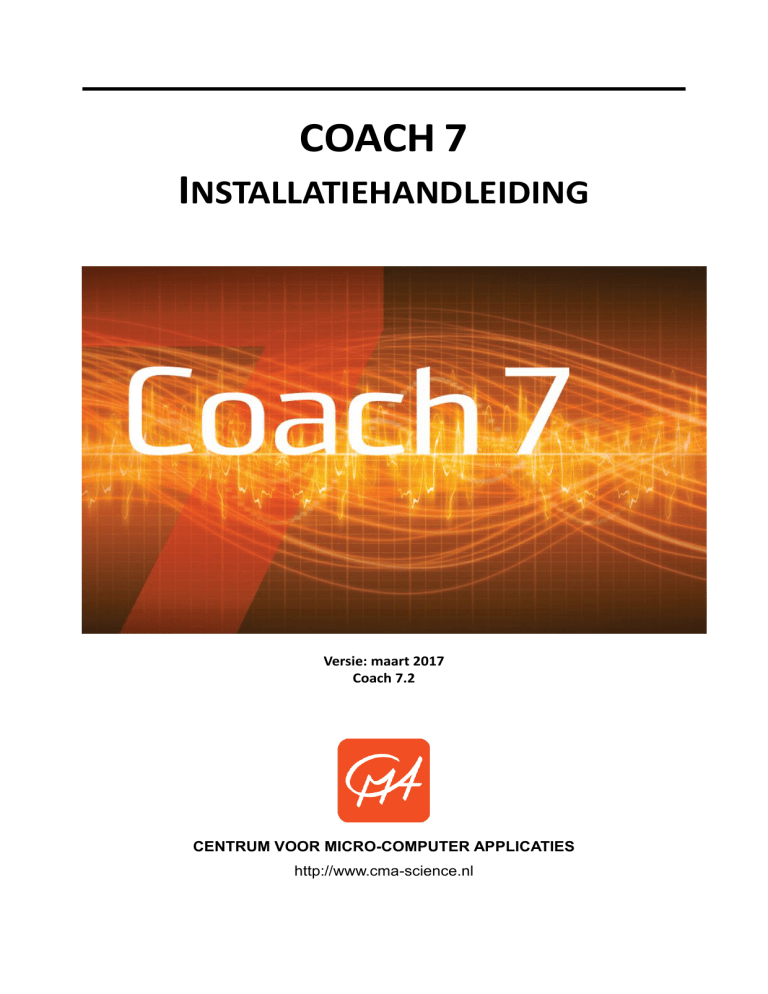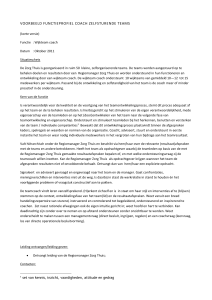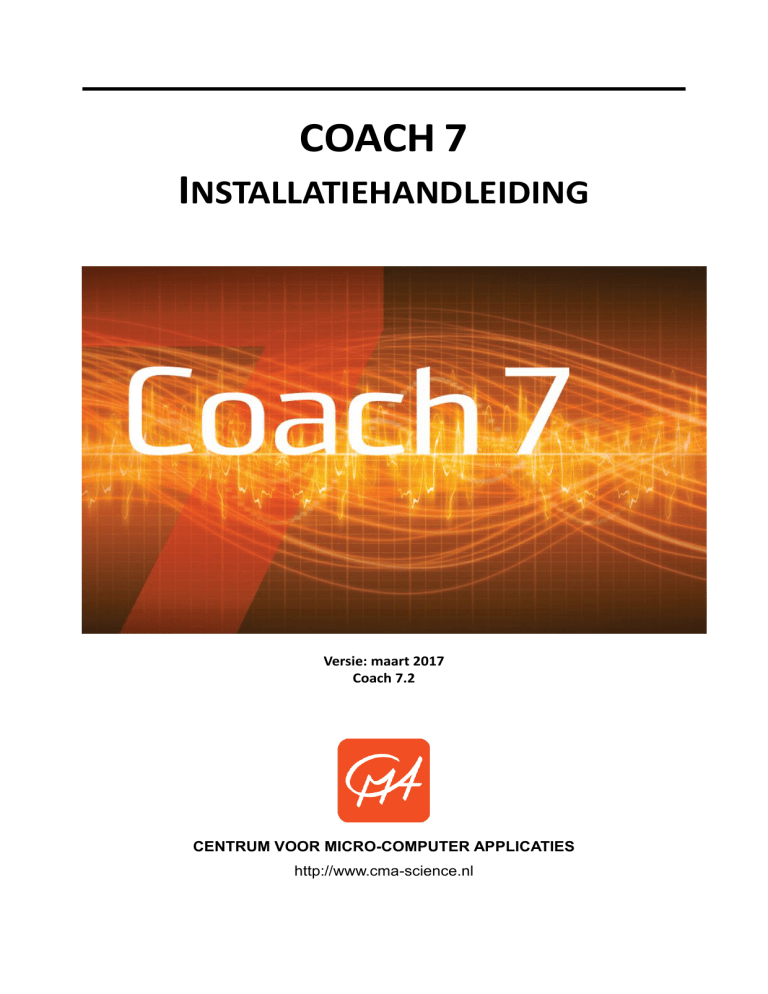
COACH 7
INSTALLATIEHANDLEIDING
Versie: maart 2017
Coach 7.2
CENTRUM VOOR MICRO-COMPUTER APPLICATIES
http://www.cma-science.nl
INHOUDSOPGAVE
I.
Informatie vooraf .......................................................................................................................3
1. Systeemvereisten .................................................................................................................................................. 3
2. Licentiegegevens .................................................................................................................................................. 3
3. Updaten en behoud van instellingen .................................................................................................................... 3
II.
Installatie op Windows ...............................................................................................................3
1. Installatie voor een enkele gebruiker ................................................................................................................... 3
2. Coach 7 starten ..................................................................................................................................................... 3
3. Aangepaste installatie (voor systeembeheerders) ............................................................................................... 4
III. Installatie op Mac .......................................................................................................................5
1. Installatie voor een enkele gebruiker ................................................................................................................... 5
2. Coach 7 starten ..................................................................................................................................................... 5
3. Aangepaste installatie (voor systeembeheerders) ............................................................................................... 5
IV. De eerste keer starten.................................................................................................................7
V. Geavanceerde instellingen voor systeembeheerders ....................................................................8
VI. Hardwareondersteuning in Windows ..........................................................................................9
1. CLAB, €Lab and €Sense ......................................................................................................................................... 9
2. CoachLab .............................................................................................................................................................. 9
3. €Motion ................................................................................................................................................................ 9
4. Installatie van low-level drivers ............................................................................................................................ 9
5. MoLab ................................................................................................................................................................. 10
6. VinciLab .............................................................................................................................................................. 10
7. Adam Balance ..................................................................................................................................................... 10
VII. Hardwareondersteuning voor Mac ............................................................................................ 10
VIII. Bijwerken van de interne software van een interface ................................................................. 11
1. Updaten van de firmware van CLAB, CoachLab II+, €Lab en €Sense .................................................................. 11
2. Updaten van MoLab ........................................................................................................................................... 11
3. Updaten van VinciLab ......................................................................................................................................... 12
2 | Coach 7 Installatiehandleiding
I. INFORMATIE VOORAF
1. Systeemvereisten
Voor het gebruik van Coach 7 gelden de volgende aanbevolen minimale systeemeisen:
Voor Windows
Voor Mac
Windows 7, of nieuwer
Een Pentium 4, 2.4 GHz processor of beter
300 MB vrije schijfruimte
512 MB RAM (1 GB aanbevolen)
OS X 10.11 El Capitan, of nieuwer
300 MB vrije schijfruimte
512 MB RAM (1 GB aanbevolen).
2. Licentiegegevens
Je unieke licentienaam en -code zijn nodig om Coach 7 te kunnen gebruiken. Je vindt deze
gegevens in de licentiebrief die je hebt gekregen bij de aanschaf van een Coach 7 abonnement.
3. Updaten en behoud van instellingen
Let op dat bij het updaten van Coach naar een nieuwere versie alle bestaande instellingen worden
overschreven en worden teruggezet naar hun standaardwaarden. Het gaat in het bijzonder om
wijzigingen in Coach.ini en CoachLocal.ini. Alle handmatige aanpassingen zullen na de
installatie opnieuw moeten worden aangebracht.
De gebruikersbibliotheek voor sensoren en actuatoren, en de instellingen voor het docentenwachtwoord blijven behouden.
II. INSTALLATIE OP WINDOWS
N.B. Voor de installatie van Coach 7 zijn administratierechten op de computer vereist en voor de
eerste keer opstarten is een internetverbinding vereist om de licentiegegevens te controleren.
1. Installatie voor een enkele gebruiker
Bij een update: sluit Coach 7 af als het in gebruik is.
Dubbelklik op het installatiebestand (*.msi), of klik met de rechtermuisknop op het
installatiebestand en kies ‘Installeer’.
Het CMA Coach 7 installatieprogramma start. Volg de instructies op het scherm.
Na het voltooien van de installatie is een programmagroep ‘CMA Coach 7’ aangemaakt in het
Start-menu en is een Coach 7 icoon op het bureaublad geplaatst.
2. Coach 7 starten
De programmagroep van Coach 7 in het Start-menu bevat de volgende snelkoppelingen:
Docent
Leerling
Start in de Docent-modus. Dit gebruikersniveau is standaard beveiligd met
een wachtwoord (standaard: 0000). Het wachtwoord kan gewijzigd of
uitgeschakeld worden via de menuoptie Opties > Wachtwoord-instelling.
Start in de Activiteit-modus. Dit betekent dat het gebruikersniveau dat is
opgeslagen in een Activiteit/Resultaat het gebruikersniveau van Coach
bepaalt.
Coach 7 Installatiehandleiding | 3
Gereedschappen
Firmware-update: start het programma om de interne software van
CMA interfaces (de firmware) bij te werken.
VinciLab koppelen: stelt VinciLab als netwerklocatie in, zodat toegang
wordt verkregen tot de bestanden op de VinciLab. De bestanden zijn
te vinden via Netwerklocaties in Windows Verkenner.
VinciLab afkoppelen: breekt de communicatie met VinciLab af.
Wanneer Coach wordt geopend door te dubbelklikken op een Coach Activiteit (*.cma7) of Coach
Resultaat (*.cmr7), start Coach in de gebruikersmodus die is opgeslagen in het bestand.
Het icoon op het bureaublad komt overeen met de snelkoppeling Leerling in het Start-menu.
3. Aangepaste installatie (voor systeembeheerders)
Naast de reguliere installatie voor één gebruiker, kan Coach ook worden geïnstalleerd op een
computer met meerdere gebruikers, of op een netwerklocatie.
Netwerklocatie – Het installeren op een netwerklocatie verloopt in principe hetzelfde als een
reguliere installatie. Coach kan daarna door meerdere gebruikers worden gestart vanaf de
netwerklocatie. De precieze installatieprocedure zal variëren afhankelijk van de aanwezige
netwerkarchitectuur. Het is waarschijnlijk dat diverse paden handmatig zullen moeten worden
aangepast om het gewenste gebruik van Coach te realiseren. Zie hiervoor onderstaande
instructie voor meerdere gebruikers en Hoofdstuk IV.
Meerdere gebruikers – Voor de installatie op één computer met meerdere gebruikers is het
denkbaar dat verschillende instellingen zullen worden gedeeld (bijvoorbeeld licentiegegevens).
In dat geval kan gebruik gemaakt worden van verschillende opties die worden meegegeven bij
het uitvoeren van de installatie.
Open hiervoor een opdrachtprompt (cmd.exe) als administrator en voer het volgende
commando uit:
msiexec /i <MSIbestand> [opties]
De verschillende opties die kunnen worden meegegeven staan hieronder:
LICENSENAME=<Naam>
LICENSECODE=<Code>
De licentiegegevens worden geplaatst in een license.ini
bestand in de <CommonAppData> map. Ze zijn daarmee geldig
voor alle gebruikers op dezelfde computer.
LANGUAGECODE=XX
Stelt de standaardtaal van de Coach gebruikersinterface in.
Opties: NL of EN. De XX zorgt ervoor dat bij de eerste dat Coach
start gevraagd wordt om de gebruikerstaal te kiezen.
SCHOOLPROJECTS=
<Schoolprojectenmap>
Stelt de locatie van de schoolprojectenmap in. Op deze locatie
worden de Coach-bestanden opgeslagen die zijn gemaakt door
verschillende gebruikers.
STARTLOCATION=2
Activeert het gebruik van de schoolprojectenmap als de
standaard locatie waarop Coach bestanden opent.
De waarden van de laatste drie opties worden opgeslagen in het bestand CoachLocal.ini in de
installatiemap van Coach. De optie /quiet zorgt voor een stille installatie.
4 | Coach 7 Installatiehandleiding
Wanneer Coach voor het eerst wordt gestart, wordt het CoachLocal.ini bestand uit de
hoofdmap van Coach gekopieerd naar de Documenten-map van de gebruiker*. Dit gebeurt ook
wanneer het CoachLocal.ini bestand ontbreekt in de Documenten-map, of wanneer er een
update van Coach is uitgevoerd. In het bestand worden ook de hardware-instellingen van
individuele gebruikers opgeslagen.
III. INSTALLATIE OP MAC
1. Installatie voor een enkele gebruiker
Open het Coach 7 installatiebestand (*.dmg).
Versleep het Coach 7 icoon naar het Applicaties icoon, of
kopieer het Coach 7 icoon handmatig naar een locatie naar
keuze.
Keur zo nodig de Coach 7 App goed in Systeemvoorkeuren >
Beveiliging > Algemeen.
2. Coach 7 starten
Coach kan op verschillende manieren worden gestart.
Coach 7 starten
Klik op de Coach 7 app, standaard geplaatst in Applicaties.
Coach start en het gebruikersniveau van Coach wordt bepaald door het gebruikersniveau dat
opgeslagen is in een Activiteit/Resultaat.
Coach 7 starten in Docent of Student modus
Start de Coach 7 app.
Klik de knop Inloggen in de werkbalk.
Kies het gebruikersniveau Student of Docent uit de keuzelijst.
Het gebruikersniveau Docent is standaard beveiligd met een wachtwoord (standaard: 0000).
Het wachtwoord kan gewijzigd of uitgeschakeld worden via de menuoptie Opties >
Wachtwoord-instelling.
Bevestig met OK.
3. Aangepaste installatie (voor systeembeheerders)
Om Coach 7 voor alle gebruikers op één computer te installeren met dezelfde instellingen, moet
Coach eerst worden geïnstalleerd voor een enkele gebruiker. Daarna kunnen enkele bestanden
worden aangepast en worden geplaatst in het Coach 7 app pakket. Dit pakket kan daarna voor
andere gebruikers ook gebruikt worden. De volgende aanpassingen kunnen worden gemaakt:
Licentienaam en
licentiecode
*
Start na installatie Coach eenmalig op en vul de licentiegegevens
in. Verplaats daarna het licentiebestand licence.ini van de
map ../Gebruikers/<Naam>/Documenten/Coach 7 naar de
map Inhoud/MacOS in het Coach 7 app pakket.
Je kunt ook handmatig het licentiebestand aanmaken met de
volgende inhoud:
Met ingang van Coach versie 7.0.1.
Coach 7 Installatiehandleiding | 5
[License]
Name=<Licentienaam>
Code=<Licentiecode>
Schoolprojectenmap
Taalinstellingen
In de schoolprojectenmap worden de Coach-bestanden
opgeslagen die zijn gemaakt door verschillende gebruikers. De
locatie van de map staat in het Coach.ini bestand in het
Coach 7 app pakket (Contents/MacOS/Coach.ini) en kan daar
veranderd worden.
De taal van de gebruikersinterface van Coach kan worden
ingesteld in het CoachLocal.ini bestand. Standaard is de taal
van de Coach gebruikersinterface ongedefinieerd (taalcode XX).
Dit zorgt ervoor dat een taal gekozen moet worden wanneer
Coach de eerste keer wordt gestart. Gebruik taalcode NL voor
Nederlands en EN voor Engels.
Wanneer Coach 7 voor het eerst gestart wordt, kopieert† Coach enkele bestanden naar de map
../Gebruikers/<Naam>/Documenten/Coach 7. Coach slaat hier ook de hardware-instellingen
van individuele gebruikers op.
†
Met ingang van Coach versie 7.0.1.
6 | Coach 7 Installatiehandleiding
IV. DE EERSTE KEER STARTEN
Wanneer Coach 7 voor het eerst start, moeten de voorkeurstaal en de licentiegegevens worden
ingevuld.
N.B. De gekozen taal kan later worden veranderd via het menu Opties > Taalwissel (alleen in
Student en Docent modus).
Bij de eerste keer opstarten maakt Coach ook een map aan waarin gebruikersactiviteiten en
resultaten worden opgeslagen. Standaard is dit C:\Gebruikers\<Naam>\Documenten\Coach 7
(Windows) en ../Gebruikers/<Naam>/Documenten/Coach 7 (OS X). Deze locatie kan worden
veranderd via het menu Opties > Voorkeursinstellingen (alleen in Docent modus).
N.B. De voorkeursinstellingen hierboven bepalen het gedrag van de knop
uit de werkbalk
van Coach. De knop
verwijst naar de CMA Coach Projecten map waarin diverse voorbeeldactiviteiten zijn opgenomen. Zie Hoofdstuk IV hoe de locatie van deze map aangepast kan
worden.
Coach 7 Installatiehandleiding | 7
V. GEAVANCEERDE INSTELLINGEN VOOR SYSTEEMBEHEERDERS
Het Coach.ini bestand verwijst naar enkele bestandslocaties die door Coach 7 gebruikt
worden. Dit bestand bevindt zich hier:
Windows: op de plek van installatie, standaard C:\Program Files (x86)\CMA\Coach 7.
Mac: in de map Contents/MacOS in het Coach 7 app pakket.
De standaardinstellingen worden hieronder gegeven:
Windows
[Paths]
AuthorKey=<CommonAppData>\CMA\Coach7\AuthorKey.ckf
LicenseFile=<CommonAppData>\CMA\Coach7\license.ini
LocalIniFile=<MyDocuments>\Coach 7\CoachLocal.ini
UserCalLib=<CommonAppData>\CMA\Coach7\usercal.dat
ModelFavoritesFile=<MyDocuments>\Coach 7\modelfavorites.ini
Projects=
OS X
[Paths]
AuthorKey=<UserAppData>/CMA/Coach7/AuthorKey.ckf
LocalIniFile=<UserAppData>/CMA/Coach7/CoachLocal.ini
UserCalLib=<UserAppData>/CMA/Coach7/usercal.dat
LicenseFile=<UserAppData>/CMA/Coach7/license.ini
ModelFavoritesFile=<UserAppData>/CMA/Coach7/modelfavorites.ini
Hierbij geldt:
AuthorKey – locatie van het docentenwachtwoordbestand
LicenseFile – locatie van het licentiebestand
LocalIniFile – locatie van het instellingenbestand
ModelFavoritesFile – locatie van de map met favorieten
UserCalLib – locatie van opgeslagen sensorijkingen door gebruikers
Projects – locatie van de schoolprojectenmap
Voor de meeste installaties is het niet nodig om bovenstaande locaties aan te passen. Dit kan
echter wenselijk zijn voor netwerkinstallaties.
Er zijn enkele speciale locaties gedefinieerd die je kunt gebruiken in Coach.ini:
<UserAppData> : verwijst naar de gebruikers AppData map
<CommonAppData> : verwijst naar de algemene AppData map
<MyDocuments> : verwijst naar de Documenten map
Bij het gebruik van deze speciale locaties gebruikt Coach automatisch de bekende locaties
binnen het besturingssysteem.
CMA Coach Projectenmap aanpassen
Om de CMA Coach Projectenmap aan te passen, moet handmatig in CoachLocal.ini onder
[Description] de regel CMAProjectsFolder=<map naar keuze> worden toegevoegd.
Daarna moet handmatig de projectmap verplaatst worden van de standaardlocatie in de
installatiemap van Coach naar de opgegeven nieuwe map.
Let op! Als deze wijziging wordt gedaan voor een bestaande Coach-installatie, dan moeten ook
alle CoachLocal.ini bestanden van de individuele gebruikers handmatig worden bijgewerkt.
8 | Coach 7 Installatiehandleiding
VI. HARDWAREONDERSTEUNING IN WINDOWS
1. CLAB, €Lab and €Sense
De CLAB, €Lab en €Sense worden door Windows automatisch herkend als HID (Human Interface
Device) usb-apparaat. De drivers voor deze interfaces zullen automatisch worden geïnstalleerd
wanneer zij voor het eerst worden aangesloten (hiervoor zijn geen administratierechten nodig).
2. CoachLab
Alleen de CoachLab II+ met een usb-aansluiting wordt ondersteund in Coach 7. Dit betreft alle
modellen die geleverd zijn vanaf omstreeks 2008. CoachLab, CoachLab II en CoachLab II+ met een
seriële aansluiting worden niet ondersteund.
Voor het werken met een CoachLab II+ met USB-aansluiting van voor februari 2011 moeten extra
low-level drivers worden geïnstalleerd (zie punt 4). Controleer de serienummersticker van de
CoachLab II+ om te weten of dit nodig is. Interfaces zonder sticker op de achterzijde (bij de digitale
poorten), of met een serienummer SAG08XXXXX of SAG09XXXXX behoren tot de oudere
modellen. Interfaces met serienummer SAG10XXXXX of hoger behoren tot de nieuwe modellen.
3. €Motion
Voor de €Motion zijn aparte low-level drivers nodig (zie punt 4).
4. Installatie van low-level drivers
Let op! Als er eerder succesvol met oudere CoachLab II+ modellen, €Motion of de Adam Balance
is gewerkt in Coach 6 of Coach 7, dan hoeven de low-level drivers niet opnieuw geïnstalleerd te
worden bij een herinstallatie of upgrade van Coach.
De low-level drivers zijn digitaal ondertekend met een CMA-certificaat. Dit certificaat moet
geïnstalleerd worden voordat de low-level drivers worden geïnstalleerd.
1. Download het publieke CMA certificaat: www.cma-science.nl/support/cmapublic.zip
2. Installeer het certificaat.
3. Download de benodigde low-level drivers: www.cma-science.nl/downloads-1/software-enupdates-2
Kies het juiste bestand, afhankelijk van het type processor:
x86 – voor Intel-gebaseerde 32-bits processoren
x64 – voor Intel-gebaseerde 64-bits processoren (heet ook wel x86_64 of AMD64)
i64 – voor Itanium 64-bits processoren (heet ook wel IA-64)
Gebruik x86 voor 32-bits besturingssystemen en x64 voor 64-bits besturingssystemen, tenzij
je zeker weet dat de pc een Itanium processor heeft.
De installatie controleert of het juiste bestand is gekozen voor het juiste type pc.
4. Installeer de low-level drivers (administratierechten nodig).
5. Voor een stille installatie vanuit het opdrachtprompt (als administrator), kan worden
gebruikt:
msiexec / i <MSIbestand> /quiet
6.
7.
Na het installeren van de drivers moet de computer opnieuw worden gestart om ze te
kunnen gebruiken.
Sluit een interface aan. De bijbehorende driver wordt nu automatisch geïnstalleerd.
Coach 7 Installatiehandleiding | 9
5. MoLab
Als een MoLab wordt voor het eerst wordt aangesloten op een pc, dan worden er automatisch
drivers geïnstalleerd. Nadat deze installatie voltooid is wordt het apparaat herkend als Anchor
USB EZ-Link Cable. Windows zal nu ook het Windows Mobile Device Center installeren, wat
noodzakelijk is voor de communicatie tussen MoLab en de computer.
6. VinciLab
Wanneer een VinciLab via USB wordt
aangesloten, zal in de meeste gevallen de
bijbehorende driver automatisch worden
geïnstalleerd. In het Apparaatbeheer zal
VinciLab
worden
weergegeven
als
Netwerkadapter.
Als de driver niet automatisch of correct wordt
geïnstalleerd, moet deze handmatig worden
toegevoegd via het Apparaatbeheer.
Handmatige installatie USB driver
1. Voor Windows 8 / 10: open het Configuratiescherm en kies de optie Apparaten. Scroll naar
beneden en kies de optie Apparaatbeheer.
Voor Windows 7: open het Configuratiescherm en kies de optie Hardware en Geluiden.
Kies daarna de optie Apparaatbeheer.
2. Klik met de rechtermuisknop op de incorrect geïnstalleerde VinciLab (met geel
uitroepteken) en kies de optie ‘Stuurprogramma’s bijwerken’.
3. Kies de optie ‘Op mijn computer naar stuurprogramma’s zoeken’
4. Ga naar C:\Program Files (x86)\CMA\Coach 7\Common\EthernetCableDriver.
5. Kies Volgende. De drivers zullen nu worden geïnstalleerd.
7. Adam Balance
Vanaf Coach 7.2 wordt de Adam Equipment Highland Balance HCB602h ondersteund als meetinterface. Hiervoor moeten aanvullende low-level drivers worden geïnstalleerd (zie punt 4).
VII. HARDWAREONDERSTEUNING VOOR MAC
Coach 7 voor Mac ondersteunt vrijwel alle CMA interfaces (CoachLab II+, CLAB, €Lab, €Sense en
VinciLab) zonder dat verdere installatie van drivers noodzakelijk is.
Voor oudere CoachLab II+ modellen (met USB-aansluiting, van voor 2011) zijn speciale low-level
drivers nodig. Download en installeer deze van de website: www.cma-science.nl/downloads1/software-en-updates-2
De volgende interfaces worden niet ondersteund:
CoachLab II+ modellen met seriële uitgang (zie hoofdstuk IV, sectie 2 hierboven)
€Motion
€Lab + €Motion
MoLab
Adam Equipment Highland Balance
10 | Coach 7 Installatiehandleiding
VIII. BIJWERKEN VAN DE INTERNE SOFTWARE VAN EEN INTERFACE
1. Updaten van de firmware van CLAB, CoachLab II+, €Lab en €Sense
LET OP: Deze functionaliteit is alleen onder Windows beschikbaar.
Om gebruik te maken van de nieuwste functies van Coach, is het soms nodig om de firmware van
interfaces bij te werken. Coach herkent automatisch wanneer dit het geval is en biedt de
mogelijkheid de upgrade direct uit te voeren.
De firmware kan ook handmatig worden bijgewerkt met het Firmware-update programma.
Firmware updaten via Coach 7
1. Het volgende bericht wordt getoond als Coach herkent dat een interface bijgewerkt moet
worden:
2.
3.
Kies Ja om Firmware-update te starten voor de aangesloten interface
Volg onderstaande stappen voor het updaten via Firmware-update.
Firmware updaten via Firmware-update
1. Start het programma Firmware-update via Start > Alle programma’s > CMA Coach 7 >
Firmware-update.
2. Selecteer de interface waarvan de firmware bijgewerkt moet worden. De CLAB en
CoachLab II+ moeten van stroom zijn voorzien tijdens het updateproces.
3. Klik Update om het updateproces te starten.
4. Als er meerdere versies van de firmware aanwezig zijn, kies het programma zelf de juiste
versie. Klik OK.
5. Het updateproces begint nu. Na voltooiing zal de interface zichzelf resetten.
6. Als de update succesvol was, wordt een bericht getoond met het versienummer van de
firmware.
7. Klik OK om het proces te beëindigen.
N.B. In zeldzame gevallen reset de €Lab of €Sense niet correct: de LED van de interface blijft aan
en er is geen communicatie mogelijk tussen de computer en de interface. In dat geval moet de
computer opnieuw worden opgestart.
2. Updaten van MoLab
LET OP: Deze functionaliteit is alleen onder Windows beschikbaar.
Om Coach CE op MoLab te updaten, moet het programma MoLab Update worden gebruikt. Dit
programma en de laatste updates zijn beschikbaar op de CMA website: http://www.cmascience.nl/download/software-updates
Coach 7 Installatiehandleiding | 11
3. Updaten van VinciLab
Het besturingssysteem en alle applicaties voor VinciLab kunnen worden bijgewerkt via de
VinciLab Update-server die beschikbaar is als er een Wi-Fi verbinding wordt gemaakt met
VinciLab. Details over de updateprocedure zijn meegeleverd met VinciLab en zijn beschikbaar op
de
CMA
website:
http://www.cma-science.nl/en/support-english/product-supportinterfaces/product-support-vincilab.
12 | Coach 7 Installatiehandleiding