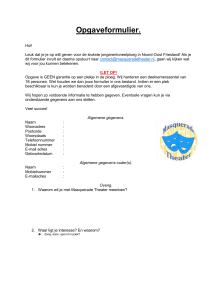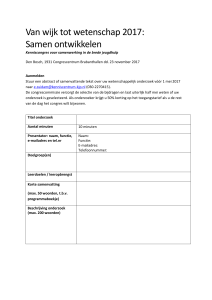Werkinstructie formuliereneditor 2016.2
advertisement

Werkinstructie formuliereneditor Inhoudsopgave Instellingen .............................................................................................................................................. 2 Formulieren maken ................................................................................................................................. 2 F8 formulierdefinities ...................................................................................................................... 2 Algemene inrichting ........................................................................................................................ 2 Nieuw segment (= een hoofdstuk) .................................................................................................. 4 Nieuwe componentdefinitie (= een vraag binnen een segment) ................................................... 4 Datatypen ................................................................................................................................................ 6 Amount + unit.................................................................................................................................. 6 Bladwijzers word ............................................................................................................................. 6 Clientkenmerken met één antwoordmogelijkheid ......................................................................... 7 Clientkenmerken met meerdere antwoordmogelijkheden ............................................................ 7 Conditie ........................................................................................................................................... 7 Datum .............................................................................................................................................. 8 Datum + tijd ..................................................................................................................................... 8 Matrix .............................................................................................................................................. 8 Meerkeuze vragen met één antwoordmogelijkheid ....................................................................... 9 Meerkeuze vragen met meerdere antwoordmogelijkheden ........................................................ 10 Meting ........................................................................................................................................... 10 Schaalvraag.................................................................................................................................... 11 Tekstvelden en placeholders ......................................................................................................... 11 Uploaden van bestanden .............................................................................................................. 12 Berekeningen2 ....................................................................................................................................... 13 Weergavecondities1 .............................................................................................................................. 13 Werkinstructie formuliereneditor Versie Jan 2017 Pagina 1 van 13 Instellingen Module ‘Edifact’ aanzetten Rollen toevoegen: o Bestanden en formulieren lezen o Clientformulieren lezen o Clientformulieren invoeren o Formulieren cliëntkaart bekijken o Formulieren persoonsbeeld bekijken o Formulieren vakdossier Formulieren maken F8 formulierdefinities Ga naar F8 formulierdefinities en klik op ‘nieuw’ om een nieuw formulier aan te maken o Bij ‘Zichtbaarheid’ geef je aan waar het formulier getoond wordt op het web (‘Toon in dialogen’), voor welke bedrijven en disciplines. o Bij ‘Wijzigbaarheid’ geeft je aan welke disciplines het formulier mogen toevoegen en wijzigen. Algemene inrichting Identificatie o Naam: bij het kopje ‘Identificatie’ vul je de naam in van het formulier o Status: De status van een definitie kan zijn: in ontwikkeling, in gebruik en buiten gebruik. Het verdient aanbeveling de definitie pas ingebruik te nemen als de layout en inrichting goed gecontroleerd is. Werkinstructie formuliereneditor Versie Jan 2017 Pagina 2 van 13 Zichtbaarheid o Toon in dialogen: de te kiezen schermen tonen de formulieren van een cliënt. Door een of meerdere schermen uit de lijst te kiezen waarin het formulier getoond mag worden, worden de formulieren functioneel geordend. o Zichtbaar bij bedrijven: geef hier aan door welk(e) Bedrijf(ven) deze formulierdefinitie gebruikt kan worden. Indien er geen inperking van toepassing is, kan deze instelling leeg gelaten worden. o Zichtbaar voor disciplines: geef hier aan welke disciplines de formulierdefinitie kan zien in het web. o Benodigde betrokkenheid: selecteer hier de benodigde betrokkenheid van een gebruiker. o Nieuw formulier alleen zichtbaar voor eigen discipline: indien aangevinkt is een nieuw formulier standaard alleen zichtbaar voor de discipline van de auteur, anders is het zichtbaar voor alle disciplines die zijn ingericht op de formulierdefinitie. Dit kan gebruikt worden voor formulieren met gevoelige inhoud. Wijzigbaarheid o Wijzigbaar voor disciplines: geef hier aan welke disciplines de formulierdefinitie kan toevoegen en aanpassen in het web. o Benodigde betrokkenheid voor wijzigen: selecteer hier de benodigde betrokkenheid van een gebruiker. o Formulieren alleen te wijzigen door discipline van auteur: indien aangevinkt is een cliëntformulier alleen wijzigbaar door gebruikers met dezelfde discipline als de auteur, anders is het cliëntformulier wijzigbaar door gebruikers met een van de disciplines uit 'zichtbaar voor disciplines'. Opties o o Toon bron: Indien aangevinkt, is het bij documenten van deze formulierdefinitie mogelijk om aan te geven van welke discipline de inhoud afkomstig is; welke discipline het betreft. Op deze manier kan bijvoorbeeld het medisch secretariaat bij het inscannen en uploaden van een bestand in een cliëntformulier aangeven dat de bijlage betrekking heeft op 'cardiologie'. Toon statussen: indien aangevinkt is het mogelijk om de status van de cliëntformulieren die bij deze formulierdefinitie horen aan te passen. Er zijn drie statussen mogelijk: Concept: alleen zichtbaar voor de auteur Actueel: zichtbaar voor iedereen die het formulier mag lezen Vervallen: zichtbaar voor iedereen die het formulier mag lezen. Deze formulieren worden echter standaard verborgen in lijsten van formulieren en zijn pas zichtbaar indien dit aangegeven wordt op het filter van de lijst. Een nieuw aangemaakt formulier krijgt standaard de status 'Actueel' o Toon versturen: indien aangevinkt is het mogelijk om actief een formulier te delen met andere gebruikers. Deze gedeelde formulieren worden dan zichtbaar in de inbox. Werkinstructie formuliereneditor Versie Jan 2017 Pagina 3 van 13 Nieuw segment (= een hoofdstuk) Klik op ‘nieuw’ om een nieuw segment toe te voegen of ‘erbij’ om een bestaand segment toe te voegen Vul de naam van het segment in en hoe hij gepresenteerd moet worden op het web. De titel van het segment wordt pas getoond als het veld ‘presentatie op formulier’ ingevuld is. Je kan de titel ook met opmaak weergeven. Bij ‘Toegankelijk voor disciplines’ kun je per segment aangeven voor wie hij zichtbaar en wijzigbaar is. Vink ‘eindig met witregel’ aan wanneer je de segmenten door middel van een witregel wilt scheiden Nieuwe componentdefinitie (= een vraag binnen een segment) Klik op ‘nieuw’ om een nieuwe component te voegen of ‘erbij’ om een bestaand segment toe te voegen Werkinstructie formuliereneditor Versie Jan 2017 Pagina 4 van 13 Vul de naam van de component in en eventueel hoe hij gepresenteerd moet worden op het web. Presentatie op het formulier: Geef de naam van het component aan, mocht je de naam van het component niet willen weergeven dan klik je ‘verberg label’ aan. o Om een afbeelding in het formulier weer te geven kun je binnen de ‘presentatie op het formulier’ van de componentdefinitie een afbeeldingslink toevoegen. Bij ‘Datatype’ kun je de soort vraag selecteren Bij sommige componenten kan er aangegeven worden of het label links of boven moet komen. Dit gaat over de titel (het label) ten opzichte van de antwoorden. Hieronder wordt het verschil tussen deze twee opties inzichtelijk gemaakt: Werkinstructie formuliereneditor Versie Jan 2017 Pagina 5 van 13 Datatypen Amount + unit Om een getal + eenheid toe te voegen aan het formulier kies je voor datatype ‘Amout + unit’. Kies vervolgens bij ‘eenheid’ de juiste eenheid. Het aantal decimalen kan worden ingevuld bij het veld ‘aantal decimalen’, dit veld staat standaard op 1 decimaal. Bladwijzers word Om een veld voor ingevuld te laten verschijnen op het web, kies je voor het datatype ‘object’ en vervolgens voor ‘component – Bladwijzer Word’. Kies bij ‘Bladwijzer Word voor formulier’ de juiste bladwijzer. In dit voorbeeld is dat ‘voorletters, tussenvoegsels en achternaam’ Werkinstructie formuliereneditor Versie Jan 2017 Pagina 6 van 13 Clientkenmerken met één antwoordmogelijkheid Om cliëntkenmerken met één antwoordmogelijkheid toe te voegen aan het formulier kies je voor datatype ‘object’ en component cliëntkenmerk. Kies bij cliëntkenmerktype het gewenste cliëntkenmerk. Clientkenmerken met meerdere antwoordmogelijkheden Het is ook mogelijk om cliëntkenmerken met meerdere antwoordmogelijkheden toe te voegen. Kies hiervoor het datatype ‘group’ en component cliëntkenmerk. Kies bij cliëntkenmerktype het gewenste cliëntkenmerk. Conditie Om een conditie toe te voegen aan een formulier, kies je voor het datatype ‘condition’. Werkinstructie formuliereneditor Versie Jan 2017 Pagina 7 van 13 Datum Voor een (zelf in te vullen) datumveld kies je voor het datatype ‘Date’ Datum + tijd Voor een datum en tijd invulveld kies je voor het datatype ‘DateTime’ Matrix Een tabel (matrix) maak je als volgt: kies het datatype ‘tekst’ en het ‘component Matrix’. Kolommen en rijen maak je aan door op de knop bewerken te klikken. Vul in het eerste veld per regel een rij in. Vul in het tweede veld per regel een kolom in. Werkinstructie formuliereneditor Versie Jan 2017 Pagina 8 van 13 Meerkeuze vragen met één antwoordmogelijkheid Om bovenstaande vragen te maken, kies je voor het datatype ‘object’. De eerste vraag is een radiobutton, de tweede vraag een uitklapmenu. De gebruiker kan met deze typen vragen maar 1 antwoord kiezen. De keuzemogelijkheden voeg je toe door op de knop boven de gele pijl te klikken. Klik op de knop erbij om een keuzemogelijkheid toe te voegen. Staat de keuze er niet bij? Voeg deze dan constanten toe middels F8 constanten en klik op ‘nieuw’. Werkinstructie formuliereneditor Versie Jan 2017 Pagina 9 van 13 Meerkeuze vragen met meerdere antwoordmogelijkheden Meerkeuze vragen worden op dezelfde manier aangemaakt als de vragen met één antwoordmogelijkheid, behalve dat er voor het datatype ‘group’ gekozen wordt. Kies vervolgens voor ‘Meerdere keuzes label links’ of voor ‘Meerdere keuzes label boven’. Meting Om een meting toe te voegen in een formulier, kies je voor het datatype ‘object’ en vervolgens voor ‘component – EHR Meting’. Selecteer bij ‘EHR Meting’ de juiste meting. In dit voorbeeld is dat ‘Gewicht’ Werkinstructie formuliereneditor Versie Jan 2017 Pagina 10 van 13 Schaalvraag Een schaalvraag kan middels het datatype ‘object’ en het componenttype ‘schaalvraag (1tm10)’ weergegeven worden. Automatisch worden 10 keuzemogelijkheden geselecteerd. Het is ook mogelijk om hiervan af te wijken, als je dit doet is het belangrijk om de uitlijning te controleren. De uitersten kan je zelf bepalen, hou er wel rekening mee dat deze tekst niet te lang moet zijn. Tekstvelden en placeholders Kies voor het datatype ‘tekst’. De verschillende componenttypes van het datatype ‘text’ zien er als volgt uit: In de placeholder kan je de invulinstructie invullen. Deze tekst verdwijnt op het web wanneer de gebruiker start met typen. Werkinstructie formuliereneditor Versie Jan 2017 Pagina 11 van 13 Uploaden van bestanden Een bijlage voeg je toe door het datatype ‘foreignData’ toe te voegen Werkinstructie formuliereneditor Versie Jan 2017 Pagina 12 van 13 Berekeningen2 Voeg in het componenttype de vragen toe waarop je een berekening wilt uitvoeren. Aan constanten kan je een waarde toekennen. Op deze manier kan je bijvoorbeeld ja en nee ook een waarde geven. Let op: De berekening geldt alleen voor vragen binnen de geselecteerde segmentdefinitie Soort berekening: kies hier één van de vier soorten berekeningen. Van componentdefinities: voeg hier de vragen toe waarop je een berekening wilt uitvoeren. ‘Weergeven in’: kies hier het label waarachter het resultaat moet komen te staan. o Door op ‘nieuw’ te klikken maak je een nieuw component aan. Positie: kies hier de positie van het resultaat in het segment. Standaard staat deze na de laatste vraag. Weergavecondities1 Een conditioneel veld maak je aan door met de rechtermuisknop op het veld onder weergavecondities te klikken en op ‘nieuw’ te klikken. Let op: Deze weergaveconditie geldt alleen voor vragen binnen de geselecteerde segmentdefinitie Conditioneel component: vul hier het component in dat moet verschijnen. Tonen indien component: kies hier de vraag die bepaald of je het conditioneel component ziet. o Bijv. Object, Group, Conditie Bevat waarde(n): geef hier aan welke waarden bepalen of je het conditioneel component ziet. Werkinstructie formuliereneditor Versie Jan 2017 Pagina 13 van 13