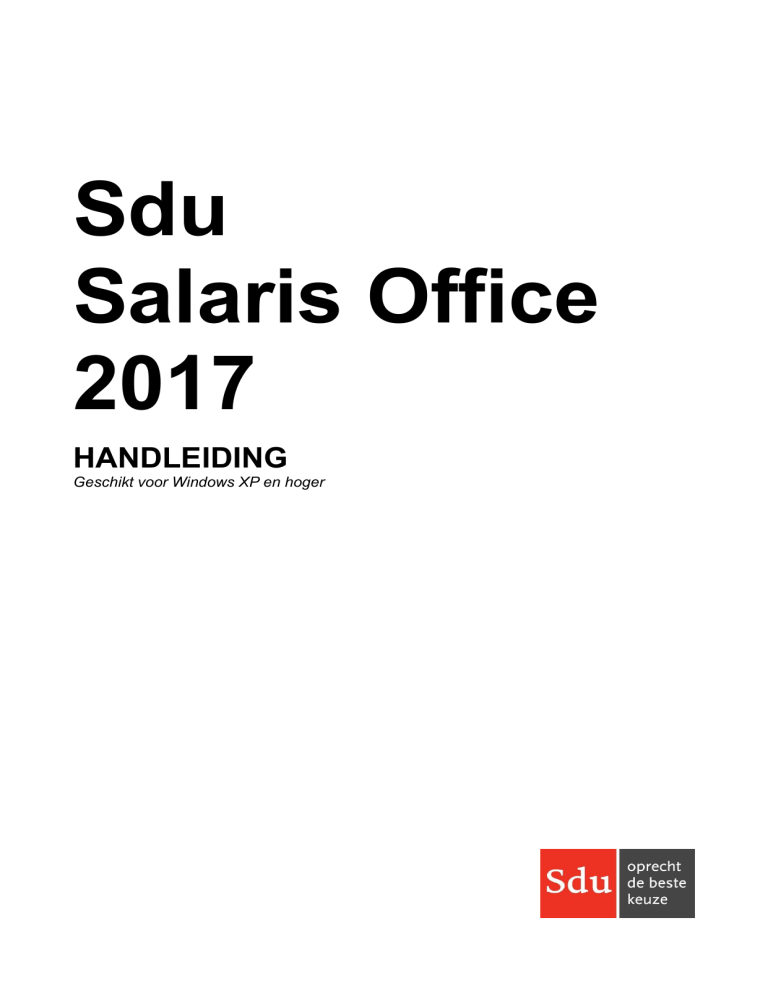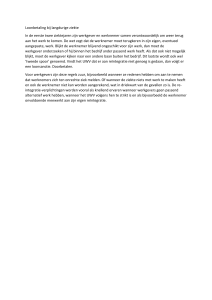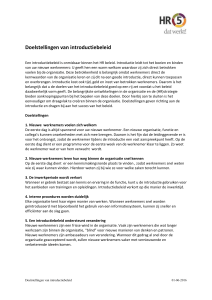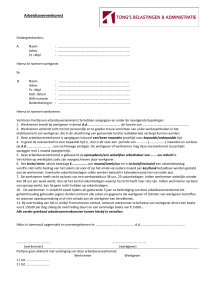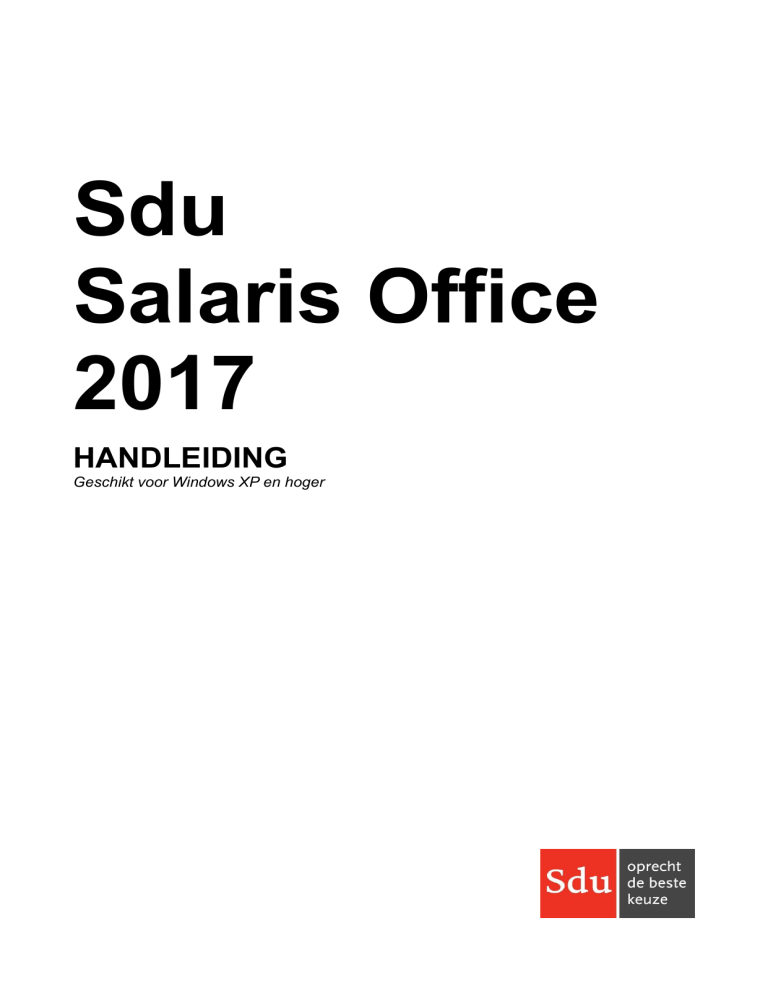
Sdu
Salaris Office
2017
HANDLEIDING
Geschikt voor Windows XP en hoger
Sdu Uitgevers
Postbus 20025
2500 EA Den Haag
Bezoekadres
Prinses Beatrixlaan 116
2595 AL Den Haag
Helpdesk SSO
Postbus 20014
2500 EA Den Haag
Telefoon:
voor vragen over het abonnement (070) 378 98 80
voor inhoudelijke of technische vragen (015) 251 61 32
E-mail: [email protected]
Vormgeving:
Bert van der Tang, Den Haag
Ondanks alle zorg die aan dit product is besteed blijven vergissingen mogelijk. Uitgever en auteurs kunnen
daarvoor echter geen aansprakelijkheid aanvaarden.
Het kopiëren van de software en/of de handleiding van SDU Salaris Office is niet toegestaan, met
uitzondering van het overzetten van het programma naar uw harde schijf. Het ongeoorloofd kopiëren van
software en/of handleiding is een inbreuk op het auteursrecht en kan strafrechtelijke gevolgen hebben.
©2017 Sdu Uitgevers, Den Haag
2
Sdu Salaris Office 2017
INHOUD
1
Inleiding
9
2
Installatie van het programma
2.1
Algemeen
2.2
Netwerkinstallatie
2.3
Overbrengen gegevens Sdu Salaris Office2016 naar SSO2017
2.4
SSO update installeren
10
10
10
10
11
3
Starten en beëindigen van het programma
3.1
Starten van het programma
3.2
Beëindigen van het programma
12
12
12
4
Structuur van Sdu Salaris Office
4.1
Menustructuur
4.1.1
Hoofdmenu
4.1.2
Opties
4.1.3
Hoofdscherm
4.1.4
Schermen en tabbladen
4.1.5
Frameteksten
4.2
Starten
4.3
Werkgever
4.4
Werknemer
4.5
Heffingsgegevens werknemer
4.6
Boekingen
4.7
Digitale loonaangifte
4.8
Uitvoer
4.9
Overig
4.10
Help
13
13
13
14
14
14
15
15
15
17
17
18
18
18
18
19
5
Werken met het programma
5.1
Algemeen
5.2
Keuzelijst
5.3
Wijzigen van gegevens
5.4
Wijzigingen in de programmatuur
5.5
Afrondingen
5.6
Sneltoetsen
5.7
Functietoetsen
5.8
Knoppen
5.9
Netto-bruto-netto onderdeel
20
20
20
21
21
21
21
22
22
22
6
Werkgever
6.1
Selectie werkgever
6.2
Werkgevergegevens
6.2.1
Loonheffingennummer
6.2.2
Percentage vakantiegeld
6.2.3
Arbeidsduur
6.2.4
CAO-code
6.2.5
Wachtgeldfonds
6.2.6
Extra periode salaris
6.2.7
Levering Premie en Gegevens (APG)
6.2.8
Opgave PLO/AAD (A&O)
6.2.9
Pensioenaangifte Syntrus Achmea of TKP
6.2.10
Pensioenaangifte UPA
6.2.11
Einde inhoudingsplicht
6.2.12
Percentages sociale verzekeringen, pensioenpremie, FPU-premie, enz.
6.2.13
ERD (eigenrisicodrager)
6.2.14
Overige percentages
6.2.15
Loonsverhoging voor alle werknemers
6.2.16
Tekstregels
6.2.17
Eindheffingen
6.2.18
Werkkostenregeling
6.2.19
Vakantiedagen
23
23
24
24
25
25
25
26
26
26
26
26
27
27
27
28
28
28
30
31
31
32
Sdu Salaris Office 2017
3
6.2.20
6.2.21
6.2.22
6.3
6.4
6.5
6.6
6.7
6.8
6.9
6.10
6.11
6.12
6.13
6.14
7
4
SEPA
Reserveringen
Gemoedsbezwaard
Sociale fondsen
Sociale fondsen wijzigen voor alle werkgevers
CAO-fondsen
Grootboekrekeningnummers
Afwijkende berekeningsgrondslag
Geboekte werkgevergegevens
APG
A&O
Bijzondere heffingen toepassen
Herstel percentages
Herstel sociale fondsen
Herstel sociale fondsen VCR optie
34
34
34
35
38
39
43
44
46
46
46
46
47
48
48
Werknemer
7.1
Nieuwe werknemer
7.2
Verwijder werknemer
7.3
Werknemergegevens
7.3.1
BSN
7.3.2
Geboortedatum
7.3.3
Nummer Inkomstenverhouding
7.3.4
Datum in dienst
7.3.5
Geboortenaam/tussenvoegsels
7.3.6
Achternaam/voorletters/tussenvoegsels
7.3.7
Adres/postcode
7.3.8
Locatieomschrijving
7.3.9
ISO Landencode
7.3.10
Datum uit dienst
7.3.11
E-mailadres en e-mailwachtwoord
7.3.12
Beroep(code)
7.3.13
Identificatie
7.3.14
Afdelingsnummer
7.3.15
Personeelsnummer
7.3.16
CAO-code
7.3.17
Nationaliteit
7.3.18
Rekeningnummers
7.3.19
Eerstedagsmelding
7.3.20
Loontijdvak
7.3.21
Contractloon
7.3.22
Uurloon
7.3.23
Uurloon bij ziekte
7.3.24
Opgebouwd vakantiegeld
7.3.25
Jaarloon loonbelasting
7.3.26
Maximaal toe te passen levensloopverlofkorting
7.3.27
Arbeidsduur (contracturen per week)
7.3.28
Arbeidsverhouding
7.3.29
Soort vakantiebonnen
7.3.30
Tabelkleur
7.3.31
Code aard arbeidsverhoudingen
7.3.32
Toepassen loonheffingskorting
7.3.33
Verzekerd voor WW, WAO/WIA, ZW
7.3.34
Code Zvw
7.3.35
Afwijkende loonheffing
7.3.36
Reden geen bijtelling privégebruik auto
7.3.37
Inkomenscode
7.3.38
Percentage deeltijd
7.3.39
Contract onbepaalde tijd
7.3.40
Vervoer vanwege werkgever
7.3.41
Studenten/scholierenregeling
7.3.42
Wijze van uitbetalen
7.3.43
Machtiging lager loonbelastingpercentage
7.3.44
Kostenvergoedingsbeschikking artiesten/beroepssporters
7.3.45
Machtiging 30%-regeling
7.3.46
Afdrachtverminderingen
50
51
51
51
51
52
52
52
53
53
53
53
53
53
53
53
53
53
54
54
54
54
54
54
54
55
55
55
56
56
56
56
56
56
56
57
57
57
57
57
57
57
58
58
58
58
58
58
58
59
Sdu Salaris Office 2017
7.3.47
7.3.48
7.3.49
7.3.50
7.3.51
7.3.52
7.3.53
7.3.54
7.3.55
7.3.56
7.3.57
7.3.58
7.3.59
7.3.60
7.3.61
7.3.62
7.4
7.4.1
7.4.2
7.4.3
7.4.4
7.4.5
7.4.6
7.4.7
7.4.8
7.4.9
7.4.10
7.4.11
7.4.12
7.4.13
7.4.14
7.4.15
7.4.16
7.4.17
7.4.18
7.4.19
7.4.20
7.4.21
7.4.22
7.4.23
7.4.24
7.4.25
7.4.26
7.4.27
7.4.28
7.4.29
7.4.30
7.5
7.5.1
7.5.2
7.6
7.7
7.8
7.9
7.9.1
7.9.2
7.10
7.11
7.12
7.13
7.14
7.14.1
7.14.2
7.15
7.15.1
7.15.2
Premiekorting
Einde inkomstenverhouding
Einde inkomstenverhouding flexwerker
Code fase indeling F&Z
Code invloed verzekeringsplicht
Afwijkend percentage vakantiegeld
Afwijkende datum in dienst
Premievrijstelling marginale arbeid
Wachtgeldregeling van vóór 2001
Doorbetaaldloonregeling bij doorbetaler
Wachtgeldfonds
Gemoedsbezwaard
(Vroeg)pensioen looncomponenten koppelen aan Syntrus Achmea product
Reserveringen uit vorig jaar
Reserveringen vakantiedagen, feestdagen en kort verzuim
Opslaan/annuleren
Vaste heffingen
Scherm Vaste heffingsgegevens
Kolommen van de loonstaat
Proformaberekening
Werkwijze frame ‘Specificatie’
Specificatieframe – kolom 0 – Werkgeverslasten
Specificatieframe – kolom 3 – Alle heffingen: Loon in geld
Specificatieframe – kolom 4 – Alle heffingen: Loon niet in geld
Specificatieframe – kolom 5 – Loon uit fooien/fondsen
Specificatieframe – kolom 7 – Alle heffingen: Aftrekposten
Specificatieframe – kolom 15 – Extra inhoudingen loonbelasting
Specificatieframe – kolom 18 – Belastingvrije vergoedingen/inhoudingen
Arbeidskorting
Aangroeirecht extra periode salaris
Tekstregels
SV-dagen
Verloonde uren
Percentage deeltijd
Percentage deeltijd automatisch berekenen
Code incidentele inkomstenvermindering
Aanvulling op uitkering
Uren-/dagenregistratie
ADV-/ATV-urenregistratie (opbouw/opname)
Meer urenregistratie (opbouw/opname)
Vakantiedagen/uren (opbouw/opname)
Loonberekening gewerkte-/ziekte uren
Uitbetaalde uren ten behoeve van pensioenfonds
Pensioengevend loon t.b.v. sociaal fonds
UPA regelingloon (voltijd jaarloon)
Actieve sociale fondsen
Opmerkingen
Eenmalige heffingen
Dagtabel toepassen
Overige rubrieken
Heffingen bijzonder loon
Herstellen eerdere boeking
Bekijken eerder ingevoerde gegevens
Eindheffingen
In te voeren gegevens
Berekening
Afwijkende berekeningsgrondslag
Correctie opgebouwd vakantiegeld
BSN/geboortedatum correctie
Correctieboekingen na huidig boekjaar
APG
Basisgegevens
Historische basisgegevens
A&O
Basisgegevens
Historische basisgegevens
Sdu Salaris Office 2017
59
60
60
60
60
60
60
61
61
61
61
61
61
61
61
61
62
62
62
63
64
66
67
69
69
69
70
70
71
71
72
72
72
72
73
73
73
73
73
73
73
73
73
73
74
74
75
76
76
76
77
77
78
78
79
79
79
80
80
80
80
80
81
82
82
82
5
6
8
Boekingen
8.1
Boeken
8.1.1
Frame ‘Boekdatum’
8.1.2
Frame ‘Loontijdvak’
8.1.3
Frame ‘Afdeling’
8.1.4
Frame ‘Te boeken werknemers’
8.1.5
Frame ‘Niet te boeken werknemers’
8.1.6
Werkwijze
8.1.7
Boekingsperioden
8.2
Terugboeken
8.3
Uit dienst boeken
8.4
Ontslaguitkering boeken
8.5
Correcties na huidig boekjaar boeken
8.6
Klaarstaande boekingen
8.7
Voortgang te boeken werkgevers
83
83
83
83
84
84
84
84
85
85
86
86
87
87
87
9
Uitvoer
9.1
9.2
9.3
9.4
9.5
9.6
9.7
9.8
9.9
9.10
9.11
9.12
9.13
9.14
9.15
9.16
9.17
9.18
9.19
9.20
9.21
9.22
9.23
88
88
89
89
89
90
90
92
92
94
94
94
94
94
94
95
95
95
95
95
96
97
98
98
Werkwijze
Werkgeverskaart
Werknemerskaart
Loonstroken
Loonstaten
Journaalpostgegevens
Jaaropgave werknemer
Uitbetalingen
Verzamelloonstaat
NAW-bestand
Afdrachtvermindering
Eindheffingen
Werkkostenregeling
Exporteren naar Click & Claim
Urenoverzicht
Gereserveerd vakantiegeld
Digitale loonaangifte
Eerstedagsmelding
Syntrus Achmea pensioenaangifte, TKP en UPA pensioenaangifte
Export APG
Export A&O
Auditfile Salaris
E-mail bestanden
10 Overig
10.1
10.2
10.3
10.4
10.5
10.6
10.7
10.8
10.9
Instellingen
Netto-Bruto
Werkkostenbeheertool
Printer
Veiligstellen/Terughalen
Wachtwoord
CAO-fondsen ophalen
Importeren gegevens loonaangifte
Licentiegegevens
100
100
103
103
103
103
104
104
104
105
11 Help
11.1
11.2
SSO help
Service informatie
106
106
106
12 Technische informatie
107
13 SSO Digitale Loonaangifte
13.1
Inleiding
13.2
Starten en beëindigen
13.2.1
Starten
13.2.2
Beëindigen
13.3
Voorbereiding
13.3.1
Contactpersoon
108
108
108
108
108
108
108
Sdu Salaris Office 2017
13.3.2
13.3.3
13.3.3.1
13.3.3.2
13.3.3.3
13.3.4
13.3.5
13.4
13.4.1
13.4.2
13.5
13.5.1
13.5.1.1
13.5.2
13.5.2.1
13.5.2.2
13.5.2.3
13.5.3
13.5.3.1
13.5.3.2
13.5.4
13.5.5
13.5.5.1
13.5.5.2
13.5.5.3
13.6
13.6.1
13.6.2
13.6.3
13.6.4
13.6.5
13.6.6
13.6.7
13.6.8
13.7
13.7.1
13.8
13.9
13.9.1
13.9.2
13.9.3
13.9.4
13.10
13.10.1.1
13.10.1.2
13.10.1.3
13.10.1.4
13.10.1.5
13.10.1.6
13.10.1.7
13.10.2
13.11
13.12
13.13
Aangiftetermijn
Wijze van communicatie
SSO Loonaangifte Service
Persoonlijke BAPI certificaten
Digipoort
Accountgegevens
Inbelgegevens
Overzicht
Menustructuur
Hoofdscherm
Werken met SSO Digitale Loonaangifte
Toevoegen van aangiften
Correcties na huidig boekjaar
Bekijken van aangiften
Nakijken van gegevens
Meegenomen werknemers
Inkomstenperiode
Versturen en ontvangen
Versturen
Ontvangen
Te corrigeren aangiftes
Historie
Bekijken van aangiften
Annuleren
Exporteren
Rapportages
Details
Collectief
Loonaangifte
Nominatief
Inkomstenperiodes
Voorbeeld XML Overzicht en Voorbeeld XML Boom
Voortgang aangiften
Aangiftebedragen
Communicatie instellingen BAPI
Communicatiepoorten
Communicatie instellingen Digipoort
Certificaten BAPI
Certificaten importeren
Geldigheid certificaten
Betrouwbaarheid certificaten
Verval notificatie certificaten
Certificaat aanvraag BAPI
Communicatie-instellingen
Gegevens organisatie
Gegevens aanvrager
Aanvraag controleren
Papieren aanvraag
Importeren aangevraagde certificaten
Back-ups maken van de persoonlijke certificaten
Certificaat verlenging
Beheer wachtwoord
Back-up
Niet-versturen mode
14 SSO Eerstedagsmelding
14.1
Inleiding
14.2
Starten en beëindigen
14.2.1
Starten
14.2.2
Beëindigen
14.3
Voorbereiding
14.3.1
Wijze van communicatie
14.3.2
Accountgegevens
14.3.3
Inbelgegevens
14.4
Overzicht
14.4.1
Menustructuur
108
108
108
108
109
109
109
109
109
110
110
110
111
111
112
113
113
113
113
114
114
114
114
115
115
116
116
116
116
116
116
116
116
116
116
117
118
118
118
119
119
119
119
120
120
120
120
120
121
121
121
121
122
122
123
123
123
123
123
123
123
123
123
123
123
Sdu Salaris Office 2017
7
14.4.2
14.5
14.5.1
14.5.2
14.5.2.1
14.5.3
14.5.3.1
14.5.3.2
14.5.4
14.5.5
14.5.5.1
14.6
15 Modellen
15.1
15.2
15.2.1
15.2.2
15.2.3
15.2.4
15.2.5
15.2.6
15.2.7
8
Hoofdscherm
Werken met SSO Eerstedagsmelding
Toevoegen van eerstedagsmeldingen
Bekijken van eerstedagsmeldingen
Nakijken gegevens
Versturen en ontvangen
Versturen
Ontvangen
Te corrigeren eerstedagsmeldingen
Historie
Bekijken van eerstedagsmeldingen
Back-up
124
124
124
124
124
125
125
125
125
125
126
126
Model loonstaat (Kolomindeling)
Voorbeeldinrichting Journaalpostgegevens
Algemeen
Werkgevergegevens grootboekrekeningnummers, tabblad rekeningnummers
Werkgevergegevens grootboekrekeningnummers, tabblad kolommen
Werkgevergegevens grootboekrekeningnummers, tabblad afdrachtverminderingen
Werkgevergegevens grootboekrekeningnummers, tabblad eindheffingen/sparen
Werkgevergegevens grootboekrekeningnummers, tabblad overige
Afdruk journaalpost gegevens
127
127
127
127
127
129
130
130
131
132
16 Multi-User
16.1
Inleiding
16.2
Invoeren licentiegegevens
16.3
Aanmaken gebruikers
16.4
Beheer gebruikers
16.5
Beheer gebruikersessies
16.6
Inloggen
16.7
Wijzigen eigen wachtwoord
16.8
Kenmerken multi-user versie
16.8.1
Vergrendeling werkgevers
16.8.2
Exclusieve toegang
16.8.3
Toegang voor één gebruiker
16.8.4
Overig
133
133
133
133
134
135
136
136
136
136
136
137
137
17 Nieuw in handleiding 2017
138
Sdu Salaris Office 2017
1
INLEIDING
U bent met het Sdu Salaris Office 2017 (SSO2017) in staat op eenvoudige en snelle wijze een
loonadministratie te voeren. Het programma biedt u de mogelijkheid loonstroken, loonstaten, digitale loon- en
pensioenaangiften, jaaropgaven werknemer, uitbetalingsoverzichten, verzamelloonstaten, overzichten,
werkkostengegevens en overzichten afdrachtverminderingen samen te stellen. Ook de periodieke
boekhoudgegevens kunnen door middel van keuzemenu’s worden samengesteld en op beeldscherm of
papier worden weergegeven. U kunt de gegevens ook op eenvoudige wijze exporteren naar de financiële
administratie van bekende boekhoudprogramma’s. Op deze wijze bent u in staat volgens de wettelijke regels
aan uw administratieve verplichtingen te voldoen.
Met behulp van het onderdeel ‘Netto-Bruto’ kunt u berekeningen maken van nettoloon naar brutoloon en
omgekeerd. U kunt ook tijdens het invullen van de heffingsgegevens van een werknemer een netto-bruto (proforma) berekening toepassen.
U kunt het programma beveiligen met een wachtwoord.
Het programma voldoet aan de wettelijke bepalingen voor geautomatiseerde administraties.
Nieuw in Sdu Salaris Office2017
In hoofdstuk 17 vindt u een opsomming van de wijzigingen in Sdu Salaris Office ten opzichte van de
handleiding van 2016.
Helpdesk
Als u vragen, suggesties of opmerkingen hebt over de werking van het programma of de handleiding, kunt u
contact opnemen met de SSO helpdesk, telefoon (015) 251 61 32 of e-mail [email protected].
De helpdesk is maandag t/m vrijdag van 9:00 uur tot 17:00 uur geopend.
Voor vragen van sociaal-fiscaaltechnische aard verwijzen we u naar het Handboek Loonheffingen 2017 van
de Belastingdienst, de Belastingtelefoon (0900-0543), of de site van de Belastingdienst:
www.belastingdienst.nl.
Update
Bij wijzigingen van wettelijke bepalingen of andere functionele wijzigingen van het programma wordt een
update van het programma via Internet beschikbaar gesteld (http://www.sdusalarisoffice.nl/updates). Op
verzoek kunt u gratis een update van het programma op CD ontvangen.
U kunt nu ook in het programma instellen dat het programma automatisch controleert en u waarschuwt als er
een nieuwe update beschikbaar is (via menuoptie Beheer-Instellingen).
E-mail service
Als u uw e-mailadres aan ons doorgeeft ontvangt u wekelijks een nieuwsbrief met actuele informatie over
loonzaken. In deze nieuwsbrief wordt u ook op de hoogte gesteld wanneer er een nieuwe update van Sdu
Salaris Office op de site beschikbaar is.
Uw e-mailadres kunt u onder vermelding van uw klantnummer doorgeven op het adres:
[email protected]. Vergeet u vooral niet door te geven als uw e-mailadres verandert.
U vindt uw klantnummer o.a. op de envelop in de adressering van deze handleiding.
Sdu Salaris Office 2017
9
2
INSTALLATIE VAN HET PROGRAMMA
2.1
Algemeen
U kunt Sdu Salaris Office 2017 (SSO2017) installeren met het installatieprogramma SS02017install.exe. Dit is
te downloaden van http://www.sdusalarisoffice.nl. Op verzoek kunt u het installatieprogramma ook op CD
ontvangen.
U kunt het installatieprogramma uitvoeren vanuit de Windows verkenner. Volg vervolgens de aanwijzingen die
op het scherm verschijnen op.
Het programma wordt standaard in de map C:\Sdu Uitgevers\SSO2017 geplaatst (in C:\Program Files\Sdu
Uitgevers\SSO2017 bij het besturingssysteem Windows XP en ouder). Ook wordt indien nodig een
programmagroep ‘Sdu Uitgevers’ aangemaakt, met daarin het pictogram van Sdu Salaris Office en het Nettobruto-nettoprogramma. U kunt het Netto-bruto-netto-programma dan afzonderlijk opstarten.
Om het programma onder het besturingssysteem Windows Vista en hoger te installeren, dient u als gebruiker
met beheerdersrechten aangemeld te zijn. Wegens de beperkte schrijfrechten in de ‘Program Files’-map kunt
u SSO2017 niet in of onder deze map installeren.
2.2
Netwerkinstallatie
Om SSO2017 op een netwerk te installeren dient u de volgende stappen achtereenvolgens uit te voeren:
– Kies een PC die als ‘server’ gaat fungeren. Dit kan een server zijn, maar ook een gewone PC op een
netwerk.
– Voer op deze ‘server’ een volledige installatie van SSO2017 uit, en zorg ervoor dat SSO2017 wordt
geïnstalleerd in een map waar andere gebruikers ook bij kunnen.
– Voer vervolgens op alle werkplekken waar SSO2017 toegankelijk moet zijn een werkstation installatie uit.
Volg de instructies van het installatieprogramma en selecteer de locatie van SSO2017 wanneer het
programma daarom vraagt zoals hiervoor omschreven.
– SSO is nu correct geïnstalleerd.
2.3
Overbrengen gegevens Sdu Salaris Office 2016 naar SSO2017
Na het installeren van SSO2017 start u in de programmagroep ‘Sdu Uitgevers’ het programma ‘Conversie
SSO2016 –2017’.
Daarna selecteert u de werkgevers van wie u de gegevens naar SSO2017 wilt overbrengen. Het programma
vraagt van welke werknemers de gegevens moeten worden overgebracht.
De volgende gegevens worden overgebracht naar het SSO2017:
– van iedere werkgever alle gegevens inclusief de premiepercentages, sociale fondsen en eigen
grondslagberekeningen.
– van iedere werknemer alle persoonlijke gegevens (zoals naam, geboortedatum enz.) en overige gegevens
(zoals loontijdvak, overeengekomen loon, opgebouwd vakantiegeld, opgebouwde vakantiedagen,
gegevens afdrachtverminderingen enz.).
Van iedere werkgever en werknemer worden de sectorpremiepercentages gewijzigd in de percentages die
voor 2017 gelden.
Ook het jaarloon (voor bijzondere beloningen) wordt overgenomen. Dit is het loon voor de loonbelasting over
2016. Als het jaarloon 2017 moet worden herrekend, bijv. omdat de werknemer in 2016 niet het hele jaar bij u
in dienst is geweest, dan dient u zelf het bedrag aan te passen.
Opgebouwd vakantiegeld kunt u handmatig wijzigen (zie paragraaf 7.3.24).
Tijdens de conversieprocedure krijgt u een scherm met de omschrijvingen van looncomponenten en sociale
fondsen die u in 2016 hebt gebruikt. U kunt desgewenst de omschrijving wissen voordat de conversie wordt
uitgevoerd. De omschrijvingen die u wist worden dan niet meer in de uitrolvensters van de schermen Sociale
Fondsen en de specificatieschermen van de heffingsgegevens weergegeven.
Het wachtwoord in het programma 2016 wordt niet overgebracht naar SSO2017. Voer zo nodig een (nieuw)
wachtwoord in SSO2017.
10
Sdu Salaris Office 2017
2.4
SSO update installeren
Bij wijzigingen van wettelijke bepalingen of functionaliteit van het programma kunt u updates downloaden
vanaf de website van SSO: http://www.sdusalarisoffice.nl. Op de webpagina klikt u dan op de rubriek ‘Updates
SSO’. Vanaf deze pagina kunt u updates voor SSO2017 en Netto-bruto-netto2017 downloaden. Voor de
installatie dient u SSO, Eerstedagsmelding, Digitale Loonaangifte en Netto-bruto-netto af te sluiten.
Na installatie van de SSO-update is in het scherm ‘Service Informatie’ rechts bovenin het nieuwe
versienummer vermeld. Het scherm ‘Service informatie’ kunt u oproepen via submenu ‘Help’.
Sdu Salaris Office 2017
11
3
STARTEN EN BEËINDIGEN VAN HET PROGRAMMA
3.1
Starten van het programma
Als u Sdu Salaris Office, na installatie, een volgende keer wilt gebruiken, moet u de volgende handelingen
verrichten.
Nadat u de computer hebt aangezet verschijnt op het scherm de startbalk. U klikt op de startknop en u kiest:
‘Programma’s’. Vervolgens kiest u programmagroep ‘Sdu Uitgevers’ en klikt dubbel op het pictogram
SSO2017.
Licentiegegevens
Als u na de installatie voor de eerste maal het programma opstart, komt het scherm licentiegegevens in beeld.
De procedure voor het invullen is als volgt:
– invullen van het klantnummer. Het nummer staat in de begeleidende brief;
– kies de SSO-versie die u wilt gebruiken uit het uitvalscherm;
– vul de licentiecode en het controlewoord in, in de daarvoor beschikbare velden;
– klik op OK en u kunt het programma gaan gebruiken.
Mocht u halverwege het jaar willen overgaan naar een hogere SSO-versie, maak dan gebruik van de optie
‘Licentiegegevens’ onder de kop ‘Overig’ in het hoofdscherm. U hoeft dan alleen een andere SSO-versie te
selecteren en de licentiecode in te voeren.
3.2
Beëindigen van het programma
Als u het programma wilt beëindigen, maak dan gebruik van de knop ‘Afsluiten’ of sneltoets F10. U mag het
programma ook afsluiten door te klikken op het gekruiste vakje rechtsboven in het hoofdscherm. Alle
gegevensbestanden worden dan automatisch gesloten, zodat u de volgende keer probleemloos het
programma kunt opstarten.
Let op!
Verlaat het programma alleen op een van de beschreven wijzen, zodat alle gegevensbestanden worden
gesloten. Elke andere manier kan tot gevolg hebben dat uw bestanden worden aangetast.
Back-up
Maak regelmatig een kopie van uw salarisadministratie met de back-upfaciliteit.
Plotseling uitvallende stroom, uitschakelen van Sdu Salaris Office op ongebruikelijke wijze, de aanwezigheid
van een virus in de PC, vastlopen van de harde schijf en diefstal van de computer kunnen er toe leiden dat
programmadatabestanden beschadigd raken of verloren gaan. Schade aan de bestanden is vrijwel nooit
(geheel) of slechts zeer moeizaam te herstellen. Ook de Helpdesk kan dan meestal geen uitkomst bieden.
Maak daarom regelmatig een back-up met de optie ‘Veiligstellen’ in het submenu ‘Overig’ (zie paragraaf 10.5)
Mochten zich problemen voordoen met de bestanden dan kunt u de gegevens van de back-up terughalen. De
back-ups zijn weggeschreven in de map Backups onder de programmamap. Back-ups hebben een datum- en
tijdaanduiding en een versieaanduiding. Bijvoorbeeld: BACKUP_20170117_172714_ M01.000 (M01 geeft aan
‘Meerdere werkgevers’ versie 2017.01).
12
Sdu Salaris Office 2017
4
STRUCTUUR VAN SDU SALARIS OFFICE
4.1
Menustructuur
Het hoofdmenu van Sdu Salaris Office heeft zes menu’s. Elk menu bestaat uit een aantal opties. Elke optie
brengt u in een scherm dat meestal is opgebouwd uit een aantal tabbladen.
Scherm 4.1 Hoofdscherm
4.1.1
Hoofdmenu
Het hoofdmenu heeft zes menu’s:
– Werkgever (Hoofdstuk 6);
– Werknemer (Hoofdstuk 7);
– Boekingen (Hoofdstuk 8);
– Uitvoer (Hoofdstuk 9);
– Overig (Hoofdstuk 10);
– Help (Hoofdstuk 11).
De zes menu’s kunt u activeren door met de muis te klikken op de naam van het gewenste menu. Er ontrolt
zich dan een scherm met de opties waarvan u gebruik kunt maken.
Soms kan een bepaald menu niet gebruikt worden omdat dit op dat moment niet van toepassing is.
Bijvoorbeeld als u nog geen werkgever hebt ingevoerd dan zijn de menu’s ‘Werknemer’ en ‘Boekingen’ grijs
getint. De menu’s die u wel kunt activeren zijn zwart getint.
Sneltoetsen
In het programma kunt u gebruik maken van zogenaamde ‘sneltoetsen’. Voor selectie van menu’s en opties
houdt u de zgn. Alt-toets ingedrukt terwijl u de (onderstreepte) letter van het submenu of optie intoetst.
Help
Voor informatie bij de schermen kunt u gebruik maken van de Helpfunctie. Als u de optie ‘SSO help’ kiest
verschijnt een helpscherm. U kunt ook gebruik maken van de F1-toets.
Invoerscherm wijziging standaardinstelling
Het programma biedt de mogelijkheid enkele standaardinstellingen in het programma te wijzigen. Het
invoerscherm kunt u oproepen met optie ‘Instellingen’ (submenu Overig).
Sdu Salaris Office 2017
13
Scherm 4.2 Instellingen
4.1.2
Opties
Elk van de zes menu’s heeft een aantal opties. Bijvoorbeeld: in het submenu ‘Werkgever’ zijn de opties:
‘Selectie werkgever’ en ‘Werkgevergegevens’ opgenomen. Ook zijn in dit submenu opties opgenomen die
betrekking hebben op alle personen die bij de werkgever in dienst zijn. Bijvoorbeeld: ‘Sociale fondsen’ en
‘Afwijkende berekeningsgrondslagen’.
Soms kunnen opties niet gebruikt worden omdat deze op dat moment niet van toepassing zijn. Bijvoorbeeld
als u nog geen werknemer hebt ingevoerd dan zijn de opties ‘Werknemergegevens’, ‘Vaste heffingsgegevens’
enz. grijs getint. De opties die u wel kunt activeren zijn zwart getint.
Opties (met pictogrammen)
Voor een aantal veel te gebruiken opties kunt u gebruik maken door te klikken op een van de knoppen
voorzien van een pictogram. Dit betreft de opties:
– Werkgevergegevens (van de geselecteerde werkgever);
– Boeken;
– Afdrukken loonstroken;
– Digitale loonaangifte;
– Afsluiten;
– Werknemergegevens (van de geselecteerde werknemer);
– Vaste heffingen (van de geselecteerde werknemer);
– Eenmalige heffingen (van de geselecteerde werknemer);
– Bijzondere heffingen (van de geselecteerde werknemer);
– Nieuwe werknemer;
– Verwijder werknemer.
4.1.3
Hoofdscherm
In het Hoofdscherm zijn de werkgevers opgenomen (in een uitrolmenu) waarvoor de loonadministratie wordt
gevoerd. Als u het rolmenu opent kunt u de werkgever selecteren. Na selectie van de werkgever haalt het
programma de bij de geselecteerde werkgever horende werknemers op. Vervolgens kunt u een keuze maken
voor welke werknemer u met het programma wilt werken.
4.1.4
Schermen en tabbladen
Elke optie geeft u de mogelijkheid gegevens in te vullen in een scherm. De meeste schermen bestaan uit een
aantal tabbladen waarop de in te vullen gegevens logisch zijn gegroepeerd. Zie bijvoorbeeld de optie
‘Werknemergegevens’. Nadat u op de optie ‘Werknemergegevens’ hebt geklikt, krijgt u de volgende
tabbladen: ‘Persoonsgegevens’, ‘Loongegevens’, ‘Uitbetalingswijze’, ‘Beschikking’, ‘Afdrachtvermindering’,
‘Overig’. Als u op de tab van het tabblad klikt, komt dat tabblad vooraan te staan.
14
Sdu Salaris Office 2017
Scherm 4.3 Tabbladen Werknemergegevens
4.1.5
Frameteksten
Een tabblad bestaat uit een of meerdere frames. Elk frame is een groepering van logisch bij elkaar horende
gegevens. Zo zijn bijvoorbeeld de ‘Persoonsgegevens’ van de werknemer onderverdeeld in ‘Naam- adres en
woonplaatsgegevens’ (NAW-gegevens) en ‘Identificatie’.
Als de framenaam grijs is getint, dan kunt u de gegevens in dat frame niet wijzigen.
4.2
Starten
Als u het programma voor het eerst start verschijnt het scherm met een keuzebalk voor het selecteren van
een werkgever. Nadat u een werkgever hebt geselecteerd, verschijnen de werknemers die horen bij de
geselecteerde werkgever. In de keuzebalk bovenin is de naam van de geselecteerde werkgever zichtbaar. U
kunt dus altijd zien voor welke werkgever u met het programma werkt. In het frame aan de linkerkant van het
scherm zijn kenmerkende gegevens van de werkgever vermeld zoals adresgegevens, telefoonnummer en het
nummer waaronder de werkgever bij de Belastingdienst is geadministreerd (zie paragraaf 4.1.3).
Midden in het Hoofdscherm zijn alle werknemers opgenomen die bij de geselecteerde werkgever in dienst
zijn. Achter de naam van elke werknemer is een rubriek opgenomen met enkele kenmerkende gegevens van
de werknemer zoals: BSN, geboortedatum, personeelsnummer, afdelingsnummer, eventuele datum uit dienst
en tot en met welke periode de heffingsgegevens zijn geboekt.
De geselecteerde werknemer is de werknemer in de donkerblauw gekleurde balk.
U kunt de werknemers op de getoonde rubrieken sorteren en doorzoeken. Hiertoe klikt u eerst op de kolom
met de te doorzoeken rubriek. Hierna voert u onderin in de zoekbalk de (eerste letters van de) zoekterm in
(zie paragraaf 5.2).
4.3
Werkgever
De eerste keer dat u met het programma werkt is nog geen werkgever opgenomen. Als u op de knop ‘Nieuwe
werkgever’ klikt, verschijnt het scherm: ‘Werkgevergegevens – invoer nieuwe werkgever’. U moet eerst de
werkgevergegevens invoeren (zie hoofdstuk 6).
De volgende keer opent het programma met de werkgever waarmee als laatste is gewerkt.
In het frame links in het scherm is onder andere het LH-nummer (Loonheffingennummer) en de naam van de
werkgever vermeld. Wilt u een nieuwe werkgever opvoeren dan moet u in het scherm ‘Selecteren Werkgever’
(Submenu ‘Werkgever’, optie ‘Selectie Werkgever’) klikken op de knop ‘Nieuwe werkgever’.
Sdu Salaris Office 2017
15
Scherm 4.4 Werkgevergegevens – Invoer nieuwe werkgever
Wijziging loonheffingennummer
Als de inhoudingsplichtige overgaat in een andere rechtsvorm (bijvoorbeeld van vennootschap onder firma
naar een besloten vennootschap) dan kent de Belastingdienst aan de ‘nieuwe’ inhoudingsplichtige meestal
een ander loonheffingennummer toe (zie paragraaf 6.2.1).
De volgende situaties doen zich voor:
– in de loop van het jaar moet u voor de ‘oude’ inhoudingsplichtige de loonboekhouding afsluiten;
– de werknemers gaan over naar de nieuwe inhoudingsplichtige zonder dat u de loonadministratie van de
‘oude’ inhoudingsplichtige hoeft af te sluiten.
In SSO bestaat hiervoor de optie ‘Kopieer werkgever’. De optie kopieert alle werkgever- en
werknemergegevens, waarna u het loonheffingennummer en/of de bedrijfsnaam van de gekopieerde
werkgever kunt veranderen.
Sociale fondsen
Met deze optie kunt u de werkgeverspecifieke sociale fondsen invoeren, veranderen en beheren (zie
paragraaf 6.3).
CAO-fondsen
Het programma bevat de gegevens van de pensioen- en sociale fondsen voor de bedrijfstak-cao’s (“CAOfondsen”) (zie paragraaf 6.5). U kunt uw sociale fondsen koppelen aan een CAO-fonds. De fondsgegevens
(percentages, grondslagen, franchise en maxima) worden dan automatisch in dit sociale fonds verwerkt.
Wijzigingen in door u gekoppelde CAO-fondsen worden kenbaar gemaakt in SSO. U kunt de wijziging dan
overnemen in het sociale fonds en de boekingen met terugwerkende kracht herrekenen.
Grootboekrekeningnummers
Met de optie ‘Grootboekrekeningnummers’ van de werkgevergegevens kunnen de rekeningen eventuele
tegenrekeningnummers van heffingen, vergoedingen, afdrachtverminderingen, sparen en andere
looncomponenten worden opgegeven. Deze opgave geldt automatisch voor alle werknemers en bijbehorende
geboekte periodes (zie paragraaf 6.6).
Afwijkende berekeningsgrondslagen
Met de optie ‘Afwijkende berekeningsgrondslag’ hebt u de mogelijkheid een aantal berekeningsgrondslagen te
wijzigen (zie paragraaf 6.7).
16
Sdu Salaris Office 2017
APG
Als u bij de werkgevergegevens hebt aangegeven LPG-aangever voor APG (voorheen Cordares Bouw of
Schoonmaak) te zijn, kunt u met de optie ‘APG’ de basisgegevens voor de werkgever invoeren.
A&O
Als u bij de werkgevergegevens hebt aangegeven PLO-aangever voor A&O Services te zijn, kunt u met de
optie ‘A&O’ de basisgegevens voor de werkgever invoeren.
4.4
Werknemer
Nadat u de werkgevergegevens hebt ingebracht, moet u de werknemergegevens inbrengen, zie submenu
‘Werknemer’. De volgende keren moet u, nadat u de werkgever hebt geselecteerd, de werknemer selecteren
voor wie u gegevens wilt opnemen of wijzigen. Voordat u de vaste, eenmalige heffingsgegevens enz. kunt
invoeren, moet u de basisgegevens van de werknemer invullen (optie ‘Werknemergegevens’ of keuzeknop
‘Werknemergegevens’) (zie paragraaf 7.3).
Scherm 4.5 Nieuw dienstverband
4.5
Heffingsgegevens werknemer
Vaste heffingsgegevens moeten altijd worden ingevoerd (zie paragraaf 7.4.1). De vaste heffingsgegevens
zoals vast tijdvakloon, vaste vergoedingen en vaste inhoudingen zullen over het algemeen in de loop van het
jaar niet meer wijzigen. Wel moeten de vaste heffingsgegevens, als zich een mutatie voordoet in de
basisgegevens van de werknemer (optie ‘Werknemergegevens’) altijd worden doorgerekend.
Is er sprake van een éénmalige wijziging van de ‘vaste heffingsgegevens’ (bijv. door ziektedagen of een
periode van onbetaald verlof) dan maakt u gebruik van de optie ‘Eenmalige heffingen’. U krijgt eerst een
scherm met de vraag ‘Dagtabel toepassen?’. Als u op de Ja-knop hebt geklikt verschijnt er een scherm waarin
u het aantal dagen kunt invullen dat op die periode van toepassing is. Na opslaan of als u de Nee-knop hebt
geklikt verschijnt een scherm waarin de ‘vaste heffingsgegevens’ zijn opgenomen, zodat u alleen de
(éénmalige) afwijkende gegevens hoeft te wijzigen.
Na het boeken van de eenmalige heffingsgegevens zal in een volgende boekperiode het programma weer
gebruik maken van de ‘vaste heffingsgegevens’.
Bij betalingen van bijzondere beloningen kiest u optie ‘Bijzondere heffingen’ (zie paragraaf 7.6). Deze
heffingsgegevens worden afzonderlijk van de vaste en eenmalige heffingsgegevens opgeslagen.
Sdu Salaris Office 2017
17
Bij het samenstellen van loonstroken worden voor de bijzondere beloning en voor het tijdvakloon afzonderlijke
loonstroken geproduceerd.
Via het submenu Overig, optie ‘Instellingen’ kunt u opgeven dat beide loonstroken moeten worden
samengevoegd op één loonstrook (zie paragraaf 9.4).
4.6
Boekingen
Voor elke periode kunt u de vastgelegde gegevens boeken. Achter de naam van de werknemer in het
selectiescherm is vermeld t/m welk tijdvak de gegevens van de geselecteerde werknemer zijn geboekt (zie
paragraaf 8.1).
Als er nog geen boeking heeft plaatsgevonden wordt er vermeld: ‘Eerstvolgende’.
Als blijkt, nadat een periode is geboekt, dat de ingevoerde gegevens van één of meer werknemers niet correct
zijn, dan kunt u in een volgende boekperiode, een herstelboeking uitvoeren (zie submenu ‘Werknemer’; optie
‘Herstellen eerdere Boeking’).
Let er in dat geval op dat u na het uitvoeren van een herstelboeking soms in verschillende menuopties
(bijvoorbeeld werknemergegevens, heffingsgegevens en/of de afwijkende berekeningsgrondslag) gegevens
moet aanpassen voordat u opnieuw kunt boeken.
Wilt u weten welke gegevens van een werknemer zijn ingevoerd, dan kunt u vanuit submenu ‘Uitvoer’ met de
optie ‘Werknemerskaart’ de werknemergegevens printen. Op de print worden de heffingsgegevens niet
vermeld. Wilt u deze heffingsgegevens wel vermeld zien dan kunt u daarvoor een loonstrook of loonstaat
uitprinten door gebruik te maken van de desbetreffende optie in het submenu ‘Uitvoer’. Daarnaast kunt u
ingevoerde gegevens bekijken met de daarvoor bestemde optie ‘Bekijken eerder ingevoerde gegevens. Zie
het submenu ‘Werknemer’ en de optie ‘Bekijken eerder ingevoerde gegevens’ (zie paragraaf 7.8).
Door de voorgeschreven rekenmethode voor de premies werknemersverzekeringen, Voortschrijdend
Cumulatief Rekenen, afgekort VCR, kan het noodzakelijk zijn ook voor tussenliggende perioden een
herstelboeking te maken. Blijkt dat er in één of meer geboekte perioden veel fouten zijn gemaakt, dan kunt u
gebruik maken van de optie ‘Terugboeken’ (submenu Boekingen). Eén of meerdere geboekte perioden kunt u
daarmee ongedaan maken. Deze terugboeking moet dan wel worden meegenomen in de eerstvolgende
loonaangifte als de oorspronkelijke boeking al is opgenomen in een verzonden loonaangifte.
Met de optie ‘Uit dienst boeken’ kunt u werknemers met een ‘Datum uit dienst’ ook daadwerkelijk uitboeken
voor de loonaangifte (zie paragraaf 8.3).
De optie ‘Klaarstaande boekingen’ geeft een overzicht van de werknemers waarvan de aangiftegegevens zijn
verwerkt, maar nog niet geboekt (zie paragraaf 8.6).
De optie ‘Voortgang te boeken werkgevers’ geeft een overzicht van alle werkgevers met werknemers die voor
het tijdvak van een opgegeven peildatum nog niet geboekt zijn (zie paragraaf 8.7). Vanuit dit overzicht kunt u
snel deze werknemers boeken.
4.7
Digitale loonaangifte
Maandelijks of 4-wekelijks dienen de loongegevens digitaal aangeleverd te worden aan de Belastingdienst.
Hiervoor kunt u gebruik maken van de optie ‘Digitale loonaangifte’. De optie is aan te roepen met de knop
‘Digitale loonaangifte’ op het hoofdscherm, sneltoets F8 of met submenuoptie ‘Uitvoer -Digitale loonaangifte’
(zie hoofdstuk 9).
4.8
Uitvoer
Na het boeken kunnen loonstroken, loonstaten enz. worden geproduceerd. U doet dat met behulp van
submenu ‘Uitvoer’. Loonstroken kunt u ook afdrukken door gebruik te maken van de knop ‘Afdrukken
loonstroken’ in het Hoofdscherm.
Vanuit submenu ‘Uitvoer’ is het ook mogelijk pensioengegevens aan te geven voor:
– Syntrus Achmea;
– TKP;
– UPA;
– APG;
– A&O.
4.9
Overig
In het submenu Overig zijn de volgende programmaonderdelen opgenomen:
– Instellingen (zie paragraaf 10.1);
– Netto-bruto (zie paragraaf 10.2);
18
Sdu Salaris Office 2017
–
–
–
–
–
–
–
4.10
Printer (zie paragraaf 10.3);
Werkkostenbeheertool (zie paragraaf 10.4);
Veiligstellen/Terughalen gegevens (zie paragraaf 10.5);
Wachtwoord (zie paragraaf 10.6);
CAO-fondsen ophalen (zie paragraaf 10.7);
Importeren gegevens (zie paragraaf 10.8);
Licentiegegevens (zie paragraaf 10.9).
Help
In het submenu Help, hoofdstuk 11, zijn de volgende programmaonderdelen opgenomen:
– SSO help;
– Service informatie.
Sdu Salaris Office 2017
19
5
WERKEN MET HET PROGRAMMA
5.1
Algemeen
Als het programma is opgestart, wordt in het hoofdmenu automatisch het Hoofdscherm weergegeven.
In het Hoofdscherm kunt u een werkgever en/of een bij de geselecteerde werkgever in dienstbetrekking zijnde
werknemer selecteren.
Vanuit het hoofdmenu kunt u met de muis aanklikken of met de sneltoets (Alt-toets + betreffende letter) kiezen
welke van de zes menu’s u wilt (zie paragraaf 5.6). Er verschijnt dan een submenu. Bij een submenu maakt u
op dezelfde wijze uw keuze. U kunt ook van een aantal submenu’s met behulp van een van de knoppen (met
symbolen) rechtstreeks een van de opties gebruiken.
In hoofdstuk 4 (Structuur van het programma) zijn de schermen en tabbladen toegelicht.
Terug naar het Hoofdscherm
Nadat u gegevens hebt opgeslagen (knop ‘OK’) of een geraadpleegd scherm annuleert (knop ‘Annuleren’) of
sluit (knop ‘Sluiten’), keert u terug naar het Hoofdscherm.
5.2
Keuzelijst
Een werkgever selecteert u door te klikken op de ‘pijltoets’ van de box ‘Selecteer werkgever’. Vervolgens kunt
u met behulp van de omhoog- en omlaag-toetsen met de blauwe balk op de gewenste werkgever gaan staan
en daarna op de Entertoets drukken of met de muis de desbetreffende werkgever selecteren en dan
dubbelklikken. U kunt ook gebruik maken van de opties ‘Selectie werkgever’ in het submenu ‘Werkgever’.
Scherm 5.1 Hoofdscherm (selecteer werkgever)
Een werknemer selecteert u door in het frame ‘Werknemers’ met behulp van de pijltjestoetsen de
desbetreffende werknemer te selecteren of met de muis op de desbetreffende werknemer te klikken.
Gericht zoeken
Het is mogelijk om in de keuzelijst elke kolom te sorteren en te doorzoeken. U sorteert een kolom door op de
kolomtitel te klikken. Als u een tweede keer op dezelfde kolomtitel klikt wordt deze omgekeerd gesorteerd.
U kunt de kolom doorzoeken door onderin in de zoekbalk de (eerste letters van de) rubriek die u zoekt in te
voeren. Voor de werkgever kunt u zoeken op bedrijfsnaam en het loonheffingennummer. Maak hiervoor
20
Sdu Salaris Office 2017
gebruik van submenu ‘Werkgever’, optie ‘Selectie werkgever’. Voor de werknemer kunt u zoeken op naam,
verwerkt t/m, BSN, geboortedatum, personeelsnummer en afdelingsnummer.
Selecteren
In een aantal andere menu’s is het mogelijk met behulp van een keuzelijst selecties te maken van
werknemers. Bijvoorbeeld als u voor een deel van de werknemers loonstroken wilt produceren of boekingen
wilt doen. Bij deze keuzelijst is het mogelijk te selecteren door in het vierkantje vóór de naam van de
werknemers te klikken. Er verschijnt dan een ‘vinkje’ (☑). Hebt u ten onrechte een werknemer geselecteerd,
dan klikt u nogmaals in het vakje. Het ‘vinkje’ zal dan verdwijnen. Nadat u alle werknemers hebt aangeklikt die
u wilt selecteren, klikt u op de OK-knop. Door de knop ‘Alles selecteren’ aan te klikken kunt u alle werknemers
die voldoen aan de in het frame ‘Loontijdvak’ aangegeven criterium in één handeling selecteren. Met de knop
‘Alles deselecteren’ kunt u de gemaakte keuze ongedaan maken.
Sorteren van de keuzelijst
U kunt de volgorde in de keuzelijst van de werknemers (en bij de versie voor meerdere werkgevers ook van
de werkgevers) wijzigen.
Voor de keuzelijst van werkgevers hebt u de volgende mogelijkheden:
– op naam van de werkgever (A-Z of Z-A);
– op loonheffingennummer (hoog naar laag of laag naar hoog).
Voor de keuzelijst van werknemers hebt u de volgende mogelijkheden:
– op naam van de werknemer (A-Z of Z-A);
– op verwerkt tijdvak;
– op BSN (hoog naar laag of laag naar hoog);
– op personeelsnummer (hoog naar laag of laag naar hoog);
– op afdeling (hoog naar laag of laag naar hoog).
U kunt van deze mogelijkheden gebruik maken door op de betreffende kop van de rubriek te klikken.
5.3
Wijzigen van gegevens
Gegevens die u in de bestanden hebt ingevoerd en opgeslagen, kunnen in de loop van 2017 wijzigen (bijv.
premiepercentages sociale verzekeringen of het recht op heffingskorting van een werknemer) (zie paragraaf
6.2.11). Deze veranderingen brengt u aan bij de basisgegevens of vaste heffingsgegevens van elke
werknemer afzonderlijk of, als de wijziging geldt voor alle werknemers, op het tabblad ‘Percentages’ in het
scherm ‘Werkgevergegevens’ (submenu Werkgever). De wijziging wordt pas bij alle werknemers doorgevoerd
nadat u op de knop ‘Toepassen op alle werknemers’ gedrukt heeft.
Na wijziging zijn de nieuwe gegevens aan het bestand toegevoegd. De oude gegevens blijven opgeslagen.
Het programma werkt automatisch met de gegevens die aan een bepaalde periode zijn gekoppeld.
Bij wijziging van gegevens over perioden waarover reeds is geboekt, moet gebruik worden gemaakt van een
of meer herstelboekingen (zie paragraaf 7.7). Ook is het mogelijk boekingen in één of meer perioden terug te
boeken (zie paragraaf 8.2). Zie submenu ‘Boekingen’, optie ‘Terugboeken’. Incidentele wijzigingen,
bijvoorbeeld een afwijkend aantal SV-dagen in verband met ziekteverzuim, brengt u aan in het scherm
‘Eenmalige heffingen’ (zie het submenu ‘Werknemer’, optie ‘Eenmalige heffingen’ of de knop ‘Eenmalige
heffingen’) (zie paragraaf 7.5).
5.4
Wijzigingen in de programmatuur
Sommige wijzigingen in de loop van het jaar (bijvoorbeeld in belastingtarieven) kunt u niet zelf in de
programmatuur aanbrengen. Doet zich in de loop van het jaar een dergelijke wetswijziging voor, dan kunt u de
nieuwe versie downloaden vanaf de website van de Sdu: http://www.sdusalarisoffice.nl. Het versienummer
van het programma is vermeld in het scherm ‘Service informatie’ van het submenu ‘Help’.
5.5
Afrondingen
Waar nodig worden bedragen volgens de wettelijke voorschriften op hele centen afgerond (bijv. premies
sociale verzekeringen) of afgekapt (bijv. loonheffing).
De bedragen voor de aangifte loonbelasting worden in uw voordeel afgerond op hele euro’s; te betalen
bedragen naar beneden, afdrachtverminderingen naar boven.
5.6
Sneltoetsen
In het programma kunt u gebruik maken van zogenaamde ‘sneltoetsen’. Voor selectie van menu’s en opties
houdt u de zgn. Alt-toets ingedrukt terwijl u de (onderstreepte) letter van het submenu of optie intoetst.
Sdu Salaris Office 2017
21
5.7
Functietoetsen
U kunt in het Hoofdscherm ook gebruik maken van functietoetsen:
– F1 opent de algemene helpfunctie;
– F2 opent het scherm ‘Werkgevergegevens’;
– F3 opent het scherm ‘Vaste heffingen’;
– F4 opent het scherm ‘Eenmalige heffingen’;
– F5 opent het scherm ‘Bijzondere heffingen’;
– F6 opent het scherm ‘Boeken’;
– F7 opent het scherm ‘Afdrukken loonstroken’;
– F8 opent: ‘Digitale loonaangifte’;
– F10 sluit het programma af;
– Enter opent het scherm Werknemergegevens;
– Ins opent het scherm om een nieuwe Werknemer toe te voegen;
– Del verwijdert de aangewezen werknemer (slechts indien deze nog niet geboekt is).
5.8
Knoppen
Aanklikken van deze knop opent een selectiebox. De mogelijkheden waaruit u kunt kiezen
worden zichtbaar. U kiest door op uw keuze te klikken.
Door te klikken op de betreffende knop kiest u welke van de drie opties uw keuze is (in dit
plaatje: Percentage).
Door te klikken op de tab van het tabblad van uw keuze wordt het tabblad zichtbaar.
Door in het (lege) vakje te klikken verschijnt het ‘vinkje’ (☑).
Dit betekent dat de rubriek ‘van toepassing’ is.
Door op het vakje te klikken verdwijnt het ‘vinkje’.
Dit betekent dat de rubriek niet meer van toepassing is.
Door op het pijltje te klikken opent zich een uitklapscherm. In dit scherm kunt u dan bijvoorbeeld
een CAO of landcode kiezen.
5.9
Netto-bruto-netto onderdeel
Met de optie Netto-bruto in het submenu ‘Overig’ kunt u een netto-bruto loonberekening maken. Zie voor de
toelichting op het Netto-bruto-programma de afzonderlijke handleiding.
22
Sdu Salaris Office 2017
6
WERKGEVER
Bij keuze ‘Werkgever’ van het hoofdmenu verschijnt een submenu waar u kunt kiezen uit de volgende
mogelijkheden:
– Selectie werkgever;
– Werkgevergegevens;
– Sociale Fondsen;
– Sociale fondsen wijzigen voor alle werkgevers;
– CAO-Fondsen;
– Grootboekrekeningnummers;
– Afwijkende berekeningsgrondslag;
– Geboekte werkgevergegevens;
– Bijzondere heffingen toevoegen;
– APG (indien APG-aangever);
– A&O (indien A&O-aangever);
– Herstel percentages;
– Herstel sociale fondsen;
– Herstel sociale fondsen VCR optie;
– Einde.
In plaats van de optie ‘Werkgevergegevens’ kunt u, na selectie van de betreffende werkgever, ook gebruik
maken van de knop in het Hoofdscherm.
6.1
Selectie werkgever
Kiest u deze optie uit het werkgeversmenu dan verschijnt het scherm ‘Selecteer werkgever’ met een keuzelijst
(zie paragraaf 5.2).
Nieuwe werkgever
De eerste keer dat u dit programmaonderdeel gebruikt is de keuzelijst niet ingevuld. Als u op de knop ‘Nieuwe
werkgever’ klikt verschijnt het scherm ‘Werkgevergegevens’, zie scherm 4.4, met de volgende tabbladen:
– Algemeen;
– Bericht specificaties;
– Percentages;
– Brutoloonwijziging;
– Tekstregels;
– Eindheffingen;
– Werkkostenregeling;
– Vakantiedagen;
– SEPA;
Overig.
Werkgevergegevens
Als u een volgende keer het programma start, staat in het Hoofdscherm de werkgever waarmee u het laatst
hebt gewerkt. Als u een andere werkgever moet selecteren is de bedrijfsnaam en het loonheffingennummer
van de werkgever in de lijst opgenomen. In de versie voor meerdere werkgevers kunt u dan een selectie
maken.
Selecteer werkgever
U selecteert de werkgever door te klikken op de werkgever van uw keuze en daarna te klikken op ‘OK’. U kunt
de volgorde waarin de werkgevers in de keuzelijst zijn geplaatst wijzigen. Nadat u de werkgever hebt
geselecteerd, haalt het programma de bij die werkgever behorende werknemers op en toont deze in het
Hoofdscherm, zie scherm 5.1. De verschillende werknemergegevens zijn eenvoudig op te vragen door middel
van gericht zoeken.
Kopieer werkgever
Als een werkgever gedurende het jaar wijzigt van loonheffingennummer (bijvoorbeeld bij wijziging van
rechtsvorm) en onder het oude loonheffingennummer nog (nihil-)aangiften verstuurd dienen te worden, dan
kan een werkgever (inclusief werknemers) gekopieerd worden met wijziging van loonheffingennummer en
naam (zie paragraaf 4.3). De boekingen en aangiften worden niet gekopieerd.
Verwijder werkgever
Een werkgever kan verwijderd worden. Deze mogelijkheid is alleen beschikbaar als een werkgever geen
werknemers, loonaangiften, pensioenaangiften, APG- en A&O-aangiften heeft.
Sdu Salaris Office 2017
23
6.2
Werkgevergegevens
Met optie ‘Werkgevergegevens’ of te klikken op de knop ‘Werkgevergegevens’ in het Hoofdscherm verschijnt
er een scherm bestaande uit negen tabbladen, waarin u de werkgevergegevens kunt invullen. Gegevens die
in de Loonaangifte moeten worden opgenomen en op de uitvoerdocumenten moeten worden vermeld behoort
u altijd in te vullen.
Tabblad algemeen
Het tabblad ‘Algemeen’ heeft zes frames:
– NAW-gegevens: algemene gegevens van de werkgever;
– Arbeidsduur: de arbeidsduur per week voor alle werknemers;
– CAO-code;
– Vakantiegeld: het van toepassing zijnde percentage vakantiegeld;
– Wachtgeldfonds: Sectorcode en Risicopremiegroep;
– Extra periode salaris: inclusief of exclusief lopende periode.
Enkele rubrieken zijn hierna toegelicht.
Scherm 6.1 Werkgevergegevens Tabblad Algemeen
6.2.1
Loonheffingennummer
Het loonheffingennummer bestaat uit een nummer van 9 cijfers, dat met de zgn. ‘elfproef’ op juistheid wordt
gecontroleerd, de letter L (de letter ‘L’ hoeft u niet in te toetsen), gevolgd door een nummer van 2 cijfers. De
laatste twee cijfers worden niet gecontroleerd.
Geeft u een onjuist loonheffingennummer in, dan krijgt u daarvan een melding en kunt u het juiste
loonheffingennummer alsnog invullen. Als er nog geen loonheffingennummer bekend is, moet het woord
‘TYDELYK’ (aangevuld met een getal van twee cijfers: bijv. TYDELYK01) worden ingevuld (en na de letter ‘L’
een volgnummer van twee cijfers). Wanneer het loonheffingennummer later bekend wordt, kunt u in de rubriek
‘LH-nummer’ de tekst ‘TYDELYK01’ overschrijven met het loonheffingennummer.
Let op!
Voor het aanmaken van de loonaangifte voor de Belastingdienst moet u het loonheffingennummer wijzigen.
Mocht u boeken en u hebt het tijdelijke loonheffingennummer nog niet gewijzigd, dan komt er een
controlescherm in beeld dat u verzoekt het loonheffingennummer te wijzigen.
Wijziging loonheffingennummer
Als sprake is van wijziging van rechtsvorm, bijvoorbeeld als gevolg van het omzetten van een vennootschap
onder firma in een besloten vennootschap, dan moet u in sommige gevallen de loonadministratie afsluiten en
24
Sdu Salaris Office 2017
voor de nieuwe rechtspersoon een nieuwe loonadministratie inrichten (zie paragraaf 6.1). In andere gevallen
kunt u de loonadministratie voortzetten.
U krijgt in beide gevallen een nieuw loonheffingennummer toegekend. Als u in de loop van het jaar van de
Belastingdienst een nieuw loonheffingennummer krijgt, moet u dus eerst nagaan welke situatie van
toepassing is:
1. U krijgt een nieuw loonheffingennummer en mag de bestaande loonadministratie onder het nieuwe
loonheffingennummer voortzetten én u hoeft geen (nihil-)aangiften voor het oude nummer te doen: u hoeft
alleen het loonheffingennummer te wijzigen. Dat doet u door de werkgever waarvan u het
loonheffingennummer wilt wijzigen te selecteren in het Hoofdscherm (submenu ‘Werkgever’ optie ‘Selectie
werkgever’). Vervolgens wijzigt u in het scherm ‘Werkgevergegevens’ het loonheffingennummer, zie
scherm 5.1.
2. U krijgt een nieuw loonheffingennummer en moet in de loop van het jaar de loonadministratie onder het
oude loonheffingennummer afsluiten. In dat geval handelt u als volgt:
U kiest de optie ‘Kopieer werkgever’. De optie kopieert de werkgever en alle bijbehorende
werknemergegevens. Hierna kunt u het loonheffingennummer en/of de bedrijfsnaam van de gekopieerde
werkgever veranderen. Nu gelden de nieuwe gegevens voor de werkgever en alle werknemers.
6.2.2
Percentage vakantiegeld
Voor het opbouwen van het vakantiegeld van de werknemers vermeldt u het percentage vakantiegeld dat van
toepassing is. Het percentage wordt dan toegepast op het loon dat in het specificatieframe bij de optie ‘Vaste
heffingsgegevens werknemer’ in het submenu ‘Werknemer’ is vermeld. Door het aanklikken van de
keuzeknop kunt u aangeven of de uitbetaling van het vakantiegeld inclusief dan wel exclusief de lopende
periode moet worden uitbetaald. Als bijvoorbeeld in mei het vakantiegeld wordt uitbetaald over de periode t/m
april moet de knop bij ‘exclusief lopende periode’ ‘aan’ staan () (zie paragraaf 7.5.2).
Als inclusief de lopende periode moet worden uitbetaald, wordt voor het bepalen van het vakantiegeld
rekening gehouden met de gegevens van het periodeloon die op dat moment van toepassing zijn. U moet dus
eerst de gegevens voor het periodeloon bepalen, alvorens u het vakantiegeld gaat uitbetalen.
De per werknemer tot de aanvang van het jaar opgebouwde vakantierechten kunt u vermelden in het frame
‘Loongegevens’ van het scherm ‘Werknemergegevens’ (submenu Werknemer) op het tabblad
‘Loongegevens’.
Als u gebruik hebt gemaakt van het conversieprogramma 2017 is in de rubriek ‘opgebouwd vakantiegeld’ het
bedrag dat t/m de laatste boeking in 2016was opgebouwd, overgenomen. Als er voor één of enkele
werknemer(s) geen vakantiegeld wordt opgebouwd, kunt u in het specificatieframe van de vaste
heffingsgegevens van die werknemer(s) bij de specificatie van het loon in de kolommen 3, 4 en 5 aangeven
dat er geen vakantiegeld wordt opgebouwd. U laat dan in de kolom ‘VG’ het vakje leeg (☐).
Een wijziging in het vakantiegeldpercentage in de loop van het jaar kunt u voor alle werknemers tegelijk
doorvoeren door het percentage te wijzigen en te klikken op de knop ‘Toepassen op alle werknemers’. Het
vakantiegeldpercentage kan ook per werknemer worden aangepast. Dit komt aan de orde in paragraaf 7.11.
Bij de eerstvolgende boeking wordt hiermee rekening gehouden.
Let op!
Als er werknemers zijn met een afwijkend vakantiegeldpercentage, dan kunt u dat in het frame ‘Overige
gegevens’ van het scherm ‘Werknemergegevens’ op tabblad ‘Overig’ aangeven.
Let op!
Als u er gedurende het jaar achter komt dat het opgebouwde bedrag aan vakantiegeld incorrect is, dan kunt u
dit corrigeren met menuoptie ‘Werknemer – Correctie opgebouwd vakantiegeld’.
6.2.3
Arbeidsduur
In verband met de wettelijke verplichting de contractuele arbeidsduur op de loonstrook te vermelden, kunt u
hier de arbeidsduur per week opgeven (zie paragraaf 7.3.27).
Deze arbeidsduur geldt voor alle werknemers, tenzij u bij de desbetreffende werknemer een afwijkende
arbeidsduur opgeeft.
Een wijziging van de arbeidsduur kunt u voor alle werknemers tegelijk doorvoeren door het aantal uren te
wijzigen en te klikken op de knop ‘Toepassen op alle werknemers’. Bij de eerstvolgende boeking wordt
hiermee rekening gehouden. Als bij enkele werknemers een afwijkende arbeidsduur geldt, moet u dat bij de
vaste heffingsgegevens van die werknemers wijzigen. Aangezien op de loonstrook de contractuele
arbeidsduur moet worden vermeld, hoeft u ingeval de werkelijke arbeidsduur in een bepaald tijdvak afwijkt van
de contractuele arbeidsduur de ingegeven arbeidsduur niet aan te passen.
6.2.4
CAO-code
U vermeldt de CAO-code door middel van een uitklapscherm waarin de codes met omschrijving zijn vermeld
(zie paragraaf 7.3.16). De CAO-code geldt voor alle werknemers tenzij u voor de desbetreffende werknemer
een afwijkende CAO-code opgeeft.
Sdu Salaris Office 2017
25
Let op!
Een wijziging in de CAO-code voor alle werknemers kunt u doorvoeren door de code te wijzigen en te klikken
op de knop ‘Toepassen op alle werknemers’. Bij de eerstvolgende boeking wordt de wijziging dan
meegenomen.
Let op!
Geldt de CAO-wijziging niet voor alle werknemers, vergeet dan niet van die werknemers de automatisch
aangepaste CAO-code te herstellen.
6.2.5
Wachtgeldfonds
U vermeldt de Sectorcode en de Risicopremiegroep door middel van een uitklapscherm waarin de
Sectorcode, Risicopremiegroep en omschrijving zijn vermeld. De codes gelden voor alle werknemers tenzij u
bij de desbetreffende werknemer afwijkende codes opgeeft (zie paragraaf 7.3.57)
Als u als Sectorcode 52 (Uitzendbranche) selecteert, wordt een extra tabblad ‘Reserveringen’ getoond.
Let op!
Wijzigingen in de Sectorcode en/of Risicopremiegroep kunt u doorvoeren door deze aan te passen en te
klikken op de knop ‘Toepassen op alle werknemers’. Bij de eerstvolgende boeking wordt de wijziging dan
meegenomen. Hierbij wordt ook automatisch bij elke werknemer het percentage aangepast. Wilt u het
percentage met terugwerkende kracht wijzigen, gebruik dan menuoptie ‘Werkgever – Herstel percentages’.
Let op!
Geldt de Sectorcode en/of Risicopremiegroep niet voor alle werknemers vergeet dan niet van die werknemers
de automatische aangepaste Sectorcode en/of Risicopremiegroep te herstellen.
6.2.6
Extra periode salaris
Door het aanklikken van de keuzeknop kunt u aangeven of de uitbetaling van het extra periode salaris
inclusief dan wel exclusief de lopende periode moet worden uitbetaald.
Tip!
In het menu ‘werkgever’ optie ‘Bijzondere heffingen toevoegen’ kunt u voor meerdere werknemers het
opgebouwde vakantiegeld en/of extra periode salaris selecteren zodat deze automatisch in de bijzondere
heffingen wordt toegevoegd. Deze wordt met de eerst volgende boekingen meegenomen.
Tabblad Berichtspecificaties
Op het tabblad ‘Berichtspecificaties’ vult u de naam en het telefoonnummer in van de persoon die namens
de aanleveraar eventuele vragen over de inhoud van de Aangifte loonheffingen kan beantwoorden. Ook
moet u daar aangeven of het door de Belastingdienst opgegeven loontijdvak voor aangifte een maand of
vier weken is. Omdat het loontijdvak gedurende het hele jaar hetzelfde dient te zijn, kan de keuze niet meer
worden gewijzigd nadat de eerste Aangifte loonheffingen in het jaar is gedaan.
Besloten vennootschappen met alleen een of meer directeuren-grootaandeelhouders (dga’s) die niet
verzekerd zijn voor de werknemersverzekeringen mogen aangifte versturen voordat het aangiftetijdvak
begonnen is. Wilt u gebruik maken van deze regeling dient u het ‘Alleen dga’s zonder werknemerspremies’
veld aan te vinken. In de Digitale Loonaangifte kunt u dan aangiften toevoegen voor alle aangiftetijdvakken.
6.2.7
Levering Premie en Gegevens (APG)
Als de pensioengegevens aan APG aangegeven dienen te worden, kunt u dit aangeven. Ook kan aangegeven
worden vanaf welk tijdvak de aangifte met behulp van SSO gedaan zal worden.
Er is onderscheid tussen de volgende sector(groep)en:
– Bouw, Timmer, Natuursteen, Mortel en Bitumen (in de rest van deze handleiding aangeduid met ‘Bouw’);
– Schoonmaak- en glazenwassers (in de rest van deze handleiding aangeduid met SGB).
6.2.8
Opgave PLO/AAD (A&O)
Als de pensioengegevens aan A&O Services aangegeven dienen te worden, kunt u dit aangeven. Ook kan
aangegeven worden vanaf welk tijdvak de aangifte met behulp van SSO gedaan zal worden.
6.2.9
Pensioenaangifte Syntrus Achmea of TKP
Als de pensioengegevens aan Syntrus Achmea of TKP aangegeven dienen te worden, kunt u dit aangeven
door het aanvinken van de optie ‘PA-aangever’.
Het Syntrus Achmea, UPA of TKP-relatienummer dient u hier ook vast te leggen.
Als de (vroeg)pensioenpremie niet als Sociaal fonds gedefinieerd is, maar vastgelegd wordt als
looncomponent in kolomregel 7, kan hier aangegeven worden onder welk pensioenpremieproduct dit valt.
Deze koppeling wordt toegepast op alle werknemers. Mocht er een werknemer zijn die een afwijkende
koppeling met een (vroeg)pensioenpremie looncomponent heeft, dan kunt u dit aangeven bij
‘Werknemersgegevens’ op tabblad ‘Overig’.
De pensioenaangifte zal hetzelfde aangiftetijdvak (maand of 4-weken) als dat van de Loonaangifte
(Belastingdienst) hanteren.
26
Sdu Salaris Office 2017
Scherm 6.2 Werkgevergegevens Tabblad Berichtspecificaties
6.2.10
Pensioenaangifte UPA
Als de pensioengegevens aan UPA (Uniforme Pensioen Aangifte) aangegeven dienen te worden, kunt u dit
aangeven door het aanvinken van de optie ‘UPA-aangever'.
Het UPA-relatienummer dient u hier ook vast te leggen. Als de werkgever een afwijkende relatienummer
aansluiting heeft kunt u dit aangeven door het aanvinken van de optie ‘Afwijkend relnr aansl.’ en door het
invullen van het ‘Relnr aansluiting’-veld.
Als de (vroeg)pensioenpremie niet als Sociaal fonds gedefinieerd is, maar vastgelegd wordt als
looncomponent in kolomregel 7, kan hier aangegeven worden onder welk pensioenpremieproduct dit valt.
Deze koppeling wordt toegepast op alle werknemers. Mocht er een werknemer zijn die een afwijkende
koppeling met een (vroeg)pensioenpremie looncomponent heeft, dan kunt u dit aangeven bij
‘Werknemersgegevens’ op tabblad ‘Overig’.
De pensioenaangifte zal hetzelfde aangiftetijdvak (maand of 4-weken) als dat van de Loonaangifte
(Belastingdienst) hanteren.
6.2.11
Einde inhoudingsplicht
Als de inhoudingsplicht gedurende het jaar eindigt, kunt u de einddatum invoeren in het veld ‘Einddatum
aangiften. Na deze datum wordt de werkgever niet meer getoond in de selectielijsten voor digitale
loonaangifte en pensioenaangiften (Syntrus Achmea, UPA, TKP, APG en A&O).
Tabblad Percentages
Op het tabblad ‘Percentages’ zijn de percentages zoals die per 1 januari 2017 voor alle
werkgevers/werknemers gelden al vermeld. U kunt de overige percentages zelf invullen.
6.2.12
Percentages sociale verzekeringen, pensioenpremie, FPU-premie, enz.
De percentages Awf (WW), Wgf (WW)/Sectorpremie, WAO/WIA (vast), WGA (totaal). ZW-flex en Zvw worden
toegepast op al de werknemers die u in de loonadministratie opneemt.
Hebt u werknemers in dienst voor wie afwijkende percentages gelden, dan moet u bij de heffingsgegevens
van die werknemers de percentages wijzigen.
Wijziging percentages in de loop van het jaar
Doet zich in de loop van het jaar een wijziging voor in een van de percentages, dan is het met behulp van de
knop ‘Toepassen op alle werknemers’ mogelijk deze wijziging(en) in de heffingsgegevens van alle
werknemers door te voeren. Nadat de percentages zijn gewijzigd, drukt u de knop ‘Toepassen op alle
werknemers’. Er verschijnt dan een waarschuwing met de vraag ‘Weet u zeker dat u deze bewerking wilt
Sdu Salaris Office 2017
27
Scherm 6.3 Werkgevergegevens Tabblad Percentages
doorvoeren?’ Als u op de Ja-knop klikt, worden de heffingsgegevens van alle werknemers bijgesteld. Als bij
enkele werknemers afwijkende percentages gelden, moet u die bij de vaste heffingsgegevens van die
werknemers wijzigen.
Opslaan/Annuleren
Nadat u de percentages en andere gegevens hebt ingevuld, kunt u de werkgeversgegevens opslaan. Als u op
de knop opslaan klikt, worden de gegevens opgeslagen en gaat het programma terug naar het hoofdmenu.
Als u op de knop ‘Annuleren klikt, worden de werkgevergegevens niet opgeslagen en wordt het scherm
gesloten.
Let op!
De met behulp van de knoppen ‘Toepassen op alle werknemers’ doorgevoerde wijzigingen kunnen niet met de
knop ‘Annuleren’ ongedaan gemaakt worden.
Let op!
Als bepaalde percentages gedurende het jaar met terugwerkende kracht gewijzigd moeten worden, dan kunt
u hiervoor menuoptie ‘Werkgever – Herstel percentages’ gebruiken.
6.2.13
ERD (Eigenrisicodrager)
De werkgever kan er voor kiezen om het risico niet bij het UWV onder te brengen, maar op een andere wijze
te regelen. Dan bestaan er twee mogelijkheden: of de werkgever besluit het risico onder te brengen bij een
particuliere verzekeraar, of het WGA-risico wordt zelf gedragen en niet ondergebracht bij een verzekeraar.
Naast de premie WGA (totaal)t en ZW-Flex (deze premie is voor werkgevers die flexwerkers in dienst hebben
of hebben gehad) vinkt u het ERD (eigenrisicodrager) aan. U krijgt dan een vraag of het percentage op nul
gezet moet worden.
6.2.14
Overige percentages
De regelgeving geeft aan dat u maximaal 50% van de daadwerkelijke lasten voor WGA- (totaal) op de
werknemer mag verhalen.
In het veld ‘Verhaling WGA op werknemer’ vult u het percentage in die u wilt verhalen op de werknemer. Met
de knop ‘Toepassen op alle werknemers’ wordt het percentage van toepassing op alle werknemers.
Bijvoorbeeld als de premie WGA (totaal) 0,5% is en u wilt de helft daarvan op de werknemers verhalen, dan
vult u in:
– WGA (totaal)
0,5%;
– Verhaling WGA op werknemer 0,25%.
28
Sdu Salaris Office 2017
Tip!
Als u eigenrisicodrager voor WGA (totaal) bent mag u maximaal 50% van de kosten van het
eigenrisicodragerschap verhalen. Als dit niet in een percentage uit te drukken is, maar bijvoorbeeld een vast
bedrag is, kunt u hiervoor handmatig een looncomponent in Kolom 18 toevoegen.
6.2.15
Loonsverhoging voor alle werknemers
Als werknemers bijvoorbeeld op grond van wijziging in de CAO een procentuele salarisverhoging krijgen die
voor (vrijwel) alle werknemers gelijk is, dan kunt u deze wijziging voor alle werknemers automatisch
toepassen. U kunt kiezen of het bedrag van de verhoging al dan niet afgerond moet worden op hele euro’s.
De bedragen worden dan rekenkundig afgerond.
De wijziging betreft het brutoloon, het uurloon en het overeengekomen loon. Andere loonbestanddelen worden
niet gewijzigd.
Scherm 6.4 Werkgevergegevens Tabblad Brutoloon-wijziging
Let op!
Maak voor u deze optie gebruikt eerst een back-up. Terugboeken met de optie ‘Terugboeken’ is bij het gebruik
van deze toepassing niet mogelijk (zie paragraaf 10.5).
Let op!
Geldt de procentuele loonsverhoging niet voor alle werknemers, vergeet dan niet van die werknemers de
automatisch aangepaste brutolonen te herstellen.
6.2.16
Tekstregels
Op het tabblad ‘Tekstregels’ kunt u tekstregels invoeren om af te drukken op de loonstrook. U kunt op de
loonstrook maximaal drie tekstregels gebruiken.
U kunt voor vaste, voor eenmalige en voor bijzondere heffingen van verschillende teksten gebruik maken. De
teksten voert u door voor alle werknemers, nadat u op de knop ‘Toepassen op alle werknemers’ hebt geklikt.
Eerder ingevoerde gegevens zullen worden overschreven. Bij iedere afzonderlijke werknemer kunt u de tekst
zo nodig aanpassen in de schermen met gegevens voor de vaste, eenmalige dan wel bijzondere heffingen.
Sdu Salaris Office 2017
29
Scherm 6.5 Werkgevergegevens Tabblad Tekstregels
Tabblad Eindheffingen
Op het tabblad ‘Eindheffingen’ kunt u de gegevens vermelden van loonbestanddelen waarover eindheffing
verschuldigd is waarvan het tarief niet afhankelijk is van de hoogte van het loon van de werknemer.
Scherm 6.6 Werkgevergegevens Tabblad Eindheffingen
30
Sdu Salaris Office 2017
6.2.17
Eindheffingen
Het gaat om geschenken aan uw zakelijke relaties. Daarnaast vult u hier in het bedrag van de eindheffing in
verband met het door twee of meer werknemers doorlopend afwisselend gebruik van een bestelauto door de
aard van het werk.
De ingevoerde bedragen gelden in principe alleen voor het eerstvolgend te boeken tijdvak; daarna worden de
bedragen weer op nul gezet.
Bij de eindheffing ‘Bestelauto afwisselend gebruik’ heeft u de mogelijkheid om het ingevoerde bedrag op elke
periode toe te passen. Als u de optie ‘Toepassen op elke periode’ aanvinkt, dan wordt het bedrag voor
‘Bestelauto afwisselend gebruik’ na boeken niet op nul gezet en bij een volgende boeking weer toegepast.
Let op!
Als u de optie ‘Toepassen op elke periode’ gebruikt, dient u alle werknemers op dezelfde boekdatum per
periode te boeken. De klaarstaande eindheffingen worden met de eerstvolgende boekingen meegenomen.
Stel dat u eerst werknemers op 21 januari boekt en daarna nog op 23 januari dan worden de eindheffingen
twee keer geboekt op januari.
Let op!
Het is mogelijk werkgever eindheffingen te corrigeren in het ‘Geboekte werkgevergegevens’ scherm.
Tabblad Werkkostenregeling
Vanaf 2015 is het niet meer mogelijk onbelaste vergoedingen en verstrekkingen via Eindheffingen aan te
geven, maar dient u gebruik te maken van de Werkkostenregeling.
Scherm 6.7 Werkgevergegevens Tabblad Werkkostenregeling
6.2.18
Werkkostenregeling
Op het tabblad ‘werkkostenregeling’ kunt u de volgende gegevens aangeven:
Werkkosten aangeven in
Vanaf 2015 hoeft u maar één keer per jaar te toetsen of de vergoedingen en verstrekkingen binnen de vrije
ruimte blijven, in plaats van per aangiftetijdvak. U kunt hier aangeven wanneer u de werkkosten wilt
aangeven:
– In het laatste aangiftetijdvak van het huidige jaar;
– In het eerste aangiftetijdvak van het volgende jaar.
Voor invoer van de onbelaste vergoedingen en verstrekkingen kunt u gebruik maken van de, dit jaar gratis te
gebruiken, Sdu Werkkostenbeheertool. Dit kunt u openen via menuoptie Overig – Werkkostenbeheertool.
De Sdu Werkkostenbeheertool bevat de volgende functionaliteit:
Sdu Salaris Office 2017
31
–
–
–
–
Werkgevers en loonsommen importeren vanuit Sdu Salaris Office;
Invoeren van de gemaakte kosten (ook niet vallend onder de Werkkostenregeling);
Een overzicht van de gemaakte kosten en de vrije ruimte;
Concernregeling.
Voor meer informatie over de (wijzigingen in de) Werkkostenregeling verwijzen wij u naar de Nieuwsbrief
Loonheffingen 2017 en de website van de Belastingdienst.
Tabblad Vakantiedagen
Op het tabblad ‘Vakantiedagen’ kunt u aangeven of u de regeling vakantiedagen geldend vanaf 2012 wilt
toepassen.
6.2.19
Vakantiedagen
Op het tabblad vakantiedagen kunt u de volgende gegevens aangeven:
Scherm 6.8 Werkgevergegevens Tabblad Vakantiedagen
Toepassen
Als u de optie ‘Toepassen’ selecteert, kunt u de nieuwe wettelijke regeling ten aanzien van vakantiedagen
toepassen. Deze regeling houdt in dat wettelijke vakantiedagen (4 werkweken) 1,5 jaar na het begin van het
boekjaar vervallen. De vervaltermijn van bovenwettelijke vakantiedagen is 5 jaar na begin van het boekjaar.
Het is toegestaan hiervan in het voordeel van de werknemer af te wijken.
U kunt de volgende instellingen invoeren:
32
Veld
Beschrijving
Registratie in dagen of in uren
De eenheid (dagen of uren) is voor alle werknemers gelijk. Als u een eenheid
geselecteerd heeft en werknemers geboekt, kunt u de eenheid niet meer
wijzigen (tenzij u alle werknemers weer helemaal terugboekt).
Wettelijke dagen
Alleen in te voeren bij eenheid ‘Dagen’. Standaard 4 werkweken.
Bovenwettelijke dagen
Alleen in te voeren bij eenheid ‘Dagen’. Restant van de vakantiedagen.
Wettelijke uren
Alleen in te voeren bij eenheid ‘Uren’. Het aantal uren in 4 werkweken.
Standaard 4x de Arbeidsduur (tabblad Algemeen)
Bovenwettelijke uren
Alleen in te voeren bij eenheid ‘Uren’. Restant van de vakantiedagen.
Vervaltermijn wettelijk (jaren)
Standaard 1,5 jaar. Het is toegestaan een groter getal in te voeren.
Vervaltermijn bovenwettelijk (jaren)
Standaard 5 jaar. Het is toegestaan een groter getal in te voeren.
Sdu Salaris Office 2017
Veld
Beschrijving
Automatisch afboeken vervallen
Als deze optie aangevinkt is, vervallen automatisch vakantiedagen/uren
waarvan de vervaltermijn verstreken is. Het blijft mogelijk vervallen verlof terug
te boeken met een andere vervaltermijn.
Opbouw ineens of per tijdvak
Bij de optie ‘Ineens’ wordt het veld ‘Opbouw vakantiedagen’ (of -uren) van het
eerste tijdvak van het jaar automatisch gevuld met het totaal aantal
vakantiedagen/uren van een werknemer (alleen als deze nog niet geboekt is
geweest). Na de 1e boeking wordt het veld leeggemaakt.
Bij ‘per tijdvak’ wordt het veld ‘Opbouw’ gevuld met het totaal aantal
vakantiedagen/uren in een jaar gedeeld door het aantal loontijdvakken in het
jaar. Na de 1e boeking wordt het veld niet leeggemaakt.
Aantal uren in een dag
Standaard: Arbeidsduur/5. Deze waarde wordt gebruikt om historisch
opgebouwde vakantiedagen/uren om te rekenen als in dit boekjaar van
eenheid (dagen of uren) gewisseld is.
Als ‘Toepassen’ voor de eerste keer aangevinkt wordt, worden bij opslaan van de werkgevergegevens voor
alle werknemers het saldo aan vakantiedagen of -uren opgeslagen met een vervaltermijn van 5 jaar vanaf het
begin van het vorige jaar. Het is mogelijk om met menuoptie Werknemer – Vakantiedagen de vervaltermijnen
en saldi van historische vakantiedagen aan te passen.
Het is mogelijk per werknemer van de werkgeverinstellingen af te wijken (bijv. voor deeltijdwerkers). Dit kunt u
instellen op tabblad ‘Vakantiedagen’ bij ‘Werknemergegevens’.
Als ‘Toepassen’ aangevinkt is, worden gegevens m.b.t. de vakantiedagen op een andere wijze weergegeven
op de loonstrook. Per vervaldatum worden weergegeven het oude saldo, de opbouw en opname in het
loontijdvak en het nieuwe saldo.
Let op!
Wijzigingen aan de instellingen gelden met terugwerkende kracht voor het hele jaar. Als u na wijziging van de
instellingen opnieuw een oude loonstrook aanmaakt, kan deze afwijken van het origineel.
Tabblad SEPA
Op het tabblad ‘SEPA’ vult u de gegevens die nodig zijn voor de SEPA uitbetalingen via Sepa Credit Transfer
(SCT).
Scherm 6.9 Werkgevergegevens Tabblad SEPA
Sdu Salaris Office 2017
33
6.2.20
SEPA
Op het tabblad ‘SEPA’ kunt u de volgende gegevens aangeven:
– Opdrachtgever;
– IBAN: International Bank Account Number van de werkgever;
– BIC: Bank Identifier Code van de werkgever;
– T.n.v.: Tenaamstelling van de rekening van de werkgever.
Tabblad Reserveringen
Bij werkgevers met sectorcode 52 (Uitzendbranche) is een extra tabblad ‘Reserveringen’ zichtbaar.
6.2.21
Reserveringen
In de uitzendbranche kunnen werknemers reserveringen opbouwen voor:
– Vakantiedagen;
– Feestdagen;
– Kort verzuim.
Per reservering kan een vast percentage (van het brutoloon) ingevoerd worden. Ook kan aangegeven worden
of uitbetaling inclusief of exclusief de lopende periode dient te gebeuren.
Nadat de gegevens zijn gewijzigd, drukt u de knop ‘Toepassen op alle werknemers’. Er verschijnt dan een
waarschuwing met de vraag ‘Weet u zeker dat u deze bewerking wilt doorvoeren?’ Als u op de Ja-knop klikt,
worden de heffingsgegevens van alle werknemers bijgesteld. Als bij enkele werknemers afwijkende
percentages gelden, moet u die bij de vaste heffingsgegevens van die werknemers wijzigen.
Let op!
De met behulp van de knoppen ‘Toepassen op alle werknemers’ doorgevoerde wijzigingen kunnen niet met de
knop ‘Annuleren’ ongedaan gemaakt worden.
Scherm 6.10 Werkgevergegevens Tabblad Reserveringen
Tabblad Overig
Het tabblad ‘Overig’ heeft twee frames.
–
Gemoedsbezwaard: voor volks- en/of werknemersverzekeringen;
–
Taal loonstrook: voor Engelstalige loonstrook.
6.2.22
Gemoedsbezwaard
Hier kunt u aangeven of de werkgever gemoedsbezwaard voor volks- en/of werknemersverzekeringen is. Alle
werknemers dienen in deze gevallen premievervangende heffingen te betalen. Op de loonstrook en
34
Sdu Salaris Office 2017
jaaropgave wordt een andere aanduiding getoond. In plaats van premies werknemersverzekeringen wordt
‘premievervangende loonbelasting’ getoond en in plaats van Zvw werkgeversheffing of werknemersbijdrage
wordt ‘Bijdrage vervangende loonbelasting’ getoond.
6.3
Sociale fondsen
Met de optie ‘Sociale Fondsen’ krijgt u de mogelijkheid bij de salarisberekening rekening te houden met
sociale fondsen (zie paragraaf 7.4.28). Bijvoorbeeld een pensioenfonds en/of een scholingsfonds.
Als u klikt op de optie ‘Sociale Fondsen’ verschijnt het scherm ‘Sociale fondsen’ waarin u sociale fondsen kunt
opnemen. Als u op de knop ‘Nieuw sociaal fonds’ klikt, opent zich een venster waarin u de omschrijving en de
definitie van dit fonds kunt invoeren. Als u op de knop ‘Beschikbare sociale fondsen klikt, komt er een venster
in beeld waarin u, door op het lege vakje te klikken, (☑ = van toepassing) kunt aangeven welke sociale
fondsen actief zijn. Het is dan mogelijk bij alle werknemers rekening te houden met dit geactiveerde sociale
fonds.
Is een fonds voor een of meerdere werknemers van toepassing, dan kunt u bij de gegevens van de
betreffende werknemer in het scherm met (vaste) heffingsgegevens (tabblad ‘Sociale Fondsen’) dat sociale
fonds inschakelen. U moet de gegevens invullen zoals hieronder per rubriek is aangegeven:
Omschrijving: de omschrijving van het fonds. U vermeldt de naam zoals u het sociale fonds in de
loonadministratie wilt vastleggen.
Pensioenfonds: met behulp van een keuzelijst kunt u een pensioenfonds selecteren om te koppelen aan het
aan te maken sociale fonds. Deze koppeling is nodig om de in de pensioenaangifte op te nemen premies te
bepalen.
Er wordt een keuzelijst met sociale fondsen getoond. De getoonde lijst is afhankelijk van de geselecteerde
pensioenadministrateur (bijv. APG, Syntrus Achmea, UPA).
Grondslag: de kolom van de loonstaat op basis waarvan het percentage voor het fonds moet worden
berekend. Als grondslag zijn alle kolommen toegestaan. Als een ‘0’ is ingevuld is de grondslag het brutoloon.
Boeken in: de kolom van de loonstaat waarin de bedragen voor de werknemer moeten worden geboekt.
Alleen de kolommen 0, 3, 4, 5, 7 en 18 zijn toegestaan.
Het werkgeversdeel Sociaal fonds wordt in het journaalpostenoverzicht en in de werkgevers-loonstrook
opgenomen (zie paragraaf 9.6). Het is ook zichtbaar in kolom 0 van het heffingsgegevensscherm.
Afwijkende grondslag
Wilt u gebruik maken van een afwijkende berekeningsgrondslag voor het sociale fonds, klik dan op knop ‘Afw.
grondslag’.
Er opent zich dan een venster waarin u aan de hand van rekenvariabelen en rekenoperatoren:
+ (optellen);
– (aftrekken);
* (vermenigvuldigen);
/ (delen);
| (begin minimum grondslag);
| (begin maximum grondslag);
( (begin voorrang) en
) (einde voorrang),
de afwijkende grondslag kunt vastleggen.
Als rekenvariabele kunt u ook gebruik maken van de letter K. Nadat u de letter ‘K’ hebt ingetoetst verschijnt
een selectiescherm met de kolomnummers van de loonstaat. Kies vervolgens de gewenste kolom door het
desbetreffende cijfer in te toetsen. De afwijkende grondslag geldt dan voor de gekozen kolom (zie paragraaf
6.7).
Afwijkende grondslag voorbeeld
Om de franchise van een sociaal fonds afhankelijk te maken van het aantal gewerkte uren, kunt u niet de
standaard Jaarfranchise gebruiken. U kunt hiervoor een speciale notatie in de afwijkende grondslag
gebruiken, zoals in het onderstaande voorbeeld:
Bij het toepassen van deze methode moeten de velden Jaarfranchise en Jaargrens op 0 staan. Na de eerste
verticale streep wordt het minimum aangegeven (meestal 0). Na de tweede streep wordt het maximum minus
franchise aangegeven.
Stel de franchise is € 5,- per uur, het maximum € 15,-per uur en de pensioengrondslag [Kolom3], dan luidt de
notatie als volgt: [Kolom3]-(5*[VerloondeUren])|0|(15*[VerloondeUren]) -(5 *[VerloondeUren])
De optie ‘Afwijkende grondslag’ geldt zowel voor het werkgevers- als het werknemersdeel. Om van de
afwijkende berekeningsgrondslag gebruik te maken moet u het vakje ‘Actief’ op (☑) van toepassing zetten.
Sdu Salaris Office 2017
35
Scherm 6.11 Sociale Fondsen (nieuw sociaal fonds)
Scherm 6.12 Sociale fondsen Beschikbare sociale fondsen
Uitrolvenster bedrag/Percentage
Klik op ‘B’ (bedrag) als het sociale fonds een vast bedrag is. Klik op ‘P’ (percentage) als het sociale fonds een
percentage is aan de hand waarvan de premie moet worden berekend.
Uw keuze geldt zowel voor de werknemer als voor de werkgever.
36
Sdu Salaris Office 2017
Als u kiest voor ‘Bedrag’ dan wordt de rubrieken ‘Kolom/Grondslag’, ‘Jaargrens’, ‘Jaarfranchise’ en
‘Percentage’ automatisch uitgeschakeld.
Jaargrens: het jaarmaximum (het maximale loon waarop het percentage wordt toegepast).
Er vindt bij de eindejaarsberekening geen herrekening plaats. Ook voor deeltijdwerkers gaat u uit van de
jaargrens voor voltijdwerkers.
Jaarfranchise: de jaarfranchise die op de grondslag in mindering wordt gebracht. Ook voor deeltijdwerkers
gaat u uit van de jaarfranchise voor voltijdwerkers.
Percentage: vermeld het percentage (indien van toepassing).
Bedrag: vermeld het bedrag (indien van toepassing).
Voortschrijdend Cumulatief rekenen (VCR)
U kunt aangeven of voor het sociale fonds de methode voortschrijdend cumulatief rekenen (VCR) moet
worden toegepast (zie paragraaf 8.1.6).
Let op!
Na boeking kan het wel of niet gebruik maken van VCR hier niet meer worden aangepast.
U kunt dit wel corrigeren met menuoptie ‘Werkgever – Herstel sociale fondsen VCR optie’.
Let op!
Als er een jaarmaximum van toepassing is, of als het sociale fonds ook op bijzondere heffingen van
toepassing is, dient u doorgaans VCR aan te zetten.
Als u de gegevens voor een fonds hebt ingevuld kunt u de gegevens opslaan. De gegevens worden
opgenomen in het scherm ‘Sociale fondsen’ als ‘actief’ sociaal fonds. Dat wil zeggen het sociale fonds wordt
gepresenteerd bij de heffingsgegevens van de werknemers. Als u een volgend fonds wilt invoeren, moet u de
handelingen herhalen. Als u (tijdelijk) geen gebruik wilt maken van het fonds, dan kunt u het fonds ‘niet-actief’
maken. Zie hierna onder ‘Beschikbare sociale fondsen’.
Let op!
Bij het invullen van de velden zijn alleen positieve bedragen en percentages toegestaan tenzij het gaat om
een inhouding (kolom 18). In dat geval moet u een ‘minteken’ plaatsen. Anders wordt de inhouding als een
vergoeding verwerkt.
CAO-fonds
Als u een sociaal fonds gekoppeld heeft aan een CAO-fonds wordt een knop getoond. Hiermee kunt u de
details van het CAO-fonds bekijken (zie paragraaf 6.5).
Grootboekrekening
Bij het submenu ‘Werkgever’, onderdeel ‘Grootboekrekeningnummers’ kunnen bij de ‘beschikbare
looncomponenten’ de rekening- en tegen rekeningnummers worden opgegeven (zie paragraaf 6.6).
Beschikbare sociale fondsen
Als u op de knop ‘Beschikbare sociale fondsen’ klikt krijgt u een overzicht van de sociale fondsen die u hebt
opgeslagen. Als het fonds in gebruik is, is het vakje voorzien van het ☑-teken (van toepassing). Door op het
vakje te klikken wordt het vakje blanco en is het fonds niet meer actief. Het desbetreffende fonds wordt dan
niet meer opgenomen in het overzicht actieve fondsen.
Scherm 6.13 Beschikbare Sociale Fondsen
Sdu Salaris Office 2017
37
Met de knop ‘wijzigen Pensioenfonds’ kunt u een beschikbaar sociaal fonds koppelen aan een APG, UPA,
TKP of Syntrus Achmea pensioenfonds.
Let op!
De vinkjes zijn voor het aangeven welke fondsen geselecteerd zijn bij deze werkgever.
Om een pensioenfonds te wijzigen dient u met de muis op de tekst van sociaal fonds te klikken zodat de
achtergrond blauw wordt.
Scherm 6.14 Wijzigen Pensioenfonds
Als een sociaal fonds al aan een pensioenfonds gekoppeld is, dan wordt dit tussen haakjes achter de
omschrijving van het sociale fonds getoond.
Als u op de knop ‘Wijzigen pensioenfonds’ drukt, wordt onderstaand scherm getoond. Met de knop rechts
wordt de keuzelijst met Pensioenfondsen getoond waaruit u een fonds kunt selecteren.
Let op!
Als u een beschikbaar sociaal fonds koppelt aan een APG, UPA, TKP of Syntrus Achmea pensioenfonds, dan
geldt deze koppeling direct ook voor alle werkgevers waarbij het betreffende sociale fonds van toepassing is.
U hoeft de koppeling dus maar eenmaal te maken.
Als u een bestaande koppeling wijzigt of verwijdert, geldt dat ook voor alle werkgevers die dit fonds gebruiken.
De koppeling wordt ook met terugwerkende kracht vanaf het begin van het jaar vastgelegd. Mochten er veel
werknemers zijn die dit fonds gebruiken, dan kan het verwerken van de pensioenaangifte gegevens geruime
tijd in beslag nemen.
Let op!
U dient alle wijzigingen op te slaan met de knoppen ‘Opslaan’ en ‘OK’. Ook op het hoofdscherm van sociale
fondsen dient u de wijzigingen op te slaan met de knop ‘Opslaan’.
6.4
Sociale fondsen wijzigen voor alle werkgevers
Scherm 6.15 Sociale fondsen wijzigen voor alle werkgevers
38
Sdu Salaris Office 2017
Om een sociaal fonds te selecteren dient u met de muis op de tekst van sociaal fonds te klikken zodat de
achtergrond blauw wordt. Als u op de knop ‘Wijzigen gegevens’ drukt wordt het onderstaande scherm
getoond. U kunt in dit scherm de gewenste gegevens (grondslag, afwijkende grondslag, B/P, jaargrens,
jaarfranchise, percentage, bedrag) aanpassen. De ‘Boeken in’-kolom kan niet gewijzigd worden. Bij opslaan
worden de gegevens voor alle werkgevers en werknemers die dit sociale fonds gebruiken aangepast voor
toekomstige boekingen.
Let op!
De wijzigingen worden niet met terugwerkende kracht doorgevoerd. Om een sociaal fonds voor het hele jaar
te wijzigen kunt u een kopie van het sociale fonds maken en met menuoptie ‘Werkgever – Herstel sociale
fondsen’ bij alle werknemers het fonds met de oude gegevens op ‘Nee’ zetten en het fonds met de goede
gegevens op ‘Ja’ of ‘Deeltijd’.
Scherm 6.16 Sociale fondsen jaarlijkse aanpassingen voor alle werkgevers wijzigen
Als een sociaal fonds met een CAO-fonds gekoppeld is, dan hoeft u de gegevens niet zelf aan te passen. U
krijgt een melding zodra de CAO-fondsgegevens gewijzigd zijn. Dan kunt u automatisch de gegevens van het
sociale fonds met terugwerkende kracht laten herstellen.
6.5
CAO-fondsen
In SSO zijn de gegevens (premiepercentages, franchises, jaarmaxima, grondslagen) van de sociale en
pensioenfondsen van alle bedrijfstakken beschikbaar. Ook zijn voor bedrijfstakken waarvan de gegevens bij
Syntrus Achmea, UPA, APG of TKP aangeleverd moeten worden de productcodes vastgelegd.
Let op!
Hoewel de gegevens met uiterste zorgvuldigheid verzameld zijn, zijn fouten bijvoorbeeld als gevolg van
typefouten niet uitgesloten. Sdu Uitgevers is niet verantwoordelijk voor de gevolgen van eventuele fouten in
deze gegevens.
Met de optie ‘CAO-fondsen’ heeft u de mogelijkheid om deze gegevens te koppelen aan de door u zelf
gedefinieerde sociale fondsen of aan de pensioenpremie looncomponenten in kolom 7.
Als u de gegevens gekoppeld heeft, krijgt u automatisch een melding bij eventuele tussentijdse wijzigingen. U
krijgt dan de keuze of u deze wijzigingen over wilt nemen of niet. Als u kiest voor het overnemen van de
wijzigingen, dan zal SSO deze automatisch herstelboekingen klaarzetten om deze met terugwerkende kracht
door te voeren.
Sdu Salaris Office 2017
39
Filteren op CAO-code
U kunt onderaan het scherm de CAO-code van de geselecteerde werkgever invoeren. Met de knop ‘Filteren’
worden de fondsen voor deze CAO-code getoond.
Voorgedefinieerde CAO-fondsen
Als u een fonds selecteert, worden in het rechterpaneel de gegevens (premiepercentages, franchises,
jaarmaxima, grondslagen) van het fonds getoond. Het veld ‘Bron’ bevat doorgaans een link naar een website
met aanvullende informatie. Het veld ‘Gekoppeld met’ bevat de productcode van Syntrus Achmea, UPA, APG
of TKP indien dit van toepassing is.
Scherm 6.17 CAO-fondsen
Gegevens overnemen (sociaal fonds)
Met de knop ‘Gegevens overnemen’ kunt u een CAO-fonds koppelen aan de door zelf gedefinieerde sociale
fondsen of aan de pensioenpremie looncomponenten in kolom 7.
Als u de optie ‘Sociaal fonds’ selecteert, dan kunt u met het uitrolvenster een sociaal fonds selecteren.
Hierna wordt het wijzigscherm voor het sociale fonds getoond waarin de gegevens van het CAO-fonds
overgenomen zijn. Met ‘Opslaan’ kunt u de gegevens overnemen voor alle werknemers en eventueel met
terugwerkende kracht wijzigen als werknemers al geboekt zijn geweest.
Let op!
Het is mogelijk deze gegevens te wijzigen (bijvoorbeeld afwijkende grondslag). In SSO wordt dan vastgelegd,
dat het sociale fonds wel gekoppeld is, maar dat de gegevens gewijzigd zijn. Bij wijziging van het CAO-fonds
krijgt u dan nog wel een melding.
Gegevens overnemen (pensioenpremie looncomponent)
Bij toepassen van de ‘CAO-fonds gegevens overnemen’ naar ‘pensioenpremie looncomponenten kolom 7’
kunt u aangeven voor welke werknemers dit van toepassing is. Alle gegevens worden overgenomen en
worden dan ook getoond in dit scherm en in kolom 7. Wilt u gebruik maken van een berekeningsgrondslag die
afwijkt van die van het CAO-fonds, dan klikt u op ‘Afw.grondslag’ en vult u de formule voor de afwijkende
grondslag in. De afwijkende grondslag geldt zowel voor het werkgevers- als het werknemersdeel.
40
Sdu Salaris Office 2017
Scherm 6.18 CAO-fonds gegevens overnemen
Scherm 6.19 CAO-fonds gegevens overnemen naar pensioenpremie looncomponenten
Nieuw sociaal fonds
Met de optie ‘Nieuw sociaalfonds’ kunt u een nieuw sociaal fonds aanmaken. U hoeft alleen de omschrijving in
te voeren. De overige gegevens worden automatisch gevuld op basis van het CAO-fonds.
Na toevoegen van het sociale fonds is het fonds ook toegevoegd bij de vaste heffingen van de werknemer op
Sdu Salaris Office 2017
41
Scherm 6.20 Nieuw sociaal fonds op basis van de CAO-fonds gegevens
Scherm 6.21 Bekijken CAO-fonds
42
Sdu Salaris Office 2017
tabblad ‘Sociale fondsen’. Hier zet u het sociale fonds op ‘Ja’ of ‘Deeltijd’.
Nadat u de voorgaande handelingen heeft verricht en opgeslagen, kunt u deze controleren met menuoptie
‘Werkgever-Sociale fondsen’.
Let op!
Bij een aantal CAO-fondsen zijn sommige gegevens (zoals de grondslag) niet eenduidig te bepalen of zijn in
sommige gevallen afwijkende percentages, franchises of jaargrenzen mogelijk. In die gevallen dient u zelf
handmatig de juiste gegevens in te voeren.
Bekijken CAO-fonds
Met de optie ‘Bekijken CAO-fonds’ kunt u de details van het CAO-fonds bekijken.
6.6
Grootboekrekeningnummers
Bij het onderdeel grootboekrekeningnummers van de werkgevergegevens kunnen de rekeningen eventuele
tegen rekeningnummers worden opgegeven (zie paragraaf 7.3.18). Deze opgave geldt automatisch voor alle
werknemers en bijbehorende geboekte periodes.
Bij de werknemergegevens kunt u via de button ‘rekeningnummers’ eventueel afwijkende rekeningnummers
opgeven. Deze treden in de plaats voor de opgave op werkgeverniveau.
De inrichting en/of wijziging van de rekeningnummers voor de journaalpostgegevens (zie paragraaf 9.6) kan
op elk moment worden gedaan en staat los van het feitelijk boeken van de loonberekening.
Scherm 6.22 Grootboekrekeningnummers
Tegenrekening
Voor elke grootboekrekening kunt u ook een tegenrekening invoeren en aangeven of de rekening ‘Debet’ of
‘Credit’ moet worden geboekt (door de betreffende knop ‘aan’ () te zetten). Als u op de opslaan-knop klikt,
dan worden de gegevens opgenomen in de bestanden.
Algemene tegenrekening
Als u geen tegenrekeningnummer invult, wordt het nummer dat bij ‘Algemene Tegenrekening’ is ingevuld,
gebruikt.
Inrichting grootboekrekeningen
Zie paragraaf 15.2 voor een voorbeeldinrichting.
Sdu Salaris Office 2017
43
Rekeningnummers op afdelingsniveau
Het is ook mogelijk grootboekrekeningnummers op afdelingsniveau toe te kennen. In het scherm
‘Grootboekrekeningnummers’ (hoofdmenu ‘Werkgever’, submenu ‘Grootboekrekeningnummers’) staat een
knop ‘Rekeningnummers op afdeling’. Als u op deze knop klikt, kunt u in het scherm de rekeninggegevens op
afdelingsniveau invoeren.
Het scherm ‘Onderhoud rekeningnummers op afdelingsniveau’ laat alle afdelingen zien die voor deze
werkgever van toepassing zijn (u hebt deze opgegeven per werknemer in het scherm ‘Werknemergegevens’).
Na het aanklikken van een afdeling worden de rekeninggegevens getoond, zoals deze zijn gedefinieerd voor
de huidige werkgever via het scherm ‘Grootboekrekeningnummers’. Deze gegevens kunnen niet in dit scherm
worden gewijzigd.
Het onderste frame bevat de rekeninggegevens die zijn ingevoerd voor de geselecteerde Afdeling (d.m.v. het
selectieveld ‘Afdeling’ bovenaan). Door middel van de knop ‘Beschikbare looncomponenten’ kunnen de
looncomponenten worden geselecteerd voor het vermelden van rekeninggegevens voor de geselecteerde
afdeling. Indien in het veld ‘Afdeling’ geen afdeling is geselecteerd of geen afdelingnummers zijn ingevoerd
voor deze werkgever, is de knop ‘Beschikbare looncomponenten’ niet beschikbaar. Wilt u de gewenste
rekeninggegevens voor de geselecteerde afdeling opslaan, klik dan op de Ok-knop. Het programma geeft aan
dat de gegevens zijn opgeslagen en stelt de vraag of er voor andere afdelingen rekeninggegevens moeten
worden ingevoerd. Klikt u ‘Ja’ dan blijft het scherm geopend en kunt u bovenstaande handelingen herhalen.
Klikt u ‘Nee’ dan wordt het scherm gesloten. Bij het opslaan worden alleen de rekeninggegevens van de
geselecteerde afdeling opgeslagen.
Wijzigingen van de niet zichtbare afdelingen, die niet zijn opgeslagen gaan verloren.
Werknemergegevens: Rekeningnummers
Voor de grootboekrekeningnummers op werknemersniveau geldt het volgende: De bovenste rubriek van het
scherm ‘Onderhoud rekeningnummers’ laat ook de rekeninggegevens op afdelingsniveau zien in plaats van
alleen de rekeninggegevens op werkgeversniveau. (Er wordt gekeken naar de rekeninggegevens die
betrekking hebben op de afdeling die overeenkomt met de afdeling van de huidige werknemer.) Deze
rekeninggegevens worden aangevuld met de rekeninggegevens die zijn ingevuld op werkgeversniveau die
niet van toepassing zijn op een specifieke afdeling, maar gelden voor alle werknemers van deze werkgever.
Tabblad Eindheffingen (WG)
Op dit tabblad kunt u naast grootboekgegevens voor werkgever- en werknemereindheffingen ook
grootboekgegevens voor de werkkostenregeling invoeren:
– onbelaste vergoeding of verstrekking;
– loonheffing (over het bedrag boven de vrije ruimte).
Tabblad Overige
Op dit tabblad kunt u grootboek en tegenrekeningnummers opgeven voor ‘Vakantiegeldreservering’ en
‘Aangroeirecht extra salaris volgens CAO’. Daarnaast kunt u er een ‘Algemene tegenrekening opgeven.
6.7
Afwijkende berekeningsgrondslag
Met de optie ‘Afwijkende berekeningsgrondslag’ hebt u de mogelijkheid de berekeningsgrondslagen te
wijzigen (zie paragraaf 7.10). Tussen haakjes is steeds de standaardgrondslag vermeld zoals het programma
die toepast.
U kunt de volgende berekeningsgrondslagen wijzigen:
– Pensioenpremie (brutoloon);
– FPU/Vroegpensioen-premie (brutoloon);
– Belastingvrije vergoeding (brutoloon);
– Belastingvrije inhouding (brutoloon);
– UFO-premie (loon werknemersverzekeringen);
– WW-premie (loon werknemersverzekeringen);
– WAO/WIA-premie (loon werknemersverzekeringen);
– Whk-premie;
– Zvw-premie (loon Zvw);
– Vakantiebonnen (brutoloon).
Door middel van rekenvariabelen en rekenoperatoren:
+
(optellen);
–
(aftrekken);
*
(vermenigvuldigen);
/
(delen);
|
(begin minimum grondslag);
44
Sdu Salaris Office 2017
|
(begin maximum grondslag);
(
(begin voorrang) en
)
(einde voorrang),
kunt u de berekeningsgrondslag van de diverse inhoudingen en vergoedingen wijzigen. Door in het lege vakje
‘Actief’ te klikken is de afwijkende berekeningsgrondslag ‘van toepassing’.
De gewijzigde berekeningsgrondslagen worden nadat u op de knop ‘Toepassen op alle werknemers’ hebt
geklikt toegepast voor alle werknemers. Wilt u voor een of meer van de werknemers een daarvan afwijkende
grondslagberekening toepassen maak dan gebruik van submenu ‘Werknemers’, optie ‘Afwijkende
berekeningsgrondslag’.
Voor ambtenaren-ABP moet bij Pensioenpremie en FPU/Vroegpensioen-premie altijd een afwijkende
berekeningsgrondslag zijn ingevuld.
Scherm 6.23 Grondslaggegevens
Voorbeeld
Als u de FPU/Vroegpensioen-premie wilt berekenen over het brutoloon verhoogd met 8% vakantiegeld en het
maximale bedrag waarover FPU/Vroegpensioen-premie is verschuldigd 2000 per maand bedraagt in plaats
van over het brutoloon zoals in het programma is ingebouwd, kunt u in dit onderdeel de berekeningsgrondslag
voor de FPU/Vroegpensioen-premie als volgt wijzigen. Op de regel FPU/Vroegpensioen-premie vult u in:
[Brutoloon]*1.08|0|2000. Vervolgens klikt u op het blanco vakje ‘Actief’ achter de regel voor
FPU/Vroegpensioen-premie ‘van toepassing’ (☑) Als u op de knop ‘Opslaan’ klikt, wordt de gewijzigde
grondslag opgeslagen.
Rekenvariabelen
Als rekenvariabele kunt u ook gebruik maken van het totaal van een kolom van de loonstaat. Nadat u de letter
‘K’ hebt ingetoetst verschijnt een selectiescherm met de kolomnummers van de loonstaat. Kies vervolgens de
gewenste kolom door het betreffende cijfer of de letter in te toetsen.
Wilt u de pensioenberekening over het loon van kolom 3 keer 1,08 toepassen, dan vult u bij de afwijkende
berekeningsgrondslag in: [kolom3]*1.08. De toetshandelingen zijn achtereenvolgens: k 3 * 1.08.
In de rubriek ‘Grondslag’ van de specificatieschermen van de werknemer is een A (Afwijkend) ingevuld.
De afwijkende berekeningsgrondslagen in submenu ‘Werkgever’ gelden voor alle werknemers. Geldt voor een
of meerdere van de werknemers een afwijkende berekeningsgrondslag maak dan voor die
berekeningsgrondslag gebruik van submenu ‘Werknemer’, optie ‘Afwijkende berekeningsgrondslag’.
Let op!
De grondslag voor veel pensioenfondsen is het bedrag uit kolom 8 (Loon werknemersverzekeringen) exclusief
Sdu Salaris Office 2017
45
bijtelling en eigen bijdrage privégebruik auto. Deze bijtelling en bijdrage is door de introductie van ULB vanaf
2013 onderdeel van kolom 8.
U kunt voor per werkgever, werknemer of sociaal fonds een afwijkende grondslag definiëren. Door invoeren
van ‘k8-R’ maakt u de grondslag [Kolom8]-[Privegebruik Auto] aan.
6.8
Geboekte werkgevergegevens
Wilt u de werkgevergegevens bekijken of corrigeren van een periode die al is geboekt, dan kiest u de
desbetreffende periode en klikt op de ‘Bekijken’- of de ‘Corrigeren’-knop.
Let op!
Alleen eindheffingen en onbelaste vergoedingen en verstrekkingen voor de werkkostenregeling kunnen
gecorrigeerd worden.
6.9
APG
Als een werkgever APG-aangever is (voorheen Cordares Bouw of SGB), krijgt u in het menu Werkgever een
extra menuoptie APG.
Hiermee opent u een scherm waarin u de volgende werkgevergegevens kunt invoeren of wijzigen:
– Aansluitingsnr. (Maand);
– Aansluitingsnr. (4-weken).
Scherm 6.24 APG – Werkgevergegevens
Indien de pensioenaangifte aan APG per maand aangegeven dient te worden dient u het eerste veld in te
vullen; anders het tweede.
Let op!
Als er bij een werkgever zowel maand- als 4-weken-loners in dienst zijn is het mogelijk dat u 2 aangiften dient
te doen onder verschillende aansluitingnummers.
Nadat u deze werkgevergegevens voor de eerste keer hebt ingevoerd, worden de APG-gegevens van alle
werknemers gevuld met standaardwaarden op basis van de al bekende werknemergegevens in SSO. Als een
werkgever veel werknemers heeft, kan dit even duren.
6.10
A&O
Als een werkgever A&O-aangever is, krijgt u in het menu Werkgever een extra menuoptie A&O.
Hiermee opent u een scherm waarin u de volgende werkgeversgegevens kunt invoeren of wijzigen:
– Aansluitingsnummer (verplicht);
– Vast loon (looncomponentselectie).
Nadat u deze werkgevergegevens voor de eerste keer hebt ingevoerd, worden de A&O-gegevens van alle
werknemers gevuld met standaardwaarden op basis van de al bekende werknemergegevens in SSO. Als een
werkgever veel werknemers heeft, kan dit even duren.
6.11
Bijzondere heffingen toevoegen
Met behulp van deze optie kunt u automatisch bijzondere heffingen met vakantiegeld en/of extra periode
salaris voor alle geselecteerde werknemers klaarzetten. Deze worden in de eerstvolgende boeking in de
bijzondere heffingen geboekt.
Let op!
46
In het werkgevergegevensscherm kunt u aangeven of u dit inclusief of exclusief de lopende periode wilt
boeken.
Sdu Salaris Office 2017
Scherm 6.25 Bijzondere heffingen toevoegen
6.12
Herstel percentages
Via het ‘Herstel percentages’ scherm is het mogelijk herstelboekingen met percentagewijziging voor alle
geboekte periodes met terugwerkende kracht van de geselecteerde werknemers aan te maken. Met de
eerstvolgende boeking worden deze herstelboekingen meegenomen. Dit zal doorgaans ook leiden tot
correcties bij de eerstvolgende loonaangifte.
Scherm 6.26 Herstel percentages
In het frame ‘Selecteer looncomponent’ selecteert u de looncomponent waarvan het percentage gewijzigd
dient te worden en geeft u aan wat het nieuwe percentage dient te worden.
U kunt ook aangeven of het percentage ook de klaarstaande werkgevergegevens (tabblad ‘Percentages’)
toegepast dient te worden. In dat geval wordt dit percentage ook bij nieuwe werknemers van toepassing.
In het frame ‘Te selecteren werknemers’ kunt u aangeven bij welke werknemers het percentage gewijzigd
dient te worden.
Sdu Salaris Office 2017
47
Als er een melding komt over een werknemer die ‘uit dienst’ geboekt is, kunt u het laatst geboekte tijdvak van
deze werknemer terugboeken, de ‘Datum uit dienst’ weer invoeren, ‘Herstelpercentages’ uitvoeren en deze
werknemer weer uit dienst boeken.
Het herstellen van de percentages kan geruime tijd in beslag nemen (bij veel boekingen tot enkele minuten
per werknemer).
Let op!
Het is sterk aanbevolen om van tevoren een back-up te maken met menuoptie Overig –
Veiligstellen/Terughalen gegevens.
6.13
Herstel sociale fondsen
Via de ‘Herstel Sociale fondsen’ optie is het mogelijk Sociale Fondsen met terugwerkende kracht in alle
geboekte perioden te herstellen.
U kunt het te herstellen sociale fonds selecteren en aangeven of de deelname ‘Ja’, ‘Nee’ of ‘Deeltijd’ dient te
worden. Vervolgens kunt u de werknemers selecteren waarbij de wijziging toegepast dient te worden.
Als u bijvoorbeeld een sociaal fonds een aantal tijdvakken met een verkeerde grondslag geboekt heeft, kunt u
een nieuw sociaal fonds definiëren met de juiste grondslag. Vervolgens kunt u met deze optie voor het oude
fonds de deelname op ‘Nee’ zetten en voor het nieuwe fonds op ‘Ja’.
Als er een melding komt over een werknemer die ‘Uit dienst’ geboekt is, kunt u het laatst geboekte tijdvak van
deze werknemer terugboeken, de datum uit dienst weer invoeren, ‘Herstel sociale fondsen’ uitvoeren en deze
werknemer weer uit dienst boeken.
Scherm 6.27 Werkgevergegevens Herstel sociale fondsen
Let op!
Het is sterk aanbevolen om van tevoren een back-up te maken met menuoptie Overig –
Veiligstellen/Terughalen gegevens. Het herstellen van de sociale fondsen kan geruime tijd in beslag nemen
(bij veel boekingen tot enkele minuten per werknemer).
6.14
Herstel sociale fondsen VCR optie
Via de ‘Herstel sociale fondsen VCR optie’ is het mogelijk herstelboekingen met aangepaste VCR-optie voor
alle geboekte periodes met terugwerkende kracht van de geselecteerde werknemers aan te maken. Met de
eerstvolgende boeking worden deze herstelboekingen meegenomen. Dit zal doorgaans ook leiden tot
correcties bij de eerstvolgende loonaangifte.
In het frame ‘Berekenen via VCR’ aanzetten selecteert u de sociale fondsen welke gebruik dienen te maken
van de VCR-methode (Voortschrijdend Cumulatief Rekenen). In het frame ‘Berekenen via VCR’ uitzetten
selecteert u de sociale fondsen welke niet gebruik dienen te maken van de VCR-methode (Voortschrijdend
Cumulatief Rekenen).
Als een sociaal fonds niet via VCR berekend wordt, heeft dit o.a. tot gevolg dat bijzondere heffingen niet in de
premiegrondslagen wordt meegenomen.
48
Sdu Salaris Office 2017
Scherm 6.28 Herstel VCR optie in sociale fondsen
Het herstellen kan geruime tijd in beslag nemen (bij veel boekingen tot enkele minuten per werknemer).
Let op!
Het is sterk aanbevolen om van tevoren een back-up te maken met menuoptie Overig –
Veiligstellen/Terughalen gegevens.
Sdu Salaris Office 2017
49
7
WERKNEMER
Bij keuze ‘Werknemer’ van het hoofdmenu verschijnt een submenu waar u kunt kiezen uit de volgende
mogelijkheden:
– Nieuwe werknemer;
– Verwijder werknemer;
– Werknemergegevens;
– Vaste heffingen;
– Eenmalige heffingen;
– Heffingen bijzonder loon;
– Herstellen eerdere boeking;
– Bekijken eerder ingevoerde gegevens;
– Eindheffingen;
– Afwijkende berekeningsgrondslag;
– Correctie opgebouwd vakantiegeld;
– BSN /geboortedatum correctie;
– APG (indien werkgever APG-aangever is);
– A&O (indien werkgever A&O-aangever is);
– Correctieboekingen na huidig boekjaar.
Bij gebruik van de opties vaste- en eenmalige heffingen, herstellen eerdere boeking en heffingen bijzonder
loon kunt u gebruik maken van de proformaberekening.
Hiervoor moet u gebruik maken van de knop ‘Proforma’ rechtsonder op het tabblad ‘Heffingsgegevens’ (zie
scherm 7.5).
Selecteren werknemer
De werknemers die in dienst zijn bij de geselecteerde werkgever zijn opgenomen in het Hoofdscherm. U kunt
de gewenste werknemer selecteren door te klikken op de betreffende regel met gegevens over de werknemer.
Scherm 7.1 Hoofdscherm (selecteer werknemer)
U kunt ook een werknemer selecteren met behulp van de zoekfunctie. U klikt op de kolom, waar u de
gegevens wil zoeken, dan is de kolom geselecteerd. U tikt de gewenste gegevens daarna onder in de
zoekbalk. Het zoeken gaat incrementeel; dat wil zeggen dat u niet alle gegevens hoeft in te tikken.
Bijvoorbeeld: als u bij naam L intikt wordt de eerste werknemer waarvan de achternaam met een ‘L’ begint
geselecteerd. Als u ‘LO’ intikt, de eerste werknemer met naam beginnend met LO (of hoger indien er geen
50
Sdu Salaris Office 2017
enkele naam met LO begint). Voor de andere kolommen, Verwerkt t/m, BSN, Personeelsnummer en
Afdelingsnummer geldt hetzelfde zoekprincipe.
Volgorde werknemers in de desbetreffende kolom
De volgorde waarin de werknemers in de kolom verschijnen, kunt u wijzigen door te klikken op de
desbetreffende kolomtitel. ‘BSN’, ‘Naam’ enz.
7.1
Nieuwe werknemer
Wilt u aan de bestaande lijst een nieuwe werknemer toevoegen dan moet u in het Hoofdscherm op de knop
‘Nieuwe werknemer’ klikken of in submenu ‘Werknemer’ de optie ‘Nieuwe werknemer’ kiezen.
Hierna verschijnt het scherm ‘Nieuw dienstverband’ (zie scherm 4.5).
Dit scherm is gelijk aan het scherm ‘Werknemergegevens’, zie paragraaf 7.3 hierna.
U vult de gegevens op de tabbladen in. Als u de gegevens opslaat worden de -werknemer-gegevens in het
bestand opgenomen.
In het hoofdscherm worden nu ook naam, BSN, geboortedatum, afdelingsnummer en personeelsnummer van
de nieuwe werknemer getoond.
7.2
Verwijder werknemer
Als u een nieuwe werknemer hebt toegevoegd en voor het boeken van deze werknemer blijkt dat de
werknemer ten onrechte is toegevoegd, dan kunt u deze werknemer uit het bestand verwijderen. In het
Hoofdscherm klikt u op de knop ‘Verwijder werknemer’ of u kiest in het submenu ‘Werknemer’ de optie
‘Verwijder werknemer’. De knop en de optie zijn grijs gekleurd wanneer de werknemer niet meer kan worden
verwijderd.
7.3
Werknemergegevens
Met de optie ‘Werknemergegevens’, of als u klikt op de knop ‘Werknemergegevens’, verschijnt een scherm
met zes tabbladen. Hierin kunt u de werknemergegevens invullen. De meeste rubrieken hebben geen nadere
toelichting nodig. Sommige gegevens moet u verplicht invullen. Deze gegevens zijn nodig voor het uitvoeren
van de berekeningen en voor de aangifte loonheffingen of mogen niet op de te produceren formulieren
ontbreken.
Als u deze rubrieken niet invult, geeft het programma bij het opslaan van de gegevens een melding dat die
rubrieken alsnog moeten worden ingevuld. Sla de gegevens die u op een tabblad hebt vermeld pas op als u
alle tabbladen hebt ingevuld.
Bij het opslaan van gegevens doet SSO een controle op de correctheid van de gegevens.
Bij sommige controles dient u de gegevens direct te corrigeren. Bij andere krijgt u alleen een waarschuwing.
Tabblad Persoonsgegevens
7.3.1
BSN
Het BSN (Burgerservicenummer) bestaat uit 9 cijfers dat met de zgn. ‘elfproef’ op juistheid wordt
gecontroleerd. Geeft u een onjuist BSN in dan krijgt u een foutmelding en kunt u het juiste BSN alsnog
invullen. Is er geen BSN bekend, dan kan het woord ‘TYDELYK’ worden ingevuld gevolgd door een
volgnummer of letter (01, AA enz.). Zodra het BSN bekend is, kunt u in de rubriek BSN de tekst ‘TYDELYK…’
overschrijven met het BSN.
Het BSN dient nauwkeurig ingevoerd te worden. De Belastingdienst controleert in loonaangiften of een BSN
hoort bij de geboortedatum van de werknemer en weigert de gehele aangifte indien de combinatie ongeldig is.
Anonieme werknemers
Voor een werknemer die bij aanvang van de dienstbetrekking niet voldaan heeft aan de identificatieplicht, de
loonbelastingverklaring niet heeft ingevuld of daarin onjuiste naam- en/of adresgegevens heeft ingevuld, moet
u in de rubriek BSN, ‘ANONIEM’ invullen gevolgd door een volgnummer (01, enz.). Zijn er meer anonieme
werknemers, dan moet u van verschillende volgnummers gebruik maken.
Bij anonieme werknemers past het programma automatisch het 52%-tarief toe.
Let op!
Bij anonieme werknemers is het personeelsnummer verplicht en dient dit uniek te zijn. Dit geldt ook voor
‘Tijdelijke’ werknemers. Bij de aanpassing van anoniem naar correct mag het personeelsnummer niet worden
veranderd tot na de eerstvolgende digitale loonaangifte. De Belastingdienst koppelt namelijk een aangifte van
een anonieme werknemer op basis van het personeelsnummer.
Sdu Salaris Office 2017
51
Scherm 7.2 Werknemergegevens Tabblad persoonsgegevens
Let op!
Werknemers zijn verplicht zich bij in dienst treden te identificeren. Een kopie van het identiteitsbewijs moet u
bij de loonadministratie bewaren. Voldoet een werknemer niet aan de identificatieplicht dan behoort u het 52%
tarief toe te passen. Als BSN vult u dan ‘ANONIEM’ in, ook al is het BSN bij u bekend.
‘Heffingskorting’ anonieme werknemers
Voor anonieme werknemers moet het zogenaamde anonieme tarief (52%) worden toegepast. De rubriek
‘Heffingskorting’ blijft leeg.
7.3.2
Geboortedatum
De geboortedatum moet u altijd invullen. De geboortedatum wordt bij de toepassing van een aantal functies
gebruikt, bijvoorbeeld voor het vermelden van het minimum(jeugd)loon op de loonstrook en het toepassen van
de ouderenaftrek.
Indien de geboortedatum (gedeeltelijk) onbekend is dient u deze te schatten. Als datum dient u 1 juli van het
geschatte geboortejaar te nemen. Als maand en jaar bekend zijn dient u de 16e als geboortedag te nemen.
7.3.3
Nummer Inkomstenverhouding
Het nummer inkomstenverhouding maakt de dienstbetrekking uniek in combinatie met het BSN of het
personeelsnummer (of bij bijvoorbeeld een pensioenfonds een polisnummer). Indien u meer
dienstbetrekkingen voor één werknemer opgeeft, dient u voor iedere dienstbetrekking een ander nummer op
te geven. Het nummer dat u toekent, moet u in het vervolg blijven gebruiken voor die dienstbetrekking van de
werknemer.
Wanneer een werknemer opnieuw in dienst treedt (of opnieuw een uitkering krijgt) is er sprake van een
andere inkomstenverhouding en dient het nummer een andere waarde te krijgen. Standaard vult het
programma 1 in, dit kunt u overschrijven met een eigen nummer.
7.3.4
Datum in dienst
De datum in dienst moet u altijd invullen. Cijfers onder de tien laat u voorafgaan door een nul (1 maart 1997
wordt dus: 01-03-1997). De datum ‘in dienst’ wordt op de loonstrook vermeld, tenzij het veld ‘Originele datum
in dienst’ op het tabblad ‘Overig’ is ingevuld.
Let op!
52
Bij wijziging van arbeidsverhouding (bijvoorbeeld bij overgang van vakantiebonnen naar vakantiegeld) dient u
de werknemer uit dienst en gelijk weer in dienst te nemen. Als u op de loonstrook de originele datum in dienst
wilt af laten drukken, dan kunt u deze originele datum invoeren op het tabblad ‘Overig’.
Sdu Salaris Office 2017
7.3.5
Geboortenaam/tussenvoegsels
Het betreft de geboortenaam van de persoon (en niet van de partner) zonder voorvoegsels. De opgegeven
naam van de werknemer dient overeen te komen met de naam van de persoon volgens de administratie van
het GBA. Deze naam is nodig voor de aangifte loonheffingen.
Let op!
Voor getrouwde vrouwen is het dus verplicht de meisjesnaam te gebruiken.
7.3.6
Achternaam/voorletters/tussenvoegsels
Op de uitvoer en in de keuzelijst worden de naam, voorletter(s) en tussenvoegsel(s) van de werknemer
vermeld zoals u die op het tabblad ‘Persoonsgegevens’ van het scherm ‘Werknemergegevens’ bij
‘Achternaam’ hebt opgenomen.
7.3.7
Adres/postcode
Bij het invoeren van de ‘Adresgegevens’ is het veld ‘Toevoeging’ (Toev) alleen beschikbaar bij ISO Landcode
NL. Bij andere ISO landcodes vervalt ‘Toev’. Het tussenbalkje verdwijnt en er ontstaat een groter
‘Nummerveld’ (Nr).
SSO doet bij ISO Landcode NL een postcodeformaat controle; vier cijfers twee letters. Het maakt niet uit of u
de postcode aan elkaar of los wordt geschreven. Het mag, bijvoorbeeld, 3970 DC zijn, maar ook 3970DC.
7.3.8
Locatieomschrijving
Van de rubriek Locatieomschrijving kunt u gebruik maken voor een extra aanduiding bij het adres,
bijvoorbeeld: ‘Woonark Waterlelie tegenover nr. 1’, of ‘Appartement 294’.
7.3.9
ISO Landencode
In deze rubriek moet bij een adres in het buitenland in gecodeerde vorm het land worden vermeld. Als
standaardwaarde wordt ‘NL’ (Nederland) vermeld. Eventuele veranderingen in de tabel met landcodes worden
meegenomen in de SSO updates.
7.3.10
Datum uit dienst
Wanneer een werknemer uit dienst gaat, vult u in het veld ‘datum uit dienst’ de datum van de laatste werkdag
in. Om de werknemer daadwerkelijk uit dienst te nemen dient u deze hierna ook nog uit dienst te boeken.
Gebruik hiervoor menuoptie ‘Boekingen – Uit dienst boeken’, of ‘Boekingen – Boeken’ waarbij u als
boekdatum de ingevoerde datum uit dienst invoert.
Ontslaguitkering of weer in dienst nemen
Als u een werknemer die uit dienst is geboekt weer in dienst wilt nemen of voor deze werknemer een
nabetaling wilt doen, gebruikt u menuoptie ‘Werknemer – Werknemergegevens’ of klikt u op de knop
‘Werknemergegevens’.
Let op!
Om te controleren of een werknemer daadwerkelijk uit dienst is geboekt selecteert u de werknemer in het
hoofdscherm. De knoppen ‘Vaste heffingen’, ‘Eenmalige heffingen’, ‘Bijzondere heffingen’ en ‘Verwijder
werknemer’ dienen dan niet actief (‘disabled’) te zijn.
7.3.11
E-mailadres en E-mailwachtwoord
Als u loonstroken per e-mail naar een werknemer wilt versturen, dient u van de werknemer het e-mailadres
vastgelegd te hebben.
In paragraaf 10.1 kunt u vinden hoe u het versturen van loonstroken per e-mail kunt inregelen. Als u bij deze
instellingen de optie ‘Wachtwoord per werknemer’ heeft geselecteerd, kunt u het wachtwoord in het veld ‘Email wachtwoord’ aanpassen.
7.3.12
Beroep(code)
U vermeldt het beroep of de op de werknemer betrekking hebbende code. Het beroep wordt op de loonstrook
vermeld.
7.3.13
Identificatie
In deze rubriek kunt u aantekenen de aard (bijv. paspoort, gemeentelijke identiteitskaart) en het nummer van
het identiteitsbewijs dat de werknemer bij indiensttreding heeft overlegd.
7.3.14 Afdelingsnummer
U kunt bij het onderdeel ‘Uitvoer’ gegevens opvragen voor het maken van journaalposten. Daarbij kunt u per
afdeling de journaalpostgegevens opvragen (zie paragraaf 9.6). Als u van deze mogelijkheid gebruik wilt
maken, moet u bij elke werknemer in deze rubriek aangeven tot welke afdeling hij behoort door het invullen
van een nummer. Maakt u van deze mogelijkheid geen gebruik dan kunt u de rubriek overslaan.
Sdu Salaris Office 2017
53
7.3.15
Personeelsnummer
Het personeelsnummer dient uniek te zijn binnen een afdeling. Het personeelsnummer van een werknemer
met een ‘TYDELYK’ of ‘ANONIEM’ BSN dient uniek te zijn binnen alle werknemers van een werkgever.
Let op!
Als de werkgever APG-pensioenaangever is, dient bij elke werknemer een numeriek uniek personeelsnummer
ingevoerd te worden.
7.3.16
CAO-code
U vermeldt hier de CAO-code die op de werknemer van toepassing is. U vermeldt de CAO-code door middel
van een uitklapscherm waarin de codes met omschrijving zijn vermeld.
Let op!
U mag geen verlopen CAO-code vermelden. Eventuele veranderingen in de code(s) worden meegenomen in
de SSO updates. U kunt instellen dat SSO dagelijks automatisch via de SSO-server controleert of er nieuwe
updates zijn (zie paragraaf 10.1). Anders kunt u op http://www.sdusalarisoffice.nl in de rubriek ‘Updates’
controleren of er geen nieuwe updates zijn of u aanmelden voor de automatische e-mailservice.
7.3.17
Nationaliteit
In deze rubriek vult u de nationaliteit in waarmee de natuurlijke persoon zich bij u heeft geïdentificeerd. Een
werknemer kan meer dan één nationaliteit hebben. Als een persoon meer dan één nationaliteit heeft
(waaronder de Nederlandse), dient bij voorkeur de Nederlandse nationaliteit te worden ingevuld. U vermeldt
de code door middel van een uitklapscherm waarin de codes met een omschrijving zijn vermeld.
7.3.18
Rekeningnummers
Hier kunt u afwijkende rekeningnummers opgeven.
7.3.19
Eerstedagsmelding
Hiermee kunt u de werknemer klaarzetten voor de ‘Eerstedagsmelding’. Vanaf 1 januari 2009 is het niet meer
nodig om voor nieuwe werknemers standaard een Eerstedagsmelding te versturen. Slechts als de
Belastingdienst dit expliciet verzocht heeft, dient dit nog wel te gebeuren. In dat geval kunt u bij menuoptie
‘Overig – Instellingen’ aangeven dat u bij het opslaan van een nieuwe werknemer automatisch gevraagd wordt
om een Eerstedagsmelding klaar te zetten.
Zie Hoofdstuk 14 voor het versturen van Eerstedagsmeldingen.
Tabblad Loongegevens
7.3.20
Loontijdvak
Selecteer het overeengekomen loontijdvak. Dag, Week, 4 weken, Maand of Kwartaal.
7.3.21
Contractloon
U vermeldt hier het brutoloon wat u met uw werknemer bent overgekomen als vast brutoloon zoals dat staat in
een individuele arbeidsovereenkomst of zoals dat valt af te leiden uit de cao. Het gaat uitsluitend om loon in
geld. Het contractloon wordt ook opgenomen in de aangifte loonheffingen.
Looncomponenten die u niet tot het vaste contractloon rekent:
– vakantiebijslag, extra periode salaris geld en bonussen, voor zover deze niet zijn omgezet in vaste
bedragen per loonperiode;
– loon in natura, inclusief de belaste waarde vakantiebonnen;
– netto onkostenvergoedingen, zoals voor reiskosten of thuis werken.
Looncomponenten die u wel tot het vaste contractloon rekent:
– vakantiebijslag en extra periode salaris, die deel uitmaken van een vast all-in loon;
– vaste, contractueel overeengekomen bruto toeslagen die met het periodieke loon worden uitbetaald, zoals
vakantiebijslag, diplomatoeslag, wettelijke verlofrechten;
– loon ingezet voor uitruil met fiscaal onbelaste vergoedingen via een cafetariasysteem;
– stortingen van het vaste loon in een tijdspaarfonds;
– stortingen van het vaste loon in een benefit budget.
Bijzondere situaties
Als geen vast contractloon per periode is overeengekomen, dan moet deze rubriek met 0 (nul) worden gevuld.
Dit geldt in de volgende situaties:
– uitzendkrachten;
– oproepkrachten zonder loonbetalingsgarantie;
– provisie of stukloon;
– andere vormen van flexibel overeengekomen arbeidsduur en/of betaling.
54
Sdu Salaris Office 2017
Scherm 7.3 Werknemergegevens Tabblad Loongegevens
Ook als de contracturen in de administratie ontbreken, en verloning uitsluitend geschiedt op basis van de
gewerkte uren uit het werkrooster en het bijhorende uurloon, dan vult u 0 (nul) in
Minimumloon
Drukt u op de knop ‘Minimumloon’ dan wordt ‘Contractloon’ automatisch gevuld met het minimum(jeugd)loon
dat op het loontijdvak betrekking heeft. Dit minimum loon wordt elk jaar op 1 januari en 1 juli gewijzigd. Er
wordt tijdens het boeken automatisch een waarschuwing getoond als het loon onder het wettelijk
minimumloon komt te staan. U kunt het bedrag ook overschrijven.
Aanpassen contractloon
Als u het overeengekomen loon aanpast, krijgt u de vraag of het bedrag moet worden opgenomen bij het
brutoloon bij de vaste heffingsgegevens. Als het brutoloon bij de vaste heffingsgegevens wordt aangepast,
wordt na het boeken het overeengekomen loon eveneens automatisch aangepast.
Is er in een bepaalde periode sprake van een afwijkend loontijdvak (bijv. als de werknemer in een loontijdvak
in- of uitdienst treedt of in verband met ziekte of onbetaald verlof over minder dagen loon krijgt uitbetaald) dan
kunt u in het scherm ‘eenmalige heffingsgegevens’ aangeven dat de dagtabel moet worden toegepast en welk
bedrag aan loon moet worden betaald.
7.3.22
Uurloon
Op basis van de arbeidsduur wordt bij het invullen van het overeengekomen loon het uurloon ingevuld. Als het
werkelijke uurloon hiervan afwijkt, kunt u het berekende uurloon overschrijven. Het vermelde bedrag gebruikt
het programma voor de berekening van de overwerkvergoeding (zie paragraaf 7.5.2).
Ook wordt dit uurloon gebruikt voor loonberekeningen op basis van uurloon.
7.3.23
Uurloon bij ziekte
Hier kunt het bij ziekte van toepassing zijnde uurloon vermelden. Het uurloon wordt gebruikt voor
loonberekening over ziekte-uren (zie paragraaf 7.4.25). Zie heffingsgegevens tabblad SV-Dagen.
7.3.24
Opgebouwd vakantiegeld
Het eventueel reeds opgebouwde vakantiegeld kunt u vermelden. Bij het overbrengen van gegevens wordt
het in 2016 opgebouwde vakantiegeld in deze rubriek overgenomen. Tot de eerste boeking in 2017 kunt u dit
bedrag wijzigen. Zie voor correctie van het opgebouwde vakantiegeld na de eerste boeking paragraaf 7.11.
Op basis van het vakantiegeldpercentage wordt het vakantiegeld automatisch (verder) opgebouwd (zie
paragraaf 6.2.2).
In de specificatieschermen ‘Kolom 3 – Alle heffingen Loon in geld’ van de heffingsgegevens (opties: Vaste
Sdu Salaris Office 2017
55
heffingen, Eenmalige heffingen en Heffingen bijzonder loon) wordt bij de ‘Looncomponenten’ bij de
omschrijving ‘Vakantiegeld’ de stand van het opgebouwde vakantiegeld vermeld. Vergeet niet bij de
specificatie van ‘loon in geld’, voor zover van toepassing, in de kolom ‘VG’ ☑ (van toepassing) in te vullen.
Als er voor de werknemer geen vakantiegeld moet worden opgebouwd vult u in de rubriek ‘Opgebouwd
vakantiegeld’ niets in. In de specificatieschermen van de kolommen 3, 4, 5 van de heffingsgegevens van die
werknemer laat u, als specificatie van het loon in geld, de vakjes ‘VG’ leeg ☐.
7.3.25
Jaarloon loonbelasting
Voor het toepassen van de tabel bijzondere beloningen zijn de percentages loonbelasting/premie
volksverzekeringen afhankelijk van het jaarloon. Meestal is dat het jaarloon over het gehele vorige jaar. Bij het
overbrengen van gegevens wordt het jaarloon loonbelasting overgenomen (zie paragraaf 2.3). Dit is het loon
voor de loonbelasting over 2016. U kunt dit bedrag aanpassen.
7.3.26
Maximaal toe te passen levensloopverlofkorting
In dit veld vult u het bedrag in dat een werknemer heeft opgebouwd aan maximaal toe te passen
levensloopverlofkorting. Vanaf 2013 wordt er geen levensloopkorting meer opgebouwd.
Let op!
Per 1 januari 2012 is de levensloopregeling niet meer beschikbaar voor nieuwe deelnemers.
Voor bestaande deelnemers geldt een overgangsregeling. Raadpleeg de Belastingdienst voor details hierover.
Let op!
Als de werknemer op 1 januari 2013 61 jaar of ouder is, dan is opname levensloopregeling loon uit vroegere
dienstbetrekking en zijn er geen premies werknemersverzekeringen verschuldigd.
7.3.27
Arbeidsduur (contracturen per week)
Als de arbeidsduur afwijkt van de arbeidsduur die bij de werkgevergegevens is ingevuld, vult u hier de
afwijkende arbeidsduur per week in (zie paragraaf 6.2.3). Dit gegeven wordt op de loonstrook afgedrukt.
Het programma berekent het uurloon aan de hand van de vermelde arbeidsduur en het overeengekomen
loon.
7.3.28
Arbeidsverhouding
Bij de berekeningen past het programma automatisch de regelingen toe die gelden voor de gekozen soort
arbeidsverhouding (werknemer, thuiswerker, werknemer met vakantiebonnen, binnenlandse en buitenlandse
artiest/beroepssporter). Voor ambtenaren-ABP moet u ook ‘Werknemer’ kiezen. Voor ambtenaren moet voor
de berekening van pensioen- en FPU/Vroegpensioen-premies wel gebruik worden gemaakt van een
afwijkende berekeningsgrondslag.
Thuiswerkers
Voor thuiswerkers past het programma de thuiswerkers tabel toe. De inhouding van loonbelasting/premie
volksverzekeringen wijkt af van de inhoudingen van andere werknemers (zie paragrafen 6.7 en 7.10).
Binnenlandse en buitenlandse artiesten/beroepssporters
Voor binnenlandse en buitenlandse artiesten/beroepssporters is een afzonderlijk tarief van toepassing. Op het
loon van binnenlandse en buitenlandse artiesten/beroepssporters kan een bedrag van een kostenvergoeding
beschikking of op basis van de kleine vergoedingsregeling in mindering worden gebracht (zie paragraaf
7.3.44). De inhouding van loonbelasting/premie volksverzekeringen wijken af van de inhoudingen van andere
werknemers.
7.3.29
Soort vakantiebonnen
Als bij Soort werknemer ‘Vakantiebonnen’ is ingevuld, moet u in de rubriek ‘Soort vakantiebonnen’ vermelden
of sprake is van:
– minder dan 20 vakantiedagen (20 dagen), of
– 20 of meer vakantiedagen (= 20 dagen).
Dit is van belang voor het toepassen van de loonbelastingtabel.
Voor vakantiebongerechtigden geldt een hogere franchise.
7.3.30
Tabelkleur
U kiest de kleur van de tabel loonbelasting die van toepassing is (wit of groen).
7.3.31
Code aard arbeidsverhouding
Code die aangeeft welke soort arbeidsverhouding bepalend is voor de vaststelling dat een werknemer
verplicht verzekerd is voor de werknemersverzekeringen.
Als standaardwaarde wordt code 1 vermeld. Deze kunt u overschrijven. U voert de code in door middel van
een uitklapscherm waarin de codes met een omschrijving zijn aangegeven. Dit veld is alleen verplicht bij
inkomenscode 11, 13, 15 en 18. Bij andere inkomenscodes wordt het veld automatisch leeggemaakt.
56
Sdu Salaris Office 2017
7.3.32
Toepassen loonheffingskorting
Als de werknemer recht heeft op loonheffingskorting, dan moet u het vakje op ☑ (van toepassing) zetten. Bij
een anonieme werknemer blijft de rubriek ‘Toepassen loonheffingskorting’ leeg. Het programma past dan
automatisch het 52%-tarief toe. Bij artiesten/beroepssporters wordt geen loonheffingskorting toegepast; ook
dan blijft de rubriek leeg.
Als een werknemer op wie de witte tabel van toepassing is de pensioengerechtigde leeftijd bereikt, dan mag
door degene die niet de AOW-uitkering uitbetaalt geen loonheffingskorting worden toegepast.
Het pensioenfonds dat de AOW-uitkering verricht past de loonheffingskorting (automatisch) toe. Vergeet
daarom niet de rubriek ‘Toepassen loonheffingskorting’ op ☐ (niet van toepassing) te zetten.
De pensioengerechtigde kan er voor kiezen de loonheffingskorting niet automatisch bij het pensioenfonds toe
te laten passen, maar bij een andere inhoudingsplichtige (bijvoorbeeld zijn actieve dienstbetrekking). In dat
geval moet de pensioengerechtigde dit zowel bij het pensioenfonds als bij de inhoudingsplichtige die de
loonheffingskorting moet toepassen melden.
De aanvullende ouderenkorting kan een pensioengerechtigde uitsluitend bij het pensioenfonds te gelde
maken en uiteraard bij aangifte van de inkomstenbelasting.
7.3.33
Verzekerd voor WW, WAO, ZW
U vermeldt per verzekering of de werknemer verzekerd is. Als u in het lege vakje klikt verschijnt het ‘van
toepassingteken’ ☑. Als een werknemer pensioengerechtigde leeftijd of ouder is zijn de verzekeringen voor
WW en WAO niet meer van toepassing en moeten de vakjes leeg ☐ zijn.
Let op!
In de maand dat een werknemer de pensioengerechtigde leeftijd heeft bereikt dient u deze aanduidingen op
‘van toepassing’ ☑ te zetten. In de digitale loonaangifte wordt automatisch een nieuwe inkomstenverhouding
gemaakt vanaf het moment dat de werknemer de pensioengerechtigde leeftijd heeft. In deze nieuwe
inkomstenverhouding worden de verzekerd voor WW en WAO indicaties op Nee gezet.
In de eerstvolgende maand daarna dient u deze aanduidingen op ‘niet van toepassing’ te zetten.
Premie WAO/IVA/WGA (aangeduid in het scherm als WAO)
De premie is verschuldigd door de werkgever. De premie bestaat uit een vast gedeelte en een per
bedrijfssector variabel deel. Werknemers zijn meestal wel verzekerd voor de WAO/IVA/WGA. In dat geval vult
u ‘van toepassing’ ☑ in door op het lege vlakje te klikken (zie paragraaf 6.2).
Als bij de werknemer geen van de verzekeringen van toepassing zijn, worden automatisch op tabblad ‘Overig’
de Sectorcode en Risicopremiegroep leeggemaakt. Deze zijn alleen van toepassing als de werknemer
verzekerd is.
7.3.34
Code Zvw
Met de Code Zvw geeft u aan of de werknemer al dan niet voor de Zvw is verzekerd en zo ja, welke tarief op
de werknemer van toepassing is. Standaard wordt code ‘K’ ingevuld. Deze kunt u overschrijven. U voert de
code in door middel van een uitklapscherm waarin de codes met een omschrijving zijn aangegeven.
7.3.35
Afwijkende loonheffing
Voor werknemers die niet belastingplichtig zijn of die niet of beperkt premieplichtig zijn gelden afwijkende
heffingspercentages voor de loonheffing. Als u op de pijlknop klikt, opent zich een uitrolvenster met een aantal
mogelijkheden. Klik vervolgens op de regel die op de desbetreffende werknemer van toepassing is. Deze
afwijkende loonheffing wordt dan overgenomen in het venster. Is geen afwijkende loonheffing van toepassing,
dan moet u de regel ‘Geen afwijkende loonheffing’ kiezen.
7.3.36
Reden geen bijtelling privégebruik auto
Indien de werknemer een ter beschikking gestelde auto privé gebruikt, maar hiervoor geen bijtelling hoeft toe
te passen, dan kunt u hier de reden daarvan opgeven.
7.3.37
Inkomenscode
Als inkomenscode is standaard nummer 15 ingevuld. Deze code dient bij de aangifte loonheffingen worden
vermeld. Als de werknemer een ambtenaar is, moet u de code wijzigen in code 11. U voert de code in door
middel van een uitklapscherm waarin de codes met een omschrijving zijn aangegeven.
7.3.38
Percentage deeltijd
Het deeltijdpercentage is van belang voor het berekenen van de franchise bij loongegevens in de kolommen 7
en 18 van de heffingsgegevens, zoals voor de in te houden pensioenpremie en voor de sociale fondsen (zie
paragraaf 7.4.2). Is er geen sprake van deeltijd dan laat u het percentage op ‘100’ staan. Als wel sprake is van
deeltijd moet u het percentage wijzigen.
Het deeltijdpercentage kan op het tabblad SV-dagen van Heffingsgegevens ingevoerd worden (zie paragraaf
7.4.17).
Sdu Salaris Office 2017
57
7.3.39
Contract onbepaalde tijd
Hier wordt aangegeven of het arbeidscontract voor bepaalde of onbepaalde tijd is aangegaan. Standaard
wordt deze rubriek aangevinkt zodat ‘contract onbepaalde tijd’ van toepassing is.
7.3.40
Vervoer vanwege werkgever
Als u vervoer ter beschikking stelt aan uw werknemer, is er sprake van ‘vervoer vanwege de werkgever’. Bijv.
auto/fiets van de zaak, personeelsbus, OV-abonnement.
7.3.41
Studenten/scholierenregeling
Als de studenten- en scholierenregeling van toepassing is, dan moet u het ‘van toepassingteken’ ☑ plaatsen
door in het lege vakje te klikken. Het programma past dan voor iedere betaling in een kwartaal de
kwartaaltabel LB/PH toe en houdt rekening met reeds eerder in het kwartaal uitbetaalde bedragen en daarop
eventueel reeds ingehouden loonbelasting/premie volksverzekeringen.
Tabblad Uitbetalingswijze
7.3.42
Wijze van uitbetalen
De gegevens die u invult gebruikt het programma bij het maken van het overzicht ‘Uitbetalingen’ (zie
paragraaf 9.8). U kunt het uit te betalen bedrag verdelen over verschillende IBAN-rekeningnummers. De
verdeling over verschillende IBAN-rekeningnummers wordt alleen toegepast op het tijdvakloon.
U kunt in afzonderlijke rubrieken ook de IBAN, BIC, omschrijving en naam begunstigde vermelden waarop
bedragen van de Levensloopregeling (tabblad ‘Levens-loopregeling’) worden overgemaakt. BIC is voor
binnenlandse betalingen niet verplicht.
Als een IBAN is ingevuld, wordt het bedrag en IBAN van de levensloopregeling op de loonstrook vermeld. Ook
kunt u in het frame ‘Gereserveerde rekeningen’ rekeningnummers (en omschrijving en de naam van de
begunstigde) opnemen als een deel van het loon moet worden overgemaakt op rekening van een derde.
Bijvoorbeeld in verband met loonbeslag of rechtstreekse betaling aan een financieringsmaatschappij.
Bedragen die bij de gereserveerde rekeningen worden ingevuld worden als eerste op het uit te betalen loon in
mindering gebracht, vervolgens wordt het restant uitbetaald zoals in het frame ‘Betalingsspecificaties’ is
vermeld.
Let op!
De ‘gereserveerde’ rekeningen mogen alleen worden gebruikt als het salaris van de werknemer hoog genoeg
is. Is dit niet het geval, dan mag alleen de ‘Restant’ rekening worden gebruikt.
Let op!
Sinds 1 augustus 2014 is in Nederland IBAN (International Bank Account Number) als rekeningnummer
verplicht. In SSO kunt u geen ‘oude’ rekeningnummers meer invoeren.
Tabblad Beschikking
7.3.43
Machtiging lager loonbelastingpercentage
In deze rubriek kunt u de gegevens vermelden als de werknemer een beschikking lager
loonbelastingpercentage van de Belastingdienst aan u verstrekt. Met deze gegevens houdt het programma
rekening bij het toepassen van bijzondere beloningen.
7.3.44
Kostenvergoedingsbeschikking artiesten/beroepssporters
In deze rubriek kunt u de gegevens vermelden als de artiest/beroepssporter een kostenvergoedingsbeschikking van de Belastingdienst aan u verstrekt. U moet daar het bedrag vermelden dat per
tijdvak in mindering wordt gebracht. Het programma neemt deze gegevens mee bij de loonberekening van de
artiesten/beroepssporters.
Bij artiesten kunt u aangeven of het bedrag voor Kleinekostenvergoedingregeling/Kostenvergoedingsbeschikking per dagtabeldag of voor het hele tijdvak toegepast dient te worden. U kunt zo
bijvoorbeeld voor een artiest met loontijdvak ‘Dag’ een eenmalige heffing aanmaken van meerdere dagen,
waarbij het Kostenvergoedingsbedrag ook met dit aantal dagen vermenigvuldigd wordt. U krijgt dan maar één
loonstrook.
7.3.45
Machtiging 30%-regeling
In deze rubriek kunt u de gegevens vermelden als aan de werknemer een machtiging voor de 30%-regeling is
verstrekt.
Naast de datum van afgifte en de ingangsdatum van de machtiging, dient u de categorie waaronder de
werknemer valt in te voeren (Wetenschappelijk onderzoeker, Jonger dan 30 jaar met Masters-titel of Overig).
Afhankelijk van de categorie geldt een minimaal salaris om in aanmerking te komen voor de regeling.
In de Heffingsgegevens worden vanaf de ingangsdatum automatisch looncomponenten ‘Vergoeding 30%regeling’ in de kolommen 7 en 18 toegevoegd.
58
Sdu Salaris Office 2017
Tabblad Afdrachtvermindering
Scherm 7.4 Werknemergegevens Tabblad Afdrachtvermindering
7.3.46
Afdrachtverminderingen
Afdrachtverminderingen zijn tegemoetkomingen aan de werkgever die het af te dragen bedrag aan
loonbelasting/premie volksverzekeringen verminderen.
Op het tabblad ‘Afdrachtverminderingen’ kunt u aangeven op welke afdrachtverminderingen de werkgever
voor de werknemer recht heeft.
– Afdrachtvermindering Zeevaart; u vult het bedrag in dat per loontijdvak op de af te dragen
loonbelasting/premie volksverzekeringen in mindering wordt gebracht;
– Afdrachtvermindering S&O (speur- en ontwikkelingswerk); u vult het bedrag in dat per loontijdvak op de af
te dragen loonbelasting/premie volksverzekeringen in mindering wordt gebracht.
Let op!
Vanaf 1 januari 2014 zijn de verrekeningsmogelijkheden voor de afdrachtvermindering S&O verruimd.
Voorheen kon u het bedrag van de afdrachtvermindering alleen verrekenen met de tijdvakken die vallen
binnen de periode van de S&O-verklaring. Vanaf 1 januari 2014 mag u het restant verrekenen met alle
tijdvakken in het kalenderjaar waarin de S&O-verklaring geldig is.
Het is daardoor mogelijk dat bij digitale aangiften over een tijdvak een correctie over vorige tijdvak wordt
toegevoegd vanwege deze afdrachtvermindering.
7.3.47
Premiekorting
Premiekortingen gelden voor ‘In dienst nemen arbeidsgehandicapte werknemer’, ‘Doelgroep banenafspraak
en scholingsbelemmerden’, ‘Herplaatsen arbeidsgehandicapte werknemer’, ‘Oudere werknemer’ of ‘Jongere
werknemer’.
Als u een van deze premiekortingen wilt toepassen, dient u op het betreffende vakje klikken zodat de
premiekorting van toepassing’ ☑ wordt. Het programma berekent of en zo ja voor welk bedrag de werkgever
recht heeft op de premiekorting.
Arbeidsgehandicapte werknemer
Voor werknemers met een arbeidshandicap vult u het bedrag per loontijdvak in. Raadpleeg de Belastingdienst
voor de exacte voorwaarden welke van de drie premiekortingen van toepassing is.
Voor deze werknemer vult u het bedrag per loontijdvak en de ingangsdatum in.
Sdu Salaris Office 2017
59
Oudere werknemer
Voor werknemers waarop u de premiekorting ‘Oudere werknemer’ mag toepassen (indien 56 jaar of ouder én
komend vanuit een bepaalde uitkeringssituatie) wordt het bedrag per loontijdvak ingevuld. Het bedrag is
afhankelijk van de arbeidsduur (ingevoerd op tabblad ‘Loongegevens’).
U dient dit eventueel nog aan te passen (bijvoorbeeld bij deeltijd en in of uit dienst gaan gedurende het
loontijdvak). Details over deze berekeningen vindt u in het Loonheffingen handboek of de site van de
Belastingdienst.
Het totaalbedrag van de premiekortingen wordt in de loonaangifte afgetrokken van het totaalbedrag van de
premies WAO/IVA/WGA, Whk, Ufo of WW-Awf en sectorfonds. Het totaal van de premiekortingen wordt per
aangifte gemaximeerd tot de som van die premies.
Eventuele niet toegepaste premiekortingen (restanten) mogen toegepast worden in andere aangiften waar wel
ruimte is. Deze verrekening van restanten vindt plaats bij het aanmaken van de laatste aangifte van het jaar
(december- of 13e 4-wekenaangifte). Hierbij kunnen dus één of meer correcties ontstaan.
Let op!
Als u premiekorting toepast en het loontijdvak van de werknemer wijkt af van het aangiftetijdvak van de
werkgever (bijvoorbeeld maandloner bij 4-wekenaangifte), dan is het mogelijk dat bij digitale aangiften over
een tijdvak een correctie over het vorige tijdvak wordt toegevoegd vanwege deze premiekorting.
Let op!
Voor werknemers waarvoor op 31 december 2008 WAO-premievrijstelling van toepassing was kan in een
aantal gevallen een overgangsregeling gelden waarbij u premievrijstelling i.p.v. premiekorting mag toepassen.
U kunt dit aangeven op tabblad ‘Overig’ in frame ‘WAO-vrijstelling oudere werknemers’.
Jongere werknemer
Als u vanaf 2014 een werknemer in dienst heeft genomen of neemt in de leeftijd van 18 tot en met 26 jaar,
kunt u onder bepaalde voorwaarden vanaf 1 juli 2014 in aanmerking komen voor de premiekorting jongere
werknemers. Raadpleeg de Belastingdienst voor de exacte voorwaarden.
Het bedrag aan premiekorting wordt tijdens het boeken automatisch berekend.
Tabblad Overig
7.3.48
Einde inkomstenverhouding
Code die de reden van het einde van een inkomstenverhouding aangeeft. U mag deze code alleen invoeren
als ook het veld ‘Datum einde dienst’ ingevoerd is. U voert de code in door middel van een uitklapscherm
waarin de codes met een omschrijving zijn vermeld. Dit veld is van belang voor de UPA-pensioenaangiften.
7.3.49
Einde inkomstenverhouding flexwerker
Code die de reden van het einde van een inkomstenverhouding in de uitzendbranche aangeeft. U mag deze
code alleen invoeren bij Aard arbeidsverhouding 11 (Uitzendkracht).
Tevens dient dan ook het veld ‘Datum einde dienst’ ingevoerd te zijn. U voert de code in door middel van een
uitklapscherm waarin de codes met een omschrijving zijn vermeld.
7.3.50
Code fase indeling F&Z
Code die aangeeft in welke fase de inkomstenverhouding in de uitzendbranche voor bepaalde tijd zich bevindt
in het kader van de Wet flexibiliteit en zekerheid. Deze code dient verplicht ingevuld te zijn indien de
Sectorcode 52 (uitzendbedrijven) is. U voert de code in door middel van een uitklapscherm waarin de codes
met een omschrijving zijn vermeld.
7.3.51
Code invloed verzekeringsplicht
Code die bijzondere omstandigheden voor het verzekerd zijn voor werknemersverzekeringen aangeeft. U kunt
meerdere codes selecteren (maximaal 3). U voert de code in door middel van een uitklapscherm waarin de
codes met een omschrijving zijn vermeld. In dit scherm kunt u de van toepassing zijnde codes selecteren door
het ‘van toepassing-teken’ ☑ te plaatsen door in het lege vakje te klikken.
7.3.52
Afwijkend percentage vakantiegeld
Als het percentage vakantiegeld voor een werknemer afwijkend is van het percentage voor de hele werkgever,
kunt u dit aangeven op tabblad Overig. U dient de optie ‘Perc. vakantiegeld afwijkend van werkgever’ aan te
vinken en bij ‘Percentage’ het afwijkende percentage in te voeren.
7.3.53
Afwijkende datum in dienst
Als een werknemer uit en in dienst genomen wordt (bijv. bij overgang van vakantiebonnen naar vakantiegeld),
wijzigt het nummer inkomstenverhouding en bevat het veld ‘Datum in dienst’ de ingangsdatum van de nieuwe
inkomstenverhouding. Deze datum dient ook in de loonaangifte naar de Belastingdienst opgenomen te
worden.
Als u op de loonstrook de originele in-dienstdatum wilt weergeven, kunt u op tabblad ‘Overig’ deze datum in
het veld ‘Afwijkende datum in dienst (t.b.v. loonstrook)’ invoeren.
Deze datum wordt niet opgenomen in de loonaangifte en wordt alleen gebruikt t.b.v. de loonstrook.
60
Sdu Salaris Office 2017
7.3.54
Premievrijstelling marginale arbeid
Als u een uitkeringsgerechtigde in dienst neemt, kan de Belastingdienst u op uw verzoek voor die werknemer
vrijstelling verlenen voor de premies werknemersverzekeringen. U moet daarvoor aan een aantal
voorwaarden voldoen welke u onder andere kunt vinden op de website van de Belastingdienst.
Als de Belastingdienst u deze vrijstelling verleent, kunt u dit aangeven op tabblad Overig door de optie
‘Premievrijstelling marginale arbeid’ aan te vinken. Bij de heffingsgegevens worden de bedragen voor de
werknemersverzekeringen dan op 0 gezet.
7.3.55
Wachtgeldregeling van vóór 2001
Als het loon (de uitkering) van de werknemer onder de wachtgeldregeling van vóór 2001 valt, kunt u op
tabblad ‘Overig’ de optie ‘Wachtgeldregeling van vóór 2001’ aanvinken.
7.3.56
Doorbetaaldloonregeling bij doorbetaler
Het veld ‘Doorbetaaldloonregeling bij doorbetaler’ kan bij de ‘doorbetalende’ werkgever gebruikt worden als er
sprake is van doorbetaaldloonregeling (afstaan van loon). Als dit veld aangevinkt is dan blijven de kolommen
12 en 14 leeg. Zie Loonheffingen handboek 2017 voor meer informatie over de doorbetaaldloonregeling.
7.3.57
Wachtgeldfonds
Hier worden de Sectorcode en de Risicopremiegroep ingevuld die zijn vermeld bij de werkgeversgegevens.
Als de codes voor een werknemer afwijken, dan kunnen deze worden aangepast door middel van een
uitklapscherm waarin de Sectorcode, Risicopremiegroep en de daarvoor geldende omschrijving worden
vermeld.
Als bij de werknemer geen van de verzekeringen WW, WAO en ZW van toepassing zijn, worden automatisch
de Sectorcode en de Risicopremiegroep leeggemaakt. Deze zijn alleen van toepassing als de werknemer
verzekerd is.
7.3.58 Gemoedsbezwaard
Hier kunt u aan geven of een werknemer gemoedsbezwaren voor volksverzekeringen en/of
werknemersverzekeringen heeft. Op de loonstrook en jaaropgave wordt dan een andere aanduiding getoond.
In plaats van premies werknemersverzekeringen wordt ‘premievervangende loonbelasting’ getoond en in
plaats van Zvw werkgeversheffing of werknemersbijdrage wordt ‘Bijdrage vervangende loonbelasting’
getoond.
7.3.59
(Vroeg)pensioen looncomponenten koppelen aan pensioenfonds product.
Als u voor de pensioenpremie gebruik maakt van de pensioenpremie looncomponenten in kolom 7 en de
pensioengegevens bij Syntrus Achmea, TKP of UPA dient aan te geven, kunt u bij het veld ‘Product’ het
pensioenfonds product selecteren.
Standaard wordt dit veld gevuld met het product wat in de werkgevergegevens bij ‘Opgave pensioenaangifte
(Syntus Achmea of TKP)’ of ‘Opgave pensioenaangifte UPA’ op tabblad Berichtspecificaties is vermeld.
Tabblad Reserveringen
Tabblad ‘Reserveringen’ is alleen zichtbaar als de sectorcode 52 is (Uitzendbranche)
7.3.60
Reserveringen uit vorig jaar
De in het vorige jaar opgebouwde reserveringen voor vakantiedagen, feestdagen en kort verzuim worden
tijdens de conversie overgenomen en op dit tabblad getoond. Zolang de werknemer nog niet geboekt is
kunnen de reserveringen ook aangepast worden.
Let op!
Als de werknemer eenmaal geboekt is kunnen de reserveringen niet via herstelboeken gecorrigeerd worden.
Dit is alleen mogelijk als u de werknemer helemaal terugboekt.
7.3.61
Reserveringen vakantiedagen, feestdagen en kort verzuim
U kunt per reservering het percentage invoeren en aangeven of de reservering inclusief of exclusief de
lopende periode uitbetaald dient te worden. U kunt deze gegevens ook bij de werkgevergegevens invoeren en
toepassen op alle werknemers.
7.3.62
Opslaan/Annuleren
Als u alle gegevens die voor de geselecteerde werknemer van belang zijn op de tabbladen hebt ingevuld, klikt
u op de knop ‘Opslaan’ (zie hoofdstuk 8). De gegevens worden dan in het bestand opgenomen. U kunt
opgeslagen gegevens wijzigen (en opnieuw opslaan) voor perioden die u nog niet hebt geboekt. Als u het
invullen wilt afbreken zonder de gegevens op te slaan klikt u op de knop ‘Annuleren’. De gegevens die al
eerder waren opgeslagen blijven onveranderd in het bestand opgenomen.
Bij het opslaan van gegevens doet SSO een controle op de correctheid van de gegevens. Bij sommige
controles dient u de gegevens direct te corrigeren. Bij andere krijgt u alleen een waarschuwing.
Sdu Salaris Office 2017
61
7.4
Vaste heffingen
Met optie ‘Vaste heffingen’ of de knop ‘Vaste heffingen’ kunt u de vaste gegevens invoeren die voor belastingen premieheffing van belang zijn. Doen zich in een volgende periode geen wijzigingen voor dan kunt u de
volgende perioden boeken zonder extra handelingen te verrichten.
Doet zich in een periode een wijziging voor in de (vaste) heffingsgegevens, die alleen in die periode van
belang is, zie dan optie ‘Eenmalige heffingen’ (zie paragraaf 7.5).
Voor perioden waarover een werknemer nog niet is geboekt, kunt u de vaste heffingsgegevens wijzigen van
de werknemer die u via optie ‘Selectie werknemer’ hebt geselecteerd.
Eindheffing
Voor zover loonbestanddelen onder het eindheffingssysteem vallen blijft verantwoording in het scherm ‘vaste
heffingsgegevens’ achterwege.
Scherm 7.5 Vaste heffingsgegevens Tabblad Heffingsgegevens
7.4.1
Scherm Vaste heffingsgegevens
Het scherm ‘Vaste heffingsgegevens’ heeft vier tabbladen:
– Heffingsgegevens;
– SV-dagen;
– Sociale Fondsen;
– Opmerkingen.
Op het tabblad ‘Heffingsgegevens’ is een frame ‘Werknemer’ opgenomen waarin de gegevens zijn
opgenomen zoals die zijn vermeld in het scherm ‘Werknemergegevens’.
Hieronder zijn de rubrieken op de verschillende tabbladen waar nodig toegelicht.
Tabblad Heffingsgegevens
7.4.2
Kolommen van de loonstaat
Het tabblad heffingsgegevens stemt (met uitzondering van de kolommen 18 en 19) overeen met de
kolomindeling van de modelloonstaat van de Belastingdienst (zie paragraaf 15.1). Hierin worden de
totaalbedragen vermeld die u in het specificatieframe invoert. Een aantal rubrieken (kolommen 8, 12, 14 en
19) kunt u niet invullen. Hierin worden de resultaten van de berekeningen vermeld.
De geldbedragen in de kolommen zijn gebaseerd op het overeengekomen loon dat is vermeld op het tabblad
‘Loongegevens’ van het submenu Werknemergegevens. In de specificatie-schermen zijn de gegevens
vermeld gebaseerd op ingevulde gegevens in de schermen ‘Werknemergegevens’ en ‘Werkgevergegevens’.
In de specificatieschermen vult u de (loon)bedragen in die voor de bruto-netto-berekening van belang zijn (zie
62
Sdu Salaris Office 2017
paragraaf 7.4.6). Als er bijvoorbeeld sprake is van een belaste vaste onkostenvergoeding, dan moet u die
gegevens alsnog invoeren.
Op basis van de vermelde gegevens en de vermelde percentages bij de werkgevergegevens (scherm
‘Werkgevergegevens’) en bij de basisgegevens van de werknemer (scherm ‘Werk-nemergegevens’) worden
de berekeningen uitgevoerd en op het tabblad ‘Heffingsgegevens’ vermeld.
Als voor een werknemer andere percentages gelden dan de percentages vermeld bij de werkgevergegevens
dan kunt u in de specificatieschermen van de betreffende werknemer de percentages wijzigen.
Let op!
De VCR-methode wordt toegepast op het ‘Heffingenscherm’.
7.4.3
Proformaberekening
Als u op het tabblad ‘Heffingsgegevens’ staat kunt u een proformaberekening maken uitgaande van een
brutoloon, nettoloon of werkgeverslasten. Nadat u op de knop ‘Proforma’ hebt geklikt, opent zich het
Scherm 7.6 Vaste heffingsgegevens Venster Proformaberekening
venster ‘Proformaberekening’. Met de keuzeknop geeft u aan of u een brutoloonberekening, een
nettoloonberekening of een werkgeverslastenberekening wilt uitvoeren. U vult vervolgens het bedrag in op
basis waarvan de berekening moet worden uitgevoerd. Als u kiest voor nettoloonberekening, hebt u de
mogelijkheid ‘Tijdens boeken opnieuw bepalen’ in te stellen.
Let op!
Zolang u ‘Tijdens boeken opnieuw bepalen’ hebt ingesteld, wordt telkens tijdens boeken uitgegaan van het
opgegeven nettoloonbedrag (dit wordt onderin het specificatieframe aangegeven).
Als u op de OK-knop klikt, voert het programma de berekening uit en geeft de berekening weer in het venster
‘Proforma’.
U hebt de mogelijkheid om de berekening af te drukken of over te nemen in het scherm met
heffingsgegevens. Voordat u kunt afdrukken verschijnt de berekening eerst in beeld.
Let op!
Ook in deze berekening wordt de VCR-methode toegepast. De afdrachtverminderingen en eindheffingen
worden niet meegenomen in de werkgeverslasten.
Sdu Salaris Office 2017
63
Scherm 7.7 Vaste heffingsgegevens Venster Proforma
7.4.4
Werkwijze frame ‘Specificatie’
Op het tabblad ‘Heffingsgegevens’ is naast het frame ‘Kolommen’ het frame ‘Specificatie’ opgenomen. Van de
kolom met de grijze balk is de specificatie opgenomen in het frame ‘Specificatie’. Wilt u looncomponenten aan
de vermelde specificatie toevoegen, klik dan op de knop ‘Looncomponenten’. Er opent zich dan een venster
‘Onderhoud looncomponenten’.
Scherm 7.8 Onderhoud Looncomponenten Venster Nieuw Looncomponent
64
Sdu Salaris Office 2017
Onderhoud looncomponenten
In het frame ‘Beschikbare looncomponenten’ zijn de looncomponenten opgenomen die u voor de
desbetreffende kolom al eerder hebt gebruikt.
Als u gebruik wilt maken van een looncomponent die al in de ‘Omschrijving’ is opgenomen, klik dan op het
blanco vakje zodat de looncomponent ‘van toepassing’ ☑ is.
Nieuwe looncomponent
Wilt u een nieuwe looncomponent toevoegen, klik dan op de knop ‘Nieuwe looncomponent’.
Er opent zich dan een venster ‘Nieuwe looncomponent’. In de rubriek ‘Omschrijving’ vermeldt u de naam van
de nieuwe looncomponent.
Als u werknemers heeft waarvoor u Engelstalige loonstroken aanmaakt, dient u voor deze werknemers ook
aparte looncomponenten met Engelstalige omschrijvingen toe te voegen.
Bij toevoegen van een looncomponent voor kolom 3 ‘Loon in geld’ dient u ook het looncomponenttype te
selecteren (zie paragraaf 7.4.6).
Als u op de ‘OK-knop’ klikt, wordt de nieuwe looncomponent toegevoegd.
Grootboekrekeningnummers en tegenrekeningnummers kunt u vermelden in het submenu ‘Werkgever’,
onderdeel ‘Grootboekrekeningnummers’ bij ‘Beschikbare looncomponenten’ (zie paragraaf 6.6).
Verwijderen looncomponent
Wilt u een looncomponent die nog bij geen enkele werknemer is geboekt wijzigen of verwijderen, dan klikt u
op de knop ‘Wijzigen looncomponenten’ of op de knop ‘Verwijder looncomponenten’. In het venster dat dan
verschijnt, zijn de looncomponenten opgenomen, die gewijzigd of verwijderd kunnen worden.
De specificatieframes zijn niet voor alle kolommen van de loonstaat op dezelfde wijze ingericht. Hierna zijn de
rubrieken die op de verschillende specificatieschermen voor (kunnen) komen en de
toepassingsmogelijkheden toegelicht.
Aangifte loonheffingen
In verband met de elektronische aangifte loonheffingen is een aantal looncomponenten met een vaste
benaming opgenomen. Het gaat om loonbestanddelen die met die benaming moeten worden opgegeven bij
de aangifte.
Kolom VG (Vakantiegeld) en kolom SF (Sociaal Fonds)
Nadat u een looncomponent hebt opgenomen in het specificatieframe, moet u (indien van toepassing) een
eventueel blanco vakje ☐ in de kolom ‘VG’ (Vakantiegeld) en/of in de kolom ‘SF’ (Sociaal Fonds) nog voorzien
van het ‘van toepassing-teken’ ☑ door op het blanco vakje te klikken. Deze looncomponent wordt dan
aangemerkt als grondslag voor het vakantiegeld en/of de sociale fondsen. Zie frame: ‘Kolommen’ en dan alle
kolommen waarvan u bij de vaste of toe te voegen looncomponenten VG en/of SF actief ☑ kunt maken. Deze
kolommen zijn 3 ‘Alle heffingen’: Loon in geld.
Kolom B/P/D
Afhankelijk van uw keuze in de kolom B/P/D (waarin u door middel van een uitrolvenster kunt kiezen tussen
Bedrag, Percentage of Deeltijdfactor) kunt u in de kolom Percentage of Bedrag, het toe te passen percentage
dan wel het van toepassing zijnde bedrag vermelden.
Als een percentage van toepassing is kunt u ook in de kolom ‘Franchise’ een eventuele franchise vermelden.
Deeltijdpercentage heffingsgegevens (kolommen in de loonstaat)
In de specificatieschermen van de kolommen 7, en 18 kunt u aangeven of het programma voor de franchise
rekening moet houden met het deeltijdpercentage zoals dat in het venster van de rubriek ‘Percentage deeltijd’
(op tabblad SV-dagen, en tabblad ‘Loongegevens’ van menuoptie Werknemergegevens) is vermeld. Als u
voor de desbetreffende bestanddelen rekening wilt houden met deeltijd, moet u in de kolom B/P/D het
uitrolvenster openen door op de pijlknop van de betreffende regel te klikken en kiezen voor ‘D(eeltijdfactor)’
(zie paragraaf 7.3.38).
In de kolom ‘Percentage’ vermeldt u het percentage vergoeding, inhouding enz. dat bij de berekening moet
worden toegepast. Het deeltijdpercentage vermeldt u slechts eenmalig in de rubriek ‘Percentage deeltijd’ van
het tabblad SV-dagen, of het tabblad ‘Loongegevens’ van menuoptie ‘Werknemergegevens’. In de kolom
‘Franchise’ op de betreffende regel vermeldt u de franchise die geldt voor voltijdwerkers.
Kolom G (grondslag)
In deze kolom moet u, indien van toepassing, het kolomnummer van de loonstaat vermelden waarover het
van toepassing zijnde percentage moet worden berekend.
Sdu Salaris Office 2017
65
Kolom V/I (Vergoeding/Inhouding)
In het specificatieframe bij kolom 18 van de loonstaat moet u door gebruik te maken van het uitrolvenster
aangeven of de looncomponent een Vergoeding (V) dan wel een Inhouding (I) betreft.
Franchise
Moet bij de berekening van een percentage over de grondslag rekening worden gehouden met een franchise,
vermeld dan het franchisebedrag.
Uren (overwerk)
In het specificatieframe ‘Kolom 3 Alle heffingen: Loon in geld’ is bij beschikbare looncomponenten de
omschrijving ‘Overwerk’ opgenomen (zie paragraaf 7.5.2). Wilt u van deze omschrijvingen gebruik maken, klik
dan op het blanco vakje ☐ van de gewenste omschrijving.
Als u een regel opneemt voor overwerk dan verschijnen de rubrieken:
– uren (hierin kunt u aantal uren vermelden dat voor de berekening in aanmerking moet worden genomen);
– percentage (hierin kunt u het percentage van het uurloon vermelden dat voor de berekening in aanmerking
moet worden genomen).
Vervolgens wordt het resultaat berekend op basis van het vermelde uurloon op het tabblad ‘Loongegevens’ in
de rubriek ‘Uurloon’ (submenu ‘Werknemergegevens’) en vermeld in de kolom ‘Bedrag’.
Dit zelfde geldt voor de looncomponent ‘Toeslag’; ook daar wordt het bedrag berekend op basis van het
uurloon en het percentage.
Bij overwerkloon hebt u de keus het overwerkloon samen te voegen met het tijdvakloon of op het
overwerkloon de tabel bijzondere beloning toe te passen. Als bij het toetsloon voor de afdrachtvermindering
onderwijs bepaalde loonbestanddelen zoals overwerkloon en vakantiegeld niet meetellen, moet u deze
loonbestanddelen boeken als bijzondere beloning (met de optie ‘Heffingen bijzonder loon’).
Let op!
Bij gebruik van de looncomponent ‘Overwerk’ of ‘Toeslag’ wordt het percentage na opslaan vastgelegd als een
beschikbare looncomponent. Voor elk percentage wordt een apart beschikbare looncomponent aangemaakt.
Bijvoorbeeld ‘Overwerk (125%)’.
Overwerk (bedrag)
Wilt u bij overwerk van de berekening van het overwerk op basis van het uurloon geen gebruik maken, dan
moet u voor vermelding van het bedrag aan overwerk deze looncomponent gebruiken. Omdat bij de Aangifte
loonheffingen het bedrag aan overwerk afzonderlijk moet worden vermeld, moet u bij overwerkvergoeding een
van deze twee looncomponenten gebruiken.
Vakantiegeld
Als u bij beschikbare looncomponenten de omschrijving ‘vakantiegeld’ aanklikt, wordt bij bedrag het
opgebouwde vakantiegeld (tot en met de laatst geboekte periode dan wel inclusief de te boeken periode)
vermeld. U kunt de looncomponent in dit veld niet wijzigen. U kunt ook kiezen voor vakantiegeld (handmatig).
Het handmatig op te geven bedrag kan naast het automatisch opgebouwd vakantiegeld of ‘in plaats van’,
worden gebruikt. Het handmatig op te geven bedrag wordt net als het automatisch bepaalde bedrag betrokken
in de regel ‘Opgebouwd vakantiegeld’ op de loonstrook.
Let op!
Met de optie ‘Correctie opgebouwd vakantiegeld’ kunt u het opgebouwde vakantiegeld corrigeren (zie
paragraaf 7.11).
Let op!
Vakantiegeld dient doorgaans als bijzondere heffing geboekt te worden.
7.4.5
Specificatieframe – Kolom 0 – Werkgeverslasten
In het specificatieframe zijn de percentages vermeld zoals die in het scherm ‘Werkgevergegevens’ zijn
ingevuld.
Zo nodig kunt u de percentages wijzigen.
Voor werknemers die voldoen aan alle van de volgende voorwaarden (van de Overgangsregeling
Premievrijstelling) is geen basispremie verschuldigd:
– de werknemer was op 31 december 2008 bij u in dienst;
– op 31 december 2008 was op de werknemer WAO/WIA/WGA-premievrijstelling van toepassing;
– de werknemer was op 1 januari 2009 55,5 jaar of ouder;
– de werknemer is nog geen 62 jaar.
In die gevallen zet het programma het percentage ‘WAO/WIA vast percentage’ op 0.
66
Sdu Salaris Office 2017
Scherm 7.9 Vaste heffingsgegevens (specificatie kolom 0)
Zvw werkgeversheffing
In deze kolom worden de percentages Zvw- werkgeversheffing vermeld zoals die in het scherm
‘Werkgevergegevens’ zijn ingevuld.
Let op!
Er wordt een waarschuwing gegeven als werkgeversheffing en werknemersbijdrage beide zijn ingevuld.
7.4.6
Specificatieframe – Kolom 3 – Alle heffingen: Loon in geld
Brutoloon
Het in het specificatieframe vermelde bedrag is het vast overeengekomen brutoloon zoals dat op het tabblad
‘Loongegevens’ (submenu ‘Werknemer’) is vermeld. U kunt het vermelde loon overschrijven. Wijziging van het
brutoloon leidt automatisch ook tot wijziging van het overeengekomen loon. (zie paragraaf 7.4.2 Kolommen
van de loonstaat en 7.3.21 Contractloon).
Is in het frame ‘Uren-/dagen registratie’ van het tabblad ‘SV-Dagen’ aangegeven dat over het aantal
opgegeven uren (gewerkte uren en/of ziekte-uren) een loonberekening moet worden gemaakt, dan wordt het
aantal uren vermenigvuldigd met het bij de ‘Werknemergegevens’ (tabblad ‘Loongegevens’) opgegeven
uurloon of uurloon bij ziekte. Het berekende bedrag wordt vervolgens vermeld als brutoloon.
Vakantiegeld
Bij loon dat u boekt in deze kolom kunt u aangeven of het loon moet dienen als basis voor de berekening van
vakantiegeld. In het frame ‘Beschikbare looncomponenten’ is de omschrijving ‘Vakantiegeld’ opgenomen.
Hiervan kunt u gebruik maken om het vakantiegeld te boeken voor werknemers die niet vallen onder de
sociale verzekeringen (zoals directeur grootaandeelhouders). In de kolom ‘bedrag’ wordt het opgebouwde
vakantiegeld vermeld.
Extra periode salaris
Bij ‘Extra periode salaris’ wordt het opgebouwde bedrag aan extra salaris automatisch overgenomen. Bij
‘Extra periode salaris (handmatig)’ vult u het (bruto) bedrag in dat aanvullend op het loon wordt uitbetaald naar
aanleiding van CAO afspraken of gemaakte afspraken in de arbeidsovereenkomst over vaste vergoedingen
naast het loon en vakantiegeld. De opbouw van rechten op extra salaris moet u vermelden in de regel
‘Aangroei recht extra periode salaris’. Dit wordt in mindering gebracht op de ‘Cumulatieve aangroei extra
periode salaris’.
Sdu Salaris Office 2017
67
Scherm 7.10 Vaste heffingsgegevens (specificatie kolom 3)
Hogere vergoeding Zvw
Het is toegestaan een hogere vergoeding Zvw aan de werknemer te vergoeden dan wettelijk is verplicht. Dit
bedrag is dan wel belast voor de werknemerspremies LB/PH en Zvw en wordt geboekt in kolom 3.
Opname uit de Levensloopregeling
Bij een opname uit de Levensloopregeling mag u de levensloopverlofkorting toepassen.
Levensloopverlofkorting is een korting op de verschuldigde loonbelasting/premie volksverzekeringen. Tijdens
boeken wordt deze korting eventueel gemaximeerd.
– De levensloopverlofkorting mag niet hoger zijn dan de verschuldigde loonbelasting/premie
volksverzekeringen.
– De levensloopverlofkorting mag niet hoger zijn dan de Levensloopopname.
– De cumulatieve levensloopverlofkorting mag niet hoger zijn dan de maximaal toe te passen
levensloopverlofkorting (zie hoofdstuk Werknemergegevens – Maximaal toe te passen
levensloopverlofkorting).
Let op!
Als de werknemer op 1-1-2013 61 jaar of ouder is dan is opname levensloopregeling loon uit vroegere
dienstbetrekking en zijn er geen premies werknemersverzekeringen verschuldigd.
Premieplicht WIA bij langdurig levensloop
Na 18 maanden vervalt het recht op WIA-uitkering maar de premieplicht blijft. Deze situatie is een
uitzondering in SSO.
Uitkering UWV
Als de werknemer rechtstreeks van het UWV een uitkering ontvangt en van u een aanvulling hierop, gelden
afwijkende regels voor bepaling van de premies en loonbelasting. U kunt in dit geval de looncomponent ‘Bruto
uitkering UWV’ toevoegen en hierin het uitkeringsbedrag invoeren.
Let op!
In kolom 15 wordt automatisch de looncomponent ‘Inh. LB/PH t.g.v. uitkering UWV’ toegevoegd. Hier dient u
het bedrag aan LB/PH over de uitkering in te voeren.
Reserveringen voor vakantiedagen, feestdagen en kort verzuim (Uitzendbranche)
Als bij een werknemer in de Uitzendbranche (sectorcode 52) reserveringen voor vakantiedagen, feestdagen
en kort verzuim opgebouwd worden, kunnen deze opgenomen worden door toevoegen van de
looncomponenten ‘Vakantiedagen opname’, ‘Feestdagen opname’ respectievelijk ‘Kort verzuim opname’.
De opbouw en opname van deze reserveringen wordt ook op de loonstrook getoond.
68
Sdu Salaris Office 2017
Provisie t.b.v pensioenfonds
De waarde van het ‘Provisie t.b.v. pensioenfonds’-veld wordt automatisch in de UPA-pensioenaangifte
doorgegeven.
Nieuwe looncomponent
Bij toevoegen van een looncomponent voor kolom 3 ‘Loon in geld’ dient u ook het looncomponenttype te
selecteren. U heeft de keuze uit:
– Standaard;
– Uren en percentage;
– Fiscale aftrek;
– Niet vallend onder SV-loon;
– Onregelmatigheidstoeslag (t.b.v. pensioenfonds).
Bij de looncomponenten van elk type behalve ‘Uren en percentage’ kunt u een bedrag invoeren.
Fiscale aftrek
Het type ‘Fiscale aftrek’ kunt u gebruiken voor looncomponenten die belastingvrij op het brutoloon in
mindering gebracht kunnen worden. Bijvoorbeeld in veel cao’s is bepaald, dat de vakbondscontributie
afgetrokken mag worden voor de belasting. Het bedrag in Kolom 3 en daarmee ook de in te houden premies
en loonbelasting wordt hierdoor verlaagd.
Let op!
Bij de meeste pensioenpremies geldt de vakbondscontributie niet als aftrekpost voor de grondslag. U dient
dan een afwijkende grondslag te definiëren. U kunt hiervoor gebruik maken van de speciale rekenvariable
voor de fiscale aftrek.
Niet vallend onder SV-loon
Het type ‘Niet vallend onder SV-loon’ kunt u gebruiken voor looncomponenten die niet als loon voor
werknemersverzekeringen gelden. Bijvoorbeeld over een aanvullende uitkering hoeven geen
werknemersverzekeringen afgedragen te worden, maar wel Zvw en loonbelasting.
Onregelmatigheidstoeslag (t.b.v. pensioenfonds)
Het type ‘Onregelmatigheidstoeslag (t.b.v. pensioenfonds)’ kunt u gebruiken voor UPA-pensioenaangiften.
Onregelmatigheidstoeslag (ORT) kan ook als een rekenvariabel in een afwijkende grondslag voor de
premieberekeningen gebruikt worden.
7.4.7
Specificatieframe – kolom 4 – Alle heffingen: Loon niet in geld
Is gekozen voor werknemers met vakantiebonnen, dan is het specificatieframe een extra rubriek ten behoeve
van vakantiebongegevens opgenomen.
Hierin kunt u het een Bedrag of het Percentage van de vakantiebonnen en de kolom van de loonstaat
(waarover de berekening moet plaatsvinden) vermelden.
In de rubriek ‘Perc’; vermeldt u het percentage. Van het (berekende) bedrag zal voor de inhoudingen 99% in
aanmerking worden genomen.
Privégebruik auto
‘Bijtelling privégebruik auto’ en ‘Eigen bijdrage privégebruik auto’ worden ook in deze kolom ingevoerd.
7.4.8
Specificatieframe – kolom 5 – Loon uit fooien/fondsen
In kolom 5 moet u onder andere de bedragen boeken die de bank aan werknemers uitbetaalt in strijd met de
werknemersspaarregeling. Het belaste bedrag boekt u in kolom 5 van de loonstaat. Hiervoor moet u een
nieuwe looncomponent aanmaken (knop ‘Looncomponent’ in het specificatieframe van kolom 5 van de
loonstaat, vervolgens knop ‘Nieuwe looncomponent’).
7.4.9
Specificatieframe – kolom 7 – Alle heffingen: Aftrekposten
Pensioenpremie
De pensioenpremie kunt u vastleggen in de vaste looncomponenten pensioen- en/of FPU/Vroegpensioenpremie in kolom 7, óf met behulp van Sociale fondsen (zie paragraaf 6.3).
Als u een percentage opgeeft en geen kolomnummer van de loonstaat invult in de rubriek ‘G’ (Grondslag),
wordt het percentage toegepast op het ‘Brutoloon’ zoals is vermeld in de eerste regel van het specificatie ‘Alle
heffingen: Loon in geld’ (kolom 3). Als u voor bijvoorbeeld de pensioen- en/of FPU/Vroegpensioen-premie een
afwijkende berekeningsgrondslag hebt ingevoerd, wordt in de rubriek ‘G’ (Grondslag) een ‘A’ (Afwijkende
grondslag) vermeld (zie paragraaf 6.7).
In dat geval past het programma de afwijkende berekeningsgrondslag toe. Bij werknemers met
vakantiebonnen wordt bij de pensioenberekening 100% van de waarde van de vakantiebonnen bij de
Sdu Salaris Office 2017
69
grondslag geteld. Hebt u in het scherm ‘Werkgevergegevens’ het percentage pensioenpremie en/of
FPU/Vroegpensioen-premie ingevuld dan worden de percentages automatisch overgenomen.
Scherm 7.11 Vaste heffingsgegevens (specificatie kolom 7)
CAO-fonds
In dit specificatieframe zijn bij beschikbare looncomponenten ‘Pensioenpremie’ en ‘Pensioenpremie
Werkgever’ een ‘CAO-fonds’-knop zichtbaar als voor de pensioenpremie een koppeling gemaakt is met een
CAO-fonds (zie paragraaf 6.5 CAO-fondsen).
Met deze knop kunnen de gegevens van het fonds bekeken worden. Met de knop ‘Koppeling verwijderen’
rechts onderin het scherm kan de koppeling verwijderd worden.
WAO/WIA-gat
Bij premie voor het dichten van het WAO/WIA-gat kan het gaan om premie voor een pensioen of om de
premie die voor de loonbelasting/premie volksverzekeringen en de premies werknemersverzekeringen gelijk
zijn gesteld met de t/m 1997 van werknemers geheven premie WAO/WIA. In beide gevallen is de premie voor
het dichten van het WAO/WIA-gat aftrekbaar voor de werknemersverzekeringen en voor de
loonbelasting/premie volksverzekeringen.
U moet de premie voor het WIA-gat vermelden in het specificatiescherm kolom 7 ‘Alle heffingen: aftrekposten’,
of als sociaal fonds.
Werknemersinleg levensloop
In deze kolom kunt u het specificatieframe met de werknemersinleg levensloop uitbreiden door te klikken op
de knop ‘Looncomponenten’, en ‘Werknemersinleg levensloopregeling’ aan te vinken.
Vergoeding 30%-regeling
Als u bij de werknemersgegevens heeft aangegeven, dat de 30%-regeling van toepassing is, wordt hiervoor
automatisch een looncomponent in kolom 7 (en kolom 18) toegevoegd waarin de vergoeding automatisch
bepaald is.
7.4.10
Specificatieframe – kolom 15 – Extra inhouding loonbelasting
In deze rubriek geeft u aan op welke manier de extra inhouding berekend moet worden. Daarbij kunt u kiezen
uit: Bedrag/Percentage/Deeltijd, de Grondslag, de Franchise en het bedrag als u voor de optie ‘Bedrag’ hebt
gekozen.
7.4.11
Specificatieframe – Kolom 18 – Belastingvrije vergoedingen/inhoudingen
In de rubriek V/I geeft u aan of het gaat om een Vergoeding (V) of om een Inhouding (I). Als u op de pijlknop
70
Sdu Salaris Office 2017
klikt, kunt u in het uitrolvenster uw keuze maken door op de betreffende letter te klikken (zie paragraaf 7.4.4).
Hebt u in de rubriek ‘B/P/D’ gekozen voor een percentage of voor deeltijdfactor dan kunt u aangeven over
welke kolom van de loonstaat het percentage moet worden berekend (eventueel na aftrek van een franchise).
Vult u geen kolomnummer van de loonstaat in dan wordt het percentage berekend over het ‘Brutoloon’ zoals
vermeld op de eerste regel in het specificatieframe ‘Kolom 3 – Alle heffingen: ‘Loon in geld’ tenzij u een
wijziging van de berekeningsgrondslag hebt ingevoerd. In het laatste geval past het programma de afwijkende
berekeningsgrondslag toe. In de rubriek ‘G’ (Grondslag) wordt dan een A (Afwijkende grondslag) vermeld.
Scherm 7.12 Vaste heffingsgegevens (specificatie kolom 18)
Reiskostenvergoeding
Deze eerste regel van het specificatieframe is bestemd voor de reiskostenvergoeding. Als er sprake is van
reiskostenvergoeding moet dit in de aangifte loonheffingen worden vermeld. Het ingevulde bedrag wordt
automatisch in de uitvoer vermeld.
Werknemersdeel WGA (totaal)
Hier geeft u aan welk percentage geldt voor de op de werknemer te verhalen premie WGA (totaal).
Voorschot
Voorschotten op loonbetalingen moeten als loon worden aangemerkt en dus gewoon worden geboekt in
kolom 3. Wordt een voorschot verleend als lening dan wordt dat niet aangemerkt als loon. Dat voorschot kunt
u boeken in kolom 18 als belastingvrije vergoeding. Bij terugbetaling van het voorschot wordt het loon waarop
het voorschot in mindering wordt gebracht geheel in kolom 3 geboekt en het voorschot wordt als belastingvrije
inhouding in kolom 18 geboekt.
7.4.12
Arbeidskorting
Het bedrag is het deel van de loonheffingskorting dat betrekking heeft op de arbeidskorting. Dit bedrag wordt
automatisch in de aangifte loonheffingen vermeld.
7.4.13
Aangroei recht extra periode salaris
Hier vult u het brutobedrag in dat aan rechten op vaste vergoedingen naast het loon en vakantiegeld in het
betreffende tijdvak is opgebouwd naar aanleiding van Cao-afspraken of afspraken die zijn opgenomen in de
arbeidsovereenkomst. Dit is het bedrag dat u hebt gereserveerd om later aan uw werknemer uit te betalen
naast het normale loon en vakantiegeld (bijvoorbeeld een 13e maand).
De uitbetaling van dit extra salaris moet u t.z.t. boeken in kolom 3 bij Extra periode salaris.
Sdu Salaris Office 2017
71
7.4.14
Tekstregels
In het Specificatieframe zijn de tekstregels opgenomen zoals die zijn vermeld op het Tabblad ‘Tekstregels’
(Submenu ‘Werkgever’, optie ‘Werkgevergegevens’). Als geen tekst is vermeld of als u voor de betreffende
werknemer een daarvan afwijkende tekst wilt opnemen, kunt u de tekst in dit Specificatieframe wijzigen. De
tekst wordt opgenomen op de loonstroken.
Tabblad SV-Dagen
Het tabblad SV-Dagen bestaat uit twee frames:
– SV-Dagen;
– Uren-/dagenregistratie.
De verschillende rubrieken zijn voor zover van belang toegelicht.
Scherm 7.13 Vaste heffingsgegevens Tabblad SV-dagen
7.4.15
SV-Dagen
In de rubriek ‘SV-Dagen’ is het aantal SV-dagen vermeld dat hoort bij het gekozen tijdvak in het scherm
‘Werknemergegevens’ tabblad ‘Loongegevens’.
Is er sprake van een afwijkend aantal vaste SV-dagen (bijv. als de werknemer met een weekloon altijd drie
dagen per week werkt), dan vermeldt u het afwijkende aantal vaste SV-dagen. Is er incidenteel sprake van
een afwijkend aantal SV-dagen of past u per maand het werkelijke aantal SV-dagen toe, maak dan gebruik
van optie ‘Eenmalige heffingsgegevens’ (zie paragraaf 7.5 Eenmalige heffingen).
Vanaf 2006 is het aantal SV-dagen/loondagen niet meer van belang voor de berekening van de premies
werknemersverzekeringen en de bijdrage Zvw. Voor die inhoudingen geldt vanaf 1 januari 2006 het
tijdvakmaximum en een tijdvakfranchise onafhankelijk van het aantal SV-dagen.
De SV-dagen (loondagen) hoeven vanaf 1 januari 2017 niet meer in de loonaangifte worden opgegeven voor
de bepaling van het arbeidsverleden voor de WW de WAO/WIA/WGA.
7.4.16
Verloonde uren
In de rubriek ‘Verloonde uren’ is het aantal verloonde uren vermeld dat hoort bij het loontijdvak (rechtsonder in
het scherm). Via menuoptie ‘Overige Instellingen’ kunt u aangeven of de verloonde uren meelopen met
gewerkte en ziekte-uren. Vanaf 1 januari 2017 wordt de Sociale Verzekeringswetgeving op basis van de
verloonde uren uitgevoerd in plaats van SV-dagen.
7.4.17
Percentage deeltijd
Het deeltijdpercentage is van belang voor het berekenen van de franchise bij loongegevens in de kolommen 7
en 18 van de heffingsgegevens, zoals voor de in te houden pensioenpremie en voor de sociale fondsen. Is er
72
Sdu Salaris Office 2017
geen sprake van deeltijd dan laat u het percentage op ‘100’ staan. Als wel sprake is van deeltijd moet u het
percentage wijzigen.
7.4.18
Percentage deeltijd automatisch berekenen
Als de optie ‘Percentage deeltijd automatisch berekenen’ aangevinkt is, wordt het deeltijdpercentage
automatisch bepaald aan de hand van het aantal verloonde uren ten opzichte van de arbeidsduur die bij de
Werkgevergegevens vermeld is.
7.4.19
Code incidentele inkomstenvermindering
De code moet worden ingevuld als het genoten loon in het aangiftetijdvak lager is dan het overeengekomen
loon. Dit als gevolg van onbetaald verlof of omdat de bedongen arbeid niet is verricht in verband met
ongeschiktheid ten gevolge van stakingsdagen of ziekte.
De volgende codes kunnen van toepassing zijn:
O Onbetaald verlof
S Stakingsdagen
Z Ziekte
7.4.20
Aanvulling op uitkering
Als in het Loon werknemersverzekeringen een aanvulling op een uitkering is inbegrepen vult u hier het
desbetreffende bedrag in. Dit bedrag wordt in de aangifte loonheffingen opgenomen.
7.4.21
Uren-/dagenregistratie
In het frame Uren- en dagenregistratie kunt u het aantal gewerkte dagen/uren, het aantal ziektedagen/uren en
de opbouw/opname van ADV-/ATV-uren, meeruren en vakantiedagen/uren aangegeven en of er een
loonberekening over gewerkte en/of ziekte-uren moet worden gemaakt.
Het aantal gewerkte-, verlof- en ziektedagen/uren dat u hier invult, vermeldt het programma op de loonstrook
van de werknemer, zowel per periode als cumulatief.
Als de loonberekening gedaan wordt over het aantal gewerkte uren en/of het aantal ziekte-uren (op basis van
het uurloon vermeld op het tabblad ‘Loongegevens’ (optie: ‘Werknemergegevens’), dan moet u het
betreffende blanco vakje op ☑ van toepassing zetten.
7.4.22
ADV-/ATV-uren (opbouw/opname)
U vermeldt het aantal in het tijdvak opgebouwde ADV- of ATV-uren in de rubriek ‘Opbouw ADV-/ATV-uren’.
Vindt in een tijdvak opname van ADV- of ATV-uren plaats, dan vermeldt u het opgenomen aantal dagen/uren
in de rubriek ‘Opgenomen ADV-/ATV-uren’.
7.4.23
Meeruren (opbouw/opname)
U vermeldt het aantal in het tijdvak opgebouwde meeruren in de rubriek ‘Opbouw meeruren’. Vindt in een
tijdvak opname van meeruren plaats, dan vermeldt u het opgenomen aantal dagen/uren in de rubriek
‘Opgenomen meeruren’.
7.4.24
Vakantiedagen/uren (opbouw/opname)
U vermeldt het aantal in het tijdvak op te bouwen vakantiedagen/uren in de rubriek ‘Opbouw…’. Vindt in een
tijdvak opname van vakantiedagen/uren plaats, dan vermeldt u het opgenomen aantal dagen/uren in de
rubriek ‘Opgenomen…’.
7.4.25
Loonberekening gewerkte-/ziekte uren
Als bij de loonberekening van het loon in geld (kolom 3) rekening moet worden gehouden met loonberekening
over gewerkte- en/of ziekte uren, dan moet het betreffende vakje op ☑ (van toepassing) staan.
7.4.26
Uitbetaalde uren ten behoeve van pensioenfonds
Hier kunt u het aantal uitbetaalde uren invullen dat bij deelname aan bepaalde pensioenfondsen.
Mocht u deze uren in eerdere boekingen niet ingevuld hebben, dan worden tijdens het verwerken van de
pensioenaangiftegegevens de verloonde uren automatisch in dit veld overgenomen.
7.4.27
Pensioengevend loon t.b.v. sociaal fonds
Bij sommige Syntrus Achmea, TKP en UPA producten is het niet mogelijk via het programma het
pensioengevende loon te bepalen. Bijvoorbeeld als er variabel loon van voorgaand jaar meegeteld dient te
worden. Voor deze fondsen kunt u het veld ‘Pensioengevend loon t.b.v. soc. Fonds’ gebruiken. Dit veld dient u
dan ook als rekenvariabele bij de afwijkende grondslag van de sociale fondsen te gebruiken.
Bij de definitie van afwijkende grondslagen van sociale fondsen (zie paragraaf 6.3) kunt dit pensioengevende
loon opnemen in de formule door toevoegen van de rekenvariabele ‘G’.
Het toetredingsmoment is meestal de 1e van de maand en einde deelname op de laatste dag van de maand.
Sdu Salaris Office 2017
73
Voor 4-wekenloners en weekloners worden de uitbetaalde uren t.b.v. pensioenfonds, pensioengevend loon
t.b.v. soc. fonds en betaalde premies automatisch naar rato berekend als de werknemer de toetredingsleeftijd
of de pensioengerechtigde leeftijd bereikt.
7.4.28
UPA Regelingloon (voltijd jaarloon)
Dit is een verplichte veld voor UPA-aangevers. De basis voor het regelingloon is de situatie per 1 januari van
een jaar of de datum van indiensttreding. Het regelingloon veranderd niet in de loop van de maanden behalve
bij arbeidsongeschiktheid of bij ziekte. Houd altijd rekening met afspraken uit uw eigen cao.
Tabblad Sociale Fondsen
7.4.29
Actieve sociale fondsen
Met de optie ‘Sociale Fondsen’ van het submenu ‘Werkgever’ is het mogelijk sociale fondsen op te definiëren.
Per werknemer moet u op het tabblad ‘Sociale Fondsen’ aangeven welke van de gedefinieerde fondsen op de
werknemer van toepassing zijn (zie paragraaf 6.3). Het programma houdt daar dan automatisch rekening
mee. De namen van de fondsen die u met de optie ‘Sociale Fondsen’ van het submenu ‘Werkgever’ hebt
opgeslagen en die als ‘Beschikbaar fonds’ zijn aangemerkt worden bij alle werknemers in het scherm met
heffingsgegevens weergegeven.
Scherm 7.14 Vaste heffingsgegevens Tabblad Sociale fondsen
Wilt u voor de geselecteerde werknemer een Sociaal Fonds toepassen dan moet de Ja-knop ‘aan’ () staan.
U behoort bij de loonbestanddelen in het specificatieframe van het tabblad ‘Heffingsgegevens’ van de
kolommen 3, 4 en 5 van de loonstaat in de rubriek ‘SF’, Sociaal Fonds, aan te geven of het desbetreffende
loonbestanddeel grondslag is voor de sociale fondsen (zie paragrafen 7.4 en 7.4.4).
Als het aantal SV-dagen per tijdvak lager is dan het tijdvakmaximum (bijv. 20 dagen bij 4-wekenloners), wordt
voor de rubrieken ‘Jaargrens’ en ‘Jaarfranchise’ bij de Sociale fondsen rekening gehouden met dit lagere
aantal SV-dagen.
Deeltijdpercentage bij toepassing van Sociale fondsen
Bij toepassing van sociale fondsen kunt u rekening houden met het deeltijdpercentage. Als u bij het toepassen
van sociale fondsen in de loonberekening rekening wilt houden met het deeltijdpercentage zoals u dat
vermeld hebt in het scherm ‘werknemergegevens’ op het tabblad ‘Loongegevens’, dan moet u in plaats van de
Ja-knop de Deeltijd-knop ‘aan’ () zetten. Het sociale fonds is dan actief. Dat wil zeggen dat het betreffende
sociale fonds voor de werknemer wordt toegepast. Ook wordt voor de franchise rekening gehouden met het
deeltijdpercentage dat is vermeld in de rubriek ‘Percentage deeltijd’ in het scherm: ‘Werknemergegevens’ van
het tabblad ‘Loongegevens’.
74
Sdu Salaris Office 2017
In het scherm ‘Sociale fondsen’ (submenu ‘Werkgever, optie ‘Sociale Fondsen’) behoort u voor werknemers
die in deeltijd werken in de rubrieken ‘Jaargrens’ en ‘Jaarfranchise’ de bedragen vermelden die gelden voor
voltijdwerkers. Op basis van het deeltijdpercentage, aangegeven in het tabblad ‘Loongegevens’ van het
scherm ‘Werknemergegevens’, houdt het programma dan rekening met het werken in deeltijd.
Bekijken
Met de knop ‘Bekijken’ wordt een scherm met de details van het betreffende sociale fonds getoond. De
gegevens kunnen hier niet aangepast worden. Dit kan met menuoptie ‘Werknemergegevens-Sociale fondsen’.
Let op!
Als de Deeltijd-knop ‘aan’ () staat, heeft een eventueel lager dan maximaal aantal SV-dagen geen invloed
op ‘Jaargrens’ en ‘Jaarfranchise’.
Tabblad Opmerkingen
Scherm 7.15 Vaste heffingsgegevens Tabblad Opmerkingen
7.4.30
Opmerkingen
Op het tabblad ‘Opmerkingen’ kunt u opmerkingen betreffende de werknemer bijhouden. Deze opmerkingen
worden niet opgenomen in de loonstrook. In de kolomregel ‘Tekstregels’ op het ‘Heffingsgegevens’-tabblad
kunt u wel tekst invoeren die op de loonstrook wordt afgedrukt.
De opmerkingen van de laatst geboekte heffingsgegevens worden automatisch naar de volgende periode
meegenomen zodat deze informatie steeds beschikbaar is. Daarnaast is het ook mogelijk via het ‘Bekijken
eerder ingevoerde gegevens’ scherm de eerder ingevoerde opmerkingen te bekijken. Bij terugboeken worden
de laatst opgeslagen opmerkingen bewaard.
Opslaan/Annuleren
Als u alle gegevens die voor de geselecteerde werknemer van belang zijn op de tabbladen hebt ingevuld, klikt
u op de knop ‘Opslaan’. De gegevens worden dan in het bestand opgenomen. U kunt opgeslagen gegevens
wijzigen (en opnieuw opslaan) voor perioden die u nog niet hebt geboekt. Als u een periode hebt geboekt,
kunt u de gegevens voor die periode niet meer corrigeren of opslaan. U moet dan eerst de periode waarover u
nog wijzigingen wilt aanbrengen terugboeken met de optie ‘Terugboeken’ van het submenu ‘Boekingen’, of de
gegevens corrigeren met de optie ‘Werknemergegevens – Herstellen eerdere boeking’. Als u het invullen wilt
afbreken zonder de gegevens op te slaan klikt u op de knop ‘Annuleren’. De gegevens die al eerder waren
opgeslagen blijven onveranderd in het bestand opgenomen.
Raadplegen van gegevens over eerder geboekte perioden
Als u over een loonperiode de gegevens hebt geboekt, kunt u de eerder ingevoerde heffingsgegevens
Sdu Salaris Office 2017
75
raadplegen door gebruik te maken van de optie ‘Bekijken eerder ingevulde gegevens’ in het submenu
‘Werknemer’ (zie paragraaf 7.8).
7.5
Eenmalige heffingen
Doet er zich bij een werknemer in een periode een incidentele wijziging voor, bijvoorbeeld een ander aantal
SV-dagen, dan hoeft u de vaste heffingsgegevens niet aan te passen. In dat geval kunt u de wijziging
aanbrengen in het scherm ‘Eenmalige heffingsgegevens’ van het submenu ‘Werknemer’. Na het boeken
gelden voor de volgende perioden weer de gegevens die u bij het onderdeel ‘Vaste heffingsgegevens’ hebt
ingevoerd.
De wijzigingen hebben meestal betrekking op de gegevens die u bij de vaste heffingsgegevens hebt
ingevoerd. Eerst moet u in het Hoofdscherm de werknemer selecteren van wie u gegevens wilt wijzigen.
Vervolgens klikt u op de knop ‘Eenmalige heffingen’ waarna het venster ‘Dagtabel’ verschijnt. U moet de vraag
‘Dagtabel toepassen?’ beantwoorden door op de ‘Ja-’ of de ‘Nee’-knop te klikken. Als u ‘Ja’ kiest, verschijnt er
een scherm waarin u het aantal loondagen dat van toepassing is moet invullen. Daarna verschijnt het scherm
‘Eenmalige heffingsgegevens’. Hierin zijn de vaste heffingsgegevens van de werknemer vermeld.
U kunt de (eenmalige) wijziging daarin aanbrengen. Bedragen op het tabblad ‘Heffingsgegevens’ moet u in het
specificatieframe wijzigen (zie paragrafen 7.4.5 t/m 7.4.11).
7.5.1
Dagtabel toepassen
Als er in een periode, in afwijking van de normale situatie, over een aantal dagen geen loon wordt uitbetaald,
bijvoorbeeld, bij onbetaald verlof, dan mag voor de toepassing van de loonbelastingtabel, de franchise Awf en
het maximumpremieloon niet altijd worden uitgegaan van het overeengekomen loontijdvak, bijvoorbeeld
maand of week.
U moet dan de vraag ‘Dagtabel toepassen?’ met ‘Ja’ beantwoorden.
Daarna moet u op het scherm dat dan verschijnt het aantal loondagen invullen dat van toepassing is. Het
gevolg van deze invoer is dat op het loon zoveel maal de dagtabel wordt toegepast als het naar boven
afgeronde vermelde aantal ingevulde loondagen.
Artiesten/beroepssporters
Voor de premies werknemersverzekeringen is het loontijdvak van een artiest met een overeenkomst van korte
duur, een dag. Bij artiesten wordt de Zvw-bijdrage meestal niet op het loon ingehouden. In dat geval moet u bij
de Code Zvw vermelden dat geen Zvw wordt ingehouden en in de Heffingsgegevens het percentage Zvw op 0
zetten.
Toepassen per dagtabeldag
Bij artiesten kunt u aangeven of het bedrag voor Kleine kostenvergoedingregeling/Kostenvergoedingsbeschikking per dagtabeldag of voor het hele tijdvak toegepast dient te worden. U kunt zo bijvoorbeeld voor
een artiest met loontijdvak ‘Dag’ een eenmalige heffing aanmaken van meerdere dagen, waarbij het
Kostenvergoedingsbedrag ook met dit aantal dagen vermenigvuldigd wordt (zie paragraaf 7.3.44). U krijgt dan
maar één loonstrook.
7.5.2
Overige rubrieken
In de gegevens van de overige rubrieken kunt u naar keuze wijzigingen aanbrengen die alleen voor de
desbetreffende periode van belang zijn. Dit gaat op dezelfde wijze als het invoeren van de ‘vaste
heffingsgegevens’ (zie paragraaf 7.4).
Vakantiegeld (plus periodiek loon)
Bij ‘3 Alle heffingen: Loon in geld’ verschijnt, als u op de knop ‘Looncomponenten’ klikt, een venster waarin u
het loon in geld verder kunt specificeren (zie paragraaf 7.4.6). Als u in de rubriek ‘Omschrijving’ in het blanco
vakje op de regel ‘Vakantiegeld’ klikt en vervolgens op de ‘OK-knop’, dan wordt het bedrag van het
opgebouwde vakantiegeld, tot en met de laatst geboekte periode, vermeld in de rubriek ‘Bedrag’ van het
specificatieframe op het tabblad ‘Heffingsgegevens’.
Als u in het scherm ‘Werkgevergegevens’ van het submenu ‘Werkgever’ in het frame ‘Vakantiegeld uitbetalen’
hebt gekozen voor ‘inclusief lopende periode’, dan wordt het tot en met de laatst geboekte periode
opgebouwde bedrag aan vakantiegeld verhoogd met het bedrag over de lopende periode.
Een eventueel restant wordt ook op de loonstrook vermeld.
Met de optie ‘Correctie opgebouwd vakantiegeld’ kunt u het opgebouwde vakantiegeld corrigeren (zie
paragraaf 7.11).
Overwerk
Bij overwerkloon hebt u de keus het overwerkloon samen te voegen met het tijdvakloon of op het
overwerkloon de tabel bijzondere beloning toe te passen.
Bij ‘3 Alle heffingen loon in geld’ verschijnt als u op de knop ‘Looncomponenten’ klikt een venster waarin u de
looncomponent ‘Overwerk’ kunt kiezen (zie paragraaf 7.4.6). Klik op het blanco vakje ☐ en vervolgens op de
76
Sdu Salaris Office 2017
‘OK-knop’. In het specificatieframe op het tabblad ‘Heffingsgegevens’ verschijnt dan de looncomponent
‘Overwerk’ met rubrieken voor het aantal uren en het toe te passen percentage op het uurloon (zie paragraaf
7.3.22).
De berekening van de overwerkvergoeding vindt plaats aan de hand van het uurloon zoals dat op het tabblad
‘Loongegevens’ in het scherm ‘Werknemergegevens’ is vermeld.
Ook kunt u kiezen voor de looncomponent ‘Overwerk’ (bedrag) waar u zonder gebruik te maken van de
berekening op uurloonbasis het bedrag kunt invullen.
Omdat bij de Aangifte loonheffingen het bedrag aan overwerk afzonderlijk moet worden vermeld, moet u één
van deze twee looncomponenten gebruiken.
7.6
Heffingen bijzonder loon
Wordt een beloning uitbetaald waarop het tarief voor bijzondere beloningen van toepassing is, dan moet u
gebruik maken van de optie ‘Heffingen bijzonder loon’ in het submenu ‘Werknemer’.
Eerst selecteert u in het Hoofdscherm de werknemer aan wie u een bijzondere beloning uitbetaalt. Nadat u de
werknemer hebt geselecteerd, klikt u op de optie ‘Heffingen bijzonder loon’ of de knop ‘Bijzondere heffingen’.
Er verschijnt een scherm waarin u de gegevens op een zelfde wijze vastlegt als beschreven voor de vaste
heffingen (zie paragrafen 7.44 en 7.5.2).
Over het algemeen wordt de heffing over bijzondere beloningen toegepast bij uitbetaling van vakantiegeld
en/of vergoeding voor overwerk.
Sociale fondsen
Als er bij de ‘Vaste heffingsgegevens’ sociale fondsen op actief staan, verschijnt er bij het aanklikken van de
optie ‘Heffingen bijzonder loon’ een scherm met de vraag of die sociale fondsen ook bij de bijzondere
heffingen op actief moeten worden gezet. Klikt u op ‘ja’ dan worden de sociale fondsen automatisch op actief
gezet. Met de optie ‘Instellingen’ van het submenu ‘Overig’ kunt u kiezen of de vraag of de sociale fondsen
ook bij bijzondere heffingen op actief moeten worden gezet, wel of niet moet worden gesteld.
Afwijkend percentage loonheffing
Als het toe te passen percentage loonheffing afwijkt van het percentage volgens de tabel bijzondere
beloningen, moet de rubriek ‘Afwijkend percentage loonheffing’ in het specificatieframe op ‘van toepassing’ ☑
staan. Het specificatiescherm ‘Afwijkend percentage loonheffing’ verschijnt als u de grijze balk van het frame
‘Kolommen’ op de tekstregel ‘Afwijkend percentage loonheffing’ plaatst. In de rubriek ‘Percentage’ vult u het
afwijkende percentage loonheffing in. Het percentage wordt eenmalig toegepast. De rubriek ‘Afwijkend
percentage’ moet op ‘niet van toepassing’ ☐ staan, als het lagere percentage loonheffing dat is vermeld bij de
werknemergegevens in de rubriek ‘Machtiging lager loonbelastingpercentage’ van het tabblad ‘Beschikking,
moet worden toegepast (zie paragraaf 7.3.43).
7.7
Herstellen eerdere boeking
Moet van een werknemer over een reeds geboekte periode bij periodiek loon of bij bijzonder loon een
herstelboeking plaatsvinden, dan kiest u na selectie van de werknemer optie ‘Herstellen eerdere boeking’. Er
verschijnt een scherm waarin u in het frame ‘Te herstellen boeking’ moet aangeven of het gaat om een
correctie van: Vaste heffingsgegevens, Eenmalige heffingsgegevens of Heffingsgegevens bijzonder loon. Ook
moet u aangeven of de werknemergegevens en/of de afwijkende berekeningsgrondslag en/of eindheffingen
moeten worden hersteld (zie paragrafen 7.3, 7.9 en 7.10).
U maakt uw keuze door de betreffende knoppen ‘aan’ () of uit () te zetten.
In het frame ‘Boekingen’ kiest u dan de gewenste periode/boeking en klikt vervolgens op de ‘OK-knop’.
Daarna verschijnen de schermen waarin u de gegevens kunt wijzigen. Nadat u de gegevens hebt opgeslagen,
komt u terug in het Hoofdscherm.
De opgeslagen gegevens worden bij de eerstvolgende boeking in de loonstaat opgenomen.
Het programma boekt het verschil tussen de oorspronkelijke gegevens en de als herstelboeking ingebrachte
gegevens. Het verschil tussen de oorspronkelijke boeking en de herstelboeking wordt verrekend met de
eerstvolgende uitbetaling.
Van de herstelboeking wordt een afzonderlijke loonstrook gemaakt. De herstelboeking wordt als correctie
meegenomen in de Aangifte loonheffingen over de periode waarin de herstelboeking plaatsvindt (zie
hoofdstuk 8).
Tip!
Als u een percentage van een looncomponent bij één of meerdere werknemers met terugwerkende kracht
voor alle boekingen dient te wijzigen, kunt u dit eenvoudig doen met de menuoptie ‘Werkgever – Herstel
percentages’.
Sdu Salaris Office 2017
77
Scherm 7.16 Herstellen eerdere boeking
Let op!
Als een werkgever APG- of A&O-aangever is, geldt dat bij herstelboeken de APG- en A&O-basisgegevens niet
aangepast kunnen worden. Deze gegevens kunt u wel aanpassen met de menuoptie Werknemer – APG/A&O
– Historische basisgegevens.
Bijzondere heffing toevoegen
Als u een tijdvak geboekt heeft zonder bijzondere heffing en u wilt met een herstelboeking een bijzondere
heffing toevoegen, dan selecteert u in het frame ‘Te herstellen boeking’ de optie ‘Heffingsgegevens bijzonder
loon’. De knop ‘Bijz. heffing toevoegen’ (rechts onderin) wordt nu actief. Hiermee kunt u nu het tijdvak
selecteren waarvoor u een bijzondere heffing wilt toevoegen. Hierna wordt het scherm ‘Bijzondere heffingen’
geopend en kunt u de bijzondere heffingsgegevens invoeren en opslaan.
7.8
Bekijken eerder ingevoerde gegevens
Wilt u de ingevoerde gegevens bekijken van een periode die al is geboekt, dan kiest u na selectie van de
werknemer optie ‘Bekijken eerder ingevoerde gegevens’. Er verschijnt een scherm waarin u in het frame ‘Te
bekijken boeking’ moet aangeven of het gaat om: Vaste heffingsgegevens, Eenmalige heffingsgegevens of
Heffingsgegevens bijzonder loon. In het frame klikt u op de boeking die u wilt bekijken. Vervolgens kunt u
kiezen wat u wilt bekijken; de ingevoerde heffingsgegevens door middel van de knop ‘Bekijken
heffingsgegevens’, de werknemergegevens over die geboekte periode (knop ‘Bekijken werknemergegevens’),
de afwijkende berekeningsgrondslag van die periode (knop ‘Bekijken afwijkende berekeningsgrondslag’) of de
Eindheffingen van de geboekte periode (knop ‘Bekijken eindheffingen’).
7.9
Eindheffingen
Voor bepaalde loonbetalingen kunt u gebruik maken van inhoudingen door middel van eindheffing. Eindheffing
kan worden toegepast op een aantal loonbestanddelen zoals bepaalde kosten en vergoedingen. Zie voor
eindheffing over geschenken aan zakelijke relaties en afwisselend gebruik bestelauto het tabblad
‘Eindheffingen’ bij de ‘Werkgevergegevens’. Na selectie van de werknemer kunt u met de optie ‘Eindheffingen’
van het submenu ‘Werknemer’ een scherm oproepen waarin u de gegevens kunt vermelden.
Voor het toepassen van de speciale tabellen voor de eindheffing is in de meeste gevallen ook het jaarloon
bijzondere beloningen van belang. Het van toepassing zijnde jaarloon is opgenomen in het frame
‘Werknemer’.
78
Sdu Salaris Office 2017
Scherm 7.17 Eindheffingen
7.9.1
In te voeren gegevens
Na keuze van de optie ‘Eindheffingen’ verschijnt een scherm met rubrieken waarin u per werknemer in het
betreffende frame (tijdelijke knelpunten van ernstige aard, publiekrechtelijke uitkeringen en pseudo-eindheffing
RVU) kunt vermelden:
– het bedrag van de beloning;
– de van toepassing zijnde tabel: Gebruteerd of Enkelvoudig (door de betreffende knop ‘aan’ () te zetten).
Voor pseudo-eindheffing RVU (voorheen VUT-en pensioenregelingen) hoeft u geen tabel aan te geven,
omdat daarover een vast percentage eindheffing is verschuldigd.
De ingevoerde gegevens worden net als de ‘eenmalige heffingen’ slechts een keer geboekt. Wilt u in het
volgende loontijdvak dezelfde boeking uitvoeren, dan moet u de gegevens voor de eindheffingen opnieuw
invoeren.
U moet kiezen tussen ‘Gebruteerd’ of ‘Enkelvoudig’. Bij het boeken houdt het programma rekening met de
geselecteerde tabelkeuze. Bij de uitvoer van het overzicht Eindheffingen wordt de gebruikte tabelsoort
vermeld (zie paragraaf 9.11 Eindheffingen).
7.9.2
Berekening
Op basis van de vermelde gegevens in combinatie met andere in Sdu Salaris Office vastgelegde gegevens
zoals een eventueel van toepassing zijnde afwijkende loonheffing, het jaarloon, bijzondere beloningen en het
al dan niet van toepassing zijn van de loonheffingskorting zoals die zijn vermeld in het scherm
‘Werknemergegevens’, berekent het programma de eindheffing. De gegevens die al in Sdu Salaris Office zijn
vastgelegd (afwijkende loonheffing etc.) past het programma toe zoals die gelden in het tijdvak waarin het
boeken plaatsvindt (zie paragrafen 7.5 en 8.1).
7.10
Afwijkende berekeningsgrondslag
Zoals vermeld bij het onderdeel ‘Werkgever’ heeft het programma een mogelijkheid de
berekeningsgrondslagen van enkele onderdelen van het programma te wijzigen (zie paragraaf 6.7).
De onderdelen waarvan de grondslagen zijn gewijzigd bij het onderdeel ‘Werkgever’ werken, als daarvoor
opdracht is gegeven door te klikken op de knop ‘Toepassen op alle werknemers’, door naar alle werknemers.
Als u voor een of meer werknemers, voor een of meer onderdelen een andere grondslag wilt toepassen, kunt
u met deze optie per werknemer de grondslagwijziging aangeven. Deze grondslagwijziging treedt in de plaats
van een eventuele grondslagwijziging zoals ingebracht in het submenu ‘Werkgever’, optie ‘Afwijkende
berekeningsgrondslag’.
Sdu Salaris Office 2017
79
Voorbeeld
Voor alle werknemers geldt een afwijkende berekeningsgrondslag voor pensioenpremie. Deze brengt u aan in
het submenu ‘Werkgever’, optie ‘Afwijkende berekeningsgrondslag’. Geldt voor één of meerdere werknemers
een afwijkende berekeningsgrondslag voor belastingvrije vergoedingen dan brengt u deze
berekeningsgrondslag alleen aan in het submenu ‘Werknemer’, optie ‘Afwijkende berekeningsgrondslag’.
Eerst moet u in het Hoofdscherm de werknemer selecteren. Daarna gaat u naar de optie ‘Afwijkende
berekeningsgrondslag’. Als u hierop klikt, verschijnt het invulscherm ‘Grondslaggegevens’. De
berekeningsgrondslagen voor de individuele werknemer wijzigt u op dezelfde wijze als de Afwijkende
berekeningsgrondslag voor de werkgever.
7.11
Correctie opgebouwd vakantiegeld
Moet voor een werknemer het tot en met de laatst geboekte periode opgebouwde vakantiegeld worden
gecorrigeerd, dan kiest u na selectie van de werknemer, optie ‘Correctie opgebouwd vakantiegeld’. Er
verschijnt een scherm waarin is vermeld het totaal aan vakantiegeld dat tot en met de laatste boeking is
opgebouwd (zie paragraaf 7.3.24). Het gecorrigeerde bedrag vermeldt u achter de tekst ‘Nieuw opgebouwd
vakantiegeld’. Tevens wordt vermeld op welke loonstrook de correctie wordt afgedrukt. Dat is de loonstrook
over de laatst geboekte periode. Deze loonstrook moet dan ook opnieuw worden uitgereikt.
Omdat de opbouw vakantiegeld een onderdeel is van de Aangifte loonheffingen, wordt de correctie ook
meegenomen in de eerstvolgende Aangifte loonheffingen.
7.12
BSN/geboortedatum correctie
Deze optie geeft de mogelijkheid om een werknemer in te trekken en te corrigeren indien er sprake is van een
verkeerd BSN en/of geboortedatum in de loonaangifte.
7.13
Correctieboekingen na huidig boekjaar
Met deze optie kunnen correcties na het verstrijken van het laatste aangiftetijdvak van 2017 worden verstuurd.
U gaat als volgt te werk: U dient eerst via herstelboekingen de nodige loontijdvakken te herstellen/corrigeren.
Vervolgens boekt u de correctie via de opties ‘Correcties boeken’.
Na een correctieboeking is het niet meer mogelijk de werknemer te boeken of terug te boeken via het menu
‘Boekingen’. U kunt via hetzelfde menu de werknemer- en werkgeverslastenloonstroken van de
correctieboeking opvragen.
Als u nog meer correcties bij de werknemer dient uit te voeren, kunt u de correctieboekingen na huidig
boekjaar hier ook weer terugboeken.
Ook is het mogelijk via menu’s ‘Boeken’ – ‘Correcties na huidig boekjaar boeken’ om meerdere werknemers
tegelijk te boeken. Alle werknemers die klaarstaan voor een herstelboeking kunt u dan selecteren en in een
keer boeken.
Als alle eventuele correcties na huidig boekjaar voor alle werknemers zijn geboekt, dient u deze correcties
met Digitale loonaangifte aan te geven. Bij ‘Toevoegen’ hebt u hiervoor de optie ‘Correcties na huidig
boekjaar’.
7.14
APG
Als een werkgever APG-aangever is, krijgt u in het menu Werknemer een extra menuoptie APG.
7.14.1
Basisgegevens
Met de submenuoptie ‘Basisgegevens’ kunt u de basisgegevens van de geselecteerde werknemer
aanpassen.
Als het veld ‘Aangifte voor APG’ op ‘Nee’ staat, wordt de werknemer niet meegenomen in de LPG-zendingen.
Voor uitleg over invullen van de overige velden dient u APG te raadplegen.
Bij boeken van een werknemer zullen de ingevoerde APG-gegevens vastgelegd worden voor de boekdatum.
Afwijkend aangiftetijdvak
Als de werkgever twee aansluitingsnummers heeft (voor maand- én 4 wekenaangifte) worden maand- en
kwartaalloners in de maandaangifte aangegeven en werknemers met andere loontijdvakken in de 4
wekenaangifte. Als bij een maandloner tijdelijk het loontijdvak op week of dag ingesteld is (bijv. bij uit dienst
boeken) kan ‘Maand’ als afwijkend aangiftetijdvak ingesteld worden, zodat de werknemer alsnog in de
maandaangifte wordt opgenomen.
80
Sdu Salaris Office 2017
Scherm 7.18 APG – Werknemerbasisgegevens
Bedrag vaste toelagen (op jaarbasis)
Bij een aantal Bouw cao’s wordt in de pensioenaangifte automatisch het productloon op jaarbasis
opgenomen. Dit productloon bestaat uit het loon berekend op basis van het uurloon plus het totaal aan
eventuele vaste toelagen (zoals eindejaarsuitkering). Dit totaal aan vaste toelagen op jaarbasis dient u elk
tijdvak op te geven.
7.14.2
Historische basisgegevens
De geboekte APG basisgegevens kunnen bekeken en aangepast worden met de submenuoptie ‘Historische
basisgegevens’.
Als u een boekdatum geselecteerd hebt en op ‘Ok’ drukt, wordt het scherm met de basisgegevens getoond
zoals op de betreffende boekdatum vastgelegd.
Scherm 7.19 Historische basisgegevens
Sdu Salaris Office 2017
81
7.15
A&O
Als een werkgever A&O-aangever is, krijgt u in het menu Werknemer een extra menuoptie A&O.
7.15.1
Basisgegevens
Met de submenuoptie ‘Basisgegevens’ kunt u de basisgegevens van de geselecteerde werknemer
aanpassen.
Als het veld ‘Aangifte voor A&O’ op ‘Nee’ staat, wordt de werknemer niet meegenomen in de PLA/AADzendingen.
Voor uitleg over invullen van de overige velden dient u A&O te raadplegen.
Bij boeken van een werknemer zullen de ingevoerde A&O-gegevens vastgelegd worden voor de boekdatum.
7.15.2
Historische basisgegevens
De geboekte A&O basisgegevens kunnen bekeken en aangepast worden met de submenuoptie ‘Historische
basisgegevens’.
Als u een boekdatum geselecteerd hebt en op ‘OK’ drukt, wordt het scherm met de basisgegevens getoond
zoals op de betreffende boekdatum vastgelegd.
82
Sdu Salaris Office 2017
8
BOEKINGEN
Bij keuze ‘Boekingen’ van het hoofdmenu verschijnt een submenu waarin u kunt kiezen uit de volgende
mogelijkheden:
– Boeken;
– Terugboeken;
– Uit dienst boeken;
– Ontslaguitkering boeken;
– Correcties na huidig boekjaar;
– Klaarstaande boekingen;
– Voortgang te boeken werknemers.
8.1
Boeken
Het scherm ‘Boeken’ heeft de volgende frames:
– Boekdatum;
– Loontijdvak;
– Afdeling;
– Te boeken werknemers;
– Niet te boeken werknemers.
Naast het frame ‘Loontijdvak’ zijn een tweetal knoppen opgenomen (Alles selecteren en Alles deselecteren).
Scherm 8.1 Boeken
8.1.1
Frame ‘Boekdatum’
Bij openen van het scherm neemt het programma de huidige datum als boekdatum. U kunt deze datum in het
‘Boekdatum’-veld zelf aanpassen of u kunt deze aanpassen door een periode te selecteren (kwartaal, maand,
4-weken, week of dag). Als boekdatum wordt dan de laatste dag van de betreffende periode geselecteerd.
Bijvoorbeeld als u in het 4-weken veld ‘3’ invoert, wordt de boekdatum aangepast naar 26-03-2017 (de
einddatum van de 3e 4-weken periode).
8.1.2
Frame ‘Loontijdvak’
Als u werknemers hebt met verschillende loontijdvakken, kunt u in het frame ‘Loontijdvak’ alle werknemers
met hetzelfde loontijdvak selecteren (bijv. alle weekloners).
Sdu Salaris Office 2017
83
8.1.3
Frame ‘Afdeling’
Als u werknemers hebt uit verschillende afdelingen, kunt u in het frame ‘Afdeling’ alle werknemers van
dezelfde afdeling selecteren.
8.1.4
Frame ‘Te boeken werknemers’
Als u eerst het frame ‘Loontijdvak’ invult, worden alleen die werknemers in dit frame opgenomen waarvoor dat
loontijdvak van toepassing is.
U kunt een selectie maken van de werknemers waarvan u de gegevens wilt boeken.
Klik op de blanco vakjes ☐ vóór de naam van de betreffende werknemers. In het vakje verschijnt dan het ‘van
toepassing-teken’ ☑. Wilt u alle werknemers selecteren, klik dan op de knop ‘Alles selecteren’. Wilt u de
selectie voor alle geselecteerde werknemers ongedaan maken, klik dan op de knop ‘Alles deselecteren’. Een
individuele werknemer kunt u deselecteren door op het vakje ☑ te klikken. Het vakje wordt dan blanco ☐ (Zie
paragraaf 8.1.6).
Werknemer uit dienst
Als een werknemer uit dienst gaat, moet u de datum uit dienst (scherm ‘Werknemergegevens’) invullen en
boeken op de datum uit dienst, omdat de werknemer anders niet uit dienst wordt genomen.
8.1.5
Frame ‘Niet te boeken werknemers’
In het frame ‘Niet te boeken werknemers’ zijn de werknemers opgenomen waarvan de gegevens niet kunnen
worden geboekt. Bijvoorbeeld omdat voor de te boeken periode al eerder boeking heeft plaats gevonden, de
heffingsgegevens nog niet zijn vastgelegd, of omdat de datum ‘in dienst treden’ ligt buiten de boekingsperiode.
De reden waarom de werknemer in dit frame is opgenomen wordt achter de naam van de werknemer
vermeld. Ga dus, voordat u boekt, na of u de genoemde werknemers alsnog wilt boeken en neem de oorzaak
van het niet kunnen boeken weg door onjuistheden te herstellen.
8.1.6
Werkwijze
Hebt u alle werknemers geselecteerd, dan klikt u op de OK-knop. Alle gegevens die op de boekingsperiode
betrekking hebben worden dan (in de loonstaat) geboekt.
Het boeken vindt plaats op de gekozen boekingsdatum.
Het boeken van de gegevens vindt als volgt plaats:
a. Voor werknemers die hetzelfde loon ontvangen als in de vorige periode hebt u niets gewijzigd in de vaste
heffingsgegevens (optie ‘Vaste heffingen’). Voor deze werknemers worden de gegevens geboekt die zijn
vastgelegd in de opties ‘Werknemergegevens’ en ‘Vaste heffingen’.
b. Voor werknemers van wie na het boeken van de voorafgaande periode de werknemergegevens zijn
gewijzigd gelden de laatst vastgelegde gegevens in de opties ‘Werknemergegevens’ en ‘Vaste heffingen’.
c. Voor werknemers die structureel een ander loon gaan ontvangen dan in de vorige periode hebt u in optie
‘Vaste heffingen’ de structurele wijzigingen aangebracht. Voor deze werknemers worden de gegevens
geboekt die zijn opgenomen in de optie ‘Werknemergegevens’ en de gewijzigde gegevens in de optie
‘Vaste heffingen’.
d. Voor werknemers die alleen in de te boeken periode een ander loon ontvangen hebt u in optie ‘Eenmalige
heffingen’ wijzigingen aangebracht in de vaste heffingen. Voor deze werknemers worden de gegevens
geboekt die zijn opgenomen in de opties ‘Werknemergegevens’ en ‘Eenmalige heffingen’. Na het boeken
gelden voor de volgende perioden voor deze werknemers weer de gegevens die zijn vastgelegd in optie
‘Vaste heffingen’.
e. Voor werknemers die een bijzondere beloning ontvangen hebt u de optie ‘Bijzondere heffingen’ ingevuld.
Voor deze werknemers worden de gegevens geboekt die zijn opgenomen in de optie
‘Werknemergegevens’, in de optie ‘Vaste heffingen’ of de optie ‘Eenmalige heffingen’ en in de optie
‘Bijzondere heffingen’.
f. Voor werknemers voor wie u een herstelboeking hebt gemaakt (optie ‘Herstellen eerdere boeking’) worden
de gegevens geboekt. Het verschil in nettoloon wordt eveneens verrekend met de betaling over de
geboekte periode.
g. Voor werknemers waarvoor u eindheffinggegevens hebt ingevoerd (optie ‘Eindheffingen’) worden de
bedragen geboekt (ten behoeve van de Aangifte loonheffingen; de loonbestanddelen en de loonheffing
worden niet in de loonstaat van de werknemer geboekt).
h. De bij het onderdeel ‘Eindheffingen’ in het werkgeverscherm ingevulde bedragen worden geboekt (ten
behoeve van de Aangifte loonheffingen).
Voortschrijdend Cumulatief Rekenen (VCR)
Bij elke boeking vindt de premieheffing van de werknemersverzekeringen en de inkomensafhankelijke
bijdrage Zvw plaats volgens de methode van voortschrijdend cumulatief rekenen (hierna: VCR). VCR houdt in
dat de premies en bijdrage worden berekend over het cumulatieve premie-/bijdrageloon tot en met het laatste
loontijdvak van het betalingstijdvak. Dit bedrag wordt vervolgens verminderd met de verschuldigde premies
over het cumulatieve premie-/bijdrageloon tot het laatste loontijdvak (het totaal van de reeds eerder
aangegeven premies en bijdrage) en aldus resulteert het bedrag van de te boeken premies en bijdrage.
84
Sdu Salaris Office 2017
8.1.7
Boekingsperioden
De boekingsperioden in Sdu Salaris Office zijn als volgt ingedeeld:
– voor kwartaalboekingen: het kalenderkwartaal;
– voor maandboekingen: de kalendermaand;
– voor weekboekingen: de kalenderweek;
– voor dagboekingen: de kalenderdag;
– voor vierwekelijkse boekingen: de vierwekelijkse periode.
In Sdu Salaris Office is de weekboeking (en de daaraan gekoppelde vierwekelijkse periode) overeenkomstig
de voorgeschreven ISO-weeknummering.
In 2017 loopt week 1 van 2 januari 2017 t/m 8 januari; week 2 van 9 januari t/m 15 januari enz. De eerste
vierwekelijkse periode loopt van week 1 t/m week 4 (dus van 2 januari 2017 t/m 29 januari); de laatste
vierwekelijkse boeking vindt plaats in periode 13 (van 4 december tot en met 31 december 2017).
Let op!
Als een werkgever APG- of A&O-aangever is, geldt dat bij boeken van een werknemer de laatst ingevoerde
APG- en A&O-basisgegevens van de werknemer worden vastgelegd.
8.2
Terugboeken
Bij de keuze ‘Terugboeken’ verschijnt het scherm ‘Terugboeken’ zoals hiervóór is beschreven bij ‘Boeken’.
Terugboeken is mogelijk tot en met de in het frame ‘Terugboeken t/m’ vermelde datum (zie paragraaf 7.13).
Nadat u de periode hebt vermeld waarover u wilt terugboeken en de selectie van werknemers en
loontijdvakken hebt uitgevoerd, moet u het terugboeken bevestigen.
Als u op de OK-knop klikt wordt de terugboeking uitgevoerd.
Scherm 8.2 Terugboeken
Aanpassingen van vaste heffingsgegevens blijven na terugboeken behouden. Deze hoeft u na terugboeken
niet opnieuw in te voeren.
Let op!
De laatst ingevoerde werknemergegevens blijven niet behouden. U dient de werknemergegevens die voor de
laatste boeking zijn gewijzigd opnieuw in te voeren. Voor werkgevergegevens moet u, nadat u de
terugboeking hebt uitgevoerd, de gewijzigde werkgevergegevens die zijn verwerkt bij de teruggeboekte
boeking ook opnieuw invoeren. Als u in de werkgevergegevens zowel in januari als in maart wijzigingen hebt
aangebracht en u maakt bijvoorbeeld een terugboeking over de periode februari t/m april, dan moet u de in
maart aangebrachte wijzigingen in de werkgevergegevens opnieuw invoeren.
Sdu Salaris Office 2017
85
Aangifte loonheffingen
Als een terugboeking betrekking heeft op een periode waarvoor al aangifte loonheffingen is gedaan wordt een
correctieboeking over de teruggeboekte periode in de eerstvolgende aangifte loonheffingen meegenomen. Zie
paragraaf 7.13.
Let op!
Als een werkgever APG- of A&O-aangever is, geldt dat bij terugboeken van een werknemer ook de APG- en
A&O-basisgegevens van de werknemer teruggeboekt worden. Eventuele wijzigingen in deze gegevens in de
teruggeboekte periode zult u opnieuw moeten invoeren (net als bij de overige werknemergegevens in SSO).
8.3
Uit dienst boeken
Met de optie ‘Uit dienst boeken’ kunt u alle werknemers bij wie de ‘Datum uit dienst’ ingevuld is in een keer uit
dienst boeken (anders dient u elke werknemer apart te boeken met de uit dienst datum als boekdatum). Als u
veel werkt met artiesten of anderen die kort in dienst zijn, kan het ‘Uit dienst boeken’ snel over het hoofd
gezien worden. Deze optie is ter controle om vergissingen te voorkomen!
Scherm 8.3 Uit dienst boeken
Alle werknemers die voor of op de peildatum uit dienst gaan worden automatisch geselecteerd. Als u een
werknemer toch niet uit dienst wilt boeken, kunt u deze deselecteren door op het vakje te klikken. Dit vakje
wordt dan blanco. De betreffende werknemer wordt in de Digitale aangifte dan beschouwd als zijnde in dienst!
Let op!
Bij het uit dienst boeken worden ook de gegevens uit de heffingenschermen toegepast. Als u voor een
werknemer in deze periode een 0-boeking wilt aanmaken, kunt u het beste een eenmalige heffing aanmaken,
waarbij u wel dagtabeldagen toepast en als aantal dagen 0 neemt.
8.4
Ontslaguitkering boeken
Als u een ontslaguitkering wilt uitkeren aan een medewerker die al uit dienst is, kunt u dit doen door de
werknemersgegevens van deze werknemer te openen. U krijgt dan de vraag of u een ontslaguitkering wilt
toevoegen en zo ja, op welke datum. Op deze wijze neemt u deze medewerker niet opnieuw in dienst.
In het Werknemersgegevens-scherm zijn de volgende gegevens aangepast:
– De ‘Datum in dienst’ en ‘Datum uit dienst’ velden zijn gevuld met de datum van de ontslaguitkering;
– Groene tabel wordt toegepast;
– Inkomenscode 21 wordt toegepast;
– De WW-, WAO- en ZW-verzekerd velden zijn uitgevinkt;
– Nummer inkomstenverhouding is verhoogd.
86
Sdu Salaris Office 2017
Hierna kunt u de ontslaguitkering invoeren bij de eenmalige of bijzondere heffingen.
Met de optie ‘Ontslaguitkering boeken’ kunt u de ontslaguitkering boeken. U dient dan een peildatum op of na
de betalingsdatum te selecteren.
Het is ook mogelijk de ontslaguitkering te boeken met de optie ‘Boeken’. U dient dan wel de exacte
betalingsdatum als boekdatum op te geven.
8.5
Correcties na huidig boekjaar boeken
Met deze optie kunnen correcties na het verstrijken van het laatste aangiftetijdvak van 2017 worden verstuurd.
U gaat als volgt te werk: U dient eerst via herstelboekingen de nodige loontijdvakken te herstellen/corrigeren.
Vervolgens opent u het ‘Correcties na huidig boekjaar boeken’ scherm. Alle werknemers bij wie
herstelboekingen klaar staan worden in de lijst getoond. U kunt een selectie maken van de werknemers
waarvan u de gegevens wilt boeken.
Na een correctieboeking is het niet meer mogelijk de werknemer te boeken of terug te boeken via het menu
‘Boekingen’. U kunt via hetzelfde menu de loonstroken en journaalposten van de correctieboeking opvragen.
Als u nog meer correcties bij de werknemer dient uit te voeren, kunt u de correctieboekingen na huidig
boekjaar via menu’s ‘Werknemer’ -’Correcties na huidig boekjaar’ – ‘Correcties terugboeken’.
8.6
Klaarstaande boekingen
Deze optie geeft u een overzicht van de klaarstaande boekingen. Per werknemer kunt u zien of u bijvoorbeeld
eenmalige of bijzondere heffingen en/of herstelboekingen ingevoerd heeft. Ook kunt u zien of er bij een
werknemer een ‘Datum uit dienst’ ingevoerd is.
Scherm 8.4 Klaarstaande boekingen
8.7
Voortgang te boeken werkgevers
Deze optie geeft u een overzicht van alle werkgevers met werknemers die voor het tijdvak waarin de
peildatum valt nog niet geboekt zijn. Per werkgever wordt het aantal niet-geboekte werknemers getoond.
U kunt de peildatum aanpassen om het overzicht voor een andere peildatum te bekijken.
Als op de knop ‘Ok’ drukt, wordt het ‘Boeken’-scherm geopend voor de geselecteerde werkgever. U kunt de
niet-geboekte werknemers boeken. Na afsluiten van het scherm keert u weer terug in het scherm ‘Voortgang
te boeken werkgevers’ en kunt u verder gaan met boeken van de volgende werkgever.
Met de knop ‘Selecteer WG’ wordt het scherm afgesloten en de aangewezen werkgever geselecteerd.
Sdu Salaris Office 2017
87
9
UITVOER
Bij keuze ‘Uitvoer’ van het hoofdmenu verschijnt een submenu waar u kunt kiezen uit de volgende opties:
– Werkgeverskaart;
– Werknemerskaart;
– Loonstroken;
– Loonstaten;
– Journaalpostgegevens;
– Jaaropgave werknemer;
– Uitbetalingen;
– Verzamelloonstaat;
– NAW-bestand;
– Afdrachtverminderingen;
– Eindheffingen;
– Werkkostenregeling;
– Exporteren naar Click & Claim;
– Urenoverzicht;
– Gereserveerd vakantiegeld;
– Digitale loonaangifte;
– Eerstedagsmelding;
– Syntrus Achmea pensioenaangifte;
– TKP pensioenaangifte;
– UPA pensioenaangifte;
– APG Pensioenaangifte;
– Export A&O;
– Auditfile Salaris;
– E-mail bestanden.
9.1
Werkwijze
Kies eerst de werkgever in het Hoofdscherm waarvoor u de uitvoer wilt produceren.
Kies vervolgens welke uitvoer van submenu ‘Uitvoer’ u wilt maken. In het scherm dat daarna verschijnt
specificeert u uw keuze. Bijvoorbeeld als de gegevens voor de werkgever in de loop van het jaar zijn
gewijzigd, dient u eerst een keuze te maken welke van de werkgeverskaarten (afhankelijk van de
boekingsdatum) u wilt.
Sorteren/groeperen
De uitvoer kunt u veelal in de door u gewenste volgorde produceren (op BSN, op naam en soms op het
personeelsnummer) of groeperen (op afdelingsnummer of loontijdvak). U maakt uw keuze door het
betreffende uitrolmenu te openen door op de pijl te klikken. Vervolgens maakt u uw keuze door te klikken op
de gewenste mogelijkheid.
Selectie van werknemers
De werknemer(s) voor wie u de uitvoer wilt produceren selecteert u in de keuzelijst door op het blanco vakje
van de betreffende werknemer(s) te klikken. Er verschijnt dan het ‘van toepassing-teken’ ☑. Wilt u de selectie
ongedaan maken dan klikt u opnieuw. Het vakje wordt dan weer blanco. U kunt ook alle werknemers
selecteren door op de knop ‘Alles selecteren’ te klikken. Wilt u de selectie van alle geselecteerde werknemers
ongedaan maken klik dan op de knop ‘Alles deselecteren’. Hebt u alle werknemers geselecteerd en de
overige gegevens correct vermeld, dan klikt u op de OK-knop. Voor de geselecteerde werknemers en over de
aangegeven periode wordt dan de desbetreffende uitvoer geproduceerd.
Hierna keert u weer terug in het selectiescherm en kunt u eventueel een uitvoer met andere selectiecriteria
produceren.
Marges
Bij een aantal opties kunt u de boven- en linkermarge aanpassen. U dient dan de marge in centimeters op te
geven.
Uitvoerscherm
In het scherm waarin de uitvoer getoond wordt vindt u in de bovenbalk de volgende knoppen:
– Navigatie (naar eerste, vorige, volgende of laatste pagina);
– Afdrukken (hierna kunt u kiezen om alle pagina’s, de huidige pagina of een range van pagina’s af te
drukken);
– Printerselectie (bij afdrukken wordt rekening gehouden met de hier geselecteerde printer en het ingestelde
aantal kopieën);
88
Sdu Salaris Office 2017
–
–
Zoom (in, uit of tot paginabreedte);
Export (naar Word of (bij sommige overzichten) naar Excel of Pdf).
Exportbestand voor Word/Excel/Pdf
In het scherm waarin de uitvoer wordt getoond kunt u door het aanklikken van de desbetreffende knop een
exportbestand voor Word aanmaken. Voor loonstroken en journaalpostgegevens kan ook een exportbestand
voor Excel worden gemaakt. Voor loonstroken en jaaropgaven kunnen ook exportbestanden in Pdf-formaat
aangemaakt worden.
Uitvoer-directory
Als u bestanden (Word, Excel of ander formaat) wilt wegschrijven, dan worden deze in principe in de Uitvoerdirectory (bijv. C:\Program Files\Sdu uitgevers\SSO2017\Uitvoer) weggeschreven. U hebt wel de mogelijkheid
om een andere locatie te kiezen.
9.2
Werkgeverskaart
Met de optie ‘Werkgeverskaart’ kunt u de basisgegevens van de werkgever, de sociale fondsen en de
onderdelen van de afwijkende berekeningsgrondslag die actief zijn op het scherm tonen en printen. Elke
opgeslagen wijziging in de werkgeversgegevens leidt tot een nieuwe kaart.
Na de keuze ‘Werkgeverskaart’ kunt u in het scherm ‘Werkgeverskaarten’, als er in de loop van het jaar
wijzigingen bij die werkgever zijn aangebracht, kiezen over welke periode u de werkgeverskaart wilt printen.
De werkgeverskaart wordt eerst als scherm in beeld gebracht. Vervolgens kunt u de gegevens printen of een
exportbestand voor Word aanmaken.
Hiervoor kunt u gebruik maken van knoppen met toepasselijke symbolen boven in het scherm.
9.3
Werknemerskaart
Met behulp van dit submenu kunt u de basisgegevens van de werknemer op het scherm tonen of printen. De
gegevens worden eerst op het scherm getoond. Zie voor de werkwijze paragraaf 9.2.
9.4
Loonstroken
Met behulp van dit submenu, of de knop ‘Afdrukken loonstroken’ op het hoofdscherm, kunt u loonstroken
produceren (zie paragraaf 10.1). U kunt de uitvoer van het de loonstroken op blanco papier printen, maar Sdu
Uitgevers ontwikkelt tevens op Sdu Salaris Office afgestemde loonstroken.
Indien u een afdelingsnummer invoert in het scherm ‘Loonstroken’, kunt u alleen selecteren uit de werknemers
die vallen onder de desbetreffende afdeling. De afdruk van de loonstroken bevat uiteraard alleen de posten
van werknemers van deze afdeling. Als u de rubriek blanco laat, kunt u uit alle werknemers selecteren.
U kunt ervoor kiezen het bijzonder loon en vast of eenmalig loon op één loonstrook of op aparte loonstroken
af te drukken. Ook kunt u instellen wel of niet het uurloon en/of het afdelingsnummer- en personeelsnummer
op de loonstrook af te drukken. Dit kunt u per werkgever instellen in optie ‘Instellingen’ van het submenu
‘Overig’.
Ook kunt u de loonstroken exporteren naar Word en Excel.
Het is mogelijk de loonstroken per werkgever of werknemer in pdf op te slaan. Dit kunt u per werkgever
instellen via menuoptie Overig – Instellingen (zie paragraaf 10.1).
Loonstroken e-mailen
Het is mogelijk de loonstroken te e-mailen naar de werknemers en/of de werkgever. Als bij de
werkgevergegevens het e-mailadres van de werkgever ingevuld is, krijgt u bij exporteren van de loonstroken
naar Pdf de vraag of u de loonstroken naar de werkgever wilt kunnen e-mailen. Er wordt dan een Pdf-bestand
met alle loonstroken aangemaakt en een e-mail voorbereid.
De email kan verstuurd worden met menuoptie ‘Uitvoer – E-mail bestanden’. Zie hiervoor ook paragraaf 9.23.
Werkgeverslasten
Het is mogelijk een loonstrook van de ‘Werkgeverslasten’ te maken door deze optie in het frame ‘Uitvoer’ op
actief ☑ te zetten. Deze loonstrook is bedoeld voor de werkgever om deze inzicht te geven in de totale lasten.
Zonder herstelde loonstroken
Mochten er in het geselecteerde tijdvak herstelboekingen geweest zijn die alleen betrekking hebben gehad op
werkgeverslasten, dan kunt u ervoor kiezen de loonstroken zonder de herstelde eerdere perioden te bekijken
of af te drukken. Hiertoe dient u de optie ‘Zonder herstelde loonstroken’ in het frame ‘Uitvoer’ op actief ☑ te
zetten.
Sdu Salaris Office 2017
89
Scherm 9.1 Afdrukken loonstroken
Engelstalige loonstroken
Als bij een werknemer bij de werknemergegevens op tabblad ‘Overig’ de optie ‘Engelstalige loonstrook’
aangevinkt is, wordt de werknemersloonstrook in de Engelse taal afgedrukt. Omschrijvingen van handmatig
gedefinieerde Sociale fondsen en looncomponenten worden niet automatisch vertaald.
De ‘Werkgeverslasten’-loonstrook blijft in het Nederlands.
9.5
Loonstaten
Met behulp van dit submenu kunt u loonstaten produceren. De loonstaat wordt eerst als scherm in beeld
gebracht. Vervolgens kunt u de gegevens printen of een exportbestand voor Word aanmaken. Hiervoor kunt u
gebruik maken van knoppen met de toepasselijke symbolen boven in het scherm.
9.6
Journaalpostgegevens
Kiest u optie ‘Journaalpostgegevens’ dan verschijnt een scherm, waarin u aangeeft de (boekings)periode en
het soort loontijdvak (kwartaal, maand, week, enz.) en het afdelingsnummer (leeg = alle afdelingen).
Indien u een afdelingsnummer invoert in het scherm Journaalposten, kunt u alleen selecteren uit de
werknemers die vallen onder de desbetreffende afdeling. De afdruk van journaalposten bevat uiteraard alleen
de posten van werknemers van deze afdeling. Als u de rubriek blanco laat, kunt u uit alle werknemers
selecteren. Bij het samenstellen van de journaalposten wordt eerst gekeken naar de afwijkende
rekeninggegevens die zijn ingevoerd op werknemersniveau. Vervolgens wordt gekeken naar de afwijkende
rekeninggegevens die zijn ingevoerd op afdelingsniveau. Ten slotte worden de rekeninggegevens aangevuld
met de rekeninggegevens zoals deze zijn ingevoerd op werkgeversniveau.
Correcties na huidig boekjaar
Als u deze optie aanvinkt worden uitsluitend de journaalpostgegevens getoond van de correcties na huidig
boekjaar.
Indeling journaalpostgegevens
Alle journaalposten welke zijn voorzien van een grootboekrekening worden als eerste afgedrukt. Om een
goede controle mogelijk te maken worden alle journaalposten met de algemene tegenrekening als
tegenrekening als eerste afgedrukt gevolgd door een controletelling. Voor een sluitende journaalpost moet in
deze controletelling debet en credit gelijk aan elkaar zijn.
Hierna volgen de looncomponenten en bestanddelen met een andere tegenrekening dan de algemene
tegenrekening. Dit zijn de werkgeverslasten, reserveringen, afdrachtverminderingen en overige verplichtingen.
90
Sdu Salaris Office 2017
Als laatste worden de looncomponenten en bestanddelen afgedrukt waarvoor geen rekeningnummer is
opgegeven. Aan de hand hiervan kunt u controleren of u niets bent vergeten te boeken.
Keuze journaalposten
U kunt kiezen uit de volgende drie mogelijkheden:
– Alles
De volledige indeling zoals onder punt ‘Indeling journaalpostgegevens’ is beschreven wordt afgedrukt.
– Uitsluitend met rekeningnummer
Uitsluitend de looncomponenten en bestanddelen waarvoor een rekeningnummer is opgegeven worden
afgedrukt/geëxporteerd.
– Verdicht op rekeningnummer
Alle journaalposten met rekeningnummer worden verzameld en verdicht per rekeningnummer
afgedrukt/geëxporteerd. De omschrijving wordt vervangen door ‘Loon/journaalpost’.
Totaaltelling
De totaaltelling wordt als volgt bepaald:
– als u eigen grootboekrekeningnummers hebt ingevoerd, dan wordt de totaaltelling op basis van deze
gegevens getoond;
– als u geen grootboekrekeningnummers hebt ingevoerd, dan wordt de totaaltelling door het programma
bepaald;
– als u eigen grootboekrekeningnummers hebt en de totaaltelling van het programma wilt bekijken, dan kunt
u het ‘Zonder rek.schema’-veld aanvinken.
Filteren
Bij het journaalpostgegevensoverzicht is het mogelijk te filteren op:
– Afdeling;
– Loontijdvak;
– Uitsluitend correcties na huidig boekjaar.
Inrichting grootboekrekeningnummers
Zie paragraaf 15.2 voor een voorbeeldinrichting.
Afdrukken journaalpostgegevens
De journaalpostgegevens kunnen ook per werknemer of gegroepeerd per afdeling geworden afgedrukt.
Hiervoor dient u het vakje ‘Per werknemer’ resp. ‘Per afdeling’ aan te klikken.
Onbenutte afdrachtverminderingen
Indien in een aangiftetijdvak het totaal aan afdrachtverminderingen hoger is dan het totaal van de ingehouden
loonbelasting/premie volksverzekeringen en eindheffing, kunt u een deel van de afdrachtverminderingen niet
benutten. De ‘onbenutte’ afdrachtverminderingen worden alleen in het overzicht journaalpostgegevens
getoond als u over het desbetreffende tijdvak aangifte gedaan hebt (pas dan kan het totaal definitief bepaald
worden) en als u alle werknemers geselecteerd hebt (afdrachtverminderingen gelden voor de hele
werkgever).
Exporteren journaalpostgegevens
U kunt de journaalpostgegevens ook exporteren naar een van de volgende boekhoudprogramma’s: Exact for
Windows/Globe, Exact E-Account, King. Ook kunt u de journaalpostgegevens exporteren in een zelf samen te
stellen generiek formaat. Als u kiest voor Digitale aanlevering (frame ‘Verwerking’) hebt u bij ‘keuze
journaalposten’ de mogelijkheid om uitsluitend de journaalposten met een rekeningnummer, of de
journaalposten verdicht per rekeningnummer, te exporteren.
Ook kunt u aangeven of u de rapportagedatum (huidige datum) of de werkelijke boekdatum vermeld wilt
hebben in het exportbestand.
Vervolgens komt u in een scherm waarin u kunt aangeven:
– Naar welk pakket moet worden geëxporteerd;
– Waar het exportbestand opgeslagen dient te worden;
– Codes uit het boekhoudpakket voor dagboek, periodeaanduiding, BTW, en de lengte van de
grootboekrekeningnummers.
Nadat u op de OK-knop klikt wordt een bestand aangemaakt met de naam die u hebt ingevuld. Ook kunt u de
journaalpostgegevens exporteren naar Word en Excel.
Exportformaat zelf samenstellen (generiek)
Als u bij ‘Pakket’ de optie ‘Overig’ geselecteerd had, krijgt u eerst één of meer schermen om het exportformaat
zelf samen te stellen (bijvoorbeeld als u een ander boekhoudpakket gebruikt).
Sdu Salaris Office 2017
91
Scherm 9.2 Exporteren journaalpostgegevens – opties
In dit scherm kunt u de te exporteren gegevens selecteren door ze uit het vak ‘Beschikbare kolommen’ te
verplaatsen naar ‘Geselecteerde kolommen’. U kunt alle gegevens verplaatsen met de knop met de dubbele
pijl of alleen de geselecteerde met de knop met de enkele pijl. U kunt de velden ook met de muis naar het
andere vak slepen.
Met de toetsen aan de rechterkant kunt u de volgorde aanpassen.
U kunt verder invoeren:
– Scheidingsteken (bijv. puntkomma, komma, tab);
– Tekstindicator (als tekstvelden dienen te beginnen en eindigen met een (dubbele) quote);
– Aangeven of de eerste regel de kolomnamen dient te bevatten.
Als u de laatste optie aangevinkt heeft krijgt u nog een extra scherm waarin u de kolomnamen kunt opgeven.
De ingevoerde instellingen worden bewaard voor de volgende keer, zodat u deze niet elke keer opnieuw hoeft
in te voeren.
9.7
Jaaropgave werknemer
Met de optie ‘Jaaropgave Werknemer’ kunt u aan na het boekjaar of als een werknemer uit dienst gaat
jaaropgaven maken.
Uitvoer
U kunt aangeven of jaaropgaven voor werknemers met meerdere dienstverbanden al dan niet samengevoegd
dienen te worden.
Ook kunt u aangeven of het laatst geboekte of het huidige adres van een werknemer opgenomen dient te
worden. Na het kalenderjaar kunnen er namelijk nog adreswijzigingen plaatsvinden.
Met de knop ‘Ok’ worden de jaaropgaven voor de geselecteerde werknemers getoond.
Export naar Pdf
Jaaropgaven kunnen in Pdf-formaat opgeslagen worden. U kunt bij menuoptie ‘Overig – Instellingen’
aangeven of de jaaropgaven in een bestand per werkgever opgeslagen wordt of voor elke werknemer in een
apart bestand. Er wordt een mappenstructuur gemaakt zodat de jaaropgaven van de verschillende
werkgevers in aparte mappen bewaard worden.
E-mailen
Als u bestanden per werknemer heeft aangemaakt, kunt u deze met menuoptie ‘Uitvoer –
E-mail bestanden’ e-mailen naar werknemers waarvan het e-mailadres bekend is.
9.8
Uitbetalingen
Als u optie ‘Uitbetalingen’ kiest, verschijnt een scherm met de volgende frames:
– Produceren (periode waarover de uitbetalingen moeten plaatsvinden);
92
Sdu Salaris Office 2017
–
–
–
–
–
–
–
Loontijdvak (meerdere loontijdvakken tegelijk zijn mogelijk);
Uitvoer (sortering);
Verwerking (digitale aanlevering of afdrukken);
Uitbetalen (alles, loon of levensloopregel);
Samenvoegen;
Marges;
Werknemers (alle werknemers of een selectie) (zie paragraaf 5.2 Sorteren van de keuzelijst).
Scherm 9.3 Uitbetalingen
Bij ‘Verwerking’ kunt u kiezen of op het overzicht de adresinformatie van de gereserveerde rekening moet
worden afgedrukt. Als u kiest voor ‘van toepassing’ ☑ dan krijgt u een overzicht waarop meer gegevens per
werknemer worden afgedrukt waardoor er slechts enkele werknemers per pagina kunnen worden afgedrukt.
Als u uw keuze hebt gemaakt door de betreffende rubrieken ‘aan’ () of op ‘van toepassing’ ☑ te zetten klikt
u op de OK-knop.
Digitale aanlevering
U kunt op elektronische wijze uitbetalingsopdrachten in pain.001.001.03 XML-formaat aanleveren aan de
desbetreffende bank.
Samenvoegen
U kunt aangeven of u boekingen wilt samenvoegen. Als u kiest voor ‘van toepassing’ (☑) dan worden
boekingen waarbij rekeningnummer, rekeninghouder en betalingsomschrijving hetzelfde zijn samengevoegd.
Anders worden bijvoorbeeld bij week- of dagloners voor elk tijdvak aparte boekingen aangemaakt. Deze
toepassing geldt ook voor de ‘restantrekening’ waarbij de eenmalige, vaste en bijzondere heffingen worden
samengevoegd. Omdat banken doorgaans kosten per betalingsopdracht in rekening brengen, kunt u met het
samenvoegen van boekingen enige kosten besparen.
U dient voor de werkgever en werknemers IBAN invullen voordat u een digitaal bestand kunt aanmaken.
Als u kiest voor ‘Digitale aanlevering’ (frame ‘Verwerking’) komt u in het scherm ‘SEPA uitbetaling’ waarin u de
benodigde gegevens kunt invullen. De vetgedrukte onderdelen moeten altijd worden ingevuld.
Als u een omschrijving voor alle werknemers wilt opnemen (bijvoorbeeld ‘Salaris januari’) dan kunt u dit
aangeven.
Voor werknemers waarvoor al in het Werknemergevens op tabblad ‘Uitbetalingen’ een omschrijving is
ingevoerd, kunt u hier aangeven of deze omschrijving voorrang heeft op bovenstaande omschrijving.
Sdu Salaris Office 2017
93
9.9
Verzamelloonstaat
Als u optie ‘Verzamelloonstaat’ kiest, verschijnt een scherm met de volgende frames:
– Produceren t/m (tot en met de in te vullen datum);
– Loontijdvak (meerdere loontijdvakken tegelijk zijn mogelijk);
– Uitvoer (sortering);
– Werknemers (alle werknemers of een selectie).
Als u uw keuze hebt gemaakt door de betreffende rubrieken ‘aan’ () of op ‘van toepassing’ (☑) te zetten,
klikt u op de OK-knop. Is een werknemer in de loop van het jaar uit dienst getreden en opnieuw in dienst
getreden, dan worden voor deze werknemer de gegevens van beide periodes in één regel in de
verzamelloonstaat opgenomen.
In de kolom ‘Loon Zvw’ staat het Brutoloon SV dat gemaximaliseerd is voor de Zvw. In de kolom ‘Loon
WAO/WW’ staat het Brutoloon SV, dat gemaximaliseerd is voor de WAO/WIA en de WW.
9.10
NAW-bestand
U kunt de naam-, adres- en woonplaatsgegevens (NAW-gegevens) en ook het afdelingsnummer en
personeelsnummer van de werknemers opnemen in een bestand. De gegevens worden opgeslagen in een
door het programma aangemaakt bestand in DBASE-formaat: ‘NAW.DBF’. Vanuit dat bestand kunt u met
behulp van Word, Excel of een databestandprogramma adresseren, etiketten maken enz. Als u het NAWbestand een andere naam wilt geven klikt u in het frame ‘Bestandnaam’ op de knop ‘Wijzigen’. In het venster
‘Opslaan in’ kunt u in de rubriek ‘Bestandsnaam’ de gewenste naam invullen.
9.11
Afdrachtvermindering
Met de optie Afdrachtvermindering kunt u per werknemer, per loontijdvak een overzicht produceren van het
bedrag waarbij voor die werknemer maximaal recht bestaat op de afdracht(en). U hoeft geen extra gegevens
in te voeren.
9.12
Eindheffingen
Met de optie Eindheffingen kunt u een overzicht produceren van de in een tijdvak per werknemer geboekte
bedragen waarop de tabel voor eindheffing (2017) is toegepast. In het overzicht wordt naast de periode
vermeld:
– Als het eindheffingen betreft die in het scherm werkgevergegevens zijn ingevuld:
– werkgever;
– de aard van de (loon)bestanddelen;
– het bedrag;
– de verschuldigde loonbelasting/premie volksverzekeringen.
– Als het eindheffingen betreft die bij de werknemer als eindheffing zijn ingevuld:
– de persoonsgegevens van de werknemer;
– de aard van de beloning;
– het tijdvak waarover de tabel eindheffing is toegepast;
– de boekdatum;
– de toegepaste tabel (gebruteerd of enkelvoudig);
– het loonbedrag;
– de verschuldigde loonbelasting/premie volksverzekeringen (door de werkgever).
9.13
Werkkostenregeling
Met de optie werkkostenregeling kunt u een overzicht produceren van de werkkostenregeling gegevens. Dit
overzicht is gebaseerd op de in het Sdu Werkkostentool ingevoerde gegevens.
9.14
Exporteren naar Click & Claim
Met deze optie kunt u een exportbestand aanmaken voor het inlezen van de geselecteerde periode van de
salarisgegevens in Click & Claim. Click & Claim is een internettoepassing voor het afhandelen van uw
ziekteverzuimverzekering en wordt door verschillende verzekeraars gebruikt om uw ziekteverzuim digitaal af
te handelen. Indien u gebruik wilt maken van Click & Claim, neemt u dan contact op met uw verzekeraar.
Formaat
U kunt Click&Claim zowel in CSV-formaat bestand aanmaken als in Excel-formaat. In deze verschillende
94
Sdu Salaris Office 2017
formaten zijn de opgenomen kolommen afwijkend. U dient bij de verzekeraar na te vragen welk formaat
verwerkt kan worden. U kunt het gewenste formaat in het selectiescherm opgeven in het frame ‘Formaat’.
9.15
Urenoverzicht
Met deze optie kunt u een overzicht per werknemer maken van de uren en dagen uit de uren-/dagenregistratie
op het tabblad SV-dagen van de heffingenschermen.
9.16
Gereserveerd vakantiegeld
Met deze optie kunt u een overzicht per werknemer aanmaken van gereserveerd en uitbetaald vakantiegeld
(cumulatief t/m de opgegeven datum).
9.17
Digitale loonaangifte
Met behulp van deze optie, of de knop ‘Digitale loonaangifte’ op het hoofdscherm, kunt u digitaal aangifte
doen bij de Belastingdienst. Deze optie wordt uitgebreid beschreven in hoofdstuk 13 Digitale Loonaangifte.
9.18
Eerstedagsmelding
Met behulp van deze optie kunt u de reeds klaargezette eerstedagsmeldingen versturen naar de
Belastingdienst. Deze optie wordt uitgebreid beschreven in hoofdstuk 14 Eerstedagsmelding.
9.19
Syntrus Achmea pensioenaangifte, TKP en UPA pensioenaangifte
De werking van de pensioenaangifte voor Syntrus Achmea, TKP en UPA is veelal analoog aan de werking in
de Digitale loonaangifte en zal niet uitgebreid beschreven worden. Hiervoor verwijzen we u naar hoofdstuk 13
van de handleiding.
De communicatieinstellingen (gebruikersnaam en wachtwoord) zult u krijgen van Syntrus Achmea, TKP of
UPA en dient eenmalig ingesteld te worden met menuoptie ‘beheer-Communicatie instellingen’.
Het beheerwachtwoord wat nodig is voor de beheerfuncties en versturen van aangiften is hetzelfde als bij de
Digitale loonaangifte (in 2017 is dit standaard ‘bel2017’).
Pensioenaangifte aanmaken
Met de knop ‘Toevoegen’ kunt u een nieuwe digitale pensioenaangifte aanmaken.
Eerst dient u de werkgever te selecteren. Na selectie van de werkgever wordt automatisch de juiste
tijdvaksoort actief (maand of 4-weken gelijk aan de Digitale Loonaangifte). Hier kunt u het aan te geven tijdvak
selecteren.
Bekijken
Met de knop’ Bekijken’ kunnen de details van de pensioenaangifte bekeken worden. Dit lijkt in grote lijnen op
het Bekijken-scherm bij de Loonaangifte. Bij ‘Werknemergegevens’ is een extra tabblad ‘pensioengegevens’
beschikbaar. Het tabblad ‘LB/Premies’ is niet beschikbaar.
Let op!
Als een werknemer meerdere boekingen in een aangiftetijdvak heeft, wordt bij elke werknemer regel de
pensioengegevens van het hele aangiftetijdvak getoond.
Bijvoorbeeld als een weekloner vier boekingen in een 4-weken aangifte heeft, wordt de werknemer vier keer in
de Werknemers lijst getoond. De pensioengegevens zijn identiek voor al deze regels. Het totaal over het hele
aangiftetijdvak wordt steeds getoond.
Voordat een pensioenaangifte-bericht verzonden kan worden dient er net als bij de Loonaangifte eerst op
‘Akkoord’ gedrukt te worden.
Pensioenaangifte versturen
Als u pensioenaangifte aanmaakt, krijgt de zending de Verzonden-status ‘Nee’. Met de knop ‘Versturen’ zal de
aangifte direct (via een webservice) aan Syntrus Achmea, TKP of UPA verstuurd worden.
In tegenstelling tot bij de Digitale Loonaangifte wordt na versturen direct een response bericht ontvangen. Een
succesvol verstuurde pensioenaangifte zal na directe ontvangst van het antwoordbericht direct naar de
historie gaan.
Sdu Salaris Office 2017
95
Historie pensioenaangiften
Met de knop ‘Historie’ kunt u een overzicht van de afgehandelde pensioenaangiften opvragen.
De werking van dit scherm is gelijk aan de werking bij Digitale Loonaangifte.
Let op!
U mag een pensioenaangifte alleen annuleren (via de Annuleren-knop) als Syntrus Achmea, TKP of UPA
hebben aangegeven dat het bestand inhoudelijk incorrect is en men verzocht heeft de gegevens (na correctie)
opnieuw aan te leveren.
Syntrus Achmea, TKP en UPA gegevens veiligstellen en terughalen
Met de menuoptie Overig-Veiligstellen/terughalen kunt u ook de Syntrus Achmea, TKP en UPA gegevens
veiligstellen of terughalen.
9.20
Export APG
Met de menuoptie ‘Export APG’ krijgt u een overzicht van de toegevoegde APG LPG-zendingen. Deze optie is
alleen beschikbaar als bij de Werkgevergegevens is aangegeven, dat de werkgever LPG-zendingen voor APG
dient aan te geven.
Scherm 9.4 APG LPG-zendingen
Inzendergegevens invoeren
Met menuoptie ‘Beheer – Inzender’ kunt u de inzendergegevens voor de APG LPG-leveringen invoeren en
wijzigen. Deze gegevens hoeft u maar een keer in te voeren en gelden daarna voor alle toe te voegen
aangiften.
Communicatieinstellingen
Met menuoptie ‘Beheer – Communicatieinstellingen’ kunt u aangeven hoe u de aangiften wilt verzenden.
U kunt de aangifte automatisch vanuit SSO versturen. Hiervoor dient u een gebruikersnaam en wachtwoord in
te voeren wat u van APG hiervoor heeft ontvangen.
LPG-levering aanmaken
Met de knop ‘Toevoegen’ kunt u een nieuwe APG LPG-levering aanmaken.
Eerst dient u het tijdvak te selecteren. U kunt maar één tijdvak tegelijk aangeven. Hierbij is er een verschil
tussen maandaangiften en 4-wekenaangiften. Een werkgever die zowel voor maand- als 4-wekenaangiften
een aansluitingsnummer heeft zal twee keer moeten aangeven; dus zowel voor januari als voor de 1e 4wekenperiode.
Na selectie van het tijdvak krijgt u linksonder in het scherm een lijst met de te selecteren werkgevers. De aan
te geven werkgevers kunt u verplaatsten naar de rechterkant. U hoeft niet alle werkgevers in een tijdvak
tegelijk toe te voegen.
Let op!
96
Als er nog een LPG-levering klaarstaat, kunt u de werkgevers die in deze zending zijn opgenomen niet
Sdu Salaris Office 2017
opnemen in een nieuw aan te maken bestand (voor dezelfde tijdvaksoort). Deze zullen dan ook niet
verschijnen in de lijst van te selecteren werkgevers. U dient het bestand dan eerst af te handelen.
Als u op ‘OK’ drukt, zullen aparte LPG-leveringen voor de geselecteerde werkgever(s) gegenereerd worden.
Als u voor een geselecteerde werkgever al eerder aangegeven gegevens gewijzigd hebt (bijv. door
terugboeken, herstelboeken, wijzigen van APG basisgegevens, tijdvak boeken na aangifte), zullen deze
wijzigingen ook in de LPG-levering opgenomen worden. Er zullen in dat geval ‘vervangende records’
aangemaakt worden. D.w.z. alle gegevens van een werknemer in een tijdvak waarbij een wijziging heeft
plaatsgevonden zullen opnieuw opgenomen worden.
Let op!
Wijzigingen in gegevens voor tijdvakken vóór de eerste aangifte vanuit SSO, zullen niet verwerkt worden en
dient u buiten SSO om handmatig aan te geven.
Rapportage en bekijken LPG-levering
Met de menuoptie Rapportage hebt u de mogelijkheid de inhoud van de aangemaakte LPG-levering te
bekijken (als XML-overzicht en XML-boom). Bij het rapport ‘XML Overzicht’ hebt u ook nog de mogelijkheid de
gegevens af te drukken en als Word- of Excel-bestand op te slaan.
Met de knop ‘Bekijken’ wordt ook het ‘XML Overzicht’ getoond.
Exportbestand afhandelen
Als u een LPG-levering aanmaakt, krijgt de zending de status ‘Klaargezet’. Met de knop ‘Afhandelen’ wordt de
levering automatisch naar APG verzonden als u dit bij Beheer – Communicatieinstellingen ingesteld heeft.
Als u als verzendwijze ‘Handmatig’ geselecteerd heeft, wordt voor de levering een exportbestand
aangemaakt, wat u op het Werkgeversportaal van APG kunt uploaden.
Het bestand wordt aangemaakt in de directory C:\Sdu uitgevers\SSO2017\Berichten\APG (als C:\Sdu
uitgevers\SSO2017 uw programmadirectory is).
Na selectie van de directory met de knop ‘Selecteer’ zal het exportbestand aangemaakt worden. In de naam
van het bestand wordt het leveranciers aansluitingsnummer, de aanmaakdatum en de zendingsreferentie
opgenomen; bijv. sbc.M9900021.20170208.12.11.26.00000012.xml.
Als het aanmaken van het bestand gelukt is, krijgt u een melding waarin ook de bestandsnaam van het
exportbestand wordt vermeld.
Hierna wordt de LPG-levering verwijderd uit de lijst op het hoofdscherm en verplaatst naar historie.
Historie LPG-leveringen
Met de knop ‘Historie’ kunt u een overzicht van de afgehandelde LPG-leveringen opvragen.
U hebt hier de mogelijkheid tot:
– Filteren: de zendingen kunnen gefilterd worden op werkgever en/of tijdvak;
– Opnieuw afhandelen: het exportbestand kan opnieuw klaargezet worden in een door u zelf te selecteren
map. Bijvoorbeeld als APG gevraagd heeft het oude bestand opnieuw aan te leveren;
– Rapportage: bekijken van de inhoud van de zending als XML-overzicht of XML-boom;
– Verwijderen: verwijderen van de zending.
Let op!
U mag een LPG-levering alleen verwijderen als deze nog niet naar APG verzonden is, of als APG heeft
aangegeven dat het bestand inhoudelijk incorrect is en men verzocht heeft de gegevens (na correctie)
opnieuw aan te leveren.
9.21
Export A&O
Met de menuoptie ‘Export A&O’ krijgt u een overzicht van de toegevoegde A&O PLO-zendingen. Deze optie is
alleen beschikbaar als bij de Werkgevergegevens is aangegeven, dat de werkgever PLO/AAD -zendingen
voor A&O-services dient aan te geven.
De werking van deze optie is vrijwel gelijk aan de ‘APG Pensioenaangifte’ (zie vorige paragraaf) met
handmatige verzendwijze. Het belangrijkste verschil is dat voor A&O alleen 4-wekelijkse aangiften gedaan
kunnen worden.
Let op!
Er worden alleen bij in- en uitdiensttredingen AAD-gegevens aangemaakt. Wijzigingen in verzekeringssituaties
dient u handmatig aan te geven.
Sdu Salaris Office 2017
97
9.22
Auditfile Salaris
Met de menuoptie ‘Auditfile Salaris’ kunt voor de geselecteerde werkgever een ‘Auditfile Salaris’ aanmaken.
Dit bestand kunt u gebruiken bij een belastingcontrole.
Om een Auditfile Salaris bestand aan te maken voert u de volgende stappen uit:
– Kies de optie ‘Auditfile Salaris’ in het menu Overig.
– Kies ‘Ja’ wanneer gevraagd wordt om door te gaan.
– Wijs de map aan waar de Auditfile Salaris moet worden opgeslagen. Standaard wordt de ‘Uitvoer’ map
geselecteerd.
– De Auditfile Salaris wordt aangemaakt. Zodra het bestand gereed is wordt hiervan een melding getoond.
– Druk op ‘OK’ bij deze melding.
9.23
E-mail bestanden
Met de menuoptie ‘E-mail bestanden’ kunt u loonstroken, jaaropgaven en wachtwoorden per e-mail versturen
naar werknemers. Een loonstrook of jaaropgave wordt automatisch toegevoegd aan de lijst te versturen
bestanden als u deze naar Pdf exporteert. U dient dan wel bij ‘Instellingen’ de optie ‘Per werknemer’
aangevinkt hebben.
U dient het e-mailadres van de werknemer vast te leggen bij ‘Werknemergegevens’ op tabblad
‘Persoonsgegevens’.
Een Pdf-bestand met alle loonstroken kan ook per e-mail aan de werkgever verstuurd worden als het emailadres van de werkgever ingevoerd is (bij ‘Werkgevergegevens’ op tabblad ‘Algemeen’).
Bij menuoptie ‘Overig – Instellingen’ dient u op tabblad ‘E-mail’ de instellingen voor het e-mailen in te stellen.
Scherm 9.5 E-mail bestanden
In het scherm ‘E-mail bestanden’ worden standaard de nog niet verstuurde loonstroken getoond. Met ‘Filter’
kunt u een andere selectie maken (bijv. Jaaropgaven, of reeds verstuurde bestanden).
U kunt met ‘Verwijderen’ loonstroken uit de lijst verwijderen (het Pdf-bestand wordt dan alleen uit de lijst niet
verwijderd, niet fysiek).
Met de knop ‘E-mailen’ kunt u alle geselecteerde bestanden versturen. Hierna wordt het scherm ‘E-mail
formulier’ getoond.
98
Sdu Salaris Office 2017
Scherm 9.6 E-mail formulier
Hierin kunt u:
– het onderwerp, hoofdtekst en ondertekening van de e-mail bewerken;
– selecteren welke bestanden u wilt versturen.
Als u de juiste selectie gemaakt heeft en de teksten in orde zijn, kunt u de bestanden versturen met ‘Ok’.
U krijgt een melding als het versturen al dan niet gelukt is.
Wachtwoorden e-mailen
Het is mogelijk de loonstrook en jaaropgaaf e-mailings met een persoonlijk wachtwoord te beveiligen. In het
Instellingen-scherm tabblad E-mail is een nieuw veld ‘Wachtwoord per werknemer’ toegevoegd. Na het
aanvinken wordt een vraag gesteld of er automatisch willekeurige wachtwoorden gegenereerd dienen te
worden.
Het is hier mogelijk deze wachtwoorden naar de gebruikers te e-mailen. In het ‘E-mail bestand’-scherm
kunnen deze e-mailings via de ‘Filter selectie’-knop bestandstype ‘Wachtwoorden’ geselecteerd worden. Het
persoonlijk wachtwoord kan in het ‘Werknemergegevens’-scherm bekeken en aangepast worden.
Sdu Salaris Office 2017
99
10
OVERIG
Bij de keuze ‘Overig’ van het hoofdmenu verschijnt een submenu waar u kunt kiezen uit de volgende
mogelijkheden:
– Instellingen;
– Netto-Bruto;
– Werkkostenbeheertool;
– Printer;
– Veiligstellen/Terughalen gegevens;
– Wachtwoord;
– CAO-fondsen ophalen;
– Importeren gegevens uit loonaangifte;
– Licentiegegevens.
10.1
Instellingen
Met deze optie kunt u een aantal standaardinstellingen wijzigen. De meeste instellingen gelden per
werkgever. U kunt dus voor iedere werkgever andere instellingen vastleggen. Het gaat om de volgende
instellingen:
Tabblad algemene opties
–
–
–
–
–
–
–
–
–
–
–
het al dan niet op de loonstrook vermelden van het uurloon;
het al dan niet op de loonstrook samenvoegen van tijdvakloon met loon bijzonder tarief;
het al dan niet op de loonstrook vermelden van het personeelsnummer en afdelingsnummer;
het al dan niet op de loonstrook vermelden van de verloonde uren als arbeidsduur;
het al dan niet waarschuwen (bij het afsluiten van het programma) regelmatig een back-up te maken (geldt
niet per werkgever);
het al dan niet vragen of sociale fondsen actief moeten worden gemaakt bij bijzondere beloningen;
het al dan niet vragen of een eerstedagsmelding toegevoegd dient te worden;
werknemers met ‘Opmerkingen’ in een groene kleur tonen;
SV-dagen en verloonde uren met gewerkte en ziektedagen/uren meelopen (deze staat standaard
aangevinkt);
het al dan niet overnemen van eenmalige heffingen naar het volgende tijdvak;
het al dan niet gebruiken van het oude kleurenschema.
Voorts kunt u nog klikken op de knop ‘Geavanceerde instellingen’. In het scherm dat dan verschijnt kunt u, als
er problemen met afdrukken zijn, de printerspooler vertragen.
Als u uw keuze hebt gemaakt door de betreffende rubrieken op ‘van toepassing’ (☑) te zetten klikt u op de
OK-knop.
Tabblad Pdf exports
–
–
–
–
–
–
Loonstroken (zie paragraaf 9.4): het al dan niet opslaan van de loonstroken per werknemer in aparte
bestanden. (Deze staat standaard aangevinkt).
Loonstroken map: standaard wordt het bestand weggeschreven in de submap \Uitvoer\Loonstroken onder
de SSO programmadirectory. U heeft de mogelijkheid om een andere locatie te kiezen.
Loonstroken naam: Hierin kunt u aangeven onder welke benaming u de loonstroken per werknemer wilt
opslaan (let op: dit kan alleen als het vinkje ‘loonstroken in aparte bestanden per werknemer opslaan’
aangevinkt is).
Jaaropgaven: het al dan niet opslaan van de jaaropgaven per werknemer in aparte bestanden. (Deze staat
standaard aangevinkt).
Jaaropgaven map: standaard wordt het bestand weggeschreven in submap \Uitvoer\Jaaropgaven onder
de SSO programmadirectory. U heeft de mogelijkheid om een andere locatie te kiezen.
Jaaropgaven naam: Hierin kunt u aangeven onder welke benaming u de jaaropgaven per werknemer wilt
opslaan (let op: dit kan alleen als het vinkje ‘jaaropgaven in aparte bestanden per werknemer opslaan’
aangevinkt is).
Tabblad E-mail
Voordat u loonstroken en jaaropgaven per e-mail kunt versturen (via menuoptie Uitvoer – E-mail bestanden)
dient u op het tabblad ‘E-mail’ de optie ‘E-mail toepassen’ aan te vinken en een aantal instellingen in te voeren
(de meeste instellingen gelden voor alle werkgevers):
100
Sdu Salaris Office 2017
Scherm 10.1 E-mail instellingen
Veld
Toelichting
Server voor uitgaande mail (SMTP)
Naam van de SMTP-server van uw internetprovider of die van uw eigen SMTPserver. Bijv. smtp.xs4all.nl of smtp.sdu.nl
Poort
Poortnummer (standaard poort 25 meestal zonder authenticatie; eventueel
poort 587 met authenticatie)
Authenticatie toepassen
Aan te vinken als een gebruikersnaam en/of wachtwoord vereist is
Gebruiker
Gebruikersnaam van het e-mailaccount
Wachtwoord
Wachtwoord van het e-mailaccount
Afzender (optioneel)
Afzender zoals getoond in de mailbox van de ontvanger
E-mailadres afzender
E-mailadres van de afzender
E-mailadres terugsturen (optioneel)
E-mailadres wat getoond wordt als ontvanger ‘Terugsturen’ selecteert
E-mail beveiliging toepassen
Al dan niet beveiligen van de e-mailbijlagen met een wachtwoord
Wachtwoord per werknemer
Al dan niet instellen van een wachtwoord per werknemer
Wachtwoord per werkgever
Al dan niet instellen van één wachtwoord voor alle werknemers. U dient dit
wachtwoord aan de werknemers door te geven. Het wachtwoord kan
verschillen per werkgever.
Tabblad E-mail teksten
Op dit tabblad kunt de teksten vastleggen die gebruikt worden bij het versturen van loonstroken per e-mail. U
kunt per werkgever een onderwerp, hoofdtekst en ondertekening vastleggen, en aangeven of de aanhef
formeel of informeel dient te zijn. Een informele aanhef is alleen mogelijk indien bij een werknemer de
voornaam vastgelegd is aanhef.
Tabblad SSO Server
Controleren op updates
U kunt hier aangeven, dat u automatisch controleert of er een nieuwe update van SSO beschikbaar is. Als u
de optie ‘Controleren op nieuwe SSO update’ aanvinkt, zal dagelijks bij opstarten op de SSO Server gekeken
worden of er een nieuwe update beschikbaar is. U krijgt hiervan dan een melding om de laatste update te
downloaden van http://www.sdusalarisoffice.nl/updates.
SSO Loonaangifte Service/SSO CAO-fondsen
Als u gebruik wilt maken van de SSO Server ten behoeve van de SSO Loonaangifte Service of de SSO CAOfondsen, kunt u hier de licentiecode invoeren en aan te geven welke diensten u wilt gebruiken.
Als u in 2016 al de SSO Loonaangifte Service gebruikte, dan wordt de licentiecode in de conversie2016-2017
automatisch overgenomen.
Als u aangeeft dat u gebruik wilt maken van SSO CAO-fondsen, worden eenmalig alle fondsen van de SSO
Server opgehaald. Verder wordt er dagelijks gecontroleerd of er wijzigingen zijn.
Sdu Salaris Office 2017
101
Scherm 10.2 Instellingen – SSO Server
Let op!
Als u de optie SSO CAO-fondsen uit zet en u wel sociale fondsen of looncomponenten aan een CAO-fonds
gekoppeld heeft, worden wijzigingen en correcties van fouten niet doorgevoerd.
Tabblad Loonaangifte
Scherm 10.3 Instellingen - Loonaangifte
U kunt hier aangeven op welke wijze u loonaangiften verstuurt:
Verzendwijze
Toelichting
SSO Server
U maakt gebruik van de SSO Loonaangifte service via de SSO Server. U dient
hiervoor uw licentiecode in te voeren op het tabblad ‘SSO Server’
Digipoort
U maakt gebruik van een eigen PKI Overheid certificaat
Direct (BAPI)
U maakt gebruik van een eigen BAPI-certificaat
Meer informatie hierover kunt u vinden in hoofdstuk 13 Digitale loonaangifte.
Let op!
102
De meeste BAPI-certificaten verlopen in 2016. We raden u aan dan geen nieuw BAPI-certificaat aan te
schaffen, want dit kunt u vanaf maart 2017 niet meer gebruiken voor de loonaangifte. U kunt dan beter gebruik
gaan maken van de SSO Loonaangifte Service, of Digipoort (als u al in het bezit bent van een PKI Overheid
certificaat voor andere doeleinden).
Sdu Salaris Office 2017
10.2
Netto-Bruto
Met de optie ‘Netto-Bruto’ start u het Netto-bruto-netto programma (NBN2017). Zie voor de werkwijze de
afzonderlijke handleiding. Als u tijdens het werken met Sdu Salaris Office een proformaberekening wilt maken,
kunt u gebruik maken van de Proforma-knop in de schermen waarin u de heffingsgegevens vastlegt (zie
paragraaf 7.4.3).
10.3
Werkkostenbeheertool
Met de optie ‘Werkkostenbeheertool’ start u het Sdu Werkkostenbeheertool op. Hiermee kunt u de onbelaste
vergoedingen en verstrekkingen invoeren.
De Sdu Werkkostenbeheertool bevat de volgende functionaliteit:
– Werkgevers en loonsommen importeren vanuit Sdu Salaris Office;
– Invoeren van de gemaakte kosten (ook niet vallend onder de Werkkostenregeling);
– Een overzicht van de gemaakte kosten en de vrije ruimte;
– Concernregeling.
U dient de werkkostenbeheertool te gebruiken om te bepalen of u aan het eind van het jaar eindheffingen
dient af te dragen vanwege overschrijding van de vrije ruimte voor de Werkkostenregeling.
Voor meer informatie over de Werkkostenregeling verwijzen wij u naar de website van de Belastingdienst.
Voor uitleg over het gebruik van de Sdu Werkkostenbeheertool kunt u de programmahulp (Help-toets of F1)
gebruiken.
10.4
Printer
Met de optie printer verschijnt het scherm ‘Printerinstelling’. In dit scherm zijn de instellingen van de printer
weergegeven. Door middel van de knop ‘Eigenschappen’ kunt u de instellingen wijzigen. Alleen de
geselecteerde printer en het ingestelde aantal kopieën zijn van invloed op het afdrukken.
De vormgeving van de uitvoer kunt u wijzigen in de schermen waarin de uitvoer wordt getoond (bijvoorbeeld
‘Overzicht loonstroken’). Daar kunt u de marges wijzigen.
10.5
Veiligstellen/Terughalen
U kunt met deze optie een back-up maken en terugzetten. In het scherm kunt u aangeven of u een back-up
wilt maken door het tabblad ‘Veiligstellen’ te selecteren. Voor het terughalen van gegevens selecteert u het
tabblad ‘Terughalen’.
Scherm 10.4 Veiligstellen/Terughalen
Veiligstellen
Bij ‘Veiligstellen’ kunt u er voor kiezen of u voor alle werkgevers of voor een geselecteerde werkgever de
bewerking wilt uitvoeren. De back-up kunt u naar keuze naar elk gewenst station (C:\, D:\, L:\) wegschrijven
(zie paragraaf 3.2). Nadat u op de knop rechts naast het locatieveld hebt geklikt, kunt u een andere locatie
kiezen. Als u een back-up maakt van de geselecteerde werkgever, worden bij terughalen gegevens alleen de
gegevens van die werkgever teruggezet.
Bij een back-up worden ook alle aangiften (Loonaangiften, Pensioenaangiften, APG en A&O) en certificaten
meegenomen. Iedere back-up krijgt een datum- en tijdaanduiding en een versieaanduiding (bijvoorbeeld
BACKUP_ 170120_121212_M01.000). ‘M01’ geeft aan dat het een versie voor meerdere werkgevers betreft
en dat het versienummer 2017.01 is.
Sdu Salaris Office 2017
103
Terughalen
Bij ‘Terughalen’ dient u de gewenste back-up te selecteren. SSO selecteert initieel de laatst aangemaakte
back-up uit de Back-up-directory (bijvoorbeeld: C:\Program Files\Sdu uitgevers\SSO2017\Backups).
In een een-werkgeverbackup worden aangiften en certificaten ook opgenomen. Bij ‘Terughalen’ van een eenwerkgeverbackup worden deze echter niet teruggezet. Deze kunnen alleen door de SSO Helpdesk bekeken
worden.
Anonimiseren
Als u een back-up naar de Helpdesk wilt sturen om een probleem te onderzoeken, is het mogelijk om ook een
geanonimiseerde back-up aan te maken. Hierbij worden alle privacygevoelige persoonsgegevens van de
werknemers (naam, BSN, adres, bankrekeningnummers, geboortedatum) overschreven. Ook de gegevens in
de Loonaangiften en Pensioenaangiften worden geanonimiseerd. De bestanden voor APG en A&O worden
niet in deze back-up opgenomen. De geanonimiseerde back-up heeft als extensie ‘.ANO’ in plaats van ‘.000’.
De achternaam van de werknemer wordt vervangen door ‘WERKNEMER’ met een volgnummer. Dit
volgnummer wordt in het hoofdscherm van SSO aan de rechterkant van de statusregel onderaan het scherm
getoond.
Het is mogelijk maar sterk af te raden om een geanonimiseerde back-up terug te halen. Als u dit toch wilt
doen, bijvoorbeeld om te controleren of gegevens echt geanonimiseerd zijn, dan kunt u hierover contact
opnemen met de Helpdesk.
Let op!
Het is raadzaam om regelmatig een volledige back-up aan te maken. Bij eventuele problemen zal de
Helpdesk u vaak vragen om een back-up aan te maken en deze te e-mailen.
10.6
Wachtwoord
U kunt met deze optie het programma beveiligen met een wachtwoord. De eerste keer moet u (in het scherm:
‘Wijzigen wachtwoord’) het gekozen wachtwoord vermelden in de rubriek ‘Nieuw wachtwoord’ en in de rubriek
‘Bevestig nieuw wachtwoord’. Als u op de OK-knop klikt is, het programma de eerstvolgende keer dat het
programma wordt opgestart beveiligd. Voordat u verder kunt werken, dient u dan eerst het gekozen
wachtwoord in te voeren.
Wijzigen wachtwoord
U kunt het wachtwoord alleen wijzigen als u het programma hebt opgestart. Kies vervolgens optie
‘Wachtwoord’ in het submenu Overig. In het scherm dat dan verschijnt vermeldt u eerst het oude wachtwoord.
Nadat u op de OK-knop hebt geklikt, verschijnt het venster ‘Wijzigen wachtwoord’. Vermeld het nieuwe
wachtwoord twee keer. Als u op de OK-knop klikt is het nieuwe wachtwoord vastgelegd in het programma.
Opheffen wachtwoord
Als u het wachtwoord wilt opheffen, dient u dezelfde handelingen uitvoeren als bij wijziging van het
wachtwoord. U vult alleen het veld ‘Oude wachtwoord’ in en laat de velden ‘Nieuw wachtwoord’ en ‘Bevestig
nieuw wachtwoord’ leeg. Nadat u op de OK-knop hebt geklikt, verschijnt de melding: ‘Het wachtwoord is
opgeheven’. Sdu Salaris Office is dan niet meer beveiligd. U kunt dan zonder wachtwoord gebruik maken van
SSO.
Overbrengen gegevens
Het wachtwoord in het programma 2016 wordt bij conversie niet overgebracht naar het programma2017. U
moet het wachtwoord opnieuw invoeren.
10.7
CAO-fondsen ophalen
Als u heeft aangegeven dat u CAO-fondsen wilt gebruiken, kunt u met de optie ‘CAO-fondsen ophalen’ het
ophalen van de CAO-fondsen forceren. Als er wijzigingen zijn in CAO-fondsen die u gekoppeld heeft aan een
sociaal fonds of een pensioenpremie looncomponent krijgt u hiervan een melding en kunt u de wijzigingen
overnemen.
10.8
Importeren gegevens uit loonaangifte
Met deze optie kunt u een nieuwe werkgever toevoegen inclusief basisgegevens van de werknemers
(bijvoorbeeld na overname van een administratie). U dient een recent digitale loonaangifte bestand van de
werkgever te selecteren (veelal aangemaakt vanuit een ander pakket). SSO importeert de niet-financiële
gegevens die in het aangiftebestand zijn opgenomen.
104
Sdu Salaris Office 2017
10.9
Licentiegegevens
Indien u halverwege het jaar overstapt naar een andere versie van SSO (bijv. van een 1-werkgeverversie naar
een meer-werkgeverversie), hoeft u hiervoor alleen maar andere licentiegegevens in te voeren (zie paragraaf
3.1). U krijgt in een brief de nieuwe licentiecode, die u hier kunt invoeren.
Sdu Salaris Office 2017
105
11
HELP
11.1
SSO help
Met deze optie kunt u de helpfunctie openen. U kunt ook gebruik maken van de F1 toets.
Met deze toets wordt direct de helppagina getoond van het onderdeel waar u mee bezig bent (context
sensitieve help).
11.2
Service informatie
Met deze optie kunt u informatie opvragen over het SSO2017-programma, zoals het versienummer.
106
Sdu Salaris Office 2017
12
TECHNISCHE INFORMATIE
Sdu Salaris Office is geschikt voor IBM-compatible personal computers met besturingssysteem Windows XP
en hoger.
Instellingen van Windows
Sdu Salaris Office is een Windows-programma. Dit houdt in dat het programma een groot aantal zaken ‘leent’
van Windows. Ook de manier waarop het programma er op het scherm uitziet (of in welke taal sommige
teksten worden weergegeven) wordt bepaald door Windows en niet door Sdu Salaris Office.
Sdu Salaris Office 2017
107
13
SSO DIGITALE LOONAANGIFTE
13.1
Inleiding
Met de SSO Digitale Loonaangifte kunt u de geboekte gegevens vanuit uw loonadministratie omzetten in een
digitale loonaangifte ten behoeve van de Belastingdienst. Dit onderdeel van Sdu Salaris Office verzamelt de
juiste gegevens waarna deze elektronisch kunnen worden verstuurd naar de Belastingdienst.
Het onderdeel SSO Digitale Loonaangifte bevat een eigen hoofdmenu en hoofdscherm welke niet verward
dienen te worden met die van Sdu Salaris Office zelf. Wanneer in dit hoofdstuk gesproken wordt over termen
zoals hoofdmenu, submenu, optie en hoofdscherm dan hebben deze termen betrekking op SSO Digitale
Loonaangifte, tenzij dit anders wordt vermeld.
13.2
Starten en beëindigen
13.2.1
Starten
Als u in Sdu Salaris Office in het submenu ‘Uitvoer’ de optie ‘Digitale Loonaangifte’ kiest wordt het onderdeel
SSO Digitale Loonaangifte gestart. Tevens kunt u het onderdeel starten via de knop ‘Digitale loonaangifte’ op
het hoofdscherm van Sdu Salaris Office.
13.2.2
Beëindigen
Als u SSO Digitale Loonaangifte wilt beëindigen, maak dan gebruik van de optie ‘Afsluiten’. Deze optie staat in
het submenu ‘Loonaangifte’. U mag het onderdeel ook afsluiten door te klikken op het gekruiste vakje
rechtsboven in het hoofdscherm. Hierna keert u weer terug in Sdu Salaris Office.
13.3
Voorbereiding
Voordat u digitaal aangifte kunt gaan doen, behoort er een aantal gegevens vastgelegd te worden.
13.3.1
Contactpersoon
De contactpersoon is degene waarmee contact wordt opgenomen door de Belastingdienst om geconstateerde
problemen over een gedane aangifte door te geven. In Sdu Salaris Office voert u deze informatie door middel
van de knop ‘Werkgevergegevens’ op het tabblad ‘Berichtspecificaties’ per werkgever in (zie paragraaf 6.2).
Hier dient u ook het telefoonnummer van de contactpersoon in te voeren.
13.3.2
Aangiftetermijn
De Belastingdienst bepaalt in welke termijnen u uw loonaangiften dient in te dienen. Er zijn
twee mogelijkheden: maandelijks of vierwekelijks. De aangiftetermijn is onafhankelijk van
de loontijdvakken van de werknemers. In Sdu Salaris Office geeft u dit aan via de knop ‘Werkgevergegevens’ op het tabblad ‘Berichtspecificaties’ per werkgever in het veld ‘Tijdvakaangifte’.
Let op!
De aangiftetermijn kan na de eerste aangifte niet meer worden gewijzigd.
13.3.3
Wijze van communicatie
Om aangiften naar de Belastingdienst te versturen heeft u de keuze uit drie manieren.
13.3.3.1 SSO Loonaangifte Service
Digitale loonaangiften en eerstedagsmeldingen kunnen via de SSO Loonaangifte Service verstuurd worden.
Deze service wordt door Sdu aangeboden en maakt het mogelijk om zonder eigen certificaten te werken. Zie
paragraaf 10.1 voor de instellingen voor communicatie met de SSO Loonaangifte Service.
13.3.3.2 Persoonlijke BAPI certificaten
Het is mogelijk om te werken met eigen (persoonlijke) BAPI certificaten.
Indien een ander softwarepakket BAPI certificaten bevat dan is het mogelijk deze certificaten te importeren in
SSO Digitale Loonaangifte. Zie paragraaf 13.9.1 voor het importeren van BAPI certificaten.
N.B.: dit geldt alleen voor certificaten die voor het BAPI kanaal gebruikt worden en niet voor PKI Overheid
certificaten.
Het is mogelijk om vanuit SSO Digitale Loonaangifte een aanvraag te genereren voor de desbetreffende BAPI
Certificaten. Voor meer informatie hierover, zie paragraaf 13.10.
Let op!
108
Het gebruik van BAPI wordt afgeschaft per 1 maart 2017.
Sdu Salaris Office 2017
13.3.3.3 Digipoort
Digitale loonaangiften en eerstedagsmeldingen kunnen via het Digipoort kanaal verstuurd worden. Hiervoor is
het nodig om te beschikken over een PKI overheidscertificaat die geschikt is voor SBR en Digipoort.
Op http://www.belastingdienst.nl/sbr kunt u nadere informatie vinden over het aanvragen van een PKI
overheidscertificaat. Op de site van de Belastingdienst wordt dit een PKIoverheid services servercertificaat
genoemd. Er zijn verschillende aanbieders (CSP’s) van deze certificaten.
Let op!
Ga bij de gekozen aanbieder na dat het aan te schaffen PKI overheidscertificaat geschikt is voor SBR en
Digipoort.
Om gebruik te maken van het Digipoort kanaal dient u de volgende stappen uit te voeren:
– Installeren PKI overheidscertificaat in Windows;
– Aanwijzen PKI overheidscertificaat in SSO Digitale Loonaangifte.
Installeren PKI overheidscertificaat in Windows
Het installeren van het PKI overheidscertificaat in Windows is een stap die u uitvoert buiten de SSO Digitale
Loonaangifte om. Het PKI overheidscertificaat dient in Windows bekend te zijn om het vervolgens te
gebruiken in SSO Digitale Loonaangifte. Voor de installatie van het PKI overheidscertificaat verwijzen wij u
naar de aanbieder waar u het certificaat aangeschaft heeft.
Aanwijzen PKI overheidscertificaat
Om het in Windows geïnstalleerde PKI overheidscertificaat te gebruiken dient u het te selecteren in SSO
Digitale Loonaangifte.
Controleer eerst dat de optie Digipoort geselecteerd is op het Instellingen scherm in Sdu Salaris Office (zie
paragraaf 10.1).
Kies in SSO Digitale Loonaangifte de optie ‘Communicatie instellingen’ in het menu ‘Beheer’. Nadat u het
Beheer wachtwoord heeft opgegeven wordt het ‘Communicatie instellingen’ scherm getoond (zie paragraaf
13.8). Dit scherm toont de communicatie instellingen die specifiek zijn voor Digipoort.
In de rubriek ‘Certificaat’ in het frame ‘Identificatie’ dient u het PKI Overheidscertificaat te selecteren. Dit
certificaat zal bij communicatie met Digipoort gebruikt worden.
13.3.4
Accountgegevens
Als u gebruik maakt van eigen persoonlijke BAPI certificaten dient u te beschikken over een account bij de
Belastingdienst. Een account bestaat uit een gebruikersnaam en een wachtwoord. Ook als u al beschikking
hebt over een account bij de Belastingdienst voor andere zaken dan Loonheffingen, behoort u alsnog een
nieuwe account aan te vragen ten behoeve van Loonheffingen.
De account kan aangevraagd worden met het formulier op de CD. Het formulier staat in het bestand
‘Aanmeldingsformulier EBV versie 2004.11.doc’.
U voert uw accountgegevens in met de optie ‘Communicatie instellingen’ in het submenu ‘Beheer’. Op het
tabblad ‘Account’ voert u de rubrieken in van het frame ‘Accountgegevens’.
13.3.5
Inbelgegevens
Als u geen Internet tot uw beschikking hebt, maar wel een modem die aangesloten is op de computer
waarmee u loonaangifte wilt gaan doen, dan dient u een zogenaamd IPID inbel account aan te vragen bij de
Belastingdienst. Het aanvragen van een IPID inbel account kan met het formulier op de CD. Het formulier
staat in het bestand ‘Aanmeldingsformulier EBV versie 2004.11.doc’.
U voert uw inbelgegevens in met de optie ‘Communicatie instellingen’ in het submenu ‘Beheer’. Op het
tabblad ‘Account’ voert u de rubrieken in van het frame ‘Inbelverbinding’.
Let op!
Deze optie is alleen van toepassing als u gebruik maakt van persoonlijke BAPI certificaten en niet bij gebruik
van de SSO Loonaangifte Service of Digipoort.
13.4
Overzicht
13.4.1
Menustructuur
– Loonaangifte:
– Ontvangen;
– Toevoegen;
– Bekijken;
– Verwijderen;
– Voortgang aangiften;
– Aangiftebedragen;
Sdu Salaris Office 2017
109
–
–
–
– Historie;
– Afsluiten.
Beheer:
– Communicatie instellingen;
– Test verbinding;
– Wachtwoord wijzigen;
– Certificaat.
Rapportage:
– Details;
– Collectief;
– Loonaangifte;
– Nominatief;
– Inkomstenperiodes;
– Voorbeeld XML Overzicht;
– Voorbeeld XML Boom.
Help:
– Service informatie.
13.4.2
Hoofdscherm
Het hoofdscherm is opgedeeld in twee belangrijke onderdelen ten behoeve van loonaangiften:
– Overzicht van de te versturen aangiften;
– Overzicht van de te corrigeren aangiften vanwege door de Belastingdienst geconstateerde fouten.
Scherm 13.1 Hoofdscherm Digitale loonaangifte
Soorten aangiften
Er wordt onderscheid gemaakt tussen twee vormen van aangifte, namelijk een ‘Aangifte’ en een ‘Correctie’. Er
kunnen meerdere correcties bij een normale aangifte horen. Op het hoofdscherm worden, bij een normale
aangifte, onder andere de rubrieken ‘Betalingskenmerk’ en ‘Totaal te betalen’ getoond, welke u nodig hebt
voor de betalingen aan de Belastingdienst.
13.5
Werken met SSO Digitale Loonaangifte
13.5.1
Toevoegen van aangiften
Wanneer u in uw loonadministratie de nodige boekingen hebt uitgevoerd, kunt u voor het desbetreffende
aangiftetijdvak een aangifte toevoegen om te versturen. Hierbij worden eventuele correcties automatisch
110
Sdu Salaris Office 2017
toegevoegd aan de hand van de gemaakte aanpassingen in uw loonadministratie.
U voegt een aangifte toe via de knop ‘Toevoegen’ op het hoofdscherm. Vervolgens selecteert u één of meer
werkgevers waarvoor u een aangifte wilt toevoegen. Er wordt per werkgever bepaald welk aangiftetijdvak op
dat moment van toepassing is. Het tijdvak hoeft u alleen te veranderen indien u aangifte wilt doen over een
vorige periode waarvan de aangiftetermijn nog niet is verstreken.
Let op!
Werknemers die in een bepaald aangiftetijdvak uit dienst gaan dienen in Sdu Salaris Office uit dienst geboekt
te zijn. Het invullen van de rubriek ‘Datum uit dienst’ op het scherm ‘Werknemergegevens’ in Sdu Salaris
Office voor de betreffende werknemer(s) is niet voldoende.
U kunt hier gebruik maken van de optie ‘Uit dienst boeken’ in het submenu ‘Boekingen’ in Sdu Salaris Office.
Let op!
Om de SSO Digitale Loonaangifte goed te kunnen laten werken, is het belangrijk dat de datum- en
tijdinstellingen van uw computer correct zijn.
Let op!
Zolang er nog een aangifte van een werkgever in het overzicht van te versturen aangiften staat, kan er voor
deze werkgever geen nieuwe aangifte worden toegevoegd.
Scherm 13.2 Aanmaken digitale loonaangifte
13.5.1.1 Correcties na huidig boekjaar
Indien het boekjaar is verstreken en de aangifte van het laatste tijdvak (december of 4-weken periode 13) al
verstuurd is naar de Belastingdienst, dan dient u eerst in SSO de nog eventuele aanpassingen in dat boekjaar
uit te voeren.
Vervolgens kunt u in de SSO Digitale Loonaangifte een ‘Correcties na huidig boekjaar’ aangifte toevoegen.
Hiervoor klikt u eerst op ‘Toevoegen’ op het hoofdscherm waarna u het keuzerondje ‘Correcties na huidig
boekjaar’ kiest.
Correcties na huidig boekjaar voor meerdere werknemers tegelijk boeken
Via Boeken ‘Correcties na huidig boekjaar boeken’ menu’s in Sdu Salaris Office kunnen meerdere
werknemers in één keer geboekt worden. Alle werknemers bij wie herstelboekingen klaar staan worden in de
lijst getoond.
Journaalposten inclusief boekingen na huidig boekjaar
In het Uitvoer menu optie ‘Journaalpostgegevens’ (in Sdu Salaris Office) vindt u onder het ‘Produceren’ vakje
het onderdeel ‘Correcties na huidig boekjaar’. Als de gebruiker deze optie aanvinkt, worden uitsluitend
werknemers met boekingen na huidig boekjaar in de lijst getoond. De correctieboekingen na huidig boekjaar
kunnen per werknemer of per werkgever getoond worden. Ook is het mogelijk een digitale aanlevering te
maken.
Let op!
Indien u voor een tweede keer bij een werkgever een ‘Correcties na huidig boekjaar’ aangifte wilt aanmaken,
kunt u het beste eerst contact opnemen met de Helpdesk.
13.5.2
Bekijken van aangiften
Nadat een aangifte is toegevoegd, kunt u in het frame ‘Aangifte gegevens’ op het hoofdscherm een aantal
rubrieken nakijken betreffende een aangifte, of een correctie bij een aangifte.
Een aantal rubrieken wordt hierna kort toegelicht.
Sdu Salaris Office 2017
111
Scherm 13.3 Bekijken loonaangifte
Totaal tijdvak
Het totaalbedrag dat verschuldigd is aan heffingen en premies in het aangiftetijdvak.
Betalingskenmerk
Het betalingskenmerk dat gebruikt gaat worden voor de betaling van de aangifte.
Totaal te betalen
Het totaalbedrag dat is verschuldigd over het aangiftetijdvak inclusief de in dat tijdvak aangeleverde
saldocorrecties.
Voor elke toegevoegde aangifte kunt u de te versturen gegevens bekijken met de knop ‘Bekijken’ op het
hoofdscherm.
13.5.2.1 Nakijken van gegevens
Als de verzamelde gegevens van een aangifte juist zijn, kunt u dit aangeven met de knop ‘Akkoord’. U keert
hierna weer terug naar het hoofdscherm.
Indien er correcties bij de aangifte horen, krijgt u de mogelijkheid tegelijk ook alle correcties in één keer op
‘Akkoord’ te zetten. Als u niet van deze mogelijkheid gebruik maakt, dient u ook de gegevens van elke
correctie apart te controleren met de knop ‘Bekijken’ op het hoofdscherm. Indien de gegevens van de
correctie juist zijn, dan klikt u voor het accepteren van de correctie op de knop ‘Akkoord’.
Komt u fouten tegen dan kunt u het scherm afsluiten, en vervolgens vanuit het hoofdscherm de aangifte,
inclusief eventuele correcties, verwijderen. De geconstateerde fouten zullen in Sdu Salaris Office verholpen
moeten worden, waarna u de aangifte opnieuw kunt toevoegen en nakijken.
Op het tabblad ‘Berichtgegevens’ bevinden zich de frames ‘Berichtgegevens’ en ‘Berichten’. Het frame
‘Berichtgegevens’ bevat de rubrieken van de contactpersoon. Het frame ‘Berichten’ bevat een opsomming van
eerder verzonden of ontvangen berichten die betrekking hebben op de aangifte. Door middel van de knop
‘Bekijken’ kan detailinformatie over het geselecteerde bericht worden opgevraagd.
Het tabblad ‘Inhoudingsplichtige’ bevat sub tabbladen met rubrieken die te maken hebben met algemene
werkgevergegevens, eindheffingen en afdrachtverminderingen.
Het is mogelijk om rapportages voor een aangifte op te vragen. Hiervoor wordt verwezen naar paragraaf 13.6
Rapportages.
112
Sdu Salaris Office 2017
13.5.2.2 Meegenomen werknemers
Iedere werknemer die in dienst is in de aangegeven periode wordt meegenomen in de digitale loonaangifte.
Dit is onafhankelijk van de geboekte periodes voor de werknemer. Wanneer er geen boekingen zijn voor een
werknemer die wel in dienst is, dan wordt de werknemer toch meegenomen in de aangifte waarbij de loon- en
LB/Premiegegevens op nul worden gezet.
Alleen als er loon wordt genoten in een bepaald tijdvak, worden deze gegevens wel ingevuld.
De werknemers staan in het frame ‘Werknemers’. Wanneer u een werknemer in dit frame selecteert, dan kunt
u op het tabblad ‘Werknemergegevens’ de gegevens van de desbetreffende werknemer bekijken. Deze
gegevens zijn verdeeld over de sub tabbladen ‘Werknemer’, ‘Dienstbetrekking’, ‘Tijdvak’, ‘Loon’ en
‘LB/Premies’.
Het is mogelijk dat er sprake is van aanvullende informatie bij een werknemer. Deze informatie staat in het
frame ‘Werknemers’ naast de naam van de betreffende werknemer. Hierbij kan het gaan over:
– een intrekking van een werknemersverband (aangegeven met de tekst ‘verwijderd’);
– een werknemersverband dat is teruggeboekt (aangegeven met de tekst ‘teruggeboekt’);
– een werknemersverband dat meegenomen wordt als correctie (aangegeven met de tekst ‘correctie’).
13.5.2.3 Inkomstenperiode
Voor elke boeking in Sdu Salaris Office is er sprake van een nieuw loontijdvak (zie paragraaf 8.1.2) voor de
desbetreffende werknemer. Deze boekingen worden dan vertaald naar zogenaamde inkomstenperiodes.
Deze inkomstenperiodes worden apart afgebeeld op het frame ‘Werknemers’.
Voorbeeld
Indien een werkgever aangifte doet over tijdvakken van een maand en bij een werknemer met een loontijdvak
van een week zijn er boekingen gedaan op 8-01-2017, 15-01-2017, 22-01-2017 en 29-01-2017, dan worden
deze vertaald naar de volgende inkomstenperiodes:
– 01-01-2017 t/m 08-01-2017;
– 09-01-2017 t/m 15-01-2017;
– 16-01-2017 t/m 22-01-2017;
– 23-01-2017 t/m 29-01-2017.
Voor de loonaangifte begint de eerste inkomstenperiode altijd op 1 januari.
13.5.3
Versturen en ontvangen
Wanneer alle benodigde aangiften zijn toegevoegd en stuk voor stuk akkoord zijn bevonden, kunnen de
aangiften verzonden worden naar de Belastingdienst. De verzending geschiedt aan de hand van de
Communicatie instellingen. Wanneer u deze nog niet hebt ingevoerd, zult u dit alsnog moeten doen.
U verstuurt en ontvangt berichten via de knop ‘Ontvangen en Versturen’ op het hoofdscherm.
13.5.3.1 Versturen
Op elke te versturen aangifte wordt een aantal controles uitgevoerd. Als na het uitvoeren van de controles
blijkt dat er voor één of meer aangiften sprake is fouten en/of waarschuwingen, dan worden deze getoond op
het volgende scherm.
Scherm 13.4 Versturen
Sdu Salaris Office 2017
113
De aangiften die één of meer fouten bevatten worden getoond in het frame ‘Aangiften met fouten’. Aangiften
die alleen één of meer waarschuwingen (maar geen fouten) bevatten worden getoond in het frame ‘Aangiften
met waarschuwingen’.
Op dit scherm kunt u van elke aangifte, waarbij er sprake is van fouten en/of waarschuwingen, detailinformatie
opvragen met de knop ‘Bekijken’. U kunt aangeven welke aangifte al dan niet verzonden dient te worden door
in het vierkantje van de betreffende aangifte te klikken.
Wanneer u op de knop ‘Doorgaan’ klikt, zullen de door u gekozen aangiften verstuurd worden. De aangiften
die u niet gekozen hebt worden niet verstuurd.
Let op!
De aangiften waarin geen fouten of waarschuwingen zijn aangetroffen zijn niet op dit scherm getoond en
zullen altijd verstuurd worden.
Te versturen aangiften worden eerst omgevormd tot berichten die door de Belastingdienst verwerkt kunnen
worden. De berichten hebben het bestandsformaat XML.
Indien u de SSO Digitale Loonaangifte niet wenst te gebruiken voor het versturen van aangiften omdat u
bijvoorbeeld gebruik maakt van de website van de Belastingdienst, dan kunt u contact opnemen met de
Helpdesk om ervoor te zorgen dat SSO Digitale Loonaangifte de aangiften niet meer zal versturen maar wel
als verwerkt beschouwt.
13.5.3.2 Ontvangen
Nadat een bericht naar de Belastingdienst is verstuurd, dient u een digitale ontvangstbevestiging van de
Belastingdienst te ontvangen. Deze ontvangstbevestiging ontvangt u doorgaans binnen een uur na het
verzenden van de betreffende aangifte. De Belastingdienst streeft er naar om binnen 72 uren een
ontvangstbevestiging te sturen. Het is dus niet nodig om op antwoord te wachten nadat u aangiften hebt
verstuurd.
Wanneer u een ontvangstbevestiging van de Belastingdienst hebt ontvangen, wordt de bijbehorende aangifte
automatisch naar het historieoverzicht verplaatst en staat de aangifte als laatst verzonden aangifte
geregistreerd.
Wanneer u van de Belastingdienst een bericht krijgt toegezonden met betrekking tot een eerder verzonden
aangifte, wordt dit als het een fout betreft in het hoofdscherm weergegeven op het frame ‘Te corrigeren
aangiftes’. De inhoud van deze foutmeldingen kunt u vervolgens bekijken door te dubbelklikken op de
desbetreffende foutmelding.
Als u na het verstrijken van 72 uur nog geen ontvangstbevestiging hebt ontvangen dan wordt de betreffende
aangifte in de historie geplaatst en dient deze opnieuw toegevoegd en verstuurd te worden.
13.5.4
Te corrigeren aangiftes
Wanneer de Belastingdienst in een loonaangifte fouten heeft geconstateerd dan wordt deze getoond in het
frame ‘Te corrigeren aangiftes’.
U kunt vervolgens de details van een melding opvragen door te dubbelklikken op de aangifte.
U kunt informatie terugvinden over de inhoud van de melding, en de werkgever en periode waarover het
bericht gaat.
De geconstateerde fouten zullen in Sdu Salaris Office verholpen moeten worden, waarna u de aangifte
opnieuw kunt toevoegen, nakijken en versturen.
13.5.5
Historie
In de historie kunt u terugvinden welke aangiften er in het verleden zijn gedaan met SSO Digitale
Loonaangifte. Hiervan kunt u tevens de inhoud per aangifte bekijken en rapportages genereren.
Verstuurde aangiften worden in de historie geplaatst zodra er een ontvangstbevestiging van de
Belastingdienst is ontvangen. U kunt een filter toepassen op de lijst met aangiften in het frame ‘Filter criteria’.
U kunt filteren op een bepaalde werkgever door een werkgever te selecteren.
Ook kunt u op een specifieke periode filteren door eerst op het keuzerondje ‘Maand’ of ‘4 weken’ te klikken.
Vervolgens kiest u een bepaalde maand of u voert een nummer van een bepaalde 4-weken periode in. U past
het filter toe door op de knop ‘Filteren’ te klikken.
Als u de optie ‘Correcties’ uitvinkt, worden eventuele correcties niet getoond en worden alleen de
hoofdaangiften weergegeven.
13.5.5.1 Bekijken van aangiften
Met de knop ‘Bekijken’ worden de gegevens van een eerder verstuurde aangifte opgevraagd.
De mogelijkheden die u hier hebt zijn dezelfde als bij het bekijken van een aangifte vanaf het hoofdscherm.
Het is mogelijk om rapportages voor een aangifte op te vragen. Zie paragraaf 13.6 Rapportages.
114
Sdu Salaris Office 2017
Scherm 13.5 Verstuurde aangiftes
13.5.5.2 Annuleren
Wanneer de Belastingdienst contact met u heeft opgenomen in verband met een gedane aangifte, waar wel
een ontvangstbevestiging over is geweest, en de Belastingdienst heeft aangegeven dat de aangifte opnieuw
ingediend moet worden, dan dient u de aangifte te annuleren door op de ‘Annuleren’ knop te klikken. Hierna
kunt u de aangifte over het betreffende tijdvak opnieuw indienen.
Bij nieuwe aangiften en eventuele correcties over de betreffende tijdvakken zal geen rekening gehouden
worden met de geannuleerde aangifte.
Scherm 13.6 Annuleren
Let op!
Bij het annuleren van een aangifte worden ook eventuele bijbehorende correcties geannuleerd.
Let op!
Het annuleren van een aangifte kan niet worden teruggedraaid.
13.5.5.3 Exporteren
Door middel van de knop Exporteren is het mogelijk om een verstuurde loonaangifte als bestand op te slaan.
Het gebruikte bestandsformaat is XML.
Sdu Salaris Office 2017
115
Tip!
Deze optie kan onder andere gebruikt worden t.b.v. de pensioenaangifte voor de Bakkersbranche.
13.6
Rapportages
Hier volgt een overzicht van de verschillende rapportages die op te vragen zijn vanaf het hoofdscherm of het
historiescherm.
13.6.1
Details
Dit overzicht bevat informatie van de loonaangifte gebaseerd op technische structuur (XML) van het
loonaangiftebericht. Het overzicht lijkt op XML Overzicht, waarbij de technische (XML) namen zijn vervangen
met omschrijvingen.
13.6.2
Collectief
Elke aangifte en eventuele correctie(s) die zijn toegevoegd op het hoofdscherm bevatten collectieve gegevens
die in het desbetreffende tijdvak van toepassing zijn. Aan de hand van deze gegevens is het bedrag van de
rubriek ‘Totaal tijdvak’ samengesteld.
De collectieve gegevens geven een overzicht van de totalen aan Loonbelasting/Premie volksverzekeringen,
Eindheffingen, Afdrachtverminderingen en de verschillende premies.
In deze rapportage kunt u ook de berekening van het te betalen bedrag over het tijdvak herleiden naar de
individuele collectieve componenten. Het betalingskenmerk en het rekeningnummer van de Belastingdienst is
ook opgenomen in dit overzicht.
13.6.3
Loonaangifte
Op dit rapport wordt het uiteindelijke verschuldigde bedrag in een berekening weergegeven. Het
verschuldigde bedrag over een tijdvak wordt berekend aan de hand van het Totaal Tijdvak van de
desbetreffende periode, verrekend met eventuele correcties van vorige tijdvakken.
13.6.4
Nominatief
Dit rapport toont gegevens op werknemersniveau van de geselecteerde aangifte. Voordat het rapport wordt
getoond kunt u via de selectievakjes aangeven welke onderdelen in het rapport opgenomen dienen te worden.
13.6.5
Inkomstenperiodes
Op dit rapport worden de inkomstenperiodes van alle werknemers van de geselecteerde aangifte (of correctie
bij de aangifte) weergegeven. Per inkomstenperiode wordt tevens het aantal SV-dagen, aantal Verloonde uren
en SV-loon getoond.
13.6.6
Voorbeeld XML Overzicht en Voorbeeld XML Boom
Deze overzichten tonen het te versturen bericht (gebaseerd op de geselecteerde aangifte) in een vorm die lijkt
op XML. Het ‘XML Overzicht’ toont de verschillende onderdelen van het bericht onder elkaar, terwijl ‘Voorbeeld
XML Boom’ de onderdelen in een boomstructuur weergeeft. Hier kunt u de verschillende onderdelen
inklappen door op het minteken te klikken. Door op een plusteken te klikken klapt een onderdeel uit.
13.6.7
Voortgang aangiften
Op dit overzicht kunt u per werkgever bijhouden in hoeverre er voor de werkgever al aangiften en/of correcties
zijn verstuurd naar de Belastingdienst voor de verschillende aangiftetijdvakken.
13.6.8
Aangiftebedragen
Dit overzicht toont per werkgever van alle succesvol verstuurde aangiften (en eventuele bijbehorende
correcties) de te betalen bedragen.
13.7
Communicatie instellingen BAPI
Als u gebruik maakt van persoonlijke BAPI certificaten (en niet van de SSO Loonaangifte Service of Digipoort)
dan kunt u via de menuoptie Beheer, Communicatie instellingen de eerder aangevraagde accountgegevens
invullen.
Let op!
Het gebruik van BAPI wordt afgeschaft per 1 maart 2017.
U voert deze instellingen in met de optie ‘Communicatie instellingen’ in het submenu ‘Beheer’ op het tabblad
‘Account’.
De gegevens zijn van toepassing voor iedere aangifte die u doet met SSO Digitale Loonaangifte.
De gegevens voor een eventueel aangevraagde IPID inbelverbinding kunt u tevens hier invullen in het frame
‘Inbelverbinding’.
116
Sdu Salaris Office 2017
Het is belangrijk dat het te gebruiken modem correct is geïnstalleerd voordat u deze gegevens kunt invullen.
Scherm 13.7 Communicatie Instellingen Tabblad Account
Als u voor communicatie met de Belastingdienst niet automatisch wilt verbinden, moet u dit handmatig doen,
buiten SSO Digitale Loonaangifte om.
Ook het frame ‘Identificatie’ is alleen van toepassing als u gebruik maakt van een persoonlijk BAPI certificaat
(zie paragraaf 13.9.1). Het toont het geselecteerde persoonlijke BAPI certificaat.
13.7.1
Let op!
Communicatiepoorten
Deze paragraaf is alleen van toepassing als u gebruik maakt van persoonlijke BAPI certificaten voor directe
communicatie met de Belastingdienst.
Scherm 13.8 Communicatie Instellingen Tabblad Verbindingen
Sdu Salaris Office 2017
117
Als u gebruik maakt van persoonlijke BAPI certificaten dan maakt de SSO Digitale Loonaangifte gebruik van
bepaalde communicatiepoorten voor de communicatie met de Belastingdienst. De instellingen hiervoor vindt u
met de optie ‘Communicatie instellingen’ in het submenu ‘Beheer’ op het tabblad ‘Verbinding’.
U hoeft de rubrieken op dit scherm niet aan te passen indien de SSO Digitale Loonaangifte succesvol met de
Belastingdienst kan communiceren.
Indien het niet lukt om te communiceren met de Belastingdienst raden wij u aan om eerst met uw
systeembeheerder contact op te nemen voordat u de instellingen op dit scherm wijzigt. Bij
communicatieproblemen met de Belastingdienst is het bijvoorbeeld mogelijk dat:
– er technische problemen zijn bij de Belastingdienst;
– de Internetprovider dataverkeer over bepaalde poorten weigert;
– een geïnstalleerde virusscanner dataverkeer over bepaalde poorten weigert;
– er een algemeen probleem is met de internetverbinding.
Langdurige technische problemen met de Belastingdienst worden gemeld in de rubriek ‘Actueel’ op de
website van SSO.
Wanneer u het vierkantje van de rubriek ‘Handmatig instellen’ aanklikt, is het mogelijk om in de frames
‘Versturen’ en ‘Ontvangen’ de communicatiepoorten voor het versturen en ontvangen zelf in te stellen.
Via de knop ‘Scan poorten’ kunt u testen met welke communicatiepoorten het mogelijk is om te communiceren
met de Belastingdienst.
13.8
Communicatie instellingen Digipoort
Als u gebruik maakt van Digipoort (door middel van een PKI overheidscertificaat) dan kunt u via de menuoptie
Beheer, Communicatie instellingen het PKI overheidscertificaat aanwijzen. Zie paragraaf 13.3.3.3 voor
informatie met betrekking tot het verkrijgen en gebruik van een PKI overheidscertificaat in SSO Digitale
Loonaangifte.
Scherm 13.9 Communicatie Instellingen Digipoort
13.9
Certificaten BAPI
Met de optie ‘Certificaten’ van het submenu ‘Beheer’ kunt u uw persoonlijke BAPI certificaten importeren in
SSO Digitale Loonaangifte.
Indien u gebruik maakt van persoonlijke BAPI certificaten, zult u twee verschillende soorten certificaten
moeten importeren:
– Persoonlijk BAPI certificaat voor Vertrouwelijkheid/Encryptie;
– Persoonlijk BAPI certificaat voor Authenticatie/Digitale Handtekening.
Let op!
Het gebruik van BAPI wordt afgeschaft per 1 maart 2017.
13.9.1
Certificaten importeren
Indien u al gebruik maakt van BAPI certificaten in een andere Belastingdienst stroming, kunt u deze
importeren ten behoeve van de Loonheffing aangiften. Om deze te kunnen importeren moet u eerst de
certificaten exporteren vanuit het andere softwarepakket voordat u deze kan gebruiken. Raadpleeg hiervoor
de handleiding van het desbetreffende softwarepakket om de certificaten te exporteren. Op de CD staat een
document onder de bestandsnaam ‘Certificaten importeren.doc’ waarin de stappen voor het Elsevier-pakket
staan beschreven.
118
Sdu Salaris Office 2017
Scherm 13.10 Certificaten importeren
De BAPI certificaten kunt u vervolgens importeren in SSO Digitale Loonaangifte. Dit doet u met de optie
‘Certificaten’ in het submenu ‘Beheer’. U klikt op de knop ‘Importeren’ en wijst één van de twee
certificaatbestanden aan. Na het importeren van het eerste certificaatbestand kunt u vervolgens het tweede
certificaatbestand importeren via de knop ‘Importeren’.
Wanneer er om een wachtwoord wordt gevraagd na het selecteren van het bestand, moet u het wachtwoord
invullen dat u gekozen hebt in het andere softwarepakket.
Na het importeren van beide certificaten kunt u de gegevens die u aan de Belastingdienst moet doorgeven,
opvragen via de optie ‘Certificaten’ in het submenu ‘Beheer’ door het gewenste certificaat te selecteren. De
betreffende velden kunt u terugvinden op het aanvraagformulier voor Elektronische Berichtenverkeer met de
Belastingdienst. Dit formulier is terug te vinden op de CD onder de bestandsnaam ‘Aanmeldingsformulier EBV
versie 2004.11.doc’.
Om van het eigen BAPI certificaat gebruik te maken in SSO Digitale Loonaangifte dient u via de optie
‘Communicatie instellingen’ in het submenu ‘Beheer’ het keuzerondje ‘Certificaat’ in het frame ‘Identificatie’ te
kiezen.
Na het importeren dient u te controleren of de certificaten geldig en betrouwbaar zijn.
13.9.2
Geldigheid certificaten
De geldigheid van een certificaat wordt bepaald met behulp van de geldigheidsdata in de rubrieken ‘Geldig
vanaf’ en ‘Geldig tot’ in het frame ‘Certificaat gegevens’. Deze geldigheidsinformatie is echter gebaseerd op
de huidig ingestelde systeemdatum en is geen officiële geldigheidsverklaring.
13.9.3
Betrouwbaarheid certificaten
Wanneer u persoonlijke BAPI certificaten importeert wordt de betrouwbaarheid van het certificaat geverifieerd.
Indien deze na importeren als Onbetrouwbaar wordt aangeduid, is het aan te raden geen gebruik te maken
van dit certificaat, tenzij u zeker bent dat het certificaat wel betrouwbaar is. De Betrouwbaarheid van een
certificaat kunt u ook handmatig instellen in de rubriek ‘Betrouwbaar’ in het frame ‘Certificaat gegevens’.
13.9.4
Verval notificatie certificaten
Wanneer verval notificatie voor een persoonlijk BAPI certificaat op ‘Ja’ staat, dan zal het onderdeel SSO
Digitale Loonaangifte bij het opstarten controleren of het betreffende persoonlijke BAPI certificaat binnenkort
gaat vervallen of reeds vervallen is. U kunt de verval notificatie handmatig instellen in de rubriek ‘Verval
notificatie’ in het frame ‘Certificaat gegevens’.
Let op!
Deze optie is alleen van toepassing op persoonlijke BAPI certificaten.
13.10
Certificaat aanvraag BAPI
Tip!
Als u gebruik maakt van de SSO Loonaangifte Service heeft u geen certificaten nodig (zie paragraaf 10.1).
Sdu Salaris Office 2017
119
Let op!
Het gebruik van BAPI wordt afgeschaft per 1 maart 2017.
Vanuit SSO Digitale Loonaangifte kunt u een aanvraag opstellen voor persoonlijke BAPI certificaten ten
behoeve van communicatie met de Belastingdienst. Deze BAPI certificaten worden uitgegeven door de
onafhankelijke tussenpartij KPN.
Let op!
Om een BAPI certificaat aanvraag te doen bij KPN dient u zich eerst te registreren bij KPN.
Meer informatie over deze registratieprocedure is op te vragen bij KPN via https://kpnbapi.managedpki.com.
Pas na registratie bij KPN beschikt u over de juiste gegevens die bij de BAPI certificaat aanvraag opgegeven
dienen te worden.
De aanvraagprocedure bestaat uit een aantal stappen die volledig doorlopen moeten worden.
Scherm 13.11 Aanvraag certificaat …
U start de BAPI certificaataanvraag door op de knop ‘Aanvragen’ te klikken op het Certificaten scherm dat te
bereiken is met de optie ‘Certificaten’ in het submenu ‘Beheer’.
Let op!
Er zijn kosten verbonden aan de persoonlijke BAPI certificaten die door de certificaatleverancier worden
uitgegeven.
13.10.1.1 Communicatie-instellingen
Met behulp van het Communicatie instellingen scherm worden de communicatie-instellingen van u gevraagd.
Deze instellingen zijn nodig om het digitale deel van de certificaataanvraag te kunnen verzenden naar de
certificaatleverancier. Indien de gegevens op het scherm kloppen hoeft u hier niets te wijzigen.
13.10.1.2 Gegevens organisatie
Voor het aanvragen van de certificaten zijn er gegevens nodig over de organisatie die van de certificaten
gebruik gaat maken.
13.10.1.3 Gegevens aanvrager
De aanvrager fungeert als contactpersoon namens de organisatie. Het is dan ook van belang dat u ook deze
gegevens correct invult.
Let op!
De aanvrager dient bevoegd te zijn om namens de organisatie de certificaataanvraag te kunnen doen.
13.10.1.4 Aanvraag controleren
Wanneer u alle gegevens hebt ingevuld, wordt het aanvraagformulier voorbereid. Dit formulier bevat al de
door u ingevulde gegevens. Controleer deze gegevens zorgvuldig, en print vervolgens het formulier uit.
Zodra u alle papieren gereed hebt, kunt u het document sluiten in SSO Digitale Loonaangifte. U krijgt
vervolgens een melding of u het digitale deel van de aanvraag wilt versturen. Wanneer de aanvraag nog niet
goed is ingevuld, kiest u hier ‘Nee’, en doorloopt u de aanvraagprocedure nogmaals. Indien u ‘Ja’ kiest, wordt
de digitale aanvraag verzonden naar de certificaatleverancier. Zorg ervoor dat de papieren aanvraag zo snel
mogelijk wordt opgestuurd na het moment van indienen van de digitale aanvraag.
13.10.1.5 Papieren aanvraag
Voor het adres waar naar toe de papieren aanvraag verstuurd dient te worden, verwijzen wij u naar de site
van KPN, namelijk: https://kpnbapi.managedpki.com.
120
Sdu Salaris Office 2017
13.10.1.6 Importeren aangevraagde certificaten
Wanneer u bericht hebt ontvangen dat u de certificaten kunt ophalen van de website van de
certificaatleverancier, kunt u de certificaten importeren in SSO Digitale Loonaangifte. Zorg ervoor dat u zowel
het DS certificaat (Authenticatie/Digitale Handtekening) als het E certificaat (Vertrouwelijkheid/Encryptie)
downloadt. CA certificaten dienen niet gedownload te worden.
Wanneer u de betreffende certificaten hebt gedownload, kunt u deze importeren zoals beschreven in de
paragraaf 13.9.1 Certificaten importeren. Na het importeren zijn de certificaten van het type ‘Aanvraag’
vervangen door de certificaten ‘Vertrouwelijkheid’ en ‘Authenticatie’ op het Certificaten scherm (optie
‘Certificaten’ in het submenu ‘Beheer’).
Na het importeren kunt u de gegevens die u aan de Belastingdienst moet doorgeven opvragen via het
certificatenscherm door het gewenste certificaat te selecteren. De betreffende velden kunt u terugvinden op
het aanvraagformulier voor Elektronische Berichtenverkeer met de Belastingdienst. Dit formulier is terug te
vinden op de CD onder de bestandsnaam ‘Aanmeldingsformulier EBV versie 2004.11.doc’.
13.10.1.7 Back-ups maken van de persoonlijke BAPI certificaten
Wanneer u de persoonlijke BAPI certificaten hebt geïmporteerd, is het belangrijk om een back-up te maken
van deze bestanden. Met behulp van de knop ‘Exporteren’ in het certificaten scherm kunt u back-ups maken
van deze bestanden op een veilige locatie. Bij het exporteren wordt er een wachtwoord gevraagd waarmee u
een certificaat kan beveiligen.
Let op!
U dient de beide certificaten te exporteren.
Let op!
Vergeet de wachtwoorden niet die u hebt opgegeven bij het exporteren.
13.10.2 Certificaat verlenging
Als de door u gebruikte persoonlijke BAPI certificaten op het punt staan te verlopen, dan is het mogelijk om
een aanvraag tot verlenging uit te voeren vanuit SSO Digitale Loonaangifte.
U start dit proces door op de knop ‘Verlengen’ te klikken op het Certificaten scherm. Dit is te bereiken met de
optie ‘Certificaten’ in het submenu ‘Beheer’ nadat u het certificaat hebt geselecteerd dat u wilt verlengen.
Let op!
Het gebruik van BAPI wordt afgeschaft per 1 maart 2017.
Let op!
Er zijn kosten verbonden aan het laten verlengen van de persoonlijke BAPI certificaten.
Let op!
Bij de aanvraag tot verlenging is het alleen mogelijk om het vestigingsadres te wijzigen. Indien u meer
gegevens wilt wijzigen, dient u nieuwe certificaten aan te vragen (zie paragraaf 13.10 Certificaataanvraag
BAPI).
De te volgen stappen zijn vergelijkbaar met die van een aanvraag voor nieuwe persoonlijke BAPI certificaten
(zie paragraaf 13.10 Certificaataanvraag BAPI). Echter, het is alleen mogelijk om de gegevens van het
vestigingsadres te wijzigen. Een ander verschil is dat er bij een verzoek tot verlenging geen sprake is van een
papieren aanvraag, alleen een digitale aanvraag. U hoeft dus geen formulier per post naar de
certificaatleverancier te sturen.
13.11
Beheer wachtwoord
Voor het uitvoeren van bepaalde handelingen in de SSO Digitale Loonaangifte dient het beheer wachtwoord
te worden ingegeven. U kunt dit wachtwoord wijzigen met de optie ‘Wachtwoord wijzigen’ in het submenu
‘Beheer’. In de rubriek ‘Oud Wachtwoord’ dient u het huidige wachtwoord in te geven. In de rubrieken ‘Nieuw
wachtwoord’ en ‘Bevestiging’ vult u het nieuwe (zelf te kiezen) wachtwoord in.
Let op!
Dit beheer wachtwoord staat los van het algemene wachtwoord dat u kunt instellen in Sdu Salaris Office. Dit
beheer wachtwoord wordt alleen gebruikt in de SSO Digitale Loonaangifte.
Scherm 13.12 Beheer wachtwoord wijzigen …
Sdu Salaris Office 2017
121
13.12
Back-up
Maak regelmatig een volledige back-up van uw salarisadministratie met de back-up-faciliteit die aanwezig is in
Sdu Salaris Office. Dit doet u met de optie ‘Veiligstellen’ in het submenu ‘Overig’ in Sdu Salaris Office.
13.13
Niet-versturen mode
Als u als administratiekantoor halverwege het jaar een administratie overneemt waarvan al een aantal
aangiften gedaan zijn, is het nodig dat deze aangiften ook in SSO Digitale Loonaangifte bekend zijn. Omdat
de Belastingdienst doorgaans niet toestaat dat een aangifte na afloop van de aangiftetermijn nogmaals
verzonden wordt, is er in SSO voor deze situatie een aparte voorziening ingebouwd.
Met deze voorziening (de ‘niet-versturen mode’) is het mogelijk aangiften aan te maken en toe te voegen in de
historie zonder dat deze daadwerkelijk aan de Belastingdienst verzonden worden.
Scherm 13.13 Niet-versturen mode
Als u van deze voorziening gebruik wilt maken, dan kunt u contact opnemen met de SSO Helpdesk.
122
Sdu Salaris Office 2017
14
SSO EERSTEDAGSMELDING
14.1
Inleiding
Met SSO Eerstedagsmelding kunt u eerstedagsmeldingen voor de nieuwe werknemers uit uw
loonadministratie digitaal versturen naar de Belastingdienst. Dit onderdeel van Sdu Salaris Office zorgt voor
het verzamelen van de juiste gegevens uit Sdu Salaris Office en kan deze gegevens daarna elektronisch
versturen naar de Belastingdienst.
Het onderdeel SSO Eerstedagsmelding bevat een eigen hoofdmenu en hoofdscherm welke niet verward
dienen te worden met die van Sdu Salaris Office zelf. Wanneer in dit hoofdstuk gesproken wordt over termen
zoals hoofdmenu, submenu, optie en hoofdscherm dan hebben deze termen betrekking op SSO
Eerstedagsmelding, tenzij anders vermeld.
14.2
Starten en beëindigen
14.2.1
Starten
Als u in Sdu Salaris Office in het submenu ‘Uitvoer’ de optie ‘Eerstedagsmelding’ kiest wordt het onderdeel
SSO Eerstedagsmelding gestart.
14.2.2
Beëindigen
Als u SSO Eerstedagsmelding wilt beëindigen, maak dan gebruik van de optie ‘Afsluiten’. Deze optie staat in
het submenu ‘Eerstedagsmelding’. U mag het onderdeel ook afsluiten door te klikken op het gekruiste vakje
rechtsboven in het hoofdscherm. Hierna keert u vanzelf terug in Sdu Salaris Office.
14.3
Voorbereiding
Voordat u digitaal eerstedagsmeldingen kunt versturen, moet er een aantal gegevens vastgelegd worden en
bekend zijn bij de Belastingdienst.
14.3.1
Wijze van communicatie
Om eerstedagsmeldingen te kunnen versturen dient u een aantal instellingen in te voeren die bepalen op
welke wijze gecommuniceerd gaat worden. Dit geschiedt op dezelfde wijze als bij de SSO Digitale
Loonaangifte. Dit gedeelte van de voorbereiding dient u vanuit het onderdeel SSO Digitale Loonaangifte uit te
voeren. Zie paragraaf 13.3.3 Wijze van communicatie.
14.3.2
Accountgegevens
Als u gebruik maakt van eigen persoonlijke BAPI certificaten dient u te beschikken over een account bij de
Belastingdienst. Dit geschiedt op dezelfde wijze als bij de SSO Digitale Loonaangifte. Dit gedeelte van de
voorbereiding dient u vanuit het onderdeel SSO Digitale Loonaangifte uit te voeren. Zie paragraaf 13.3.4
Accountgegevens.
14.3.3
Inbelgegevens
Als u geen Internet tot uw beschikking hebt, maar wel een modem dat aangesloten staat op de computer
waarmee u loonaangifte wilt gaan doen, kunt u een zogenaamd IPID inbelaccount aanvragen bij de
Belastingdienst. Dit geschiedt op dezelfde wijze als bij de SSO Digitale Loonaangifte. Dit gedeelte van de
voorbereiding dient u vanuit het onderdeel SSO Digitale Loonaangifte uit te voeren. Zie paragraaf 13.3.5.
N.B.: deze optie is alleen van toepassing als u gebruik maakt van persoonlijke BAPI certificaten en niet bij
gebruik van de SSO Loonaangifte Service of Digipoort.
14.4
Overzicht
14.4.1
Menustructuur
– Eerstedagsmelding:
– Ontvangen;
– Toevoegen;
– Bekijken;
– Verwijderen;
– Historie;
– Afsluiten.
– Help:
– Service informatie.
Sdu Salaris Office 2017
123
14.4.2
Hoofdscherm
Het hoofdscherm is opgedeeld in twee belangrijke onderdelen ten behoeve van eerstedagsmeldingen:
– Overzicht van te versturen eerstedagsmeldingen;
– Overzicht van te corrigeren eerstedagsmeldingen vanwege door de Belastingdienst geconstateerde
fouten.
Scherm 14.1 Hoofdscherm Eerstedagsmelding
14.5
Werken met SSO Eerstedagsmelding
14.5.1
Toevoegen van eerstedagsmeldingen
Een eerstedagsmelding kan op drie manieren toegevoegd worden, namelijk:
– Door ‘Ja’ te kiezen wanneer er in Sdu Salaris Office wordt gevraagd om een eerstedagsmelding klaar te
zetten nadat u een werknemer hebt toegevoegd;
– Door op het Werknemerscherm in Sdu Salaris Office op de knop ‘Eerstedagsmelding’ te klikken;
– Door de optie ‘Toevoegen’ te kiezen in het submenu ‘Eerstedagsmelding’.
Wanneer u met de optie ‘Toevoegen’ in het submenu ‘Eerstedagsmelding’ eerstedagsmeldingen wilt
toevoegen, kunt u gebruik maken van het frame ‘Filter selectie’. In dit frame kunt u een filterselectie
voorbereiden aan de hand van de rubrieken ‘Werkgever’, ‘Datum in dienst’ (van en tot en met) en ‘Verstuurd’.
Wanneer u een filterselectie hebt ingevoerd, kunt u het filter toepassen door op de knop ‘Zoeken’ te klikken.
In het frame ‘Werknemers’ kunt u aangeven voor welke werknemers er eerstedagsmeldingen toegevoegd
moeten worden. Via de knop ‘Selectie omkeren’ wordt uw werknemerselectie omgekeerd.
Met de knop ‘Klaarzetten’ worden er eerstedagsmeldingen voor de geselecteerde werknemers toegevoegd.
Let op!
Om SSO Eerstedagsmelding goed te kunnen laten werken, is het belangrijk dat de datum- en tijdinstellingen
van uw computer correct zijn.
14.5.2
Bekijken van eerstedagsmeldingen
Voor elke toegevoegde eerstedagsmelding kunt u de te versturen gegevens bekijken met de knop ‘Bekijken’
op het hoofdscherm.
14.5.2.1 Nakijken gegevens
Als de verzamelde gegevens van een eerstedagsmelding niet juist zijn, dan dient u de eerstedagsmelding te
verwijderen met de knop ‘Verwijderen’ op het hoofdscherm.
124
Sdu Salaris Office 2017
Scherm 14.2 Bekijken Eerstedagsmelding
De geconstateerde fouten in de eerstedagsmelding zullen in Sdu Salaris Office verholpen moeten worden,
waarna u de eerstedagsmelding opnieuw kunt toevoegen en nakijken.
14.5.3
Versturen en ontvangen
Wanneer alle benodigde eerstedagsmeldingen zijn toegevoegd, kunnen deze verzonden worden naar de
Belastingdienst. De verzending geschiedt aan de hand van de Communicatie instellingen. Wanneer u deze
nog niet hebt ingevoerd, zult u dit alsnog moeten doen. Zie paragraaf 14.3 Voorbereiding.
U verstuurt en ontvangt berichten via de knop ‘Ontvangen en Versturen’ op het hoofdscherm.
14.5.3.1 Versturen
De te versturen eerstedagsmeldingen worden eerst omgevormd tot berichten die door de Belastingdienst
verwerkt zullen worden. De berichten hebben het bestandsformaat XML.
14.5.3.2 Ontvangen
Nadat een bericht naar de Belastingdienst is verstuurd, dient u een digitale ontvangstbevestiging van de
Belastingdienst te ontvangen. Deze ontvangstbevestiging ontvangt u doorgaans binnen een uur na het
verzenden van de betreffende eerstedagsmelding. De Belastingdienst streeft er naar om binnen 72 uren een
ontvangstbevestiging te sturen. Het is dus niet nodig om op antwoord te wachten direct nadat u
eerstedagsmeldingen hebt verstuurd.
Wanneer u een ontvangstbevestiging hebt ontvangen van de Belastingdienst, wordt de bijbehorende
eerstedagsmelding naar het historieoverzicht verplaatst. Zie paragraaf 14.5.5 Historie.
Wanneer u van de Belastingdienst een bericht krijgt toegezonden met betrekking tot een eerder verzonden
eerstedagsmelding, wordt dit, als het een fout betreft, in het hoofdscherm weergegeven op het frame ‘Te
corrigeren eerstedagsmeldingen’. De inhoud van deze foutmeldingen kunt u vervolgens bekijken door te
dubbelklikken op de desbetreffende foutmelding.
Als u na het verstrijken van 72 uur nog geen ontvangstbevestiging hebt ontvangen dan, wordt de betreffende
eerstedagsmelding in de historie geplaatst en dient deze opnieuw toegevoegd en verstuurd te worden. Zie
paragraaf 14.5.1 Toevoegen van eerstedagsmeldingen en verder.
14.5.4
Te corrigeren eerstedagsmeldingen
Wanneer de Belastingdienst in een eerstedagsmelding fouten heeft geconstateerd dan wordt deze getoond in
het frame ‘Te corrigeren eerstedagsmeldingen’.
U kunt vervolgens de details van een foutmelding opvragen door te dubbelklikken op de eerstedagsmelding.
U kunt informatie terugvinden over de inhoud van de foutmelding, en de werkgever en periode waarover het
bericht gaat.
De geconstateerde fouten zullen in Sdu Salaris Office verholpen moeten worden, waarna u de
eerstedagsmelding opnieuw kunt toevoegen, nakijken en versturen.
14.5.5
Historie
In de historie kunt u terugvinden welke eerstedagsmeldingen er in het verleden zijn verstuurd met SSO
Eerstedagsmelding. Hierbij kunt u tevens de inhoud bekijken van de eerstedagsmelding.
Sdu Salaris Office 2017
125
Verstuurde eerstedagsmeldingen worden in de historie geplaatst zodra er een ontvangstbevestiging van de
Belastingdienst is ontvangen. U kunt een filter toepassen op de lijst met eerstedagsmeldingen in het frame
‘Filter criteria’. U kunt filteren op een bepaalde werkgever door een werkgever te selecteren. U past het filter
toe door op de knop ‘Filteren’ te klikken.
14.5.5.1 Bekijken van eerstedagsmeldingen
Met de knop ‘Bekijken’ worden de gegevens van de eerder verstuurde eerstedagsmelding opgevraagd. De
mogelijkheden die u hier hebt zijn dezelfde als bij het bekijken van een eerstedagsmelding vanaf het
hoofdscherm. Zie paragraaf 14.5.2 Bekijken van eerstedagsmeldingen.
14.6
Back-up
Maak regelmatig een volledige back-up van uw salarisadministratie met de back-upfaciliteit die aanwezig is in
Sdu Salaris Office. Dit doet u met de optie ‘Veiligstellen’ in het submenu ‘Overig’ in Sdu Salaris Office.
Let op!
126
Wanneer u slechts een back-up maakt van de geselecteerde werkgever in Sdu Salaris Office, dan worden de
aanwezige certificaten en verstuurde en ontvangen berichten van de SSO Eerstedagsmelding niet in de backup meegenomen. Dit is wel het geval wanneer u een volledige back-up laat aanmaken.
Sdu Salaris Office 2017
15
MODELLEN
15.1
Model loonstaat (Kolomindeling)
Hieronder is de kolomindeling opgenomen van de modelloonstaat zoals de Belastingdienst die heeft
vastgesteld. Sdu Salaris Office gaat uit van dezelfde kolomindeling met uitzondering van kolom 18 en 19. In
Sdu Salaris Office is kolom 18 bestemd voor belastingvrije vergoedingen en belastingvrije inhoudingen. Het
nettoloon wordt in Sdu Salaris Office geboekt in kolom 19.
15.2
Loontijdvak
Nummer
inkomstenverhouding
Loon in
geld
Loon anders
dan in geld
Fooien en
uitkeringen
uit fondsen
kolom 1
kolom 2
kolom 3
kolom 4
kolom 5
Aftrekposten Loon voor de Loon voor de
voor alle
werknemers- Zorgverzeheffingen
verzekeringen keringswet
kolom 7
kolom 8
kolom 12
Loon voor de
loonbelasting/
premie volksverzekeringen
Ingehouden
loonbelasting/
premie volksverzekeringen
Ingehouden
bijdrage Zvw
Uitbetaald bedrag
(kolom 3-7-15-16)
Verrekende
arbeidskorting
Levensloopverlofkorting
kolom 14
kolom 15
kolom 16
kolom 17
kolom 18
kolom 19
Voorbeeld inrichting journaalpostgegevens
15.2.1
Algemeen
De inrichting en/of wijziging van de journaalpostgegevens kan op elk moment worden gedaan en staat los van
het feitelijk boeken van de loonberekening.
Om tot een sluitende journaalpost te komen die 1 op 1 kan worden doorgeboekt naar de financiële
administratie is onderstaand een voorbeeldinrichting opgenomen die per onderdeel is gespecificeerd.
Gekozen is voor een opzet waarbij zoveel mogelijk per looncomponent, een grootboekrekeningnummer wordt
opgegeven. Dit betekent dat de kolommen van de loonstaat als zodanig niet worden geboekt, met
uitzondering dan van kolom 15 (loonbelasting en premieheffing) en kolom 19 (uitbetaald).
Naar goed gebruik zijn alle rekeningnummers beginnende met een ‘4’ kostenrekeningen en rekeningnummers
beginnende met een ‘1’ balansrekeningen.
Op de kostenrekeningen worden debet de salariskosten geboekt. Op de balansrekeningen credit, de
(kortlopende) verplichtingen naar onder andere de belastingdienst, pensioen en sociale fondsen. Alle in het
voorbeeld gebruikte rekeningnummers zijn overigens fictief.
De code Debet/Credit verwijst naar de rekening. Een debetboeking op de rekening heeft automatisch een
creditboeking op de tegenrekening tot gevolg. Indien geen tegenrekening is opgegeven, dan wordt de
tegenboeking op de algemene tegenrekening uitgevoerd.
Bij het onderdeel grootboekrekeningnummers van de werkgevergegevens kunnen de rekeningen eventuele
tegenrekeningnummers worden opgegeven (zie paragraaf 6.6). Deze opgave geldt automatisch voor alle
werknemers en bijbehorende geboekte periodes.
Bij de werknemergegevens kunt u via de button ‘rekeningnummers’ eventueel afwijkende rekeningnummers
opgeven. Deze treden in de plaats voor de opgave op werkgeverniveau.
15.2.2
Werkgevergegevens grootboekrekeningnummers, tabblad rekeningnummers
Via de button ‘beschikbare looncomponenten’ kunnen alle looncomponenten worden geselecteerd die moeten
worden geboekt. Het betreffen hier de looncomponenten welke behoren bij de verschillende kolommen van de
loonstaat. Na selectie kunt u op het tabblad ‘rekeningnummers’ de bijbehorende rekeningnummers opgeven.
Sdu Salaris Office 2017
127
Let op!
Bij toekomstige nieuwe looncomponenten kunt u het rekeningnummer pas opgeven nadat u in dit scherm de
looncomponent(en) hebt geselecteerd.
De bruto looncomponenten, inhoudingen, vergoedingen en het uit te betalen bedrag, worden uitsluitend
voorzien van een rekeningnummer. De tegenboeking wordt dan automatisch uitgevoerd op de algemene
tegenrekening.
Indien alle componenten correct worden geboekt dan komt de algemene tegenrekening op nul uit en leidt dit
tot een sluitende journaalpost.
Scherm 15.1 Selecteren Looncomponenten
Scherm 15.2 Grootboekrekeningsnummers Tabblad Rekeningnummers
128
Sdu Salaris Office 2017
Scherm 15.3 Grootboekrekeningsnummers Tabblad Rekeningnummers (vervolg)
15.2.3
Werkgevergegevens grootboekrekeningnummers, tabblad kolommen
Kolom 0, Werkgeverslasten
De vaste looncomponenten in kolom 0 vormen de verplichting naar de Belastingdienst. Deze worden op een
kostenrekening geboekt.
Scherm 15.4 Grootboekrekeningnummers Tabblad Kolommen
Kolom 3, alle heffingen: Loon in geld
Alle looncomponenten worden debet geboekt op een kostenrekening. Negatief opgegeven bedragen worden
negatief geboekt aan de debetzijde.
Sdu Salaris Office 2017
129
Kolom 4, alle heffingen: Loon niet in geld
Dit betreft bijvoorbeeld het bedrag van de belaste vakantiebon die leidt tot een verhoging van het belast loon
(loon in natura). Het bedrag van de vakantiebon is het bedrag dat u moet afdragen aan het Uwv of sociaal
fonds en boekt u dus enerzijds als loonkosten en anderzijds als verplichting op de balans.
Ten aanzien van de bijtelling privégebruik auto en de eigen bijdrage privégebruik auto geldt dat de bijtelling
niet wordt geboekt, de eigen bijdrage wel. Het rekeningnummer voor de eigen bijdrage geeft u op in het
tabblad Rekeningnummers. Omdat het om een inhouding gaat, dus een verlaging van de kosten, boekt u dit
bedrag credit op een kostenrekening. Alle looncomponenten worden debet geboekt op een kostenrekening.
Kolom 5, alle heffingen: Loon uit fooien/fondsen
Over de hier geboekte bedragen moeten uitsluitend premies en loonbelasting worden berekend en vormen als
zodanig geen journaalpost.
Kolom 7, alle heffingen: aftrekposten
De inhoudingen vormen, samen met een eventueel werkgeversdeel, de verplichting naar de
uitvoeringsinstelling. Het werkgeversdeel wordt, als onderdeel van de loonkosten, ook op een kostenrekening
geboekt.
15.2.4
Werkgevergegevens grootboekrekeningnummers, tabblad afdrachtverminderingen
Afdrachtverminderingen worden in mindering gebracht op de aangifte loonheffingen. Dit leidt tot een
vermindering van de loonkosten en een lagere verplichting aan de Belastingdienst. De loonkostenrekening
wordt zodoende gecrediteerd en de balansrekening gedebiteerd.
Scherm 15.5 Grootboekrekeningnummers Tabblad Afdrachtvermindering
15.2.5
Werkgevergegevens grootboekrekeningnummers, tabblad eindheffingen/sparen
Eindheffingen
De opgegeven loonbestanddelen eindheffingen worden over het algemeen niet geboekt; de daarover
berekende loonheffing daarentegen wel. Omdat deze loonheffing geen onderdeel uitmaakt van de bruto-nettoloonberekening, wordt ze zowel op een kostenrekening als balansrekening geboekt.
130
Sdu Salaris Office 2017
Scherm 15.6 Grootboekrekeningnummers Tabblad Eindheffingen
15.2.6
Werkgevergegevens grootboekrekeningnummers, tabblad overige
Vakantiegeldreservering
Het gereserveerde vakantiegeld wordt per periode in de kosten geboekt en als reservering op de balans
opgenomen. De uitbetaling van het vakantiegeld zal direct ten laste van deze reservering wordt geboekt.
Zodoende wordt het vakantiegeld, met uitzondering van de werkgeverslasten, per periode in de loonkosten
meegenomen.
Scherm 15.7 Grootboekrekeningnummers Tabblad Overige
Sdu Salaris Office 2017
131
Aangroei recht extra salaris volgens Cao
Idem vakantiegeldreservering.
Algemene tegenrekening
Daar waar geen tegenrekening is opgegeven wordt de hier opgegeven algemene tegenrekening gebruikt.
Hierdoor ontstaat er te allen tijde een dubbelzijdige journaalpost. Het totaal van alle boekingen op de
algemene tegenrekening moet, als het goed is, op nul uitkomen. Om dit te kunnen controleren worden alle
boekingen op deze rekening gegroepeerd afgedrukt op het overzicht journaalpostgegevens.
15.2.7
Afdruk journaalpost gegevens
Controletelling
Alle looncomponenten en -bestanddelen die zijn opgegeven met een rekeningnummer maar zonder
tegenrekening worden, voorzien van de algemene tegenrekening, als eerste op het journaalpostenoverzicht
afgedrukt.
Als het totaal van de debet kolom gelijk is aan het totaal van de creditkolom, dan zijn alle looncomponenten
die onderdeel uitmaken van de bruto-netto berekening geboekt en vormen tezamen een sluitende
journaalpost.
Scherm 15.8 Journaalpostgegevens
Alle opgegeven boekingen op zowel een rekening als tegenrekening volgen hierna. Dit zijn met name de
werkgeverslasten, reserveringen, verminderingen aangifte loonbelasting en overige verplichtingen.
Indien gekozen is voor afdruk van alle journaalposten dan worden als laatste de looncomponenten en bestanddelen afgedrukt waarvoor geen rekening en tegenrekening is opgegeven. Dit dient ter controle of alles
inderdaad geboekt is.
132
Sdu Salaris Office 2017
16
Multi-User
16.1
Inleiding
Dit hoofdstuk beschrijft de multi-user functionaliteit van SSO. Met deze functionaliteit is het mogelijk dat
meerdere gebruikers tegelijk in SSO werken.
De functionaliteit is alleen beschikbaar als u beschikt over een aparte ‘Multi-user (meerdere werkgevers)’
licentie. Voor meer informatie over het verkrijgen van deze licentie kunt u contact opnemen met de SSOhelpdesk ([email protected]).
In paragraaf 16.2 is beschreven hoe u de licentiecode kunt invoeren om de functionaliteit te activeren.
Vervolgens dienen gebruikersaccounts aangemaakt te worden zodat de betreffende gebruikers kunnen
inloggen op SSO. Dit is beschreven in paragraaf 16.3.
In de verdere paragrafen wordt de functionaliteit beschreven die bij het gebruik van SSO afwijkt ten opzichte
van andere SSO-versies.
16.2
Invoeren licentiegegevens
De multi-user licentie gegevens dienen opgegeven te worden met de optie ‘Licentiegegevens’ in het menu
‘Overig’. Selecteer als ‘SSO-versie’ ‘Multi-user (meerdere werkgevers)’.
Scherm 16.1 Licentiegegevens
Bij opslaan wordt SSO direct beëindigd. Bij de volgende keer opstarten van SSO wordt de multi-user licentie
geactiveerd.
16.3
Aanmaken gebruikers
Scherm 16.2 Login
Zodra de multi-user licentie geactiveerd is, wordt bij het opstarten van SSO altijd bovenstaand inlogscherm
getoond. Initieel zijn er nog geen gebruikersaccounts in SSO gedefinieerd. Deze dienen aangemaakt te
Sdu Salaris Office 2017
133
worden door in te loggen met het zogenoemde ADMIN account. Dit is een speciaal account waarmee het
mogelijk is om:
– Gebruikersaccounts te beheren (zie hoofdstuk 4 Beheer gebruikers);
– Gebruikerssessies te beheren (zie hoofdstuk 5 Beheer gebruikerssessies).
U logt met het ADMIN account in door in de velden ‘Gebruiker’ en ‘Wachtwoord’ de tekst ADMIN in te vullen.
Vervolgens wordt een speciaal hoofdscherm voor de ADMIN gebruiker getoond.
Scherm 16.3 Hoofdscherm van ADMIN gebruiker
Wanneer een gebruiker diens gebruikersnaam en/of wachtwoord vergeten is, dan kan door in te loggen met
het ADMIN account de gebruikersnaam bekeken en indien nodig het wachtwoord gereset worden (zie
hoofdstuk 4 Beheer gebruikers).
Wanneer het ADMIN account nodig is en het betreffende wachtwoord is niet meer bekend, dan kan via een
dagafhankelijk wachtwoord ingelogd worden. Dit dagafhankelijk wachtwoord kan aangevraagd worden bij de
SSO Helpdesk. Het wordt aangeraden om na inloggen als ADMIN met een dagafhankelijk wachtwoord direct
in het Gebruikers beheer het wachtwoord van de ADMIN te resetten (Zie paragraaf 16.4 Beheer gebruikers).
Door dit te doen is het ADMIN wachtwoord weer bekend.
Via de knop ‘Gebruikers’ (sneltoets F2) worden de gebruikersaccounts beheerd (zie paragraaf 16.4).
Het beheer van gebruikerssessies wordt gestart door te drukken op de knop ‘Gebruikerssessies’ (sneltoets
F3) (zie paragraaf 16.5).
16.4
Beheer gebruikers
Scherm 16.4 Gebruikers
Met de knop ‘Toevoegen’ (sneltoets Insert) wordt een nieuwe gebruiker toegevoegd. De toegestane tekens
voor de gebruikersnaam zijn hoofdletters, de cijfers 0 tot en met 9 en underscore (_). Bij opslaan maakt SSO
automatisch een wachtwoord aan. Dit wachtwoord bestaat uit 2 letters, 2 cijfers en weer 2 letters.
134
Sdu Salaris Office 2017
Scherm 16.5 Wijzigen gebruiker
Bij het ‘Wijzigen’ (sneltoets Enter) is het mogelijk om het wachtwoord te resetten naar een ander wachtwoord.
U dient wel op ‘Opslaan’ te drukken om het nieuwe wachtwoord op te slaan.
Rechten beperken
Met de optie ‘Rechten beperken tot geselecteerde werkgevers’ kunt u per gebruiker instellen welke
werkgevers geselecteerd kunnen worden.
16.5
Beheer gebruikerssessies
Scherm 16.6 Gebruikerssessies
Let op!
Op dit scherm is het mogelijk om door middel van de ‘Verwijderen’ knop een openstaande gebruikerssessie
handmatig af te sluiten.
Normaal gesproken zal SSO zelf een gebruikerssessie van een gebruiker beëindigen zodra de gebruiker SSO
afsluit. Alleen in situaties waarin SSO niet op de normale wijze is afgesloten is het mogelijk nodig om een
openstaande gebruikerssessie op dit scherm handmatig te beëindigen.
Sdu Salaris Office 2017
135
Let op!
U dient een gebruikerssessie alleen af te sluiten indien u zeker weet dat deze op dit moment in werkelijkheid
geen openstaande gebruikerssessie meer vertegenwoordigt. Wanneer u een gebruikerssessie afsluit worden
de eventuele locks verwijderd. Een lock betreft een vergrendeling op een werkgever in het kader van een
gebruikerssessie.
Met deze functie dient u uiterst voorzichtig om te gaan. Voorbeelden van scenario’s waarin het nodig is een
openstaande gebruikerssessie handmatig af te sluiten zijn:
– De PC waarop een gebruiker in SSO is ingelogd crasht;
– SSO wordt geforceerd afgesloten door middel van Taakbeheer in Windows.
In de kolom ‘Aangemaakt’ staat de datum/tijd van het moment van inloggen weergegeven. N.B.: dit is de
systeem datum/tijd op de PC van de ingelogde gebruiker op het moment van inloggen.
16.6
Inloggen
Een gebruiker logt in op SSO door het invullen van een geldige combinatie van gebruikersnaam en
wachtwoord op het Login scherm. Na succesvol inloggen wordt het hoofdscherm van SSO weergeven. De
gebruikersnaam van de ingelogde gebruiker staat links op de statusbalk onderaan op het hoofdscherm.
Eenzelfde gebruiker kan vanaf meerdere werkplekken inloggen. Hierbij ontstaan dan meerdere
gebruikerssessies. Het aantal gelijktijdige gebruikerssessies is beperkt tot 5.
16.7
Wijzigen eigen wachtwoord
Een ingelogde gebruiker kan diens eigen wachtwoord wijzigen. Dit wordt gedaan met de optie ‘Wachtwoord’ in
het menu ‘Overig’.
Paragraaf 10.6 Wachtwoord van de Sdu Salaris Office Handleiding is niet van toepassing in geval van een
multi-user licentie. In de Handleiding wordt alleen de werking van de optie ‘Wachtwoord’ beschreven wanneer
er geen sprake is van een multi-user licentie.
16.8
Kenmerken multi-user versie
Nadat een gebruiker is ingelogd zijn er tijdens het gebruik verschillen ten opzichte van SSO in een niet-multiuser situatie. Deze verschillen worden in de komende paragrafen beschreven.
16.8.1
Vergrendeling werkgever
Zodra een gebruiker een werkgever op het hoofdscherm selecteert, wordt geprobeerd om deze te
vergrendelen. Dit vergrendelen is mogelijk als er geen andere gebruiker is die de werkgever al vergrendeld
heeft. De vergrendeling per werkgever zorgt ervoor dat slechts één gebruiker de gegevens van en binnen een
werkgever kan wijzigen.
Als het vergrendelen van een werkgever niet mogelijk is, wordt de volgende melding getoond.
Scherm 16.7 Vergrendelen van werkgever “Salaris bv” niet mogelijk
16.8.2
Exclusieve toegang
Voor bepaalde handelingen is exclusieve toegang tot SSO nodig. Dit betekent dat er slechts één actieve
gebruikerssessie mag bestaan voor het uitvoeren van deze handelingen.
Dit geldt voor handelingen die de gegevens van meerdere werkgevers tegelijk (kunnen) raken, of een grote
belasting voor de database vormen.
Het betreft de volgende handelingen:
136
Sdu Salaris Office 2017
–
–
–
–
Menu Werkgever:
– Sociale fondsen koppelen aan pensioenfonds(product);
– Sociale Fondsen wijzigen voor alle werkgevers;
– Herstel percentages;
– Herstel sociale fondsen;
– Herstel sociale fondsen VCR optie.
Menu Uitvoer:
– Eerstedagsmelding;
– APG Pensioenaangifte;
– Export A&O.
Menu Overig:
– Veiligstellen/terughalen;
– Importeren gegevens uit loonaangifte;
– Licentiegegevens.
Overig:
– Uitvoeren database updates bij opstarten;
– Werkkostenbeheertool.
Als het niet mogelijk om exclusieve toegang te verkrijgen wordt de volgende melding weergegeven.
Scherm 16.8 Exclusieve toegang verkrijgen niet mogelijk
Als één van bovenstaande handelingen uitgevoerd dient te worden terwijl dit niet mogelijk is, dienen de
andere gebruikers SSO te verlaten.
16.8.3
Toegang voor één gebruiker tegelijk
Voor bepaalde handelingen is de toegang beperkt tot één gebruiker. Dit betekent dat er slechts één gebruiker
gelijktijdig deze handelingen mag doen.
Het betreft de volgende handelingen:
– Menu Uitvoer:
– Digitale loonaangifte;
– Syntrus Achmea pensioenaangifte.
16.8.4
Overig
In geval van een multi-user licentie is het niet meer mogelijk om SSO van één algemeen wachtwoord te
voorzien. Deze werking is vervangen door een wachtwoord per gebruiker.
Sdu Salaris Office 2017
137
17
NIEUW IN HANDLEIDING 2017
De belangrijkste wijzigingen in Sdu Salaris Office ten opzichte van de handleiding van 2016 zijn:
Nieuw in 2017
Als gevolg van de wettelijke bepalingen is er een aantal aanpassingen in het programma voor 2017
doorgevoerd. De belangrijkste wetswijzigingen zijn terug te vinden in de ‘Nieuwsbrief Loonheffingen2017’ van
de Belastingdienst:
– AOW-leeftijd omhoog naar 65 jaar en 9 maanden.
– Inkomenscode 21 is vervallen. Hiervoor in de plaats zijn de nieuwe codes 54 t/m 63 toegevoegd.
– Indicatie premiekorting arbeidsgehandicapte werknemer is vervangen door drie nieuwe rubrieken.
– WGA-vast en WGA-flex zijn gecombineerd tot één premiecomponent WGA voor de totale WGA-lasten.
Daarnaast is ondersteuning voor de Uniforme Pensioen Aangifte (UPA) doorgevoerd. Pensioenaangifte aan
UPA dient alleen gedaan te worden als er sprake is van een pensioenfonds dat door UPA wordt verzorgd. Op
dit moment geldt dit voor de pensioenfondsen voor Zorg en Welzijn:
– U0536-1001;
– U0536-1002.
Pensioenaangiften voor deze pensioenfondsen dienen vanaf 2017 naar UPA te worden verzonden.
Om via SSO pensioenaangiften naar UPA te kunnen versturen heeft u een nieuw UPA account nodig.
Een UPA account maakt u aan op de site www.pfzw.nl ("Werkgevers" "MijnOrganisatie").
Uit veiligheidsoverwegingen kunt u voor het UPA account niet dezelfde gegevens gebruiken als voor de inlog
van "MijnOrganisatie".
Voordat u de eerste periode in SSO boekt dient uw administratie voor UPA ingericht te zijn.
Voer per werkgever de volgende stappen uit:
1 Op het scherm Werkgevergegevens, tabblad Berichtspecificaties, frame "Pensioenaangifte (UPA)" dient u
het "UPA-aangever"-veld aan te vinken.
2 In het veld "Relatienummer" vult u het nummer in van deze werkgever wat bekend is bij PFZW
(Pensioenfonds Zorg en Welzijn). Als deze werkgever tevens een afwijkende relatienummer aansluiting
heeft dan dient u het "Afwijkend relnr aansl."-veld aan te vinken en het afwijkende nummer in te vullen. In
de meeste gevallen is dit niet nodig.
3 Als u gebruik maakt van de (vroeg)pensioenpremie looncomponenten in kolom 7 dan kunt u het
betreffende UPA pensioenfonds kiezen door het blauwe pijltje aan te klikken en een keuze te maken welk
fonds gekoppeld dient te worden. Als u de pensioenpremies via de sociale fondsen wilt berekenen dan laat
u dit veld leeg.
4 Als u gebruik maakt van de koppeling via de sociale fondsen dan dient u handmatig de koppeling met het
UPA pensioenfonds in te stellen. Door op het blauwe pijltje te klikken naast het Pensioenfonds veld in
"Nieuwe sociale fonds" kiest u het fonds dat van toepassing is.
Let op!
Als u een beschikbaar sociaal fonds koppelt aan een UPA Pensioenfonds, dan geldt deze koppeling direct ook
voor alle werkgevers waarbij het betreffende sociale fonds van toepassing is. U hoeft de koppeling dus maar
éénmaal te maken. Als u een bestaande koppeling wijzigt of verwijdert, geldt dat ook voor alle werkgevers die
dit fonds gebruiken. De koppeling wordt ook met terugwerkende kracht vanaf het begin van het jaar
vastgelegd.
Eventuele afwijkende koppelingen per werknemer kunt op het scherm Werknemersgegevens, tabblad Overig
in het frame "(Vroeg) pensioenpremie looncomponenten koppelen aan PA product" opgeven.
5
6
138
Op het scherm "Vaste heffingsgegevens", tabblad SV-dagen, frame "Uren/dagenregistratie" dient u bij alle
werknemers de volgende velden in te vullen:
– Uitbetaalde uren t.b.v. pensioenfonds.
De standaard formule is "Contracturen × aantal weken in het jaar / aantal tijdvakken". Bijvoorbeeld met
36 uren 36 × 52 / 12 = 156. Houd ook rekening met extra gewerkte uren, uitbetaalde vakantie uren etc.
– Als u in de afwijkende grondslag de rekenvariabele "Pensioengevend loon" gebruikt dient u ook het
veld "Pensioengevend loon t.b.v. soc.fonds" in te vullen. Anders blijft de premie op nul (0)
– UPA Regelingloon (voltijd salaris).
De basis voor het regelingloon is de situatie per 1 januari van het aangiftejaar of de datum van
indiensttreding. Het regelingloon verandert niet in de loop van de maanden behalve bij
arbeidsongeschiktheid of bij ziekte. Houd altijd rekening met afspraken uit uw eigen cao.
In de UPA aangifte worden ORT (onregelmatigheidstoeslag) en Provisie apart doorgegeven.
– In kolom 3 kunt u een nieuw looncomponent van type "Onregelmatigheidstoeslag (t.b.v.
pensioenfonds)" toevoegen. U kunt zelf een eigen naam aan dit looncomponent geven. Alle
looncomponenten van dit type worden als ORT naar UPA doorgegeven. U kunt ORT ook als
rekenvariabel in de afwijkende grondslag gebruiken.
Sdu Salaris Office 2017
–
In kolom 3 staat "Provisie t.b.v. pensioenfonds" in de lijst van beschikbare looncomponenten. Dit
looncomponent wordt apart als provisie aan UPA doorgegeven.
Vervolgens start u het onderdeel SSO Digitale Universele Pensioenaangifte via het menu Uitvoer → UPA
pensioenaangifte.
De volgende stappen worden uitgevoerd in de SSO Digitale Universele Pensioenaangifte.
1 Ga naar Beheer Communicatie instellingen.
2 Voer het beheer wachtwoord in. Dit is het beheer wachtwoord die u gebruikt bij bepaalde handelingen in
de SSO Digitale Loonaangifte en SSO Digitale Pensioenaangifte (Syntrus Achmea en TKP).
3 Voer de gebruikersnaam en wachtwoord voor het UPA account in. Een UPA account maakt u aan op
www.pfzw.nl ("Werkgevers" "Mijn Organisatie"). U kunt niet in SSO inloggen met de inloggegevens voor
"Mijn Organisatie".
4 Op de tweede tabblad "Leverancier" vult u het leverancier nummer in. (Dit is het nummer van een
intermediair als u namens 1 of meerdere aansluitingen het bericht samenstelt, of het aansluitnummer als u
zelf het UPA bericht samenstelt).
5 U kunt pensioenaangiften voor UPA aanmaken en versturen op vergelijkbare wijze als digitale
loonaangiften voor de Belastingdienst en pensioenaangiften voor Syntrus Achmea en TKP.
Sdu Salaris Office 2017
139