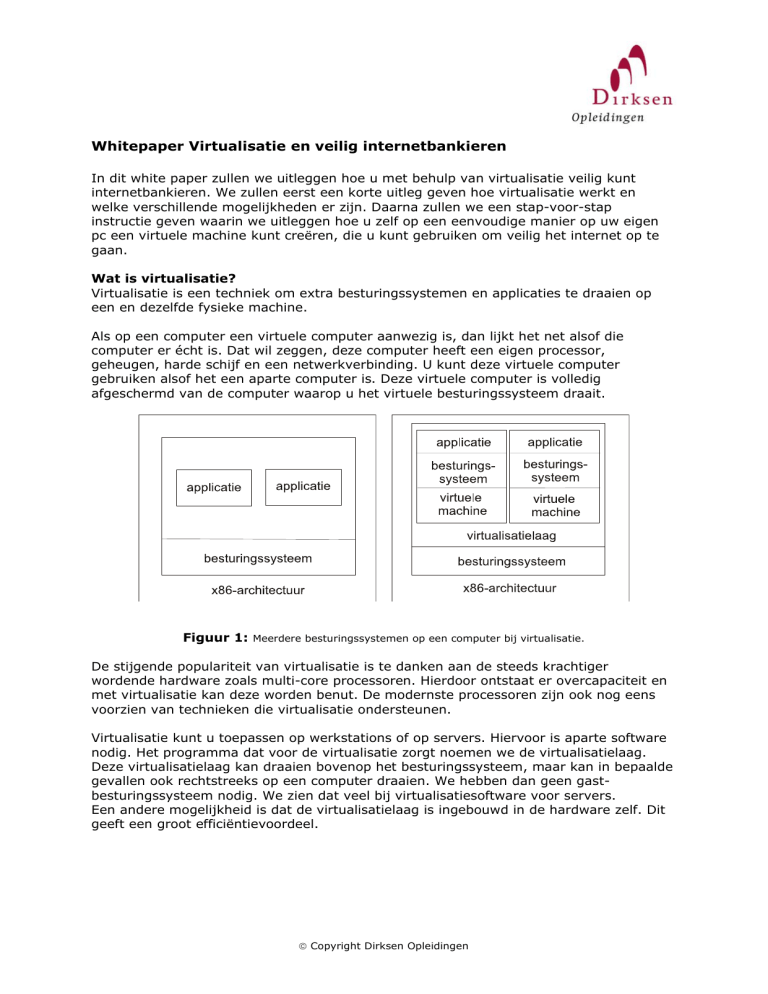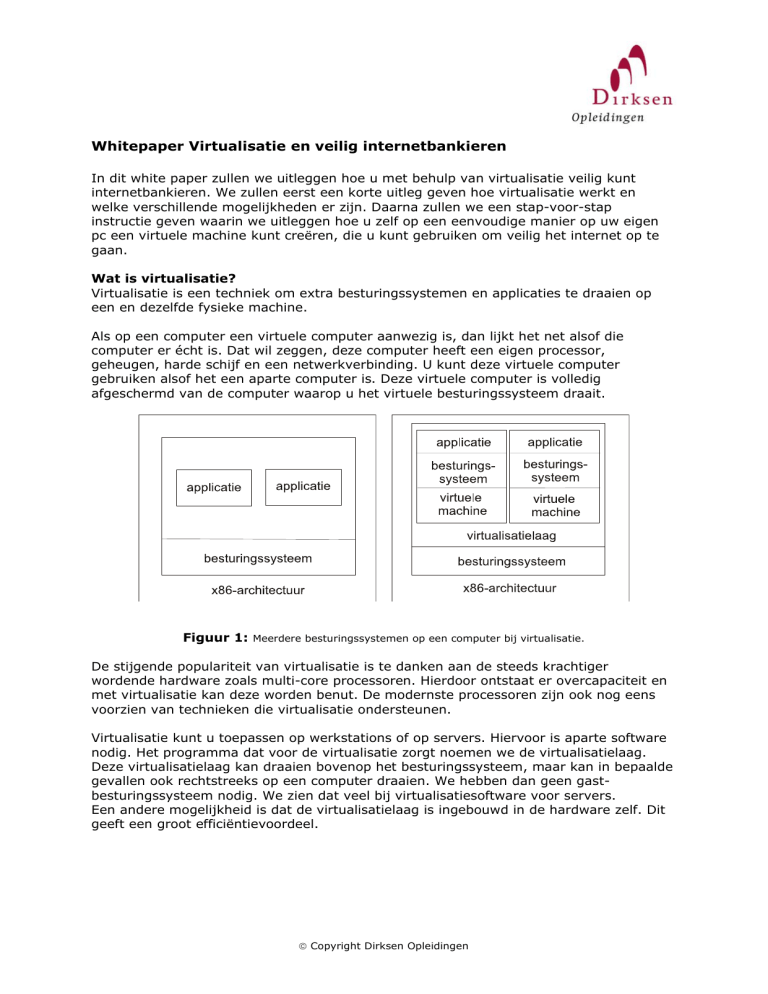
Whitepaper Virtualisatie en veilig internetbankieren
In dit white paper zullen we uitleggen hoe u met behulp van virtualisatie veilig kunt
internetbankieren. We zullen eerst een korte uitleg geven hoe virtualisatie werkt en
welke verschillende mogelijkheden er zijn. Daarna zullen we een stap-voor-stap
instructie geven waarin we uitleggen hoe u zelf op een eenvoudige manier op uw eigen
pc een virtuele machine kunt creëren, die u kunt gebruiken om veilig het internet op te
gaan.
Wat is virtualisatie?
Virtualisatie is een techniek om extra besturingssystemen en applicaties te draaien op
een en dezelfde fysieke machine.
Als op een computer een virtuele computer aanwezig is, dan lijkt het net alsof die
computer er écht is. Dat wil zeggen, deze computer heeft een eigen processor,
geheugen, harde schijf en een netwerkverbinding. U kunt deze virtuele computer
gebruiken alsof het een aparte computer is. Deze virtuele computer is volledig
afgeschermd van de computer waarop u het virtuele besturingssysteem draait.
Figuur 1:
Meerdere besturingssystemen op een computer bij virtualisatie.
De stijgende populariteit van virtualisatie is te danken aan de steeds krachtiger
wordende hardware zoals multi-core processoren. Hierdoor ontstaat er overcapaciteit en
met virtualisatie kan deze worden benut. De modernste processoren zijn ook nog eens
voorzien van technieken die virtualisatie ondersteunen.
Virtualisatie kunt u toepassen op werkstations of op servers. Hiervoor is aparte software
nodig. Het programma dat voor de virtualisatie zorgt noemen we de virtualisatielaag.
Deze virtualisatielaag kan draaien bovenop het besturingssysteem, maar kan in bepaalde
gevallen ook rechtstreeks op een computer draaien. We hebben dan geen gastbesturingssysteem nodig. We zien dat veel bij virtualisatiesoftware voor servers.
Een andere mogelijkheid is dat de virtualisatielaag is ingebouwd in de hardware zelf. Dit
geeft een groot efficiëntievoordeel.
© Copyright Dirksen Opleidingen
Virtualisatieproducten
De bekendste speler op de markt van virtualisatiesoftware is VMware. Dit bedrijf heeft
jarenlang ervaring en brengt een breed scala van producten uit. Deels zijn het
serverproducten, die vooral populair zijn bij datacenters en bij grote bedrijven die veel
servers in beheer hebben. Een deel van deze serverproducten richt zich op het beheer
van virtuele servers.
Een ander aanbod betreft producten voor desktopcomputers. We noemen VMware
workstation en VMware player. Met VMWare workstation kunt u op uw desktop meerdere
virtuele machines voorbereiden en laten uitvoeren. VMware player is een gratis product.
Hiermee kunt u zelf geen virtuele machines creëren, maar wel virtuele machines
uitvoeren die met VMware workstation zijn gemaakt. We komen op VMware player nog
uitvoerig terug.
Microsoft heeft enkele jaren geleden al Virtual PC uitgebracht. Dit is een gratis product
waarmee u zelf op uw desktop virtuele machines kunt creëren en laten uitvoeren.
Daarnaast brengt Microsoft ook serverproducten voor virtualisatie uit. De nieuwste
server-versie, Windows Server 2008, heeft standaard al mogelijkheden ingebouwd om
virtuele machines te beheren.
Virtualisatie in de praktijk
Om u te laten zien hoe aantrekkelijk virtualisatie kan zijn, zullen we een voorbeeld
uitwerken. We gebruiken VMware player en downloaden een klant-en-klare virtuele
machine die we onder VMware player kunnen laten draaien.
Het betreft een Linux-versie, Ubuntu, die speciaal is voorbereid om veilig te kunnen
internetten. Zoals we hierboven al hebben uitgelegd draait een virtuele machine geheel
onafhankelijk van het gast-besturingssysteem. Dit biedt natuurlijk aantrekkelijke
mogelijkheden. Immers mocht het gast-besturingssysteem besmet zijn geraakt met een
virus of andere malware (malicious software), dan heeft de virtuele machine daar geen
last van.
Bij internetbankieren moet u er altijd op bedacht zijn dat er ongemerkt een programma
kan zijn geïnstalleerd dat uw inlogcodes en wachtwoord registreert en verstuurt naar
iemand die wil inbreken op uw rekening. De banken bieden zelf wel enige garanties en
als u de instructies die zij geven goed opvolgt kunt u de kans dat er iets mis gaat sterk
verkleinen. Maar de kans op diefstal van uw inloggevens kunt u bijna uitsluiten als u voor
het internetbankieren een computer gebruikt die u alléén maar gebruikt voor
internetbankieren. Met behulp van virtualisatie kunt u dat met weinig moeite realiseren.
© Copyright Dirksen Opleidingen
Stap 1: VMware player downloaden en installeren.
VMware player is een gratis product van VMware, dat u kunt gebruiken om virtuele
machines op uw computer te laten draaien. De eerste stap is dit programma downloaden.
Dit gaat via de website van VMware: http://www.vmware.com/products/player/
Als u het gedownload heeft, installeert u het programma, door erop te dubbelklikken.
Figuur 2:
VMware player downloaden.
Stap 2: Browser Appliance downloaden.
Op dezelfde pagina kunt u de Browser Appliance (browser toepassing) downloaden. Dit is
de voorbereide virtuele machine waarmee u veilig kunt internetten.
Figuur 3:
Browser Appliance downloaden.
Na downloaden moet u het uitpakken (unzippen).
© Copyright Dirksen Opleidingen
Stap 3: VMware player starten en virtuele machine laden.
U start VMware player door in het startmenu te klikken op VMware player (misschien is
er bij u een snelkoppeling op het bureaublad neergezet).
Figuur 4:
VMware player opgestart.
U heeft nu de mogelijkheid om een virtuele machine te laden die reeds op uw harde
schijf aanwezig is, of om een virtuele machine te downloaden. In ons geval hebben we al
een virtuele machine gedownload, dus u klikt op ‘Browse for available virtual machines’.
Zoek dan de zojuist gedownloade en uitgepakte virtuele machine op en open die.
Figuur 5:
Browser Appliance openen.
© Copyright Dirksen Opleidingen
Stap 4: De virtuele machine start op.
Nadat u ‘Browser-Appliance.vmx’ heeft geopend gaat de virtuele machine van start. Het
betreft hier een Linux-versie van Ubuntu. Deze zal nu geladen worden, dit kan enige tijd
duren, afhankelijk van de snelheid van uw systeem.
Figuur 6:
Ubuntu start op.
U ziet de typische Linux-meldingen op uw scherm verschijnen.
© Copyright Dirksen Opleidingen
Stap 5: Ubuntu is opgestart.
Uiteindelijk is Ubuntu opgestart. Meteen wordt Firefox (de browser) geopend. U ziet een
pagina, die lokaal is opgeslagen. U vindt hier nadere informatie over de veilige browser
die u nu draait op uw pc.
Figuur 7:
Firefox opent met startpagina.
Stap 6: Websites openen.
U kunt in de adresbalk van Firefox nu zelf een URL intypen. Bijvoorbeeld de startpagina
van internetbankieren bij de postbank.
Figuur 8:
Veilig naar de internetbank.
© Copyright Dirksen Opleidingen
U heeft nu een veilige manier gecreëerd om te internetbankieren, want eventuele
schadelijke software die binnen uw pc zou kunnen voorkomen heeft geen invloed op de
virtuele machine. Om echt veilig te werken is het aan te raden om deze ‘Browser
Appliance’ alleen te gebruiken voor internetbankieren of andere toepassingen waarbij het
van groot belang is dat er veilig wordt gewerkt.
U kunt desgewenst het veiligheidsniveau nog verhogen, door de ‘privacy settings’ in
Firefox aan te passen. Klik in Firefox op ‘Edit’ – ‘Preferences’. Kies dan voor ‘Privacy’.
Figuur 9:
Privacy-settings van Firefox aanpassen.
Meer mogelijkheden met VMware player.
VMware player biedt nog meer mogelijkheden, want u kunt via de website van VMware
ook andere kant-en-klare virtuele machines downloaden. Dit zijn over het algemeen
Linux-versies van verschillende leveranciers. Als u eens wilt kennismaken met Linux, dan
kan dat zonder dat u een algehele installatie hoeft uit te voeren. VMware player kan
bovendien ook virtuele machines draaien die zijn gemaakt met Virtual PC van Microsoft.
© Copyright Dirksen Opleidingen