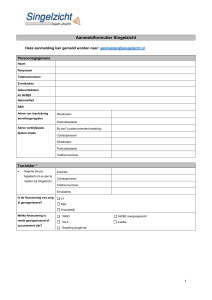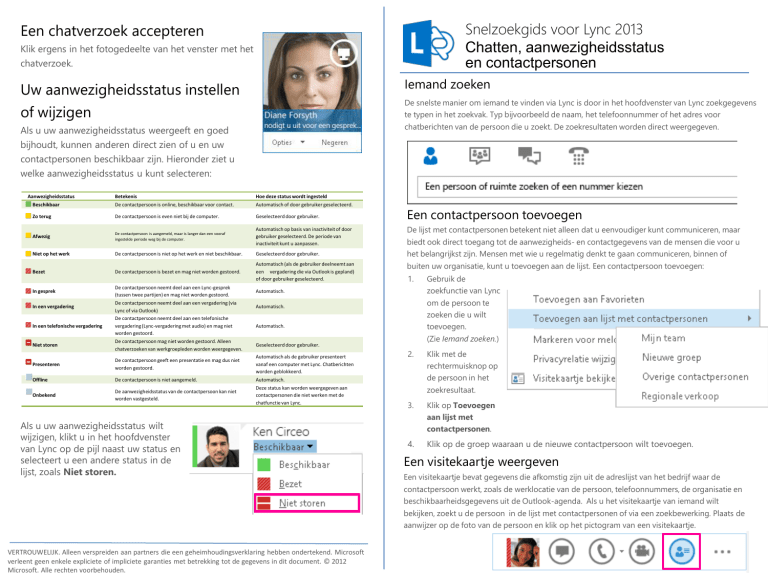
Snelzoekgids voor Lync 2013
Chatten, aanwezigheidsstatus
en contactpersonen
Een chatverzoek accepteren
Klik ergens in het fotogedeelte van het venster met het
chatverzoek.
Iemand zoeken
Uw aanwezigheidsstatus instellen
of wijzigen
De snelste manier om iemand te vinden via Lync is door in het hoofdvenster van Lync zoekgegevens
te typen in het zoekvak. Typ bijvoorbeeld de naam, het telefoonnummer of het adres voor
chatberichten van de persoon die u zoekt. De zoekresultaten worden direct weergegeven.
Als u uw aanwezigheidsstatus weergeeft en goed
bijhoudt, kunnen anderen direct zien of u en uw
contactpersonen beschikbaar zijn. Hieronder ziet u
welke aanwezigheidsstatus u kunt selecteren:
Aanwezigheidsstatus
Betekenis
Hoe deze status wordt ingesteld
Beschikbaar
De contactpersoon is online, beschikbaar voor contact.
Automatisch of door gebruiker geselecteerd.
Zo terug
De contactpersoon is even niet bij de computer.
Geselecteerd door gebruiker.
Afwezig
De contactpersoon is aangemeld, maar is langer dan een vooraf
ingestelde periode weg bij de computer.
Automatisch op basis van inactiviteit of door
gebruiker geselecteerd. De periode van
inactiviteit kunt u aanpassen.
Niet op het werk
De contactpersoon is niet op het werk en niet beschikbaar.
Geselecteerd door gebruiker.
Bezet
De contactpersoon is bezet en mag niet worden gestoord.
Automatisch (als de gebruiker deelneemt aan
een vergadering die via Outlook is gepland)
of door gebruiker geselecteerd.
In gesprek
In een vergadering
In een telefonische vergadering
De contactpersoon neemt deel aan een Lync-gesprek
(tussen twee partijen) en mag niet worden gestoord.
De contactpersoon neemt deel aan een vergadering (via
Lync of via Outlook)
De contactpersoon neemt deel aan een telefonische
vergadering (Lync-vergadering met audio) en mag niet
worden gestoord.
Een contactpersoon toevoegen
De lijst met contactpersonen betekent niet alleen dat u eenvoudiger kunt communiceren, maar
biedt ook direct toegang tot de aanwezigheids- en contactgegevens van de mensen die voor u
het belangrijkst zijn. Mensen met wie u regelmatig denkt te gaan communiceren, binnen of
buiten uw organisatie, kunt u toevoegen aan de lijst. Een contactpersoon toevoegen:
1.
Gebruik de
zoekfunctie van Lync
om de persoon te
zoeken die u wilt
toevoegen.
(Zie Iemand zoeken.)
2.
Klik met de
rechtermuisknop op
de persoon in het
zoekresultaat.
3.
Klik op Toevoegen
aan lijst met
contactpersonen.
4.
Klik op de groep waaraan u de nieuwe contactpersoon wilt toevoegen.
Automatisch.
Automatisch.
Automatisch.
Niet storen
De contactpersoon mag niet worden gestoord. Alleen
chatverzoeken van werkgroepleden worden weergegeven.
Geselecteerd door gebruiker.
Presenteren
De contactpersoon geeft een presentatie en mag dus niet
worden gestoord.
Automatisch als de gebruiker presenteert
vanaf een computer met Lync. Chatberichten
worden geblokkeerd.
Offline
De contactpersoon is niet aangemeld.
Automatisch.
Onbekend
De aanwezigheidsstatus van de contactpersoon kan niet
worden vastgesteld.
Deze status kan worden weergegeven aan
contactpersonen die niet werken met de
chatfunctie van Lync.
Als u uw aanwezigheidsstatus wilt
wijzigen, klikt u in het hoofdvenster
van Lync op de pijl naast uw status en
selecteert u een andere status in de
lijst, zoals Niet storen.
VERTROUWELIJK. Alleen verspreiden aan partners die een geheimhoudingsverklaring hebben ondertekend. Microsoft
verleent geen enkele expliciete of impliciete garanties met betrekking tot de gegevens in dit document. © 2012
Microsoft. Alle rechten voorbehouden.
Een visitekaartje weergeven
Een visitekaartje bevat gegevens die afkomstig zijn uit de adreslijst van het bedrijf waar de
contactpersoon werkt, zoals de werklocatie van de persoon, telefoonnummers, de organisatie en
beschikbaarheidsgegevens uit de Outlook-agenda. Als u het visitekaartje van iemand wilt
bekijken, zoekt u de persoon in de lijst met contactpersonen of via een zoekbewerking. Plaats de
aanwijzer op de foto van de persoon en klik op het pictogram van een visitekaartje.
Een groep maken
Audio, video, presentatie toevoegen aan een chatsessie
U kunt een groep maken voor elk team waarmee u samenwerkt, zodat u direct
U kunt snel audio, video of een presentatie toevoegen aan een chatsessie, en
anderen uitnodigen deel te nemen aan het gesprek, door onder aan het
kunt zien wie er beschikbaar is of om gelijktijdig met het hele team te
communiceren. Een nieuwe groep maken:
1.
Klik in het hoofdvenster
van Lync op de knop
Contactpersoon toevoegen
2.
.
Klik op Nieuwe groep maken
in de vervolgkeuzelijst
3.
gespreksvenster de gewenste knop te selecteren:
Typ onder aan het venster
over de tekst Nieuwe groep om de groep een naam te geven.
Schakelen tussen gesprekken op tabbladen
Als u aan meerdere gesprekken, chatsessies of vergaderingen tegelijk
deelneemt, worden deze allemaal op één plek weergegeven, waar u kunt
schakelen tussen de activiteiten. Klik op een tabblad om die activiteit naar de
voorgrond te brengen.
Een chatbericht sturen
Gebruik chatberichten om direct te communiceren met een beschikbare
contactpersoon.
1.
Klik in het hoofdvenster van Lync op de naam van de contactpersoon die u
een chatbericht wilt sturen of beweeg de aanwijzer over zijn of haar foto.
(Als u hetzelfde chatbericht naar meerdere mensen wilt sturen, moet u de
toets Ctrl ingedrukt houden terwijl u op de contactpersonen klikt waarmee u
wilt communiceren.)
2.
Klik in de balk die verschijnt op het pictogram voor chatberichten.
Een eerdere chatsessie opzoeken
Chatsessies worden automatisch opgeslagen door Lync. Ga als volgt te werk om
een eerdere chatsessie weer te geven, verder te gaan met een eerdere sessie of
3.
Typ uw bericht in het vak onder aan het chatvenster en druk op Enter.
chatverzoeken te zien die u mogelijk hebt gemist:
1.
Klik op het tabblad Gesprekken
(in het hoofdvenster van Lync, boven
het zoekvak) en klik op Alle of Gemist, afhankelijk van wat u zoekt.
Het is mogelijk dat bepaalde functies niet beschikbaar zijn voor uw account.
Neem voor meer informatie contact op met het ondersteuningsteam.
VERTROUWELIJK. Alleen verspreiden aan partners die een geheimhoudingsverklaring hebben ondertekend. Microsoft
verleent geen enkele expliciete of impliciete garanties met betrekking tot de gegevens in dit document. © 2012
Microsoft. Alle rechten voorbehouden.
2.
Er verschijnt een Outlook-venster met een lijst van uw chatsessies.
Dubbelklik op het gesprek dat u wilt bekijken of waarmee u verder wilt
gaan.
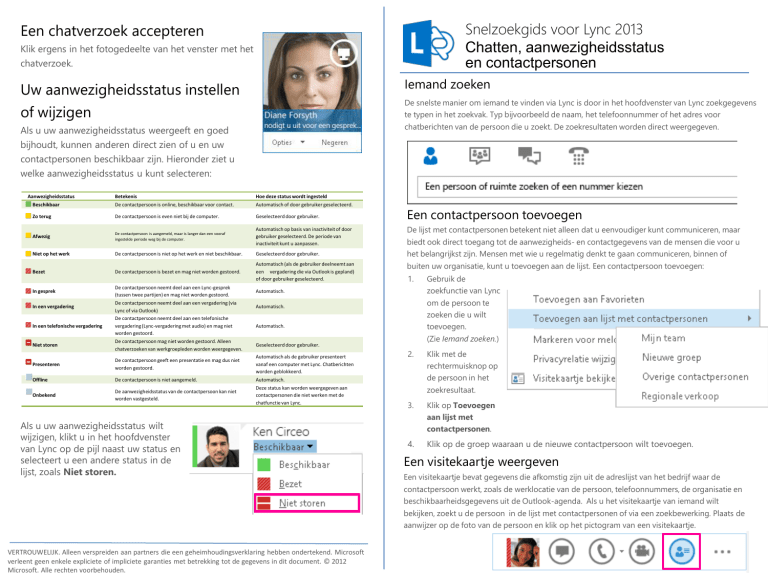

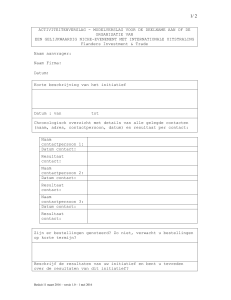
![Beste [naam contactpersoon sponsor], Een nieuw seizoen](http://s1.studylibnl.com/store/data/000741072_1-1ef6c708f0e1fbfaf30bdfdac17b364d-300x300.png)