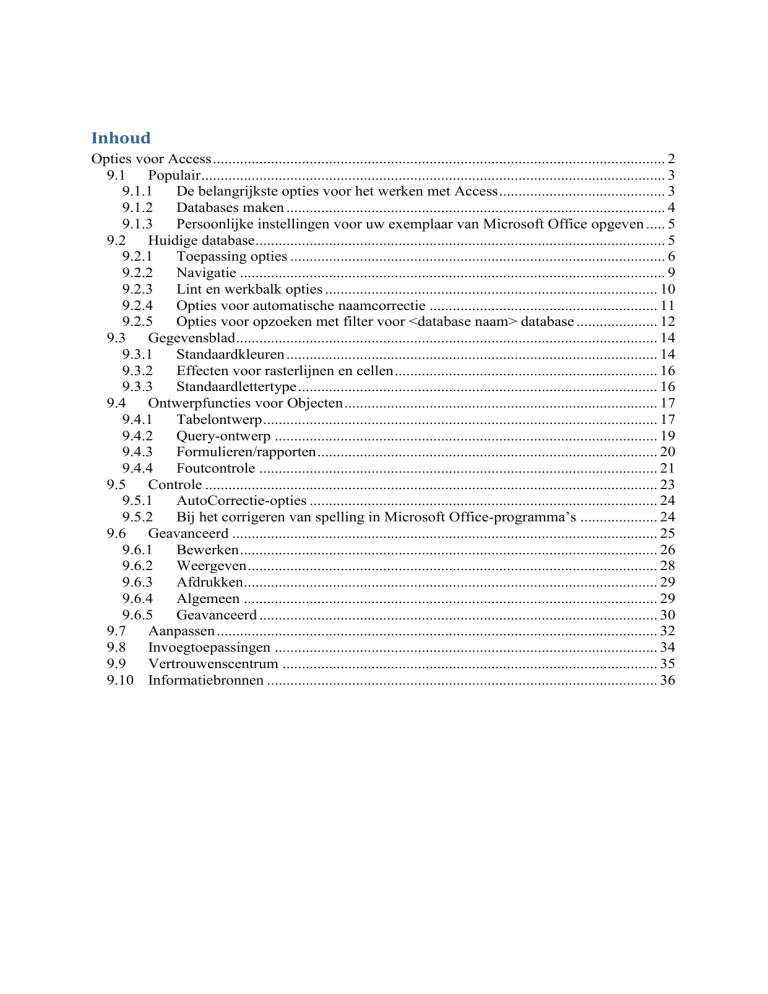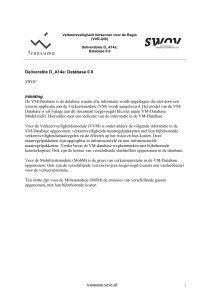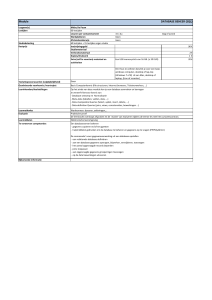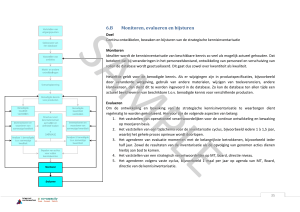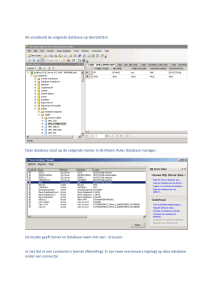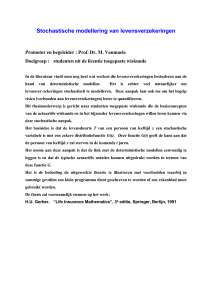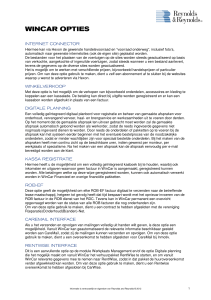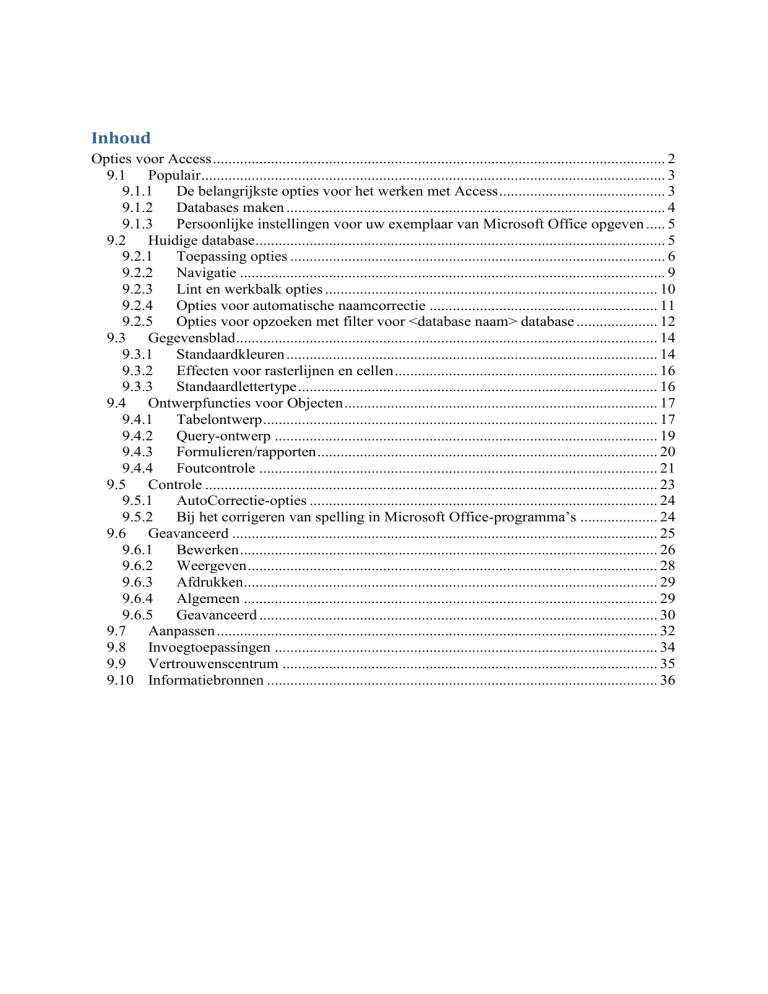
Inhoud
Opties voor Access ..................................................................................................................... 2
9.1 Populair ........................................................................................................................ 3
9.1.1 De belangrijkste opties voor het werken met Access ........................................... 3
9.1.2 Databases maken .................................................................................................. 4
9.1.3 Persoonlijke instellingen voor uw exemplaar van Microsoft Office opgeven ..... 5
9.2 Huidige database .......................................................................................................... 5
9.2.1 Toepassing opties ................................................................................................. 6
9.2.2 Navigatie .............................................................................................................. 9
9.2.3 Lint en werkbalk opties ...................................................................................... 10
9.2.4 Opties voor automatische naamcorrectie ........................................................... 11
9.2.5 Opties voor opzoeken met filter voor <database naam> database ..................... 12
9.3 Gegevensblad ............................................................................................................. 14
9.3.1 Standaardkleuren ................................................................................................ 14
9.3.2 Effecten voor rasterlijnen en cellen .................................................................... 16
9.3.3 Standaardlettertype ............................................................................................. 16
9.4 Ontwerpfuncties voor Objecten ................................................................................. 17
9.4.1 Tabelontwerp ...................................................................................................... 17
9.4.2 Query-ontwerp ................................................................................................... 19
9.4.3 Formulieren/rapporten ........................................................................................ 20
9.4.4 Foutcontrole ....................................................................................................... 21
9.5 Controle ..................................................................................................................... 23
9.5.1 AutoCorrectie-opties .......................................................................................... 24
9.5.2 Bij het corrigeren van spelling in Microsoft Office-programma’s .................... 24
9.6 Geavanceerd .............................................................................................................. 25
9.6.1 Bewerken ............................................................................................................ 26
9.6.2 Weergeven .......................................................................................................... 28
9.6.3 Afdrukken ........................................................................................................... 29
9.6.4 Algemeen ........................................................................................................... 29
9.6.5 Geavanceerd ....................................................................................................... 30
9.7 Aanpassen .................................................................................................................. 32
9.8 Invoegtoepassingen ................................................................................................... 34
9.9 Vertrouwenscentrum ................................................................................................. 35
9.10 Informatiebronnen ..................................................................................................... 36
9
Opties voor Access
Dit document is een volledige opsomming van alle opties die beschikbaar zijn onder de
Opties voor Access knop. Aangezien er in het boek niet genoeg ruimte was en aangezien
deze opties niet allemaal even belangrijk zijn, is voor deze oplossing gekozen.
Deze knop rechtsonder op het menu van de Office-knop geeft een zeer uitgebreid venster met
tien groepen die vrijwel alle zaken die met de database te maken hebben instelbaar maken.
De groepen zijn:
1
Populair
2
Huidige database
3
Gegevensblad
4
Ontwerpfuncties voor Objecten
5
Controle
6
Geavanceerd
7
Aanpassen
8
Invoegtoepassingen
9
Vertrouwenscentrum
10
Informatiebronnen
Voor iedere groep zullen we van de getoonde eigenschappen de mogelijkheden doorlopen en
waar mogelijk wat achtergrond informatie verschaffen. Voor het aan of uitzetten van
sommige opties geldt dat de werking pas effectief wordt nadat u de actieve database hebt
afgesloten en daarna weer opent! Access zal, bij het sluiten van het Opties voor Access
venster, een venster met een waarschuwing tonen uit Afbeelding 9.1 indien dit het geval is.
Afbeelding 9.1
Waarschuwing na wijzigen optie die herstart nodig heeft.
Dit hoofdstuk bevat erg veel gedetailleerde informatie en standaard zullen de meeste
instellingen dusdanig ingesteld zijn dat er geen noodzaak is om ze te wijzigen. Het wordt
echter anders als u een database gaat opleveren aan gebruikers. U zult dan de
ontwerpfaciliteiten willen uitschakelen om te voorkomen dat gebruikers uw ontwerp
aanpassen. Ook het opeens ontbreken van de optie om een veld toe te voegen aan een
gegevensblad kan hier opgelost worden. Daarom zijn hier alle opties met hun effect(en)
opgenomen en kunt u ze het beste een keer doorlezen om te weten wat de mogelijkheden zijn
en welke problemen ze kunnen oplossen. Zeker het onderdeel beveiliging kan u helpen als u
genoeg hebt van het steeds weer activeren van “onveilige” databases.
We zullen hier voor iedere groep per onderdeel (lees iedere blauwe balk) bespreken wat de
opties zijn en wat voor effecten ze hebben.
Ieder optie kan op een verschillende manier geselecteerd worden.
.
De meest voorkomende optie is het selectievakje dat een groen vinkje heeft indien het
geselecteerd is en dat leeg is indien niet geselecteerd (Zie hieronder de optie Altijd
ClearType gebruiken bij de groep Populair).
.
De volgende optie is de keuzelijst die een aantal verschillende mogelijkheden zal
tonen waarvan u er één kunt kiezen. (Zie hieronder Stijl voor scherminfo)
.
Het invoervak is voor het vastleggen van een vrije tekst. (Zie hieronder
Gebruikersnaam)
.
Soms bestaat de optie uit een lijst met verschillende, elkaar uitsluitende,
mogelijkheden. Daarvoor worden zogenaamde radioknoppen gebruikt om altijd maar een
keuze toe te staan. In de beschrijving hier worden deze opties met rondjes ( o ) aangegeven en
als er een selectievakje bij staat met een kruisje ( x ).
9.1
Populair
Dit onderdeel laat u de meest gebruikte opties zien bij het werken met een Access database.
Afbeelding 9.2
Opties van Populair.
9.1.1 De belangrijkste opties voor het werken met Access
Selectievakje: Altijd ClearType gebruiken
ClearType is een typografische techniek die voor verbetering van de leesbaarheid van
documenten op laptops en platte (LCD) schermen. Het kan echter voor een wazig beeld
zorgen op een gewone monitor. Als u een gewone monitor gebruikt dan kan dit selectievakje
beter uitgezet worden!
Keuzelijst: Stijl voor scherminfo
Opties:
1
Beschrijvingen van functies in scherminfo weergeven
2
Beschrijvingen van functies in scherminfo niet weergeven
3
Geen scherminfo weergeven
De scherminfo verschijnt als u de muisaanwijzer een aantal tellen op een onderdeel van het
scherm stil houdt. Deze scherminfo bestaat uit twee delen, de eerste is de naam van het object
(optioneel de sneltoets combinatie) en de tweede een uitgebreide beschrijving. Optie 1 geeft
alles, optie 2 alleen de naam van het object en optie 3 onderdrukt dit mechanisme.
Selectievakje: Sneltoetsen weergeven in scherminfo
Dit vakje zorgt voor het al dan niet tonen van de sneltoets combinatie voor het activeren van
een commando. Het wisselen van aan naar uit zal echter pas merkbaar zijn als u Access hebt
afgesloten en daarna opnieuw opstart.
Als de schermtips zijn uitgezet (Optie 3 hierboven), dan werkt dit selectievakje niet.
Keuzelijst: Kleuren schema
Opties:
1
Blauw
2
Zilver
3
Zwart
De gekozen kleur zal gebruikt worden voor alle Access “eigen” onderdelen en tevens voor
alle andere Office toepassingen die u gebruikt zoals MS Word en MS Excel. De gewoonlijk
blauwe (optie 1) bovenrand en het lint kan zodoende dus in zilver (grijs) of zwart veranderd
worden.
9.1.2 Databases maken
Keuzelijst: Standaardbestandsindeling
U kunt met deze versie van MS Access 2007 tevens databases in een formaat van een
voorgaande versie (Access 2000 of Access 2002-2003) aanmaken. Deze mogelijkheid is
vooral van belang als u uw database wilt uitwisselen met andere gebruikers die (nog) geen
MS Access 2007 hebben. Door hier te kiezen voor bijvoorbeeld MS Access 2000 formaat zal
een nieuwe database automatisch in dit formaat aangemaakt worden.
Invoerveld met Bladeren knop: Standaarddatabasemap
Dit zal de databasemap zijn die standaard getoond wordt als u een nieuwe database aanmaakt.
Keuzelijst: Sorteervolgorde voor nieuwe database
Opties:
1
Algemeen
2
(3 en volgende) een lijst van beschikbare afwijkende taalsorteringen
Per taal kunnen afwijkingen in de sorteringen voorkomen. Neem bijvoorbeeld de “ij” in het
Nederlands die als één letter beschouwd kan worden als men woorden sorteert.
U kunt deze optie laten staan op “Algemeen” voor goede resultaten.
9.1.3 Persoonlijke instellingen voor uw exemplaar van Office opgeven
De volgende twee invoervakken en de knop taalinstellingen gelden voor heel uw Microsoft
Office versie en zullen dus niet alleen voor een MS Access database, maar ook voor een MS
Word document en een MS Excel werkboek gebruikt worden.
De gebruikersnaam zal in de eigenschappen van de database gebruikt worden.
Invoervak: Gebruikersnaam
Invoervak: Initialen
Knop: Taalinstellingen
Deze knop geeft het standaard Office Taalinstellingen venster. De ingestelde taal wordt
gebruikt voor de spellingcontrole mogelijkheid die ook op bijvoorbeeld memo velden te
activeren is.
9.2
Huidige database
Dit formulier laat u de opties voor de database die u aan het bewerken bent. Deze opties zijn
vooral van belang als u klaar bent met uw database en de eindgebruikers zo min mogelijk
technische zaken wilt laten zien. Het is aan te raden om eindgebruikers niet toe te staan om
wijzigingen in uw database te laten maken, niet alleen omdat u het overzicht zult verliezen
van wie wat gewijzigd heeft, maar meer voor als het mis gaat.
Afbeelding 9.3
Opties van Huidige Database.
9.2.1 Toepassing opties
Invoervak: Toepassingsnaam
De ingevoerde naam zal in de bovenste balk zichtbaar worden voor de databasegebruikers.
Invoervak met Bladeren… knop: Toepassingspictogram
Het geselecteerde toepassingspictogram zal zichtbaar worden in de knop die in de Windows
taakbalk verschijnt. Een toepassingspictogram is een grafische weergave met als
bestandsextensie “.ico” en deze kunt u zelf maken (bijvoorbeeld met Microsoft Visual Studio
of een freeware icon editor) of selecteren uit de Windows collectie.
Keuzevak: Als formulier- en rapportpictogram gebruiken
Door dit keuzevak aan te zetten krijgen ook alle formulieren in de taakbalk hetzelfde
pictogram als de applicatie.
Keuzelijst: Formulier weergeven
Opties:
1 Geen
2 (3 en volgende) de lijst van formulieren die u gemaakt hebt
Indien u optie 1 (Geen) kiest zal de database openen zoals u gewend bent. Voor een
professionele toepassing zult u echter willen beginnen met een hoofdmenu zodat de gebruiker
gelijk de mogelijkheden van uw applicatie kan zien en naar het onderdeel kan navigeren dat
gewenst is. Daarom zult u een dergelijk menuformulier moeten maken en dat hier selecteren
uit de keuzelijst. Maak er een gewoonte van om dat formulier bijvoorbeeld frmHoofdmenu te
noemen zodat het eenvoudig te vinden is.
Keuzevak: Statusbalk weergeven
Het uitzetten van dit selectievakje laat de onderste balk van het Access venster verdwijnen.
Deze balk is erg nuttig tijdens het ontwikkelen, maar u kunt ervoor kiezen om de balk in uw
uiteindelijke applicatie te laten verdwijnen.
Opties voor documentvensters
Opties:
o Overlappende vensters
o Documenten met tabbladen
x Documenttabbladen weergeven
De eerste optie geeft alle objecten weer in hun eigen formulier. Als u de tweede optie kiest,
dan verschijnen alle objecten op hun eigen tabblad en kunt u ook aangeven dat die tabbladen
niet weergegeven worden. Dat is alleen nuttig als u werkt met formulieren en zorgt voor uw
eigen navigatie. Bij het ontwerp maakt deze optie het alleen moeilijker om te wisselen van
object.
Selectievakje: Speciale Access-toetsen gebruiken
Hiermee schakelt u een aantal sneltoetsen in of uit.
Tabel 9.1
Speciale Access toetsen
Toets
Resultaat
Tonen of verbergen van het navigatiedeelvenster.
F11
Tonen van het venster Direct in de Visual Basic Editor.
CTRL+G
Starten van de Visual Basic Editor.
ALT+F11
CTRL+BREAK Deze toetsencombinatie binnen een Access 2007 project, stopt het
binnenhalen van records vanaf de server.
Selectievakje: Comprimeren bij sluiten
Bij het werken met Access zal voor ieder gewijzigd object en voor ieder gewijzigde of
verwijderde tabel record een oude versie ongebruikt in de database achterblijven. Hierdoor
groeit de database tijdens de ontwikkeling en het gebruik met een hoop onnodige ruimte.
Door de database te comprimeren wordt deze ruimte vrijgegeven en is de database minder
vatbaar voor corruptie. Het comprimeren kost echter tijd. Als u deze optie aanzet zal het
sluiten van de database iedere keer extra tijd kosten. Naarmate de database groter is zal dit
comprimeren meer tijd gaan kosten. Daarom is het aan te bevelen om deze optie hooguit aan
te zetten op een productiedatabase en zelf uw bouwversie in de gaten te houden en af en toe
met de menukeuze Bestand > Onderhoud > Comprimeren en repareren te comprimeren.
Selectievakje: Persoonlijke gegevens bij het opslaan uit de bestandseigenschappen
verwijderen
Een zelfverklarende optie, die pas in werking treedt als de database eerst een keer is gesloten.
Selectievakje: Besturingselementen met Windows-thema's gebruiken in formulieren
Dit werkt alleen als u een ander Windows thema gebruikt als het standaardthema.
Zolang u geen speciale wensen hebt kunt u deze optie aan laten staan.
Selectievakje: Indelingsweergave toestaan voor deze database
Hiermee kunt u de indelingsweergave aan of uit zetten. Hiermee bepaalt u dus of een
gebruiker de optie wilt geven om de schermlay-out aan te passen aan zijn of haar wensen. Dit
kan soms prettig zijn voor een gebruiker, maar kan voor anderen die de database ook
gebruiken verwarrend werken als een “vertrouwd scherm” opeens een kompleet andere
indeling heeft…
Selectievakje: Ontwerpwijzigingen in tabellen toestaan in de gegevensbladweergave
Deze optie geeft u de mogelijkheid om de gebruikers van uw database al dan niet een tabel te
laten aanpassen.
Selectievakje: Controleren op velden met afgekapte getallen
Als deze optie aan staat zullen getallen die niet passen in het veld als ### verschijnen. Anders
wordt slechts een gedeelte van het getal getoond.
Keuzemogelijkheden: Opslagindeling voor afbeeldingen
Opties:
o Oorspronkelijke bestandsindeling voor afbeeldingen behouden (kleinere bestandsgrootte)
o Alle afbeeldingen converteren naar bitmaps (compatibel met Access 2003 en eerder)
Het opslaan van afbeeldingen in Access heeft in het verleden veel problemen met de database
grootte gegeven. Speciaal het bitmaps formaat (bestanden met .bmp extensie) vraagt veel
ruimte. Als u een applicatie met plaatjes gaat maken voor gebruikers met verschillende
Access versies kunt u het beste in een ouder databaseformaat werken en deze optie
ongemoeid laten.
9.2.2 Navigatie
Selectievakje: Navigatiedeelvenster weergeven
Met deze optie kunt u het Navigatiedeelvenster aan en uit zetten. Het effect wordt pas
zichtbaar na het sluiten en opnieuw openen van de database.
Als u in de database toch het Navigatiedeelvenster wilt zien kunt u op F11 drukken. Het
selectievakje Speciale Access-toetsen gebruiken dient dan echter wel actief te zijn.!
Knop: Navigatie opties
Deze knop opent het formulier uit Afbeelding 9.4.
Afbeelding 9.4
Aanpassen opties navigatiedeelvenster.
Dit venster kunt u met deze knop, maar ook met een rechtermuisklik op het gesloten
navigatiedeelvenster krijgen. Als u een van de aangevinkte groepen uit zet, dan zal deze niet
getoond worden of heel licht. De lichter weergegeven objecten zijn verborgen of uitgezet in
een groep.
Door in het kader Weergave Opties het selectievakje weergeven verborgen objecten aan te
vinken zult u de verborgen objecten in een lichtere tint kunnen zien.
Wat is het doel van het opties navigatiedeelvenster?
Met deze functie kunnen we alle aanwezige objecten naar eigen goeddunken indelen in
categorieën en groepen. Iedere categorie krijgt automatisch de groep Niet toegewezen objecten
toegewezen waarin alle objecten staan. Vanuit deze groep kunt u een of meerdere objecten naar
een door u gedefinieerde groep verplaatsen. Ieder object kan in slechts een groep geplaatst
worden en dit maakt deze functie geschikt voor het herindelen van de objecten naar functionele
groepen. Als u een echt grote database gaat ontwikkelen kan het zijn dat er meerdere redelijk
zelfstandige onderdelen te onderkennen zijn en door deze functie te gebruiken kunt u overzicht
houden. Ook als met meerdere mensen aan dezelfde applicatie wordt gewerkt kan het prettig zijn
om per medewerker een categorie te maken en er zodoende voor te zorgen dat ze elkaar niet voor
de voeten lopen.
Het is echter af te raden om deze functie te gebruiken voor de aansturing van de uiteindelijke
applicatie. U zou een categorie “hoofdformulier” kunnen definiëren en per applicatie onderdeel
een groep met de formulieren die daarop van toepassing zijn.
Dan zouden we een categorie “Hoofdmenu Verbruik” krijgen en als die geselecteerd wordt de
groepen “Invoeren verbruik”, “Wijzigen verbruik” en “Printen verbruik”.
Door alle andere categorieën en groepen uit te zetten krijgt uw gebruiker wel toegang tot alle
formulieren, maar het nadeel is dat u slechts een niveau ter beschikking hebt. Het is namelijk niet
mogelijk om een groep onder te verdelen in een subgroep.
Als u erg veel formulieren en/of rapporten hebt is het prettiger om deze in aparte groepen en
subgroepen ter beschikking te stellen. Denk maar eens aan een applicatie met 30 rapporten, dan
is een eerste groepering naar rapportsoort zeker wenselijk.
Hiervoor heeft Access namelijk een andere functie beschikbaar genaamd schakelbordbeheer.
Deze functie wordt besproken bij het lint onderdeel Hulpmiddelen voor Databases.
De Weergeven Systeem Objecten zal de interne Access objecten (of beter gezegd de Access
hulptabellen) laten zien, deze objecten kunt u herkennen doordat ze met de letters “Msys”
beginnen.
De Weergeven Zoekbalk zal een zoekveld boven in het navigatiedeelvenster zichtbaar
maken en tonen welke objecten de ingetoetste tekens bevatten.
Het kader Openen objecten met geeft de mogelijkheid om de objecten in het
navigatiedeelvenster met een enkele of een dubbele klik te openen.
9.2.3 Lint en werkbalk opties
Alle opties in dit onderdeel vergen het sluiten en opnieuw openen van de database voordat ze
effectief worden.
Keuzelijst: Naam Lint
In het algemeen zal de keuzelijst leeg zijn en een ingevoerde naam verder geen effect hebben.
Het maken van een nieuw Lint is iets dat buiten het bereik van dit boek ligt en zelfs voor
ervaren programmeurs geen sinecure.
Keuzelijst: Snelmenubalk
Ook deze keuzelijst zal leeg zijn en ook het maken van verschillende snelmenubalken valt
buiten het bereik van dit boek.
Selectievakje: Volledige menu’s toestaan
Door het uitschakelen van dit selectievakje zal van het Lint alleen nog het Start tabblad
getoond worden. Alleen de opties die betrekking hebben op het werken met de applicatie
zullen beschikbaar zijn en geen enkele ontwikkel optie.
Selectievakje: Standaard snelmenu’s toestaan
Door dit vakje uit te schakelen kunt u de menu’s onderdrukken die verschijnen met de
rechtermuisklik op de verschillende objecten.
9.2.4 Opties voor automatische naamcorrectie
Bij het wijzigen van een tabel- of querynaam kunt u mogelijk problemen krijgen met andere
queries, formulieren en/of rapporten waar u de betreffende tabel of query gebruikt. Stel dat u
in de Verbruik database de tabel tblVerbruik gewoon tblAutoVerbruik wilt gaan noemen. Dan
zult u er ook aan moeten denken dat het formulier frmVerbruik aangepast dient te worden
aangezien die de gegevens van de tabel tblVerbruik laat zien.
Selectievakje: Informatie bijhouden over Automatische naamcorrectie
De automatische naamcorrectie zal ervoor zorgen dat namen van objecten door de hele
database gelijkgehouden worden en deze functie slaat de oude en nieuwe naam op voor
gebruik.
Selectievakje: Automatische naamcorrectie toepassen
Maak de optie actief.
Selectievakje: Logboek van Automatische naamcorrectie
Deze optie slaat de naamcorrectiegegevens op in een tabel AutoCorrect.log.
Oefening 9.1 Wijzigen tabelnaam
1
Zorg dat in het onderdeel “Opties voor automatische naamcorrectie” de eerste twee
selectievakjes aangevinkt zijn.
2
Sluit het Opties voor Access scherm met de OK knop indien de selectievakjes niet
aangevinkt waren.
3
Sluit de database en open de database opnieuw
4
Verander de naam van de tabel tblVerbruik in tblAutoVerbruik
5
Open frmVerbruik in Ontwerp mode
6
Klik met de rechtermuisknop op het frmVerbruik en kies de onderste optie
Eigenschappen
7
Controleer onder de Gegevens tab dat de Recordbron nu verwijst naar tblAutoVerbruik
9.2.5 Opties voor opzoeken met filter voor <database naam> database
Dit onderdeel laat u de velden van een tabel, query of formulier filteren op de gevonden
waarden in dat veld. Als alle opties uitstaan krijgt u geen waarden te zien.
Afbeelding 9.5
Opties filteren zonder waarden.
Afbeelding 9.6
Opties filteren met waarden.
Wat is een geïndexeerd veld?
Als u bij een tabeldefinitie aangeeft dat er een index op een veld moet worden gezet, zal MS
Acces een verborgen extra tabel aanmaken. Deze tabel bevat de (gesorteerde) veldwaarde en de
unieke sleutel van de tabel waarin het veld voorkomt.
Het is duidelijk dat een dergelijke extra tabel extra ruimte vraagt en extra onderhoud. Als een
veldwaarde wordt gewijzigd, zal tevens de extra tabel aangepast dienen te worden.
Dus naast ruimte kost een index ook extra tijd bij het muteren.
Waarom maken we dan indexen? Omdat als we een specifieke waarde gaan zoeken het veel
sneller is als we die waarde in een dergelijke extra tabel ter beschikking hebben.
Zo kunnen we in een tabel met auto’s een index op het veld kleur zetten. Hierdoor krijgen we
alle auto’s met dezelfde kleur bij elkaar. Hebben we dan de eerste rode auto gevonden, dan staan
alle andere er direct achter. Was er geen index dan hadden we alle records van de tabel moeten
doorlopen voordat we zeker konden weten dat we alle rode auto’s gevonden hebben. Stel dat we
5 rode auto’s hebben in een tabel met een paar honderd auto’s, dan kunt u zich voorstellen dat
een dergelijke extra tabel veel zoektijd bespaart.
Lijst met waarden weergeven in:
Selectievakje: Lokale geïndexeerde velden
Deze optie kost de minste extra moeite voor Access aangezien een index al beschikbaar is.
Selectievakje: Lokale niet-geïndexeerde velden
Deze optie kost iets meer moeite omdat Access actief de waarden moet verzamelen en
sorteren. In erg grote tabellen kan dit merkbaar zijn door een trage opbouw van het scherm.
Als dit problemen gaat geven kunt u dus deze optie gebruiken om de lijst te onderdrukken.
Selectievakje: ODBC-velden
Deze optie kost de meeste moeite aangezien de waarden buiten Access opgehaald moeten
worden.
Invoerveld: Geen lijsten weergeven waarvoor meer dan het volgende aantal records is
gelezen
Dit aantal zorgt ervoor dat de lijst onderdrukt wordt als er teveel waarden zijn. Een lijst met
zeer veel verschillende waarden zal verwarrend overkomen en kan dus beter achterwege
gelaten kunnen worden.
9.3
Gegevensblad
Afbeelding 9.7
Opties van Gegevensblad.
9.3.1 Standaardkleuren
Alle vier de opties hebben een kleur in de knop die de huidige standaard kleur weergeeft. Na
het indrukken geven de knoppen het selectievenster voor kleuren uit afbeelding 9.8:
Afbeelding 9.8
Kleur opties voor Gegevensblad.
De knop Meer kleuren... geeft het keuzevenster uit afbeelding 9.9.
Afbeelding 9.9
Kleur opties met vrije keuze voor Gegevensblad.
Keuzelijst: Tekstkleur
Hiermee kunt u de standaard tekstkleur instellen.
Keuzelijst: Achtergrondkleur
Dit geeft de mogelijkheid om de achtergrondkleur aan te passen. Er zijn echter twee
achtergrondkleuren.
Keuzelijst: Tweede achtergrondkleur
Deze achtergrondkleur wordt wisselend weergegeven. Het doel hiervan is om de leesbaarheid
van het gegevensblad te verhogen door het ondersteunen van de ogen bij het volgen van de
regels.
Keuzelijst: Kleur rasterlijnen
Hiermee wordt de standaardkleur in voor rasterlijnen.
9.3.2 Effecten voor rasterlijnen en cellen
Deze effecten gelden voor alle cellen in gegevensbladen en queryresultaten.
Standaardweergave van rasterlijnen
Selectievakje: Horizontaal
Selectievakje: Verticaal
Hiermee geeft u de rasterlijnen weer of verbergt u ze.
Standaardceleffect
Selectievakje: Normaal
Selectievakje: Verhoogd
Selectievakje: Verlaagd
Hiermee schakelt u het gewenste celeffect in of uit.
Invoervak: Standaardkolombreedte
Hiermee stelt u de standaard kolombreedte in of wijzigt u deze. De breedte is in inches of in
centimeters, afhankelijk van de Windows instellingen.
9.3.3 Standaardlettertype
Keuzelijst: Lettertype
Keuzelijst: Grootte
Keuzelijst: Tekengewicht
Selectievakje: Onderstrepen
Selectievakje: Cursief
Deze opties spreken voor zich. Het beste stelt u ze in voor een database voordat u begint met
het maken van de formulieren en rapporten. Een wijziging van deze instelling zal niet de al
ontworpen objecten aanpassen.
9.4
Ontwerpfuncties voor Objecten
Afbeelding 9.10
Opties voor Ontwerpfuncties voor Objecten.
9.4.1 Tabelontwerp
Keuzelijst: Standaardveldtype
Hier kunt u uit de beschikbare veldtypen kiezen, maar normaliter is de keuze “Tekst” de
verstandigste omdat dit het meest gebruikte type is.
Invoervak: Standaardlengte van tekstvelden
De waarde kan tussen 1 en 255 liggen.
Keuzelijst: Standaardlengte van numerieke velden
Hier kunt u uit de beschikbare numerieke formaten kiezen.
Invoervak: AutoIndex bij importeren/maken
Als u een tabel importeert uit bijvoorbeeld Excel, dan kan Access voor u automatisch indexen
aanmaken. Indexeren is een methode om gegevens sneller te kunnen verwerken, maar tevens
een methode die extra ruimte en mutatietijd vergt.
De hier door een puntkomma gescheiden waarden worden gebruikt om veldnamen in de te
importeren gegevens te scannen en indien ze (gedeeltelijk) met de opgegeven waarde
overeenkomen wordt automatisch een index gegenereerd.
Om de indexen van een tabel te zien moet u de betreffende tabel in ontwerp mode openen en
op de knop Indexen drukken.
Selectievakje: Knoppen voor bijwerkopties voor eigenschappen weergeven
Voor sommige eigenschappen kan een knop verschijnen zodat u alle gerelateerde
eigenschappen tevens formulieren en rapporten kunt aanpassen met de nieuwe waarde voor de
eigenschap.
De knop verschijnt bijvoorbeeld als u van een Memo veld het formaattype wijzigt.
Afbeelding 9.11
Knop voor bijwerkopties.
Niet alle eigenschappen geven deze knop en het aanpassen van het formaat overal kan wel
eens niet wenselijk zijn.
9.4.2 Query-ontwerp
Selectievakje: Tabelnamen weergeven
Het tonen van de tabelnamen regel in de criteria kan door het uit zetten van deze optie voor
nieuwe queries onderdrukt worden. Als u meerdere tabellen gebruikt in een query kan dit erg
verwarrend zijn, daarom mijn advies om deze optie altijd aan te laten staan.
Selectievakje: Alle velden uitvoeren
Het aanzetten van deze optie geeft u naast de veldnamen tevens de “*” als mogelijkheid. Deze
“*” in plaats van een veldnaam betekent in een query, dat alle velden getoond zullen worden
zonder dat u alle veldnamen opgeeft.
Selectievakje: AutoJoin activeren
Activeren van deze optie zal ervoor zorgen dat automatisch een relatie tussen tabellen zal
worden aangebracht op basis van een gelijke veldnaam en het type uit de twee tabellen. Dit
kan eenvoudig zijn, maar tevens verwarrend werken en u verplichten om verkeerd aangelegde
relaties te verwijderen. Persoonlijk maak ik de relaties het liefst zelf.
Lettertype voor het queryontwerp
Keuzelijst: Lettertype
Keuzelijst: Grootte
Hiermee kunt u het lettertype en de grootte ervan instellen voor de query editor. Het heeft
geen effect op het gegevensblad dat u krijgt bij het uitvoeren van een query.
Met SQL Server compatibele syntaxis (ANSI 92)
Access werkt met SQL statements die voldoen aan de ANSI-89 standaard. Als u echter uw
gegevens uit een MS SQL database wilt gaan halen dan moet de SQL voldoen aan de ANSI92 standaard. Een verschil is bijvoorbeeld dat het zoeken van een gedeeltelijke match in de
oude standaard met Like “*jan*” en Like “%jan%” kan en in de nieuwe alleen met Like
“%jan%”.
Als u niet zeker bent of uw database misschien in de toekomst met MS SQL gaat werken, dan
kan het geen kwaad om de optie “Standaard voor nieuwe databases” aan te zetten.
Selectievakje: Deze database
Voor de Verbruik.mdb database staat deze optie uit, omdat we al gewone queries hebben
gemaakt. Bij een nieuwe database kan deze functie wel worden aangezet en als u met uw
database naar tabellen linkt in een MS SQL database dan moet deze optie aan staan. Als u
echter deze optie uitzet, zal het waarschuwingsvenster uit Afbeelding 9.12 verschijnen.
Afbeelding 9.12
Waarschuwing bij aanzetten van “Deze Database” optie.
Deze waarschuwing dient u niet licht te nemen. Hebt u bijvoorbeeld een query die de conditie
Like “*jan*” bevat dan zal deze geen resultaten meer tonen totdat u de conditie hebt
veranderd in Like “%jan%”
Selectievakje: Standaard voor nieuwe databases
Zorgt ervoor dat bij nieuwe databases op correcte SQL syntax voor ANSI-92 wordt
gecontroleerd.
9.4.3 Formulieren/rapporten
Als u een formulier of rapport maakt, bepaalt u met deze opties de werking van de
selectiekaders. Een selectiekader is een rechthoek die u maakt door met de linkermuisknop
ingedrukt over een of meer besturingselementen te gaan. Als u de muisknop loslaat zullen de
besturingselementen als geselecteerd gemarkeerd worden. Dit kunt u zien doordat die
elementen vierkantjes op de hoeken en in het midden van de zijden krijgen. Deze opties
hebben betrekking op alle databases in Access 2007.
Werking van selectiekader
Opties:
o Gedeeltelijk omsluiten
o Volledig omsluiten
De voor u juiste keuze zult u in de praktijk moeten ondervinden. Zelf gebruik ik altijd de
“Gedeeltelijk omsluiten” optie omdat het minder muis beweging vergt.
Invoervak: Formuliersjabloon
Hier kunt u de naam van een bestaand formulier opgeven om de eigenschappen (zoals
Lettertype, etc.) voor ieder nieuw formulier gelijk te houden.
Toen ik van de voorbeelddatabase frmVerbuik als sjabloon opgaf volgde echter een
foutmelding. Als alternatief kunt u natuurlijk altijd een eigen frmSjabloon aanmaken en met
Copy/Paste hier nieuwe formulieren van maken.
Invoervak: Rapportsjabloon
Hier geldt hetzelfde als voor het formuliersjabloon.
Selectievakje: Altijd gebeurtenisprocedures gebruiken
Als dit vakje uit staat krijgt u het keuzescherm uit afbeelding 13 als u op de knop […] achter
een gebeurtenis drukt.
Afbeelding 9.13
Keuzemenu voor […] knop bij gebeurtenissen.
Als het vakje uit staat wordt dit scherm overgeslagen en komt u gelijk in de VBA code voor
deze gebeurtenis terecht. Daarom is het aanzetten van deze optie alleen interessant voor
programmeurs en dat valt buiten het kader van dit boek.
9.4.4 Foutcontrole
Selectievakje: Foutcontrole inschakelen
Deze keuze zal tevens de andere keuzen aan- of uitzetten.
Indien actief, dan plaatst Access foutindicatoren in besturingselementen waarin een of meer
soorten fouten zijn gevonden. De indicatoren verschijnen als driehoekje in de linker- of
rechterbovenhoek van het besturingselement. Door het element te selecteren verschijnt de
indicator als een zwevende knop met een gele ruit met uitroepteken en door op de indicator te
klikken verschijnen de opties uit Afbeelding 9.14.
Afbeelding 9.14
Foutcontrole indicatie met keuzeopties.
Om deze fout te krijgen is het bijschrift (Label) KmEind verwijderd met Knippen en met
Plakken in de detailsectie opgevoerd. Door Negeer fout te kiezen wordt de indicatie uit het
controle-element verwijderd.
Per soort fout die gerapporteerd kan worden is een selectievakje beschikbaar:
Selectievakje: Controleren op bijschriften en besturingselementen zonder koppeling
Een bijschrift kan al dan niet gekoppeld zijn aan een veld. Een gekoppeld bijschrift zal mee
verplaatst worden als het veld in ontwerp mode verplaatst wordt en zal automatisch worden
aangepast als in de oorspronkelijke tabel de veldnaam aangepast wordt. Dit mechanisme stopt
echter als u het bijschrift handmatig hebt aangepast.
Selectievakje: Controleren op nieuwe bijschriften zonder koppeling
Deze controle werkt alleen op formulieren en zal nieuwe bijschriften (labels) zonder
koppeling markeren.
Selectievakje: Controleren op sneltoetsfouten
U zult waarschijnlijk bekend zijn met het feit dat knoppen op een scherm ook met
ALT+(letter) geactiveerd kunnen worden. De letter is dan de onderstreepte letter uit de tekst
op die knop. Om de letter uit de tekst op een knop hiervoor aan te wijzen plaatst u een “&”
voor de betreffende letter. Het “&” teken zal niet verschijnen, maar wel een streepje onder de
volgende letter. (Om toch een “&” in een tekst te krijgen dient u dit teken tweemaal “&&” op
te nemen)
Als er nu twee knoppen zijn met dezelfde gemarkeerde letter zal Access deze als sneltoets
fout aanmerken. Voor het gebruik van het scherm heeft een dergelijke fout alleen het gevolg
dat de gebruiker nu een of meerdere keren op de betreffende ALT+(letter) combinatie moet
drukken om de betreffende knop te activeren.
Selectievakje: Controleren op ongeldige eigenschappen van besturingselementen
U kunt in besturingselementen bijvoorbeeld formules opgeven. Deze optie controleert deze en
markeert gevonden fouten.
Selectievakje: Controleren op algemene rapportfouten
Op rapporten kunnen een aantal algemene fouten gecontroleerd worden. Zo kan een foutieve
sortering of een indeling die te breed voor de printer is gedetecteerd worden.
Keuzelijst: Kleur voor de foutindicator
Hiermee kunt u de kleur van de foutindicator instellen.
9.5
Controle
Afbeelding 9.15
Opties voor Controle.
Access geeft u dezelfde mogelijkheden als MS Word voor het controleren van de spelling op
formulieren. Vooral als u gebruik maakt van grote tekst invoer kan dit erg prettig zijn voor de
gebruikers. De controle vindt alleen plaats op de inhoud van de velden, niet op de teksten die
u in formulier of rapport bijschriften plaatst.
9.5.1 AutoCorrectie-opties
Knop: Opgeven hoe tekst wordt gecorrigeerd terwijl u typt
De knop geeft het menu uit Afbeelding 9.16.
Afbeelding 9.16
Opties voor automatische tekstcorrectie (Autocorrect).
9.5.2 Bij het corrigeren van spelling in Microsoft Office-programma’s
De getoonde selecties zijn redelijk zelf verklarend en worden gelijkgehouden aan de andere
MS Office toepassingen. Zodoende zult u overal dezelfde lijst van Vervang met gebruiken.
Selectievakje: Woorden in HOOFDLETTERS negeren
Selectievakje: Woorden met getallen negeren
Selectievakje: Internet- en bestandsadressen negeren
Selectievakje: Herhaalde woorden markeren
Selectievakje: Duits nieuwe spelling gebruiken (..niet in Engelse versie..)
Selectievakje: Hoofdletters met accenten afdwingen in het Frans
Selectievakje: Alleen suggesties uit de hoofdwoordenlijst
Knop: Aangepaste woordenlijsten
Keuzelijst: Franse mode
Opties:
o Traditionele en nieuwe spelling
o Traditionele spelling
o Nieuwe spelling
Keuzelijst: Taal voor Woordenlijst
Hier kunt u uit de geïnstalleerde woordenlijsten kiezen.
9.6
Geavanceerd
Gezien de grote hoeveelheid opties tonen we hier slechts een verkorte versie. Bij ieder
onderdeel staan alle opties.
Afbeelding 9.17
Opties voor de groep Geavanceerd.
9.6.1 Bewerken
KeuzeOpties: Verplaatsing met Enter
o Niet verplaatsen
o Volgende veld
o Volgende record
De meest natuurlijke keuze is het volgende veld, maar op een formulier kan het zijn dat een
invoervak met een eigenschap “Entertoets gedrag” die op “Volgende regel” is ingesteld dit
gedrag verstoord.
KeuzeOpties: Focus na verplaatsing
o Heel veld
o Begin veld
o Einde veld
De standaard selectie “Heel veld” zal het gehele veld als geselecteerd tonen. Dit houdt in dat
als de gebruiker een teken invoert het gehele veld leeg gemaakt zal worden om de nieuwe
invoer waarde op te slaan. Bij wijziging zal de gebruiker dus eerst in het veld moeten klikken
om de cursor te plaatsen. Om dit te voorkomen kunt u voor een van de andere opties kiezen.
KeuzeOpties: Werking van pijltoetsen
o Volgend veld
o Volgend teken
Normaliter wordt een Tab toets gebruikt om naar een volgend veld te springen, maar hiervoor
kunt u ook de pijltjes toetsen Links en Rechts als zodanig definiëren. Als u “Volgend veld”
hebt geselecteerd kunt u door het drukken op F2 een veld activeren om teken voor teken met
de cursor erdoor te kunnen lopen. Als de cursor daarna naar een ander veld gaat wordt de
“Volgend veld” mode weer automatisch actief.
Selectievakje: Cursor stopt bij eerste/laatste veld
Door dit vakje aan te zetten zal de cursor binnen een record blijven. Op schermen kan het erg
verwarrend overkomen als de cursor toets opeens naar een ander of een nieuw record gaat.
KeuzeOpties: Standaardmethode zoeken/vervangen
o Snel zoeken
o Algemeen zoeken
o Zoeken in begin van veld
Snel zoeken en Zoeken in begin van veld zullen beide op een veld (kolom) werken waarbij
Snel zoeken een match van het gehele veld zal uitvoeren.
Algemeen zoeken probeert een string te vinden als (deel van) elk veld van de tabel.
Bevestigen
Selectievakje: Recordwijzigingen
Selectievakje: Verwijdering uit documenten
Onder documenten worden hier alle database objecten verstaan zoals tabellen, queries,
formulieren, enzovoort.
Selectievakje: Actiequery's
Het beste kunt u, zeker in het begin, al deze waarschuwingen aan laten staan omdat ze een
extra zekerheid verschaffen dat u niet ongewild een formulier of een aantal records uit een
tabel weggooit.
KeuzeOpties: Standaardrichting
Opties:
o Van links naar rechts
o Van rechts naar links
Geeft de gebruikelijke richting van lezen van de gebruiker aan. Tevens bepalen deze keuzes
de volgorde van het tonen van de kolommen in een tabel. Zolang u geen Arabische of Chinese
database gaat bouwen kunnen we de “Van links naar rechts” optie laten staan.
KeuzeOpties: Algemene uitlijning
o Interfacemodus
o Tekstmodus
De Interfacemodus stemt de tekst uitlijning afhankelijk van de taal die uw Windows versie
gebruikt, de tekst modus kijkt per tekst naar het eerste woord om te bepalen in welke richting
de tekst komt.
KeuzeOpties: Cursorverplaatsing
o Logisch
o Visueel
Feitelijk alleen interessant als u een links naar rechts taal met een rechts naar links taal wilt
mixen in een veld. Niet echt interessant voor onze normale toepassingen.
Selectievakje: Hijri-kalender gebruiken
Indien u de islamitische kalender wilt gebruiken dient u dit vakje aan te zetten, anders wordt
de Gregoriaanse kalender gebruikt. Het is niet aan te raden om deze optie te wijzigen in een
bestaande database!
9.6.2 Weergeven
Keuzelijst: Dit aantal onlangs geopende documenten weergeven
U kunt een waarde opgeven tussen 0 en 9. Deze waarde bepaalt hoeveel historie van de
databases worden getoond in het menu dat u krijgt bij het drukken op de Office-knop en/of de
lijst die op het algemene startscherm van Access verschijnt.
Zelf zet ik de waarde altijd op 9 om zoveel mogelijk databases waar ik aan gewerkt heb
zonder moeite te kunnen vinden.
Selectievakje: Statusbalk
De statusbalk in het onderdeel aan de onderzijde van uw Access venster. Dit wordt gebruikt
voor het weergeven van informatie zoals het actieve tabblad, de voortgang van een query, de
toelichting op een actief veld in een formulier, etc.
Selectievakje: Animatie weergeven
Activeert de animatie voor bijvoorbeeld het toevoegen van een kolom in een datasheet.
Selectievakje: Infolabels weergeven op gegevensbladen
Als deze optie actief is verschijnt een Infolabel als een vierkantje met een “i” naast een actief
veld. Door erop te klikken komen de gekoppelde opties tevoorschijn. Zo kunt u op een datum
veld een Infolabel definiëren die het mogelijk maakt om de datum in uw agenda van MS
Outlook op te nemen. Dit zal verder besproken worden bij het maken van een formulier.
Selectievakje: Infolabels weergeven op formulieren en rapporten
Hier geldt dezelfde beschrijving als voor het gegevensblad.
Keuzeopties: Weergeven in macro-ontwerp
x Kolom met namen
x Kolom met voorwaarden
Bij het macro ontwerp kunnen twee extra kolommen met informatie worden weergegeven.
Hier kunt u instellen dat ze standaard verschijnen, maar op het macro ontwerpscherm kunt u
ze ook altijd toevoegen.
9.6.3 Afdrukken
Invoervak: Linkermarge
Invoervak: Rechtermarge
Invoervak: Bovenmarge
Invoervak: Ondermarge
De waarden die voor de printer gebruikt worden voor de marges. Let op dat een nul marge
niet door alle printers wordt ondersteund.
9.6.4 Algemeen
Selectievakje: Fouten in gebruikersinterface van invoegtoepassingen weergeven
Een optie die interessant is voor programmeurs, aangezien fouten in invoegtoepassingen
zichtbaar worden. Voor gebruikers kan deze optie het beste uitstaan.
Selectievakje: Feedback met geluid
Een optie die afhangt van de voorkeur van de gebruiker en die voor de hele Office applicatie
geldt. In een kantooromgeving is inschakelen meestal minder gewenst.
KeuzeOpties: Jaartal met vier cijfers
x Deze database
x Alle databases
De “Deze database” optie is dominant ten opzichte van de “Alle databases” optie. Ondanks
het instellen van deze optie kunt u nog steeds jaartallen met een of twee cijfers invoeren.
Access zal deze vertalen, waarden groter of gelijk aan 30 worden met 19 weergegeven en
kleinere waarden met 20. Het ingeven van 7 voor een jaar geeft dus 2007 en 30 wordt dus
1930.
Knop: Webopties
Deze knop geeft het scherm uit Afbeelding 9.18.
Afbeelding 9.18
Opties voor de Webopties.
Hiermee kunt u de kleur van hyperlinks voor en na het selecteren aanpassen en ook de
onderlijning aanzetten.
9.6.5 Geavanceerd
Selectievakje: Bij het starten van Access de laatst gebruikte database openen
Dit geeft u de mogelijkheid om het startmenu van Access 2007 over te slaan. Het is wederom
een optie die afhangt van persoonlijke voorkeur. Bij veelvuldig werken aan verschillende
databases kan deze optie beter uit staan.
KeuzeOptie: Standaardmodus voor openen
o Gedeeld
o Exclusief
Gedeeld betekent dat meerdere gebruikers tegelijkertijd kunnen muteren op de database.
Eventuele problemen die hierdoor kunnen ontstaan (zoals gelijktijdige wijziging door
verschillende gebruikers van hetzelfde record), worden door Access ondervangen. (Bij
gelijktijdige wijziging krijgt de laatste gebruiker die de gegevens opslaat een waarschuwing)
Indien de optie exclusief wordt gekozen kan alleen de gebruiker met die optie gegevens
muteren, de andere kunnen de gegevens alleen lezen.
Keuzeoptie: Standaardrecordvergrendeling
o Geen vergrendelingen
o Alle records
o Bewerkte records
Al deze opties zijn alleen interessant als u de database Gedeeld opent, omdat bij een exclusief
geopende database er geen conflicten kunnen optreden. De optie “Geen vergrendeling” is de
meest flexibele en werkt (zoals beschreven bij de vorige Gedeeld optie) met een
waarschuwing indien er mogelijk problemen kunnen optreden. Iedere vorm van
recordvergrendeling zal een gebruiker een “alleen lezen” waarschuwing geven als een al
gemuteerd record getroffen wordt.
De optie “Alle records” zal alle formulier records en eventuele gerelateerde records (in een
subformulier) blokkeren zolang het scherm open is. Pas bij het sluiten van het scherm kan een
andere gebruiker de records wijzigen.
De optie “Bewerkte records” werkt alleen op de gewijzigde records.
Als uw database slechts voor een gebruiker is, dan is de standaard combinatie “Gedeeld” en
“Geen vergrendelingen” de beste keuze en zelfs een keuze die, als er meer gebruikers zijn,
geen dubbele mutaties zal toestaan.
Keuzeoptie: Databases openen met recordvergrendeling
Als u dit vakje uit zet zal Access met zogenaamde “pagina vergrendeling” werken. Dit houdt
in dat niet een enkel record, maar een gedeelte (pagina) van de database (waar ook records
van andere tabellen kunnen staan) vergrendeld worden. Hierdoor ontstaat een kleine kans dat
een gebruiker ten onrechte gewaarschuwd wordt. Het voordeel is een iets snellere werking
van Access, maar vaak zal dit niet merkbaar zijn.
Wat is OLE/DDE ?
DDE is een afkorting van Dynamic Data Exchange, een vorm van communicatie tussen
verschillende toepassingen binnen Macintosh, Windows en OS/2. DDE maakt het twee
werkende applicaties mogelijk van de zelfde gegevens gebruik te maken. Bijvoorbeeld, DDE
maakt het mogelijk om een spreadsheet binnen een Word document te tonen. Als de gegevens
op de spreadsheet veranderen, dan wijzigt de spreadsheet in het Word document ook.
Ofschoon het DDE mechanisme nog door veel applicaties gebruikt wordt, wordt het
overvleugeld door OLE, dat hetzelfde kan, maar meer controle geeft over de gedeelde
gegevens.
Invoervak: OLE/DDE-time-out (sec)
Alleen interessant als u gebruik maakt van OLE/DDE, maar buiten het kader van dit boek.
Geldige waarden: 0-300. Standaardwaarde: 30
Invoervak: Interval voor vernieuwen (sec)
Uw formulieren worden ververst met dit interval. Dit is nodig om wijzigingen van andere
gebruikers zichtbaar te maken op het scherm. Het verversen kost tijd en vertraagt dus de
werking van Access. Door een waarde van 0 (nul) op te geven zal er niet ververst worden.
Standaard staat de waarde op 60 seconden, maar het verversen kan tot 32.766 seconden
“vertraagd” worden.
Invoervak: Aantal keren opnieuw proberen
Als een record door een andere gebruiker geblokkeerd is, zal Access het opnieuw proberen. U
kunt hier opgeven hoe vaak, maar er is een maximum van 10.
Voor “Gedeeld” en “Geen vergrendeling” heeft deze optie geen nut.
Invoervak: Interval voor ODBC-vernieuwing (sec)
ODBC is een manier om met een ander type database gegevens uit te wisselen. Als deze
database via een netwerk te benaderen is, dan kunt u deze optie gebruiken om de
synchronisatie te regelen. De standaard waarde is 1500 en ook hierbij geldt dat 0 (nul) geen
vernieuwing inhoudt en er een maximum interval van 32.766 seconden is.
Invoervak: Interval voor opnieuw proberen (msec)
Deze optie is gerelateerd aan de “Aantal keren opnieuw proberen”. Tussen deze
probeerpogingen kunt u een aantal milliseconden opgeven. Hoe langer hoe meer kans op
succes. De standaard waarde is 250 en de maximale waarde is 1.000 msec (=1 seconde)
Keuzeopties: DDE-bewerkingen
Opties:
x DDE-opdrachten negeren
x DDE-vernieuwing inschakelen
Met de eerste optie kunt u Access DDE opdrachten laten negeren en daardoor snelheidswinst
en ongewenste toegang tot de gegevens blokkeren.
De tweede optie zorgt ervoor dat DDE koppelingen van uw database met de OLE/DDE-timeout frequentie ververst worden.
Invoervak: Opdrachtregelargumenten
Dit is een manier om van “buiten af” gegevens naar de database door te kunnen sluizen.
Programmeurs kunnen dit gebruiken om dezelfde database bijvoorbeeld op verschillende
manieren op te starten vanuit een zogenaamd .bat bestand.
Het voert echter te ver om dit hier te bespreken omdat hiervoor programmeren in Visual Basic
for Application (VBA) nodig is.
9.7
Aanpassen
Feitelijk zou dit “Aanpassen snelkeuzemenu” moeten heten. Naast de mogelijkheid om dit
scherm te activeren vanuit het Access Extra’s menu kunt u hier ook komen met de optie Meer
commando’s… uit het menu om de snelkeuze balk aan te passen. Dit scherm geeft u de
mogelijkheid om uit alle beschikbare commando’s kiezen en tevens de volgorde van de
gekozen opties aanpassen aan uw wensen.
Afbeelding 9.19
Opties voor de groep Aanpassen.
Uit de linker lijst kan een optie gekozen worden door er op te klikken. Daarna is het drukken
op de Toevoegen knop voldoende om een optie toe te voegen achter de actieve (gekleurde)
regel van de rechter lijst.
Een gekozen optie in de rechter lijst kan verwijderd worden door op de Verwijderen knop te
drukken.
Om uw keuze makkelijker te maken is de linker lijst te manipuleren door met de keuzelijst
een bepaald type opties te kiezen. Zo kunt u sneller opties vinden, maar sommige opties zijn
alleen in het totaal overzicht te vinden. De optie voor Macro’s is nu nog leeg en zal alleen iets
tonen als u daadwerkelijk macro’s hebt gemaakt.
Oefening 9.2 Een eigen snelmenu
Probeer het volgende snelmenu te bouwen met een scheidingsteken en de extra opdracht
Toepassingopties.
Afbeelding 9.20
Bouwen Werkbalk Snelle toegang.
1
Gebruik de knop naast de keuze balk op het menu te activeren.
2
Kies de optie Meer opdrachten…
3
Selecteer in de keuze lijst Kies opdracht uit de optie Alle opdrachten.
4
Klik op de eerste regel en druk op de eerste letter van de benodigde opdracht. Hier dus
een “T” van de opdracht Toepassingopties.
Door meerdere keren op de “T” te drukken kunt u de hele lijst met “T” opdrachten doorlopen.
Als u de juiste opdracht hebt gevonden kunt u op de Toevoegen knop drukken.
5
Selecteer in de rechter lijst de regel boven de opdracht Toepassingopties en in de
linker lijst de bovenste regel met “<scheidingsteken>” en druk op de Toevoegen knop.
6
Druk rechts onder op de OK knop en controleer het resultaat.
9.8
Invoegtoepassingen
Invoegtoepassingen zijn onderdelen die aan Access kunnen worden toegevoegd om nieuwe
mogelijkheden te scheppen. Sommige delen die u als “vast” beschouwt zijn in feite standaard
meegeleverde Invoegtoepassingen. Zo zijn de Infolabels een invoegtoepassing en dat zult u
merken door het verschijnen van de standaard beveiligingswaarschuwingen als u een
dergelijke toepassing activeert.
Afbeelding 9.21
Opties van de groep Invoegtoepassingen.
Omdat dit boek over de basis gaat, zullen we hier volstaan met een afbeelding van het scherm
om u te tonen waar u geïnstalleerde invoegtoepassingen kunt vinden.
9.9
Vertrouwenscentrum
Afbeelding 9.22
Opties van de groep Vertrouwenscentrum.
De gepresenteerde links geven u detail informatie over de privacy en geven informatie over
veilig werken met computers.
De knop rechtsonder Instellingen voor het Vertrouwenscentrum… geeft u de mogelijkheid
om voor de zes groepen uit het venster Vertrouwensvenster de opties in te stellen.
Afbeelding 9.23
Opties van de knop Instellingen voor het Vertrouwenscentrum...
Om van de steeds terugkerende beveiligingswaarschuwing bij het opstarten van een nieuwe
database af te komen, kunt u een map (optioneel met submappen) aangeven waar u
vertrouwde databases opslaat. Staat de database in die (sub)map, dan zal de berichtenbalk niet
meer verschijnen.
Oefening 9.3 Instellen veilige database map
1
Druk op de knop Instellingen voor het Vertrouwenscentrum…
2
Selecteer links het onderdeel Vertrouwde locaties
3
Klik op de knop Nieuwe locatie toevoegen...
4
Selecteer (eventueel met behulp van de knop Bladeren) het pad van een map. (Zie
afbeelding 9.24
Afbeelding 9.24
Vertrouwde locatie opgeven.
5
Als u ook de submappen wilt vertrouwen zet dan het selectievakje aan en geef indien
gewenst de locatie een beschrijving.
6
Sluit het venster met OK.
7
Controleer dat de map ook in het venster van het vertrouwenscentrum is toegevoegd
en sluit ook dit venster met OK.
9.10 Informatiebronnen
Deze groep komt in alle Office applicaties voor en geeft u de mogelijkheid om algemene
informatie over Office en de laatste wijzigingen (updates) van het product te verkrijgen.
Afbeelding 9.25
Opties van de groep Informatiebronnen.