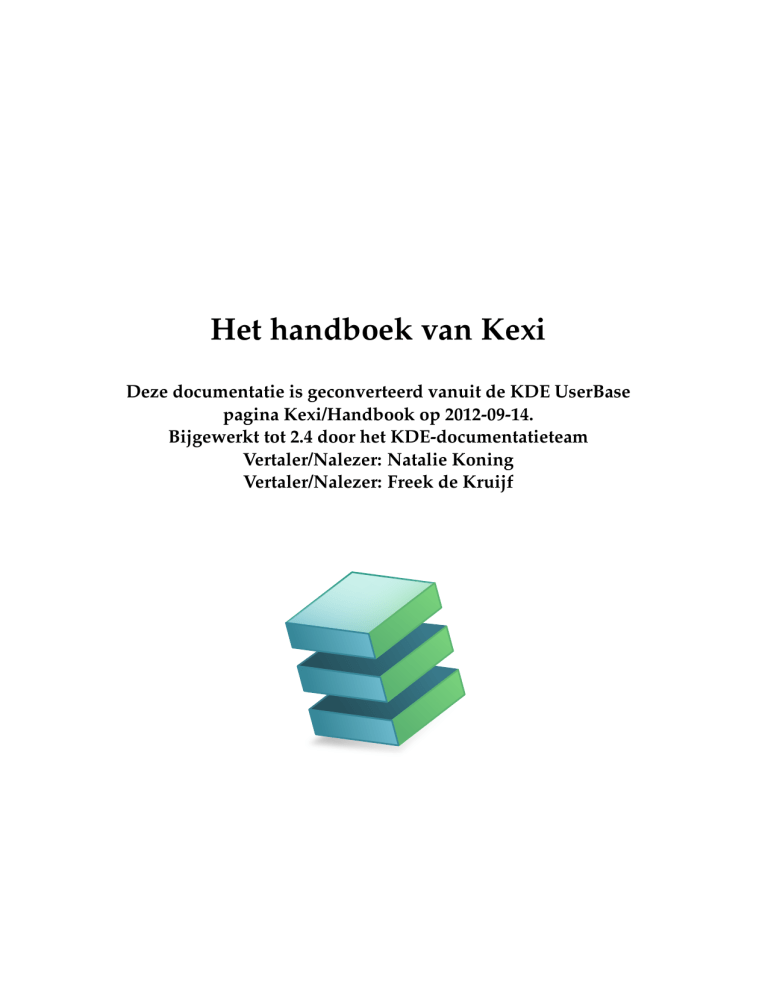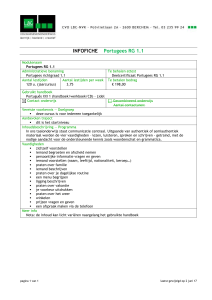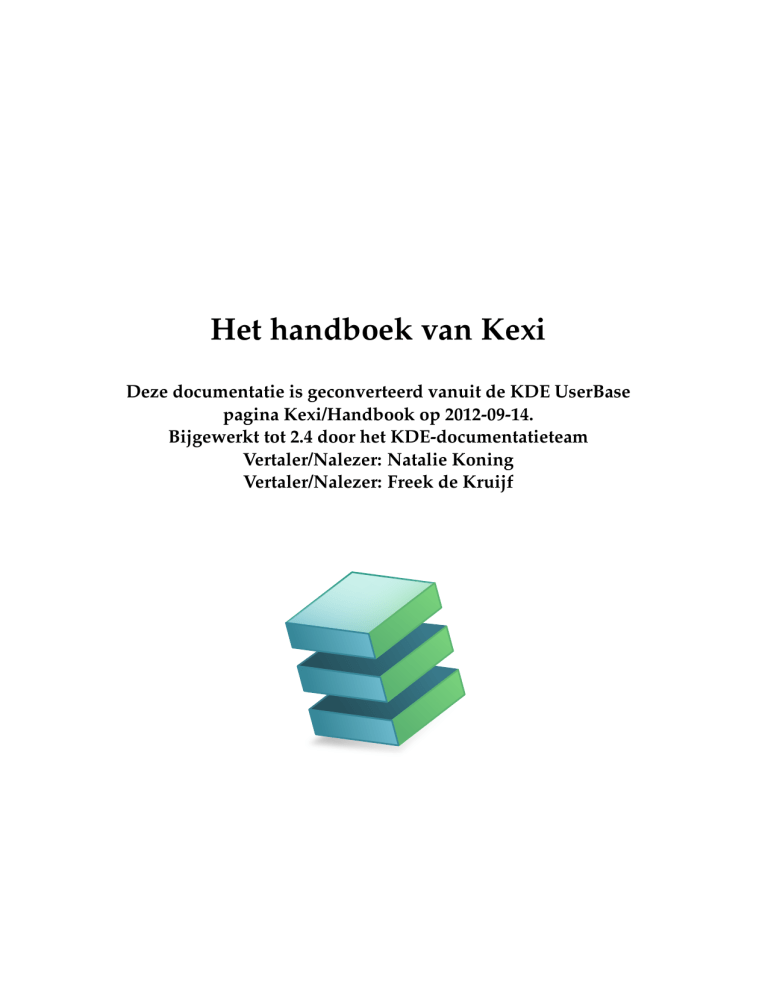
Het handboek van Kexi
Deze documentatie is geconverteerd vanuit de KDE UserBase
pagina Kexi/Handbook op 2012-09-14.
Bijgewerkt tot 2.4 door het KDE-documentatieteam
Vertaler/Nalezer: Natalie Koning
Vertaler/Nalezer: Freek de Kruijf
Het handboek van Kexi
2
Inhoudsopgave
1
Inleiding
2
Kexi de basis
2.1 Kexi-databases . . . . . . . . . . . . . . . . . . . . .
2.2 Een nieuw databasebestand maken . . . . . . . . .
2.3 Het hoofdvenster van Kexi . . . . . . . . . . . . . .
2.3.1 Belangrijkste elementen van de toepassing
2.4
8
.
.
.
.
9
9
10
12
12
2.3.2
2.3.3
Werkbalk met tabbladen . . . . . . . . . . . . . . . . . . . . . . . . . . . . . .
Het paneel Projectnavigator . . . . . . . . . . . . . . . . . . . . . . . . . . . .
13
13
2.3.4
Gebied voor geopende database-objecten / vensters met tabbladen . . . . .
14
2.3.5
Het paneel Eigenschappenbewerker . . . . . . . . . . . . . . . . . . . . . . .
14
Een bestaand Kexi-databasebestand openen . . . . . . . . . . . . . . . . . . . . . . .
15
2.4.1
Een databasebestand openen in het dialoogvenster Project openen . . . . .
15
Een bestaand Kexi-databasebestand openen door op het pictogram van het
.kexi-bestand te klikken . . . . . . . . . . . . . . . . . . . . . . . . . . . . . .
De ingebouwde help gebruiken . . . . . . . . . . . . . . . . . . . . . . . . . . . . . .
16
17
.
.
.
.
.
.
.
.
.
.
.
.
.
.
.
.
.
.
.
.
.
.
.
.
.
.
.
.
.
.
.
.
.
.
.
.
.
.
.
.
.
.
.
.
.
.
.
.
.
.
.
.
.
.
.
.
.
.
.
.
.
.
.
.
.
.
.
.
.
.
.
.
2.4.2
2.5
3
Eenvoudige databases maken
18
3.1
Inleiding . . . . . . . . . . . . . . . . . . . . . . . . . . . . . . . . . . . . . . . . . . .
18
3.2
Databasetabellen ontwerpen . . . . . . . . . . . . . . . . . . . . . . . . . . . . . . . .
19
3.2.1
Het venster Tabelontwerp . . . . . . . . . . . . . . . . . . . . . . . . . . . . .
19
3.2.1.1
Het venster ´´Tabelontwerp´´ bevat de volgende kolommen: . . . .
19
3.2.1.2
De tabel Personen ontwerpen . . . . . . . . . . . . . . . . . . . . .
19
Gegevens in tabellen invoeren . . . . . . . . . . . . . . . . . . . . . . . . . . . . . . .
20
3.3.1
Meer over beschikbare acties tijdens gegevensinvoer in tabellen . . . . . . .
21
3.4
Database-query’s ontwerpen . . . . . . . . . . . . . . . . . . . . . . . . . . . . . . .
21
3.5
Formulieren ontwerpen . . . . . . . . . . . . . . . . . . . . . . . . . . . . . . . . . .
22
3.5.1
Belangrijkste termen . . . . . . . . . . . . . . . . . . . . . . . . . . . . . . . .
22
3.5.2
3.5.3
Formulieren contra tabellen . . . . . . . . . . . . . . . . . . . . . . . . . . . .
Werken met formulierontwerp . . . . . . . . . . . . . . . . . . . . . . . . . .
23
23
3.5.4
Het tabblad Widgets gebruiken . . . . . . . . . . . . . . . . . . . . . . . . . .
24
3.3
Het handboek van Kexi
3.5.5
Widgets invoegen - tekstvelden . . . . . . . . . . . . . . . . . . . . . . . . . .
25
3.5.6
Gegevensbronnen toewijzen . . . . . . . . . . . . . . . . . . . . . . . . . . .
25
3.5.7
Tekstlabels invoegen . . . . . . . . . . . . . . . . . . . . . . . . . . . . . . . .
26
3.5.8
Acties . . . . . . . . . . . . . . . . . . . . . . . . . . . . . . . . . . . . . . . . .
3.5.8.1 Acties aan knoppen toewijzen . . . . . . . . . . . . . . . . . . . . .
26
27
3.5.9
Widget-layouts . . . . . . . . . . . . . . . . . . . . . . . . . . . . . . . . . . .
27
3.5.9.1
Variabele afmetingen van widgets in een layout . . . . . . . . . . .
28
3.5.9.2
Waarden van variabele afmetingen . . . . . . . . . . . . . . . . . .
28
3.5.9.3 Verticaal en horizontaal uitrekken . . . . . . . . . . . . . . . . . . .
Gegevens in formulieren invoeren . . . . . . . . . . . . . . . . . . . . . . . . . . . .
29
29
4
Kexi instellen
4.1 Panelen vastzetten en losmaken . . . . . . . . . . . . . . . . . . . . . . . . . . . . . .
30
30
5
De commando’s
5.1 Het tabblad Kexi . . . . . . . . . . . . . . . . . . . . . . . . . . . . . . . . . . . . . .
5.2 Het tabblad Aanmaken . . . . . . . . . . . . . . . . . . . . . . . . . . . . . . . . . . .
5.3 Het tabblad Gegevens . . . . . . . . . . . . . . . . . . . . . . . . . . . . . . . . . . .
31
31
32
33
5.4
Het tabblad Externe gegevens . . . . . . . . . . . . . . . . . . . . . . . . . . . . . . .
33
5.5
Het tabblad Hulpmiddelen . . . . . . . . . . . . . . . . . . . . . . . . . . . . . . . .
34
5.6
Het tabblad Formulierontwerp . . . . . . . . . . . . . . . . . . . . . . . . . . . . . .
34
5.7
Het tabblad Rapportontwerp . . . . . . . . . . . . . . . . . . . . . . . . . . . . . . .
35
3.6
6
Appendix A. Introductie tot databases
37
6.1
6.2
Wat is een database? . . . . . . . . . . . . . . . . . . . . . . . . . . . . . . . . . . . .
Database en spreadsheet (rekenblad) . . . . . . . . . . . . . . . . . . . . . . . . . . .
37
38
6.2.1
Waarin verschilt een database van een spreadsheet? . . . . . . . . . . . . . .
38
6.2.2
Integriteit van referentiegegevens . . . . . . . . . . . . . . . . . . . . . . . .
39
6.2.3
Dubbele gegevens . . . . . . . . . . . . . . . . . . . . . . . . . . . . . . . . .
39
6.2.4
Integriteit en geldigheid van gegevens . . . . . . . . . . . . . . . . . . . . . .
39
6.2.5
Beperking van gegevensweergave . . . . . . . . . . . . . . . . . . . . . . . .
40
6.2.6
Prestatie en capaciteit . . . . . . . . . . . . . . . . . . . . . . . . . . . . . . .
40
6.2.7
Gegevensinvoer . . . . . . . . . . . . . . . . . . . . . . . . . . . . . . . . . . .
41
6.2.8
Rapporten . . . . . . . . . . . . . . . . . . . . . . . . . . . . . . . . . . . . . .
41
6.2.9
Programmeren . . . . . . . . . . . . . . . . . . . . . . . . . . . . . . . . . . .
41
6.2.10 Gebruik door meer personen tegelijk . . . . . . . . . . . . . . . . . . . . . .
41
6.2.11 Beveiliging . . . . . . . . . . . . . . . . . . . . . . . . . . . . . . . . . . . . . .
42
6.3
Database-ontwerp . . . . . . . . . . . . . . . . . . . . . . . . . . . . . . . . . . . . . .
42
6.4
Wie heeft een database nodig? . . . . . . . . . . . . . . . . . . . . . . . . . . . . . . .
42
6.4.1
Gebruik een spreadsheet als: . . . . . . . . . . . . . . . . . . . . . . . . . . .
42
6.4.2
Overweeg om databases te gebruiken als: . . . . . . . . . . . . . . . . . . . .
42
Software voor het maken van databases . . . . . . . . . . . . . . . . . . . . . . . . .
43
6.5
4
Het handboek van Kexi
7
8
9
Appendix B. Kexi vergelijken met andere database-toepassingen
44
7.1
44
Gegevenstypen . . . . . . . . . . . . . . . . . . . . . . . . . . . . . . . . . . . . . . .
Appendix C. Voor SQL gereserveerde woorden
46
8.1
Voor Kexi-SQL gereserveerde woorden . . . . . . . . . . . . . . . . . . . . . . . . .
46
8.2
Voor Kexi-SQLite Driver gereserveerde woorden . . . . . . . . . . . . . . . . . . . .
48
8.3
Voor Kexi-MySQL Driver gereserveerde woorden . . . . . . . . . . . . . . . . . . .
48
8.4
Voor Kexi-PostgreSQL Driver gereserveerde woorden . . . . . . . . . . . . . . . . .
57
8.5
Voor Kexi-Oracle Driver gereserveerde woorden . . . . . . . . . . . . . . . . . . . .
62
8.6
Voor Kexi-Sybase Driver gereserveerde woorden . . . . . . . . . . . . . . . . . . . .
67
8.7
Voor Kexi-xBase Driver gereserveerde woorden . . . . . . . . . . . . . . . . . . . .
75
Appendix D. Ondersteunde bestandsformaten
76
9.1
Formaat komma-gescheiden waarden (CSV) . . . . . . . . . . . . . . . . . . . . . .
76
9.2
Microsoft Access (MDB) bestandsformaat . . . . . . . . . . . . . . . . . . . . . . . .
76
9.2.1
9.2.2
9.2.3
9.2.4
76
77
77
77
Overzicht . . . . . . . . . .
Functies . . . . . . . . . . .
Ondersteunde functies . . .
Niet ondersteunde functies
.
.
.
.
.
.
.
.
.
.
.
.
10 Dankbetuigingen en licentie
.
.
.
.
.
.
.
.
.
.
.
.
.
.
.
.
.
.
.
.
.
.
.
.
.
.
.
.
.
.
.
.
.
.
.
.
.
.
.
.
.
.
.
.
.
.
.
.
.
.
.
.
.
.
.
.
.
.
.
.
.
.
.
.
.
.
.
.
.
.
.
.
.
.
.
.
.
.
.
.
.
.
.
.
.
.
.
.
.
.
.
.
.
.
.
.
.
.
.
.
78
5
Het handboek van Kexi
Lijst van tabellen
6.1
6.2
6.3
6.4
6.5
De tabel ´´Contacten´´
De tabel ´´Contacten´´
De tabel Personen . .
De tabel Personen . .
De tabel Personen . .
.
.
.
.
.
.
.
.
.
.
.
.
.
.
.
.
.
.
.
.
.
.
.
.
.
.
.
.
.
.
.
.
.
.
.
.
.
.
.
.
.
.
.
.
.
.
.
.
.
.
.
.
.
.
.
.
.
.
.
.
37
38
39
40
40
7.1
Vergelijking van de gegevenstypen in Kexi en in andere database-toepassingen. .
44
6
.
.
.
.
.
.
.
.
.
.
.
.
.
.
.
.
.
.
.
.
.
.
.
.
.
.
.
.
.
.
.
.
.
.
.
.
.
.
.
.
.
.
.
.
.
.
.
.
.
.
.
.
.
.
.
.
.
.
.
.
.
.
.
.
.
.
.
.
.
.
.
.
.
.
.
.
.
.
.
.
.
.
.
.
.
.
.
.
.
.
.
.
.
.
.
.
.
.
.
.
.
.
.
.
.
.
.
.
.
.
.
.
.
.
.
.
.
.
.
.
Samenvatting
Kexi is de toepassing voor het aanmaken van databases en voor gegevensbeheer in de Calligra productiviteitssuite.
Het handboek van Kexi
Hoofdstuk 1
Inleiding
Kexi is een toepassing om databases te beheren. Het kan gebruikt worden om databases aan te
maken, gegevens in te voeren, query’s uit te voeren en gegevens te verwerken. Door middel van
formulieren kunt u een aangepaste interface voor uw gegevens maken. Alle database-objecten tabellen, query’s en formulieren - worden in de database opgeslagen, waardoor het gemakkelijk
is om gegevens en ontwerp met anderen te delen.
Kexi maakt deel uit van de Calligra-productiviteitssuite door KDE.
In aanvulling op het opslaan van uw Kexi-databases in bestanden, kan Kexi uw gegevens ook
op een database-server opslaan. Door gebruik te maken van een database-server kunt u uw
database met anderen delen en kunnen meerdere personen de database tegelijkertijd gebruiken.
De volgende database-servers worden door Kexi ondersteund:
• MySQL
• PostgreSQL
U kunt meer informatie over Kexi vinden op de Kexi-pagina op de Calligra-website en op de
website voor Kexi zelf.
Voor vragen over Kexi kunt u terecht op twee mailinglijsten De gebruikers-e-maillijst van Kexi is
er voor vragen over het gebruik van Kexi of over het Kexi-project. De ontwikkelings-e-maillijst
van Kexi is er voor vragen over de ontwikkeling van Kexi. Verdere informatie over hoe u zich
kunt aanmelden voor deze lijsten en enkele andere manieren om contact op te nemen met Kexiontwikkelaars, kunt u hier vinden.
OPMERKING
Dit handboek van Kexi 2.5 is bedoeld te zijn gebaseerd op het Kexi-handbook voor Kexi 1.1. Als u hier
aan mee wilt doen, doe dat dan in overleg met Jarosław Staniek, email: kexi at kde.org
8
Het handboek van Kexi
Hoofdstuk 2
Kexi de basis
• Kexi-databases
• Een nieuw databasebestand maken
• Het hoofdvenster van Kexi
– Belangrijkste elementen van de toepassing
• Een bestaand Kexi-databasebestand openen
– Een databasebestand openen in het dialoogvenster Bestaand project openen
– Een bestaand Kexi-databasebestand openen door op het pictogram van het .kexi-bestand te
klikken
• De ingebouwde help gebruiken
2.1
Kexi-databases
Veel toepassingen zoals OpenOffice.org of ® , LibreOffice® of Microsoft® Excel maken bestanden die documenten genoemd worden. Kexi maakt ook bestanden, maar we noemen ze Kexidatabasebestanden of hier eenvoudig databasebestanden.
Kexi kan, naast databasebestanden, ook databases op database-servers gebruiken, dit is de reden
waarom we ze databasebestanden noemen en niet eenvoudig databases.
De term Kexi-project, of eenvoudig project, wordt ook gebruikt om een Kexi-database aan te
duiden, ongeacht of deze in een bestand of op een database-server is opgeslagen.
OPMERKING
Kexi databasebestanden hebben gewoonlijk de extensie .kexi
9
Het handboek van Kexi
2.2
Een nieuw databasebestand maken
1. Start Kexi of, als het al actief is, gebruik Kexi → Nieuw... (Ctrl+N).
2. Op de pagina Nieuw project, onder de sectie Blanco projecten, kies Blanco database.
3. Op de pagina Opslagmethode, klik op Bestand.
10
Het handboek van Kexi
4. Op Projectitel & bestandsnaam, definieert u een titel en de bestandsnaam van het project.
5. Klik op Volgende om het project aan te maken.
OPMERKING
• Wanneer u de projecttitel wijzigt, dan zal de voorgestelde bestandsnaam automatisch mee veranderen.
• U kunt de bestandenbrowser gebruiken om een map te kiezen waar u uw databasebestand op wilt
slaan.
11
Het handboek van Kexi
2.3
Het hoofdvenster van Kexi
De Werkbalk met tabbladen bovenaan geeft toegang tot de gewone acties en opdrachten.
De Projectnavigator en de Eigenschappenbewerker worden als panelen aan weerszijden van
het venster getoond. Deze kunnen van grootte veranderd of verborgen worden. Een paneel kan
verborgen worden door op het kruisje bovenin (vlak onder de werkbalk) te klikken.
Database-objecten (tabellen, query’s, enz.) in de Projectnavigator kunnen geopend worden door
op hun namen te klikken (of te dubbelklikken, dit is afhankelijk van de globale instellingen in
KDE).
2.3.1
Belangrijkste elementen van de toepassing
De belangrijkste elementen in het venster van Kexi zijn:
Werkbalk met tabbladen
Bevat de beschikbare commando’s voor de toepassing. In de appendix kunt u een uitgebreide beschrijving van de commando’s vinden.
Het paneel Projectnavigator
Bevat een lijst met objecten (tabellen, query’s, formulieren, ...) die in het geopende databaseproject zijn aangemaakt). Bovenin de navigator bevindt zich een werkbalk met commando’s voor database-objecten.
Gebied voor geopende database-objecten / vensters met tabbladen
Een middelste gedeelte van het venster van de toepassing neemt de meeste ruimte. Het
gebruikersinterface bevat om te schakelen tabbladen met vensters die altijd zijn gemaximaliseerd.
Het paneel Eigenschappenbewerker
Bevat een lijst met eigenschappen van het actieve database-object. Voor bepaalde objecten
(bijv. formulierwidgets) kunnen er verscheidene tabs zijn.
12
Het handboek van Kexi
2.3.2
Werkbalk met tabbladen
De werkbalk is de plaats die toegang geeft tot de meeste opdrachten en acties van Kexi.
Met de acties in de verschillende tabbladen op de werkbalk kunt u:
• Kexi-projecten aanmaken / openen / sluiten
• Database-objecten aanmaken
• Gegevens importeren / exporteren
Afhankelijk van de context kunnen er extra tabbladen zichtbaar zijn:
• Het tabblad Formulierontwerp is zichtbaar als de Ontwerper van formulieren werkelijk wordt
gebruikt.
• Het tabblad Rapportontwerp is zichtbaar als de Ontwerper van rapporten werkelijk wordt
gebruikt.
2.3.3
Het paneel Projectnavigator
Het paneel Projectnavigator is één van de meestgebruikte elementen in het hoofdvenster van
Kexi. Het paneel bevat een lijst met alle objecten die zich in het geopende Kexi-databaseproject
bevinden. De objecten zijn onderverdeeld in groepen: tabellen, query’s, formulieren, rapporten
en scripts.
Het paneel Projectnavigator bevat ook een werkbalk voor de meestgebruikte commando’s (van
links naar rechts): Open geselecteerd object, Ontwerpen van geselecteerd object en Verwijderen
van geselecteerd dbject.
13
Het handboek van Kexi
Voor elk object in de lijst kunt u een contextmenu openen met de rechter muisknop.
Dubbelklik met de linker muisknop in de lijst op de naam van het object om het in Dataweergave
te openen. Als het venster al geopend is, wordt het geactiveerd zonder de weergave-modus te
veranderen.
OPMERKING
Hoewel uw besturingssysteem of windowmanager ingesteld kan zijn op enkelvoudig klikken inplaats
van dubbelklikken, zal Kexi dubbelklikken gebruiken in de Projectennavigator om het per ongeluk
openen van grote bestanden of het uitvoeren van zoekopdrachten te vermijden.
2.3.4
Gebied voor geopende database-objecten / vensters met tabbladen
Wanneer u dubbelklikt op een object in de projectennavigator, dan wordt deze geopend in de
Gebied voor geopende database-objecten. Elk venster heeft zijn eigen tabblad in Kexi.
U kunt de tabbladen verplaatsen met slepen en laten vallen en ze sluiten met de knop
helemaal rechts op de tabbladstrip.
OPMERKING
Wat later zal er een optie zijn om tabbladen los te maken, waarmee iets kan worden gemaakt wat lijkt
op een MDI-interface (multi-display). Dat zou nuttig kunnen zijn voor eigengemaakte oplossingen of
meervoudige displays.
2.3.5
Het paneel Eigenschappenbewerker
14
Het handboek van Kexi
In de Eigenschappenbewerker kunt u de eigenschappen van het object in het actieve venster
wijzigen. Afhankelijk van de context, kan het paneel één of meer tabbladen hebben. Het eerste
tabblad Eigenschappen, dat altijd zichtbaar is, bevat de lijst met beschikbare eigenschappen.
Regels voor het gebruik van de Eigenschappenbewerker
• Elke regel bevat één eigenschap.
• U kunt de muis of het toetsenbord gebruiken om de waarden van de eigenschappen te wijzigen.
• De meestgebruikte typen voor de waarde van de eigenschappen zijn:
– een getal; u kunt de waarde direct intypen, of de waarde verhogen of verlagen door met de
linker muisknop op de pijltjes te klikken.
– tekst
– keuzelijst met waarden
– Ja/Nee; u kunt de waarde veranderen door op de knop te klikken; Ja (waar) betekent dat de
knop ingeschakeld is, Nee (onwaar) betekent dat de knop uitgeschakeld is.
OPMERKING
• Wijzigingen worden direct zichtbaar wanneer u een andere regel in de Eigenschappenbewerker
selecteert of wanneer u op de toets Enter drukt.
• De namen van gewijzigde eigenschappen die nog niet zijn opgeslagen in de database worden in
vette tekst gezet.
• Nadat u de waarde van een eigenschap gewijzigd hebt, verschijnt er een knop Ongedaan maken
aan de rechterkant in de lijst van de Eigenschappenbewerker. Als u erop klikt kunt u de waarde
terugzetten naar de oorspronkelijke waarde die in de database was opgeslagen. De knop is alleen
zichtbaar als de betreffende eigenschap geactiveerd is.
Het paneel Eigenschappenbewerker is leeg als:
• er geen venster met een database-object geopend is, of
• het actieve database-object geen eigenschappen heeft; dit is gewoonlijk het geval als het in
Dataweergave geopend is in plaats van in Ontwerpweergave.
2.4
Een bestaand Kexi-databasebestand openen
Er zijn twee manieren om een bestaand Kexi-databasebestand te openen:
2.4.1
Een databasebestand openen in het dialoogvenster Project openen
• Start Kexi. Het dialoogvenster Welkom bij Kexi verschijnt, die u in staat stelt een van de
recent gebruikte projecten te openen.
15
Het handboek van Kexi
• Als het project niet op de pagina met recent gebruikte projecten aanwezig is kies dan Openen...
(Ctrl+O). U krijgt dan de volgende dialoog te zien:
• Selecteer een map, die het bestand bevat waar u naar zoekt, in de locatiebalk.
• U kunt ofwel een bestand kiezen die onmiddellijk wordt geopend. U kunt ook zijn naam in
het veld Naam: invoeren en op Volgende klikken.
Opmerkingen
• Standaard is in de keuzelijst Filter: Alle ondersteunde bestanden (*.kexi, *.kexic, *.kexis,
*.mdb) geselecteerd. Als u een bestand met een andere extensie zoekt, kunt u de selectie in
het keuzevak Filter: wijzigen in Alle bestanden om alle beschikbare bestanden weer te geven
(onafhankelijk van een extensie).
• Als u een bestand van een extern type geselecteerd hebt, zoals een MS Access .mdb-bestand,
geeft Kexi u de optie om het bestand te importeren.
• Als u een bestand met koppelingsgegevens hebt geselecteerd (met de extensie .kexic) of een
snelkoppeling naar een project op databaseserverbestand (met de extensie .kexis), dan zal
Kexi de daarvoor bestemde dialoogvensters weergeven.
2.4.2
Een bestaand Kexi-databasebestand openen door op het pictogram van
het .kexi-bestand te klikken
• Klik in bestandsbeheer of op het bureaublad op het bestandspictogram. Kexi opent het databaseproject automatisch.
Opmerkingen
Opmerking over databasebestanden die op een andere computer staan. U kunt een databasebestand op bijvoorbeeld een webserver, een FTP-server of een MS Windows netwerk openen. In de
KDE kunt u bestanden op een netwerk direct in toepassingen openen en wijzigingen in het bronbestand opslaan, dit geldt echter niet voor databasebestanden. Wanneer u een databasebestand
dat op een andere computer staat opent, wordt er een kopie van het het bestand in een tijdelijke
map op uw computer opgeslagen en alle wijzigingen worden in dit bestand gemaakt. Het oorspronkelijke bestand blijft ongewijzigd. Om de wijzigingen in het oorspronkelijke bestand op te
slaan moet u de kopie van het bestand naar de andere computer kopiëren.
16
Het handboek van Kexi
2.5
De ingebouwde help gebruiken
De volgende manieren zijn beschikbaar om toegang te krijgen tot de ingebouwde help in Kexi:
Het handboek als document.
Het handboek is beschikbaar door de toets F1 in te drukken of op
klikken en Help te selecteren.
in de menubalk te
Wat is dit? tips.
Selecteer Wat is dit? uit het menu dat verschijnt wanneer u op
gebied van de toepassing klikt om tips hierover te krijgen.
17
klikt en dan op een
Het handboek van Kexi
Hoofdstuk 3
Eenvoudige databases maken
• Introductie
• Databasetabellen ontwerpen
– Het venster Tabelontwerp
• Gegevens in tabellen invoeren
• Database-query’s ontwerpen
• Formulieren ontwerpen
–
–
–
–
–
–
–
–
–
Belangrijkste termen
Formulieren versus tabellen
Werken met formulierontwerp
Het Widgets-tabblad gebruiken
Widgets invoegen - tekstvelden
Gegevensbronnen toewijzen
Tekstlabels invoegen
Acties
Widget-layouts
• Gegevens in formulieren invoeren
3.1
Inleiding
Om te leren hoe u Kexi gebruikt, zou u eerst een eenvoudige database kunnen maken met behulp
van de meest elementaire functies van Kexi. Om het eenvoudig te houden, worden hier geen
uitgebreide mogelijkheden voor het ontwerpen van databases besproken.
Begin met het maken van een nieuw leeg Telefoonboek.
Als u een nieuw leeg database-project hebt, volg dan de volgende stappen:
1. Databasetabellen ontwerpen. Lees de sectie genaamd Databasetabellen ontwerpen.
2. Voer gegevens in in tabellen. Lees de sectie genaamd Gegevens in tabellen invoeren.
3. Database-queries ontwerpen. Lees de sectie genaamd Database-queries ontwerpen.
4. Formulieren ontwerpen. Lees de sectie genaamd Formulieren ontwerpen.
5. Formulieren gebruiken om gegevens in te voeren. Lees de sectie genaamd Formulieren
gebruiken om gegevens in te voeren.
18
Het handboek van Kexi
3.2
Databasetabellen ontwerpen
Als eerste worden er twee tabellen aan uw database toegevoegd: Personen en Telefoonnummers. Dit zijn precies dezelfde tabellen als beschreven in hoofdstuk Database en spreadsheet. Een
indeling voor Personen kunt u vinden in het gedeelte Integriteit en geldigheid van gegevens in
dat hoofdstuk.
1. Kies uit de werkbalk Tabel. U kunt ook op de knop Object aanmaken: tabel in het contextmenu van het item Tabellen in de Projectnavigator klikken.
2. Het venster ´´Tabelontwerp´´ verschijnt. Zoals u bovenin het venster kunt zien, stelt Kexi
een generieke naam, zoals Tabel1 voor de nieuwe tabel voor. Het tabelontwerp is nog niet
opgeslagen, u kunt er dus eenvoudig een andere naam aan geven. Om dezelfde reden is
ook de naam van de tabel nog niet zichtbaar in de Projectnavigator.
3.2.1
Het venster Tabelontwerp
3.2.1.1
Het venster ´´Tabelontwerp´´ bevat de volgende kolommen:
•
- Aanvullende informatie over het veld.
• Veldtitel - veldnaam (ofwel: kolomnaam) die zichtbaar blijft tijdens het invoeren van gegevens.
• Gegevenstype - een keuzelijst die gegevenstypen bevat, zodat een hoofdregel voor de ingevoerde gegevens in een veld opgesteld kan worden. Bijvoorbeeld: wanneer het gegevenstype
´´heel getal´´ is, kunnen er geen letters in het veld ingetypt worden.
• Commentaar - hier kunt u allerlei informatie invullen die van nut kan zijn om het doel van
het veld duidelijk te maken. Deze extra tekst wordt in het ontwerp opgeslagen en is alleen
zichtbaar in de ontwerpweergave.
In het venster Tabelontwerp komt elke rij overeen met een enkel tabelveld. U kunt zien dat u
in de ontwerpmodus werkt omdat de knop Ontwerpen is ingeschakeld op de werkbalk van het
venster Tabelontwerper.
3.2.1.2
De tabel Personen ontwerpen
Klik in de eerste rij op de cel in de kolom Veldtitel en vul Naam in als de veldtitel. Invullen van
het veld Veldtitel vult automatisch het veld Naam zoals te zien is in het paneel Bewerker van
eigenschappen.
Opmerkingen over veldnamen en opschriften
• Elk veld moet een naam en een opschrift hebben, de velden mogen niet leeg zijn.
• Veldnaam is een woord dat wordt gebruikt door de database, gewoonlijk niet zichtbaar voor
gebruikers van de database-toepassing. De naam mag geen speciale (nationale) tekens (zoals ±, ¶, Ü) of witruimte-tekens bevatten. De naam moet alleen gewone letters, cijfers of
underscore-teken ‘_’ bevatten. Gebruik de laatste in plaats van spaties of mintekens.
• Veldnamen moeten met een letter of met een underscore-teken ‘_’ beginnen, nooit met een
cijfer.
• Het doet er niet toe of u kleine of hoofdletters gebruikt. Voor Kexi is de veldnaam Personen
hetzelfde als Personen.
19
Het handboek van Kexi
• In de veldtitel kunt u echter alle letters en speciale tekens gebruiken. Deze wordt weergegeven
voor de gebruikers van de database.
Vul op dezelfde manier de volgende velden in tabelontwerp in:
•
•
•
•
achternaam
straat
Huisnummer
plaats
Alle bovenstaande velden, behalve huisnummer zijn van het type tekst. Verander het type van het
veld huisnummer in geheel getal. Om dit te doen klikt u op een cel in de kolom Gegevenstype in
de rij huisnummer en klik dan op de keuzelijst of op F4. De lijst met gegevenstypen wordt zichtbaar. U kunt ook de pijltjestoetsen Omhoog of Omlaag drukken om een ander type te kiezen.
Selecteer het type Geheel getal.
Vanaf nu accepteert het veld huisnummer alleen cijfers.
Het ontwerp van de tabel Personen is nu klaar. Klik op de knop Gegevens om over te schakelen
naar Gegevensweergave van de tabel. U kunt nu gegevens in de tabel invoeren.
Omdat het ontwerp nog niet in de database opgeslagen is, verschijnt het dialoogvenster Object
opslaan als. Hier kunt u een naam voor de nieuwe tabel invullen.
Kexi biedt een generieke naam zoals Table1. Om de naam te wijzigen, voert u Personen in in het
veld Opschrift en drukt u op de Enter-toets of klikt u op de knop OK. Het veld Opschrift zal
worden gebruikt om de tabel aan eindgebruikers van de database te tonen, bijv. als een formulier.
Anders dan de naam mag het opschrift elk teken inclusief spaties en speciale tekens bevatten.
Merk op dat de inhoud van het veld Opschrift automatisch het veld Naam doet invullen. Voor
uw gemak wordt vastgehouden aan de regel om alleen letters, cijfers en het teken ‘_’ te gebruiken.
U kunt desgewenst de inhoud van het veld Naam wijzigen.
1. Er wordt gevraagd of u toestemming geeft voor automatische toevoeging van een primaire
sleutel voor de tabel. Klik op de knop Primaire sleutel toevoegen om verder te gaan.
2. De tabel Personen is aangemaakt en in de Gegevensweergave geopend. De naam verschijnt in het paneel Projectnavigator.
3. Maak de tabel Telefoonnummers aan op dezelfde manier als de tabel Personen.
4. Maak een veld persoon aan van het type Geheel getal en telefoonnummer van het type
Tekst. Gebruik hier geen type getal omdat telefoonnummers veel verschillende vormen en
voorvoegsels kunnen hebben.
5. Klik op de knop Gegevens op de werkbalk en vul het opschrift Telefoonnummers in als
opschrift voor de tabel. Laat Kexi, net als bij de vorige tabel, weer automatisch een primaire
sleutel maken.
3.3
Gegevens in tabellen invoeren
U hebt de tabellen Personen en Telefoonnummers gemaakt, maar er staan nog geen gegevens in.
In dit hoofdstuk kunt u lezen hoe u snel en effectief gegevens in de tabel invoert.
Start met de tabel Personen. Open het in de Gegevensweeergave met Openen in het contextmenu van de Projectnavigator of de knop op de werkbalk. De huidige cel heeft een dikkere rand
(gewoonlijk zwart), een celcursor. De inhoud van de cel, indien aanwezig, is geaccentueerd met
een verschillende kleur. De huidige rij, bijv. de rij waar de celcursor zich in bevindt, is aan de
linkerkant gemarkeerd met een pijltje.
20
Het handboek van Kexi
U kunt door de tabel navigeren met behulp van pijltoetsen, en de PageDown-, PageUp-, Homeen End-toetsen; u kunt ook met de muis in een cel klikken om die te selecteren.
Nadat de tabel Personen geopend is, staat de celcursor in de kolom Id . De eigenschap
´´Automatische nummering´´ is voor die kolom geactiveerd, in de laatste rij staat (autonummer)
in blauwe tekst. Dit betekent dat u de rijen niet hoeft te nummeren wanneer u gegevens in een
nieuwe rij invoert, de rijen worden automatisch genummerd.
Nieuwe rijen toevoegen en er gegevens in invoeren gaat in Kexi anders dan in spreadsheets. Om
gegevens in een nieuwe rij in te voeren moet u de celcursor naar de laatste rij verplaatsen (met
de pijltoetsen of met de muis). De laatste rij is gemarkeerd met een plus-teken. Verplaats de
celcursor naar de (tweede) kolom Naam en voer een naam in. Voer in de volgende kolommen
de achternaam, straat, huisnummer en plaats in. Verplaats de celcursor weer naar de laatste rij
ofwel met de Pijl omlaag of door met de muis in de laatste rij te klikken, om een nieuwe rij toe
te voegen.
3.3.1
Meer over beschikbare acties tijdens gegevensinvoer in tabellen
• Zodra u het eerste teken intypt, verschijnt er een potloodsymbool aan de linkerkant van de rij
om aan te geven dat de rij gewijzigd is.
• Dubbelklik met de met de linker muisknop in de cel die u wilt bewerken of op de Enter- of
F2-toets drukken start eveneens het bewerken van de huidige rij.
• Druk op de Escape-toets om de wijzigingen die u in de cel gemaakt hebt te annuleren. Het
potloodsymbool verdwijnt echter niet, omdat u misschien in een andere cel van de rij nog iets
wilt wijzigen. Om alle wijzigingen in de gehele rij te negeren moet u nogmaals op de Escapetoets drukken.
• In plaats van de Escape-toets indrukken, kunt u op de knop Rijwijzigingen annuleren in de
werkbalk drukken.
• Druk op toetsen Shift+Enter om de wijzigingen in alle cellen in de huidige rij te accepteren.
Voer gegevens in de tabel Telefoonnummers in. U moet in de kolom Persoon het Id -nummer
van een persoon uit de tabel Personen invullen.
3.4
Database-query’s ontwerpen
Het primaire doel van een database is het opslaan en terugvinden van gegevens. In tegenstelling
tot gegevens in een spreadsheet, kunt u met Kexi meer zoekcriteria specificeren. De resultaten
worden ook sneller gevonden, zelfs bij grote databases. Dit zijn enkele van de voordelen van
databases, maar om effectieve query’s uit te voeren, moet u eerst weten hoe u de database laat
zoeken naar de gegevens die u wilt zien.
Met behulp van query’s kunt u de hoeveelheid gegevens, die in een tabel gevonden worden, beperken tot een voorgedefinieerd aantal rijen en kolommen, maar u kunt ook gegevens uit meerdere tabellen dynamisch samenvoegen (join).
Om een voorbeeld uit de praktijk te testen gaan we de query contacten aanmaken, hierin worden
gegevens uit de twee tabellen Personen en Telefoonnummers samengevoegd (hier ontworpen
en met gegevens die hier zijn ingevoerd).
1. Maak een nieuwe lege query door Query in de werkbalk te selecteren. Het ontwerpvenster wordt geopend. Bovenin het venster vindt u de query-relaties en onderin de querykolommen.
21
Het handboek van Kexi
2. Selecteer de tabel Personen in de keuzelijst Tabel: bovenin het venster en klik op de knop
Invoegen. Er verschijnt een grafische representatie van de tabel in het relatiegedeelte. Doe
hetzelfde in de tabel Telefoonnummers om hier iets in te voegen.
3. Voeg een query-relatie met de techniek slepen & laten vallen: klik op de veld Id in de tabel
Personen sleep en laat het vallen in het veld Persoon van de tabel Telefoonnummers. Op
deze manier voegt u de beide velden samen door een nieuwe relatie te creëren.
4. Dubbelklik op het veld naam in de tabel Personen om het veld als een query-kolom toe
te voegen. Voeg dan op dezelfde manier uit de tabel Personen de velden achternaam,
straat, huisnummer en plaats en telefoonnummer uit de tabel Telefoonnummers toe.
5. Het query-ontwerp kan nu getest worden. Klik op de knop Gegevens op de werkbalk om
van ontwerpen naar weergave van de gegevens om te schakelen om het resultaat van de
query te zien.
6. Sla het query-ontwerp op, zodat u het later weer kunt gebruiken, door op Opslaan op de
werkbalk te klikken. Omdat het query-ontwerp nog niet eerder opgeslagen is, moet u er
een naam voor invullen. Voer Contacten in in het veld Opschrift en klik op de knop OK.
3.5
Formulieren ontwerpen
• Belangrijkste termen
• Formulieren versus tabellen
• Werken met formulierontwerp
• Het Widgets-tabblad gebruiken
• Widgets invoegen - tekstvelden
• Gegevensbronnen toewijzen
• Tekstlabels invoegen
• Acties
• Widget-layouts
3.5.1
Belangrijkste termen
Formulier
Een venster waarin u op een gemakkelijke manier gegevens kunt invoeren en weergeven.
Gegevensbron van het formulier
Databasetabel of query die de gegevens levert die in het formulier getoond worden. De
gegevensbron is nodig omdat formulieren slechts hulpmiddelen zijn om de gegevens te
tonen of in te vullen, terwijl tabellen en query’s de bron van de gegevens zijn. Aan nieuwe,
lege formulieren is nog geen gegevensbron toegewezen, daarom tonen ze de gegevens uit
de database pas als u er een gegevensbron aan toewijst.
Formulierveld
Het equivalent van een kolom in een tabel of query. Velden voor tekst en getallen worden
het vaakst gebruikt. Wanneer u een nieuwe waarde invult of de bestaande waarde wijzigt,
wordt de ermee verbonden kolom in een tabel of query ook gewijzigd (nadat de wijziging
geaccepteerd is).
22
Het handboek van Kexi
Formulierontwerp
Taken die u uitvoert om het uiterlijk en de functies van het formulier te definiëren. Hiervoor
moet u een gegevensbron toewijzen, verscheidene typen formuliervelden invoegen en deze
op de gewenste locatie plaatsen.
Formulierwidget
Een element op een formulier. De belangrijkste widgettypen zijn:
• Widgets die informatie tonen, bijv. een tekstvak of een afbeeldingsvak. Elke widget
van dit type kan verbonden worden met een veld in een gegevensbron (een tabel of
een query-kolom). Daarom worden zulke widgets ook wel kortweg formuliervelden
genoemd.
• Widgets die een gespecificeerde actie kunnen uitvoeren, bijv. een knop waarmee het huidige formulier gesloten kan worden. In andere toepassingen heet dit type widget soms
formulierbesturing omdat het een vooraf gedefinieerde actie uitvoert die het gedrag van
de databasetoepassing bestuurt.
• Andere widgets die het uiterlijk van een formulier verfraaien, bijv. een “lijnwidget” als
scheiding tussen twee gebieden op een formulier.
Containerwidget
Een widget waarin andere widgets geplaatst kunnen worden, bijvoorbeeld frame-widget
en tabbladwidget zijn containers. Het oppervlak van een formulier is ook een container.
Een opdrachtknop kan niet als container dienst doen omdat het niet mogelijk is om er een
ander widget in te plaatsen. Containerwidgets kunnen genest (in andere containerwidgets
geplaatst) worden, dit kan nuttig zijn voor ingewikkelde formulieren.
3.5.2
Formulieren contra tabellen
In hoofdstuk Gegevens in tabellen invoeren wordt beschreven hoe u gegevens direct in tabellen
kunt invullen. In veel gevallen zijn formulieren geschikter om gegevens in te voeren:
• Een tabel kan meer kolommen bevatten dan dat er op het scherm passen. Een formulier kan
zulke gegevens tonen in de vorm van meerdere regels.
• Op een formulier kunt u gegevensvelden in logische groepen splitsen zodat ze beter leesbaar
worden. U kunt labels met extra informatie invoegen om de gebruikers tips te geven hoe ze
het formulier moeten gebruiken of labels met informatie over de betekenis van de gegevensvelden.
• Voor algemene commando’s kunnen knoppen op formulieren gebruikt worden, zodat gebruikers de formulieren op een zelfde manier als een losstaande toepassing waar ze mee bekend
zijn kunnen gebruiken
Tekstvelden met meerdere regels of afbeeldingen kunnen in de gegevensweergave net zo gemakkelijk weergegeven worden als op formulieren.
3.5.3
Werken met formulierontwerp
Net als bij het ontwerpen van een tabel of een query kunt u zowel de Gegevensweergave als de
Ontwerpweergave gebruiken. Formulieren worden in de Ontwerpweergave ontworpen. Vaak
noemen we het venster waarin de formulieren ontworpen worden Formulierontwerper.
1. Om een nieuw, leeg formulier te creëren kiest u Formulier in de werkbalk. U kunt ook
het commando Object aanmaken: Formulier uit de keuzelijstknop op de taakbalk van de
Projectnavigator gebruiken of Object aanmaken: Formulier in het contextmenu van de
Projectnavigator kiezen.
23
Het handboek van Kexi
2. Er verschijnt een nieuw frame, u kunt de grootte wijzigen door de randen te verslepen.
Over het formulier is een raster gelegd, zodat de widgets gemakkelijker op de juiste plaats
gezet kunnen worden.
Het venster van Formulierontwerp heeft, net als tabelontwerp, een paneel Eigenschappenbewerker. Om ruimte te besparen in het paneel zijn er drie tabbladen met eigenschappen die gerelateerd zijn aan het geselecteerde formulier:
Het tabblad Eigenschappen
Bevat een lijst met eigenschappen van het geselecteerde widget.
Het tabblad Gegevensbron
Bevat eigenschappen die specifiek verband houden met de gegevensbron van het nu geselecteerde widget of van het formulier zelf.
Het tabblad Widgets
Bevat een hiërarchische lijst van alle widgets op het formulier. Met behulp van deze lijst
kunt u gemakkelijk widgets op naam zoeken en direct het juiste widget vinden.
De informatie over de naam en het type van het geselecteerde widget vindt u op het eerste en het
tweede tabblad.
Er zijn ook extra werkbalken beschikbaar:
• De werkbalk Widgets bevat knoppen om nieuwe widgets op het formulier in te voegen. Selecteer Formulierontwerp om het te tonen.
3.5.4
Het tabblad Widgets gebruiken
Het tabblad Widgets
in het paneel Eigenschappen toont een lijst met formulierwidgets en
hun hiërarchie. Alle widgets op hetzelfde niveau in de hiërarchie staan bij elkaar. De namen van
widgets in containers springen in.
Van elk widget wordt de naam en het type vermeld. Het type is ook te zien aan een pictogram
links van de naam - hetzelfde pictogram dat in ontwerpmodus op de werkbalk staat.
OPMERKING
• Wanneer u op een naam in de lijst klikt, wordt het bijbehorende widget op het formulier geselecteerd.
Dit maakt het gemakkelijk om een widget op naam te zoeken, te selecteren en daarna op het tabblad
Eigenschappen de eigenschappen ervan te wijzigen
• Wanneer u de Ctrl-toets ingedrukt houdt kunt u meerdere widgets uit de lijst selecteren. Om een
aantal widgets die onder elkaar staan te selecteren moet u de Shift-toets ingedrukt houden.
Het is nuttig, maar niet verplicht, om de widgets duidelijke namen te geven. De naam van een
widget is een eigenschap die niet zichtbaar is voor de gebruiker van het formulier. Gebruikers
van het formulier zien alleen de tekst die door de eigenschap Tekst bepaald wordt.
24
Het handboek van Kexi
3.5.5
Widgets invoegen - tekstvelden
Als voorbeeld maken we een formulier dat informatie geeft over personen, bijv. een formulier
dat verbonden is met de tabel Personen.
Als het formulier gegevens uit een database moet weergeven, moet u de juiste velden op het
formulier plaatsen. Hiervoor kunt u de knoppen op de werkbalk Widgets gebruiken. Elke knop
correspondeert met één enkel type widget.
1. Klik op de knop Tekstvak op de werkbalk Widgets.
2. Klik op het formulier met de linkermuisknop. Er wordt een nieuw tekstveld op de plaats
waar u geklikt hebt geplaatst. Wanneer u een rechthoek tekent met de muis de voordat u
de muisknop loslaat, kunt u de gewenste grootte van het widget op het formulier bepalen.
3. Als u het widget wilt verplaatsen, klikt u erop en sleept u het met de muis naar de gewenste
plaats. U kunt de grootte van het widget wijzigen door één van de handvatten te verslepen.
De handvatten zijn alleen zichtbaar als het widget geselecteerd is, als u een ander widget
selecteert of op een lege plaats op het formulier klikt, verdwijnen de handvatten.
4. Klik nogmaals op de knop Tekstvak op de werkbalk en klik daarna op- het formulier om
een tweede widget in te voegen. Herhaal dit totdat u drie tekstvakken meer op het formulier hebt. Om het eenvoudig te houden beperken we ons tot vijf gegevensvelden.
OPMERKING
• In de ontwerpmodus van formulieren is er een contextmenu beschikbaar, dat geopend kan worden
door met de rechter muisknop op een gewenste widget of op het formulier te klikken. Het menu bevat
de commando’s Knippen, Kopiëren, Plakken, Verwijderen en andere, sommige met submenu’s.
Voor deze commando’s zijn ook sneltoetsen beschikbaar. Sommige commando’s zijn alleen beschikbaar voor bepaalde typen widgets.
• Met behulp van de commando’s Knippen, Kopiëren en Plakken kunt u widgets verplaatsen of
kopiëren naar andere formulieren en zelfs tussen aparte databaseprojecten.
• Wanneer u de Ctrl-toets ingedrukt houdt terwijl u op een widget klikt, kunt u meerdere widgets
selecteren.
• Als u een kopie van een widget op het formulier wilt maken, kunt u in plaats van Kopiëren en
Plakken de Ctrl-toets ingedrukt houden terwijl u het widget met de muis versleept. Nadat u de
muisknop loslaat, wordt het widget niet verplaatst, maar wordt er een kopie van het widget op de
cursorpositie geplaatst.
3.5.6
Gegevensbronnen toewijzen
Aan de velden die u ingevoegd hebt, is nog geen gegevensbron toegewezen, ze kunnen dus nog
geen informatie uit de database weergeven. Om een gegevensbron toe te wijzen gebruiken we
de
tabblad (Gegevensbron) in het paneel Eigenschappenbewerker.
Allereerst moet de gegevensbron van het formulier gespecificeerd worden, bijv. de locatie waar
de gegevens vandaan gehaald zullen worden. In dit geval gebruiken we de tabel Personen als
gegevensbron voor het nieuwe formulier.
1. Klik op een lege plaats op het formulier om te zorgen dat de eigenschappen van het formulier gewijzigd worden.
25
Het handboek van Kexi
tabblad (Gegevensbron) en voer de tabelnaam Personen in
2. Schakel over naar het
op de keuzelijst van Gegevensbron van formulier of klik op deze naam in de keuzelijst.
U hebt nu de gegevensbron voor het formulier toegewezen. Nu moeten de gegevensbronnen
voor de widgets nog gespecificeerd worden.
1. Klik op het eerste tekstveld, bovenin het formulier.
2. Voer de veldnaam Naam in in het keuzevak Gegevensbron van het widget op het
tabblad (Gegevensbron). U kunt ook deze naam kiezen in de keuzelijst.
3. Klik op het volgende widget voor het tekstveld en voer Achternaam voor de gegevensbron
in.
4. Op dezelfde manier wijst u gegevensbronnen toe aan de tekstvelden straat huisnummer en
plaats.
U kunt nu het formulierontwerp opslaan (u kunt het formulier wel testen als het nog niet opgeslagen is). Om het op te slaan klikt u op de knop Opslaan in de werkbalk. Bij het opslaan wordt
een naam voor het formulier gevraagd. Voer Personen als opschrift in en klik op de knop OK.
De formuliernaam wordt automatisch ingevuld.
U wilt nu waarschijnlijk het formulier testen. Klik op de knop Gegevens op de werkbalk. Als
de gegevensbronnen correct zijn toegewezen, ziet u de formuliervelden met de gegevens uit de
tabel Personen.
OPMERKING
• Als u toekenningen van gegevensbronnen aan widgets wilt verwijderen uit een formulierwidget, dan
kunt u de knop
in het vak Gegevensbron van widget gebruiken.
• Gebruik het pictogram
knop van (Ga naar de geselecteerde gegevensbron van het formulier)
om de juiste tabel of query in de Projectnavigator te selecteren, zodat u snel een tabel of query als
gegevensbron van het formulier kunt openen.
3.5.7
Tekstlabels invoegen
Om het voor de gebruiker van het formulier gemakkelijker te maken om de bedoeling van de
velden te zien, kunt u er tekstlabels met een duidelijke omschrijving aan toevoegen. Hiervoor
gebruikt u het widget Label.
Voeg drie tekstlabelwidgets toe in het formulier, en zet ze aan de linker kant van de tekstvelden
(of aan de rechter kant als u de indeling rechts-naar-links gebruikt). Bij het invoegen van een
nieuw label verschijnt er een tekstcursor op de locatie waar u de gewenste titel in kunt voeren.
Voer achtereenvolgens: Naam, Achternaam, Straat, Huisnummer en Plaats in. Bovendien voegt
u, aan de bovenkant van het formulier, nog een label in met de naam van het formulier, bijv. Pers
onen. Vergroot de afmeting van dit label en vergroot de grootte van het lettertype met Lettertype
in het tabblad Eigenschappen.
3.5.8
Acties
Een Actie is één handeling in de toepassing die de gebruiker kan uitvoeren. De handeling kan
ook automatisch uitgevoerd worden als reactie op een bepaalde gebeurtenis, (bijv. na het openen
van een formulier).
26
Het handboek van Kexi
3.5.8.1
Acties aan knoppen toewijzen
Er kunnen allerlei acties aan knoppen toegewezen worden. De toegewezen actie wordt uitgevoerd nadat er op de knop is geklikt.
Een actie toewijzen:
1. Schakel over naar de Ontwerpweergave als u dat nog niet had gedaan.
2. Selecteer de bestaande knopwidget door er op te klikken of zet een nieuw knopwidget op
het formulier. Als u een nieuwe knop invoegt, voer zijn titel in en druk op de Enter-toets.
3. Klik op de knopwidget met de rechter muisknop om het contextmenu te tonen.
4. Kies Actie toewijzen... in het contextmenu.
5. Het dialoogvenster Actie toewijzen aan opdrachtknop wordt geopend, hierin staat een lijst
met beschikbare acties. Als er een actie aan de widget is toegewezen, is deze geselecteerd.
Anders is in de keuzelijst Actiecategorie het item Geen actie geselecteerd.
6. Selecteer het item Toepassingsacties in de lijst Actiecategorie. Er verschijnt een lijst met
alle beschikbare acties in de toepassing.
7. Kies één van de acties uit de lijst (bijv. Geselecteerd object verwijderen).
Na omschakelen naar de gegevensweergave van het formulier kunt u kijken of de actie werkt.
OPMERKING
• Om een toegewezen actie te verwijderen, kiest u het item Geen actie in de lijst Actiecategorie in
het dialoogvenster Actie toewijzen aan knop.
• Acties werken alleen in de gegevensweergave van een formulier. Niet alle toewijzingen van acties
zijn zinvol. Bijvoorbeeld de actie Lettertype... is beschikbaar in de gegevensweergave, maar alleen
als u een widget in de Ontwerpweergave hebt geselecteerd. Als u wijzigingen doet aan het lettertype
dan worden de wijzigingen toegepast op de tekst van dat geselecteerde widget.
3.5.9
Widget-layouts
In veel gevallen moeten de widgets overzichtelijk geplaatst en uitgelijnd worden. U kunt de
widgets handmatig verplaatsen, uitlijnen en van grootte veranderen, maar dit is arbeidsintensief.
Wanneer een gebruiker de grootte van het formulier verandert, wordt geen rekening gehouden
met de plaats van de widgets. Bovendien kunt u niet bepalen hoeveel ruimte een formulier nodig
heeft, omdat gebruikers met andere schermindelingen en resoluties werken.
Er is een speciaal hulpmiddel waarmee u de widgets op een formulier automatisch kunt indelen:
widgets-layout. Hiermee kunt u twee of meer widgets groeperen, zodat deze op de juiste plaats
staan en de juiste grootte hebben.
Met layouts wordt het uitlijnen gemakkelijker, tekstvelden staan dichter bij elkaar en de afstand
tussen de elementen is overal hetzelfde.
27
Het handboek van Kexi
3.5.9.1
Variabele afmetingen van widgets in een layout
U kunt de elementen een vaste grootte geven, maar in Kexi kunt u ook kiezen uit verscheidene
andere manieren om de grootte van elementen in te stellen. Variabele afmetingen bieden een
flexibele methode om te bepalen hoeveel een element uitgerekt (of samengedrukt) wordt, afhankelijk van naastgelegen elementen en de beschikbare ruimte op het formulier.
Na het invoegen van widgets op een regel zal deze van grootte veranderen om de zichtbare tekst
te laten passen.
In de Eigenschappenbewerker kunt u voor elk element de variabele afmetingen instellen. Deze
instellingen staan bij elkaar in de groep eigenschappen Variabele afmetingen.
Deze groep eigenschappen bevat:
Horizontaal variabel afmetingen
bepalen de horizontale grootte van het widget,
Verticaal variabele afmetingen
bepalen de verticale grootte van het widget,
Horizontaal uitrekken
bepaalt de mate waarin de Horizontaal variabele afmetingen beïnvloed worden,
Verticaal uitrekken
bepaalt de mate waarin de Verticaal variabele afmetingen beïnvloed worden
3.5.9.2
Waarden van variabele afmetingen
De volgende waarden zijn beschikbaar in de keuzelijst bij Hor. var. afm. en Vert. var. afm. in de
Eigenschappenbewerker:
Vast
deze waarde betekent dat de afmetingen van het widget niet automatisch gewijzigd kunnen
worden; de afmetingen (breedte of hoogte), die tijdens het ontwerpen gedefinieerd zijn,
blijven behouden,
Minimum
deze waarde betekent dat de oorspronkelijke grootte van het widget als minimale grootte
wordt ingesteld, de afmetingen voldoen en het is niet nodig om het widget groter te maken,
maar zodra het nodig is, wordt het widget groter gemaakt. Dit type van variabele afmetingen kan worden gebruikt om het widget tot de totale breedte of hoogte te vergroten, in het
bijzonder als u de uitrekwaarde op groter dan 0 instelt.
Maximum
deze waarde betekent dat de oorspronkelijke grootte van het widget als maximale grootte
wordt ingesteld en dat het widget kleiner gemaakt kan worden, zonder dat het onbruikbaar
of onleesbaar wordt, als andere widgets meer ruimte nodig hebben,
Voorkeur
deze waarde betekent dat de oorspronkelijke grootte van het widget het beste is en de
voorkeur heeft; het widget kan echter groter of kleiner gemaakt worden en het zal leesbaar
blijven,
Toenemend
deze waarde betekent dat de oorspronkelijke grootte van het widget redelijk is, maar het
widget kan kleiner gemaakt worden; het kan ook zo groter gemaakt worden om zo veel
mogelijk ruimte in te nemen,
28
Het handboek van Kexi
Minimum toenemend
deze waarde betekent dat de oorspronkelijke grootte van het widget toegestaan is; het kan
groter gemaakt worden om zo veel mogelijk ruimte in te nemen,
Genegeerd
deze waarde betekent dat de oorspronkelijke grootte van het widget genegeerd wordt; het
widget kan groter gemaakt worden om zo veel mogelijk ruimte in te nemen, maar andere
widgets maken dat gewoonlijk niet mogelijk
Verschillende typen widgets hebben ook verschillende standaarden voor de variabele afmetingen; knoppen hebben bijvoorbeeld als standaard dat de variabele afmetingen ingesteld zijn op
Minimum (in beide richtingen), terwijl voor tekstvakken de verticaal variabele afmetingen ingesteld zijn op Vast.
De meestgebruikte variabele afmetingen zijn Voorkeur, Minimum en Maximum.
3.5.9.3
Verticaal en horizontaal uitrekken
De eigenschappen Vert. uitrekken en Hor. uitrekken accepteren waarden die groter dan of
gelijk aan 0 zijn (de waarde moet een geheel getal zijn). Met behulp van deze eigenschappen
kunt u het gedrag van variabele afmetingen preciezer instellen. De standaardwaarden voor beide
eigenschappen is 0. Een hogere waarde voor het uitrekken betekent dat het widget meer vergroot
wordt dan widgets waarvoor een lagere waarde ingesteld is.
3.6
Gegevens in formulieren invoeren
Het is de taak van de gebruiker van de database om gegevens in te voeren en te bewerken. Het is
de taak van de ontwerper om te controleren of de gegevensinvoer en weergave naar verwachting
werkt.
Schakel over naar de gegevensweergave om het formulier te testen. De gegevens van één rij
(record) uit de database worden in de velden weergegeven. U kunt naar een ander veld navigeren door er met de linker muisknop op de klikken of door op de Tab- en Shift-Tab-toetsen te
drukken. Als u de inhoud van een veld bewerkt drukt u op Shift-Enter of klikt u op Record
opslaan op de werkbalk om de gewijzigde rij op te slaan. Klik op Wijzigingen in record annuleren op de werkbalk om de oorspronkelijke inhoud weer terug te zetten. U kunt met de knoppen
in de recordnavigator naar andere rijen navigeren. De knoppen van de recordnavigator werken
hetzelfde als die in de gegevensweergave van een tabel.
29
Het handboek van Kexi
Hoofdstuk 4
Kexi instellen
• Zijpanelen vastzetten en losmaken
4.1
Panelen vastzetten en losmaken
De panelen Projectnavigator en Eigenschappenbewerker kunnen op twee manieren losgemaakt
worden:
• Dubbelklik op het handvat bovenin het paneel; of
• één keer klikken op de diamantknop bovenaan het paneel naast de x.
Losgemaakte panelen kunnen weer vastgezet worden in het hoofdvenster op de volgende manieren:
• Dubbelklik op het handvat bovenin het venster; of
• één keer klikken op de diamantknop bovenaan het paneel naast de x.
TIP
Bij het losmaken van een paneel herinnert Kexi de laatste vaste positie zodat bij het vastzetten van het
paneel, het weer op locatie gezet wordt waar het het laatst werd vastgezet.
30
Het handboek van Kexi
Hoofdstuk 5
De commando’s
• Het tabblad Kexi
• Het tabblad Aanmaken
• Het tabblad Gegevens
• Het tabblad Externe gegevens
• Het tabblad Hulpmiddelen
• Het tabblad Formulierontwerp
• Het tabblad Rapportontwerp
5.1
Het tabblad Kexi
Het tabblad Kexi is de plaats waar u interactie hebt met de projecten van Kexi.
31
Het handboek van Kexi
Een actie selecteren zal een scherm direct naast het menu openen, die opties biedt over de door
u te kiezen actie.
De geboden opties zijn:
Welkom
Hier kunt u een project selecteren waaraan u recent hebt gewerkt.
Openen
Hier kunt u een Kexi-project openen dat ofwel in een bestand is opgeslagen of in een databaseserver.
Sluiten
Deze actie sluit het nu geopende Kexi project.
Nieuw
Hier kunt u de assistent volgen om een nieuw Kexi project te openen.
Importeren, exporteren of verzenden...
Hier kunt u de assistent volgen om bestaande gegevens in het nu geopende Kexi project te
importeren.
Afsluiten
Sluit Kexi.
5.2
Het tabblad Aanmaken
Met het tabblad Aanmaken kunt u objecten aanmaken die zullen worden toegevoegd aan uw
project.
Tabel
Tabel selecteren neemt u mee naar de tabelontwerper in de ontwerpweergave om u in staat
te stellen velddefinities aan uw tabel toe te voegen.
Query
Query selecteren neemt u mee naar de query-ontwerper in de ontwerpweergave om u in
staat te stellen een Query te ontwerpen om eigen resultaten uit uw tabellen in uw project te
halen.
Formulier
Formulier selecteren neemt u mee naar het formulierontwerp in de ontwerpweergave om
u in staat te stellen widgets aan uw formulier toe te voegen.
Rapport
Rapport selecteren neemt u mee naar de rapportontwerper in de ontwerpweergave om u
in staat te stellen widgets aan uw rapport toe te voegen.
Script
Script selecteren neemt u mee naar de scriptbewerker om u in staat te stellen eigen code
aan uw project en/of objecten toe te voegen.
32
Het handboek van Kexi
5.3
Het tabblad Gegevens
Vanuit het tabblad Gegevens kunt u gegevens in uw tabellen of widgets in uw objecten (formulieren, rapporten, etc) manipuleren
Knippen
Knippen plaatst de gegevens / het widget op het klembord en verwijdert het uit zijn huidige positie.
Kopiëren
Kopiëren plaatst de gegevens / het widget op het klembord zonder het uit zijn huidige
positie te verwijderen.
Plakken
Plakken plaatst de gegevens/het widget op het klembord naar de tabel/het object.
Plakken speciaal
Plakken speciaal wordt gebruikt om willekeurige gegevens op het klembord in een tabel te
plaatsen, op een nanier die is te voorspellen zodat het op de juiste wijze wordt toegevoegd
volgens de definitie van de tabel.
Zoeken
Zoeken opent de zoekdialoog om naar specifieke tekst in de gegevens in de database te
zoeken.
5.4
Het tabblad Externe gegevens
Vanaf het tabblad Externe gegevens kunt u gegevens uit andere bronnen in uw Kexi project importeren.
Gegevens uit bestand importeren
Gegevens uit bestand importeren, toont een dialoog die u in staat stelt om gegevens uit
CSV- of platte tekst bestanden naar een nieuwe tabel in uw project te importeren.
Tabellen importeren
Tabellen importeren, opent de Assistent voor Tabellen importeren die u in staat stelt om
gegevens te importeren uit een fods-, mdb-, ods-, tsv-bestand of uit een andere databaseserver, naar een nieuwe tabel in uw project.
Gegevens naar bestand exporteren
Gegevens naar bestand exporteren, toont een dialoog die u in staat stelt om de huidige
gegevens in tabellen naar een platte tekst of CSV-bestand te exporteren.
OPMERKING
De tabel moet open zijn, om in staat te zijn er gegevens uit te exporteren naar een bestand.
33
Het handboek van Kexi
5.5
Het tabblad Hulpmiddelen
Vanuit het tabblad Hulpmiddelen kunt u uw projecten manupileren.
Database comprimeren
Database comprimeren, controleert op kleine fouten in de database en reduceert de grootte
van de database.
OPMERKING
U zou regelmatig uw database moeten opslaan om het in goede vorm te houden, speciaal na grote
bewerkingen op records (massale toevoegingen, verwijderingen)
5.6
Het tabblad Formulierontwerp
Vanui het tabblad Formulierontwerp kunt u widgets selecteren om aan uw formulier toe te voegen.
Aanwijzer
Aanwijzer, schakelt naar de selectiemodus van widgets.
OPMERKING
Na de selectie van een widget, wordt overgeschakeld naar de toevoegingsmodus van een widget.
Daarna kunt u overal klikken op het formulier om het widget te plaatsen.
Label
Een Label-widget toont voorgedefinieerde informatie op een formulier. Gewoonlijk wordt
het gebruikt als tekst naast andere widgets met gegevens.
Tekstvak
Een Tekstvak is een container die één regel met gegevens uit uw tabel bevat.
Teksteditor
Een Teksteditor is een container die meerdere regels voor gegevens uit uw tabel kan bevatten.
Keuzelijst
Een Keuzevak toont een lijst van opties om uit te kiezen.
34
Het handboek van Kexi
Keuzevakje
Een Keuzevakje bevat twee of drie toestanden van gegevens (bijv. aan/uit)
Afbeeldingsvak
Een Afbeeldingsvak bevat een afbeelding, gebonden aan een veld in een tabel.
Knop
Een Knop stelt u in staat uit te voeren acties te definiëren bij het erop klikken.
Frame
Een Frame wordt gebruikt als een container voor andere widgets.
Groepsvak
Een Groepsvak wordt gebruikt om andere widgets te groeperen en hun status te besturen.
Tabwidget
Een Tabbladwidget wordt gebruikt als een container voor andere widgets en kan vele pagina’s bevatten met verschillende widgets.
Regel
Een Lijn wordt gebruikt als een logische scheideng tussen verschillende delen van een
formulier.
Webbrowser
Een Webbrowser is een widget die u in staat stelt een webpagina in het formulier te tonen.
Actie toewijzen
Actie toekennen wordt gebruikt om een uit te voeren actie toe te kennen wanneer er een
gebeurtenis plaatsvindt (bijv. klikken op een knop).
5.7
Het tabblad Rapportontwerp
vanuit het tabblad Rapportontwerp kunt u widgets selecteren om toe te voegen aan uw rapport.
Label
Een Label-widget toont voorgedefinieerde informatie op een rapport. Gewoonlijk wordt
het gebruikt als tekst naast andere widgets met gegevens.
Veld
Een Veld-widget is een container die één regel met gegevens uit uw tabel bevat.
Tekst
Een Tekst-widget is een container die meerdere regels voor gegevens uit uw tabel kan bevatten.
Afbeelding
Een Afbeelding-widget bevat een afbeelding, gebonden aan een veld in een tabel.
Activeer
Een Keuzevakje-widget bevat twee of drie toestanden van gegevens (bijv. aan/uit)
35
Het handboek van Kexi
Regel
Een Lijn wordt gebruikt als een logische scheideng tussen verschillende delen van een
formulier.
Grafiek
Een Grafiek-widget wordt gebruikt om een visuele representatie van uw gegevens presenteert in een grafiek.
Web
Een Web-widget wordt gebruikt om een minimale webbrowsercomponent te bieden en
informatie af te drukken uit een lokale of website op afstand in een rapport.
Barcode
Een Barcode-widget wordt gebruikt om een af te drukken barcode te maken in een rapport,
uit gegevens in een veld.
36
Het handboek van Kexi
Hoofdstuk 6
Appendix A. Introductie tot
databases
• Wat is een database?
• Database and rekenblad
• Database-ontwerp
• Wie heeft een database nodig?
• Software voor het maken van databases
6.1
Wat is een database?
Een database kan gedefinieerd worden als een verzameling gegevens over één onderwerp. Deze
is zo georganiseerd dat men gemakkelijk naar informatie kan zoeken, wijzigingen kan maken en
nieuwe items toe kan voegen.
Bekijk het onderstaande diagram voor één van de bovenstaande voorbeelden: een telefoonboek.
In de bovenstaande afbeelding ziet u de gegevens van twee contacten, elk op een aparte kaart.
Een kaart kan ook een enkele rij in een tabel voorstellen.
Naam
Joan
Adam
Tel. nr.
699 23 43 12
711 19 77 21
Tabel 6.1: De tabel ´´Contacten´´
37
Het handboek van Kexi
Termen en definities: Een enkel gegeven dat deel uitmaakt van een grotere verzameling kan een
rij of meer professioneel een record genoemd worden. De verzameling wordt gewoonlijk een tabel
genoemd. Een logische naam voor de tabel beschrijft de gegevens die erin opgeslagen zijn, in dit
geval is dat Contacten. Verder bestaat elke rij in de tabel uit kolommen, ook wel velden genoemd.
In de tabel Contacten zijn er twee kolommen (velden): Naam en Telefoonnummer.
Voor eenvoudig gebruik kan een database uit een enkele tabel bestaan. Vaak worden deze twee
ook als gelijkwaardig gezien. Zoals u zult zien, gebruiken we voor echte databases gewoonlijk
meer dan één tabel.
Kortom, u hebt al een eenvoudige database met één tabel Contacten.
OPMERKING
Bekijk de inhoud op https://www.zoho.com/creator/database-software-vs-spreadsheet.
html
6.2
Database en spreadsheet (rekenblad)
Hoogstwaarschijnlijk hebt u al spreadsheet-toepassingen gebruikt, zoals Calligra Sheets, LibreOffice Calc of Microsoft® Excel. In dat geval vraagt u zich misschien af: spreadsheets en databases hebben allebei tabellen, waarom zou ik de laatste gebruiken?
Bij het vergelijken van spreadsheets en databases kunt u de volgende punten tegenkomen die
later gedetailleerder ter sprake komen.
6.2.1
Waarin verschilt een database van een spreadsheet?
Om de capaciteit groter dan die van een mobiele telefoon te maken, voegt u een kolom (veld) Ad
res aan de tabel Contacten toe. Voeg voor iedere persoon meer telefoonnummers (werk, thuis)
toe en voeg achternamen aan namen toe. Om het eenvoudiger te maken nemen we het volgende
aan:
• De tabel is beperkt tot twee personen (in een echte database kunnen dat er honderden of duizenden zijn)
• Er zijn geen twee personen met dezelfde naam en achternaam
Naam en achternaam
Joan Smith
Adam Willson
Joan Smith
Smith Joan
ADAM Willson
Tel
699 23 43 12
711 19 77 21
110 98 98 00
312 43 42 22
231 83 02 04
Tabel 6.2: De tabel ´´Contacten´´
Adres
Western Gate 1, Warsaw
London, Frogs Drive 5
Western Gate 1
Warsaw, Western Gate 1
Frogs Drive 5, London
Zo’n tabel kan zowel in een spreadsheet als in een database gemaakt worden. In een spreadsheet
is dat natuurlijk gemakkelijk te doen. Welk probleem komen we op dit punt tegen?
38
Het handboek van Kexi
6.2.2
Integriteit van referentiegegevens
Veronderstel dat u een spreadsheet gebruikt en dat u het adres van ten minste één persoon moet
veranderen. Er is een klein probleem: u moet het adres vaak in veel rijen veranderen. Joan staat
bijvoorbeeld op drie rijen. Er ontstaat een echt probleem als u vergeet om het adres in één van
de rijen te veranderen - het adres dat bij deze persoon hoort, is dubbelzinnig, hierdoor verliezen
uw gegevens hun integriteit.
Bovendien is er geen eenvoudige manier om een persoon uit de tabel te verwijderen, omdat u
eraan moet denken dat alle rijen met betrekking tot die persoon verwijderd moeten worden.
6.2.3
Dubbele gegevens
Dit houdt direct verband met het vorige probleem. In de velden Naam en achternaam en Adres
zijn dezelfde gegevens meerdere keren ingevoerd. Dit is typerend voor de manier waarop
spreadsheets gegevens opslaan, de database wordt onnodig groot en vereist daardoor meer van
de computer (meer te verwerken gegevens vereisen meer tijd).
Hoe kunt u deze problemen met behulp van een database oplossen? U kunt de informatie in
kleinere stukken opsplitsen door een aanvullende tabel Personen aan te maken, deze tabel heeft
slechts twee kolommen: Naam en achternaam en Adres:
Naam en achternaam
Joan Smith
Adam Willson
Adres
Western Gate 1, Warsaw
Frogs Drive 5, London
Tabel 6.3: De tabel Personen
Elke rij in de tabel Personen komt overeen met een enkele persoon. De tabel Contacten is vanaf
nu een relatie naar de tabel Personen.
6.2.4
Integriteit en geldigheid van gegevens
Let op de manier waarop gegevens in de velden Naam en achternaam en Adres zijn ingevuld.
Mensen die gegevens intypen kunnen fouten maken en soms slordig zijn. In ons voorbeeld
hebben we namen in verschillende volgordes en vormen (Joan Smith en Smith Joan; Adam en
ADAM) en ook verschillende manieren om hetzelfde adres in te typen. Er zijn vast nog meer
verschillende manieren te bedenken.
Het bovenstaande laat zien dat, wanneer u bijv. het telefoonnummer van een persoon met het
adres ‘Western Gate 1, Warsaw’ zoekt, u niet alle resultaten ziet. U krijgt slechts één rij te zien
in plaats van drie. Ook vindt u niet alle telefoonnummers voor ‘Joan Smith’ in het veld Naam en
achternaam, omdat ‘Smith Joan’ niet hetzelfde is als ‘Joan Smith’.
Hoe kunt u deze problemen oplossen door een database te gebruiken? U kunt dit doen door het
ontwerp van de tabel Personen te veranderen:
1. Splits de gegevens in het veld Naam en achternaam in twee aparte velden: Naam en Achte
rnaam.
2. Splits de gegevens in het veld Adres in drie aparte velden: Straat, Huisnummer en Plaats.
3. Geldigheid van gegevens garanderen: door er zeker van te zijn dat er geen lege velden zijn,
u moet bijv. altijd een huisnummer invullen.
Een gewijzigde tabel ziet er ongeveer zo uit:
39
Het handboek van Kexi
Naam
Joan
Adam
Voorwaarden
vereist veld
Achternaam
Smith
Willson
vereist veld
Straat
Western Gate
Frogs Drive
Huisnummer
1
5
vereist veld
vereist veld
Tabel 6.4: De tabel Personen
Plaats
Warsaw
London
vereist veld
Dankzij het introduceren van de voorwaarde vereist veld kunnen we er zeker van zijn dat ingevulde gegevens compleet zijn. Bij andere tabellen kunt u natuurlijk toestaan dat bepaalde velden
leeg blijven.
6.2.5
Beperking van gegevensweergave
Een spreadsheet geeft alle rijen en kolommen van de tabel weer, wat lastig kan zijn als er veel
gegevens zijn. U kunt in spreadsheets natuurlijk rijen filteren en sorteren, maar dat vereist extra
voorzichtigheid. Wanneer u een spreadsheet gebruikt, loopt u het risico dat u vergeet dat de
gegevens gefilterd zijn, wat tot vergissingen kan leiden. Bij het berekenen van totalen kunt u
denken dat u 100 rijen met gegevens hebt, terwijl er nog 20 extra rijen verborgen zijn.
Als u met een klein gedeelte van de gegevens wilt werken, bijv. om deze gegevens door een
ander te laten bewerken, kunt u deze naar een ander spreadsheet kopiëren en, nadat ze bewerkt
zijn weer terugkopiëren. Deze ‘handmatige’ bewerking kan echter de oorzaak zijn van gegevensverlies of van onjuiste berekeningen.
Om de zichtbaarheid van gegevens te beperken, kunnen database-toepassingen query’s, formulieren en rapporten maken.
Een praktische manier om de gegevens te beperken is de volgende uitgebreide versie van de
eerder beschreven tabel Personen:
Naam
Achternaam
Joan
Smith
Adam
Willson
Huisnummer
Straat
Western
1
Gate
Frogs Drive
5
Tabel 6.5: De tabel Personen
Plaats
Inkomen
Warsaw
2300
London
1900
We nemen aan dat de nieuwe kolom Inkomen vertrouwelijke gegevens bevat. Hoe kunt u informatie over de personen door uw medewerkers laten inzien, zonder de inkomens bekend te
maken? Dit is mogelijk als u ze alleen een query en niet de gehele tabel geeft. De query kan
alle kolommen behalve Inkomen selecteren. In de wereld van de database staat zo’n query ook
bekend als weergave (view).
6.2.6
Prestatie en capaciteit
U werkt waarschijnlijk met een vrij snelle computer, maar u zult ook inzien dat dat bij grote,
logge spreadsheets niet echt helpt. Het gebrek aan efficiëntie wordt ten eerst veroorzaakt door
het ontbreken van indexen die het zoekproces versnellen (databases hebben die wel). Ook het
gebruik van een klembord om gegevens te kopiëren kan na verloop van tijd lastig worden.
40
Het handboek van Kexi
Het duurt lang om spreadsheets die veel gegevens bevatten te openen. Een spreadsheet laadt
heel veel gegevens in het computergeheugen. De meeste van deze gegevens hebt u waarschijnlijk
niet direct nodig. Databases laden, in tegenstelling tot spreadsheets, de gegevens alleen wanneer
ze nodig zijn.
In de meeste gevallen hoeft u er niet om te denken hoe de database de gegevens opslaat. Dit
betekent dat het volgende voor databases, in tegenstelling tot spreadsheets, niet uitmaakt:
• De volgorde van de rijen, u kunt deze immers veranderen als dat nodig is. Bovendien kunt u
dezelfde gegevens in andere volgorden in meer weergaven tegelijk zien.
• Hetzelfde geldt voor de kolommen (velden) in de tabel.
Samen met Beperking van gegevensweergave beschreven in het vorige gedeelte, bepalen deze
eigenschappen de voordelen van databases.
6.2.7
Gegevensinvoer
De nieuwere versies van toepassingen om spreadsheets te creëren bieden de mogelijkheid om
formulieren voor gegevensinvoer te ontwerpen. Zulke formulieren zijn nuttig als de gegevens
niet gemakkelijk in een tabel getoond kunnen worden, bijv. omdat de tekst te lang is of omdat
niet alle kolommen op het scherm passen.
In dit geval is de manier waarop de spreadsheet werkt problematisch. Velden voor gegevensinvoer worden her en der in de spreadsheet geplaatst en zijn vaak niet beschermd tegen (bedoelde
of onbedoelde) bewerking door andere gebruikers.
6.2.8
Rapporten
In databases kunnen gegevens gegroepeerd, beperkt en verzameld worden in de vorm van een
rapport. Spreadsheets worden gewoonlijk in de vorm van kleine tabellen afgedrukt zonder volledige automatische controle over de verdeling van de pagina’s en de indeling van de velden.
6.2.9
Programmeren
Toepassingen voor het creëren van databases beschikken vaak over volwaardige programmeertalen. Nieuwere spreadsheets hebben deze mogelijk ook, maar berekeningen worden nog steeds
gedaan door het wijzigen van de velden en het kopiëren van gegevens, zonder rekening te houden met de eerder genoemde regels voor relevantie en integriteit.
In een spreadsheet worden de gegevens gewoonlijk in een grafische gebruikersinterface verwerkt, waardoor de snelheid achteruit kan gaan. Databases kunnen in de achtergrond werken,
buiten de grafische interface om.
6.2.10
Gebruik door meer personen tegelijk
Het is moeilijk om met meer personen tegelijk aan een spreadsheet te werken. Zelfs als het technisch mogelijk is, zoals bij de nieuwste toepassingen, dan vereist het nog een hoge mate van
discipline, aandacht en kennis van de gebruikers; en deze eigenschappen kunnen niet gegarandeerd worden.
Een klassieke manier om gegevens in een spreadsheet met anderen te delen is: het gehele bestand versturen (gewoonlijk per email) of het bestand op een netwerk opslaan. Deze manier van
werken is niet effectief voor grote groepen - gegevens die op een bepaalde tijd nodig zijn, kunnen
geblokkeerd zijn doordat iemand anders eraan werkt.
Databases zijn juist ontworpen om de gegevens voor meer personen tegelijk toegankelijk te maken. Zelfs in de eenvoudigste versies kunnen rijen in een bepaalde tabel geblokkeerd worden,
waardoor de tabelgegevens gemakkelijk gedeeld kunnen worden.
41
Het handboek van Kexi
6.2.11
Beveiliging
Het beveiligen van een spreadsheet of bepaalde delen ervan met een wachtwoord is vaak niet
meer dan symbolisch. Nadat een spreadsheet op een computernetwerk opgeslagen is, kan iedereen die het bestand kan kopiëren ook proberen het wachtwoord te achterhalen. Dit is vaak niet
eens moeilijk als het wachtwoord in hetzelfde bestand als de spreadsheet opgeslagen is.
Functies om het bewerken of het kopiëren van een spreadsheet (of een deel ervan) te blokkeren,
zijn eveneens gemakkelijk te kraken.
Databases (behalve die in een bestand opgeslagen zijn in plaats van op een server) hoeven niet
als een enkel bestand beschikbaar te zijn. U krijgt toegang tot een database via een computernetwerk, gewoonlijk moet u een gebruikersnaam een een wachtwoord opgeven. U krijgt alleen
toegang tot de delen (tabellen, formulieren of zelfs alleen bepaalde rijen en kolommen) die aan u
toegewezen zijn door het instellen van toegangsrechten.
Toegangsrechten bepalen of gegevens bewerkt of alleen gelezen kunnen worden. Als bepaalde
gegevens niet voor u beschikbaar zijn, worden die ook niet naar uw computer gestuurd, er is dan
ook geen mogelijkheid om de gegevens zo gemakkelijk te kopiëren, zoals dat wel bij spreadsheets
kan.
6.3
Database-ontwerp
Over het ontwerpen van een database moet zorgvuldig nagedacht worden. U kunt waarschijnlijk
wel inzien dat het wijzigen van de tabellen van Personen, zoals voorgesteld werd in hoofdstuk
Integriteit en geldigheid van gegevens, problemen kan opleveren als de tabel veel gegevens bevat. Bijvoorbeeld: een veld hernoemen is gemakkelijk, maar het splitsen van het veld Adres in
aparte velden is lastig werk en vereist veel aandacht.
Om zulke situaties te vermijden moet u nadenken over uw databaseproject voordat u het daadwerkelijk op de computer creëert en voordat anderen het gaan gebruiken. Door in het begin wat
meer tijd te investeren, kunt u later vrijwel zeker veel tijd bij uw dagelijks werk besparen.
6.4
6.4.1
Wie heeft een database nodig?
Gebruik een spreadsheet als:
• u de uitgebreide mogelijkheden niet nodig hebt en als de hoeveelheid gegevens niet steeds
groter wordt (maar kunt u dat met zekerheid voorspellen?)
• u niet in staat bent om de methodes om een database te maken te leren. U zou er dan over
kunnen denken om deze taak uit te besteden of om eenvoudigere hulpmiddelen te gebruiken.
• u ingewikkelde spreadsheets gebruikt en het ontbreekt u aan tijd of geld om over te schakelen
naar databases. Bedenk of dit geen doodlopende weg is. Reken niet op magische hulpmiddelen die uw spreadsheet (hoe goed ontworpen ook) in een database veranderen.
6.4.2
Overweeg om databases te gebruiken als:
• uw verzameling gegevens met de week groeit.
• u vaak nieuwe spreadsheets maakt, tussen spreadsheets heen en weer kopieert, en het gevoel
krijgt dat het werk steeds lastiger wordt. In dit geval wordt de moeite van het overschakelen
snel terugverdiend.
• u rapporten en overzichten maakt waarvoor de tabelweergave van een spreadsheet niet geschikt is. U kunt overwegen om over te schakelen naar een database met formulierweergaven.
42
Het handboek van Kexi
6.5
Software voor het maken van databases
Tot nu toe hebt u iets geleerd over de algemene eigenschappen van databases zonder details over
specifieke toepassingen om ze te ontwerpen.
De eerste databases zijn tegelijk met grote mainframes in de jaren 60 gebouwd, bijv. IBM System/360. Dat was voordat de pc’s hun intrede deden. Deze databases werden onderhouden
door gespecialiseerd personeel. Hoewel de hardware van die computers onberekenbaar was, ze
erg langzaam waren en weinig opslagruimte hadden, blijft één van de eigenschappen van de
databases ook nu nog een aantrekkelijk voordeel: veel gebruikers kunnen tegelijkertijd toegang
tot de gegevens hebben via een netwerk.
In de jaren 70 ontwikkelden wetenschappers de theorie van relationele databases (termen zoals:
tabel, record, veld, relationeel en vele anderen). Op basis van deze theorie zijn de IBM DB2
en Oracle-databases gecreëerd, die verder ontwikkeld werden en nog steeds gebruikt worden.
Aan het einde van de jaren 70 kwamen de eerste pc’s op de markt. Hun gebruikers konden
langzaamaan steeds meer verschillende toepassingen gebruiken, ook die voor het creëren van
databases.
Voor grote databases van bedrijven is de situatie niet veranderd: ze hebben nog steeds krachtige
computers of aan elkaar geschakelde computers, clusters genoemd, nodig. Dit valt echter buiten
het bereik van dit handboek.
Op het gebied van ‘toegankelijke’ databases met een grafische gebruikersinterface voor pc’s kunt
u kiezen uit de volgende mogelijkheden:
• DBase - een hulpmiddel om databases te beheren voor DOS, populair in de jaren 80. Bestanden
in DBase-formaat worden nog steeds in speciale gevallen gebruikt omdat hun structuur zo
eenvoudig is.
• FoxPro - een toepassing die op DBase lijkt (begin jaren 90). Na de overname door Microsoft
werd er een grafische gebruikersinterface aan toegevoegd, sinds die tijd werd het gebruikt om
databases op pc’s te creëren. Het product is nog steeds op de markt, hoewel het een beetje
verouderd lijkt.
• Microsoft Access - een toepassing voor databases (gegevens en ontwerpen van grafische interfaces) met veel vereenvoudigingen en daarom geschikt voor beginners, ontworpen eind
jaren 80, gebaseerd op 16-bits architectuur. Dit is ook nu nog op de markt en wordt nog veel
gebruikt, vooral door kleine bedrijven waar efficiëntie en de toegang van meer gebruikers tegelijk niet zo belangrijk zijn.
• FileMaker - een populaire toepassing die wel wat op MS Access lijkt wat betreft eenvoud,
draait op Windows en Macintosh platforms, op de markt sinds 1985.
• Kexi - een toepassing voor meerdere platforms (UNIX® /Linux® , Windows, Mac® OS X) ontworpen in 2003, ontwikkeld volgens Open Source principes, onderdeel van de globale KDE gemeenschap, doe onder andere dingen levert als een grafische omgeving voor UNIX® /Linux®
systemen. Een belangrijke bijdrage aan de ontwikkeling van Kexi is het bedrijf OpenOffice
Poland.
43
Het handboek van Kexi
Hoofdstuk 7
Appendix B. Kexi vergelijken met
andere database-toepassingen
• Gegevenstypen
7.1
Gegevenstypen
Hoewel verschillende database-toepassingen gelijksoortige functies hebben, gebruiken ze vaak
andere termen. Om het u gemakkelijk te maken vindt u hier een overzicht van de terminologie in
Kexi en de corresponderende termen die in andere database-toepassingen gebruikt worden. Dit
hoofdstuk kan nuttig zijn bij de migratie van databases van de ene toepassing naar een andere.
De tabel hieronder laat zien hoe de gegevenstypen in Kexi corresponderen met gegevenstypen
in andere database-toepassingen.
Sommige van de gegevenstypen zijn subtypen van andere typen. Het type Lange tekst is bijvoorbeeld een subtype van het type Tekst. Als u een subtype in Kexi wilt gebruiken, moet het
bijbehorende basistype (in dit geval Tekst) in het tabelontwerp kiezen en daarna het subtype
kiezen bij de instelling Subtype in de Eigenschappenbewerker.
Kexi
MS Access
dBase/FoxPro
Paradox
Tekst (Text)
Tekst
Teken
Alfanumeriek
Lange tekst (Long
Memo
Memo
Memo
text)
Datum/Tijd
Datum, Tijd
Datum
DatumTijd
(Date/Time)
Heel getal (Integer
Getal (Integer)
Numeriek
Integer
Number)
Groot heel getal (Big
Long Integer
Numeriek
Long Integer
Integer Number)
Drijvende
kommagetal
Enkele/dubbele
Drijvend
Getal
(Floating Point
precisiegetal
Number)
Tabel 7.1: Vergelijking van de gegevenstypen in Kexi en in andere
database-toepassingen.
44
Het handboek van Kexi
45
Het handboek van Kexi
Hoofdstuk 8
Appendix C. Voor SQL gereserveerde
woorden
De volgende lijsten bevatten woorden die intern door Kexi worden gebruikt bij het werken met
gegevensbronnen.
WAARSCHUWING
Bij het ontwerpen van uw database zou uw best moeten doen om het gebruikt van deze gereserveerde
woorden te vermijden omdat u anders problemen kunt krijgen met uw databasebestand of deze zelfs
kunt beschadigen.
TIP
Als u ze toch gereserveerde woorden wilt gebruiken omsluit ze dan met dubbele aanhalingstekens ‘’.
8.1
Voor Kexi-SQL gereserveerde woorden
Deze lijst bevat sleutelwoorden die zijn gereserveerd voor gebruik in Kexi-SQL:
• AFTER
• ALL
• ASC
• BEFORE
• BEGIN
• BETWEEN
• BY
• CASCADE
• CASE
• CHECK
• COLLATE
• COMMIT
46
Het handboek van Kexi
•
•
•
•
•
•
•
•
•
•
•
•
•
•
•
•
•
•
•
•
•
•
•
•
•
•
•
•
•
•
•
•
•
•
•
•
•
•
•
•
CONSTRAINT
CROSS
DATABASE
DEFAULT
DELETE
DESC
DISTINCT
DROP
END
ELSE
EXPLAIN
FOR
FOREIGN
FULL
GROUP
HAVING
IGNORE
INDEX
INNER
INSERT
INTO
KEY
LIMIT
MATCH
NATURAL
OFFSET
ORDER
OUTER
PRIMARY
REFERENCES
REPLACE
RESTRICT
ROLLBACK
ROW
SET
TEMPORARY
THEN
TRANSACTION
UNION
UNIQUE
•
•
•
•
UPDATE
USING
VALUES
WHEN
47
Het handboek van Kexi
8.2
Voor Kexi-SQLite Driver gereserveerde woorden
Deze lijst bevat sleutelwoorden die zijn gereserveerd voor gebruik door de Kexi-SQLite Driver:
• ABORT
• ATTACH
• CLUSTER
• CONFLICT
• DEFERRED
• DEFERRABLE
• DETACH
• EACH
• EXCEPT
• FAIL
• GLOB
• IMMEDIATE
• INITIALLY
• INSTEAD
• INTERSECT
• ISNULL
• NOTNULL
• OF
• PRAGMA
• NAAR VOREN
• STATEMENT
• TEMP
• TRIGGER
• VACUUM
• VIEW
8.3
Voor Kexi-MySQL Driver gereserveerde woorden
Deze lijst bevat sleutelwoorden die zijn gereserveerd voor gebruik door de Kexi-MySQL Driver:
• ACTION
• ADD
• AGAINST
• AGGREGATE
• ALTER
• ANALYZE
• ANY
• ASCII
48
Het handboek van Kexi
• AUTO_INCREMENT
• AVG
• AVG_ROW_LENGTH
• BACKUP
• BDB
• BERKELEYDB
• BIGINT
• BINARY
• BINLOG
• BIT
• BLOB
• BOOL
• BOOLEAN
• BOTH
• BTREE
• BYTE
• CACHE
• CHANGE
• CHANGED
• CHAR
• CHARACTER
• CHARSET
• CHECKSUM
• CIPHER
• CLIENT
• CLOSE
• COLLATION
• COLUMN
• COLUMNS
• COMMENT
• COMMITTED
• COMPRESSED
• CONCURRENT
• CONVERT
• CUBE
• CURRENT_DATE
• CURRENT_TIME
• CURRENT_TIMESTAMP
• CURRENT_USER
• DATA
49
Het handboek van Kexi
• DATABASES
• DATE
• DATETIME
• DAY
• DAY_HOUR
• DAY_MICROSECOND
• DAY_MINUTE
• DAY_SECOND
• DEALLOCATE
• DEC
• DECIMAL
• DELAYED
• DELAY_KEY_WRITE
• DESCRIBE
• DES_KEY_FILE
• DIRECTORY
• DISABLE
• DISCARD
• DISTINCTROW
• DIV
• DO
• DOUBLE
• DUAL
• DUMPFILE
• DUPLICATE
• DYNAMIC
• ENABLE
• ENCLOSED
• ENGINE
• ENGINES
• ENUM
• ERRORS
• ESCAPE
• ESCAPED
• EVENTS
• EXECUTE
• EXISTS
• EXPANSION
• EXTENDED
• FALSE
50
Het handboek van Kexi
• Snel
• FIELDS
• FILE
• FIRST
• FIXED
• FLOAT
• FLOAT4
• FLOAT8
• FLUSH
• FORCE
• FULLTEXT
• FUNCTION
• GEOMETRY
• GEOMETRYCOLLECTION
• GET_FORMAT
• GLOBAL
• GRANT
• GRANTS
• HANDLER
• HASH
• HELP
• HIGH_PRIORITY
• HOSTS
• HOUR
• HOUR_MICROSECOND
• HOUR_MINUTE
• HOUR_SECOND
• IDENTIFIED
• IF
• IMPORT
• INDEXES
• INFILE
• INNOBASE
• INNODB
• INSERT_METHOD
• INT
• INT1
• INT2
• INT3
• INT4
51
Het handboek van Kexi
• INT8
• INTERVAL
• IO_THREAD
• ISOLATION
• ISSUER
• KEYS
• KILL
• LAST
• LEADING
• LEAVES
• LEVEL
• LINES
• LINESTRING
• LOAD
• LOCAL
• LOCALTIME
• LOCALTIMESTAMP
• LOCK
• LOCKS
• LOGS
• LONG
• LONGBLOB
• LONGTEXT
• LOW_PRIORITY
• MASTER
• MASTER_CONNECT_RETRY
• MASTER_HOST
• MASTER_LOG_FILE
• MASTER_LOG_POS
• MASTER_PASSWORD
• MASTER_PORT
• MASTER_SERVER_ID
• MASTER_SSL
• MASTER_SSL_CA
• MASTER_SSL_CAPATH
• MASTER_SSL_CERT
• MASTER_SSL_CIPHER
• MASTER_SSL_KEY
• MASTER_USER
• MAX_CONNECTIONS_PER_HOUR
52
Het handboek van Kexi
• MAX_QUERIES_PER_HOUR
• MAX_ROWS
• MAX_UPDATES_PER_HOUR
• MEDIUM
• MEDIUMBLOB
• MEDIUMINT
• MEDIUMTEXT
• MICROSECOND
• MIDDLEINT
• MINUTE
• MINUTE_MICROSECOND
• MINUTE_SECOND
• MIN_ROWS
• MOD
• MODE
• MODIFY
• MONTH
• MULTILINESTRING
• MULTIPOINT
• MULTIPOLYGON
• NAMES
• NATIONAL
• NDB
• NDBCLUSTER
• NCHAR
• NEW
• NEXT
• NO
• NONE
• NO_WRITE_TO_BINLOG
• NUMERIC
• NVARCHAR
• OLD_PASSWORD
• ONE_SHOT
• OPEN
• OPTIMIZE
• OPTION
• OPTIONALLY
• OUTFILE
• PACK_KEYS
53
Het handboek van Kexi
• PARTIAL
• PASSWORD
• POINT
• POLYGON
• PRECISION
• PREPARE
• PREV
• PRIVILEGES
• PROCEDURE
• PROCESS
• PROCESSLIST
• PURGE
• QUERY
• QUICK
• RAID0
• RAID_CHUNKS
• RAID_CHUNKSIZE
• RAID_TYPE
• READ
• REAL
• REGEXP
• RELAY_LOG_FILE
• RELAY_LOG_POS
• RELAY_THREAD
• RELOAD
• RENAME
• REPAIR
• REPEATABLE
• REPLICATION
• REQUIRE
• RESET
• RESTORE
• RETURNS
• REVOKE
• RLIKE
• ROLLUP
• ROWS
• ROW_FORMAT
• RTREE
• SAVEPOINT
54
Het handboek van Kexi
• SECOND
• SECOND_MICROSECOND
• SEPARATOR
• SERIAL
• SERIALIZABLE
• SESSION
• SHARE
• SHOW
• SHUTDOWN
• SIGNED
• SIMPLE
• SLAVE
• SMALLINT
• SOME
• SONAME
• SOUNDS
• SPATIAL
• SQL_BIG_RESULT
• SQL_BUFFER_RESULT
• SQL_CACHE
• SQL_CALC_FOUND_ROWS
• SQL_NO_CACHE
• SQL_SMALL_RESULT
• SQL_THREAD
• SSL
• START
• STARTING
• STATUS
• STOP
• STORAGE
• STRAIGHT_JOIN
• STRING
• STRIPED
• SUBJECT
• SUPER
• TABLES
• TABLESPACE
• TERMINATED
• TEXT
• TIME
55
Het handboek van Kexi
• TIMESTAMP
• TINYBLOB
• TINYINT
• TINYTEXT
• TRAILING
• TRUE
• TRUNCATE
• TYPE
• TYPES
• UNCOMMITTED
• UNICODE
• UNLOCK
• UNSIGNED
• UNTIL
• USAGE
• USE
• USER
• USER_RESOURCES
• USE_FRM
• UTC_DATE
• UTC_TIME
• UTC_TIMESTAMP
• VALUE
• VARBINARY
• VARCHAR
• VARCHARACTER
• VARIABLES
• VARYING
• WARNINGS
• WITH
• WORK
• WRITE
• X509
• YEAR
• YEAR_MONTH
• ZEROFILL
56
Het handboek van Kexi
8.4
Voor Kexi-PostgreSQL Driver gereserveerde woorden
Deze lijst bevat sleutelwoorden die zijn gereserveerd voor gebruik door de Kexi-pqxx Driver:
• ABORT
• ABSOLUTE
• ACCESS
• ACTION
• ADD
• AGGREGATE
• ALTER
• ANALYSE
• ANALYZE
• ANY
• ARRAY
• ASSERTION
• ASSIGNMENT
• AT
• AUTHORIZATION
• BACKWARD
• BIGINT
• BINARY
• BIT
• BOOLEAN
• BOTH
• CACHE
• CALLED
• CAST
• CHAIN
• CHAR
• CHARACTER
• CHARACTERISTICS
• CHECKPOINT
• CLASS
• CLOSE
• CLUSTER
• COALESCE
• COLUMN
• COMMENT
• COMMITTED
• CONSTRAINTS
57
Het handboek van Kexi
• CONVERSION
• CONVERT
• COPY
• CREATEDB
• CREATEUSER
• CURRENT_DATE
• CURRENT_TIME
• CURRENT_TIMESTAMP
• CURRENT_USER
• CURSOR
• CYCLE
• DAY
• DEALLOCATE
• DEC
• DECIMAL
• DECLARE
• DEFAULTS
• DEFERRABLE
• DEFERRED
• DEFINER
• DELIMITER
• DELIMITERS
• DO
• DOMAIN
• DOUBLE
• EACH
• ENCODING
• ENCRYPTED
• ESCAPE
• EXCEPT
• EXCLUDING
• EXCLUSIVE
• EXECUTE
• EXISTS
• EXTERNAL
• EXTRACT
• FALSE
• FETCH
• FIRST
• FLOAT
• FORCE
58
Het handboek van Kexi
• FORWARD
• FREEZE
• FUNCTION
• GLOBAL
• GRANT
• HANDLER
• HOLD
• HOUR
• ILIKE
• IMMEDIATE
• IMMUTABLE
• IMPLICIT
• INCLUDING
• INCREMENT
• INHERITS
• INITIALLY
• INOUT
• INPUT
• INSENSITIVE
• INSTEAD
• INT
• INTERSECT
• INTERVAL
• INVOKER
• ISNULL
• ISOLATION
• LANCOMPILER
• LANGUAGE
• LAST
• LEADING
• LEVEL
• LISTEN
• LOAD
• LOCAL
• LOCALTIME
• LOCALTIMESTAMP
• LOCATION
• LOCK
• MAXVALUE
• MINUTE
• MINVALUE
59
Het handboek van Kexi
• MODE
• MONTH
• MOVE
• NAMES
• NATIONAL
• NCHAR
• NEW
• NEXT
• NO
• NOCREATEDB
• NOCREATEUSER
• NONE
• NOTHING
• NOTIFY
• NOTNULL
• NULLIF
• NUMERIC
• OF
• OFF
• OIDS
• OLD
• ONLY
• OPERATOR
• OPTION
• OUT
• OVERLAPS
• OVERLAY
• OWNER
• PARTIAL
• PASSWORD
• PATH
• PENDANT
• PLACING
• POSITION
• PRECISION
• PREPARE
• PRESERVE
• PRIOR
• PRIVILEGES
• PROCEDURAL
• PROCEDURE
60
Het handboek van Kexi
• READ
• REAL
• RECHECK
• REINDEX
• RELATIVE
• RENAME
• RESET
• RESTART
• RETURNS
• REVOKE
• ROWS
• RULE
• SCHEMA
• SCROLL
• SECOND
• SECURITY
• SEQUENCE
• SERIALIZABLE
• SESSION
• SESSION_USER
• SETOF
• SHARE
• SHOW
• SIMPLE
• SMALLINT
• SOME
• STABLE
• START
• STATEMENT
• STATISTICS
• STDIN
• STDOUT
• STORAGE
• STRICT
• SUBSTRING
• SYSID
• TEMP
• TEMPLATE
• TIME
• TIMESTAMP
• TOAST
61
Het handboek van Kexi
• TRAILING
• TREAT
• TRIGGER
• TRIM
• TRUE
• TRUNCATE
• TRUSTED
• TYPE
• UNENCRYPTED
• ONBEKEND
• UNLISTEN
• UNTIL
• USAGE
• USER
• VACUUM
• VALID
• VALIDATOR
• VARCHAR
• VARYING
• VERBOSE
• VERSION
• VIEW
• VOLATILE
• WITH
• WITHOUT
• WORK
• WRITE
• YEAR
• ZONE
8.5
Voor Kexi-Oracle Driver gereserveerde woorden
Deze lijst bevat sleutelwoorden die zijn gereserveerd voor gebruik door de Kexi-Oracle Driver:
• ADMIN
• AFTER
• ALLOCATE
• ANALYZE
• ARCHIVE
• ARCHIVELOG
• AUTHORIZATION
62
Het handboek van Kexi
• AVG
• BACKUP
• BECOME
• BEFORE
• BEGIN
• BLOCK
• BODY
• CACHE
• CANCEL
• CASCADE
• CHANGE
• CHARACTER
• CHECKPOINT
• CLOSE
• COBOL
• COMMIT
• COMPILE
• CONSTRAINT
• CONSTRAINTS
• CONTENTS
• CONTINUE
• CONTROLFILE
• COUNT
• CURSOR
• CYCLE
• DATABASE
• DATAFILE
• DATE
• DBA
• DEC
• DECLARE
• DISABLE
• DISMOUNT
• DOUBLE
• DUMP
• EACH
• ENABLE
• END
• ESCAPE
• EVENTS
• EXCEPT
63
Het handboek van Kexi
• EXCEPTIONS
• EXEC
• EXECUTE
• EXPLAIN
• EXTENT
• EXTERNALLY
• FETCH
• FLUSH
• FORCE
• FOREIGN
• FORTRAN
• FOUND
• FREELIST
• FREELISTS
• FUNCTION
• GO
• GOTO
• GROUPS
• INCLUDING
• INDICATOR
• INITRANS
• INSTANCE
• INT
• KEY
• LANGUAGE
• LAYER
• LINK
• LISTS
• LOGFILE
• MANAGE
• MANUAL
• MAX
• MAXDATAFILES
• MAXINSTANCES
• MAXLOGFILES
• MAXLOGHISTORY
• MAXLOGMEMBERS
• MAXTRANS
• MAXVALUE
• MIN
• MINEXTENTS
64
Het handboek van Kexi
• MINVALUE
• MODULE
• MOUNT
• NEW
• NEXT
• NOARCHIVELOG
• NOCACHE
• NOCYCLE
• NOMAXVALUE
• NOMINVALUE
• NONE
• NOORDER
• NORESETLOGS
• NORMAL
• NOSORT
• NUMERIC
• OFF
• OLD
• ONLY
• OPEN
• OPTIMAL
• OWN
• PACKAGE
• PARALLEL
• PCTINCREASE
• PCTUSED
• PLAN
• PLI
• PRECISION
• PRIMARY
• PRIVATE
• PROCEDURE
• PROFILE
• QUOTA
• READ
• REAL
• RECOVER
• REFERENCES
• REFERENCING
• RESETLOGS
• RESTRICTED
65
Het handboek van Kexi
• REUSE
• ROLE
• ROLES
• ROLLBACK
• SAVEPOINT
• SCHEMA
• SCN
• SECTION
• SEGMENT
• SEQUENCE
• SHARED
• SNAPSHOT
• SOME
• SORT
• SQL
• SQLCODE
• SQLERROR
• SQLSTATE
• STATEMENT_ID
• STATISTICS
• STOP
• STORAGE
• SUM
• SWITCH
• SYSTEM
• TABLES
• TABLESPACE
• TEMPORARY
• THREAD
• TIME
• TRACING
• TRANSACTION
• TRIGGERS
• TRUNCATE
• UNDER
• UNLIMITED
• UNTIL
• USE
• USING
• WHEN
• WORK
• WRITE
66
Het handboek van Kexi
8.6
Voor Kexi-Sybase Driver gereserveerde woorden
Deze lijst bevat sleutelwoorden die zijn gereserveerd voor gebruik door de Kexi-Sybase Driver:
• ACTION
• ADD
• AGAINST
• AGGREGATE
• ALTER
• ANALYZE
• ANY
• ASCII
• AUTOINCREMENT
• AVG
• AVG_ROW_LENGTH
• BACKUP
• BDB
• BERKELEYDB
• BIGINT
• BINARY
• BINLOG
• BIT
• BLOB
• BOOL
• BOOLEAN
• BOTH
• BTREE
• BYTE
• CACHE
• CHANGE
• CHANGED
• CHAR
• CHARACTER
• CHARSET
• CHECKSUM
• CIPHER
• CLIENT
• CLOSE
• COLLATION
• COLUMN
• COLUMNS
67
Het handboek van Kexi
• COMMENT
• COMMITTED
• COMPRESSED
• CONCURRENT
• CONVERT
• CUBE
• CURRENT_DATE
• CURRENT_TIME
• CURRENT_TIMESTAMP
• CURRENT_USER
• DATA
• DATABASES
• DATE
• DATETIME
• DAY
• DAY_HOUR
• DAY_MICROSECOND
• DAY_MINUTE
• DAY_SECOND
• DEALLOCATE
• DEC
• DECIMAL
• DELAYED
• DELAY_KEY_WRITE
• DESCRIBE
• DES_KEY_FILE
• DIRECTORY
• DISABLE
• DISCARD
• DISTINCTROW
• DIV
• DO
• DOUBLE
• DUAL
• DUMPFILE
• DUPLICATE
• DYNAMIC
• ENABLE
• ENCLOSED
• ENGINE
68
Het handboek van Kexi
• ENGINES
• ENUM
• ERRORS
• ESCAPE
• ESCAPED
• EVENTS
• EXECUTE
• EXISTS
• EXPANSION
• EXTENDED
• FALSE
• Snel
• FIELDS
• FILE
• FIRST
• FIXED
• FLOAT
• FLOAT4
• FLOAT8
• FLUSH
• FORCE
• FULLTEXT
• FUNCTION
• GEOMETRY
• GEOMETRYCOLLECTION
• GET_FORMAT
• GLOBAL
• GRANT
• GRANTS
• HANDLER
• HASH
• HELP
• HIGH_PRIORITY
• HOSTS
• HOUR
• HOUR_MICROSECOND
• HOUR_MINUTE
• HOUR_SECOND
• IDENTIFIED
• IF
69
Het handboek van Kexi
• IMPORT
• INDEXES
• INFILE
• INNOBASE
• INNODB
• INSERT_METHOD
• INT
• INT1
• INT2
• INT3
• INT4
• INT8
• INTERVAL
• IO_THREAD
• ISOLATION
• ISSUER
• KEYS
• KILL
• LAST
• LEADING
• LEAVES
• LEVEL
• LINES
• LINESTRING
• LOAD
• LOCAL
• LOCALTIME
• LOCALTIMESTAMP
• LOCK
• LOCKS
• LOGS
• LONG
• LONGBLOB
• LONGTEXT
• LOW_PRIORITY
• MASTER
• MASTER_CONNECT_RETRY
• MASTER_HOST
• MASTER_LOG_FILE
• MASTER_LOG_POS
70
Het handboek van Kexi
• MASTER_PASSWORD
• MASTER_PORT
• MASTER_SERVER_ID
• MASTER_SSL
• MASTER_SSL_CA
• MASTER_SSL_CAPATH
• MASTER_SSL_CERT
• MASTER_SSL_CIPHER
• MASTER_SSL_KEY
• MASTER_USER
• MAX_CONNECTIONS_PER_HOUR
• MAX_QUERIES_PER_HOUR
• MAX_ROWS
• MAX_UPDATES_PER_HOUR
• MEDIUM
• MEDIUMBLOB
• MEDIUMINT
• MEDIUMTEXT
• MICROSECOND
• MIDDLEINT
• MINUTE
• MINUTE_MICROSECOND
• MINUTE_SECOND
• MIN_ROWS
• MOD
• MODE
• MODIFY
• MONTH
• MULTILINESTRING
• MULTIPOINT
• MULTIPOLYGON
• NAMES
• NATIONAL
• NDB
• NDBCLUSTER
• NCHAR
• NEW
• NEXT
• NO
• NONE
71
Het handboek van Kexi
• NO_WRITE_TO_BINLOG
• NUMERIC
• NVARCHAR
• OLD_PASSWORD
• ONE_SHOT
• OPEN
• OPTIMIZE
• OPTION
• OPTIONALLY
• OUTFILE
• PACK_KEYS
• PARTIAL
• PASSWORD
• POINT
• POLYGON
• PRECISION
• PREPARE
• PREV
• PRIVILEGES
• PROCEDURE
• PROCESS
• PROCESSLIST
• PURGE
• QUERY
• QUICK
• RAID0
• RAID_CHUNKS
• RAID_CHUNKSIZE
• RAID_TYPE
• READ
• REAL
• REGEXP
• RELAY_LOG_FILE
• RELAY_LOG_POS
• RELAY_THREAD
• RELOAD
• RENAME
• REPAIR
• REPEATABLE
• REPLICATION
72
Het handboek van Kexi
• REQUIRE
• RESET
• RESTORE
• RETURNS
• REVOKE
• RLIKE
• ROLLUP
• ROWS
• ROW_FORMAT
• RTREE
• SAVEPOINT
• SECOND
• SECOND_MICROSECOND
• SEPARATOR
• SERIAL
• SERIALIZABLE
• SESSION
• SHARE
• SHOW
• SHUTDOWN
• SIGNED
• SIMPLE
• SLAVE
• SMALLINT
• SOME
• SONAME
• SOUNDS
• SPATIAL
• SQL_BIG_RESULT
• SQL_BUFFER_RESULT
• SQL_CACHE
• SQL_CALC_FOUND_ROWS
• SQL_NO_CACHE
• SQL_SMALL_RESULT
• SQL_THREAD
• SSL
• START
• STARTING
• STATUS
• STOP
73
Het handboek van Kexi
• STORAGE
• STRAIGHT_JOIN
• STRING
• STRIPED
• SUBJECT
• SUPER
• TABLES
• TABLESPACE
• TERMINATED
• TEXT
• TIME
• TIMESTAMP
• TINYBLOB
• TINYINT
• TINYTEXT
• TRAILING
• TRUE
• TRUNCATE
• TYPE
• TYPES
• UNCOMMITTED
• UNICODE
• UNLOCK
• UNSIGNED
• UNTIL
• USAGE
• USE
• USER
• USER_RESOURCES
• USE_FRM
• UTC_DATE
• UTC_TIME
• UTC_TIMESTAMP
• VALUE
• VARBINARY
• VARCHAR
• VARCHARACTER
• VARIABLES
• VARYING
• WARNINGS
74
Het handboek van Kexi
• WITH
• WORK
• WRITE
• X509
• YEAR
• YEAR_MONTH
• ZEROFILL
8.7
Voor Kexi-xBase Driver gereserveerde woorden
Deze lijst bevat sleutelwoorden die zijn gereserveerd voor gebruik door de Kexi-xBase Driver:
• ABORT
• ATTACH
• CLUSTER
• CONFLICT
• DEFERRED
• DEFERRABLE
• DETACH
• EACH
• EXCEPT
• FAIL
• GLOB
• IMMEDIATE
• INITIALLY
• INSTEAD
• INTERSECT
• ISNULL
• NOTNULL
• OF
• PRAGMA
• NAAR VOREN
• STATEMENT
• TEMP
• TRIGGER
• VACUUM
• VIEW
OPMERKING
Gereserveerde woorden worden voor elke driver gescheiden gehouden zodat ze ook als referentie
kunnen worden gebruikt.
75
Het handboek van Kexi
Hoofdstuk 9
Appendix D. Ondersteunde
bestandsformaten
9.1
Formaat komma-gescheiden waarden (CSV)
Kexi is is staat om gegevens te importeren en te exporteren van/naar een verscheidenheid of
indelingen met komma-gescheiden waarden (CSV-bestanden). De meeste toepassingen voor rekenbladen en databases kunnen deze indeling importeren en exporteren, waarmee dit een toepasselijke indeling is om tekstuele gegevens tussen verschillende toepassingen uit te wisselen.
Kexi also ondersteunt een aantal opties die ingesteld kunnen worden voor het uitvoeren van de
import:
• gegevenstype voor elke kolom,
• andere tekens voor veldscheiding zoals tabs,
• verschillende tekens rondom tekst,
• aangegeven aantal records die overgeslagen kunnen worden, indien nodig,
• dubbele scheidingstekens die overgeslagen kunnen worden,
• waarden uit de eerste rij die gebruikt kunnen worden om kolomnamen in te stellen,
• tekstcodering (UTF-8 is de standaard),
• datumformaat (gedefinieerd door het besturingssysteem is de standaard),
• vooraan en achteraan komende witruimte verwijderen van de teksten.
Toont bij importeren van Kexi een voorbeeld van de geïmporteerde gegevens. De meest geschikte
set opties wordt automatisch gedetecteerd door Kexi gebaseerd op het geleverde CSV-bestand.
9.2
9.2.1
Microsoft Access (MDB) bestandsformaat
Overzicht
Ondersteuning voor het importeren van Microsoft Access databases (2003 of ouder) is in Kexi
ingebouwd. Access databases kunnen alleen geïmporteerd worden in een Kexi database. Het kan
76
Het handboek van Kexi
niet gebruikt worden om de database te bewerken of te exporteren naar een Access database. Het
zou echter ook in staat moeten zijn om databases aangemaakt door andere toepassingen die de
JET-database-engine gebruiken, te importeren. Importeren van .accdb databases geïntroduceerd
in MS Access 2007 worden nu niet ondersteund.
Om een database te importeren:
1. Kies in het Kexi menu het commando Importeren, exporteren of verzenden...
2. Klik op de knop Database importeren.
3. Gebruik de importassitent door het gewenste .mdb-bestand te selecteren.
9.2.2
Functies
De importfunctie is met succes gebruikt om een Northwind database te importeren, goed bekend
bij MS Access gebruikers. Veel andere Access sjabloondatabases kunnen ook worden geïmporteerd.
9.2.3
Ondersteunde functies
Importeren van de volgende veldtypen is getest en werkt in het algemeen goed:
• Tekstvelden
• Memovelden
• Gegevensvelden
• Numerieke waarden
9.2.4
Niet ondersteunde functies
Op dit moment worden alleen tabellen geïmporteerd. Bij importeren slaat Kexi de volgende
objecten over:
• Queries
• Formulieren
• Scripts
• Rapporten
De volgenden zijn niet getest:
• Importeren van binaire objecten
77
Het handboek van Kexi
Hoofdstuk 10
Dankbetuigingen en licentie
Kexi Copyright 2002-2012 Het Kexi-team:
Kexi-ontwikkelaars:
• Jaroslaw Staniek (staniek kde.org)
• OpenOffice Polska, LLC (info openoffice.com.pl)
• Lucijan Busch (lucijan kde.org)
• Cedric Pasteur (cedric.pasteur free.fr)
• Adam Pigg (adam piggz.fsnet.co.uk)
• Martin Ellis (martin.ellis kdemail.net)
• Sebastian Sauer (mail dipe.org)
• Christian Nitschkowski (segfault_ii web.de)
• Peter Simonsson (psn linux.se)
• Joseph Wenninger (jowenn kde.org)
• Seth Kurzenberg (seth cql.com)
• Laurent Montel (montel kde.org)
• Till Busch (till bux.at)
De documentatie is geschreven door Martin A. Ellis (martin.ellis kdemail.net), Jaroslaw Staniek
(staniek kde.org) met bijdragen van Anne-Marie Mahfouf, Raphael Langerhorst, Michal Kubicki
en Aron Stansvik.
Dit programma is beschikbaar onder de licentie van de GNU Lesser General Public License.
Op- of aanmerkingen over de vertalingen van de toepassing en haar documentatie kunt u melden
op http://www.kde.nl/bugs.
Dit document is vertaald in het Nederlands door Natalie Koning [email protected].
Dit document is vertaald in het Nederlands door Freek de Kruijf [email protected].
Deze documentatie valt onder de bepalingen van de GNU vrije-documentatie-licentie.
78