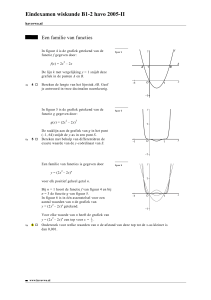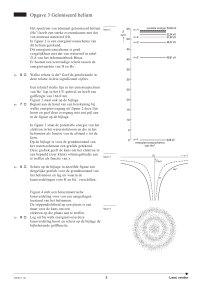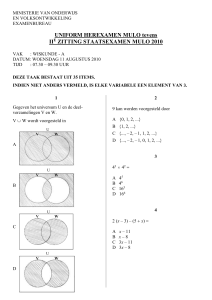EPLAN Education 1.9.10
advertisement

EPLAN Education 1.9.10 -Begeleidend documentv1.0 ©2009 EPLAN Software & Service Benelux INHOUDSOPGAVE 1. INZICHT DATASTRUCTUUR EPLAN EDUCATION 4 1.1. PROGRAMMA - LICENTIE EPLAN 1.1.1. STAND ALONE 1.1.2. NETWERK OF FLOATING LICENSE 1.1.3. VALIDATION KEY STAND ALONE 1.1.4. VALIDATION KEY NETWERKLICENTIE 1.2. PROGRAMMADIRECTORY EPLAN 1.3. STAMGEGEVENS 1.3.1. OVERZICHT 1.3.2. LOKAAL PLAATSEN 1.3.3. CENTRAAL PLAATSEN 1.3.4. DEELS LOKAAL, DEELS OP DE SERVER PLAATSEN 1.3.5. BESLUIT 1.4. GEBRUIKERSINSTELLINGEN 1.4.1. ALGEMEEN 1.4.2. LOKAAL 1.4.3. CENTRAAL 1.4.4. RECHTENBEHEER 1.4.5. BESLUIT 1.5. STATIONSINSTELLINGEN EN BEDRIJFSINSTELLINGEN 4 4 4 4 4 5 5 5 6 6 6 7 7 7 8 8 8 9 9 2. EPLAN EDUCATION INSTALLEREN OP CLIENT 10 2.1. SYSTEEMVEREISTEN 2.1.1. VRIJGEGEVEN CLIENT-BESTURINGSSYSTEMEN 2.1.2. HARDWAREVEREISTEN VOOR HET COMPUTERPLATVORM 2.2. INSTALLATIE 2.2.1. .NET 2.2.2. LICENTIE-OVEREENKOMST 2.2.3. DIRECTORIES 10 10 10 10 10 12 14 3. LICENTIE VALIDEREN 19 3.1. STAND ALONE LICENSE 3.2. FLOATING LICENSE 19 20 4. OPSTARTEN EPLAN 22 4.1. ALGEMEEN 4.2. RECHTEN TOEKENNEN OP EPLAN MAPPEN 22 23 5. INSTALLEREN EPLAN EDUCATION PACKAGE 24 5.1. INLEIDING EPLAN EDUCATION PACKAGE 5.2. DOWNLOAD EEP 5.3. INSTALLATIE EEP 24 24 24 6. EPLAN CONFIGUREREN VOOR DE GEBRUIKERS 28 6.1. EPLAN DIRECTORIES INSTELLEN 6.2. ROAMING PROFILES 6.3. RECHTENBEHEER 6.3.1. RECHTENBEHEER INSTELLEN 6.3.2. GEBRUIKERS IN HET RECHTENBEHEER 6.3.3. GROEPEN IN HET RECHTENBEHEER 6.3.4. GEBRUIKER TOEKENNEN AAN BEPAALDE GROEP 6.3.5. ACTIVEREN VAN HET RECHTENBEHEER 28 29 31 31 32 33 34 34 7. FAQ’S 37 1. Inzicht datastructuur EPLAN Education 1.1. Programma - Licentie EPLAN 1.1.1. Stand alone De licentie voor de EPLAN software is lokaal op de pc aanwezig. Met uitzondering van de studentenlicenties wordt deze licentie in hardware vorm aangebracht op de pc. Dit als USB of parallelle sleutel (dongle). 1.1.2. Netwerk of floating license Bij het principe van “floating license” wordt de licentie via het netwerk aan gebruikers ter beschikking gesteld. Om een dergelijke licentie te gebruiken wordt er een centraal systeem als licentie server ingericht. Dit centraal systeem kan in principe iedere pc zijn die opgenomen is in het netwerk. Doorgaans wordt er een bestaande server gebruikt. Dit heeft voordelen naar beveiliging en beheer toe. Het inrichten van een licentie server omvat in hoofdzaak twee punten: 1.1.3. De hardware sleutel (dongle) wordt op de licentie server aangebracht; Op de licentie server wordt de EPLAN License Manager (ELM) geïnstalleerd. Hierbij wordt er een Remote Dongle Service (RDS) geïnstalleerd. RDS zorgt er voor dat de licentie ter beschikking gesteld wordt aan “client” systemen (gebruikers) in het netwerk. Validation key stand alone Bij de opstart van EPLAN wordt de licentie aangesproken. Voor het activeren van de licentie wordt er bij de eerste opstart van EPLAN naar de validation key (of vrijschakelcode) gevraagd. Na het ingeven van de validation key wordt er een licentie bestand aangemaakt dat terug te vinden is onder: C:\Documents and Settings\All Users\Application Data\EPLAN\Common Dit licentie bestand is noodzakelijk voor het gebruik van de EPLAN licentie. 1.1.4. Validation key netwerklicentie Hetzelfde principe geldt als men via een licentieserver werkt. Bij de installatie van de RDS moet men de validation key op de licentieserver ingeven. Bij het client systeem wordt de link met de licentieserver gelegd via de servernaam. Ook in dit geval wordt er een licentie bestand bijgehouden op het cliënt systeem onder: C:\Documents and Settings\All Users\Application Data\EPLAN\Common Begeleidend document v1.0 -4- 1.2. Programmadirectory EPLAN De programmadirectory waarin het EPLAN programma wordt geïnstalleerd kan men instellen tijdens de installatie. Deze programmadirectory zal bestaan uit 4 submappen: BIN: Binary‟s, dll‟s, …; LNG: Taalbestanden voor het programma; CFG: Referentie-instellingen: deze instellingen worden gebruikt voor het aanmaken van o.a. nieuwe users binnen EPLAN; P_ID: Bestanden voor PPE. Het is aangewezen een lokale programmadirectory te kiezen. 1.3. Stamgegevens 1.3.1. Overzicht De gegevensdirectory waarin de stamgegevens van EPLAN worden geïnstalleerd kan men instellen tijdens de installatie. Deze gegevensdirectory bevat de volgende submappen: Afbeeldingen Artikelen Beheer Documenten Dxf_Dwg Formulieren FunctieDefinities Macro‟s PlotKaders Projecten Revisies Schema‟s Scripts Symbolen Sjablonen Vertalingen Xml Dit zijn de gegevens die nodig zijn voor de gebruiker binnen EPLAN. De gebruiker moet schrijfrechten hebben op de mappen waarin gewerkt wordt. Begeleidend document v1.0 -5- Let op: de geïnstalleerde gegevensdirectory neemt 1 à 2 Gb schrijfruimte in beslag! Deze bestanden kunnen na de installatie steeds verplaatst worden naar een andere locatie. Het is dan van groot belang dat de gebruikersinstellingen gewijzigd worden. EPLAN moet immers weten waar hij de stamgegevens kan terugvinden. 1.3.2. Lokaal plaatsen Als de stamgegevens lokaal op de pc staan, kan iedere cursist van op zijn station, zijn projecten, macro‟s, e.d. aanmaken. Alle stamgegevens lokaal op het systeem bewaard. In deze configuratie wordt er dus voldoende schijfruimte van de harde schijf vereist, niet van de server. Het nadeel van deze configuratie is dat als alle gebruikers nieuwe of additionele stamgegevens nodig hebben, dit naar elke pc moet gekopieerd worden. Met een bat-file of script kan dit uiteraard wel snel en makkelijk worden opgelost. 1.3.3. Centraal plaatsen Als gebruikers allen te samen op de stamgegevens willen werken, moet deze data gedeeld worden via een netwerk (server of PC die als server werkt). Let wel op dat er voldoende ruimte vrij is! Initieel zijn deze mappen samen + 1 à 2 Gb groot. Bij een centrale stamgegevensdirectory willen we wijzen op een aantal aandachtspunten: als 2 gebruikers in dezelfde map gegevens wegschrijven, dan moeten ze verschillende bestandsnamen gebruiken; een standaard project is ongeveer 40-80 Mb groot of meer, afhankelijk van de gegevens die in het project gebruikt worden; bij het werken in een project is er continu dataverkeer over het netwerk. Van de projecten kan een back-up worden gemaakt (vergelijkbaar met WinZIP), wat de grootte van een project tot ongeveer 4 à 5 keer kan verkleinen. Men kan uiteraard niet rechtstreeks in een back-up van een project werken, daarvoor moet het project terug uitgepakt worden. De back-up van een project kan geschreven worden naar een willekeurige plaats. Dit kan bijvoorbeeld een USB-stick of een map van de leerling op het netwerk zijn (principe van roaming profiles). 1.3.4. Deels lokaal, deels op de server plaatsen Men kan ook beide configuraties “mixen”. Men is namelijk in staat om binnen de instellingen van de desbetreffende gebruiker van EPLAN (gebruikersinstellingen) aan te geven waar de data moet komen staan: Begeleidend document v1.0 -6- Figuur 1: Directories EPLAN stamdata Figuur 1 geeft aan dat de projecten en macro‟s op de M-drive staan. De overige bestanden staan lokaal. Deze configuratie (welke gegevens waar staan) kan ook geëxporteerd worden in een xml-file. Elke nieuwe gebruiker (die steeds vertrekt vanuit de standaard instellingen) kan deze dan weer importeren. Dit zorgt ervoor dat de configuratie voor een gebruiker maar één keer moet worden uitgevoerd. 1.3.5. Besluit Het is duidelijk dat er een aantal mogelijkheden zijn waar de stamgegevens van EPLAN kunnen geplaatst worden. Gelieve hierbij rekening te houden hoe u of hoe de leerkrachten tewerk willen gaan met deze data (alles centraal, lokaal of deels lokaal/centraal) en hoe groot de gegevens zijn. Deze werkwijze kan natuurlijk voor elke school of omgeving anders zijn. 1.4. Gebruikersinstellingen 1.4.1. Algemeen De gebruikersinstellingen van EPLAN worden bewaard onder de map die u instelt bij de gebruikersinstellingen tijdens de installatie. Deze instellingen bestaan altijd uit een map (.xdb) en een file (.xlk). Als een gebruiker de allereerste keer EPLAN opstart, dan wordt er een “EPLAN-profiel” (.xdb map en .xlk file) aangemaakt, standaard op basis van de Windows login. EPLAN gaat het mapje USER_REF.Basic.xdb en de file USER_REF.Basic.xlk kopiëren en hernoemen naar de Windows login van de gebruiker, bijvoorbeeld USER.Basic.leerling1234.xdb en USER.Basic.leerling1234.xlk. Begeleidend document v1.0 -7- Alle instellingen die de gebruiker op het niveau van gebruikersinstellingen (bijvoorbeeld achtergrondkleur, werkbalken e.d.) in EPLAN maakt, worden hierin (.xdb map en .xlk file) bewaard. Als de gebruiker later opnieuw EPLAN opstart, worden deze instellingen (op basis van zijn Windows login) terug geladen. Logt een nieuwe gebruiker aan, blijven de huidige profielen (.xdb map en .xlk file) die er al stonden behouden, wordt er opnieuw een kopie genomen van de .xdb map en .xlk file en wordt voor deze gebruiker een nieuw profiel gemaakt. Een standaard EPLAN-profiel (.xdb map en .xlk file) is ongeveer 30 Mb groot. 1.4.2. Lokaal Men kan deze instellingen lokaal op de pc installeren. Als een gebruiker dan op de pc aanlogt en EPLAN opstart, wordt voor deze gebruiker zoals in vorig punt vermeld een EPLAN-profiel aangemaakt lokaal op de pc. 1.4.3. Centraal Als men deze profielen op het netwerk wil beheren, dan kunnen deze gebruikersinstellingen ook op een centrale plaats (vb. server) worden geïnstalleerd. Let wel op: worden deze profielen van alle gebruikers op 1 centrale plaats bijgehouden, moet er genoeg schijfruimte worden voorzien. U kunt deze profielen op een later tijdstip steeds verwijderen, maar dit gebeurt niet automatisch door EPLAN. 1.4.4. Rechtenbeheer Een volgende mogelijkheid is om met het rechtenbeheer van EPLAN te werken. Dit wordt later verder uitgelegd, maar we kunnen hier al wel meegeven wat er gebeurt met de gebruikersinstellingen. Als je gebruik maakt van het rechtenbeheer, dan moet je een gebruikersnaam en eventueel een wachtwoord opgeven om EPLAN op te starten. Op basis van deze gebruikersnaam wordt dan het EPLAN-profiel of de .xdb map en de .xlk file aangemaakt. Bestaat het EPLAN profiel al, dan worden de instellingen geladen. Bijvoorbeeld: je logt in met de naam leerling en geen paswoord, dan maakt EPLAN de volgende zaken op verkennerniveau aan: Figuur 2: Gebruikersinstellingen van “leerling” via rechtenbeheer Begeleidend document v1.0 -8- Deze gebruikersnaam moet daarvoor uiteraard eerst worden aangemaakt in het rechtenbeheer in EPLAN zelf. Als je het rechtenbeheer vervolgens activeert, krijg je van EPLAN de vraag naar je login en paswoord. Een bijkomend voordeel hier is dat aan de account “leerling” rechten binnen EPLAN kunnen worden toegekend (zie later). Elke leerling kan zo één en dezelfde login gebruiken, dit ook bv. voor alle leerkrachten. Als je de gebruikersinstellingen van alle gebruikers op 1 centrale plaatst beheerd, dan moet elke gebruiker een unieke login en dus ook gebruikersnaam hebben. Dit voor de simpele reden dat er geen 2 of meerdere gebruikers in eenzelfde profiel kunnen lezen/schrijven. 1.4.5. Besluit Figuur 3: Verschillende configuraties van de gebruikersinstellingen 1.5. Stationsinstellingen en bedrijfsinstellingen Deze instellingen zijn miniem. We raden aan deze lokaal te instaleren en te beheren. Begeleidend document v1.0 -9- 2. EPLAN Education installeren op client 2.1. Systeemvereisten 2.1.1. Vrijgegeven client-besturingssystemen Windows XP Professional SP2 Het EPLAN-platform ondersteunt het besturingssysteem Windows XP Professional SP2 inclusief alle hotfixes en updates. Het EPLAN-platform is enkel voor 32bit Windows XP vrijgegeven. Windows Vista Begin 2007 is het besturingssysteem Windows Vista door Microsoft gelanceerd. Dit product is onderverdeeld in Vista Home Basic N, Vista Home Premium, Vista Enterprise, Vista Business N en Vista Ultimate. Het EPLAN-platform is voor de volgende 32bit of 64bit Vista besturingssystemen vrijgegeven: 2.1.2. Windows Vista Enterprise; Windows Vista Business N; Windows Vista Ultimate. Hardwarevereisten voor het computerplatvorm De minimum vereisten zijn: Processor: Intel Pentium 4 met 2,4 GHz of vergelijkbaar Intel Core Duo met 1,73 GHz of vergelijkbaar Geheugen: 1 GB Harde schijf: 100 GB Monitor / resolutie: 2.2. Installatie 2.2.1. .Net 1280 x 1024 Om EPLAN te installeren op een systeem is het vereist dat Microsoft .NET op het systeem is geïnstalleerd, dit voor versie 2.0 of hoger. Als de juiste Microsoft .NET niet op het systeem geïnstalleerd is, start de installatie wizard op met het volgende dialoogvenster: Begeleidend document v1.0 -10- Figuur 4: .Net framework melding Microsoft .NET kan geïnstalleerd worden met een programma dat aanwezig is op de installatie cd van EPLAN. De volgende afbeelding illustreert waar het programma op de cd te vinden is. Hier kan nog gekozen worden voor de Duitse of Engelse taal van installatie. Microsoft .NET kan ook gratis gedownload worden, dit op de website http://www.microsoft.com/NET/. Figuur 5: .Net Framework op EPLAN installatie CD Begeleidend document v1.0 -11- 2.2.2. Licentie-overeenkomst Om EPLAN Education te installeren plaatst u de CD in het systeem waar u EPLAN op wil gebruiken. De installatie zal automatisch starten en het volgende dialoogvenster laten verschijnen: Figuur 6: Installatiescherm Het is echter ook mogelijk om de installatie te laten starten door de setup te activeren die aanwezig is op de cd. Nadat u op Registreren heeft geklikt komt u op het volgende dialoogvenster: Figuur 7: Licenceren / Installeren U klikt op installeren en verschijnt een dialoogvenster met de waarschuwing dat EPLAN beschermd is door auteursrechten. Klik vervolgens op Volgende om door te gaan. Begeleidend document v1.0 -12- Figuur 8: Auteursrechten Hierna opent het dialoogvenster licentieovereenkomst, waar u moet toestemmen met de licentievoorwaarden. Vervolgens kunt u op Volgende klikken om door te gaan. Figuur 9: Licentie-overeenkomst Het volgende dialoogvenster vraagt een gebruikersnaam en organisatie. Vul hier bij voorkeur de administrator naam in en de naam van de school als organisatie. Duidt “Iedereen die deze computer gebruikt (alle gebruikers)” aan als u EPLAN ter beschikking wilt stellen voor elk gebruikersaccount op de pc. In het andere geval duidt u “Alleen voor mijzelf (uw eigen gebruikersnaam)” aan. Let wel op, in het laatste geval is de licentie enkel geregistreerd voor de Begeleidend document v1.0 -13- gebruiker die de installatie heeft volbracht. Wij raden daarom ook de eerste instelling aan. Klik hierna op Volgende: Figuur 10: Klantgegevens 2.2.3. Directories Er verschijnt een dialoogvenster waar u de directories kunt instellen. Ook het bedrijfskenmerk dat hier moet ingevuld worden is belangrijk. Het bedrijfskenmerk kan bijvoorbeeld de afkorting zijn van de school. Na de installatie heeft EPLAN een aantal mappen (stamgegevens) aangemaakt onder de gegevensdirectory. Hierbij wordt er per “stamgegeven map”submappen gemaakt met het bedrijfskenmerk als mapnaam. Zorg ervoor dat de mapnaam en dus ook het bedrijfskenmerk niet te lang worden. Bv: men kiest VTI als bedrijfskenmerk: Figuur 11: Voorbeeld bedrijfskenmerk en stamgegevens De eenheid stellen we in op mm. Begeleidend document v1.0 -14- Figuur 12: Directories Programmadirectory Deze directory stelt de programmabestanden van EPLAN voor. Het is aanbevolen deze map lokaal op de computer te kiezen, het programma zelf draait best lokaal op de pc. Voor meer uitleg verwijzen we graag naar 1.2: Programmadirectory EPLAN. Gegevensdirectory Deze directory stelt de stamdata voor van EPLAN, dit zijn de volgende mappen: Afbeeldingen Artikelen Beheer Documenten Dxf_Dwg Formulieren FunctieDefinities Macro‟s PlotKaders Projecten Revisies Schema‟s Scripts Begeleidend document v1.0 -15- Symbolen Sjablonen Vertalingen Xml M.a.w., de projecten, de database van de artikelen, de plotkaders, … deze mappen worden aangemaakt onder het pad dat bij de gegevensdirectory staat ingesteld. Zoals reeds gezegd kunnen deze gegevens lokaal geplaatst worden, zoals ook op een centrale plaats (vb. server). We verwijzen hiervoor graag terug naar Figuur 1: Directories EPLAN stamdata. Voor meer uitleg over de stamgegevens, zie 1.3: Stamgegevens. Gebruikersinstellingen Dit is de directory waar de gebruikersinstellingen van de EPLAN-gebruiker worden bewaard. Voor meer uitleg verwijzen we naar 1.4: Gebruikersinstellingen. Stationsinstellingen Hier worden eventuele stationinstellingen bijgehouden. Een voorbeeld hiervan zijn de afdrukinstellingen. Bedrijfsinstellingen Op deze locatie bewaart EPLAN de bedrijfsinstellingen. De instellingen voor de pdf-export zijn hiervan een voorbeeld. Zoals aangehaald in 1.5: Stationsinstellingen en bedrijfsinstellingen zijn deze instellingen miniem en kunnen deze best lokaal geïnstalleerd worden. Na het instellen van de directories, komt u in een dialoogvenster waar gevraagd wordt of u een volledige of aangepaste installatie wenst. Kies hier voor een volledige installatie en klik op Volgende: Begeleidend document v1.0 -16- Figuur 13: Installatie opties Vervolgens komt u in een venster waar u de installatie kan bevestigen en de installatie kunt starten. Klik op Installeren. Figuur 14: Installeren Begeleidend document v1.0 -17- Figuur 15: Voortgang van de installatie Figuur 16: Voltooien Nadat u op voltooien hebt geklikt, is de installatie succesvol geëindigd. Begeleidend document v1.0 -18- 3. Licentie valideren 3.1. Stand alone license Wanneer u EPLAN voor de eerste maal opstart, verschijnt er een vraag om uw licentie te valideren. Als u gebruik maakt van een stand alone licentie (zie 1.1.1 Stand alone), kies hier dan voor de optie “Met een validatiecode”: Figuur 17: EPLAN-licentie (stand alone) valideren Daarna krijgt u een gelijkend scherm: Figuur 18: Validatiecode invullen De dongle nummer wordt hierbij automatisch ingevuld (deze is herkend door het systeem), u moet hier enkel de bedrijfsnaam en de validatiecode of validation key invoeren. Daarna klikt u op OK. U ziet een gelijkend scherm aan het volgende: Begeleidend document v1.0 -19- Figuur 19: Licentie-overzicht Klik hierna op Sluiten. U kunt nu een licentie selecteren en vervolgens EPLAN opstarten. 3.2. Floating license Wanneer u EPLAN voor de eerste maal opstart, verschijnt er de vraag om uw licentie te valideren. In het geval dat u gebruik maakt van een floating license of netwerklicentie (zie 1.1.2 Netwerk of floating license), kies hier dan voor de optie “Met „EPLAN License Manager‟ verbinden”. Begeleidend document v1.0 -20- Figuur 20: EPLAN-licentie (floating) valideren Vul vervolgens de hostnaam (naam) of het IP-adres in van de licentie-server. Klik daarna op OK. Figuur 21: License manager invullen Tenslotte krijgt u de melding dat de licence mangager beschikbaar is en wordt EPLAN gestart. Figuur 22: Geconnecteerd met de license manager Klik hierna op Sluiten. U kunt nu een licentie selecteren en zo EPLAN opstarten. Begeleidend document v1.0 -21- 4. Opstarten EPLAN 4.1. Algemeen Als eerst krijgt u bij het opstarten van EPLAN het dialoogvenster Menuomvang selecteren waar u de keuze heeft tussen “Nieuwe gebruikers”, “Ervaren gebruikers” en “Experts”. In dit venster is het aangewezen om voor “Experts” te kiezen. Met de optie experts heeft u alle mogelijkheden in de menu‟s ter beschikking. Figuur 23: Opstart EPLAN Eenmaal u op OK klikt, start EPLAN op en kan u van start gaan. Begeleidend document v1.0 -22- Figuur 24: EPLAN opgestart EPLAN Education is nu succesvol gevalideerd en geïnstalleerd. 4.2. Rechten toekennen op EPLAN mappen Als er op een systeem is aangemeld met een account die niet gerechtigd is voor de bepaalde directories die EPLAN gebruikt, zal EPLAN niet correct starten of functioneren. Om de juiste rechten toe te kennen voor de EPLAN data, moet men aangemeld zijn als administrator. Rechten (minimum niveau wijzigen) moeten toegekend worden op de volgende directories: “C:\Documents and Settings\All Users\Application Data\EPLAN”; “C:\Program Files\EPLAN”; De gegevensdirectory, gebruikersinstellingen-, bedrijfsinstellingen- en stationsinstellingendirectory (zie 2.2.3 Directories). De directory van de stamdata heeft u bepaald in het volgende dialoogvenster van de installatie (zie Figuur 12: Directories). Begeleidend document v1.0 -23- 5. Installeren EPLAN Education Package Wij raden onze gebruikers aan om onmiddellijk na de installatie van EPLAN Education, het EPLAN Education Package te installeren. 5.1. Inleiding EPLAN Education Package EPLAN Education Package (EEP) is ontworpen voor scholen en bevat het volgende: 5.2. Data voor het ontwerpen van huisinstallaties; Aanvullende data voor industriële ontwerpen; Voorbeelden en oefeningen, aansluitend op het leerplan; Additionele tool “Eendraadsgenerator“. Download EEP U gaat naar de website van EPLAN (www.eplan.be). Onder Education > Docent kunt u inloggen. Hebt u nog geen login, moet u deze eerst aanvragen. Na het inloggen volgt een link die u doorverwijst naar de download van het EEP. 5.3. Installatie EEP Om de package te installeren moet u de setup.exe uitvoeren. Hierna krijgt u het volgende scherm: Figuur 25: Installatie EEP (1) U kunt het package in verschillende talen installeren. Kies hier dezelfde taal als deze van de EPLAN installatie, in ons geval Nederlands. Klik daarna op OK. Begeleidend document v1.0 -24- Figuur 26: Installatie EEP (2) Hierna klikt u op Volgende. U kunt in het volgende scherm de gebruikersnaam en de organisatie (vb. naam van de school invullen. Deze schermen zijn gelijkend aan deze van de EPLAN Education installatie. Na het invullen van de gegevens klikt u op Volgende. Het volgende scherm geeft aan waar de gegevens van het EEP worden geïnstalleerd. Deze directory wordt door het systeem automatisch ingevuld en stemt overeen met de directories van de EPLAN Education installatie. Klik hier op Volgende. Figuur 27: Installatie EEP (3) Begeleidend document v1.0 -25- Figuur 28: Installatie EEP (4) Voordat de installatie wordt beëindigd, moet u de EPLAN licentie selecteren in de EPLAN Licentie Manager en bevestigen met OK. Figuur 29: Installatie EEP (5) Tenslotte kunt u de installatie voltooien door op Voltooien te klikken: Begeleidend document v1.0 -26- Figuur 30: Voltooien installatie EEP Het EEP is nu succesvol geïnstalleerd. Begeleidend document v1.0 -27- 6. EPLAN configureren voor de gebruikers 6.1. EPLAN directories instellen Mocht u de stamgegevens van EPLAN toch naar een andere locatie verplaatsten na de installatie van EPLAN Education en het EEP, kan dit vrij gebeuren. U moet er wel rekening mee houden dat u de juiste directory instellingen uitvoert. Om de gewenste instellingen te configureren gaat u in EPLAN via de menubalk naar Opties > Instellingen. Vervolgens doorloopt u, zoals in de afbeelding hieronder, de boomstructuur tot u bij Directories bent. Hier vindt u bij elk onderdeel van de stamgegevens in welke directory deze zich bevindt. Figuur 31: Directories EPLAN Education (gebruikersinstelling) Begeleidend document v1.0 -28- In voorgaande afbeelding ziet u dat voor de instellingen van deze directories een schema is aangemaakt. Dit schema is standaard aanwezig. Om een nieuw schema aan te maken klikt u op de button . Na het klikken op de button “nieuw” komt u in het dialoogvenster Nieuw schema. Hier kunt u een naam en beschrijving van het nieuwe schema invullen. Om dit schema aan te maken kiest u voor OK. Figuur 32: Nieuw schema voor gebruikerinstellingen Vervolgens kunt u de directories aanpassen door achteraan op de de nieuwe instellingen op te slaan klik je op de button. button te klikken. Om ten slotte Het werkt omslachtig als deze procedure bij elke nieuwe installatie of gebruiker herhaald moet worden. Om dit te vermijden kunt u het aangemaakte schema exporteren naar een xml-file. Het exporteren gebeurt door in de rechter kolom op de button te klikken. Hierna kunt u kiezen waar u de xml file wil opslaan. Om op een andere pc het schema te importeren, klikt u in de rechter kolom op de button. 6.2. Roaming Profiles Het is mogelijk dat een school gebruik maakt van roaming profiles. Dit is het principe dat elke student zijn eigen schijfruimte heeft. Dit kan bijvoorbeeld voor elke student “M:\” zijn. Als bij de projectdirectory deze schijf als standaard wordt ingesteld, zonder bijkomende instellingen, zou EPLAN de volgende melding kunnen geven: Begeleidend document v1.0 -29- Figuur 33: Foutmelding laatst geopende project niet gevonden Deze melding komt in de volgende situatie voor: Leerling 1 heeft les EPLAN en heeft op zijn M-Drive het project EPLAN Oefening 1 geopend. De directoryinstellingen zijn dus zo ingesteld dat EPLAN de projecten op de M-Drive moet openen en bewaren. Leerling 1 verlaat EPLAN en leerling 2 opent EPLAN. EPLAN probeert standaard het laatste project (EPLAN Oefening 1) te openen, dit op de M-Drive van leerling 2. Dit project bestaat misschien niet op de M-Drive van leerling 2 zodanig dat EPLAN de melding geeft zoals op Figuur 33. Deze situatie kan vermeden worden door in de gebruikersinstellingen iets te wijzigen. Ga in de menubalk naar Optie > Instellingen. Hierna ga je, zoals in de onderstaande afbeelding, naar Gebruiker > Weergave > Gebruikersinterface. Vervolgens vink je in de rechter kolom Laatste project en laatste pagina openen uit. Figuur 34: Instelling laatste project geopend uitzetten Begeleidend document v1.0 -30- Een volgend probleem kan optreden met studenten die elk een eigen schijfruimte hebben en dat deze schijfruimte te klein is. Als de gebruiker een project wil aanmaken op een locatie waar niet voldoende schijfruimte is, sluit EPLAN zichzelf als er geprobeerd wordt om een project te maken op deze schijfruimte. Een oplossing hiervoor kan zijn om vanaf een USB stick te werken waar voldoende ruimte ter beschikking is. 6.3. Rechtenbeheer Het is ook heel interessant om met het rechtenbeheer van EPLAN te werken. In dit stuk gaan we dieper in op het gebruik van het EPLAN rechtenbeheer. 6.3.1. Rechtenbeheer instellen Als u gebruik wilt maken van het EPLAN rechtenbeheer, moet EPLAN bij de opstart connectie maken met de “rechtendatabank” die alle gegevens van het rechtenbeheer bevat. Deze databank bevindt zich onder de map van de stamgegevens: Beheer > “Bedrijfskenmerk”. Deze databank noemt dbuserrights.mdb: Figuur 35: EPLAN Rechtenbeheer – Databank Wil men vanuit één centrale databank rechten toekennen aan gebruikers, moet deze databank centraal staan. Hierin staan alle instellingen voor de gebruikers, groepen, … In deze centrale databank moeten de rechten ingesteld worden. Bij het gebruik van rechtenbeheer moeten alle gebruikers ook connectie kunnen maken met deze databank (moeten leesrechten hebben op de databank). Echter, waar deze databank staat op verkennerniveau, kan niet in EPLAN gebeuren, dit om te voorkomen dat gebruikers zichzelf op basis van een andere databank volledige rechten kunnen geven. Deze instelling gebeurt in de install.xml. Deze file is te vinden onder de programmadirectory (die u bij de installatie hebt opgegeven, zie Figuur 12: Directories). U moet deze install.xml aanpassen, maar alvorens dit te doen, maak altijd een backup van deze file! Deze file is van groot belang voor EPLAN en wordt bij elke opstart ingelezen! Als u de install.xml bewerkt (met bijvoorbeeld kladblok) vindt u de volgende instelling: Begeleidend document v1.0 -31- Figuur 36: EPLAN Rechtenbeheer - aanpassen install.xml Bij de bovenste rode cirkel staat het pad naar de databank. In ons voorbeeld is dit pad “$(EPLAN_DATA)\Administration\School”. Bij de onderste rode cirkel staat de filename of de naam van de databank. Hier is dit “DBUserRights.mdb”. Wilt u bijvoorbeeld de databank op J:\P8\Rechten\DBUserRights.mdb zetten, vult u bij het eerste “J:\P8\Rechten” in en bij het tweede “DBUserRights.mdb”. Let op: deze install.xml moet aangepast worden per pc. De install.xml staat meestal niet centraal (dit is bepaald door de programmadirectory, zie 1.2 Programmadirectory EPLAN) en werd aangemaakt tijdens de installatie van EPLAN Education. Het spreekt voor zich dat als u deze install.xml eenmalig hebt aangepast, deze gekopieerd kan worden naar de andere systemen. Dit kan manueel of eventueel met een bat-file. 6.3.2. Gebruikers in het rechtenbeheer Elke gebruiker die in EPLAN werkt zonder het rechtenbeheer, is een EPLAN-administrator. Deze gebruiker kan alles in EPLAN. Ook deze gebruiker kan gegevens wijzigen in het rechtenbeheer: Figuur 37: EPLAN Rechtenbeheer – gebruikers Begeleidend document v1.0 -32- Door op het knopje Nieuw te klikken kun je een nieuwe gebruiker ingeven. Deze gebruiker geef je een gebruikersnaam en een beschrijving: Figuur 38: EPLAN Rechtenbeheer - nieuwe gebruiker Door rechts onderaan op de knop “Wachtwoord wijzigen…” te klikken, kunt u het wachtwoord van de gebruiker instellen. Volgende stap is om deze gebruiker toe te kennen in een bepaalde groep. 6.3.3. Groepen in het rechtenbeheer In de groepen kunt u groepen aanpassen, aanmaken, kopiëren en verwijderen: Figuur 39: EPLAN Rechtenbeheer – groepen In een welbepaalde groep kan men tot in detail instellen wat de gebruiker mag en wat niet mag binnen EPLAN: Begeleidend document v1.0 -33- Figuur 40: EPLAN Rechtenbeheer - groep bewerken In ons voorbeeld mag de gebruiker op paginabeheer enkel pagina‟s invoegen en verwijderen en verder niets (op paginabeheer). Zo kan men bepaalde acties in EPLAN blokkeren. 6.3.4. Gebruiker toekennen aan bepaalde groep Om tenslotte een gebruiker toe te kennen aan een welbepaalde groep, kan men op de gebruiker klikken en deze toewijzen: Figuur 41: EPLAN Rechtenbeheer - Gebruiker in groep toekennen 6.3.5. Activeren van het rechtenbeheer Het gehele rechtenbeheer wordt pas geactiveerd als de EPLAN administrator hierom vraagt: Begeleidend document v1.0 -34- Figuur 42: EPLAN Rechtenbeheer – Werkmodus Als u voor de setting aanmelden kiest, wordt vanaf dan aan elke gebruiker* gevraagd om in te loggen in EPLAN met zijn/haar gebruikersnaam en wachtwoord: Figuur 43: EPLAN Rechtenbeheer - Aanmelden met gebruikersnaam en wachtwoord *Let op: met elke gebruiker bedoelen we elke gebruiker die met EPLAN werkt waarbij de install.xml verwijst naar die centrale databank: Begeleidend document v1.0 -35- Figuur 44: Rechtenbeheer en install.xml Het voordeel hiervan is dat de gebruikers beperkt zijn in hun kunnen in EPLAN. Zo kunt u bepaalde delen afschermen in EPLAN die voor de leerlingen bijvoorbeeld niet toegankelijk mogen zijn. Let er wel op dat u ook de module rechtenbeheer in het rechtenbeheer afschermt. Anders kunnen gebruikers zichzelf toch alle rechten toekennen door zelf in het rechtenbeheer dingen te veranderen. De instelling of het rechtenbeheer al dan niet wordt gebruikt, wordt opgeslagen in de dbuserrights.mdb. Begeleidend document v1.0 -36- 7. FAQ‟s 7.1. Wat is het probleem als ik EPLAN Education Package niet kan terugvinden in EPLAN? Het is mogelijk dat het EPLAN Education Package niet (correct) geregistreerd is in EPLAN. Dit wil zeggen dat de applicatie nog niet gekoppeld is met EPLAN. Om het EPLAN Education Package te registreren is het nodig dat u een commandoregel toevoegt aan de snelkoppeling van EPLAN Education. Doe dit op deze manier: Kopieer eerst de snelkoppeling van EPLAN Education. Klik hierna met de rechtermuisknop op de gekopieerde EPLAN Education snelkoppeling. Hierna opent u de eigenschappen: Figuur 45: Eigenschappen snelkoppeling Vervolgens komt u in het eigenschappenvenster van de snelkoppeling. Hier selecteert u het volledige doel (of target) en plak dit in een tekstdocument. Als voorbeeld gebruiken we hier D:\EPLAN\EPLAN_Education\1.9.10\BIN\W3u.exe. Vervolgens vervolledig je het tekstbestand op de volgende manier: Figuur 46: Tekstbestand registratie EPLAN Education Package Begeleidend document v1.0 -37- “D:\EPLAN\EPLAN_Education\1.9.10\BIN\W3u.exe” EplApiModuleAction /register:"D:\EPLAN\EPLAN_Education\1.9.10\BIN\Eplan.EplAddin.EduGen.dll" Het eerste deel bestaat uit de standaard commandoregel: D:\EPLAN\EPLAN_Education\1.9.10\BIN\W3u.exe Dit pad is afhankelijk van de door u uitgevoerde installatie van EPLAN Education. Het tweede deel bestaat uit: EplApiModuleAction /register: Let hier ook op dat u een spatie plaatst voor “Epl…”. Het derde deel bestaat uit: “D:\EPLAN\EPLAN_Education\1.9.10\BIN\Eplan.EplAddin.EduGen.dll” Het pad “D:\EPLAN\EPLAN_Education\1.9.10\BIN” is ook weer afhankelijk van de door u uitgevoerde installatie. Sla vervolgens dit textbestand op als een bat-file (.bat). Als u dubbelklikt op de bat-file, gaat EPLAN opstarten en aan de hand van de aanvullende gegevens registreert EPLAN zo het EPLAN Education Package in EPLAN. Deze procedure moet maar één keer gebeuren per pc of systeem. 7.2. Waarom krijg ik de melding dat EPLAN P8 Education vereist is als deze al geïnstalleerd is (Windows Vista)? De melding “EPLAN P8 Education is vereist” komt voor op het besturingssysteem Windows Vista. Begeleidend document v1.0 -38- Figuur 47: EPLAN Education Package op Vista Om dit probleem op te lossen is het nodig dat de instellingen van de installatie setup van EPLAN Education Package wordt aangepast. Om de setup aan te passen klikt u als eerst met de rechtermuisknop op de setup. Hierna kiest u voor Eigenschappen en komt u in het volgende venster terecht: Figuur 48: Aangepaste setup EPLAN Education Package voor Vista In dit venster gaat u naar het tabblad Compatibiliteit. In het kader Compatibiliteitsmodus vinkt u “Dit programma in deze compatibiliteitsmodus uitvoeren:” aan. Hierna kiest u voor de compatibiliteitsmodus Windows XP (Service Pack 2). Als laatst vinkt u in het kader “Dit programma als Administrator uitvoeren” aan. Begeleidend document v1.0 -39- 7.3. Is het mogelijk om EPLAN Education door een speciaal programma direct te laten installeren zonder er nog verdere instellingen moeten gebeuren? Ja, dit is mogelijk. Vanuit EPLAN is er op de installatie-CD een tool (ClConfig en ClInstall) meegeleverd om zulke installaties uit te voeren. Hierbij verwijzen we graag naar de bijlage Central_Install_EPLAN_19_en_US.pdf. 7.4. Werkt EPLAN Education op Windows XP 64 Bit? Het softwarehuis ondersteunt het gebruik van EPLAN Education niet op een systeem waarop het besturingssysteem Windows XP 64bit wordt gebruikt. Dit wil niet zeggen dat EPLAN Education op dit besturingssysteem niet kan werken. 7.5. Wat kan ik doen om de grootte van een project te verkleinen? Controleer de symboolbibliotheken in het project. EPLAN slaat elke gekoppelde symboolbibliotheek op in het project. U kunt vanuit EPLAN de niet gebruikte symboolbibliotheken verwijderen. Zo vermijd je dat er in een project overbodige symboolbibliotheken zitten. De grootte van één bibliotheek kan oplopen tot ongeveer 21 Mb, per project! Bij het gebruik van afbeeldingen in een project, zorg ervoor dat deze geen *.bmp of grote afbeeldingen zijn. Voegt men een afbeelding van 2 Mb in het project, wordt het project 2 Mb groter. 7.6. Wie contacteren bij vragen? Als eerst willen we verwijzen naar de veelgestelde vragen. Deze staan op onze website www.eplan.be ter beschikking onder het topic Education (student of docent) en dan FAQ. Studenten met technische vragen verwijzen we naar zijn/haar leerkracht elektrisch ontwerp. De leerkracht van een secundaire school met een technische vraag kan terecht bij Jean-Pierre Stragier. Hij is te bereiken op het e-mailadres [email protected]. Docenten van een hogeschool met een technische vraag kunnen terecht bij de EPLAN helpdesk. De helpdesk kan men contacteren op het telefoonnummer tel: +32 (0)13 53 96 80 of op het e-mailadres: [email protected] Het volledige EPLAN Team wenst u veel succes met EPLAN! Begeleidend document v1.0 -40-