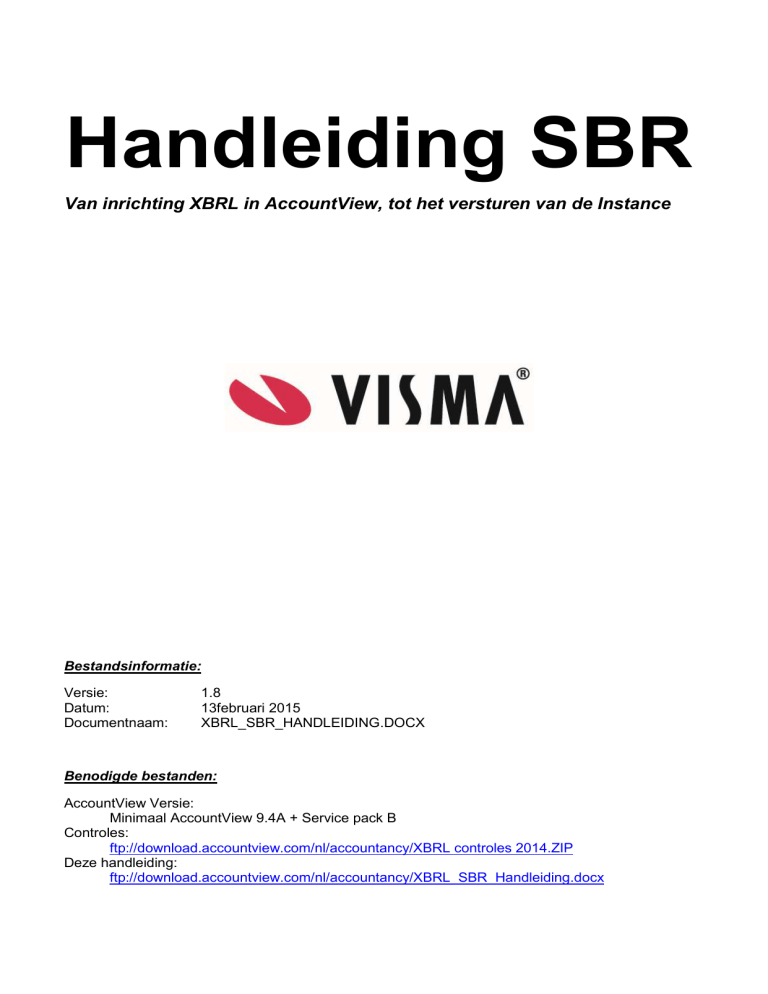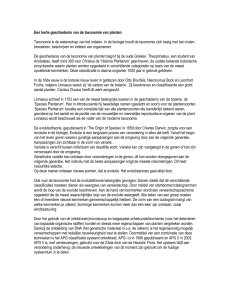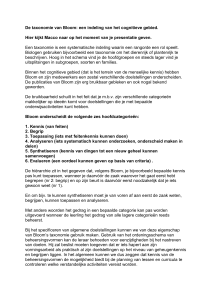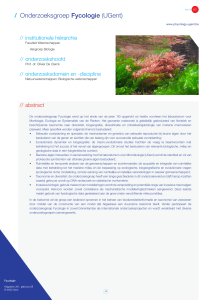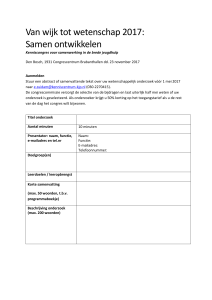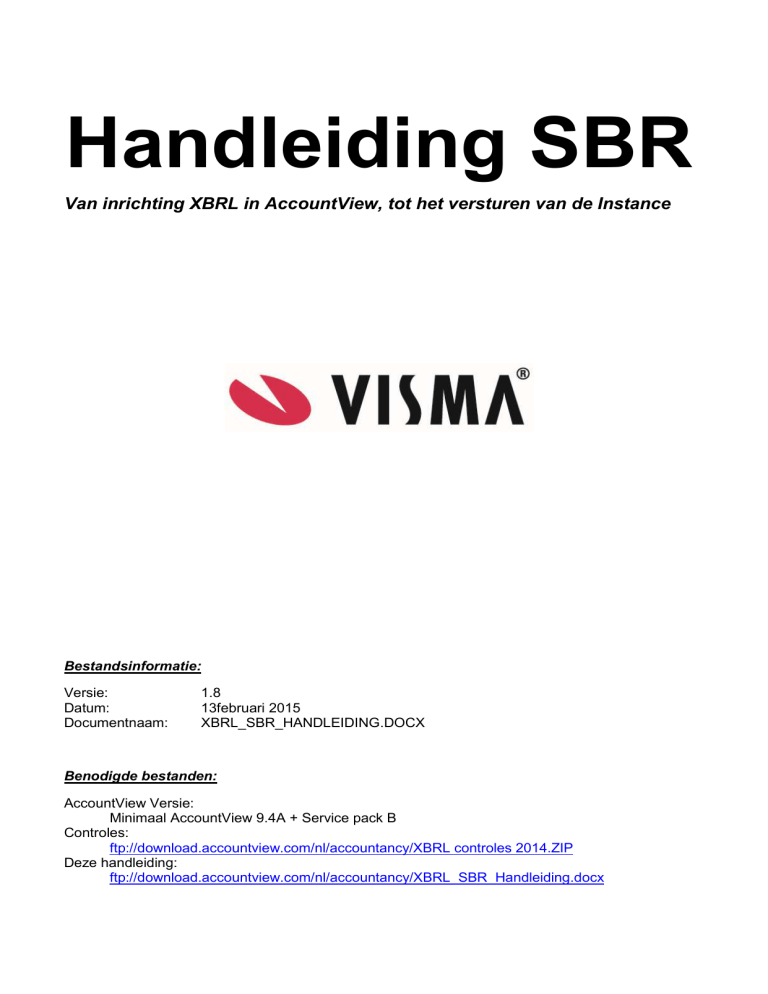
Handleiding SBR
Van inrichting XBRL in AccountView, tot het versturen van de Instance
Bestandsinformatie:
Versie:
Datum:
Documentnaam:
1.8
13februari 2015
XBRL_SBR_HANDLEIDING.DOCX
Benodigde bestanden:
AccountView Versie:
Minimaal AccountView 9.4A + Service pack B
Controles:
ftp://download.accountview.com/nl/accountancy/XBRL controles 2014.ZIP
Deze handleiding:
ftp://download.accountview.com/nl/accountancy/XBRL_SBR_Handleiding.docx
SBR / XBRL
Inhoud
1.
Best-practice SBR:................................................................................................................... 3
1.1
Inlezen taxonomie: ...................................................................................................................................3
1.2
XBRL-specificaties genereren..................................................................................................................3
1.3
XBRL-specificatiewaarde (automatisch) vullen ........................................................................................4
1.4
XBRL controleset koppelen voor geautomatiseerd controle proces ........................................................4
1.5
XBRL-specificatiewaarde (handmatig aan-)Vullen met controles............................................................5
1.6
Instance aanmaken ..................................................................................................................................8
2. Overnemen XBRL-inrichting vorig jaar (Vorig jaar Zonder VismaTaxonomie) ............. Error!
Bookmark not defined.
3.
4.
5.
6.
7.
2.1
Aanmaken nieuw Boekjaar: .................................................................................................................. 10
2.2
VismaTaxonomie beschikbaar maken: ................................................... Error! Bookmark not defined.
2.3
Doel Taxonomie beschikbaar maken .................................................................................................... 10
2.4
XBRL-Taxonomie inlezen ..................................................................................................................... 11
2.5
Xbrl-Inrichting Overnemen .................................................................................................................... 12
2.6
(Opnieuw) XBRL-Taxonomie inlezen ...................................................... Error! Bookmark not defined.
Werking invulschermen ......................................................................................................... 14
3.1
XBRL-Specificatiewaarden vullen ......................................................................................................... 14
3.2
Xbrl-specificaties vullen m.b.v. invoer venster ...................................................................................... 14
Generieke standaard teksten ................................................................................................ 17
4.1
Aanmaken standaard teksten - Best practice ...................................................................................... 17
4.2
Gebruik standaard teksten - Best practice ............................................................................................ 18
Xbrl-specs saldo-afhankelijk ................................................................................................. 20
5.1
Ongelijk aan nul zonder tekst ................................................................................................................ 20
5.2
Gelijk aan nul en met tekst .................................................................................................................... 20
5.3
Gelijk aan vorig boekjaar en tekst verschillend ..................................................................................... 21
5.4
Ontbrekende aanbevolen waarden ....................................................................................................... 22
VismaTaxonomie.................................................................................................................... 23
6.1
Beschikbaar maken van de VismaTaxonomie ...................................................................................... 23
6.2
Overnemen (Visma) taxonomie ............................................................................................................ 23
6.3
Administratie instellingen - Koppelen van de taxonomie ...................................................................... 24
6.4
Koppelen van rekeningnummers .......................................................................................................... 24
SBR/XBRL Controles ............................................................................................................. 26
7.1
Controles Samenstel-assistent importeren ........................................................................................... 26
Downloaden Controleset ................................................................................................................................ 26
Controleset importeren ................................................................................................................................... 26
© Visma Software BV 2017
2
SBR / XBRL
1.Best-practice SBR:
Voor de onderstaande beschrijving gaan wij uit van de volgende beginsituatie:
VismaTaxonomie is beschikbaar in de administratie
o Zie hoofstuk 6.1 VismaTaxonomie overnemen
Grootboekrekeningen zijn allemaal gekoppeld aan de VismaTaxonomie
o Zie hoofdstuk 6.4 Koppelen van de grootboekrekeningen
U start voor het eerst met XBRL / SBR
SBR/XBRL controles zijn beschikbaar in AccountView
o Zie hoofdstuk 7 voor het beschikbaar maken van de controles.
1.1 Inlezen taxonomie:
Let wel: In dit voorbeeld maken wij opzettelijk gebruik van de kamer van koophandel taxonomie
2013. Hierdoor kunnen we later in het hoofdstuk ook laten zie hoe u op basis van deze gegevens in
het volgende boekjaar de XBRL-inrichting kunt overnemen naar de 2014 taxonomie van de kamer
van koophandel.
Rapportage Taxonomie aanmaken (bijvoorbeeld)
o Kamer van Koophandel 2013: rpt-kvk-fiscaal-publicatiestukken-2013-VismaTax
Inlezen taxonomie
o Kies Document\Inlezen taxonomie
o Kies gewenste taxonomie (Rpt-kvk-fiscaal-publicatiestukken-2013-vismatax)
o Markeer: Mappingoptimalisatie voltooien
o Markeer: Grootboekrekeningen en taxonomie-elementen koppelen
o Markeer: XBRL-specificatiedefinities genereren
1.2 XBRL-specificaties genereren
Open het venster XBRL-specificaties Document\stamgegevens administraties\XBRLspecificaties
Kies: Document\XBRL-specificaties genereren
Note: De optie ‘Alle XBRL-specificaties opnieuw genereren’ houdt in dat alle reeds
bestaande XBRL-specificaties worden verwijdert voordat de nieuwe worden aangemaakt
© Visma Software BV 2017
3
SBR / XBRL
1.3 XBRL-specificatiewaarde (automatisch) vullen
Open het venster ‘XBRL-specificaties’ Document\stamgegevens administraties\XBRLspecificaties
Kies: Document\XBRL-specificatieswaarden vullen
o Bereik: Alle
o Periode: Geef de gewenste periode op
o Selecteer “XBRL-standaardteksten overnemen”
(hiermee worden de standaardteksten opgenomen in de stamgegevens van het
systeem onder XBRL-standaardteksten)
1.4 XBRL controleset koppelen voor geautomatiseerd controle proces
Koppel de XBRL-controleset aan de administratie.
U kunt zelf eventueel een XBRL-werkprogramma aanmaken waarmee de controlesets
automatisch koppelt aan de administratie voor de gewenste periode
Handmatig koppelen van een controleset:
o Open het Venster Administraties Bestand\administraties
o Kies: Document\Controleset activeren
o Kies de gewenste periode en controleset
© Visma Software BV 2017
4
SBR / XBRL
Dit is een voorbeeld screenshot, de SBR controles zijn niet identiek als dit voorbeeld
Open de administratie opnieuw
Open het venster Statusoverzicht controles Opties\Statusoverzicht controles
Dit is een voorbeeld screenshot, de SBR controles zijn niet identiek als dit voorbeeld
Kies ‘Alles controleren’
Hanteer de verschillende controles om de ontbrekende gegevens in te vullen. De
werkwijze hiervan vindt u terug in de volgende stappen:
1.5 XBRL-specificatiewaarde (handmatig aan-)Vullen met controles
Selecteer een controle die geel/rood is
Kies ‘Inzien’ om het rapport te bekijken;
Klik op de Hyperlink van een XBRL-code om de XBRL-specificatie te zien, die u verder
aan moet vullen;. Er verschijnt een nieuwe sub venster naast het huidige venster.
© Visma Software BV 2017
5
SBR / XBRL
Dubbelklik of F6 stamgegevens om de XBRL-specificatie verder in te zien in een nieuw
sub venster.
Gebruik de ‘Invoeren’ knop om met behulp van het wizard scherm langs alle in te voeren
velden geloodst te worden.
Gebruik de ‘Invoeren’ knop uit standaardwaarden/-teksten, te kunnen selecteren uit een
lijst. (bijvoorbeeld een SBI-code)
© Visma Software BV 2017
6
SBR / XBRL
Geef bij ‘Periode’, de gewenste periode op.
Met de navigatie knoppen gaat u langs de velden die u in dient te vullen.
Wanneer u alle XBRL-specificaties heeft gehad. Kiest u ‘Ok’, om het venster te sluiten
Kies ‘OK’ (CTRL-Enter) om de ingevoerde gegevens in het sub-venster te bewaren en
het sub venster te sluiten.
Opnieuw controleren / Herrekenen
Het rapport moet herrekend worden zodat de zojuist ingevoerde waarde niet meer
getoond wordt op het rapport, door deze herreken actie zal het element met de
ontbrekende of foute waarde niet meer op het rapport te zien zijn en kunt u het volgende
element vullen.
o Kies opnieuw de knop ‘Inzien’ of Kies de knop ‘verversen’ in het rapport
o Of Klik met de rechtermuisknop op de controle en kies: ‘Controle uitvoeren’
© Visma Software BV 2017
7
SBR / XBRL
Herhaal deze acties voor alle controles en XBRL-specificaties tot alle rapporten groen
zijn:
Note: De aanbevolen waarden mogen bij de eerste keer geel blijven. Dit zijn zaken waar
u iets over moet zeggen indien deze van toepassing zijn. Dit kan niet automatisch
beoordeeld worden.
1.6 Instance aanmaken
Open het venster Taxonomie-elementen. Document\Stamgegevens
administratie\Taxonomie-elementen
Controleer of u de juiste taxonomie in het venster open heeft
© Visma Software BV 2017
8
SBR / XBRL
Kies Document\Instance document aanmaken
o Geef de map op waar u de instance wilt opslaan
o Geef welk type bericht u wilt opslaan
o Markeer ‘valideren’
o Kies ‘volgende’
o Geen de periode selectie op.
o Kies een berichtsoort dat bij de instantie hoort waar u naar wilt verzenden.
© Visma Software BV 2017
9
SBR / XBRL
2.Jaarovergang XBRL-Inrichting overnemen
Wanneer u voor de eerste maal de XBRL-inrichting gaat verzorgen is dit een precies en proces dat
de eerste maal veel tijd in beslag kan nemen. Wanneer het eenmaal is ingericht zal het de volgende
jaren (en volgende administraties) veel tijd schelen. U kunt namelijk de inrichting in de volgende
jaren overnemen. U hoeft daarna alleen maar wijzigingen bij te houden en samenstel-assistent wijst
u op ontbrekende of overbodige gegevens in de XBRL-specificaties.
De volgende procedure beschrijft de situatie waarin in dit geval de ‘KvK-taxonomie’ is ingevuld en
deze heeft uitgewerkt in het vorige boekjaar. U het boekjaar daarop praktisch geen gegevens meer
hoeft in te vullen (zolang deze gegevens niet veranderd zijn). Dus alleen het invullen van het eerste
jaar vergt secuur werk, daarna is het enkel bijhouden van de wijzigingen.
Note: In deze situatie gaan wij er van uit dat in de administratie op basis waarvan u het
nieuwe boekjaar aan gaat maken minimaal de volgende 2 Rapportage-taxonomieën
aanwezig zijn: Visma-Taxonomie en de KvK2013 taxonomie.
Stappen overnemen inrichting vorig jaar:
2.1 Aanmaken nieuw Boekjaar:
Stappen:
Open het venster Administratie. Bestand\Administraties
Kies Document\Administraties aanmaken
o Kies ‘Nieuw boekjaar op basis van huidig boekjaar’
o Volg de Wizard en maak het nieuwe boekjaar aan
Note: bij het aanmaken van een nieuw boekjaar worden de XBRL specificaties niet
overgenomen, dat is ook zoals het zou moeten
2.2 Doel Taxonomie beschikbaar maken
De taxonomie die u wilt gaan gebruiken moet u eerst beschikbaar maken in de administratie. In dit
voorbeeld gebruiken wij de Kamer van Koophandel 2014 taxonomie.
© Visma Software BV 2017
10
SBR / XBRL
Dit kan alleen wanneer de taxonomie van het zelfde type is als het jaar daarvoor. Bijvoorbeeld
wanneer u nu Kvk2014 wilt aanmaken, dan moet in het vorige boekjaar de KvK2013 taxonomie
beschikbaar zijn. Dit omdat de zogeheten beschikbare versioning gebruikt wordt om de specificaties
”te vertalen” naar de nieuwe taxonomie.
Stappen:
Open het venster Rapportage Taxonomieën. Document\stamgegevens
administratie\Rapportagetaxonomieën
Kies Bewerken\toevoegen om een nieuwe rapportage taxonomie aan te maken
Geef deze een naam die u praktisch vindt.
Kies OK om de Rapportagetaxonomie op te slaan
2.3 XBRL-Taxonomie inlezen
Stappen:
Open het venster Taxonomie-elementen Document\stamgegevens
administratie\Taxonomie-elementen
o Selecteer de zojuist aangemaakte taxonomie
Kies ‘Document\Inlezen taxonomie’
o Selecteer de in te lezen taxonomie (Kvk2014) uit te lijst, bij XBRL-taxonomie
o Markeer: Mappingoptimalisatie voltooien
o Markeer Grootboekrekeningen en taxonomie-elementen koppelen
o Markeer: XBRL-specificatiedefinities genereren
o Demarkeer: XBRL-Standaardteksten overnemen (hiermee behoudt u de reeds
bestaande eventueel naar uw organisatie aangepaste standaardteksten)
o Kies ‘Inlezen’ om de taxonomie beschikbaar te maken in de administratie
© Visma Software BV 2017
11
SBR / XBRL
2.4 Xbrl-Inrichting Overnemen
Door dit commando worden eerst de specificaties aangemaakt op basis van de nieuwe taxonomie
en daarna worden (met behulp van versioning) de gegevens overgenomen uit het opgegeven vorige
boekjaar en taxonomie. De specificaties worden aangemaakt op basis van de nieuwe taxonomie en
ook eventueel toegevoegde c.q. gewijzigde specificaties op basis van de nieuwe taxonomie.
Stappen:
Open het venster Taxonomie-elementen Document\stamgegevens
administratie\Taxonomie-elementen
Kies Document\XBRL-inrichting overnemen.
Selecteer de gewenste administratiecode (in dit voorbeeld Your garden products 2013)
Selecteer de gewenste taxonomie (in dit voorbeeld KvK2013)
Door de menu-optie XBRL-inrichting overnemen zorgt u ervoor dat de beschikbare ‘versioning’ er
voor zorgt dat de XBRL specificaties die u het vorige jaar heeft aangemaakt worden overgenomen
naar deze administratie en worden toegepast op de nieuwe taxonomie. De versioning kan er als het
ware voor zorgen dat elementen die in het vorige jaar een andere naam hadden dan in het huidige
jaar, maar wel het zelfde inhoud vertegenwoordigen, toch juist met elkaar vergeleken kunnen
worden. Het komt namelijk wel voor dat bijvoorbeeld bepaalde elementen in de KvK-taxonomie elk
jaar een andere naam hebben.
Geef bij het veld: ‘Administratiecode’ de administratie met het vorige boekjaar op
Geef bij het veld: ‘Taxonomie’ de taxonomie op basis waarvan u de inrichting wilt
overnemen.
Kies ‘Volgende’ om de inrichting over te nemen.
Doordat de actie ‘XBRL-inrichting overnemen’ zijn nu de XBRL specificaties overgenomen naar de
nieuwe administratie. De gegevens van huidig jaar (periode 0) en vorig jaar zijn gevuld met de
gegevens van vorig jaar.
© Visma Software BV 2017
12
SBR / XBRL
2.5 XBRL-specificatiewaarde waarden vullen
Met behulp van de XBRL-controles kunt u de overige XBRL-specificaties verder aanvullen.
U hoeft nu alleen waarden aan te passen die zijn verandert ten opzichten van het vorige boekjaar.
Alleen de controle met betrekking tot de verslagdatum valt nu om.
Verder moet u zelf aandacht geven aan die zaken die eventueel verandert zijn, daarna direct uw
instance aanmaken en verzenden.
© Visma Software BV 2017
13
SBR / XBRL
3.Werking invulschermen
3.1 XBRL-Specificatiewaarden vullen
De standaardwaarden en de op te vragen waarden uit de administratie kunnen automatisch gevuld
worden vanuit het (Subvenster)Xbrl-specificaties door de menu-optie XBRL-specificatiewaarden
vullen.
Stappen:
Open het venster XBRL-Specificaties. Document\Stamgegevens administraties\XBRLspecificaties
Kies: Document\XBRL-specificatiewaarden vullen
Selecteer bij bereik of u alle, of alleen de Geselecteerde XBRL-specificaties wilt laten vullen.
Geef bij het veld ‘Periode’ de periode in, op basis waarvan u de gegevens wilt vullen in de
Xbrl-specificatie.
Markeer of u de beschikbare XBRL-standaardteksten wilt overnemen
Kies ‘Volgende’ om de XBRL-specificatiewaarden te vullen
3.2 Xbrl-specificaties vullen m.b.v. invoer venster
Wanneer gegevens automatisch gevuld zijn op basis van de waarden uit de gekoppelde rekeningen
en de standaardteksten moet u de overige gegevens verder zelf invullen. U kunt zich in dit proces
ook laten leiden door de samenstel assistent.
Het handmatig aanvullen vanuit het (Sub)venster Xbrl-specificaties door invoer wizard. In het
venster Xbrl-specificaties staan er voor verschillende perioden specificaties. Door eerst de gewenste
periode op te geven vult u alleen de specificaties in voor die periode. Met behulp van de knop
invoeren wordt de wizard geopend die u langs de in te vullen velden loodst.
Stappen:
Open het venster XBRL-Specificaties Document\Stamgegevens administraties\XBRLspecificaties
Open het stamgegevens/subvenster XBRL-specificaties (F6) van de gewenste XBRLspecificatie
Druk op de knop : ‘Invoeren’
© Visma Software BV 2017
14
SBR / XBRL
Geef bij het veld ‘Periode’ op voor specifiek welke periode u de waarden wilt vullen
Alleen de velden die u dient in te voeren zijn zullen voor u aan te passen zijn. Alle andere
velden zullen gedisabled (grijs) zijn.
Vul de gegevens aan bij de velden die voor u van toepassing zijn, bijvoorbeeld in het veld
‘Tekst hj’
Druk op de toets ‘PAGE DOWN’ om naar het volgende element te gaan die u dient in te vullen.
o Eventueel kunt u ook met de muis klikken op het ‘VOLGENDE’ icoon.
o Wilt u terug dan kunt U ‘PAGE UP’, of de knop voor ‘VORIGE’ gebruiken.
Lijstwaarde: Wanneer het element dat u wilt vullen uit een lijst komt dan zijn deze waarden
automatisch voor u beschikbaar in het invoervenster. En kunt de gewenste waarde
selecteren uit de opvraaglijst.
© Visma Software BV 2017
15
SBR / XBRL
Wanneer u alle waarden heeft ingevuld, Klikt u op ‘OK’, waardoor het venster gesloten
wordt.
Klik op ‘OK’ om de XBRL-specificatie op te slaan en het sub venster te sluiten.
© Visma Software BV 2017
16
SBR / XBRL
4.Generieke standaard teksten
Standaardteksten kunt u terugvinden in het systeem venster: XBRL-Standaardteksten. Vanuit
hetvenster XBRL-Standaardteksten kunt u op later moment de standaard teksten beheren.
4.1 Aanmaken standaard teksten - Best practice
Standaard teksten zijn teksten die altijd op dezelfde manier terugkomen. Deze standaardwaarden
zullen dus in meerdere administratie de zelfde waarde hebben. Door deze overal terug te laten
komen loont het om deze waarden in het begin goed te definiëren en aan te maken, zodat u bij de
volgende administraties steeds minder zaken hoeft in te vullen.
Stappen:
Open het venster Taxonomie-elementen Document\Stamgegevens
administratie\Taxonomie-elementen
Selecteer de gewenste taxonomie waarvoor u de standaardteksten wilt aanmaken
Selecteer het element waarvoor u een standaardtest wilt aanmaken
o In dit voorbeeld maak ik standaardteksten aan voor onderdeel Materiële vaste activa,
toelichting.
o
o
o
o
o
o
o
Selecteer het element ‘Materiële vaste activa, toelichting’
Kies Document\standaardtekst aanmaken (Alt+D,T)
Vul de gegevens van het pop-up venster in:
Omschrijving: geef de omschrijving op van het element, eventueel aangevuld met
informatie zodat u later de juiste waarde uit de lijst kunt terugvinden.
XBRL-Tekst: hier geeft u de tekst in die als (standaard)tekst gevuld kan worden in
het xbrl-element. Als voorbeeld geef ik de volgende waarde in:
“In het boekjaar is ter zake van bedrijfsgebouwen en -terreinen rente op
schulden geactiveerd.
Standaard Wanneer u Standaard markeert zal deze tekst altijd standaard ingevuld
worden bij het automatisch vullen van de XBRL-specificatie.
Wijzigbaar: (In dit voorbeeld heb ik voor een ander taxonomie-element gekozen)
U mag de als standaard tekst ingevulde waarde wel of niet wijzigen.
© Visma Software BV 2017
17
SBR / XBRL
In het voorbeeld screenshot ziet u een toelichting op de immateriële activa.
Deze toelichting beschrijft ook de Goodwill. Wanneer u geen goodwill heeft
zou deze tekst overbodig zijn. In dat geval is het dus nodig dat u die tekst uit
de toelichting haalt.
Met deze reden is deze waarde nu dus ook NIET als ‘standaard’ gemarkeerd.
U moet deze waarde nu dus zelf bewust selecteren. Wanneer u deze waarde
wilt selecteren, ziet u ook de handleiding en moet u zelf beoordelen of u al
dan niet de tekst van de goodwill wilt laten staan.
o
Handleiding tekst: Hier kunt u uitleg geven hoe u de standaard tekst kunt toepassen
of wat u eventueel nog moet wijzigen, of aanvullen.
Note: U zou natuurlijk ook 2 ‘standaardteksten’ aan kunnen maken die u beide niet als
standaard tekst markeert: één standaardtekst met Goodwill en één standaardtekst zonder
Goodwill. Zo kunt u naar gelang de toepasbaarheid de juiste standaardtekst selecteren.
o Kies ok om op te slaan
4.2 Gebruik standaard teksten - Best practice
Stappen:
Open het administratie venster XBRL-Specificaties Document\Stamgegevens
administratie\XBRL-specificaties
Automatisch de standaardwaarden vullen:
o Kies Document\XBRL-specificatiewaarden vullen
Handmatig de standaardwaarden verder aanvullen: Selecteer het gewenste taxonomieelement
o Immateriële vaste activa, toelichting, open de stamgegevens/onderdelen van het
element.
o Kies ‘Invoeren’ (of Document\XBRL-standaardtekst overnemen)
Selecteer handmatig de gewenste waarde uit de lijst
Kies ‘Ok’ om de gekozen waarde op te slaan en het venster te sluiten.
© Visma Software BV 2017
18
SBR / XBRL
© Visma Software BV 2017
19
SBR / XBRL
5.Xbrl-specs saldo-afhankelijk
Er zijn verschillende scenario’s wanneer een specificatie saldo afhankelijk reageert:
Saldo: Wanneer de gekoppelde rekeningen van de specificatie langlopende schulden
hebben een saldo hebben, dient er een toelichtende tekst ingevuld te worden
VJ wel Saldo, HJ géén Saldo: Omgekeerd kan het ook zijn dat je verleden jaar wel
langlopende schulden had en dit jaar niet meer. Dan moet de specificatie van dit jaar juist
leeg zijn, door inrichting overnemen kan het zo zijn dat bepaalde specificaties gevuld zijn.
Geen Saldo: Wanneer de gekoppelde rekeningen van de specificatie langlopende schulden
geen waarde hebben, dient de toelichtende tekst leeg te zijn.
Om het controle-proces hierin te vergemakkelijken zijn er verschillende standaardrapporten die de
XBRL-specificaties op saldo-afhankelijkheid kunnen controleren. Deze controlerapporten zijn
hieronder voor u toegelicht.
Controlerapporten
Idealiter neemt u deze standaardrapporten op in een logische plek van uw werkproces. Bijvoorbeeld
in het navigatievenster of nog mooier in een controleset. Hierdoor kan de accountant deze controles
eenvoudig uitvoeren in de samenstel-assistent.
5.1 Ongelijk aan nul zonder tekst
Het rapport toont een overzicht van de XBRL-specificaties van de geselecteerde periode waarbij op
de gekoppelde rekeningen een saldo staat, maar waar geen toelichtende tekst aanwezig is.
Stappen:
Open het venster ‘XBRL-specificaties’ Document\Stamgegevens administraties\Xbrlspecificaties
Kies ‘Rapporten/Saldovergelijking teksten’
Geef het bereik op van de XBRL-specificaties. Wanneer u deze vensters leeg laat worden
alle elementen gecontroleerd.
Geef bij periode, de periode die u wilt controleren.
Markeer: Ongelijk aan nul zonder tekst
Kies ‘Volgende’, om de controle daadwerkelijk uit te voeren.
5.2 Gelijk aan nul en met tekst
Het rapport toont een overzicht van de XBRL-specificaties van de geselecteerde periode waarbij op
de gekoppelde rekeningen GEEN saldo staat, maar waar er wel (ten onrechte) een toelichtende
tekst aanwezig is.
© Visma Software BV 2017
20
SBR / XBRL
Stappen:
Open het venster ‘XBRL-specificaties’ Document\Stamgegevens administraties\Xbrlspecificaties
Kies ‘Rapporten/Saldovergelijking teksten’
Geef het bereik op van de XBRL-specificaties. Wanneer u deze vensters leeg laat worden
alle elementen gecontroleerd.
Geef bij periode, de periode die u wilt controleren.
Markeer: “Gelijk aan nul en met tekst”
Kies ‘Volgende’, om de controle daadwerkelijk uit te voeren.
5.3 Gelijk aan vorig boekjaar en tekst verschillend
Het rapport toont een overzicht van de XBRL-specificaties van de geselecteerde periode waarbij op
de gekoppelde rekeningen gelijk zijn aan het vorige boekjaar, maar waar er een andere tekst is
ingevuld dan het vorige jaar.
Stappen:
Open het venster ‘XBRL-specificaties’ Document\Stamgegevens administraties\Xbrlspecificaties
Geef het bereik op van de XBRL-specificaties. Wanneer u deze vensters leeg laat worden
alle elementen gecontroleerd.
Geef bij periode, de periode die u wilt controleren.
Markeer: “Gelijk aan vorig boekjaar en tekst verschillend”
Kies ‘Volgende’, om de controle daadwerkelijk uit te voeren.
© Visma Software BV 2017
21
SBR / XBRL
5.4 Ontbrekende aanbevolen waarden
Het rapport toont een overzicht van de XBRL-specificaties van de geselecteerde periode waarbij het
verplicht is dat er een waarde is ingevuld, maar waarbij er dus geen waarde is ingevuld bij de
specificatie.
Stappen:
Open het venster ‘XBRL-specificaties’ Document\Stamgegevens administraties\Xbrlspecificaties
Kies ‘Rapporten/Saldovergelijking teksten’
Geef het bereik op van de XBRL-specificaties. Wanneer u deze vensters leeg laat worden
alle elementen gecontroleerd.
Geef bij periode, de periode die u wilt controleren.
Markeer: “Ontbrekende aanbevolen waarden”
Kies ‘Volgende’, om de controle daadwerkelijk uit te voeren.
© Visma Software BV 2017
22
SBR / XBRL
6.VismaTaxonomie
De Vismataxonomie is in het leven geroepen om het u op meerdere manieren gemakkelijker te
maken. De grootboekrekeningen hoeven initieel nu nog maar één keer aan de taxonomie gekoppeld
te worden. Tot op heden was het zo dat de verschillende taxonomieën van de verschillende
uitvragende instanties, jaarlijks anders waren opgebouwd, of elementen afwijkende naamgeving
hadden gekregen. Dit had het gevolg dat u elk jaar een nieuwe taxonomie moest inlezen en
rekeningen opnieuw moest koppelen en de bijbehorende controles diende aan te passen. Wanneer
u gebruik maakt van de Vismataxonomie is dat niet nodig. De onderliggende naamgeving is
consistent en generiek opgebouwd. De groepering is zeer gedetailleerd waardoor de mapping van
de grootboekrekeningen aan de taxonomie elementen nauwkeuriger is en de bijbehorende controles
meer precies gedefinieerd kunnen worden.
6.1 Beschikbaar maken van de VismaTaxonomie
U dient de Vismataxonomie 2x over te nemen wanneer u werkt met een centraal rekeningschema.
Model Administratie: De eerste keer neemt u de VismaTaxonomie over uit de
voorbeeldadministratie in uw eigen modeladministratie. In uw eigen model administratie
koppelt u alle rekeningen.
Klantadministratie: de tweede keer neemt u de VismaTaxonomie waarbij al uw
rekeningen gekoppeld zijn over uit uw eigen modeladministratie in de gewenste
klantadministratie
Hieronder vindt u de beschrijving van de stappen die u daarvoor dient te ondernemen.
6.2 Overnemen (Visma) taxonomie
Om de controles uit te voeren is het nodig om de taxonomie structuur over te nemen in uw eigen
administratie. Dit maakt het mogelijk dat de controles grootboek onafhankelijk zijn. Deze gegevens
neemt u over uit de voorbeeld administratie.
Let op! Deze administratie van Your Garden Products dient minimaal een AccountView 9.4 versie te
zijn.
1. Overnemen taxonomie:
Open AccountView
Kies Bestand/Administraties (Alt+B,M)
Selecteer uw (model) administratie waar u de taxonomie in wilt hebben staan
Kies Document/Overnemen/taxonomie
o Kies bij het veld overnemen van:de administratie NL_YR_GRD (Your Garden
Prodicts)
o Kies ‘Volgende’ en u komt in een volgend scherm
o Selecteer taxonomie ‘Visma-Taxonomie’
o Demarkeer de optie ‘Dupliceren indien de taxonomie bestaat’
o Demarkeer de optie ‘grootboek koppelingen overnemen’
LET OP!! markeer de optie ‘Grootboek koppelingen overnemen’ wanneer u bijvoorbeeld de
taxonomie overneemt vanuit een modeladministratie waarin u de grootboekrekeningen reeds
heeft gekoppeld en deze hetzelfde zijn.
o Kies ‘Volgende’ om de taxonomieën daadwerkelijk over te nemen.
o Nadat de taxonomieën zijn overgenomen kunt u eventueel nog het importbestand
bekijken welke taxonomieën er allemaal overgenomen zijn, en controleren of het
proces juist verlopen is. Ook kunt u hier waarnemen of het proces correct verlopen
is.
© Visma Software BV 2017
23
SBR / XBRL
6.3 Administratie instellingen - Koppelen van de taxonomie
Voor de juiste werking moeten enkele administratie instellingen juist staan controleer, en pas de
volgende administratie instellingen aan.
2. Taxonomie koppelen in de administratie instellingen :
Open AccountView
Bestand/Administraties (ALT+B,M)
Open uw administratie (CTRL+Enter) waar u het werkprogramma voor wilt maken
Ga na de administratie instellingen: Opties/instellingen/administratie
Ga naar Algemeen/Administratie en kies bij het veld:Taxonomie de geïmporteerde ‘VISMATaxonomie’. (Vraag de lijst op via F4 of het vergrootglas)
Kies OK op de instellingen op te slaan en het venster af te sluiten.
6.4 Koppelen van rekeningnummers
Door het gebruik van de taxonomieën kunnen de controles grootboekrekening onafhankelijk zijn.
Wanneer u een model administratie heeft, en de overige administratie zijn hebben de zelfde
grootboekrekeningen adviseren wij om de grootboekrekeningen in de modeladministratie te
koppelen en daarna pas de taxonomie over te nemen naar de verschillende ‘echte’ administraties.
Op deze manier hoeft u de rekeningen maar één keer te koppelen aan de Visma Taxonomie.
© Visma Software BV 2017
24
SBR / XBRL
3. Koppelen van de grootboekrekeningen aan de taxonomie :
Kies Document/stamgegevens administratie/Taxonomie-elementen
Selecteer de geïmporteerde rapportagetaxonomie: ‘VISMA-Taxonomie’
Kies: Document/Niet gekoppelde rekeningen (CTRL+L)
U kunt de rekeningen die u wilt koppelen op verschillenden manieren selecteren:
1. 1-voor-1: Selecteer één rekening en koppel deze
2. CTRL +Muis Klik: op deze manier kunt u meerdere regels selecteren die niet
aaneengesloten zijn.
3. Shift-selecteren (range): Selecteer het eerste grootboekrekening nummer dat u wilt
selecteren. Houd de shift knop ingedrukt en klik met uw muis op het laatste
grootboekrekening nummer dat u wilt koppelen. Nu heeft u een hele range
geselecteerd.
4. CTRL ingedrukt houden, + Shift+ Klikken met de muis= meerdere ranges die u kunt
selecteren.
Er zijn 2 manieren waarop u de rekeningen kunt koppelen:
o Slepen: sleep de door u geselecteerde range naar de gewenste taxonomie-element.
o Koppelen via de ‘Koppelen’ knop: Selecteer met de muis het taxonomie-element
waaraan u de grootboekrekeningen wilt koppelen. Selecteer vervolgens de rekeningen.
Druk op de ‘ Koppelen’ voor het gewenste resultaat.
Koppel alle rekeningen
© Visma Software BV 2017
25
SBR / XBRL
7.SBR/XBRL Controles
Met behulp van de controles wordt u gestuurd in het proces van het juist en volledig invullen van de
XBRL-specificaties. Afhankelijk van uw situatie kunt u gebruik maken van de standaard controles, of
kunt u zelf, indien u in het bezit van Samenstel Assistent II eventueel eindeloos controles
aanmaken. Om u in het gebruik van de samenstel assistent i.c.m. SBR op weg te helpen hebben
wij een uitgebreide controleset met meerdere XBRL-specifieke controles samengesteld die u altijd in
uw systeem kunt importeren indien u de samenstel assistent in uw licentie samenstelling heeft.
7.1 Controles Samenstel-assistent importeren
Wanneer u de module samenstel-assistent II heeft kunt u zelf eventueel eindeloos controles
aanmaken. Aangezien het maken van de controles specifieke kennis vereist hebben wij u hiermee
op weg geholpen door een uitgebreide controleset met meerdere XBRL-specifieke controles
samengesteld. De set bevat wellicht ook controles die voor uw situatie niet van toepassing zijn. In dit
blok wordt voor u toegelicht hoe u de controles beschikbaar kan maken en de controles kan
selecteren die u op uw administraties wilt toepassen.
Downloaden Controleset
Om er zeker van de te zijn dat u de laatste versie van de Controles heeft kan u de controlesets
doormiddel van de onderstaande downloaden.
Link: ftp://download.accountview.com/nl/accountancy/XBRL controles 2014.ZIP
Stappen:
Klik op de link, uw internet verkenner wordt geopend en het bestand wordt gedownload.
Sla het bestand op een voor u logische locatie
Controleset importeren
Om gebruik te kunnen maken van de specifieke controles kunt u deze controles eenvoudig
importeren. Door het importeren beschikt u over: controles, mutatiesignalen en
gebruikersactiviteiten.
Importeren van de controlesets:
Open AccountView
Kies Bestand/Administraties
Kies Document/stamgegeven systeem/controlesets clientadministratie
Kies Document/controlesets importeren
Kies bij het veld: Importbestand, de controleset .ZIP bestand.
Markeer bij het veld duplicaten: de optie Toestemming voor overschrijven vragen.
Hiermee kunt u per onderdeel zelf aangeven of eventueel door u zelf aangepaste
onderdelen overschreven moeten worden of niet.
Kies ‘Importeren’ om de controles te importeren.
© Visma Software BV 2017
26
SBR / XBRL
© Visma Software BV 2017
27