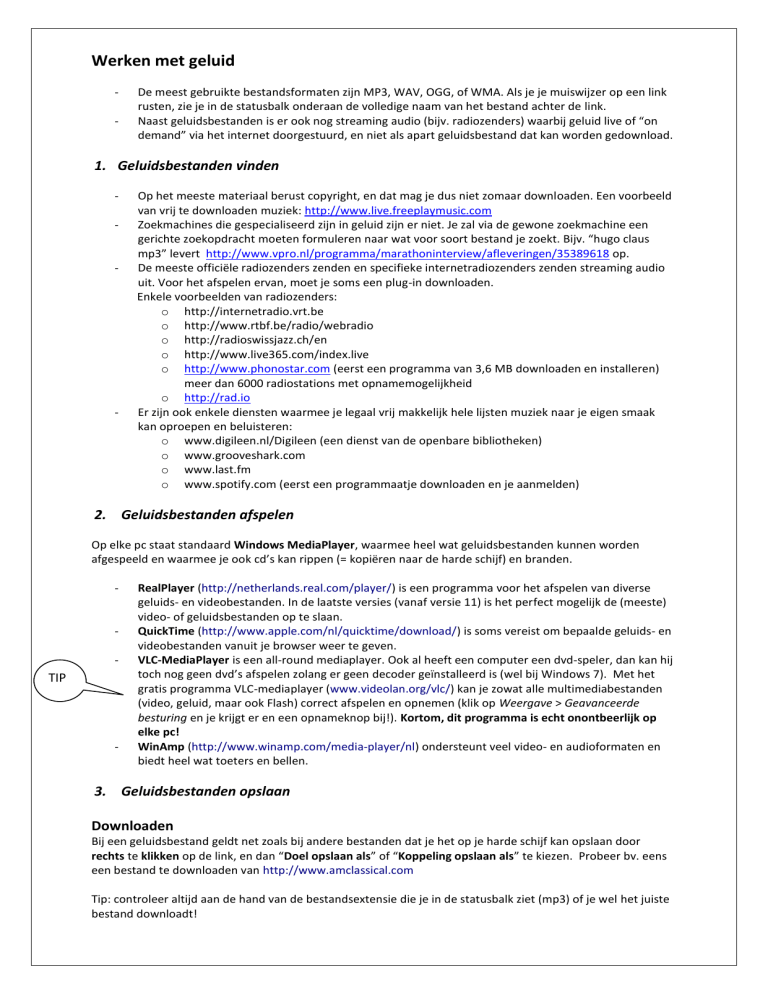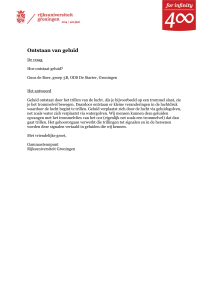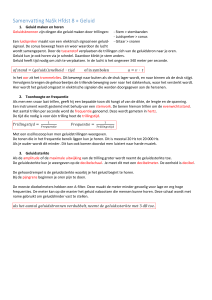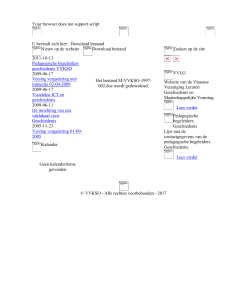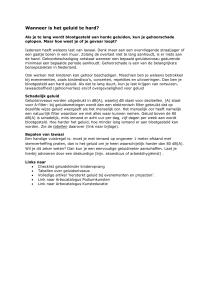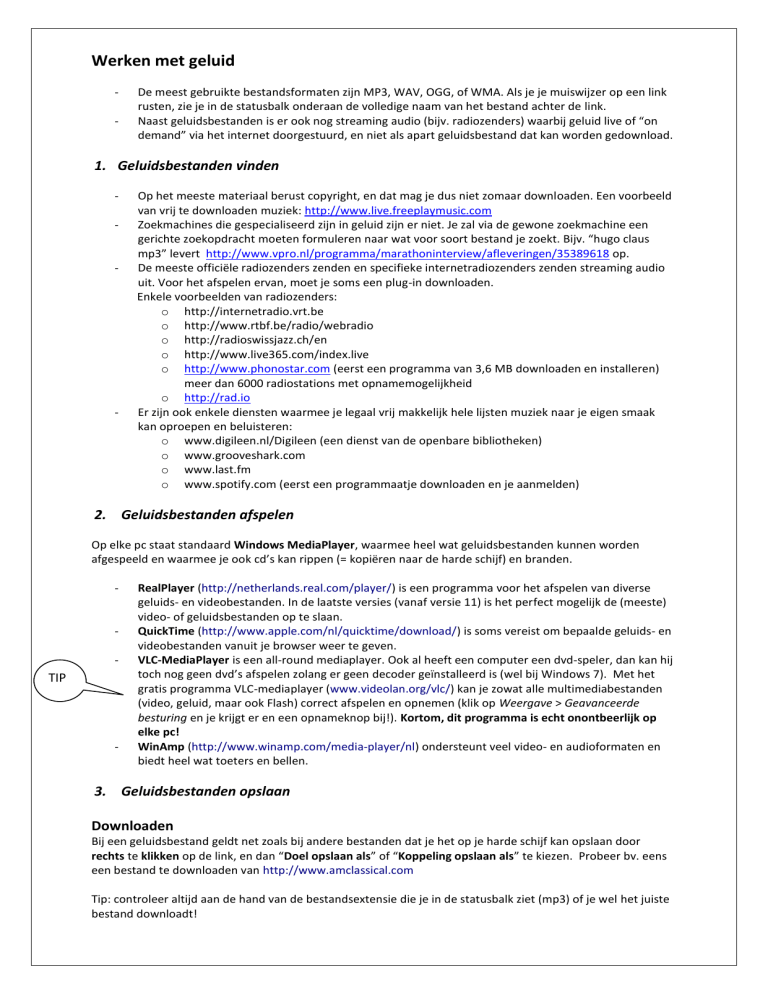
Werken met geluid
-
De meest gebruikte bestandsformaten zijn MP3, WAV, OGG, of WMA. Als je je muiswijzer op een link
rusten, zie je in de statusbalk onderaan de volledige naam van het bestand achter de link.
Naast geluidsbestanden is er ook nog streaming audio (bijv. radiozenders) waarbij geluid live of “on
demand” via het internet doorgestuurd, en niet als apart geluidsbestand dat kan worden gedownload.
1. Geluidsbestanden vinden
-
-
-
Op het meeste materiaal berust copyright, en dat mag je dus niet zomaar downloaden. Een voorbeeld
van vrij te downloaden muziek: http://www.live.freeplaymusic.com
Zoekmachines die gespecialiseerd zijn in geluid zijn er niet. Je zal via de gewone zoekmachine een
gerichte zoekopdracht moeten formuleren naar wat voor soort bestand je zoekt. Bijv. “hugo claus
mp3” levert http://www.vpro.nl/programma/marathoninterview/afleveringen/35389618 op.
De meeste officiële radiozenders zenden en specifieke internetradiozenders zenden streaming audio
uit. Voor het afspelen ervan, moet je soms een plug-in downloaden.
Enkele voorbeelden van radiozenders:
o http://internetradio.vrt.be
o http://www.rtbf.be/radio/webradio
o http://radioswissjazz.ch/en
o http://www.live365.com/index.live
o http://www.phonostar.com (eerst een programma van 3,6 MB downloaden en installeren)
meer dan 6000 radiostations met opnamemogelijkheid
o http://rad.io
Er zijn ook enkele diensten waarmee je legaal vrij makkelijk hele lijsten muziek naar je eigen smaak
kan oproepen en beluisteren:
o www.digileen.nl/Digileen (een dienst van de openbare bibliotheken)
o www.grooveshark.com
o www.last.fm
o www.spotify.com (eerst een programmaatje downloaden en je aanmelden)
2. Geluidsbestanden afspelen
Op elke pc staat standaard Windows MediaPlayer, waarmee heel wat geluidsbestanden kunnen worden
afgespeeld en waarmee je ook cd’s kan rippen (= kopiëren naar de harde schijf) en branden.
-
-
TIP
-
RealPlayer (http://netherlands.real.com/player/) is een programma voor het afspelen van diverse
geluids- en videobestanden. In de laatste versies (vanaf versie 11) is het perfect mogelijk de (meeste)
video- of geluidsbestanden op te slaan.
QuickTime (http://www.apple.com/nl/quicktime/download/) is soms vereist om bepaalde geluids- en
videobestanden vanuit je browser weer te geven.
VLC-MediaPlayer is een all-round mediaplayer. Ook al heeft een computer een dvd-speler, dan kan hij
toch nog geen dvd’s afspelen zolang er geen decoder geïnstalleerd is (wel bij Windows 7). Met het
gratis programma VLC-mediaplayer (www.videolan.org/vlc/) kan je zowat alle multimediabestanden
(video, geluid, maar ook Flash) correct afspelen en opnemen (klik op Weergave > Geavanceerde
besturing en je krijgt er en een opnameknop bij!). Kortom, dit programma is echt onontbeerlijk op
elke pc!
WinAmp (http://www.winamp.com/media-player/nl) ondersteunt veel video- en audioformaten en
biedt heel wat toeters en bellen.
3. Geluidsbestanden opslaan
Downloaden
Bij een geluidsbestand geldt net zoals bij andere bestanden dat je het op je harde schijf kan opslaan door
rechts te klikken op de link, en dan “Doel opslaan als” of “Koppeling opslaan als” te kiezen. Probeer bv. eens
een bestand te downloaden van http://www.amclassical.com
Tip: controleer altijd aan de hand van de bestandsextensie die je in de statusbalk ziet (mp3) of je wel het juiste
bestand downloadt!
Opnemen
Bij andere bestanden (bv. RM-, ASF-, AIFF-bestanden) of bij streaming audio lukt dit niet, en dan moet je je
toevlucht nemen tot een hulpprogramma (Audacity of HarddiskOgg) dat alle geluid opneemt dat uit je pcluidsprekers komt).
HarddiskOgg
http://www.fridgesoft.de/downloads.php of via het ICT-platform, leerkrachtenwijzer
geen installatie nodig, alleen even het bestand uitpakken (bv. op een stick) en dan dubbelklikken op
“harddisk.exe”. Standaard staat het OGG-formaat ingesteld maar niet alle mediaplayers kunnen
hiermee overweg. MP3 is universeler, maar daarvoor moet de Lameencoder in de HarddiskOggmap
zitten (bijv. http://audacity.sourceforge.net/help/faq_i18n?s=install&i=lame-mp3&lang=nl)
internetpagina openen waarvan je geluid wil opnemen en op de “Record”-knop te klikken. Alles wat
naar je geluidskaart gestuurd wordt, wordt nu opgeslagen in een mp3-bestand dat je terugvindt in de
map waar ook je programma staat (tenzij je zelf een andere locatie opgaf)
- zorg dat tijdens je opnames geen systeemgeluiden je opname kunnen verstoren
Audacity
-
-
Meer mogelijkheden (ook voor nabewerking) http://audacity.sourceforge.net/?lang=nl
draagbare versie AudacityPortable heeft geen installatie nodig
open een internetpagina met de gewenste streaming audio en druk op de grote opnameknop. Als alles
goed gaat, zal je nu een uitslaande curve zien in Audacity. Indien dat niet zo is, dan moet je de
instellingen van je geluidskaart nakijken (zie 1.3.2.3)
het resultaat kan je opslaan als WAV- of als MP3-bestand. Bovendien kan je nu naar hartenlust
knippen, in- en uitfaden, effecten toevoegen enz.
Lame: http://lame1.buanzo.com.ar/Lame_v3.98.3_for_Audacity_on_Windows.exe
4. Instellingen geluidskaart
Om te kunnen opnemen wat je geluidskaart naar je luidsprekers stuurt, moet je als opnamebron stereomix
(soms heet dat Wave Out Mix of What U Hear) kiezen. Klik daarvoor rechts op het luidsprekertje rechts
onderaan in de taakbalk en kies Opnameapparaten. Klik in het volgende scherm ergens in de lege ruimte op de
rechtermuisknop en selecteer Uitgeschakelde apparaten weergeven. In het beste geval zie je nu ook Stereomix
en deze optie gebruik je. Je kan nog eens rechts klikken op Stereomix en bij de Eigenschappen het volume
aanpassen. Zie je nog steeds geen Stereomix, ga dan op het net op zoek naar nieuwe drivers voor je
geluidskaart of roep hulp in… Meestal kan je je ook nog behelpen door de luidsprekeruitgang en de lijningang
van je computer met een kabeltje te verbinden en dan de lijningang als bron te kiezen.
5. Multimedia verwerken in PowerPoint
-
-
-
Extra:
-
Kies in het tabblad Invoegen
Om te voorkomen dat je geluid stopt bij een nieuwe dia selecteer je het luidsprekertje dat in je dia
verschijnt. Je ziet dan een nieuw tabblad Hulpmiddelen voor audio; bij Afspelen wijzig je de instellingen
naar eigen wens
Bij het opslaan van een PowerPointbestand worden vanaf MS Office 2010 de audiobestanden
geïntegreerd in het pptx-bestand. Bij oudere versies worden multimedia niet ingebed maar gekoppeld.
Best controleer je toch nog eens of je presentatie ook op een andere computer de gewenste
audio/video weergeeft!
Wil je echt zeker zijn dat al je multimediabestanden mee gekopieerd worden, gebruik dan de functie
Bestand > Opslaan en verzenden > Pakket inpakken voor cd (of: Bestand > Publiceren > Inpakken voor
cd in Office 2007
http://users.telenet.be/koen_vdb/muziek%20in%20de%20klas/lied.htm
http://www.sharewareconnection.com/titles/encoding-mp31.htm
(Bron: Kris Gonnissen – www.onderwijslinks.be)