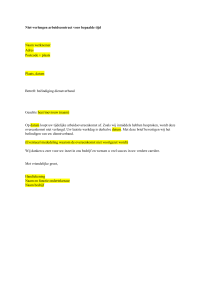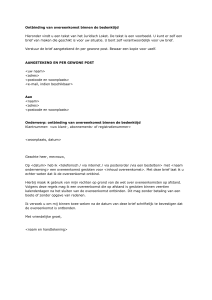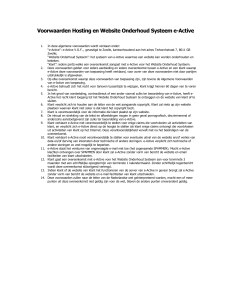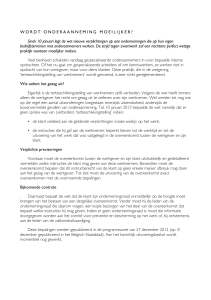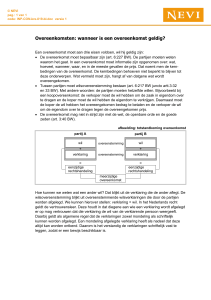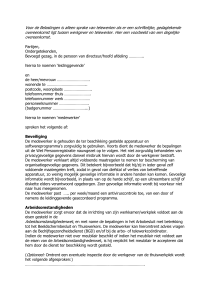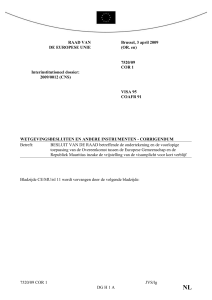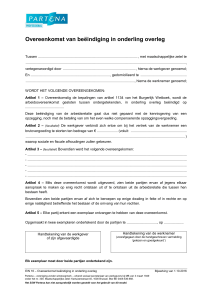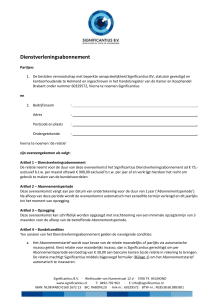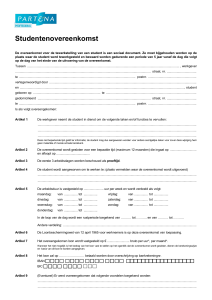Handleiding e-loket voor zorgboerderij
Handleiding e-loket voor zorgboerderij.............................................................................. 1
1. Aanmelden op het e-loket ....................................................................................... 2
2. Naar de tegel zorgboerderijen ................................................................................. 4
3. Aanmaken van een nieuwe zorgboerderij overeenkomst ...................................... 5
4. Aanwezigheden zorgboerderij ............................................................................... 13
4.1
Aanmaken aanvraag aanwezigheden ............................................................. 13
4.2
Indienen aanvraag aanwezigheden ................................................................ 14
4.3
Reeds aangemaakte aanwezigheden bewerken of indienen ......................... 16
4.4
Verder werken of afmelden ........................................................................... 17
5. Nakijken of de aanvraag is ingediend .................................................................... 17
5.1 Is de overeenkomst ingediend? .......................................................................... 17
5.2 Is de aanwezigheidslijst ingediend? .................................................................... 18
6. Opzeggen van een overeenkomst ......................................................................... 19
Pagina 1 van 21
1. Aanmelden op het e-loket
Om op het e-loket te komen surft u naar www.landbouwvlaanderen.be. Om toegang te
krijgen tot het e-loket hebt u een kaartlezer, paspoort en de pincode van uw paspoort
nodig. U moet nu eerst uw kaartlezer aansluiten op uw pc en uw identiteitskaart in de
kaartlezer plaatsen.
Vervolgens klikt u op “aanmelden op uw e-loket”. U bevestigt eerst uw certificaten van
uw paspoort en vervolgens geeft u de pincode van uw paspoort in.
Vervolgens klik je bij “aanmelden met EID in eigen naam” op de knop “verdergaan”.
Pagina 2 van 21
U bevestigt eerst uw certificaten van uw paspoort en vervolgens geeft u de pincode van
uw paspoort in. Let op: u kan drie keer proberen. Geeft u drie keer achter elkaar de
verkeerde pincode in dan wordt uw paspoort geblokkeerd.
Vervolgens komt u op volgend startscherm terecht.
Pagina 3 van 21
2. Naar de tegel zorgboerderijen
Nu komt u op het hoofdscherm van het e-loket. Vervolgens moet u op de tegel “Meer
aanvragen…” klikken. Door op deze tegel te klikken gaat het scherm zich vernieuwen en
staan alle mogelijke onderwerpen voor aanvragen vermeld per tegel. Afhankelijk van de
periode van het jaar is het mogelijk dat de tegel van zorgboerderijen al op het
hoofdscherm staat.
U klikt nu op de tegel “zorgboerderijen”.
Pagina 4 van 21
Vervolgens krijgt u de verschillende mogelijke aanvragen voor zorgboerderijen te zien.
3. Aanmaken van een nieuwe zorgboerderij overeenkomst
Eens u op de tegel van zorgboerderijen hebt geklikt ziet u nu o.a. de tegel
“overeenkomst zorgboerderij” staan. Klik op deze tegel. U krijgt vervolgens een
overzicht van alle bestaande overeenkomsten. Om een nieuwe overeenkomst aan te
maken klikt u in het actiemenu op de knop “Nieuwe overeenkomst”.
Pagina 5 van 21
U komt direct op de eerst pagina van de overeenkomst. Rechts bovenaan ziet u
onmiddellijk het dossiernummer (b) . Dit nummer is uniek voor iedere overeenkomst en
dit nummer zal u ook terug vinden wanneer u een aanwezigheidslijst aanmaakt. Dit
nummer wordt dus ook wel overeenkomstnummer genoemd.
Links op het scherm staan alle stappen van de overeenkomst die overlopen en ingevuld
moeten worden (a). De eerste stap “gegevens landbouwer” (1) is automatisch ingevuld.
U kan hier enkel nog een ander persoon noteren die instaat voor de zorgactiviteiten (2).
Vervolgens klikt u op “opslaan” (3) door rechts bovenaan op het diskettetje te klikken .
Nu kunnen we naar de volgende stap gaan in de overeenkomst. U klikt in het menu op
“Gegevens voorziening” (4).
U kan de gegevens van de voorziening hier niet zelf intypen. U klikt nu op “zoek
voorziening”. Let op: de voorziening dient geregistreerd te zijn. Dus best op voorhand
eens navragen bij de voorziening.
Pagina 6 van 21
Op de vernieuwde pagina kan u wel gegevens intypen. Het eenvoudigste is dat u zoekt
via de postcode (of andere zoekgegevens, 1 is genoeg). U typt de postcode in (1) en klikt
op ‘zoeken’ (2). Vervolgens krijgt u een lijst van alle zorgvoorzieningen voor deze regio.
U klikt vervolgens op de naam van de zorginstelling waarmee u gaat samenwerken (3).
De gegevens worden automatisch ingevuld.
Nadat de gegevens van de voorziening zijn ingevuld moet je een contactpersoon
(vertegenwoordiger) selecteren. U zal automatisch een naam zien verschijnen. Om een
ander persoon te selecteren klikt u achteraan in het kadertje op het pijltje (1).
Vervolgens klikt u op de naam die u wenst. Het telefoonnummer en het e-mailadres
worden automatisch ingevuld.
Bij begeleider dient u de naam in te vullen (2) en bij overeenkomsten met een CLB moet
ook de organisatie worden ingevuld. Dit is ofwel de naam van het CLB of de naam van
de school waarvoor de begeleider werkt. Dit kan dezelfde persoon zijn als de
Pagina 7 van 21
vertegenwoordiger. Klik nu op de knop “opslaan” (3). Wacht tot u linksbovenaan de
melding ziet verschijnen “succesvol opgeslagen”
Nu gaan we naar de derde stap in het menu. Klik op “gegevens zorgvrager” (4).
Bij gegevens zorgvrager moet u de naam, voornaam, geboortedatum en geslacht
invullen (1a) van de zorgvrager. Gaat het om een groepsopvang dient u enkel een
bolletje (1b) te plaatsen in het cirkeltje (door in het cirkeltje te klikken). U kan de
groepsopvang ook een naam geven maar dit is niet verplicht. Als alles is ingevuld klikt u
op “opslaan” (2). Nu gaan we naar de vierde stap in het menu. Klik op praktische
regelingen (3).
Bij praktische regelingen moet u altijd de startdatum invullen, de einddatum is niet
verplicht (enkel bij CLB’s is de einddatum verplicht) (1).
Pagina 8 van 21
Let op : overeenkomsten met CLB’s zijn niet mogelijk tijdens de schoolvakanties,
weekends of vrije schooldagen (vb pedagogische studiedagen).
Vervolgens klikt u aan wie de verzekering zorggast op zich neemt (2). Bij het
werkschema dient u het aantal geplande dagen per week in te vullen (3a). Alles wat
hieronder volgt is optioneel en dus niet verplicht om in te vullen. Maar voor een goede
verstandhouding is het toch adequaat om zo veel mogelijk gegevens in te vullen.
In het weekschema (3b) kan u de uren invullen op de dagen dat de zorgvrager aanwezig
zal zijn. Als de landbouwer een vergoeding krijgt van de zorginstelling kan hier het
bedrag worden ingevuld (4). Bij “geplande opvolgingsmomenten” (5) kan u de
eerstvolgende evaluatiedata noteren. Bij “verwachte taken” (6) kan u per persoon de
taken omschrijven die tijdens de duur van de overeenkomst gerealiseerd dienen te
worden. Bij aandachtpunten (7) kan u eventuele zaken vermelden waarbij men tijdens
de duur van de overeenkomst moet opletten, bijvoorbeeld: zorgvrager heeft
hoogtevrees, moet om een bepaald tijdstip medicatie innemen, is allergisch aan…..
Wanneer alles is ingevuld klikt u op “opslaan” (8). Nu zijn alle gegevens van de
overeenkomt ingevuld.
Pagina 9 van 21
In het menu staan nog enkele stappen. Zo kan u bij “Bijlagen” (1) eventueel nog
documenten mee opsturen (vb addendum bij CLB’s).
Als u bij de stap “Opmerkingen” (2) kijkt, kan u zien of er opmerkingen zijn (2.1). Bij
detail (2.2) staat vermeld wat er ontbreekt of verkeerd is. Als u op de opmerking klikt
gaat u automatisch naar de juiste stap waar de aanpassing dient te geburen. Als u de
aanpassing hebt gedaan dient u iedere keer op “opslaan” te klikken in het rechtsboven
(diskettetje). Bij de stap “afdrukken” kan u de voorlopige overeenkomst afdrukken. Om
in te dienen klikt u op de laatste stap in het menu, nl Indienen (4).
U krijgt vervolgens onderstaand scherm waar u opnieuw op “indienen” dient te klikken
maar nu in het actiemenu. Het scherm zal zich vernieuwen.
Pagina 10 van 21
Nu dient u een bolletje te plaatsen bij “ik verklaar mij akkoord met de verbintenissen in
bijlage” (1). En pas dan kan u onderaan op de knop “Indienen” (2) klikken.
Eens de aanvraag correct is ingediend krijgt u onderstaande melding. Op het moment
dat uw aanvraag is ingediend, worden er van uit het e-loket twee mails verstuurd. Een
naar de mailbox van de landbouwer en één naar de vertegenwoordiger van de
zorginstelling.
Pagina 11 van 21
Let op: nu dient de zorginstelling ook nog in te dienen. Zolang dit niet is gebeurd is de
overeenkomst niet geldig! Op het moment dat de zorginstelling heeft ingediend worden
er weer twee mails verstuurd. Een naar de mailbox van de landbouwer en een naar de
vertegenwoordiger van de zorginstelling.
Pas nadat zowel de landbouwer als de voorziening de overeenkomst hebben ingediend,
is de overeenkomst succesvol ingediend en is de overeenkomst geldig.
Als u verder wens te werken op het e-loket klikt u links onder de tractor op de knop met
het huisje.( NIET op de knop met het pijltje.) Zo kom je terug op je beginscherm. Wenst
u te stoppen op het e-loket dan moet u zich afmelden. Dit doet u door rechts bovenaan
eerst op u naam te klikken en dan in het menu op afmelden klikken.
Pas nadat jij afgemeld bent, en het eloket afgesloten, kan de vertegenwoordiger van de
voorziening deze indienen.
Pagina 12 van 21
4. Aanwezigheden zorgboerderij
4.1 Aanmaken aanvraag aanwezigheden
Om een aanwezigheidslijst aan te maken moet u nadat u op de tegel van
zorgboerderijen hebt geklikt op de tegel aanwezigheden klikken. U ziet nu 3 tegels, het
huidige kwartaal en de 2 voorgaande kwartalen, en een tegel meer.
Eens u op het juiste kwartaal hebt geklikt ziet u een lijst met aanvragen die u (of de
voorziening) eventueel al heeft aangemaakt. Om een nieuwe lijst aan te maken klikt u
links in het actiemenu op de knop “nieuwe aanwezigheidslijst”. (Wilt u in een bestaande
lijst werken klikt u achteraan de lijn, bij acties, op het potloodje.)
U krijgt nu de aanwezigheidslijst te zien. Bovenaan moeten de gegevens van de
overeenkomst staan. Hebt u meerdere overeenkomsten lopen dan moet u een keuze
maken. Hoe doet u dit?
Bij overeenkomst klikt u achteraan het vakje op het pijltje (1). U krijgt vervolgens een
lijstje met alle lopende overeenkomsten. U klikt op de overeenkomst waarvoor u de
aanwezigheden wilt invullen (2). De gegevens van de overeenkomst worden
Pagina 13 van 21
automatisch ingevuld. Nu klikt u eerst op “opslaan” (3). Nu kunt u de aanwezigheden
aanvinken. Bent u klaar met aanvinken, klik dan terug op “opslaan”. Als u dit niet doet
worden de vinkjes niet opgeslagen. Per overeenkomst dient u een aanvraag aan te
maken.
Eens u de aanvraag hebt aangemaakt, kan u het formulier ook afprinten door in het
navigatiemenu op “Afdrukken” te klikken (4).
4.2 Indienen aanvraag aanwezigheden
Als je direct de aanvraag wilt indienen nadat je ze hebt aangemaakt klikt u links in het
menu op de knop “indienen. Let op: als er geen einddatum is opgegeven moet u
wachten tot het kwartaal is afgelopen alvorens u de aanvraag kan indienen. Is er wel
een einddatum opgegeven dan kan u de dag na de stopzettingsdatum de aanvraag
indienen.
Pagina 14 van 21
In het nieuwe scherm klikt u nu onder actiemenu op de knop indienen.
U dient nu nog enkel een vinkje te plaatsen (1) bij “ik verklaar dat ik aan alle
voorwaarden voldoe..” en dan kan u onderaan op indienen klikken (2).
Pagina 15 van 21
Vervolgens krijgt u de melding dat de aanvraag is ingediend. Krijgt u deze melding NIET
dan moet u contact opnemen met de dienst zorgboerderijen op het telefoonnummer
02 553 44 08. Tevens ontvangt u binnen enkele ogenblikken na het succesvol indienen
een bevestigingsmail.
4.3 Reeds aangemaakte aanwezigheden bewerken of indienen
Als u in de loop van het kwartaal al een aanvraag hebt aangemaakt, of de voorziening
heeft de aanwezigheden al aangemaakt, en u wilt deze nu verder bewerken en indienen
gaat u als volgt te werk. Eens aangemeld op het e-loket klikt u op de tegel “meer
aanvragen” vervolgens op de tegel “zorgboerderijen” dan op de tegel “aanwezigheden”.
(zie ook hoofdstuk 2 Naar de tegel zorgboerderijen) Dan klikt u op de tegel van het juiste
kwartaal.
Eens u op de tegel van dat bepaald kwartaal hebt geklikt krijgt u nu een overzicht van de
reeds aangemaakte aanvragen. Om te weten of u de aanvraag reeds heeft ingediend
kijkt u bij status. Als er staat “aanvraag ingediend door landbouwer” moet enkel de
voorziening nog indienen. Staat er “aanvraag in bewerking” dan moeten beide partijen
de aanvraag nog indienen. Of “aanvraag ingediend door voorziening”. U doet dit door
achteraan bij acties op het potloodje te klikken.
Pagina 16 van 21
U heeft nu de aanvraag geopend en kan de lijst verder aanvullen. Vergeet niet om op de
knop opslaan te klikken voor je de aanvraag verlaat of wilt indienen.( Om de aanvraag in
te dienen zie hoofdstuk 4.2.)
4.4 Verder werken of afmelden
Als u verder wens te werken op het e-loket, nadat u een aanvraag hebt aangemaakt /
bewerkt of ingediend, klikt u links onder de tractor op de knop met het huisje.( NIET op
de knop met het pijltje.) Zo kom je terug op je beginscherm. Wenst u te stoppen op het
e-loket dan moet u zich afmelden. Dit doet u door rechts bovenaan eerst op u naam te
klikken en dan in het menu op afmelden klikken.
5. Nakijken of de aanvraag is ingediend
Als u een aanvraag heeft ingediend wordt er een mail gestuurd naar beide partijen. Naar
u wordt er een mail gestuurd met de melding dat u een aanvraag hebt ingediend en dat
deze aanvraag wordt voorgelegd aan de vertegenwoordiger. Naar de voorziening wordt
er een mail gestuurd met de melding dat u een aanvraag hebt ingediend en dat deze
klaar staat om, door de voorziening, ingediend te worden.
Als de voorziening de aanvraag indient krijgen beide partijen weer een mail dit keer met
de melding dat de aanvraag door de voorziening en de landbouwer is ingediend.
U kan ook steeds nakijken op het e-loket of de aanvraag is ingediend. Hier onder wordt
uitgelegd hoe je dit voor een overeenkomst en een aanwezigheidslijst moet nakijken.
5.1 Is de overeenkomst ingediend?
U gaat naar de tegel “Zorgboerderijen”. (Dit wordt uitgelegd in hoofdstuk 2). Vervolgens
klikt u op de tegel “Overeenkomsten”. U krijgt nu een overzicht van alle
overeenkomsten. Iedere lijn is één overeenkomst. In de voorlaatste kolom “Status”
Pagina 17 van 21
wordt er weergegeven door wie de aanvraag reeds is ingediend. Hier moet dus vermeld
worden dat de aanvraag door landbouwer en voorziening is ingediend.
Staat er bij status “aanvraag in bewerking” dan is de aanvraag door geen van beide
partijen ingediend. Als dit het geval is moet u achteraan bij “Acties” op het potloodje
klikken en de aanvraag indienen ( zie hoofdstuk 3).
Staat er bij status “aanvraag ingediend door de voorziening”. Dan moet u de aanvraag
nog indienen. Dan klik u achteraan bij Acties op het potloodje en dien je de
overeenkomst in (zie hoofdstuk3).
Als er bij status “Aanvraag opgezegd” staat. Dan heeft u of de voorziening aan het
Departement Landbouw en Visserij laten weten dat de overeenkomst is stopt gezet.
5.2 Is de aanwezigheidslijst ingediend?
U gaat naar de tegel “Zorgboerderijen”. (Dit wordt uitgelegd in hoofdstuk 2). Vervolgens
klikt u op de tegel “Aanwezigheidslijsten”. U krijgt nu de mogelijkheid om te kiezen
tussen de verschillende kwartalen. Kies je kwartaal. U krijgt nu een overzicht van alle
aanvragen voor dit kwartaal.
Iedere lijn staat voor één aanwezigheidslijst. Om na te ga of de aanvraag is ingediend
kijkt u naar de kolom “Status”. Hier wordt vermeld welke partijen de aanvraag reeds
heeft ingediend.
Pagina 18 van 21
Een aanvraag is pas ingediend als er staat “aanvraag ingediend door landbouwer en
voorziening” of “aanvraag subsidiabel”. Dit laatste wil zeggen dat de aanvraag reeds is
verwerkt door de administratie en ofwel reeds is uitbetaald ofwel de procedure is
opgestart om uitbetaald te worden.
Staat er bij status “aanvraag ingediend door landbouwer” of aanvraag ingediend door
voorziening” dat met steeds de andere partij nog indienen.
Staat er bij status “aanvraag in bewerking” dan is de aanvraag door geen van beide
partijen ingediend. Als dit het geval is moet u achteraan bij “Acties” op het potloodje
klikken en de aanvraag indienen ( zie hoofdstuk 4.2).
6. Opzeggen van een overeenkomst
Bij het opmaken van een overeenkomst bestaat de mogelijkheid om een einddatum in
te vullen (bij CLB’s is dit verplicht) omdat niet steeds op voorhand geweten is wanneer
de overkomst zal aflopen. Als er op een bepaald moment besloten wordt om de
overeenkomst te stoppen wordt dit ook op het e-loket verwerkt of door gegeven aan
[email protected].
Op het e-loket gaat u naar de tegel “overeenkomsten” (zie hoofdstuk 2). Als u op de
tegel “overeenkomsten” hebt geklikt ziet u alle zorgboerderij overeenkomsten ooit
aangemaakt op het e-loket. Bij de overeenkomst die u wilt stopzetten klikt u achteraan
bij “Acties” op het pijltje.
Pagina 19 van 21
U zal zien dat de overeenkomst geopend wordt. U klikt nu links onder “actiemenu” op
de knop “overeenkomst opzeggen”.
In het nieuwe scherm selecteert u de datum waarop u de overeenkomst stop zet (1).
Vervolgens klikt u op de knop “bewaren” (2). Let op u kan geen datum in het verleden
selecteren.
Pagina 20 van 21
U keert daarna automatisch terug naar de eerst pagina van de overeenkomst. Er zal nu
ook een bevestigingsmails verzonden worden naar beide partijen.
Als de ingevoerde stopzettingsdatum vandaag is, kan u de aanwezigheidslijst voor dat
kwartaal direct aanmaken en indienen. U moet dus niet wachten tot het kwartaal
afgelopen is. Heeft uw een stopzettingsdatum in de toekomst genomen, dan moet u
wachten tot deze datum verstreken is om de aanwezigheidslijst in te dienen.
Lukt iets niet, dan kan u steeds contact opnemen met, of melding maken van problemen
Helpdesk eloket 025534408 of [email protected]
Pagina 21 van 21