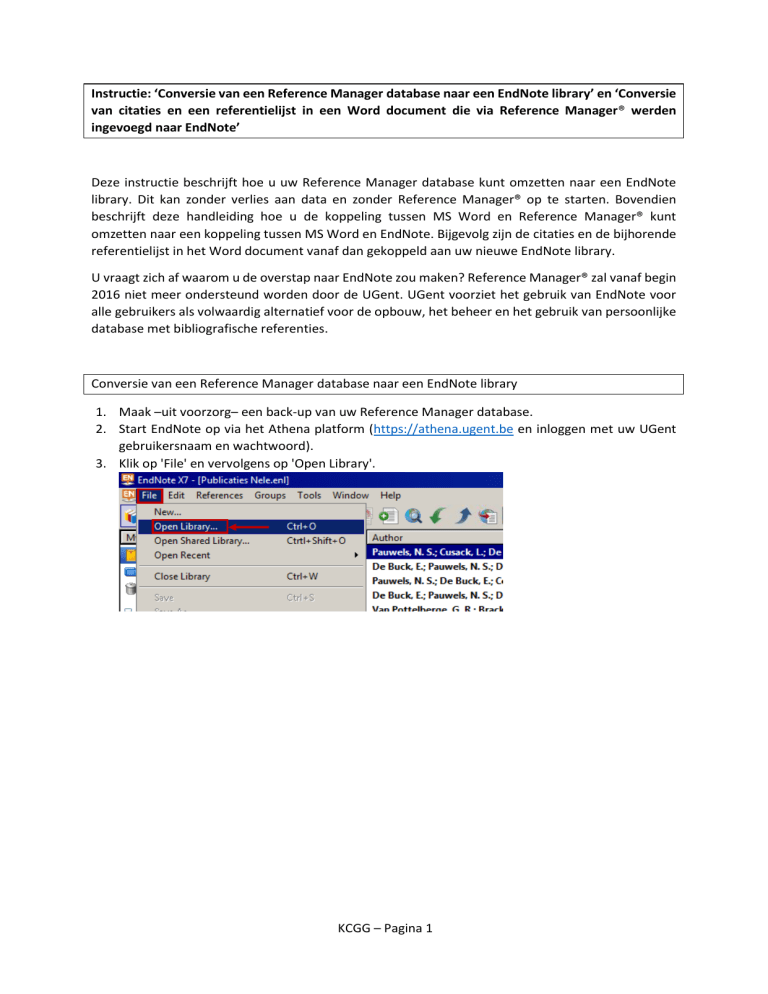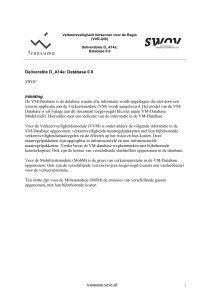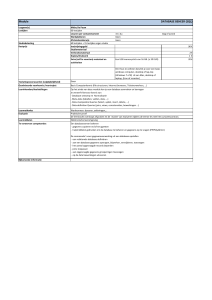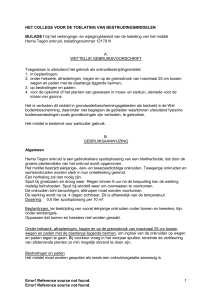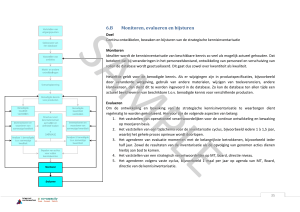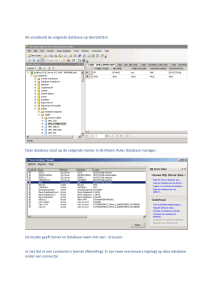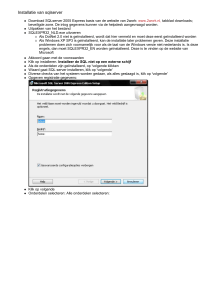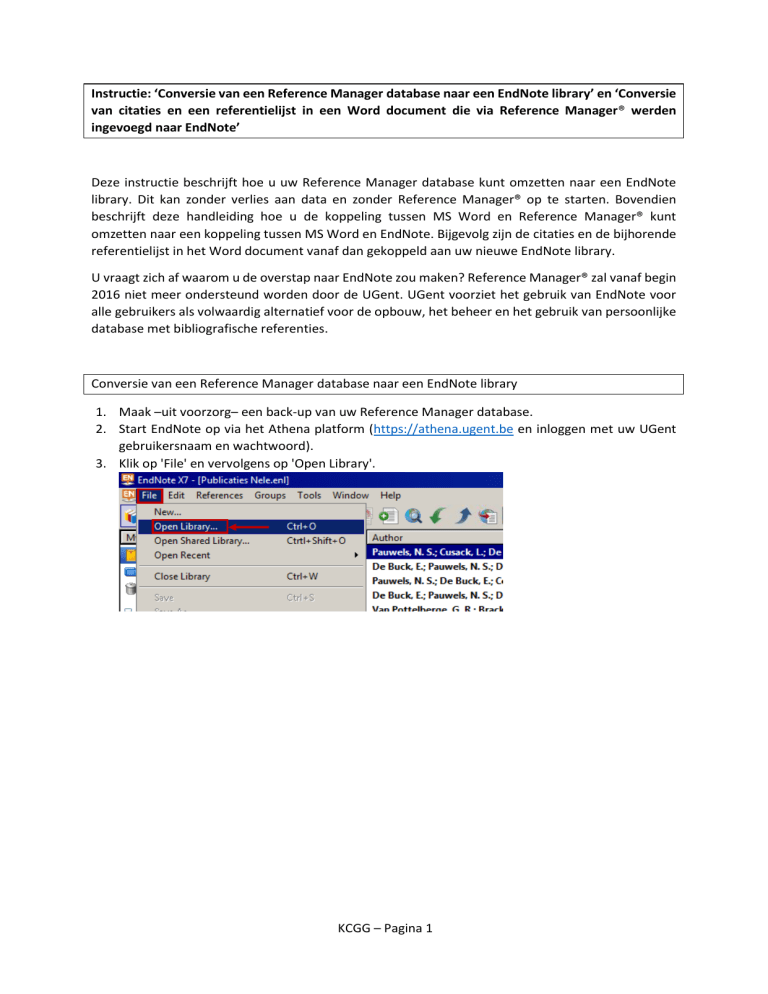
Instructie: ‘Conversie van een Reference Manager database naar een EndNote library’ en ‘Conversie
van citaties en een referentielijst in een Word document die via Reference Manager® werden
ingevoegd naar EndNote’
Deze instructie beschrijft hoe u uw Reference Manager database kunt omzetten naar een EndNote
library. Dit kan zonder verlies aan data en zonder Reference Manager® op te starten. Bovendien
beschrijft deze handleiding hoe u de koppeling tussen MS Word en Reference Manager® kunt
omzetten naar een koppeling tussen MS Word en EndNote. Bijgevolg zijn de citaties en de bijhorende
referentielijst in het Word document vanaf dan gekoppeld aan uw nieuwe EndNote library.
U vraagt zich af waarom u de overstap naar EndNote zou maken? Reference Manager® zal vanaf begin
2016 niet meer ondersteund worden door de UGent. UGent voorziet het gebruik van EndNote voor
alle gebruikers als volwaardig alternatief voor de opbouw, het beheer en het gebruik van persoonlijke
database met bibliografische referenties.
Conversie van een Reference Manager database naar een EndNote library
1. Maak –uit voorzorg– een back-up van uw Reference Manager database.
2. Start EndNote op via het Athena platform (https://athena.ugent.be en inloggen met uw UGent
gebruikersnaam en wachtwoord).
3. Klik op 'File' en vervolgens op 'Open Library'.
KCGG – Pagina 1
4. Een ‘Select a Reference library’-venster opent zich. Selecteer in de 'drop down' box achter het
bestandsnaamveld (‘File name’), het type bestand 'Reference Manager databases (*.rmd)’.
5. Navigeer naar de Reference Manager database. U kan vanaf Athena een Reference Manager
database openen die op uw persoonlijke schijf (H-schijf) of op de harde schijf van uw PC/laptop
(C-schijf) staat.
6. Selecteer het rmd-bestand van uw Reference Manager database.
7. Klik 'Open'.
8. Indien u noch aanpassingen gemaakt heeft in de referentietypes noch in de bijhorende velden in
de Reference Manager database, klik 'Convert' en ga direct naar stap 13.
Indien u wel aanpassingen gemaakt heeft, klik op 'Customize' en ga verder naar stap 9.
KCGG – Pagina 2
9. Wanneer u op ‘Customize’ geklikt heeft, kan u aangeven wat de overeenkomstige velden moeten
zijn. U krijgt de ‘Reference types’ in Reference Manager® aan de linkerzijde in het ‘Reference
Manager to EndNote Reference & Field Mapping’ venster te zien. U kan aan de rechterzijde een
keuze maken uit een lijst met mogelijke overeenkomstige EndNote velden. (Bijvoorbeeld: u kan
aangeven dat een Abstract in Reference Manager® overeen komt met een Journal Article in
EndNote.)
KCGG – Pagina 3
10. In het onderste deel kan u de specifieke velden aanpassen voor een geselecteerd referentietype
(bijv. Abstract).
11. Wanneer u alle aanpassingen in alle referentietypes en bijhorende velden gemaakt heeft, klik
‘OK’.
12. Klik ‘Convert’.
13. Een ‘Save converted Library as’-venster opent zich. Navigeer naar de locatie waar de EndNote
library moet worden bewaard. Indien u de naam niet manueel aanpast in deze stap, dan bewaart
KCGG – Pagina 4
u de database onder de originele naam. (bijv. ‘20151106 Database PhD Jan Janssens.rmd’ wordt
omgezet naar ‘20151106 Database PhD Jan Janssens.enl’).
14. Klik 'Save'.
15. Indien u geen File attachment links (d.w.z. bijlagen aan referenties) toegevoegd had in uw
Reference Manager Database, ga verder naar stap 17.
Indien u wel File attachment links had, zal gevraagd worden of u die wil overzetten naar uw
EndNote Library. Klik ‘Yes’ indien u die wenst over te zetten. Wanneer u deze optie selecteert
worden de attachments gekopieerd naar de .data map van uw EndNote library. Indien u ‘No’
verkiest, zal de link naar de originele attachments behouden blijven. Echter, wanneer u de
EndNote Library kopieert naar een andere PC/laptop, zullen de linken verbroken worden
(wanneer dezelfde mappenstructuur afwezig is op uw nieuwe PC/laptop).
16. Er verschijnt een ‘Converting links’ venster. Dit geeft het aantal ‘File attachment links’ dat
succesvol gekopieerd werd naar uw EndNote library. Klik ‘OK’ om verder te gaan.
KCGG – Pagina 5
17. Uw EndNote library wordt automatisch geopend en tevens ook opgeslagen in de bij stap 13
gekozen map. U herkent de documenten met een attachment aan de paperclip. Elk type file kan
als attachment toegevoegd worden en u kan maximaal 45 attachments aan 1 item/record
toevoegen.
KCGG – Pagina 6
Conversie van citaties en een referentielijst in een Word document die via Reference Manager®
werden ingevoegd naar EndNote. Deze instructies zorgen er met andere woorden voor dat de
koppeling tussen MS Word en Reference Manager® omgezet wordt naar een MS Word – EndNote
koppeling.
1. Converteer uw Reference Manager database naar een EndNote library (zie hierboven).
2. Start EndNote en MS Word op via het Athena platform (https://athena.ugent.be en inloggen met
uw UGent gebruikersnaam en wachtwoord).
3. Ga naar MS Word. Indien er al een Referentielijst staat, verwijder deze. (Verwijder niet de citaties
in de tekst!)
4. Navigeer naar de EndNote tab in Word en klik op het “convert citations” dropdown menu.
Selecteer “Convert Reference Manager citations to EndNote”.
5. Open nu de EndNote library die u gecreëerd heeft op basis van uw Reference Manager database.
6. Een ‘EndNote Convert Reference Manager Citations’ venster verschijnt. Selecteer de output stijl
naar keuze. Klik ‘OK’.
7. De link met uw EndNote library is gemaakt. De citaties in de tekst en de referentielijst aan het
einde van het document verschijnen in de stijl van uw keuze.
KCGG – Pagina 7