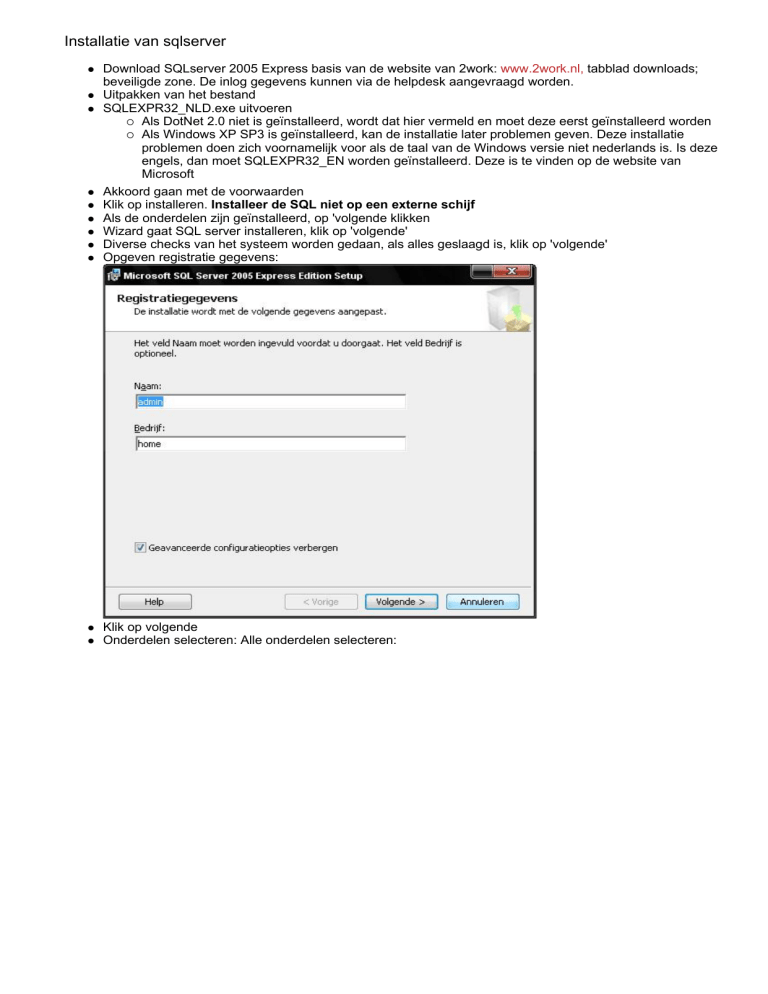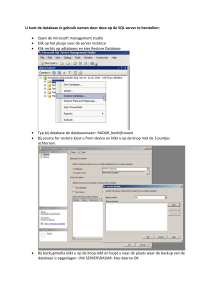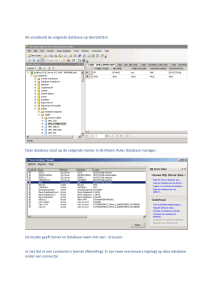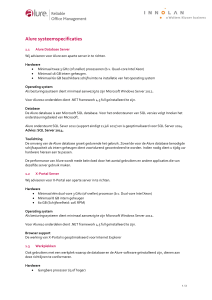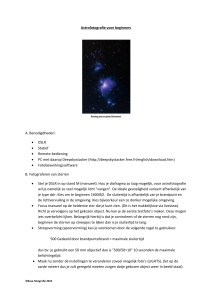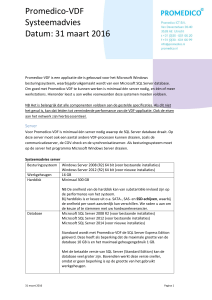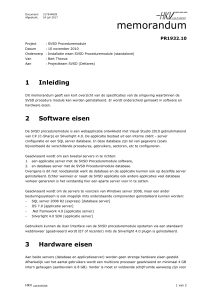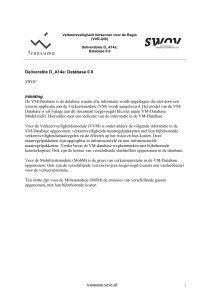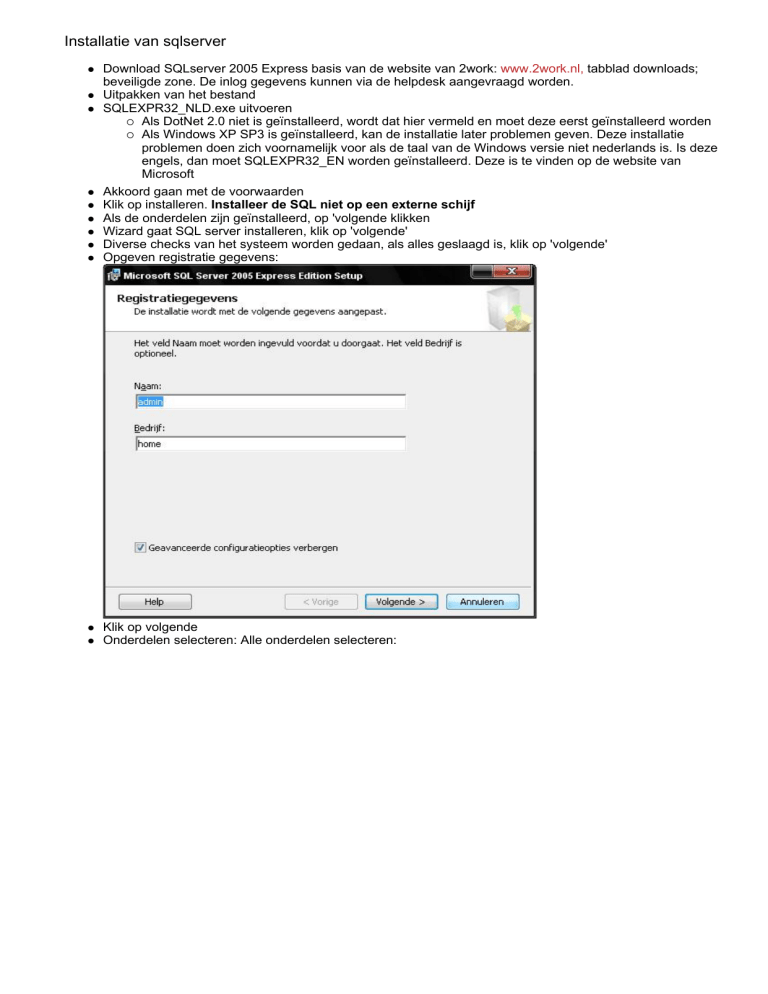
Installatie van sqlserver
z
z
z
z
z
z
z
z
z
z
z
Download SQLserver 2005 Express basis van de website van 2work: www.2work.nl, tabblad downloads;
beveiligde zone. De inlog gegevens kunnen via de helpdesk aangevraagd worden.
Uitpakken van het bestand
SQLEXPR32_NLD.exe uitvoeren
{ Als DotNet 2.0 niet is geïnstalleerd, wordt dat hier vermeld en moet deze eerst geïnstalleerd worden
{ Als Windows XP SP3 is geïnstalleerd, kan de installatie later problemen geven. Deze installatie
problemen doen zich voornamelijk voor als de taal van de Windows versie niet nederlands is. Is deze
engels, dan moet SQLEXPR32_EN worden geïnstalleerd. Deze is te vinden op de website van
Microsoft
Akkoord gaan met de voorwaarden
Klik op installeren. Installeer de SQL niet op een externe schijf
Als de onderdelen zijn geïnstalleerd, op 'volgende klikken
Wizard gaat SQL server installeren, klik op 'volgende'
Diverse checks van het systeem worden gedaan, als alles geslaagd is, klik op 'volgende'
Opgeven registratie gegevens:
Klik op volgende
Onderdelen selecteren: Alle onderdelen selecteren:
z
z
z
z
z
z
z
z
z
z
z
Klik op volgende
Verificatie-mouds, standaard waarde is 'Windows-verificatiemodus', klik op 'volgende'
Configuratie-opties: standaardoptie (Gebruikersexemplaren inschakelen) selecteren
Rapportage, geen enkel onderdeel selecteren, klik op 'Volgende'
Installeren
Na installatie, bestand SQLServer2005.SSMSEE.msi uitvoeren
Accepteren van de gebruikers-overeenkomst
Opgeven registratie gegevens
Installeren van het programma
Open programma 'SQL Server Configuration Manager'
Ga naar de geselecteerde instantie:
z
z
z
z
z
z
z
z
z
z
z
z
z
z
z
z
In rechter gedeelte, rechtermuisknop op TCP/IP en kies voor 'Inschakelen
In geval er een melding komt dat je de computer opnieuw moet opstarten, start opnieuw op voordat u verder
gaat.
Programma afsluiten
Open programma 'SQL Server 2005 Surface Area Configuration'
Klik op 'Surface Area Configuration voor services en verbindingen'
Klik op database engine:
Klik aan de rechterkant op 'Stoppen'
Service wordt gestopt
Klik aan de rechterkant op 'Starten'
klik aan de linkerkant op 'SQL Server Browser'
Zet aan de rechterkant het 'Opstarttype' op 'Automatisch' en klik op 'Toepassen'
Aan de rechtkant op 'Starten' klikken
Afsluiten programma
Open 'SQL Server Management Studio Express'
Klik op 'Connect'
Rechtermuisklik op de server en selecteer 'Options':
z
Klik aan de linkerkant op 'Database settings':
z
Wijzig het pad bij 'Data' en 'log'
{ Alleen locatie's op de server kunnen gekozen worden voor de paden, verwijzingen naar mappen op
andere pc's kunnen niet
{ Het liefst opslaan naar de locatie waar de huidige 2Work-database staat. De map moet in ieder geval
bereikbaar zijn voor 2Work. In dit voorbeeld is gekozen voor D:\2work\Database.
Selecteer 'Advanced':
z
z
z
z
z
z
z
z
z
Zet de default language aan de rechterkant op 'English'
Sluit het properties scherm
Rechtermuisklik op 'Database' en selecteer 'New Database'
Geef als database naam, de naam van het bedrijf
Het path moet ingesteld zijn naar de 2work\database map
Klik op 'Ok'
De database is nu zichtbaar onder het kopje 'Databases'
Ga naar 'Security' en vervolgens naar 'Logins' en klik op 'NT AUTHORITY\SYSTEM'
Voor installatie's op netwerken waar de SQL Server op een server draait, moet hier gekozen worden
INGEBOUWD\gebruikers of BUILTIN\Users of als de gebruiker een administrator is BUILTIN\Administrators.
z
Rechtsklik hierop en selecteer 'Properties':
z
Selecteer bij 'Default language' de taal 'English'
Bij 'Server Roles' moet 'Public' en 'sysadmin' geselecteerd zijn
Bij 'User mapping', per database zoals onderstaand:
z
z
z
z
Dit kan verschillen, afhankelijk van de server die er draait. Waar het om draait is, dat iedere gebruiker die met
2Work werkt, moet kunnen inloggen op deze database en hierop informatie kan raadplegen toevoegen en
ook de mogelijkheid heeft om tabellen toe te voegen, functie's en views aan te passen, toe te voegen en te
verwijderen heeft
Klik op 'Ok'
Check of de installatie correct is gegaan
z
Log in als gebruiker in windows, ga naar instellingen, configuratiescherm en kies daar systeembeheer,
vervolgens Gegevensbronnen (ODBC)
z
Dubbelklik daarop, kies het tabblad Systeem-DSN, vervolgens op "Toevoegen..."
z
Selecteer als stuurprogramma SQL-server (staat meestentijds onderaan de lijst ) en dan op Voltooien
z
Geef de naam van de database op (jouw database) , de beschrijving (tekst is vrij) en klik dan bij "Server:" op
het driehoekje.
z
Er wordt dan gezocht naar de bestaande SQL-server(s).
Als hier geen SQL-server wordt gevonden, betekent dat dat de installatie niet goed is. Herinstalleer dan SQLserver volgens de handleiding op de website van 2work. Als wel, kies de SQL-server en klik op Volgende.
z
z
In het scherm wat begint met "Hoe moet ik" hoeft niets ingevuld; Klik op Volgende
z
In het scherm wat begint met "Andere standaarddatabase" kies je jouw database via het driekhoekje, als die
niet al getoond wordt. Als je databasen er niet tussen staat of geen database verschijnt, betekent dat dat de
installatie niet goed is. Herinstalleer dan SQL-server volgens de handleiding op de website van 2work. Als
wel, kies de database en klik op Volgende.
z
In het scherm wat begint met "Andere taal" hoeft niets ingevuld; Klik op Voltooien.
z
Klik in het venster "ODBC Microsoft Server Setup" onderaan op "Gegevensbron testen..." en op OK
z
Als je nu de melding krijgt "DE TESTS ZIJN MET SUCCES VOLTOOID, dan is SQL-server correct
geïnstalleerd en kan gebeld worden met 2work om een afspraak te plannen.