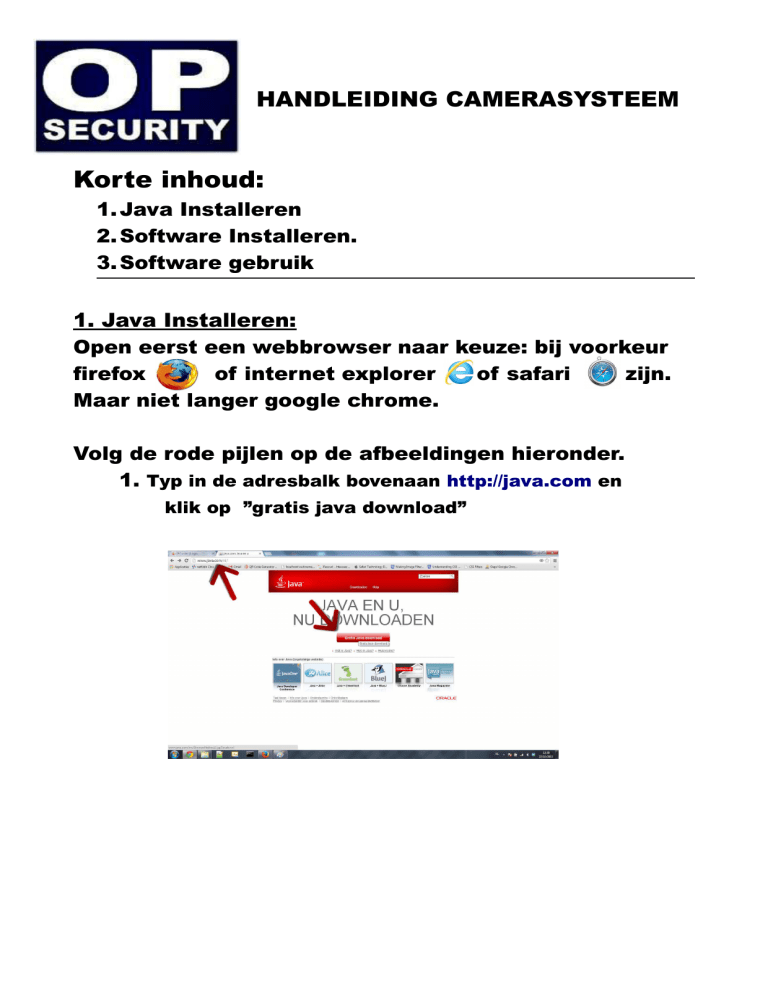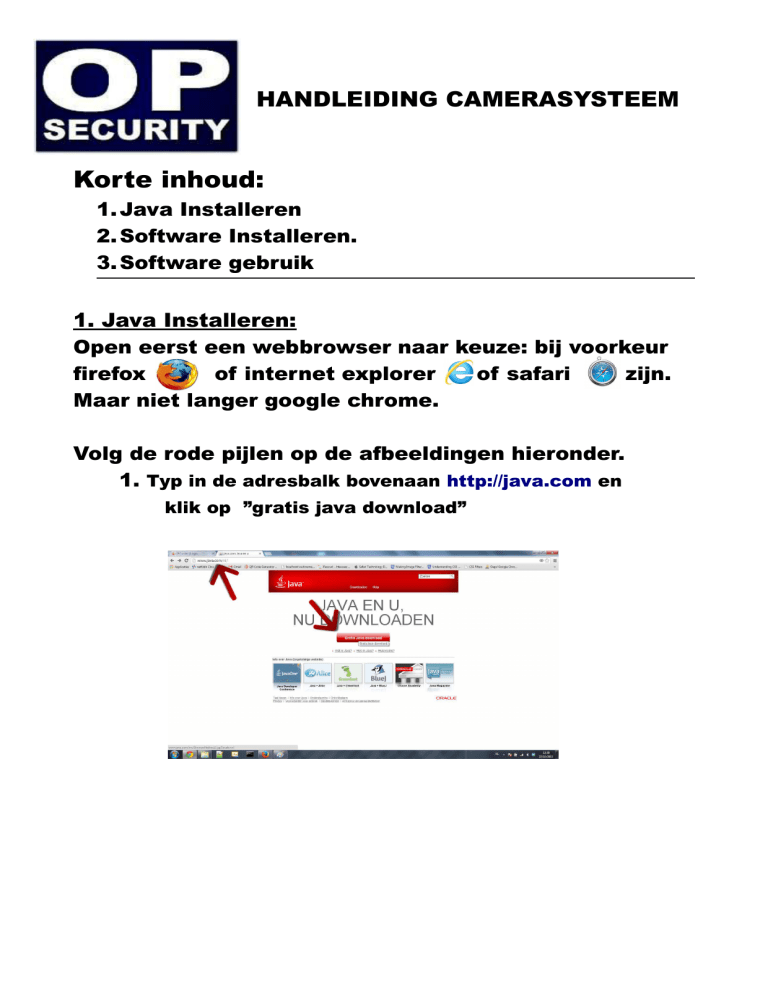
HANDLEIDING CAMERASYSTEEM
Korte inhoud:
1. Java Installeren
2. Software Installeren.
3. Software gebruik
1. Java Installeren:
Open eerst een webbrowser naar keuze: bij voorkeur
firefox
of internet explorer
of safari
zijn.
Maar niet langer google chrome.
Volg de rode pijlen op de afbeeldingen hieronder.
1. Typ in de adresbalk bovenaan http://java.com en
klik op ”gratis java download”
2.Klik vervolgens op de grote rode knop om akkoord
te gaan.
3. Sta de installatie toe en klik op INSTALL
4. Zet eerst de
twee vinkjes af
en klik op next.
5. Even geduld terwijl java wordt geïnstalleerd en klik op
close.
1.
2. Software Installeren:
Surf naar:
http://opsecurity.be/camerasoftware.exe
Uw browser zal dit programma downloaden, ga naar de map waar uw
downloads terechtkomen.
Knip dit programma, en zit deze bij voorkeur in de map 'Program files' op
uw Computer.
Maak vervolgens een snelkoppeling naar het bureaublad.
– Rechtermuisklik op bestand, kopieren naar Bureaublad
(snelkoppeling maken)
Ga naar het bureaublad en Dubbelklik om dit programma uit te voeren.
Tik het adres van uw camerasysteem in (zoals in de adresbalk
bovenaan in uw webbrowser)
Vul uw gebruikersnaam en wachtwoord in en druk op sign in.
Automatisch INLOGGEN (optioneel) :
( Gelieve dit niet te gebruiken indien u een computer hebt, die door meerdere mensen
of zonder wachtwoord gebruikt kan worden).
–
Rechtermuisklik op de snelkoppeling,
en klik op eigenschappen.
–
Zorg ervoor dat het doel zeker
tussen 2 “ “ staan zoals in de prent
hiernaast.
Typ achter het laatste aanhaalteken ( “ ) volgende gegevens:
ipadres user password
Voorbeeld:
"C:\Program Files (x86)\ipcorderdesktop.exe" 192.168.1.200 admin admin
Uiteraard vul je hier de eigen gegevens in.
Bevestig met OK of toepassen.
Als je nu op de snelkoppeling klikt dan opent het programma en verbind
deze automatisch met de ipcorder.
3. SOFTWARE-GEBRUIK:
1: Werken met de Live-view.
Layout kiezen (1)
Fullscreen (2)
Klik
of dubbelklik in het camerabeeld om de
camera fullscreen te bekijken.
Klik onderaan
keren.
Exit FullScreen
(3) om terug te
Inzoomen:
klik en sleep
(1) een kader rond het gebied
dat u wil ingezoomd zien. Zo krijg je een kader
rechtsboven (2) die ook te verslepen is.
Rechtermuisknop
(3) om uit te zoomen.
Inzoomen kan zowel bij live als bij opgenomen
beelden.
2: Layouts bewerken.
Nieuwe layout aanmaken,
benoemen, opslaan of verwijderen.
Dubbelklik of sleep, om een camera aan een bepaald
venster toe te kennen.
Verwijder de camera uit de layout (2)
Verwissel een camera's van plaats (3)
Rijen aan layout toevoegen of verwijderen.
Verwijder de infobalk boven de cameras.
Maak een camera's groter langer of breder ten opzichte
van andere, door lege vakken toe te voegen en te slepen.
Nadat je de layout bewerkt hebt, is het belangrijk deze te
bewaren.
3: Opnames Zoeken.
1:
Om vlot beelden op te vragen, kies je best een
layout met 1 of twee camera's
2: Klik op het aangeduide icoon
om de opnames te
bekijken, (klik op hetzelfde icoon om weer live kijken.)
3:
Onderaan zien we de data van die maand,
dubbelklik in het groene gebied
boven de dag die
je wil bekijken, nu zie je onderaan de uren van die
dag, dubbelklik in het groene gebied boven het juiste
uur dat je wil bekijken, dubbelklik nogmaals om per
minuut te zoeken.
Klik met rechtermuisknop
om weer uit te
zoomen.
Plaats de witte afspeelcursor vanaf het tijdstip dat je wil
bekijken. Klik éénmaal in het groene
de witte afspeelcursor te plaatsen.
gebied
om
4: Druk op play
om de opname af te spelen.
Tip: indien je zeer vaak en snel van afspeeltijd wil veranderen,
klik op pauze, verander van afspeeltijd en klik op play.
5:
Klik hier om de opname
spelen.
sneller of trager
6:
Klik op de pijl en vink motion ( bewegingsdetectie - gele balk )
en/of DI ( Deurcontact, detector of andere sensor gekoppeld aan
af te
de bestanden
terug te vinden waar gebeurtenissen zijn.
de camera – Rode balk ) aan, om enkel
4: Beelden exporteren.
Hebt u het fragment gevonden, sla het dan op, op uw
na bepaalde tijd
overschreven worden.
computer, anders zal het
1:
Druk op pauze
2: Neem een foto van het voorval:
Druk op de
pijl en het onderstaande menu zal verschijnen.
3:
klik op save snapshot, en dialoogvenster zal vragen
waar op de computer u de foto wil opslaan, geef de foto
een naam en klik op save.
4: Download de video naar uw computer:
Klik eenmaal in het groene gebied vanaf het beginpunt
van wanneer uw de video wil opslaan. Hou de
linkermuisknop ingedrukt en sleep uw muis naar het
eindpunt tot wanneer uw de video wil opslaan. Een
groene en een rode balk duiden nu het interval aan van
de video die u gaat opslaan.
5:
Klik op de pijl en op Export video, een
dialoogvenster vraagt nu van welke camera's u wil
exporteren en welke naam het bestand moet hebben.
6:
Klik op browse om te bepalen waar op uw computer het
bestand moet worden opgeslagen.
7:
Klik op OK om de bestanden te exporteren naar uw
computer. Een dialoogvenster laat zien in hoeverre het
bestand al is gedownload.