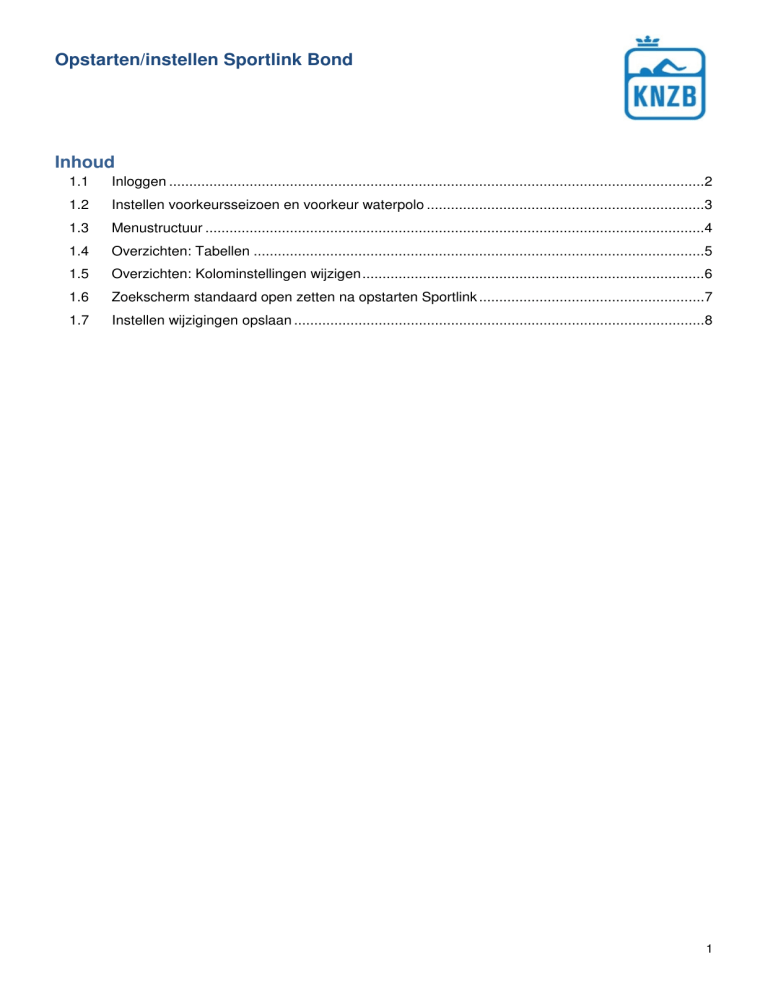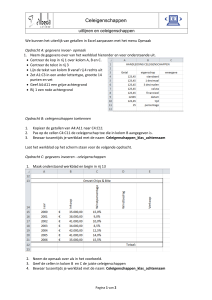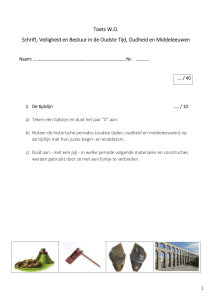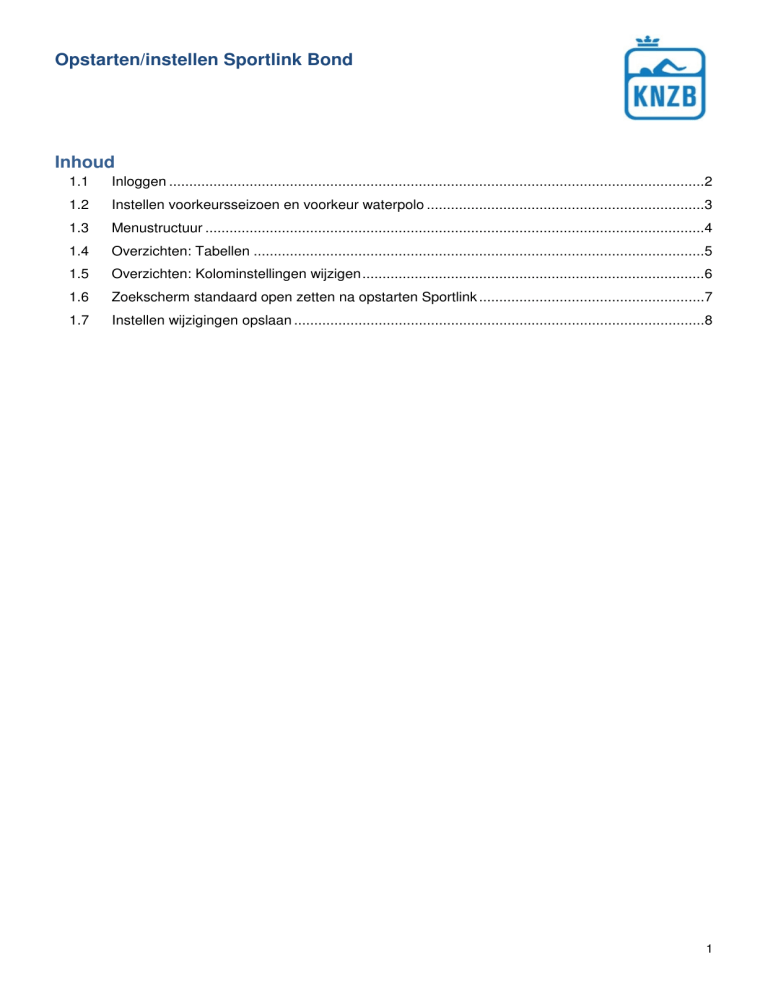
Opstarten/instellen Sportlink Bond
Inhoud
1.1
Inloggen .....................................................................................................................................2
1.2
Instellen voorkeursseizoen en voorkeur waterpolo .....................................................................3
1.3
Menustructuur ............................................................................................................................4
1.4
Overzichten: Tabellen ................................................................................................................5
1.5
Overzichten: Kolominstellingen wijzigen .....................................................................................6
1.6
Zoekscherm standaard open zetten na opstarten Sportlink ........................................................7
1.7
Instellen wijzigingen opslaan ......................................................................................................8
1
De Sportlink Client applicatie is gemaakt in Java waardoor de applicatie op ieder bekend platform (Windows,
Apple, Linux) toegepast kan worden. Daarnaast is de applicatie beschikbaar via het internet waardoor vanaf iedere
PC, die aangesloten is op Internet, Sportlink Client te gebruiken is.
Voordat Sportlink Client opgestart wordt moet Java geïnstalleerd zijn op de computer waarmee wordt inlog. Via de
sportlink website (http://www.sportlinkclub.nl/index.php/downloads ) kan worden gecontroleerd of Java is
geïnstalleerd. Mocht blijken dat geen Java aanwezig is, dan kan dit via de sportlink website worden geïnstalleerd.
1.1 Inloggen
De Sportlink Client kan worden opgestart door de volgende URL te gebruiken in een webbrowser:
http://www.sportlinkservices.nl/knzb/client/SportlinkClient.jnlp
Dit is de productie omgeving
Als er nog geen Java is geïnstalleerd dan dit worden gedaan door de aanwijzingen op het scherm te volgen. Nadat
Java is geïnstalleerd dient er opnieuw naar de bovenstaande link te worden gegaan.
Als de applicatie is gestart verschijnt het bovenstaande inlogscherm. Er kan hier worden ingelogd met de eigen
gebruikersnaam en wachtwoord en door het groene vinkje te gebruiken. Voordat definitief ingelogd kan worden,
moet eerst een regio worden gekozen. Gebruikersnaam onthouden staat nu (13-03-2014) nog in de testomgeving
en wordt binnenkort ook in de productie omgeving gezet.
Het voorkeursregio wordt tijdens het inloggen bepaald. Iedere gebruiker is “gekoppeld” aan 1 of meer regio’s
waarbinnen gewerkt kan worden. Als een gebruiker aan meer dan 1 regio’s is gekoppeld, dient tijdens het inloggen
het gewenste regio te worden gekozen.
Na het inloggen wordt de Sportlink Client geopend.
2
1.2 Instellen voorkeursseizoen en voorkeur waterpolo
Competities worden over het algemeen ingedeeld in seizoenen en dit onderscheid is ook doorgevoerd binnen
Sportlink. Elk competitieseizoen is binnen Sportlink ingericht als voorkeurseizoen. Het voorkeursseizoen is het
competitieseizoen waarin Sportlink Bond wordt opgestart.
Het voorkeursseizoen kan worden vastgesteld per gebruiker. Middels de menuoptie Onderhoud -> Voorkeuren kan
in het tabblad “Seizoen” het voorkeurseizoen worden vastgesteld
Uitgangspunt is dat het Voorkeurseizoen door de KNZB is aangemaakt.
Bij voorkeursspeltype kunt u Waterpolo – Week instellen. Hiermee zien u in de applicatie de ander spelactiviteiten
niet. Bijvoorbeeld bij het zoeken en toevoegen van officials. Ook dit staat nu (13-03-2014) nog niet test, maar gaat
binnenkort naar productie.
3
1.3 Menustructuur
Nadat is ingelogd in Sportlink, is het hoofdmenu zichtbaar. Het hoofdmenu is opgebouwd uit de volgende
onderwerpen:
−
−
−
−
−
−
−
−
−
−
Bestand
Vereniging
Accommodaties
Team
Competitie
Wedstrijd
Tucht
Rapportage
Onderhoud
Help
Afhankelijk van de gebruikersrechten die de gebruiker heeft, kunnen meerdere onderwerpen zichtbaar zijn.
De menustructuur van de Sportlink Client is “context” gevoelig. Hiermee wordt bedoeld dat de menu-acties
afhankelijk zijn van de applicatie context, oftewel het actieve scherm. De verschillende menu-items worden tevens
“aan” (zwart) of “uit” (grijs) gezet afhankelijk van de context.
Een voorbeeld: als er een actief “verenigingsscherm” is, kan de gebruiker via het menu item “Team” en vervolgens
het submenu item “Lijst” een lijst opvragen met alle teams van de geselecteerde vereniging (dergelijke menuacties
worden in het vervolg van het document aangeduid als Team->Lijst). Vanuit dit teamlijst scherm, dat een overzicht
met teams bevat, kan een team worden geselecteerd en vervolgens kan de menuactie Team->Details worden
gekozen om het team detail scherm te openen. Het teamdetails kunnen in dit geval ook worden opgevraagd door
te dubbelklikken op het team.
4
1.4 Overzichten: Tabellen
Een groot gedeelte van de schermen in Sportlink laat informatie in de vorm van tabellen zien. Deze tabellen
bestaan uit rijen en kolommen. Een rij representeert een “item” en de kolommen de “eigenschappen” van het item.
Dus het item is bijvoorbeeld een poule en de eigenschappen competitie, wedstrijdnr, datum, ronde, etc.
De tabel Wedstrijdoverzicht met als item Poule A (geel gemarkeerd in linker sectie)
Een tabel bestaat uit drie gedeeltes:
1) De bovenkant, hierin kunnen een aantal bewerkingen op de (bestaande) inhoud van de tabel worden
uitgevoerd:
a. Filteren op kolomwaarde. Op iedere kolom kan een filter actie worden gedefinieerd. Deze filteracties zijn
bijvoorbeeld: gelijk aan, kleiner dan, bevat, etc. Er kunnen meerder filters worden gedefinieerd door op het
+ icoontje te klikken. Alle actieve filters kunnen worden verwijderd middels het X icoontje.
b. Kolommen selecteren. De zichtbare kolommen kunnen worden geselecteerd via het kolombeheer scherm.
Dit kolombeheer scherm kan worden opgeroepen via het meest rechter icoontje.
c. Opslaan zichtbare kolommen en kolombreedtes. Deze instellingen kunnen per gebruiker en per tabel
worden opgeslagen door op het icoontje met de diskette te klikken.
d. Printen zichtbare tabel. De zichtbare tabel kan worden geprint in “landscape” of “portrait” en worden
voorzien van een uit te printen titel door op het printicoontje te klikken. Eerst verschijnt er een PDF preview
van de te printen tabel, welke vervolgens kan worden afgedrukt of bewaard als PDF.
e. Exporteren en openen in spreadsheet. De inhoud van een tabel kan worden geëxporteerd naar Excel
middels het Excel icoontje.
5
2) De tabel met inhoud, hierin wordt de data als rijen en kolommen weergegeven waarop de volgende
bewerkingen kunnen worden gedaan:
a. Rijen selecteren. Er kunnen 1 of meer rijen uit een tabel worden geselecteerd. Een enkele rij wordt
geselecteerd door op de rij te klikken, meerdere rijen kunnen worden geselecteerd door de CTRL toets
ingedrukt te houden terwijl de rijen met een muisklik worden geselecteerd.
b. Sorteren op kolom. Iedere kolom kan oplopend of aflopend worden gesorteerd.
c. Breedte kolommen. De weergave van de breedte van de kolom kan worden gewijzigd door met de
muiscursor tussen twee kolomheaders te gaan staan en vervolgens met de linkermuis ingedrukt de
kolombreedte aan te passen.
d. Shortcut voor selectiekolom waarde. Als een kolom alleen een dropdown van mogelijke waardes bevat,
kan de waarde via een enkele actie worden geselecteerd door de rechter muisknop in de gewenste
kolomheader in te drukken.
e. Shortcut voor aan/uit kolom. Als de waarde van een kolom door een “vinkje” wordt bepaald, kan de waarde
van alle rijen ook middels een shortcut worden gezet: druk op de rechtermuisknop in de juiste
kolomheader.
1.5 Overzichten: Kolominstellingen wijzigen
Overzichten die in Sportlink zichtbaar zijn, worden weergegeven als tabellen. Deze tabellen bestaan uit kolommen
en rijen.
Elke tabel bestaat uit 1 of meerdere eigenschappen (weergegeven in de kolommen), waarbij niet alle kolommen
direct zichtbaar kunnen zijn. Het is mogelijk meerdere kolommen zichtbaar te maken door middel van de volgende
stappen:
1. Open een overzichtsscherm waar kolommen en rijen zichtbaar zijn.
2. Nadat het overzicht is opgeroepen in Sportlink, kan linksboven met de rechtermuisknop een submenu worden
geopend.
Het submenu bestaat uit de volgende opties:
1. Kolominstellingen wijzigen. Er wordt een totaallijst geopend met de mogelijke eigenschappen die gekozen
kunnen worden voor dit overzicht. Selecteer de gewenste eigenschap en voeg deze toe aan het overzicht
door middel van de pijl naar rechts.
2. Kolominstellingen opslaan. Met deze optie kunnen de nieuwe persoonlijke kolominstellingen worden
opgeslagen.
3. Kolominstellingen verwijderen. Met deze optie kunnen de kolominstellingen worden verwijderd.
3. Kies de gewenste kolommen via ‘Kolominstellingen wijzigen’.
4. Sla de nieuwe kolominstellingen op via ‘Kolominstellingen opslaan’.
6
1.6 Zoekscherm standaard open zetten na opstarten Sportlink
Wanneer u vaak dezelfde schermen binnen Sportlink gebruikt, is het handig om deze standaard open te laten
zetten.
Dit kunt u instellen bij Onderhoud – voorkeuren.
Ga naar tabblad Zoekschermen
Klik op een zoekscherm en zet vinkje bij Openen bij opstarten aan.
Klik op groene vinkje.
7
1.7 Instellen wijzigingen opslaan
Wilt u na het wijzigen van gegevens niet vergeten om op de opslaan knop te klikken?
Vink bij Onderhoud – voorkeuren – Overig
“Bevestiging tonen bij onopgeslagen gegevens”
aan.
U krijg dan een melding als u het scherm wilt verlaten zonder op te slaan.
Dit werkt alleen wanneer er een opslaan knop aanwezig is. Niet bij de knop vastleggen.
8