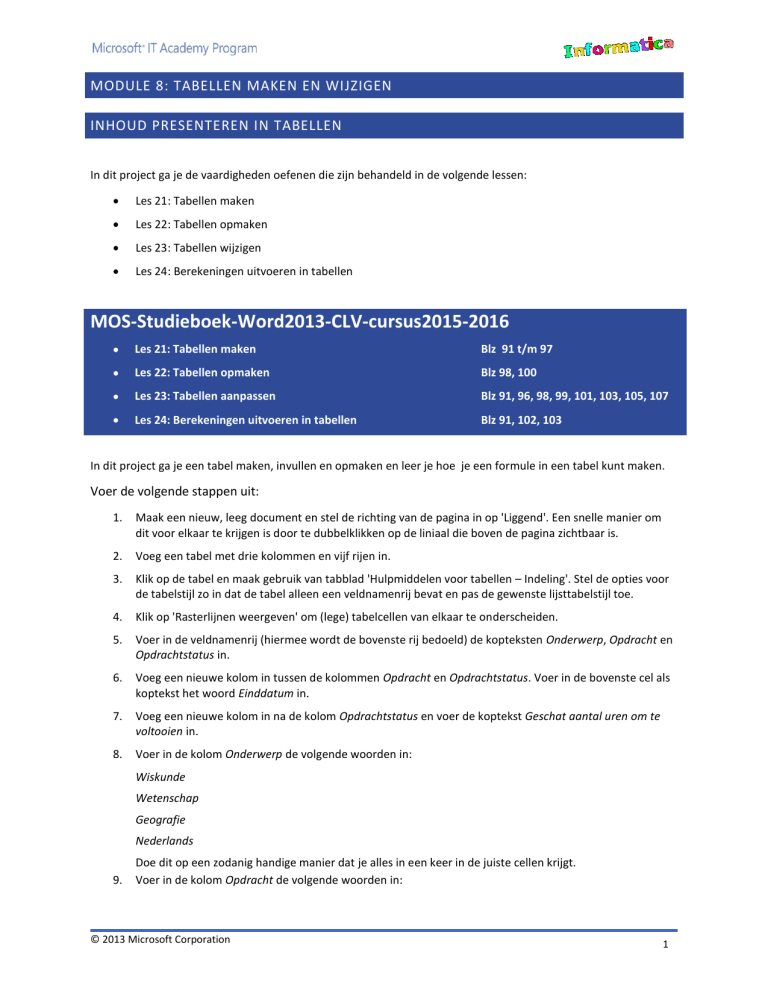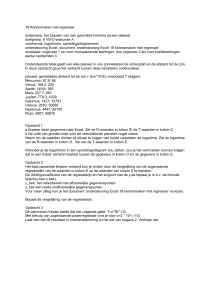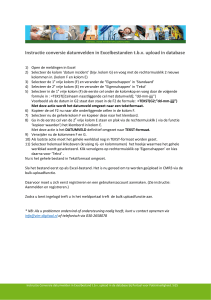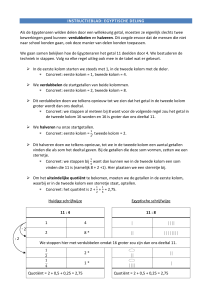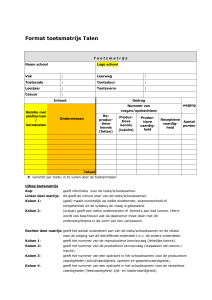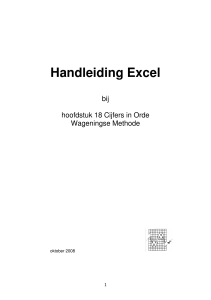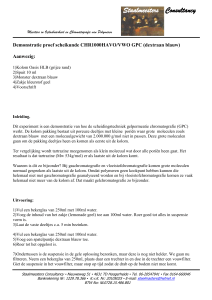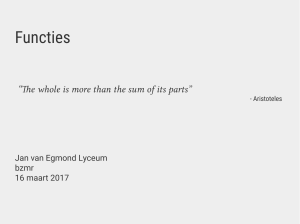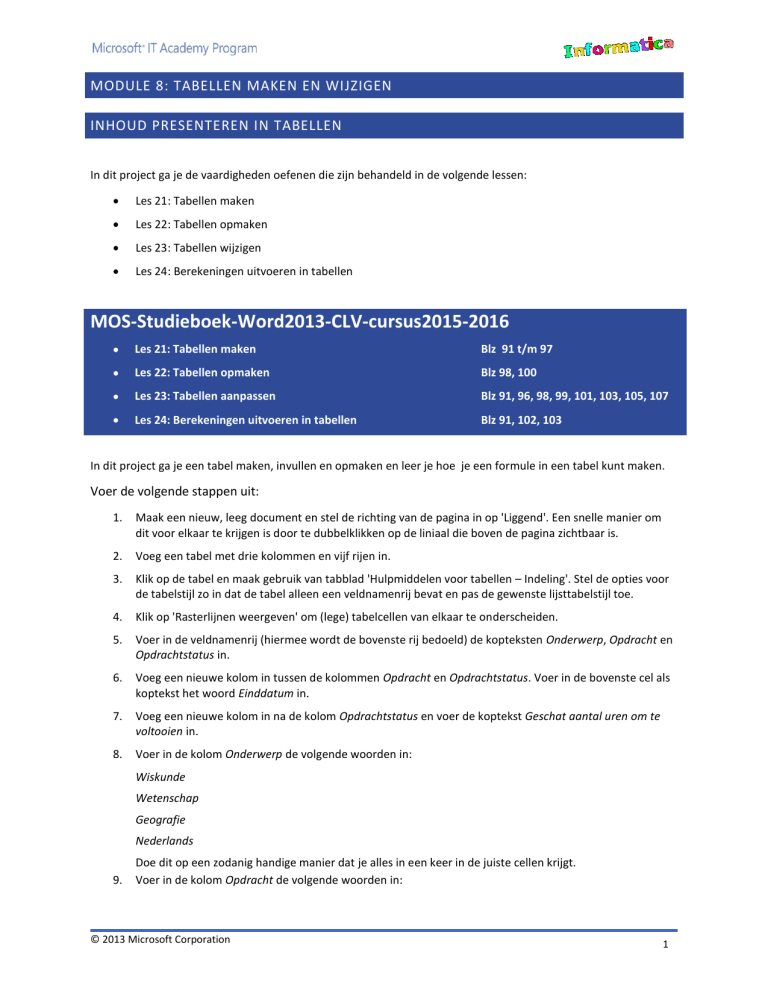
MODULE 8: TABELLEN MAKEN EN WIJZIGEN
INHOUD PRESENTEREN IN TABELLEN
In dit project ga je de vaardigheden oefenen die zijn behandeld in de volgende lessen:
Les 21: Tabellen maken
Les 22: Tabellen opmaken
Les 23: Tabellen wijzigen
Les 24: Berekeningen uitvoeren in tabellen
MOS-Studieboek-Word2013-CLV-cursus2015-2016
Les 21: Tabellen maken
Blz 91 t/m 97
Les 22: Tabellen opmaken
Blz 98, 100
Les 23: Tabellen aanpassen
Blz 91, 96, 98, 99, 101, 103, 105, 107
Les 24: Berekeningen uitvoeren in tabellen
Blz 91, 102, 103
In dit project ga je een tabel maken, invullen en opmaken en leer je hoe je een formule in een tabel kunt maken.
Voer de volgende stappen uit:
1.
Maak een nieuw, leeg document en stel de richting van de pagina in op 'Liggend'. Een snelle manier om
dit voor elkaar te krijgen is door te dubbelklikken op de liniaal die boven de pagina zichtbaar is.
2.
Voeg een tabel met drie kolommen en vijf rijen in.
3.
Klik op de tabel en maak gebruik van tabblad 'Hulpmiddelen voor tabellen – Indeling'. Stel de opties voor
de tabelstijl zo in dat de tabel alleen een veldnamenrij bevat en pas de gewenste lijsttabelstijl toe.
4.
Klik op 'Rasterlijnen weergeven' om (lege) tabelcellen van elkaar te onderscheiden.
5.
Voer in de veldnamenrij (hiermee wordt de bovenste rij bedoeld) de kopteksten Onderwerp, Opdracht en
Opdrachtstatus in.
6.
Voeg een nieuwe kolom in tussen de kolommen Opdracht en Opdrachtstatus. Voer in de bovenste cel als
koptekst het woord Einddatum in.
7.
Voeg een nieuwe kolom in na de kolom Opdrachtstatus en voer de koptekst Geschat aantal uren om te
voltooien in.
8.
Voer in de kolom Onderwerp de volgende woorden in:
Wiskunde
Wetenschap
Geografie
Nederlands
9.
Doe dit op een zodanig handige manier dat je alles in een keer in de juiste cellen krijgt.
Voer in de kolom Opdracht de volgende woorden in:
© 2013 Microsoft Corporation
1
Pagina 12-20
Elementengrafiek
Staathoofdletters
Hoofdstuk 2-4
10. Voer in de kolom Einddatum de volgende datums in:
18 september
16 september
20 september
17 september
11. Voer in de kolom Opdrachtstatus de volgende woorden in:
Net gestart
Gereed
Bijna klaar
Niet gestart
12. Voer in de kolom Geschat aantal uren om te voltooien de volgende getallen in:
3
0
.5
1
13. Sorteer de tabelgegevens op onderwerp in oplopende alfabetische volgorde (van A naar Z).
14. Voeg een nieuwe rij aan het einde van de tabel in. Voer in de laatste cel in de kolom Opdrachtstatus het
woord Totaal in en lijn dit rechts uit in de cel.
15. Wijzig de tabelstijlopties om een totaalrij op te nemen, zorg ervoor dat de cellen een dubbele lijn krijgen.
16. Voer in de laatste cel in de kolom Geschat aantal uren om te voltooien een formule in waarmee het totaal
van de bovenstaande getallen in de kolom wordt opgeteld. Maak gebruik van tabblad 'Hulpmiddelen voor
tabellen' en 'Indeling'. Je zult zien dat het getal naar boven wordt afgerond.
17. Maak de tabelkolommen zo op dat elke cel een vastgestelde breedte van 4,4 cm heeft, maak gebruik van
het dialoogvenster 'Eigenschappen' (rechtsklikken of gebruik tabblad 'Hulpmiddelen voor tabellen').
18. Laat de koptekst Geschat aantal uren om te voltooien zo omlopen dat de tweede regel begint met het
woord om. Je kunt ook gebruik maken van een handmatig regeleinde. Wijzig vervolgens de grootte van de
kolom zo dat de twee tekstregels precies in de kolom passen.
19. Plak een kopie van de tabel onder het origineel en voeg een lege regel in tussen de twee tabellen.
20. Converteer de tweede tabel naar tekst die gescheiden zijn door een tab.
21. Sla het voltooide document op als mijn-praktijk-08-1.docx.
© 2013 Microsoft Corporation
2