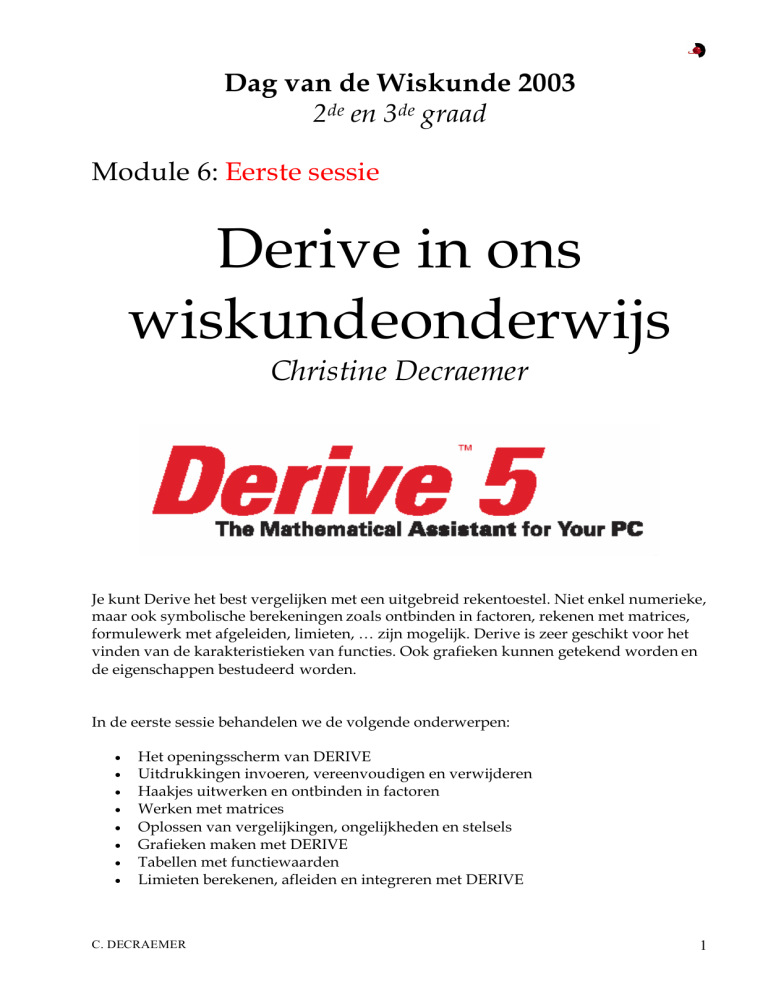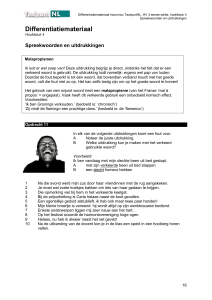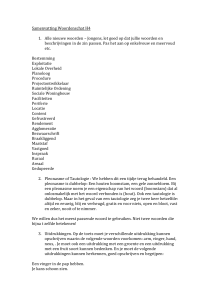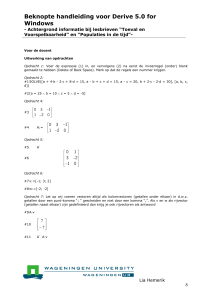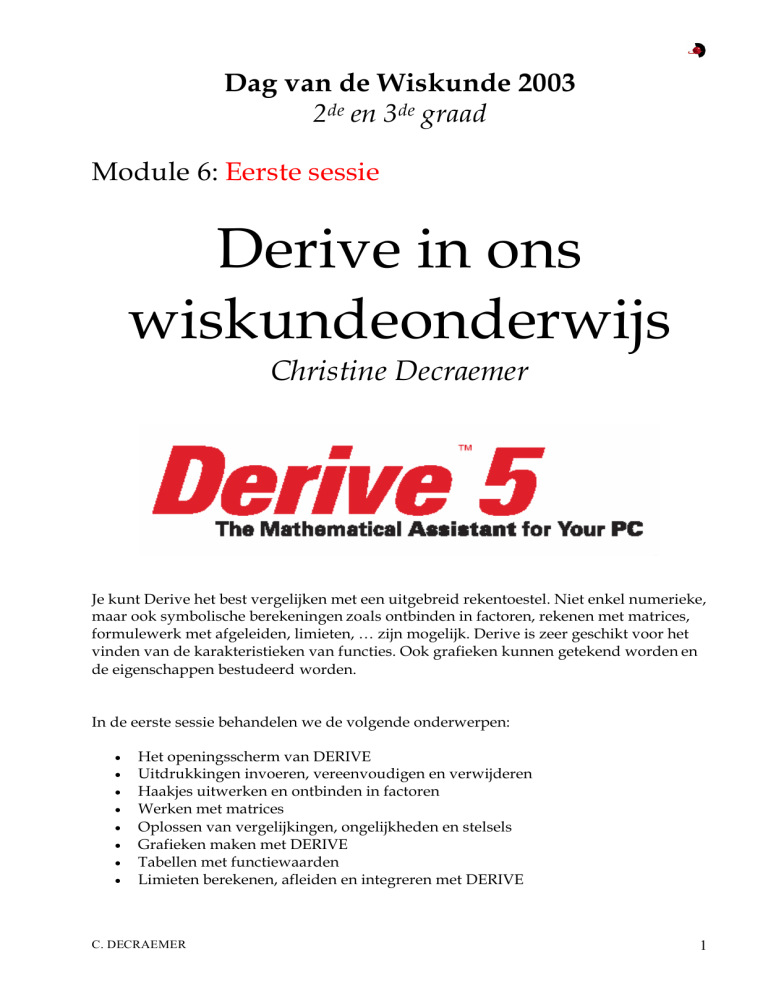
Dag van de Wiskunde 2003
2de en 3de graad
Module 6: Eerste sessie
Derive in ons
wiskundeonderwijs
Christine Decraemer
Je kunt Derive het best vergelijken met een uitgebreid rekentoestel. Niet enkel numerieke,
maar ook symbolische berekeningen zoals ontbinden in factoren, rekenen met matrices,
formulewerk met afgeleiden, limieten, … zijn mogelijk. Derive is zeer geschikt voor het
vinden van de karakteristieken van functies. Ook grafieken kunnen getekend worden en
de eigenschappen bestudeerd worden.
In de eerste sessie behandelen we de volgende onderwerpen:
•
•
•
•
•
•
•
•
Het openingsscherm van DERIVE
Uitdrukkingen invoeren, vereenvoudigen en verwijderen
Haakjes uitwerken en ontbinden in factoren
Werken met matrices
Oplossen van vergelijkingen, ongelijkheden en stelsels
Grafieken maken met DERIVE
Tabellen met functiewaarden
Limieten berekenen, afleiden en integreren met DERIVE
C. DECRAEMER
1
1. Het openingsscherm van DERIVE
Als je DERIVE opent, zie je het Algebra Venster:
Dit scherm bevat:
ž een titelbalk;
ž een menubalk;
ž een werkbalk;
ž het Algebra Venster;
ž het invoervak;
ž de werkbalk met de Griekse en de wiskundige symbolen
De knoppen in de werkbalk van het Algebra Venster hebben de volgende betekenis:
1
2
1
2
3
4
5
6
7
8
9
10
11
12
13
14
3
4
5
6 7
8
9 10 11 12 13 14
Tekst invoegen
Uitdrukking invoeren
Vector invoeren
Matrix invoeren
Vereenvoudigen
Benaderen
Oplossen
Variabele substitueren
Limiet berekenen
Afgeleide berekenen
Integraal berekenen
Sommen berekenen
Producten berekenen
2D-grafiekvenster
Verder kun je op de bekende Windows manier een nieuw algebravenster openen,
bestaande algebravensters openen, het algebravenster opslaan of uitprinten en dergelijke.
C. DECRAEMER
2
1
2
3
4
5
6
7
8
1 Nieuw
2 Open
3 Opslaan
4 Afdrukken
5 Knippen
6 Kopiëren
7 Plakken
8 Verwijder object
2. Uitdrukkingen invoeren, vereenvoudigen en verwijderen.
Je kunt in het algebravenster allerlei uitdrukkingen invoeren via het invoervak.
ž
Kies Invoer en vervolgens Uitdrukking, of klik in plaats daarvan op het
potloodje
ž
op de werkbalk, of nog eenvoudiger: klik even in het invoervak.
Geef de uitdrukking in. Klikken op OK brengt de uitdrukking in beeld als
nummer 1, aangeduid met #1.
Voer bijvoorbeeld de uitdrukking: x/2 + x/4 in, en kijk hoe DERIVE de uitdrukking
opmaakt.
Je kunt nu snel een eerste beeld krijgen van de mogelijkheden van DERIVE.
ž
Kies Vereenvoudig en dan opnieuw Vereenvoudigen, of klik in plaats daarvan
op de knop
op de werkbalk.
ž
Je ziet dan hoe DERIVE de uitdrukking algebraïsch herschrijft tot #2: 3x/4.
Je ziet ook hoe deze tweede uitdrukking nu is geselecteerd en de eerste niet
meer. Als je op een uitdrukking klikt, dan wordt die uitdrukking geselecteerd.
Selecteer uitdrukking #1.
C. DECRAEMER
3
ž
ž
ž
Kies vervolgens: Vereenvoudigen en dan Benaderen, of gebruik de knop
op de werkbalk. Uitdrukking #1 wordt nu #3: 0.75x.
Selecteer weer uitdrukking #1.
Met Vereenvoudigen en dan Variabele Substitueren (of met de knop SUB op
de werkbalk) kun je in uitdrukking #1 bijvoorbeeld de variabele x vervangen
door a + 2, of door een andere uitdrukking. Met OK krijg je uitdrukking #4.
Door een uitdrukking te selecteren en op de toets Delete op het toetsenbord van je
computer te drukken, of met de knop
uitdrukkingen tegelijk verwijderen.
, kun je elke uitdrukking en zelfs een hele serie
Denk er wel om dat bij het invoeren van uitdrukkingen soms (net als op de grafische
rekenmachine) haakjes moeten worden toegevoegd.
Fouten bij het invoeren leveren de melding: Syntaxfout op.
Uitdrukkingen die geselecteerd zijn in het algebravenster kan je inplakken in het
invoervak:
F3: om een uitdrukking te plakken
F4: om een uitdrukking tussen haakjes te plaatsen
Voor wiskundige symbolen kan je de tekens in de werkbalk of de volgende Ctrlcombinaties gebruiken:
Ctrl key
Ctrl + P
intoetsen
pi
Betekenis
Ctrl + E
#e
getal van Euler e
Ctrl + I
#i
imaginaire eenheid i
Ctrl +Q
sqrt
vierkantswortel
Ctrl + O
deg
Radialen per graad (π/180)
Ctrl +0
inf
oneindig ∞
Ctrl + <
<=
kleiner dan of gelijk aan
Ctrl + >
>=
groter dan of gelijk aan
Ctrl + =
/=
niet gelijk aan
Ctrl + +
+-
plus/min ±
π
De goniometrische functies
sin(x)
cos(x)
tan(x)
cot(x)
De cyclometrische functies
asin(x)
acos(x)
atan(x)
asec(x)
csc(x)
sec(x)
De exponentiële en logaritmische functies
x
exp(x) of <ctrl + e> ^x
ln(x)
voor e
voor de natuurlijke logaritme
log(x,a)
a
voor log x
C. DECRAEMER
4
Let op:
In DERIVE berekent log(x) eveneens de natuurlijke logaritme van het getal x.
Functies op complexe getallen
abs(z)
de modulus van z (in het algebra-veld verschijnt |z|)
phase(z)
het argument van z (resultaat tusssen -π en π)
re(z)
het reële gedeelte van het getal z
im(z)
het imaginaire gedeelte van z
conj(z)
het complex toegevoegde getal van z
Tellen
x!
perm(n,p)
comb(n,p)
aantal mogelijke variaties van p uit n
aantal mogelijke combinaties van p uit n
Uiteraard zijn er in Derive heel wat meer functies. Hiervoor verwijs ik naar de
handleiding, of via de menubalk, bij Help, Index .
OEFENINGEN: Typ en vereenvoudig:
1)
1 5 6
− +
4 7 11
2)
756 − 131
7)
3)
4−2 3
8) ∞ + ∞ + 5
13) cos(
4)
1
2
9) ∞ − ∞
14) sin (-30°)
5)
−1
10) ln 1
15) arctan(-1)
6) (1+2i)(3+i)
2+i
i +1
11) log1000
12) log e
17π
)
6
3. Haakjes uitwerken en ontbinden in factoren
DERIVE kan allerlei algebraïsche bewerkingen voor je uitvoeren.
Voer bijvoorbeeld de volgende uitdrukking in:
#1: x(x + 4)(x + 6)
C. DECRAEMER
5
ž
Om de haakjes uit te werken selecteer je deze uitdrukking en kies je in het
menu Vereenvoudigen voor Uitwerken.
Je krijgt dan dit dialoogvenster te zien:
ž
ž
Kijk nog even of Rationaal is ingesteld en of de juiste variabele is gekozen.
Klik vervolgens op Uitwerken en je ziet een tweede uitdrukking in het algebra
venster verschijnen; de haakjes zijn uitgewerkt.
#2: x3 + 10x2 + 24x
ž
Op precies dezelfde wijze kun je met Vereenvoudigen en dan Ontbinden de
uitdrukking #2 weer in factoren ontbinden. Je krijgt een vergelijkbaar
dialoogscherm en gebruikt daarbinnen dezelfde instellingen.
Overigens kun je dergelijke bewerkingen ook uitvoeren bij uitdrukkingen als
#4: x(x + p)(x + q).
Let dan wel op het kiezen van de juiste variabele (in dit geval de x).
Kijk maar eens wat er gebeurt als je p als variabele kiest.
Maak nu het algebravenster schoon en voer de volgende uitdrukking in:
#1: x2 – 2
ž
Ook een dergelijke uitdrukking kan in factoren worden ontbonden. Alleen kun
je nu niet werken met de instelling Rationaal. Nu werk je met de instelling
Irrationaal. Er verschijnen dan ook wortels in de ontbinding.
ž
x2 + 2 kan je ontbinden in complexe factoren met de instelling Complex.
Toepassingen:
a) Splitsen in partieelbreuken: met Vereenvoudigen – Uitwerken
Voorbeelden:
1)
2 x( x + 5)
− 5x
1
2
3
geeft als resultaat 2
+ 2
+
+
4
x −1
x + 1 x +1 x + 1 x −1
C. DECRAEMER
6
2)
1
x −3
2
ž
ž
Neem nu eerst Vereenvoudigen – Uitwerken – Rationaal
Dan Vereenvoudigen – Uitwerken – Irrationaal. Vergelijk het resultaat.
b) Gelijknamig maken van rationale functies: met Vereenvoudigen – Uitwerken
(Rationaal).
Voorbeeld: pas dit toe op de vorige uitdrukking.
4. Werken met matrices
Matrices kan je invoeren via Invoer – matrix
Je krijgt dan dit dialoogvenster te zien:
Geef het aantal rijen en kolommen in. Vul de elementen in en ga naar een ander
veld met de TAB-toets. Beëindig door de OK knop in te drukken
1 2 a
Geef dan de volgende matrix in: 1 a 2
a 1 2
Een andere mogelijkheid gebruikt het icoon
1 2 3
Geef nu eerst de volgende matrix in en stel die dan gelijk aan A . A = 4 5 6
7 8 9
ž
Selecteer daarvoor de matrix en kies in het menu Toekennen voor Waarde
Variabele.
C. DECRAEMER
7
Je krijgt dan dit dialoogvenster te zien:
Geef bij ‘Naam Variabele’ de naam van de matrix in, A dus.
Geef bij ‘Variable Value’ de matrix zelf in met behulp van F3.
Naast het optellen, vermenigvuldigen met een reëel getal en vermenigvuldigen van
matrices, kan je ook nog andere bewerkingen uitvoeren. Enkele voorbeelden zijn:
a`
de getransponeerde matrix ( ` met Ctrl + T)
det (a)
de determinant
(matrix)^2
het kwadraat van een vierkante matrix
(matrix)^-1
de inverse van een vierkante matrix
row_reduce(matrix) de rij-canonieke matrix
identity_matrix(3)
de eenheidsmatrix 3 x 3
Andere bewerkingen vind je bij Help.
Een aantal elementaire bewerkingen met matrices kun je uitvoeren met de volgende
matrices:
4 3 2
1
1 −1
1 0
A = 3 5 2 , B =
,C=
, D = 0
3 5
2 −4
2 2 1
1
C. DECRAEMER
8
5. Oplossen van vergelijkingen, ongelijkheden en stelsels.
Enkele voorbeelden. De werkwijze is heel eenvoudig.
6. Grafieken maken met DERIVE
Met DERIVE kun je net als met je grafische rekenmachine grafieken maken.
Maak eerst het algebravenster volledig schoon en voer de volgende functie in:
#1: f(x): = x^3 – 4 x
Op de werkbalk vind je uiterst rechts twee knoppen die je naar het grafiekvenster
brengen. De linker daarvan is een knop met een klein sinusgrafiekje
naar het tweedimensionale grafiekvenster (2D plot).
, daarmee ga je
Je kunt ook werken met: Venster en Nieuw 2D-Grafiekvenster.
Als je in dat scherm terecht bent gekomen, krijg je nog geen grafiek in beeld. Dat gebeurt
pas als je in het 2D-grafiekvenster opnieuw op de knop met het sinusgrafiekje
gedrukt. Je ziet dan de grafiek verschijnen.
hebt
Ook nu kun je in plaats van de genoemde knop werken met de menubalk: je drukt op
Invoegen – Grafiek.
C. DECRAEMER
9
Bemerk:
ž Je kunt het Algebra en Grafiekvenster naast elkaar plaatsen met
ž
Je kunt de grafiekgrenzen manueel instellen met
ž
Je kunt de eenheden op X- en Y-as even groot maken met
ž
Je kunt het uitzicht van de grafiek veranderen met
C. DECRAEMER
10
ž
Je kunt het volledig grafische venster kopiëren met Bewerken – Kopieer
Grafiekvenster en geselecteerde delen met Bewerken – Selecteer en Kopieer
Je kunt dit dan in andere documenten invoeren met de Paste knop.
ž
Je kunt tekst toevoegen bij de grafiek met Invoegen – Aantekening of met de
knop
Speciaal geval: Een functie met een meervoudig voorschrift geef je in met behulp van de
IF – functie.
Voorbeeld:
2x +1
f (x ) =
x2
4
voor x < 1
voor1 ≤ x ≤ 2
voor4 < x
Geef de functie als volgt in f(x) := IF(x < 1, 2·x + 1, IF(x <= 2, x^2, 4)).
Kijk naar de opmaak bij de weergave in DERIVE.
Je kunt bovendien het punt (1,3) in het rood laten plotten
C. DECRAEMER
11
De knoppen in de werkbalk van het Grafiek Venster hebben de volgende betekenis:
1
1
2
3
4
5
6
7
8
9
10
11
12
13
14
15
2
3
4
5
6
7
8
9 10
11
12 13 14 15
Kopieer Grafiekvenster
Uitdrukking plotten
Verwijder laatste grafiek
Aantekening invoegen
Grafiek volgen: deze knop laat toe de cursor te verplaatsen op de grafiek
Centreren op cursor
Centreren op oorsprong
Bereik instellen met box
Uitzoomen
Verticaal uitzoomen
Horizontaal uitzoomen
Inzoomen
Verticaal inzoomen
Horizontaal inzoomen
Terug naar Algebra Venster
7. Tabellen met functiewaarden.
Wis de vorige gegevens. Definieer de volgende functie:
f ( x ) :=
3x
x −4
Kies in het menu Analyse –Tabel. Je krijgt dan dit dialoogvenster te zien:
C. DECRAEMER
12
Geef dan de waarden in en je bekomt de tabel.
8. Limieten berekenen, afleiden en integreren met DERIVE
8.1 Limieten
Wis de vorige gegevens. Definieer de volgende functie:
f ( x ) :=
3x
x −4
Met Analyse – Limiet of icoon
kunnen we van f(x) de limieten berekenen
in 1, +∞ , -∞, alsook de linker- en de rechterlimiet in 4.
8.2 Afgeleiden
Met Analyse – Afgeleide of icoon
kunnen we van de reeds gedefinieerde
functie f(x) de afgeleide bepalen. Je bepaalt zelf de orde van de afgeleide.
C. DECRAEMER
13
8.3 Taylorreeksen
Met Analyse – Taylorreeks bekom je na het bepalen van de veranderlijke, het
punt en de graad, een Taylorbenadering van de gegeven functie.
Voorbeeld: de Taylor ontwikkeling van e x in het punt 0, van de 5de orde
Je krijgt dan dit dialoogvenster te zien:
8.4 Onbepaalde integraal
Met Analyse – Integraal of icoon
bekom je na het bepalen van de
integrand, de veranderlijke en de integratieconstante, en met Vereenvoudig de
onbepaalde integraal van de gegeven functie.
Voorbeeld:
3x
∫ x − 4 dx
8.5 Bepaalde integraal
Met Analyse – Integraal of icoon
bekom je na het bepalen van de
integrand, de veranderlijke, het soort integraal (bepaalde) en de
integratiegrenzen, met Vereenvoudig de bepaalde integraal van de gegeven
functie.
2
Voorbeeld:
3x
∫ x − 4 dx
1
Met het icoon
C. DECRAEMER
krijg je een benaderende waarde.
14