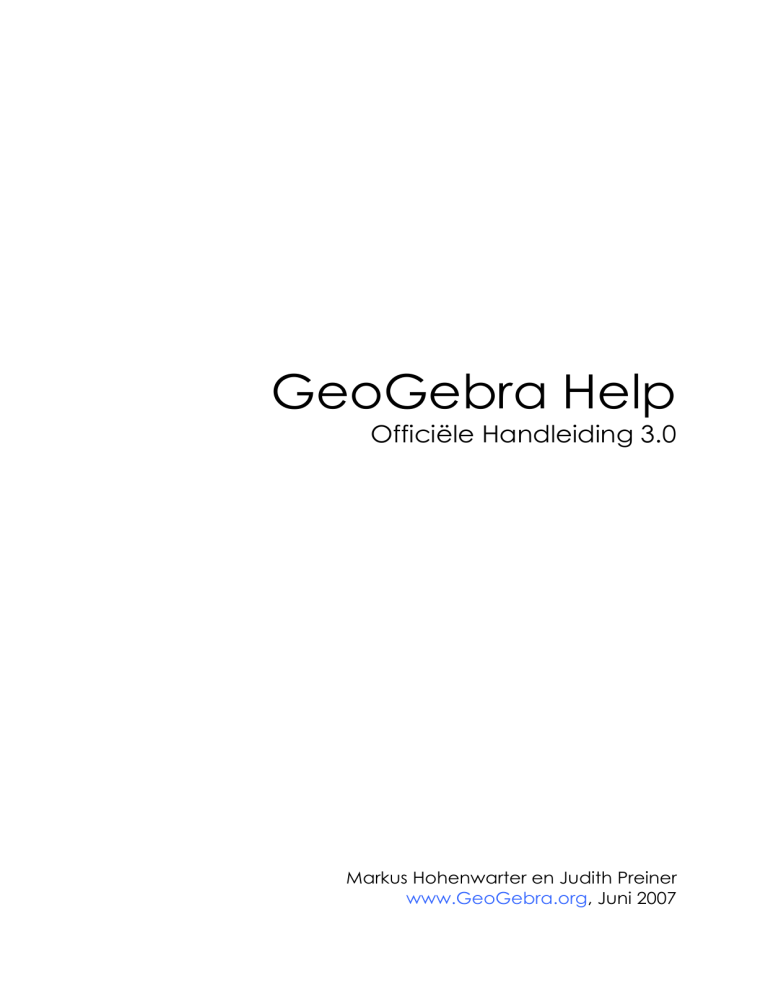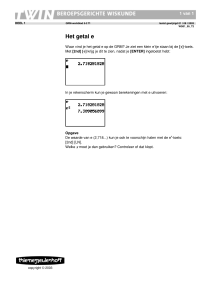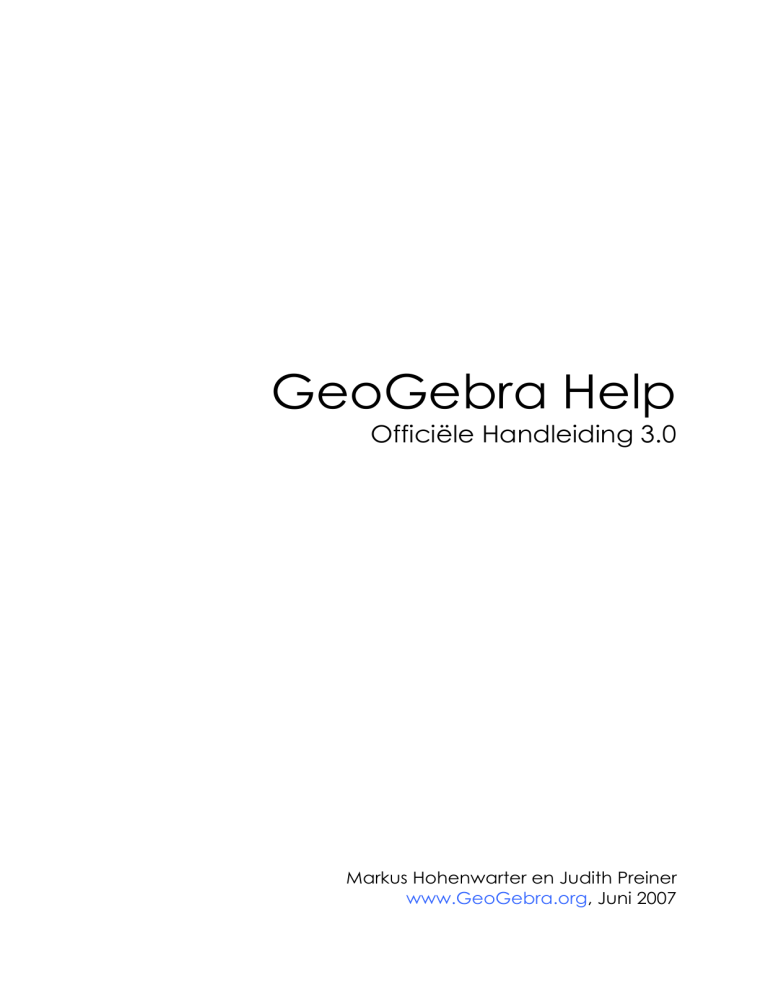
GeoGebra Help
Officiële Handleiding 3.0
Markus Hohenwarter en Judith Preiner
www.GeoGebra.org, Juni 2007
GeoGebra Help 3.0
Laatste wijziginen: 1 augustus 2007
GeoGebra website: www.GeoGebra.org
Auteurs
Markus Hohenwarter, [email protected]
Judith Preiner, [email protected]
Vertaald naar het Nederlands door:
Beatrijs Versichel, [email protected]
Pedro Tytgat, [email protected]
Zoeken in GeoGebra Help
•
•
Online: GeoGebra Help Search
PDF: druk Ctrl + Shift + F in Adobe Acrobat Reader
2
Contents
GeoGebra Help 3.0 .................................................................................................... 2
Zoeken in GeoGebra Help.......................................................................................... 2
Contents ..................................................................................................................... 3
1.
Wat is GeoGebra?............................................................................................... 6
2.
Voorbeelden ........................................................................................................ 7
2.1.
2.2.
2.3.
2.4.
2.5.
2.6.
2.7.
2.8.
3.
De hoeken van een driehoek ....................................................................... 7
De lineaire vergelijking y = m x + q............................................................... 7
Zwaartepunt van de driehoek ABC............................................................... 8
Verdelen van een lijnstuk AB in de verhouding 7 : 3 .................................... 9
Lineaire vergelijkingen in twee variabelen.................................................... 9
Raaklijn aan de grafiek van een functie in x ................................................. 9
Onderzoek van veeltermfuncties ................................................................ 10
Integralen ................................................................................................... 11
Meetkundige invoer ........................................................................................... 12
3.1. Algemene richtlijnen ................................................................................... 12
3.1.1. Snelmenu ............................................................................................ 12
3.1.2. Object tonen/verbergen....................................................................... 12
3.1.3. Spoor .................................................................................................. 13
3.1.4. Zoom ................................................................................................... 13
3.1.5. Verhouding van de eenheden op de assen......................................... 13
3.1.6. Overzicht constructiestappen .............................................................. 13
3.1.7. Navigatiebalk....................................................................................... 13
3.1.8. Herdefiniëren....................................................................................... 14
3.1.9. Het eigenschappenvenster ................................................................. 14
3.2. Tekenmodi ................................................................................................. 14
3.2.1. Algemene tekenmodi .......................................................................... 15
3.2.2. Punt..................................................................................................... 16
3.2.3. Vector.................................................................................................. 17
3.2.4. Lijnstuk ................................................................................................ 17
3.2.5. Halfrechte............................................................................................ 18
3.2.6. Veelhoek ............................................................................................. 18
3.2.7. Rechte................................................................................................. 18
3.2.8. Kegelsneden ....................................................................................... 19
3.2.9. Boog en sector .................................................................................... 20
3.2.10.
Getal en hoek .................................................................................. 20
3.2.11.
Booleaans........................................................................................ 21
3.2.12.
Meetkundige plaats ......................................................................... 22
3.2.13.
Meetkundige transformaties ............................................................ 22
3.2.14.
Tekst................................................................................................ 23
3.2.15.
Afbeeldingen.................................................................................... 24
3.2.16.
Eigenschappen van afbeeldingen.................................................... 24
4.
Algebraïsche invoer........................................................................................... 26
4.1.
Algemene opmerkingen ............................................................................. 26
3
4.1.1. Wijzigen van waarden ......................................................................... 26
4.1.2. Animatie .............................................................................................. 26
4.2. Directe invoer ............................................................................................. 27
4.2.1. Getallen en hoeken ............................................................................. 27
4.2.2. Punten en vectoren ............................................................................. 28
4.2.3. Rechte................................................................................................. 28
4.2.4. Kegelsnede ......................................................................................... 28
4.2.5. Functies in x ........................................................................................ 29
4.2.6. Lijsten van objecten ............................................................................ 29
4.2.7. Numerieke bewerkingen ..................................................................... 30
4.2.8. Booleaanse variabelen........................................................................ 31
4.2.9. Booleaanse operatoren ....................................................................... 32
4.3. Opdrachten ................................................................................................ 32
4.3.1. Algemene opdrachten ......................................................................... 32
4.3.2. Booleaanse commando’s .................................................................... 33
4.3.3. Getallen............................................................................................... 33
4.3.4. Hoek.................................................................................................... 35
4.3.5. Punt..................................................................................................... 36
4.3.6. Vector.................................................................................................. 37
4.3.7. Lijnstuk ................................................................................................ 38
4.3.8. Halfrechte............................................................................................ 38
4.3.9. Veelhoek ............................................................................................. 38
4.3.10.
Rechte ............................................................................................. 39
4.3.11.
Kegelsnede...................................................................................... 40
4.3.12.
Functie............................................................................................. 41
4.3.13.
Parameterkrommen......................................................................... 42
4.3.14.
Bogen en sectoren .......................................................................... 42
4.3.15.
Afbeelding........................................................................................ 43
4.3.16.
Tekst................................................................................................ 43
4.3.17.
Meetkundige plaats ......................................................................... 43
4.3.18.
Lijst .................................................................................................. 44
4.3.19.
Meetkundige Transformaties ........................................................... 44
5.
Afdrukken en exporteren ................................................................................... 47
5.1. Afdrukken ................................................................................................... 47
5.1.1. Tekenvenster ...................................................................................... 47
5.1.2. Overzicht constructiestappen .............................................................. 47
5.2. Tekenvenster als Afbeelding ...................................................................... 47
5.3. Tekenvenster naar het klembord kopiëren ................................................. 48
5.4. Overzicht constructiestappen als webpagina ............................................. 48
5.5. Dynamisch werkblad als Webpagina.......................................................... 49
6.
Opties ................................................................................................................ 51
6.1.
6.2.
6.3.
6.4.
6.5.
6.6.
6.7.
6.8.
6.9.
Magnetische roosterpunten........................................................................ 51
Hoekeenheid .............................................................................................. 51
Aantal decimalen........................................................................................ 51
Continuïteit ................................................................................................. 51
Puntstijl....................................................................................................... 51
Stijl voor rechte hoek.................................................................................. 51
Coördinaten................................................................................................ 52
Labels......................................................................................................... 52
Lettergrootte ............................................................................................... 52
4
6.10.
6.11.
6.12.
7.
Macro’s en de werkbalk..................................................................................... 53
7.1.
7.2.
8.
Taal......................................................................................................... 52
Tekenvenster .......................................................................................... 52
Instellingen opslaan ................................................................................ 52
Macro’s....................................................................................................... 53
Aangepaste werkbalk ................................................................................. 54
JavaScript-mogelijkheden ................................................................................. 55
Index......................................................................................................................... 56
5
1. Wat is GeoGebra?
GeoGebra is een wiskundepakket dat meetkunde, algebra en analyse combineert.
Het pakket wordt ontwikkeld door Markus Hohenwarter aan de Florida Atlantic
University en is bedoeld voor het wiskundeonderwijs in de middelbare scholen.
Enerzijds is GeoGebra een dynamisch meetkundepakket. Je kan constructies
uitvoeren met punten, vectoren, lijnstukken, rechten en kegelsneden en je kan deze
tekenobjecten daarna dynamisch wijzigen.
Anderzijds kunnen functies, vergelijkingen en coördinaten rechtstreeks worden
ingevoerd. Met GeoGebra is het ook mogelijk om met variabelen te werken voor
getallen, te rekenen met vectoren en punten, afgeleiden en integralen van functies te
berekenen en er zijn ook commando’s voorzien om bijvoorbeeld nulpunten of
extrema te berekenen.
Deze twee standpunten zijn typisch voor GeoGebra: een uitdrukking in het
algebravenster correspondeert met een object in het tekenvenster en omgekeerd.
6
2. Voorbeelden
Om een idee te krijgen van de mogelijkheden van GeoGebra, bekijk je best enkele
voorbeelden.
2.1.
De hoeken van een driehoek
In deze oefening bestuderen we het verband tussen de hoeken van een driehoek.
Activeer de tekenmodus
Nieuw Punt in het tweede submenu van de werkbalk
bovenaan op het scherm. Klik drie keer in het tekenvenster om de hoekpunten A, B
en C van de driehoek te creëren.
Kies daarna de tekenmodus
Veelhoek in het derde submenu. Klik op de punten A,
B en C en nogmaals op A om de driehoek ABC aan te maken. GeoGebra kent hem
de naam poly1 toe. In het algebravenster vind je de oppervlakte van de driehoek.
Selecteer de tekenmodus
Hoek in het zesde submenu en klik op de driehoek. In
het algebravenster vind je de waarden terug van de hoeken van de driehoek.
Indien je de tekenmodus
Verplaatsen activeert in het eerste submenu van de
werkbalk, dan kan je door slepen met de muis een hoekpunt van de driehoek
verplaatsen en op die manier de driehoek dynamisch wijzigen.
Indien je het algebravenster niet nodig hebt of indien je wil werken zonder
coördinaatassen, dan kan je beide verbergen door gebruik te maken van het menu
Beeld.
2.2.
De lineaire vergelijking y = m x + q
We onderzoeken de betekenis van de coëfficiënten m en q in de lineaire vergelijking
y = mx + q door aan m en q verschillende waarden toe te kennen.
Geef daartoe in het invoerveld op de werkbalk onderaan op het scherm de
hiernavolgende opdrachten in (Druk Enter op het einde van elke regel):
m = 1
q = 2
y = m*x + q
Wijzig nu de waarden van m en q. Je kan dit doen in het algebravenster door
rechtsklikken (MacOS: Apple + klik) en
Herdefiniëren te kiezen. Je kan dit ook
doen in het invoerveld zelf door nieuwe opdrachten in te tikken zoals:
m = 2
m = -3
7
q = 0
q = -1
Nog eleganter is het de waarden van m en q te wijzigen door gebruik te maken van
• de pijltjestoetsen (zie Animatie);
•
schuifknoppen: rechtsklikken (MacOS: Apple + klik) op m of q en
tonen kiezen (zie ook de modus
Schuifknop).
Objecten
Op analoge wijze kan je vergelijkingen van kegelsneden bestuderen zoals:
•
•
•
2.3.
ellipsen:
x^2/a^2 + y^2/b^2 = 1
hyperbolen: b^2 x^2 – a^2 y^2 = a^2 b^2 of
cirkels:
(x - m)^2 + (y - n)^2 = r^2
Zwaartepunt van de driehoek ABC
Construeer het zwaartepunt van een driehoek ABC door de hiernavolgende
opdrachten in het invoerveld op de werkbalk onderaan het scherm in te tikken (druk
Enter op het einde van elke regel).
A =
B =
C =
M_a
M_b
s_a
s_b
S =
(-2, 1)
(5, 0)
(0, 5)
= Midden[B, C]
= Midden[A, C]
= Rechte[A, M_a]
= Rechte[B, M_b]
Snijpunten[s_a, s_b]
Natuurlijk kan je ook gebruik maken van de muis om deze constructie uit te voeren,
door gebruik te maken van de knoppen in de werkbalk (zie Tekenmodi).
Je kan het zwaartepunt echter ook rechtstreeks berekenen met de volgende
opdracht:
S1 = (A + B + C) / 3
Vergelijk daarna beide resultaten. Dat kan met de opdracht:
Relatie[S, S1].
Onderzoek of S = S1 ook waar is voor andere posities van de hoekpunten A, B en
C. Activeer daartoe de tekenmodus
Verplaatsen met de muis (eerste submenu in
de werkbalk bovenaan). Je kan daarna door klikken en slepen de punten
verplaatsen.
8
2.4.
Verdelen van een lijnstuk AB in de verhouding 7 : 3
Aangezien je in GeoGebra kan rekenen met vectoren, is dit een eenvoudige
oefening. Tik de volgende opdrachten in in het invoerveld en druk Enter op het einde
van elke regel.
A
B
s
T
=
=
=
=
(-2, 1)
(3, 3)
Lijnstuk[A, B]
A + 7/10 (B - A)
Een andere mogelijkheid is:
A
B
s
v
T
=
=
=
=
=
(-2, 1)
(3, 3)
Lijnstuk[A, B]
Vector[A, B]
A + 7/10 v
Je kan vervolgens de parameter t gebruiken (bijv. in de vorm van een
Schuifknop)
en het punt T herdefiniëren als T = A + t v (zie
Herdefiniëren). Door de
parameter t te wijzigen zie je het punt T bewegen op de rechte AB.
Teken deze rechte door de volgende parametervergelijking in te voeren (zie Rechte):
g: X = T + s v
2.5.
Lineaire vergelijkingen in twee variabelen
Twee lineaire vergelijkingen in x en y kunnen worden opgevat als de vergelijkingen
van twee rechten. De algebraïsche oplossing van het stelsel kan worden gevonden
door het snijpunt van deze twee rechten te bepalen.
g: 3x + 4y = 12
h: y = 2x - 8
S = Snijpunten[g, h]
Je kan daarna in het algebravenster de vergelijkingen wijzigen: rechtsklikken
(MacOS: Apple + klik) op een vergelijking en kies
Herdefiniëren. Je kan de positie
van de rechten ook met de muis in het tekenvenster wijzigen (
Verplaatsen of
Roteren).
2.6.
Raaklijn aan de grafiek van een functie in x
In GeoGebra is er een opdracht om de raaklijn aan de grafiek van een functie y = f(x)
te tekenen in een punt met x = a.
9
a = 3
f(x) = 2 sin(x)
t = Raaklijn[a, f]
Door de waarde van a te wijzigen (zie Animatie) kan je de raaklijn langsheen de
grafiek van de functie f laten bewegen.
Een andere mogelijkheid bestaat erin de raaklijn met een parametervergelijking te
definiëren:
a = 3
f(x) = 2 sin(x)
T = (a, f(a))
t: X = T + s (1, f'(a))
Op deze wijze beschik je ook over het raakpunt T op de grafiek van f.
Je kan de raaklijn aan de grafiek van een functie ook met de muis tekenen:
• Kies de tekenmodus
Nieuw punt en klik op de grafiek van de functie f om
een punt A te creëren dat op de grafiek van de functie f ligt.
•
Kies de modus
Raaklijnen en klik op de grafiek van f en op het eerder
gecreëerde punt A.
Kies nu de tekenmodus
Verplaatsen . Laat het punt A over de grafiek van de
functie lopen door te slepen met de muis. De raaklijn verandert op een dynamische
manier mee.
2.7.
Onderzoek van veeltermfuncties
Je kan met GeoGebra de nulpunten, lokale extrema en buigpunten van veeltermfuncties onderzoeken.
Geef bij wijze van voorbeeld de volgende opdrachten in:
f(x) = x^3 - 3 x^2 + 1
R = Nulpunten[f]
E = Extrema[f]
I = Buigpunten[f]
In de tekenmodus
Verplaatsen kan je door te slepen met de muis de grafiek van
de functie wijzigen. In dit verband is het ook interessant de eerste en de tweede
afgeleide van de functie f te observeren.
Afgeleide[f]
Afgeleide[f, 2]
10
2.8.
Integralen
GeoGebra biedt de mogelijkheid de begrippen ondersom en bovensom met behulp
van rechthoeken te illustreren. Je kan dit gebruiken bij de introductie van het
integraalbegrip.
f(x) = x^2/4 + 2
a = 0
b = 2
n = 5
L = Ondersom[f, a, b, n]
U = Bovensom[f, a, b, n]
Door de parameters a, b of n te wijzigen (zie Animatie; zie modus
Schuifknop) kan
je de invloed ervan onderzoeken. Kies 1 als stapgrootte voor de parameter n: klik
rechts op (MacOS: Apple + klik) op n en kies Eigenschappen.
Bereken de bepaalde integraal als Integraal[f, a, b] en een primitieve functie
als F = Integraal[f].
11
3. Meetkundige invoer
We leggen je hier uit hoe je gebruik kan maken van de muis om in GeoGebra
objecten in te voeren.
3.1.
Algemene richtlijnen
Het tekenvenster of meetkundevenster (rechts op het scherm) wordt gebruikt om
punten, vectoren, lijnstukken, veelhoeken, grafieken van functies, rechten en
kegelsneden te tonen. Wanneer je de muisaanwijzer op een object plaatst, dan
verschijnt een beschrijving van dat object.
Er zijn verschillende tekenmodi, die GeoGebra duidelijk maken hoe het moet
reageren op invoer via de muis (zie Tekenmodi). Zo kan klikken met de muis een
Nieuw punt), het snijpunt van objecten construeren
nieuw punt creëren (zie modus
(zie de modus
Snijpunt(en) van twee objecten) of een cirkel tekenen (zie modus
Cirkel, ...).
Opmerking: je kan de definitie van een object bewerken door rechtsklikken (MacOS:
Apple + klik) op dat object in het algebravenster.
3.1.1.
Snelmenu
Wanneer je rechtsklikt op een object, verschijnt een snelmenu. Hierin kan je o.a. de
algebraïsche notatie (poolcoördinaten of cartesische coördinaten, impliciete of
expliciete vergelijking,…) wijzigen. In dit snelmenu vind je ook allerlei opdrachten
zoals
Naam wijzigen,
Herdefiniëren of
Verwijderen .
Klik je op Eigenschappen, dan verschijnt een dialoogvenster, waarin je kleur,
afmetingen, lijndikte, lijnsoort, vulling e.d. van het object kan wijzigen.
3.1.2.
Object tonen/verbergen
De objecten in het tekenvenster zijn al dan niet zichtbaar. Maak gebruik van de
tekenmodus
Object tonen / verbergen of van het snelmenu om de zichtbaarheid
van het object te wijzigen. Het icoontje in het algebravenster links van het object
geeft aan of dit object al dan niet zichtbaar is ( “verborgen” of
“zichtbaar”).
Opmerking: je kan ook gebruik maken van de tekenmodus
Aanvinkvakje om
objecten te tonen of verbergen in het zesde submenu om een aanvinkvakje in het
tekenvenster te plaatsen om één of meerdere objecten te tonen of te verbergen.
12
3.1.3.
Spoor
Je kan ervoor zorgen dat een object (bijvoorbeeld een punt) een spoor achterlaat als
je het in het tekenvenster verplaatst. Maak gebruik van het snelmenu om dit spoor
aan of uit te zetten.
Opmerking: de opdracht Vernieuwen in het menu Beeld verwijdert elk spoor.
3.1.4.
Zoom
Rechtsklikken (MacOS: Apple + klik) in het tekenvenster opent een snelmenu met de
mogelijkheid om in te zoomen (zie ook de tekenmodus
Inzoomen) of uit te zoomen
Uitzoomen).
(modus
Opmerking: je kan ook inzoomen op een bepaald gebied van het tekenvenster.
Daartoe maak je een zoomvenster met de muis door rechtsklikken en slepen.
3.1.5.
Verhouding van de eenheden op de assen
Door rechtsklikken (MacOS: Apple + klik) in het tekenvenster en te kiezen voor
Eigenschappen kom je in een snelmenu terecht waar
• je de verhouding van de eenheden op de x-as en de y-as kan instellen,
• de coördinaatassen individueel kan verbergen,
• de lay-out van de assen (bijvoorbeeld kleur, lijntype enz…) kan wijzigen.
3.1.6.
Overzicht constructiestappen
Je kan een venster openen met het interactieve overzicht van de constructiestappen
(menu Beeld, Overzicht constructiestappen). Dit venster bevat o.a. een tabel met de
afzonderlijke constructiestappen, alsook een navigatiebalk.
Hiermee kan je de opdrachten één voor één opnieuw laten uitvoeren. Het is zelfs
mogelijk om in dit venster constructiestappen te wijzigen alsook de volgorde van de
constructiestappen te wijzigen.
Meer uitleg hierover vind je in de snelgids. Deze bevindt zich in het menu Help op de
werkbalk bovenaan in het venster.
Opmerking: maak je gebruik van de kolom Breekpunt in het menu Beeld, dan kan je
een aantal constructiestappen groeperen. Wanneer je de constructie overloopt zullen
een aantal objecten dan samen worden getoond.
3.1.7.
Navigatiebalk
De navigatiebalk van GeoGebra laat je toe om stap voor stap een bestaande
constructie te reconstrueren. Selecteer Navigatiebalk voor constructieoverzicht in het
menu Beeld om de navigatiebalk onderaan het tekenvenster zichtbaar te maken.
13
3.1.8.
Herdefiniëren
Je kan een object herdefiniëren via zijn snelmenu. Zo kan een tekening achteraf nog
aanzienlijk gewijzigd worden. Je kan een afhankelijk object ook herdefiniëren door de
Verplaatsen te kiezen en te dubbelklikken op dat object in het
tekenmodus
algebravenster.
Voorbeelden
Om een vrij punt A op een rechte r te plaatsen, kies je Herdefiniëren in het snelmenu
van het punt A en tik je de opdracht Punt[r] in. Om het punt van deze rechte te
verwijderen en terug vrij te maken, herdefinieer je het punt door willekeurige
coördinaten in te geven.
Een ander voorbeeld is het omzetten van een rechte r door twee punten A en B in
een lijnstuk. Kies Herdefiniëren en voer de opdracht Lijnstuk[A, B] in.
Het herdefiniëren is een handig gereedschap om constructies in een handomdraai te
wijzigen.
3.1.9.
Het eigenschappenvenster
Je kan de eigenschappen van een object (zoals kleur, lijntype, enz…) wijzigen via het
eigenschappenvenster. Je opent dit dialoogvenster door rechtsklikken (MacOS:
Apple + klik) op het object en daarna te kiezen voor Eigenschappen of door
Eigenschappen te kiezen in het menu Bewerken.
In het eigenschappenvenster zijn de objecten gerangschikt volgens hun type
(bijvoorbeeld punten, rechten, cirkels, enz…). Dit maakt het mogelijk om grote
hoeveelheden van objecten te behandelen. Je kan de eigenschappen van de
geselecteerde objecten wijzigen via de tabbladen aan de rechterzijde. Sluit het
venster wanneer je klaar bent.
3.2.
Tekenmodi
De hierna beschreven tekenmodi kunnen geactiveerd worden via de knoppen op de
werkbalk bovenaan op het scherm. Klik je op het kleine driehoekje dat zich
rechtsonder op elke knop bevindt, dan wordt een submenu met verdere modi
geopend.
Opmerking: in elke modus is het mogelijk om nieuwe punten te creëren door gewoon
in het tekenvenster te klikken.
Selecteren van een object
Bij het uitvoeren van een opdracht moet je vaak een object selecteren. Dit kan door
met de muis te klikken op het object.
14
Vlug objecten een andere naam geven
Om juist gecreëerde of geselecteerde objecten een andere naam te geven, begin je
gewoon de nieuwe naam te tikken. Het dialoogvenster Naam wijzigen wordt dan
geopend voor dit object.
3.2.1.
Algemene tekenmodi
Verplaatsen
In deze modus kun je vrije objecten met de muis verplaatsen.
Wanneer je op een object klikt in de tekenmodus
Verplaatsen, kan je het
vervolgens:
• verwijderen door de Del toets in te drukken.
• verplaatsen door gebruik te maken van de pijltjestoetsen (zie Animatie)
Opmerking: de modus Verplaatsen wordt ook geactiveerd door op de Esc-toets te
drukken.
Wil je meerdere objecten selecteren, hou dan de Ctrl toets ingedrukt.
Een andere manier om meerdere objecten te selecteren bestaat erin met een
ingedrukte linker muisknop een ‘selectierechthoek’ te tekenen omheen de gewenste
objecten. Daarna kan je de geselecteerde objecten verplaatsen door één ervan te
verplaatsen met de muis.
De selectierechthoek kan ook worden gebruikt om een deel van het tekenvenster af
te drukken of te exporteren als afbeelding alsook voor het maken van dynamische
werkbladen (zie Afdrukken en exporteren).
Roteren
Selecteer eerst het centrum van de rotatie. Dan kan je vrije objecten ten opzichte van
dit centrum roteren door te slepen met de muis.
Relatie tussen twee objecten
Activeer deze modus en selecteer twee objecten. Een venster verschijnt met
informatie omtrent hun onderlinge relatie (zie ook de opdracht Relatie).
Tekenvenster verplaatsen
In deze modus kan je het tekenvenster verslepen, samen met het assenstelsel.
Opmerking: je kan het tekenvenster ook verplaatsen door met de muis te slepen
terwijl je de Shift toets ingedrukt houdt (PC: ook Ctrl-toets).
Wanneer je in deze modus een van de assen ‘vast neemt’, kan je die uitrekken of
samendrukken.
15
Opmerking: het herschalen van de assen is ook mogelijk in elke andere tekenmodus,
door de Shift-toets ingedrukt te houden bij het slepen (PC: ook Ctrl-toets).
Inzoomen
Klik op een willekeurige plaats in het tekenvenster om in te zoomen (zie ook Zoom)
Uitzoomen
Klik op een willekeurige plaats in het tekenvenster om uit te zoomen (zie ook Zoom)
Object tonen / verbergen
Klik op een object om het te tonen of te verbergen.
Opmerking: alle objecten die verborgen moeten worden, worden in een dikke lijnsoort
weergegeven. De wijzigingen worden uitgevoerd van zodra je een andere
tekenmodus kiest in werkbalk.
Label tonen / verbergen
Klik op een object om het label te tonen of te verbergen.
Stijl kopiëren
In deze modus kan je de zichtbare eigenschappen van een object (bijvoorbeeld
kleur, afmetingen, lijntype, enz..) van één object naar meerdere andere objecten
kopiëren. Kies eerst het object waarvan je de zichtbare eigenschappen wil kopiëren.
Klik daarna op alle objecten waarvan je wil dat ze deze eigenschappen overnemen.
Object verwijderen
Klik op elk object dat je wenst te verwijderen.
3.2.2.
Punt
Nieuw punt
Klik in het tekenvenster om daar een nieuw punt te creëren.
Opmerking: de coördinaten van dit punt worden vastgelegd op het ogenblik dat je de
muisknop loslaat.
Klik je op een lijnstuk, een rechte, veelhoek, kegelsnede, functie of kromme, dan
creëer je een punt op dit object (zie ook de opdracht Punt).
Klik je op het snijpunt van twee objecten, dan wordt dit snijpunt gecreëerd (zie ook de
opdracht Snijpunten).
16
Snijpunt(en) van twee objecten
Je kan op twee manieren snijpunten van twee objecten bepalen:
• selecteer de twee objecten: alle snijpunten worden gecreëerd (indien
mogelijk);
• klik op het snijpunt van twee objecten: enkel dit ene snijpunt wordt gecreëerd.
Bij het bepalen van snijpunten van lijnstukken, halfrechten of bogen kan je aanduiden
of het wenselijk is uitwendige snijpunten toe te laten (zie Eigenschappenvenster).
Soms is het wenselijk snijpunten toe te laten die op het verlengde van het object
liggen. Zo is bijvoorbeeld het verlengde van een halfrechte een rechte, het verlengde
van een cirkelboog een cirkel enz…
Midden of middelpunt
Klik op…
• twee punten om het midden van een lijnstuk met deze punten als eindpunten
te bepalen;
• een lijnstuk om het midden ervan te bepalen;
• een kegelsnede om het middelpunt ervan te bepalen.
3.2.3.
Vector
Vector tussen twee punten
Klik respectievelijk op begin- en eindpunt van de te creëren vector.
Vector met beginpunt
Klik op een punt A en een vector v. Je creëert daarbij zowel het punt B met B = A + v
als de vector van A naar B.
3.2.4.
Lijnstuk
Lijnstuk tussen twee punten
Klik op twee punten A en B om het lijnstuk tussen A en B te creëren. In het algebravenster zie je de lengte van het lijnstuk.
Lijnstuk met beginpunt en gegeven lengte
Klik op een punt A dat je als beginpunt van het lijnstuk kiest. Er verschijnt een
venster waarin je de lengte l van het lijnstuk kan intikken.
Opmerking: deze opdracht creëert een lijnstuk met lengte l en de punten A en B als
eindpunten. Het eindpunt B kan worden geroteerd ten opzichte van het beginpunt A
wanneer de tekenmodus
Verplaatsen geactiveerd wordt.
17
3.2.5.
Halfrechte
Halfrechte door twee punten
Klik op twee punten A en B en creëer zo de halfrechte met A als beginpunt en
gaande door het punt B. In het algebravenster zie je een vergelijking van de
overeenkomstige rechte.
3.2.6.
Veelhoek
Veelhoek
Klik minstens op drie punten en klik daarna opnieuw op het eerste punt. In het
algebravenster zie je de oppervlakte van de veelhoek.
Regelmatige veelhoek
Klik op twee punten A en B en geef in het tekstveld van het dialoogvenster een
natuurlijk getal n in. Er wordt een regelmatige veelhoek getekend met n hoekpunten,
waaronder A en B.
3.2.7.
Rechte
Rechte door twee punten
Klik op twee punten A en B en creëer zo de rechte AB. De richtingsvector van de
rechte is (B – A).
Evenwijdige rechte
Klik op een rechte r en een punt A en creëer zo een evenwijdige aan de rechte r door
het punt A. Beide rechten hebben dezelfde richtingsvector.
Loodlijn
Klik op een rechte r en een punt A en creëer zo de loodlijn door het punt A op de
rechte r. De richtingsvector van deze is de normaalvector van de rechte r (zie ook de
opdracht Normaalvector).
Middelloodlijn
In deze modus kan je de middelloodlijn construeren van een lijnstuk s of van een
denkbeeldig lijnstuk waarvan de eindpunten A en B gegeven zijn.
Klik daartoe op het lijnstuk s of op de punten A en B. De richtingsvector van deze
middelloodlijn is gelijk aan de normaalvector van het lijnstuk s of van AB (zie ook de
opdracht Normaalvector).
18
Bissectrices
Je kan op twee manieren bissectrices creëren:
• klik op drie punten A, B, C om de bissectrices te creëren van de hoek bepaald
door de rechten AB en BC (het hoekpunt is dus B);
• klik op twee rechten om de bissectrices te construeren van de hoeken bepaald
door deze twee rechten.
Opmerking: de richtingsvectoren van alle bissectrices zijn genormeerd.
Raaklijnen
Je kan op twee manieren raaklijnen aan een kegelsnede creëren:
• selecteer een punt A en een kegelsnede k: je verkrijgt alle raaklijnen door A
aan k;
• klik op een rechte r en een kegelsnede k: je verkrijgt alle raaklijnen aan k
evenwijdig met r.
Klik je op een punt A en op de grafiek van een functie f, dan verkrijg je de raaklijn
aan f in het punt met x(A) als x-coördinaat.
Poollijn of middellijn
In deze modus kan je de poollijn of de middellijn van een kegelsnede construeren, op
twee manieren:.
• klik op een punt en op een kegelsnede om de poollijn van het punt ten
opzichte van de kegelsnede te verkrijgen;
• klik op een rechte of op een vector en op een kegelsnede om de middellijn
toegevoegd aan de gegeven richting te verkrijgen.
3.2.8.
Kegelsneden
Cirkel met middelpunt door punt
Klik op een punt M en een punt P. Je verkrijgt een cirkel door het punt P met M als
middelpunt. De straal van deze cirkel is de afstand van M tot P.
Cirkel met middelpunt en straal
Klik op een punt M. Er verschijnt een venster waarin je de straal van de cirkel kan
intikken.
Cirkel door drie punten
Klik op drie punten A, B, en C. Je verkrijgt een cirkel door deze drie punten. Indien de
drie punten collineair zijn, dan degenereert de cirkel tot een rechte.
Kegelsnede door vijf punten
Klik op vijf punten, je verkrijgt een kegelsnede door deze vijf punten.
19
Opmerking: enkel indien geen vier van deze vijf punten op één rechte zijn gelegen, is
de kegelsnede gedefinieerd.
3.2.9.
Boog en sector
Opmerking: in GeoGebra is de ‘algebraïsche waarde’ van een boog zijn lengte. De
algebraïsche waarde van een sector is zijn oppervlakte.
Halfcirkel
Klik op twee punten A en B en je verkrijgt een halfcirkel op het lijnstuk [AB].
Cirkelboog met middelpunt door twee punten
Klik op drie punten M, A en B. Je verkrijgt een cirkelboog met M als middelpunt, A als
beginpunt en waarvan B de positie van het eindpunt geeft.
Opmerking: het punt B hoeft dus niet noodzakelijk op de cirkelboog te liggen.
Cirkelsector met middelpunt door twee punten
Klik op drie punten M, A en B. Je verkrijgt een cirkelsector waarvan M het middelpunt
is, A het beginpunt is en B het eindpunt aangeeft.
Opmerking: Het punt B moet niet noodzakelijk op de sector liggen.
Cirkelboog door drie punten
Klik op drie punten A, B en C. Je verkrijgt een cirkelboog met A als beginpunt, door B
en met C als eindpunt.
Cirkelsector door drie punten
Klik op drie punten A, B en C. Je verkrijgt een cirkelsector met A als beginpunt, door
B en met C als eindpunt.
3.2.10. Getal en hoek
Afstand of lengte
In deze modus kun je de afstand tussen twee punten, twee rechten of tussen een
punt en een rechte laten berekenen. Je kan ook de lengte van een lijnstuk of de
omtrek van een cirkel opvragen.
Oppervlakte
In deze tekenmodus bepaal je de oppervlakte van een veelhoek, een cirkel of een
ellips. Het resultaat is een dynamische tekst in het tekenvenster.
20
Helling
In deze modus verkrijg je de helling van elke rechte waarop je klikt. Het resultaat is
een dynamische tekst en grafische voorstelling in het tekenvenster.
Schuifknop
Opmerking: in GeoGebra is een schuifknop niets anders dan de grafische
voorstelling van een vrij getal of vrije hoekwaarde.
Klik op een willekeurige plaats in het tekenvenster om een schuifknop voor een getalof hoekwaarde te creëren. Er verschijnt een venster waarin je niet alleen het interval
[min, max] voor de getal- of hoekwaarde kunt ingeven maar ook de breedte van de
schuifknop (in pixels).
Opmerking: je kan gemakkelijk een schuifknop creëren voor om het even welke vrije
getalwaarde of hoekwaarde door dit object zichtbaar te maken (zie snelmenu; zie
tekenmodus
Object tonen / verbergen).
De positie van de schuifknop in het tekenvenster kan absoluut zijn of relatief ten
opzichte van het coördinatenstelsel (zie Eigenschappen van de overeenkomstige
getalwaarde of hoekwaarde).
Hoek
Je creëert in deze modus:
• de hoek bepaald door drie punten A, B en C waarbij B het hoekpunt voorstelt
• de hoek bepaald door twee lijnstukken
• de hoek bepaald door twee rechten
• de hoek bepaald door twee vectoren
• alle binnenhoeken van een veelhoek
Alle hoeken hebben een waarde tussen 0° en 180°. Indien je hoeken wenst toe te
laten waarvan de waarde tussen 0° en 360° ligt, kies dan de overeenkomstige
instelling in het Eigenschappenvenster.
Hoek met gegeven grootte
Klik op twee punten A en B. Er verschijnt een venster waarin je de grootte van de
hoek kan intikken. Deze opdracht creëert een punt C en een hoek α, waarbij α de
waarde is van de hoek ABC.
3.2.11. Booleaans
Aanvinkvakje om objecten te tonen en te verbergen
Wanneer je in deze modus in het tekenvenster klikt, creëer je een aanvinkvakje
(Booleaanse variabele) die kan gebruikt worden om objecten te tonen en te
verbergen. Er verschijnt een venster waarin je de objecten kan aanduiden waarvan
de zichtbaarheid aan dit aanvinkvakje gekoppeld wordt.
21
3.2.12. Meetkundige plaats
Meetkundige plaats
Klik op een punt Q dat afhankelijk is van een ander punt P en waarvan je de
meetkundige plaats wenst te bepalen. Klik daarna ook op dit punt P.
Opmerking: het punt P moet op een object liggen (bijvoorbeeld op een rechte, een
lijnstuk, een cirkel, …).
Voorbeeld
• Tik de opdracht f(x) = x^2 – 2 x – 1 in in het invoerveld.
• Plaats een nieuw punt P op de x-as (zie tekenmodus
Nieuw punt; zie
opdracht Punt).
• Definieer het punt Q = (x(P), f’(x(P))). Dit punt is afhankelijk van het
punt P.
Meetkundige plaats en klik achtereenvolgens op het punt Q
• Kies de modus
en op het punt P.
• Sleep het punt P over de x-as: je ziet dat het punt Q zich beweegt op de
kromme die de meetkundige plaats voorstelt.
3.2.13. Meetkundige transformaties
De onderstaande meetkundige transformaties kunnen worden uitgevoerd op punten,
rechten, kegelsneden, veelhoeken en op afbeeldingen.
Puntspiegeling
Selecteer het object dat je wil spiegelen. Klik daarna op het punt ten opzichte
waarvan je het object wil spiegelen.
Lijnspiegeling
Klik eerst op het object dat je wil spiegelen. Klik daarna op de spiegelas.
Rotatie met centrum over bepaalde hoek
Klik op het object dat je wil roteren. Klik vervolgens op het centrum van de rotatie.
Daarna verschijnt een venster waarin je de rotatiehoek kan intikken.
Verschuiving volgens vector
Klik op het object dat je wil verschuiven. Klik daarna op de verschuivingsvector.
Homothetie
Klik op het object waarop je een homothetie wil uitvoeren. Klik vervolgens op het
centrum van de homothetie. Daarna verschijnt een venster waarin je de factor van de
homothetie kan ingeven.
22
3.2.14. Tekst
Tekst
In deze tekenmodus kan je statische en dynamische teksten of LaTeX formules in
het tekenvenster plaatsen.
• Klik op de positie in het tekenvenster waar je de tekst of de formule wil
plaatsen. De positie van de tekst is onafhankelijk van om het even welk object.
• Klik op een punt om een tekst of formule te creëren. De positie van deze tekst
of formule is afhankelijk van de positie van dat punt.
Daarna verschijnt een venster waarin je de tekst of formule kan intikken.
Opmerking: het is ook mogelijk gebruik te maken van de waarde van een object en
op die manier dynamische teksten te creëren.
Invoer
“Dit is een tekst”
“co(A) = ” + A
“lengte a: ” + a + ” cm”
Beschrijving
eenvoudige tekst (statisch)
dynamische tekst gebruikt de
coördinaten van het punt A
dynamische tekst gebruikt de
lengte van het lijnstuk a
De positie van de tekst in het tekenvenster kan absoluut zijn of relatief ten opzichte
van het coördinatensysteem (zie Eigenschappen van tekst).
LaTeX-formules
In GeoGebra kan je gebruik maken van formules. Om dit te doen moet je eerst de
optie LaTeX formule aanvinken in het tekstvenster van de modus
Tekst. Daarna
kan je de formule in LaTeX-syntax tikken.
Hieronder vind je enkele vaak gebruikte LaTeX commando’s. Raadpleeg LaTeXdocumentatie voor verdere informatie.
LaTeX-invoer
a \cdot b
\frac{a}{b}
\sqrt{x}
Resultaat
a ⋅b
a
b
x
\sqrt[n]{x}
\vec{v}
\overline{AB}
x^{2}
a_{1}
\sin\alpha + \cos\beta
x
r
v
AB
x2
a1
sin α + cos β
\int_{a}^{b} x dx
∫ xdx
∑ i
\sum_{i=1}^{n} i^2
n
b
a
n
2
i =1
23
3.2.15. Afbeeldingen
Afbeelding invoegen
Hiermee voeg je een afbeelding toe aan je constructie.
Ga op een van de volgende manieren te werk:
• klik in het tekenvenster om de positie van de linkerbenedenhoek van de
afbeelding te bepalen;
• klik op een punt om het als linkerbenedenhoek van de afbeelding te
gebruiken.
Daarna verschijnt een venster waarin je het bestand met de gewenste afbeelding kan
kiezen.
3.2.16. Eigenschappen van afbeeldingen
Positie
De positie van een afbeelding in het tekenvenster kan absoluut zijn of relatief ten
opzichte van het coördinatenstelsel (zie Eigenschappen van de afbeelding).
Kies je voor een relatieve positie, dan kan je tot drie hoekpunten aanduiden. Dit geeft
je zelfs de mogelijkheid om een afbeelding te herschalen, roteren en zelfs
vervormen.
• 1. Hoekpunt (positie van de linkerbenedenhoek van de afbeelding)
• 2. Hoekpunt (positie van de rechterbenedenhoek van de afbeelding)
Opmerking: dit hoekpunt kan enkel worden bepaald nadat je het eerste
hoekpunt hebt ingegeven. Hiermee bepaal je de breedte van de afbeelding.
• 4. Hoekpunt (positie van de linkerbovenhoek van de afbeelding)
Opmerking: dit hoekpunt kan eveneens slechts worden bepaald nadat je het
eerste hoekpunt hebt ingegeven. Hiermee bepaal je de hoogte van de
afbeelding.
Opmerking: zie ook de opdracht Hoekpunt.
Voorbeelden
Construeer om te oefenen drie punten A, B en C en onderzoek het effect op de
afbeelding.
• Plaats het punt A als het eerste en het punt B als het tweede hoekpunt van de
afbeelding. Door de punten A en B in de modus
Verplaatsen te verslepen
kan je de invloed van de positie van deze punten op de afbeelding nagaan.
• Plaats het punt A als het eerste en het punt C als vierde hoekpunt en
onderzoek hun invloed op de afbeelding.
• Tenslotte kan je de drie hoekpunten instellen om te zien hoe bij het
verplaatsen van deze punten de afbeelding vervormd wordt.
Je hebt intussen kunnen nagaan hoe je de positie en de afmetingen van de
afbeelding kan wijzigen. Veronderstel nu dat je de afbeelding wil vasthechten aan
een punt A, de breedte van de afbeelding wil instellen op 3 eenheden en de hoogte
op 4 eenheden. Ga dan als volgt te werk:
• 1. Hoekpunt: A
• 2. Hoekpunt: A + (3, 0)
• 4. Hoekpunt: A + (0, 4)
24
Opmerking: als je in de tekenmodus
Verplaatsen de positie van het punt A wijzigt,
zal je zien dat de afbeelding haar afmetingen behoudt.
Achtergrondafbeelding
Je kan een afbeelding op de achtergrond plaatsen (zie Eigenschappen van de
afbeelding). Een achtergrondafbeelding ligt dan onder de coördinaatassen en kan
niet met de muis worden geselecteerd.
Opmerking: om de instellingen van een achtergrondafbeelding te wijzigen, kies je
Eigenschappen in het menu Bewerken.
Transparantie
Je kan een afbeelding transparant maken zodat je de objecten en de assen die
eronder liggen kan zien. Je kan de transparantie van een afbeelding instellen door
een waarde tussen 0 % en 100 % te kiezen voor de vulling (zie Eigenschappen van
de afbeelding).
25
4. Algebraïsche invoer
We leggen in dit hoofdstuk uit hoe je het toetsenbord kan gebruiken om allerlei
opdrachten uit te voeren in GeoGebra.
4.1.
Algemene opmerkingen
De waarden, coördinaten en vergelijkingen van de vrije en afhankelijke objecten
worden altijd getoond in het algebravenster (links op het scherm). Vrije objecten zijn
niet afhankelijk van om het even welk ander object en kunnen rechtstreeks gewijzigd
worden.
Je kan objecten creëren en wijzigen via het invoerveld dat zich onderaan het
GeoGebravenster bevindt (zie Directe invoer; zie Opdrachten).
Opmerking: druk steeds de Enter toets in nadat je de definitie van een object in het
invoerveld hebt ingetikt.
4.1.1.
Wijzigen van waarden
Vrije objecten kunnen rechtstreeks gewijzigd worden. Dit is niet het geval voor
afhankelijke objecten. Om de waarde van een vrij object te veranderen tik je de
nieuwe waarde in in het invoerveld (zie Directe invoer).
Voorbeeld: indien je de waarde van een bestaand getal a = 3 wil wijzigen, tik dan a
= 5 in het invoerveld en druk op de Enter toets.
Opmerking: een alternatieve werkwijze bestaat erin via het algebravenster te kiezen
voor Herdefiniëren in het Snelmenu of je kan ook dubbelklikken op het object in het
algebravenster wanneer de modus
Verplaatsen actief is.
4.1.2.
Animatie
Om een getalwaarde of een hoekwaarde continu te wijzigen, kies voor de
tekenmodus
Verplaatsen, klik daarna op het getal of op de hoekwaarde en druk
op de + of – toets.
Indien je één van deze toetsen ingedrukt houdt, dan ontstaat een animatie.
Voorbeeld: indien de coördinaten van een punt afhankelijk zijn van een parameter p
zoals in het punt P = (2 p, p), dan zal dat punt zich volgens een rechte bewegen
wanneer je de parameter p continu wijzigt.
Met behulp van de pijltjestoetsen kan je om het even welk vrij object willekeurig
verplaatsen op voorwaarde dat je de modus
Verplaatsen hebt geactiveerd (zie
Animatie; zie modus
Verplaatsen).
Opmerking: je kan de stapgrootte van de verplaatsing instellen via het
Eigenschappenvenster van dit object.
26
Toetsencombinaties
• Ctrl + pijltjestoetsen...10*stapgrootte
• Alt + pijltjestoetsen...100*stapgrootte
4.2.
Directe invoer
GeoGebra kan werken met getallen, hoeken, punten, vectoren, lijnstukken, rechten,
kegelsneden, functies en parameterkrommen. We leggen je nu uit hoe je deze
objecten met behulp van coördinaten en vergelijkingen kan invoeren.
Opmerking: in de namen van de objecten kan je gebruik maken van een index: A1 en
sAB worden ingevoerd als A_1 respectievelijk s_{AB}.
4.2.1.
Getallen en hoeken
In getallen en hoeken wordt de decimale punt gebruikt (en geen decimale komma).
Voorbeeld: je definieert een decimaal getal r door bijvoorbeeld r = 5.32 te tikken.
Opmerking: je kan gebruik maken van de constante π en de constante van Euler e in
uitdrukkingen en in berekeningen door deze constanten te selecteren in het rolmenu
dat zich naast het invoerveld bevindt.
Waarden van hoeken worden in graden (°) of in radialen (rad) ingevoerd. De
constante π is ook nuttig bij de invoer van hoeken uitgedrukt in radialen en kan ook
worden ingevoerd als pi.
Voorbeeld: een hoek α kan worden ingevoerd in graden (α = 60°) of in radialen (α
= pi/3).
Opmerking: GeoGebra voert alle interne berekeningen uit in radialen. Het symbool °
is niets anders dan de constante π/180, om graden om te zetten in radialen.
Schuifknoppen en pijltjestoetsen
Je kan vrije getallen en hoeken in het tekenvenster voorstellen door middel van een
schuifknop (zie tekenmodus
Schuifknop). In het algebravenster kan je de waarden
van getallen en hoeken met behulp van de pijltjestoetsen wijzigen (zie Animatie).
Waarde beperkt door een interval
Vrije getallen en hoeken kunnen worden beperkt tot een interval [min, max] (zie
Eigenschappenvenster). Dit interval wordt ook gebruikt bij
Schuifknoppen.
Voor elke afhankelijke hoekwaarde kan worden gespecificeerd of ze wordt beperkt
tot het interval [0°,180°] of [0°,360°] (zie Eigenschappenvenster).
27
4.2.2.
Punten en vectoren
Je kan punten en vectoren zowel met cartesische als met poolcoördinaten ingeven
(zie Getallen en hoeken).
Opmerking: punten worden aangeduid met hoofdletters, vectoren met kleine letters.
Voorbeelden
• Om een punt P of een vector v in Cartesische coördinaten in te geven, gebruik
P = (1, 0) resp. v = (0, 5).
• Om een punt P of een vector v in poolcoördinaten in te geven, gebruik P =
(1; 0°) resp. v = (5; 90°).
4.2.3.
Rechte
Je kan een rechte ingeven door een lineaire vergelijking in x en y in te tikken of via
een vectoriële vergelijking (parametervergelijking). In beide gevallen kan je gebruik
maken van eerder gedefinieerde variabelen (bijvoorbeeld getallen, punten, vectoren).
Opmerking: de vergelijking kan worden voorafgegaan door de naam van de rechte
gevolgd door een dubbelpunt.
Voorbeelden
• Tik r : 3x + 4y = 2 om een rechte r in te voeren door middel van haar
cartesische vergelijking.
• Definieer een parameter t (t = 3) vooraleer een rechte r door middel van
haar parametervergelijking r: X = (-5, 5) + t (4, -3)in te voeren.
• Stel dat de parameters m = 2 en b = -1 werden ingevoerd, dan kan je een
rechte ook ingeven als g: y = m x + b.
xAs en yAs
De twee coördinaatassen kunnen in opdrachten worden gebruikt via de benamingen
xAs en yAs.
Voorbeeld: met de opdracht Loodlijn[A, xAs] construeer je een loodlijn op de xas door een gegeven punt A.
4.2.4.
Kegelsnede
Je kan een kegelsnede ingeven door een kwadratische vergelijking in x en y in te
tikken. Hierbij kan je gebruik maken van eerder gedefinieerde objecten (bijvoorbeeld
getallen, punten, vectoren, …). Een vergelijking van de kegelsnede kan worden
voorafgegaan door een naam gevolgd door een dubbelpunt.
Voorbeelden
• Ellips ell:
• Hyperbool hyp:
• Parabool par:
• Cirkel k1:
• Cirkel k2:
ell: 9 x^2 + 16
hyp: 9 x^2 – 16
par: y^2 = 4 x
k1: x^2 + y^2 =
k2: (x – 5)^2 +
y^2 = 144
y^2 = 144
25
(y + 2)^2 = 25
28
Opmerking: indien je op voorhand bijvoorbeeld a = 4 en b = 3 definieert, dan kan
je een ellips invoeren als ell: b^2 x^2 + a^2 y^2 = a^2 b^2.
4.2.5.
Functies in x
Bij het invoeren van een functie kan je gebruik maken van eerder gedefinieerde
variabelen (bijvoorbeeld getallen, punten, vectoren, …) alsook van eerder
gedefinieerde functies.
Voorbeelden
• Functie f:
• Functie g:
• Naamloze functie:
f(x) = 3 x^3 – x^2
g(x) = tan(f(x))
sin(3 x) + tan(x)
Alle intern gedefinieerde functies (zoals bijvoorbeeld sin, cos, tan, …) worden
beschreven in de paragraaf over de numerieke bewerkingen (zie Numerieke
bewerkingen).
In GeoGebra zijn er ook commando’s om de Integraal en de Afgeleide van een
functie te berekenen.
Je kan ook gebruik maken van opdrachten van de vorm f’(x) of f’’(x),… om de
afgeleiden te berekenen van een eerder gedefinieerde functie f.
Voorbeeld: definieer eerst een functie f als f(x) = 3 x^3 – x^2. Daarna kan je
g(x) = cos(f’(x + 2)) intikken om de functie g te verkrijgen.
Bovendien kan je grafieken van functies volgens een vector verschuiven (zie de
opdracht Verschuiving) en de grafiek van een vrije functie kan met de muis worden
Verplaatsen).
gewijzigd (zie de tekenmodus
Domein van een functie bepaald door een interval
Om het domein van een functie te beperken tot een interval [a, b], maak je best
gebruik va de opdracht Functie (zie de opdracht Functie).
4.2.6.
Lijsten van objecten
Met behulp van accolades kan je een lijst van verschillende objecten creëren (bijv.
punten, lijnstukken, cirkels, …).
Voorbeelden
• L = {A, B, C} creëert een lijst die bestaat uit drie vooraf gedefinieerde
punten A, B en C.
• L = {(0, 0), (1, 1), (2, 2)} is een lijst die bestaat uit drie
naamloze punten.
29
4.2.7.
Numerieke bewerkingen
Om getallen, coördinaten of vergelijkingen (zie Directe invoer) in te geven, kan je
gebruik maken van numerieke en algebraïsche uitdrukkingen met haakjes.
De volgende bewerkingen zijn beschikbaar in GeoGebra:
Bewerking
optelling
aftrekking
vermenigvuldiging
scalair product
deling
machtsverheffing
faculteit
gammafunctie
haakjes
x-coördinaat
y-coördinaat
absolute waarde
teken
vierkantswortel
derdemachtswortel
toevalsgetal tussen 0 en 1
exponentiële functie
natuurlijke (Neperiaanse) logaritme
logaritme met grondtal 2
logaritme met grondtal 10
cosinus
sinus
tangens
boogcosinus
boogsinus
boogtangens
hyperbolische cosinus
hyperbolische sinus
hyperbolische tangens
inverse hyperbolische cosinus
inverse hyperbolische sinus
inverse hyperbolische tangens
grootste geheel getal kleiner dan of
gelijk aan
kleinste geheel getal groter of gelijk
aan
afronding
Invoer
+
* of spatiebalk
* of spatiebalk
/
^ or 2
!
gamma( )
( )
x( )
y( )
abs( )
sgn( )
sqrt( )
cbrt( )
random( )
exp( ) or ℯ^x
ln( ) or log( )
ld( )
lg( )
cos( )
sin( )
tan( )
acos( )
asin( )
atan( )
cosh( )
sinh( )
tanh( )
acosh( )
asinh( )
atanh( )
floor( )
ceil( )
round( )
Voorbeelden
• Het midden M van een lijnstuk met eindpunten A en B kan worden gecreëerd
door de formule M = (A + B) / 2 in te tikken.
30
•
De lengte van een vector v kan worden berekend als l = sqrt(v * v).
Opmerking: in GeoGebra kan je niet alleen rekenen met getallen maar ook met
punten en vectoren.
4.2.8.
Booleaanse variabelen
Je kan gebruik maken van de Booleaanse variabelen “true” en “false” in GeoGebra.
Voorbeeld: tik a = true of b = false in het invoerveld en druk op de Enter toets.
Aanvinkvakje en pijltjestoetsen
Vrije Booleaanse variabelen kunnen in de vorm van aanvinkvakjes in het
tekenvenster worden geplaatst (zie tekenmodus
Aanvinkvakje om objecten te
tonen en te verbergen). Je kan de Booleaanse variabelen ook met behulp van de
pijltjestoetsen in het algebravenster wijzigen (zie Animatie).
31
4.2.9.
Booleaanse operatoren
Je kan in GeoGebra de volgende Booleaanse operatoren gebruiken:
Operator
Voorbeeld
is gelijk aan
≟ of ==
a ≟ b of a == b
is niet gelijk aan
≠ of !=
a ≠ b of a != b
is kleiner dan
is groter dan
is kleiner of gelijk
aan
is groter of gelijk aan
<
>
≤ of <=
≥ of >=
a < b
a > b
a ≤ b of a <= b
a ≥ b of a >= b
Types
getallen, punten,
rechten, kegelsneden
a, b
getallen, punten,
rechten, kegelsneden
a, b
getallen a, b
getallen a, b
getallen a, b
is evenwijdig met
∥
a ∥b
getallen a, b
Booleaanse
variabelen a, b
Booleaanse
variabelen a, b
Booleaanse variabele
a
rechten a, b
staat loodrecht op
⊥
a ⊥b
rechten a, b
en
a
b
of
a
b
¬ of !
niet
4.3.
¬a of !a
Opdrachten
Met behulp van opdrachten of commando’s kan je nieuwe objecten creëren of
bestaande objecten wijzigen. Je kan het resultaat van een commando ook toekennen
aan een variabele. Tik de naam van de variabele, gevolgd door “=” en het
commando. In het hierna volgende voorbeeld is de naam van het nieuwe punt S.
Voorbeeld: om het snijpunt van de twee rechten g en h te bepalen, gebruik je de
opdracht S = Snijpunten[g,h] (zie de opdracht Snijpunten).
Opmerking: je kan ook gebruik maken van een index in de namen van de objecten:
A1 en sAB worden ingevoerd als A_1 respectievelijk s_{AB}.
4.3.1.
Algemene opdrachten
Relatie
Relatie[object a, object b]: toont een venster waarin de relatie tussen de
objecten a en b worden beschreven.
Opmerking: met dit commando kan je weten of twee objecten gelijk zijn, of een
punt al dan niet op een rechte of kegelsnede gelegen is, hoe een rechte ten
opzichte van een kegelsnede gelegen is (raaklijn, snijlijn, asymptoot,…).
32
Verwijder
Verwijder[object a]: verwijdert een object a en alle van dit object afhankelijke
objecten.
Element
Element[lijst L, getal n]: creëert als object het n-de element uit een lijst L
4.3.2.
Booleaanse commando’s
Als[voorwaarde, a, b]: geeft een kopie van object a indien de voorwaarde
true als waarde heeft en geeft een kopie van object b indien de voorwaarde
false als waarde heeft.
Als[voorwaarde, a]: geeft een kopie van object a indien de voorwaarde true
als waarde heeft en geeft een niet-gedefinieerd object indien de voorwaarde
false als waarde heeft.
4.3.3.
Getallen
Lengte
Lengte[vector v]: berekent de lengte van een vector v
Lengte[punt A]: berekent de lengte van de vector met O als beginpunt en A als
eindpunt
Lengte[functie f, getal x1, getal x2]: berekent de lengte van de grafiek
van de functie f tussen de waarden x1 en x2
Lengte[functie f, punt A, punt B]: berekent de lengte van de grafiek van
de functie f tussen twee punten A en B op de grafiek
Lengte[kromme c, getal t1, getal t2]: berekent de lengte van een
kromme c tussen twee getallen t1 en t2
Lengte[kromme c, punt A, punt B]: berekent de lengte van een kromme c
tussen twee punten A en B op de kromme
Lengte[lijst L]: berekent de lengte van een lijst L (dit is het aantal elementen in
de lijst)
Oppervlakte
Oppervlakte[punt A, punt B, punt C, ...]: berekent de oppervlakte van
een veelhoek met de punten A, B, C,… als hoekpunten
Oppervlakte[kegelsnede c]: berekent de oppervlakte van een kegelsnede c
(cirkel of ellips)
Afstand
Afstand[punt A, punt B]: berekent de afstand tussen twee punten A en B
Afstand[punt A, rechte r]: berekent de afstand van het punt A tot de rechte r
Afstand[rechte g, rechte h]: berekent de afstand tussen de rechten g en h
Opmerking: de afstand tussen twee snijdende rechten is gelijk aan 0. Dit
commando is nuttig bij evenwijdige rechten.
33
Modulo-functie
Mod[getal a, getal b]: berekent de rest bij (Euclidische) deling van getal a
door getal b
Gehele deling
Quotient[getal a, getal b]: berekent het geheel quotiënt bij (Euclidische)
deling van getal a door getal b
Helling
Helling[rechte r]: berekent de richtingscoëfficiënt van een rechte r.
Opmerking: in het tekenvenster wordt ook de bijbehorende rechthoekige
driehoek getekend die de richtingscoëfficiënt visualiseert. De afmetingen van
deze driehoek kunnen gewijzigd worden (zie Eigenschappenvenster).
Kromming
Kromming[punt A, functie f]: berekent de kromming van de functie f in het
punt A
Kromming[punt A, kromme c]: berekent de kromming van de kromme c in het
punt A
Straal
Straal[cirkel c]: berekent de straal van een cirkel c
OmtrekKegelsnede
OmtrekKegelsnede[kegelsnede c]: berekent de omtrek van een kegelsnede c
(cirkel of ellips)
Omtrek
Omtrek[veelhoek poly]: berekent de omtrek van een veelhoek poly
Parameter
Parameter[parabool p]: berekent de parameter van een parabool p (dit is de
afstand tussen de richtlijn en het brandpunt)
LengteHalveHoofdas
LengteHalveHoofdas[kegelsnede c]: berekent de lengte van de halve
hoofdas van een ellips of hyperbool c.
LengteHalveNevenas
LengteHalveNevenas[kegelsnede c]: berekent de lengte van de halve
nevenas van een ellips of hyperbool c.
Excentriciteit
Excentriciteit[kegelsnede c]: berekent de excentriciteit van de kegelsnede
Bepaalde integraal
Integraal[functie f, getal a, getal b]: berekent de bepaalde integraal
van de functie y=f(x) in het interval [a,b]
34
Opmerking: de overeenkomstige oppervlakte onder de grafiek van de functie f
en de x-as in [a,b] wordt gekleurd.
Integraal[functie f, functie g, getal a, getal b]: berekent de
bepaalde integraal van de functie y=f(x) – g(x) in het interval [a,b]
Opmerking: de oppervlakte tussen de grafieken van f en g in het interval [a,b]
wordt gekleurd.
Opmerking: zie ook Onbepaalde integraal.
Ondersom
Ondersom[functie f, getal a, getal b, getal n]: berekent de
ondersom van een functie f in het interval [a,b] met n rechthoeken.
Opmerking: in het tekenvenster worden alle rechthoeken van deze ondersom
getekend.
Bovensom
Bovensom[functie f, getal a, getal b, getal n]: berekent de
bovensom van de functie f in the interval [a,b] met n rechthoeken.
Opmerking: in het tekenvenster worden alle rechthoeken van deze bovensom
getekend.
Iteratie
Iteratie[functie f, getal x0, getal n]: berekent n iteraties van de
functie f met als startwaarde het getal x0.
Voorbeeld: nadat de functie f(x) = x^2 werd gedefinieerd, geeft de
opdracht Iteratie[f, 3, 2] als resultaat (32)2 = 81.
Minimum en Maximum
Min[getal a, getal b]: bepaalt het minimum van de gegeven getallen a en b
Max[getal a, getal b]: bepaalt het maximum van de gegeven getallen a en b
Deelverhouding
Deelverhouding[punt A, punt B, punt C]: berekent de deelverhouding λ
van de drie collineaire punten A, B, en C, waarbij C = A + λ * AB
Dubbelverhouding
Dubbelverhouding[punt A, punt B, punt C, punt D]: berekent de
dubbelverhouding λ van de vier collineaire punten A, B, C, en D,
waarbij λ = Deelverhouding[B, C, D] / Deelverhouding[A, C, D].
4.3.4.
Hoek
Hoek
Hoek[vector v1, vector v2]: berekent en kleurt de hoek tussen twee vectoren
v1 en v2 (tussen 0° en 360°)
Hoek[rechte g, rechte h]: berekent en kleurt de hoek tussen de
richtingsvectoren van twee rechten g en h (tussen 0° en 360°)
Hoek[punt A, punt B, punt C]: berekent en kleurt de hoek ingesloten tussen
de rechten BA en BC (tussen 0° en 360°). Punt B is het hoekpunt.
35
Hoek[punt A, punt B, hoek alpha]: creëert een hoek met waarde α en [BA
als beginbeen. Punt B is het hoekpunt.
Opmerking: dit commando creëert tevens het punt Rotatie[A, α, B] .
Hoek[kegelsnede c]: berekent de hoek tussen de hoofdas van een kegelsnede
en de x-as (zie opdracht Assen)
Hoek[vector v]: berekent de hoek tussen de x-as en de vector v
Hoek[punt A]: berekent de hoek tussen de x-as en de vector OA
Hoek[getal r]: converteert een getal r in een hoekwaarde. Het resultaat is een
getal tussen 0 en 2pi indien de hoekmodus radialen is en tussen 0° en 360°
indien dit graden is.
Hoek[veelhoek poly]: berekent alle inwendige hoeken van een veelhoek poly
4.3.5.
Punt
Punt
Punt[rechte r]: plaatst een willekeurig punt op een rechte r
Punt[kegelsnede c]: plaatst een willekeurig punt op een kegelsnede c (bijv. een
cirkel, ellips, parabool, hyperbool)
Punt[functie f]: plaatst een willekeurig punt op de grafiek van een functie f
Punt[veelhoek poly]: plaatst een willekeurig punt op een veelhoek poly
Punt[vector v]: plaatst een punt op een vector v
Punt[punt P, vector v]: creëert het punt behorende bij de vector P+ v
Midden en middelpunt
Midden[punt A, punt B]: creëert het midden van het lijnstuk met A en B als
eindpunten
Midden[lijnstuk s]: creëert het midden van een lijnstuk s
Middelpunt[kegelsnede c]: creëert het middelpunt van een kegelsnede c (bijv.
een cirkel, ellips, hyperbool)
Brandpunten
Brandpunten[kegelsnede c]: creëert (alle) brandpunten van een kegelsnede c
Toppen
Toppen[kegelsnede c]: creëert (alle) toppen van een kegelsnede c
Zwaartepunt
Zwaartepunt[veelhoek poly]: creëert het zwaartepunt van een veelhoek poly
Snijpunten
Snijpunten[rechte g, rechte h]: creëert het snijpunt van de rechten g en h
Snijpunten[rechte g, kegelsnede c]: creëert alle snijpunten van de rechte
g en de kegelsnede c (maximaal 2)
Snijpunten[rechte g, kegelsnede c, getal n]: creëert het nde snijpunt
van de rechte g en de kegelsnede c
Snijpunten[kegelsnede c1, kegelsnede c2]: creëert alle snijpunten van de
kegelsneden c1 en c2 (maximaal 4)
36
Snijpunten[kegelsnede c1, kegelsnede c2, getal n]: creëert het nde
snijpunt van de kegelsneden c1 en c2
Snijpunten[veelterm f1, veelterm f2]: creëert alle snijpunten van de
grafieken van de veeltermfuncties f1 en f2
Snijpunten[veelterm f1, veelterm f2, getal n]: creëert het nde snijpunt
van de grafieken van de veeltermfuncties f1 en f2
Snijpunten[veelterm f, rechte g]: creëert alle snijpunten van de grafiek
van de veeltermfunctie f en de rechte g
Snijpunten[veelterm f, rechte g, getal n]: creëert het nde snijpunt van
de grafiek van de veeltermfunctie f en de rechte g
Snijpunten[functie f, functie g, punt A]: creëert een snijpunt van de
grafieken van de functies f en g met de methode van Newton en gebruikt
hierbij het punt A als startpunt
Snijpunten[functie f, rechte g, punt A]: creëert een snijpunt van de
grafiek van de functie f en de rechte g met de methode van Newton met punt
A als startpunt
Opmerking: zie ook de tekenmodus
Snijpunt(en) van twee objecten.
Nulpunten
Nulpunten[veelterm f]: creëert alle nulpunten van de veeltermfunctie f
Nulpunten[functie f, getal a]: creëert een nulpunt van de functie f met de
methode van Newton en gebruikt daarbij als startwaarde het getal a
Nulpunten[functie f, getal a, getal b]: creëert een nulpunt van de
functie f met de regula falsi in het interval [a, b]
Extrema
Extrema[veeltermfunctie f]: creëert punten op de grafiek
veeltermfunctie f overeenkomstig alle relatieve extrema van f
Buigpunten
Buigpunten[veelterm
veeltermfunctie f
4.3.6.
van
de
f]: creëert alle buigpunten in de grafiek van de
Vector
Vector
Vector[punt A, punt B]: creëert de vector van A naar B
Vector[punt A]: creëert de vector met O als beginpunt en A als eindpunt
Richtingsvector
Richtingsvector[rechte g]: creëert een richtingsvector van een rechte g.
Opmerking: een rechte met als vergelijking ax + by = c heeft (b, –a) als
richtingsvector.
Eenheidsvector
Eenheidsvector[rechte g]: creëert een genormeerde richtingsvector van een
rechte g
37
Eenheidsvector[vector v]: normeert de gegeven vector. Dit is een vector met
dezelfde richting en dezelfde zin als de gegeven vector maar met lengte 1.
Normaalvector
Normaalvector[rechte g]: creëert de normaalvector van een rechte
Opmerking: de coördinaten van de normaalvector van een rechte met
vergelijking ax + by = c zijn (a, b).
Normaalvector[vector v]: creëert de normaalvector van een vector
Opmerking: een vector met coördinaten (a, b) heeft als normaalvector
vector met coördinaten (–b, a).
g.
als
v.
de
Eenheidsnormaalvector
Eenheidsnormaalvector[rechte g]: creëert de genormeerde normaalvector
van een rechte g . Dit is een normaalvector met lengte 1.
Eenheidsnormaalvector[vector v]: creëert de genormeerde normaalvector
van een vector v. Dit is een normaalvector met lengte 1.
Krommingsvector
Krommingsvector[punt A, functie f]: creëert de krommingsvector van de
grafiek van de functie f in het punt A.
Krommingsvector[punt A, kromme c]: creëert de krommingsvector van de
kromme c in het punt A.
4.3.7.
Lijnstuk
Lijnstuk
Lijnstuk[punt A, punt B]: creëert een lijnstuk met A en B als eindpunten
Lijnstuk[punt A, getal a]: creëert een lijnstuk met lengte a en beginpunt A
Opmerking: het eindpunt van het lijnstuk wordt eveneens gecreëerd.
4.3.8.
Halfrechte
Halfrechte
Halfrechte[punt A, punt B]: creëert een halfrechte met A als beginpunt die
door het punt B gaat
Halfrechte[punt A, vector v]: creëert een halfrechte met het punt A als
beginpunt en vector v als richtingsvector
4.3.9.
Veelhoek
Veelhoek
Veelhoek[punt A, punt B, punt C,...]: creëert een veelhoek met de
gegeven punten A, B, C,…
Veelhoek[punt A, punt B, getal n]: creëert een regelmatige veelhoek met
n zijden en waarvan de punten A en B twee opeenvolgende hoekpunten zijn
38
4.3.10. Rechte
Rechte
Rechte[punt A, punt B]: creëert een rechte door de punten A en B
Rechte[punt A, rechte g]: creëert een rechte die door het punt A gaat,
evenwijdig met de rechte g
Rechte[punt A, vector v]: creëert een rechte door het punt A, met
richtingsvector v
Loodlijn
Loodlijn[punt A, rechte g]: creëert een rechte die door het punt A gaat,
loodrecht op de rechte g
Loodlijn[punt A, vector v]: creëert een rechte die door het punt A gaat,
loodrecht op de vector v
Middelloodlijn
Middelloodlijn[punt A, punt B]: creëert de middelloodlijn van het lijnstuk
bepaald door A en B
Middelloodlijn[lijnstuk s]: creëert de middelloodlijn van het lijnstuk s
Bissectrices
Bissectrices[punt A, punt B, punt C]: creëert de bissectrice van de hoek
gedefinieerd door de punten A, B, en C
Opmerking: het punt B is het hoekpunt van deze hoek
Bissectrices[rechte g, rechte h]: creëert de twee bissectrices van de
rechten g en h
Raaklijnen
Raaklijnen[punt A, kegelsnede c]: creëert (alle) raaklijnen door het punt A
aan de kegelsnede c
Raaklijnen[rechte g, kegelsnede c]: creëert (alle) raaklijnen aan de
kegelsnede c evenwijdig met de rechte g
Raaklijnen[getal a, functie f]: creëert de raaklijn aan de grafiek van de
functie f in x = a
Raaklijnen[punt A, functie f]: creëert de raaklijn aan de grafiek van de
functie f in het punt A
Raaklijnen[punt A, kromme c]: creëert de raaklijn aan de kromme c in het
punt A
Asymptoten
Asymptoten[hyperbool h]: creëert de twee asymptoten van een hyperbool h
Richtlijn
Richtlijn[parabool p]: creëert de richtlijn van een parabool p
Assen
Assen[kegelsnede c]: creëert de hoofdas en de nevenas van een kegelsnede c
39
Hoofdas
Hoofdas[kegelsnede c]: creëert de hoofdas van een kegelsnede c
Nevenas
Nevenas[kegelsnede c]: creëert de nevenas van een kegelsnede c
Poollijn
Poollijn[punt A, kegelsnede c]: creëert de poollijn van een punt A ten
opzichte van de kegelsnede c
Middellijn
Middellijn[rechte g , kegelsnede c]: creëert de middellijn toegevoegd
aan de rechte g ten opzichte van de kegelsnede c
Middellijn[vector v, kegelsnede c]: creëert de middellijn toegevoegd aan
de vector v ten opzichte van de kegelsnede c
4.3.11. Kegelsnede
Cirkel
Cirkel[punt M, getal r]: creëert de cirkel met M als middelpunt en r als straal
Cirkel[punt M, lijnstuk s]: creëert de cirkel met M als middelpunt en met
straal Lengte[s]
Cirkel[punt M, punt A]: creëert de cirkel met M als middelpunt door het punt A
Cirkel[punt A, punt B, punt C]: creëert de cirkel die door de drie punten A,
B en C gaat
Osculerende cirkel
OsculerendeCirkel[punt A, functie f]: creëert de osculerende cirkel aan
de grafiek van de functie f in het punt A
OsculerendeCirkel[punt A, kromme c]: creëert de osculerende cirkel aan de
kromme c in het punt A
Ellips
Ellips[punt F, punt G, getal a]: creëert de ellips met F en G als
brandpunten en met a als lengte van de halve hoofdas
Opmerking: er is een voorwaarde, namelijk: 2a > Afstand[F, G]
Ellips[punt F, punt G, lijnstuk s]: creëert de ellips met als brandpunten
de punten F en G en met de lengte van het lijnstuk s als lengte van de halve
hoofdas (a = Lengte[s]).
Hyperbool
Hyperbool[punt F, punt G, getal a]: creëert de hyperbool met de punten F
en G als brandpunten en met a als lengte van de halve hoofdas
Opmerking: er is een voorwaarde, namelijk 0 < 2a < Afstand[F, G]
Hyperbool[punt F, punt G, lijnstuk s]: creëert de hyperbool met de
punten F en G als brandpunten en met de lengte van het lijnstuk s als lengte
van de halve hoofdas (a = Lengte[s])
40
Parabool
Parabool[punt F, rechte g]: creëert de parabool met het punt F als
brandpunt en met de rechte g als richtlijn
Kegelsnede
Kegelsnede[punt A, punt B, punt C, punt D, punt E]: creëert de
kegelsnede die door de vijf punten A, B, C, D, en C gaat
Opmerking: geen vier van de vijf punten mogen op eenzelfde rechte liggen.
4.3.12. Functie
Afgeleide
Afgeleide[functie f]: creëert de afgeleide van de functie f
Afgeleide[functie f, getal n]: creëert de nde afgeleide van de functie f
Opmerking: je kan f’(x) gebruiken in plaats van Afgeleide[f]; je kan eveneens
f’’(x) gebruiken in plaats van Afgeleide[f, 2].
Onbepaalde integraal
Integraal[functie f]: creëert de integraalfunctie van de functie f, met 0 als
ondergrens
Opmerking: zie ook Bepaalde integraal
Veeltermfunctie
Veeltermfunctie[functie
f]: werkt het functievoorschrift
veeltermfunctie f uit
Voorbeeld: Veeltermfunctie[(x - 3)^2] wordt x2 - 6x + 9
van
de
Taylorveelterm
Taylorveelterm[functie f, getal a, getal n]: creëert de Taylorveelterm
van de nde orde voor de functie f in x = a
Functie
Functie[functie f, getal a, getal b]: creëert een functie die gelijk is aan
de functie f in het interval [a, b] maar die niet gedefinieerd is buiten dat interval
Voorwaardelijke functie
Je kan gebruik maken van het Booleaanse commando Als (zie commando Als) om
een voorwaardelijke functie te definiëren.
Opmerking: je kan afgeleiden en integralen van zulke functies berekenen, je kan ook
snijpunten van hun grafieken bepalen, zoals voor de “normale” functies.
Voorbeeld
f(x) = Als[x < 3, sin(x), x^2] geeft je een functie die gelijk is aan
• sin(x) wanneer x < 3 en
• x2 wanneer x ≥ 3.
41
4.3.13. Parameterkrommen
Kromme[uitdrukking e1, uitdrukking e2, parameter t, getal a,
getal b]: creëert de parameterkromme met als x-coördinaat de uitdrukking
e1 en als y-coördinaat de uitdrukking e2 in het gegeven interval [a, b]. De
uitdrukkingen e1 en e2 maken gebruik van de parameter t
Voorbeeld: c = Kromme[2 cos(t), 2 sin(t), t, 0, 2 pi]
Afgeleide[kromme c]: creëert de afgeleide van de kromme c
Opmerking: parameterkrommen kunnen op dezelfde manier als functies gebruikt
worden voor allerlei bewerkingen.
Voorbeeld: de opdracht c(3) creëert het punt op de kromme c dat behoort bij de
parameterwaarde 3.
Opmerking: met de muis kan je een punt op de parameterkromme plaatsen in de
tekenmodus
Nieuw punt (zie modus Nieuw punt; zie ook het commando Punt).
Opmerking: daar de parameters a en b dynamisch zijn kan je gebruik maken van
schuifbalken om deze variabelen te wijzigen.
4.3.14. Bogen en sectoren
Opmerking: de algebraïsche waarde van een boog is zijn lengte en de algebraïsche
waarde van een sector is zijn oppervlakte.
Halfcirkel
Halfcirkel[punt A, punt B]: creëert een halfcirkel met de punten A en B als
eindpunten.
CirkelboogMetMiddelpunt
CirkelboogMetMiddelpunt[punt M, punt A, punt B]: creëert een
cirkelboog met M als middelpunt en het punt A als beginpunt. Het punt B
bepaalt het einde van de boog.
Opmerking: het punt B hoeft niet op de boog te liggen.
CirkelboogDriePunten
CirkelboogDriePunten[punt A, punt B, punt C]: creëert de cirkelboog
die door de drie punten A, B, en C gaat
KegelsnedeBoog
KegelsnedeBoog[kegelsnede c, punt A, punt B]: creëert een boog van
een kegelsnede (cirkel of ellips) met de punten A en B als eindpunten. De
punten A en B liggen op de kegelsnede.
Kegelsnedeboog[kegelsnede c, getal t1, getal t2]: creëert een boog
van een kegelsnede waarvan de eindpunten bepaald worden door de
parameterwaarden t1 en t2
De volgende uitdrukkingen worden gebruikt:
o Cirkel: (r cos(t), r sin(t)) waarbij r de straal van de cirkel voorstelt
42
o Ellips: (a cos(t), b sin(t)) waarbij a en b de lengten zijn van de halve
hoofdas en de halve nevenas
Cirkelsector Met Middelpunt
CirkelsectorMetMiddelpunt[punt M, punt A, punt B]: creëert de
cirkelsector met M als middelpunt en A als beginpunt. Het punt B bepaalt het
einde van de cirkelsector.
Opmerking: het punt B hoeft niet op de bijbehorende cirkelboog te liggen.
CirkelsectorDriePunten
CirkelsectorDriePunten[punt A, punt B, punt
cirkelsector die door de drie punten A, B, en C gaat
C]:
creëert
de
KegelsnedeSector
KegelsnedeSector[kegelsnede c, punt A, punt B]: creëert een sector
van een kegelsnede (cirkel of ellips) gelegen tussen twee punten A en B. De
punten A en B liggen op de kegelsnede
KegelsnedeSector[kegelsnede c, getal t1, getal t2]: creëert een
sector van een kegelsnede waarvan de eindpunten bepaald worden door de
parameterwaarden t1 en t2.
De volgende uitdrukkingen worden gebruikt:
o Cirkel: (r cos(t), r sin(t)) waarbij r de straal van de cirkel voorstelt
o Ellips: (a cos(t), b sin(t)) waarbij a en b de lengten zijn van de halve
hoofdas en de halve nevenas
4.3.15. Afbeelding
Hoekpunt
Hoekpunt[afbeelding pic, getal n]: genereert het nde hoekpunt van een
afbeelding pic, met een maximum van 4 hoekpunten
4.3.16. Tekst
Name
Naam[object]: tekst met de naam van het opgegeven object
Opmerking: gebruik dit commando in dynamische tekstobjecten (formules)
voor objecten die van naam kunnen veranderen.
4.3.17. Meetkundige plaats
MeetkundigePlaats
MeetkundigePlaats[punt Q, punt P]: genereert de meetkundige plaats van
een punt Q dat afhankelijk is van een punt P
Opmerking: het punt P moet op een object (bijvoorbeeld een rechte, lijnstuk,
cirkel,…) liggen.
43
4.3.18. Lijst
Rij
Rij[uitdrukking e, variabele i, getal a, getal b]:creëert een lijst
van objecten op basis van de uitdrukking e en de index i die varieert van getal
a tot getal b
Voorbeeld: L = Rij[(2, i), i, 1, 5] creëert een lijst van punten
waarvan de y-coördinaten variëren van 1 tot 5.
Rij[uitdrukking e, variabele i, getal a, getal b, getal s]:
creëert een lijst van objecten op basis van de uitdrukking e en de index i die
varieert van getal a tot getal b met gegeven stapgrootte s
Voorbeeld: L = Rij[(2, i), i, 1, 5, 0.5] creëert een lijst van punten
waarvan de y-coördinaten variëren van 1 tot 5 met een stapgrootte van 0.5.
Opmerking: aangezien de parameters a en b dynamisch zijn, kan je gebruik maken
van schuifbalken om deze variabelen te wijzigen
Andere commando’s in verband met rijen en lijsten
Element[lijst L, getal n]: geeft het nde element van een lijst L
Lengte[lijst L]: geeft de lengte van een lijst L
Min[list L]: geeft het kleinste element van een lijst L
Max[list L]: geeft het grootste element van een lijst L
Iteratie
IteratieLijst[functie f, getal x0, getal n]: creëert een lijst L met
lengte n+1 waarvan de elementen opeenvolgende iteraties zijn van de functie f
met als startwaarde het getal x0.
Voorbeeld: nadat de functie f(x) = x^2 is gedefinieerd, creëert de opdracht
L = IteratieLijst[f, 3, 2] de lijst L = {3, 32, (32)2} = {3, 9, 81}.
4.3.19. Meetkundige Transformaties
In sommige gevallen is het nuttig het resultaat van de hierna volgende commando’s
toe te kennen aan een variabele. Er wordt op die manier immers altijd een kopie
gecreëerd van het oorspronkelijke object.
Illustratie: de opdracht Spiegeling[A, g] spiegelt het punt A ten opzichte van de
rechte g en wijzigt op die manier de locatie van het punt A. Geef je echter de
opdracht B = Spiegeling[A, g] in, dan wordt een nieuw punt B gecreëerd terwijl
het oorspronkelijke punt A ongewijzigd blijft.
Verschuiving
Verschuiving[punt A, vector v]: verschuift het punt A volgens de vector v
Verschuiving[rechte g,vector v]: verschuift de rechte g volgens de vector v
Verschuiving[kegelsnede c, vector v]: verschuift de kegelsnede c volgens
de vector v
Verschuiving[functie c, vector v]: verschuift de grafiek van de functie f
volgens de vector v
Verschuiving[veelhoek poly, vector v]: creëert een kopie van de
veelhoek poly, door deze te verschuiven volgens de vector v
44
Opmerking: er worden nieuwe hoekpunten en nieuwe zijden gecreëerd
Verschuiving[afbeelding pic, vector v]: verschuift de afbeelding pic
volgens de vector v
Verschuiving[vector v, Punt P]: verschuift de vector v naar het punt P
Opmerking: zie ook de modus
Verschuiving volgens vector.
Rotatie
Rotatie[punt A, hoek phi]: roteert het punt A ten opzichte van de oorsprong
over een hoek φ
Rotatie[vector v, hoek phi]: roteert de vector v over een hoek φ
Rotatie[rechte g, hoek phi]: roteert de rechte g rond de oorsprong over een
hoek φ
Rotatie[kegelsnede c, hoek phi]: roteert de kegelsnede over een hoek φ
t.o.v. de oorsprong
Rotatie[veelhoek poly, hoek phi]: creëert een kopie van de veelhoek poly
door te roteren ten opzichte van de oorsprong over een hoek φ
Opmerking: er worden zowel nieuwe hoekpunten als zijden gecreëerd.
Rotatie[afbeelding pic, hoek phi]: roteert de afbeelding pic ten opzichte
van de oorsprong ver een hoek φ
Rotatie[punt A, hoek phi, punt B]: roteert het punt A over een hoek φ ten
opzichte van het punt B
Rotatie[rechte g, hoek phi, punt B]: roteert de rechte g over een hoek φ
ten opzichte van het punt B
Rotatie[kegelsnede c, hoek phi, punt B]: roteert de kegelsnede c over
een hoek φ ten opzichte van het punt B
Rotatie[veelhoek poly, hoek phi, punt B]: creëert een kopie van de
veelhoek poly door te roteren ten opzichte van het punt B over een hoek φ
Opmerking: er worden zowel nieuwe hoekpunten als zijden gecreëerd.
Rotatie[afbeelding pic, hoek phi, punt B]: roteert de afbeelding pic
over een hoek φ ten opzichte van het punt B
Opmerking: zie ook de tekenmodus
Rotatie met centrum over bepaalde hoek
Spiegeling
Spiegeling[punt A, punt B]: spiegelt het punt A ten opzichte van het punt B
Spiegeling[rechte g, punt B]: spiegelt rechte g ten opzichte van het punt B
Spiegeling[kegelsnede c, punt B]: spiegelt kegelsnede c t.o.v. het punt B
Spiegeling[veelhoek poly, punt B]: creëert een kopie van de veelhoek poly
door deze te spiegelen ten opzichte van het punt B
Opmerking: er worden zowel nieuwe hoekpunten als zijden gecreëerd
Spiegeling[afbeelding pic, punt B]: spiegelt afbeelding pic t.o.v. punt B
Spiegeling[punt A, rechte h]: spiegelt punt A ten opzichte van de rechte h
Spiegeling[rechte g, rechte h]: spiegelt de rechte g t.o.v. de rechte h
Spiegeling[kegelsnede c, rechte h]: spiegelt kegelsnede c t.o.v. rechte h
Spiegeling[veelhoek poly, rechte h]: creëert een kopie van de veelhoek
poly door deze te spiegelen ten opzichte van de rechte h
Opmerking: er worden zowel nieuwe hoekpunten als zijden gecreëerd.
45
Spiegeling[afbeelding pic, rechte h]: spiegelt de afbeelding pic t.o.v. de
rechte h
Opmerking: zie ook de tekenmodi
Puntspiegeling en
Lijnspiegeling.
Homothetie
Homothetie[punt A, getal f, punt S]: voert een homothetie uit op het punt
A met centrum S en factor f
Homothetie[rechte h, getal f, punt S]: voert een homothetie uit op de
rechte h met centrum S en factor f
Homothetie[kegelsnede c, getal f, punt S]: voert een homothetie uit op
de kegelsnede c met centrum S en factor f
Homothetie[veelhoek poly, getal f, punt S]: creëert een nieuwe
veelhoek door op de veelhoek poly een homothetie met centrum S en factor f
uit te voeren
Opmerking: er worden zowel nieuwe hoekpunten als zijden gecreëerd.
Homothetie[afbeelding pic, getal f, punt S]: voert een homothetie uit
op de afbeelding pic met centrum S en factor f
Opmerking: zie ook de tekenmodus
Homothetie.
46
5. Afdrukken en exporteren
5.1.
5.1.1.
Afdrukken
Tekenvenster
Je vindt het item Afdrukvoorbeeld in het menu Bestand. Hier kan je de title, auteur,
datum en de schaal van de afdruk (in cm) opgeven.
Opmerking: druk Enter na elke wijziging om het afdrukvoorbeeld aan te passen.
5.1.2.
Overzicht constructiestappen
Om een afdrukvoorbeeld van de constructiestappen te krijgen, dien je eerst het
Overzicht constructiestappen te openen (menu Beeld). Je vindt het item
Afdrukvoorbeeld in het menu Bestand van het geopende venster.
Opmerking: je kan de kolommen Naam, Definitie, Commando, Algebra en Stoppunt
naar wens zichtbaar maken of verbergen (via het menu Beeld van het geopende
venster).
In het venster met het afdrukvoorbeeld van de constructiestappen kan je de titel,
auteur en datum ingeven vooraleer een afdruk te maken.
Er is een navigatiebalk onderaan het venster met constructiestappen. Het laat je toe
om stap voor stap de constructie opnieuw uit te voeren (zie Navigatiebalk).
Opmerking: Via de kolom Stoppunt (menu Beeld) kan je bepaalde
constructiestappen aanduiden als stoppunten, wat het mogelijk maakt objecten te
groeperen. Wanneer je vervolgens door je constructie navigeert d.m.v. de
navigatiebalk, zullen de gegroepeerde objecten samen verschijnen.
5.2.
Tekenvenster als Afbeelding
Je vindt het item Tekenvenster als Afbeelding in het menu Bestand, Exporteren. Je
kan de schaal (in cm) en de resolutie (in dpi – ‘dots per inch’) van de afbeelding
instellen. De werkelijke afmetingen van de geëxporteerde afbeelding wordt onderaan
het venster getoond.
Je hebt bij het exporteren de keuze tussen een van de hiernavolgende grafische
indelingen:
PNG – Portable Network Graphics
De afbeelding bestaat uit pixels. Hoe hoger de resolutie (dpi), hoe beter de grafische
kwaliteit (300 dpi volstaat in de meeste situaties). Kies je voor PNG, dan verander je
de schaal van de afbeelding beter niet, omdat dit een verlies aan kwaliteit als gevolg
heeft.
47
PNG bestanden zijn zeer geschikt voor gebruik in webpagina’s (html) en in Microsoft
Word.
Opmerking: wanneer je een PNG afbeelding in een Word-document invoegt (menu
Invoegen, Figuur uit bestand), verzeker je er dan van dat je de afmetingen op 100%
hebt ingesteld. Doe je dit niet, dan wordt de gegeven schaal (in cm) gewijzigd.
EPS – Encapsulated Postscript
Deze indeling is gebaseerd op vectoren. EPS afbeeldingen kunnen verschaald
worden zonder verlies aan grafische kwaliteit. EPS bestanden zijn zeer geschikt voor
gebruik bij pakketten die vectorgeoriënteerd zijn, zoals Corel Draw of een
tekstverwerker zoals LATEX.
De resolutie van een EPS afbeelding is altijd 72 dpi. Deze waarde wordt enkel
gebruikt om de werkelijke afmetingen (in cm) van de afbeelding te berekenen en
heeft verder geen invloed op de grafische kwaliteit van de afbeelding.
Opmerking: bij EPS kan je evenwel niet gebruik maken van de mogelijkheid om een
veelhoek of kegelsnede m.b.v. ‘vulling’ een zekere transparantie te geven.
SVG – Scaleable Vector Graphic
(vergelijkbaar met de EPS indeling hierboven)
EMF – Enhanced Meta Format
(vergelijkbaar met de EPS indeling hierboven)
PSTricks
voor LaTeX
5.3.
Tekenvenster naar het klembord kopiëren
Je vindt het item Tekenvenster kopiëren in het menu Bestand, Exporteren . Deze
opdracht kopieert het tekenvenster naar het klembord als een PNG afbeelding (zie
PNG indeling). Je kan deze afbeelding vervolgens plakken in andere programma’s
(bijvoorbeeld in een Microsoft Word- of Open Office document).
Opmerking: om je constructie met een bepaalde schaal (in cm) te exporteren, maak
je best gebruik van de opdracht Tekenvenster als Afbeelding in het menu Bestand,
Exporteren (zie Tekenvenster als afbeelding).
5.4.
Overzicht constructiestappen als webpagina
Open daartoe eerst het venster Overzicht constructiestappen via het menu Beeld. In
dat venster vind je in het menu Bestand het item Exporteren als Webpagina (html) .
48
Opmerking: je kan eerst de kolommen Naam, Definitie, Commando, Algebra en
Stoppunt naar wens zichtbaar maken of verbergen (via het menu Beeld van het
geopende venster), vooraleer te exporteren als webpagina.
In het exportvenster kan je een titel, auteur en datum ingeven. Je kan er bovendien
voor kiezen een afbeelding van het tekenvenster, dan wel van het teken- en
algebravenster toe te voegen.
Opmerking: het geëxporteerde html-bestand kan met om het even welke
internetbrowser (bijv. Firefox, Internet Explorer) bekeken worden en met
verschillende programma’s (bijv. Frontpage, Word, Open Office) gewijzigd worden..
5.5.
Dynamisch werkblad als Webpagina
Je vindt het item Dynamisch werkblad als Webpagina (html) in het menu Bestand,
Exporteren.
Bovenaan het exportvenster kan je een titel, auteur en datum ingeven.
In het tabblad Algemeen kan je de tekst opgeven die boven en onder de dynamische
constructie verschijnt (bijv. een omschrijving van de constructie of enkele
opdrachten). Je kan de constructie rechtstreeks op de webpagina laten plaatsen of
een knop laten voorzien waarmee de constructie geopend wordt.
Het tabblad Geavanceerd laat je toe de functionaliteiten van de dynamische
constructie aan te passen (bijv. een reset-knop, dubbelklikken om GeoGebra als
applicatie te openen) en om de gebruikersinterface aan te passen (bijv. werkbalk al
dan niet tonen, breedte en hoogte).
Opmerking: kies geen te grote warden voor breedte en hoogte, opdat de constructie
volledig zichtbaar zou zijn in de internet browser.
Bij het aanmaken van een dynamisch werkblad worden meerdere bestanden
gegenereerd:
• html-bestand (bijv. cirkel.html) – dit bestand geeft het dynamisch werkblad
weer.
• GGB-bestand (e.g. cirkelconstructie.ggb) – dit is het GeoGebra-bestand dat
de constructie bevat.
• geogebra_xxx.jar (meerdere bestanden) – deze bestanden bevatten
GeoGebra en maken het werkblad interactief.
Al deze bestanden (bijv. cirkel.html, cirkel_constructie.ggb en alle geogebra_xxx.jar
bestanden) moeten in eenzelfde map geplaatst worden opdat het dynamisch
werkblad zou werken. Uiteraard mogen al deze bestanden naar een andere map
gekopieerd worden.
Opmerking: het geëxporteerde html-bestand (bijv. cirkel.html) kan met elke internet
browser (bijv. Firefox, Internet Explorer, Safari) bekeken worden. Op de computer
moet echter Java geïnstalleerd zijn. Je vindt Java gratis op http://www.java.com. Om
49
GeoGebra te kunnen gebruiken op school, moet je de netwerkbeheerder vragen
Java op alle computers te installeren.
Opmerking: je kan het dynamisch werkblad (het html-bestand) bewerken met
verschillende programma’s (bijv. Frontpage, Word, Open Office).
50
6. Opties
Algemene opties kunnen via het menu Opties gewijzigd worden. Om eigenschappen
van objecten te wijzigen, kun je gebruik maken van het snelmenu van het object of
van de opdracht Eigenschappen in het menu Bewerken.
6.1.
Magnetische roosterpunten
Deze optie bepaalt of met magnetische roosterpunten wordt gewerkt. Bij ‘aan’
worden enkel punten dicht bij een roosterpunt op het rooster geplaatst, bij ‘aan
(Rooster)’ worden punten altijd op het rooster gecreëerd.
6.2.
Hoekeenheid
Bepaalt of hoeken in graden (°) of radialen (rad) worden weergegeven.
Opmerking: hoeken kunnen altijd in beide eenheden ingegeven worden.
6.3.
Aantal decimalen
Deze optie laat je toe het aantal decimalen in te stellen van 0 tot 5.
6.4.
Continuïteit
GeoGebra laat toe om de continuïteitsheuristiek aan of uit te zetten. Het programma
gebruikt een ‘dichtbij-heuristiek’ om bewegende snijpunten (rechte-kegelsnede,
kegelsnede-kegelsnede) in de buurt van hun vorige positie te houden om te
vermijden dat snijpunten heen en weer springen.
Opmerking: deze instelling is standaard uitgeschakeld. Voor macro’s (zie Macro’s) is
deze continuïteitsheuristiek altijd uitgeschakeld.
6.5.
Puntstijl
Deze optie bepaalt of punten als bolletjes of kruisjes worden weergegeven.
6.6.
Stijl voor rechte hoek
Deze optie bepaalt of een rechte hoek weergegeven worden met een rechthoekje,
een punt of als een gewone hoek.
51
6.7.
Coördinaten
Deze optie bepaalt of de coördinaten van punten worden weergegeven als A = (x, y)
of als A(x | y).
6.8.
Labels
Je kan instellen of de naam van nieuwe objecten getoond wordt of niet.
Opmerking: de instelling Automatisch toont de labels als het algebravenster open is
wanneer het nieuwe object wordt gecreëerd.
6.9.
Lettergrootte
Deze optie bepaalt de lettergrootte (in pt) voor labels en tekstobjecten.
6.10. Taal
GeoGebra is meertalig. Je kan hier de huidige taal instellen. Dit beïnvloedt alle
invoer, inclusief de syntax van de opdrachten, evenals de uitvoer.
6.11. Tekenvenster
Hiermee open je een venster waar je de eigenschappen voor het tekenvenster kan
ingeven (bijv. coördinaatassen, rooster, achtergrondkleur, …).
6.12. Instellingen opslaan
Wanneer je Instellingen opslaan selecteert, zal GeoGebra vanaf dan met de huidige
instellingen verder werken (alle instellingen van het menu Opties, de huidige
werkbalk en het tekenvenster).
52
7. Macro’s en de werkbalk
7.1.
Macro’s
Op basis van een bestaande constructie kan je je eigen GeoGebra-opdrachten
creëren. Nadat je de constructie voor de nieuwe macro hebt voorgemaakt, kies je
NIeuwe macro aanmaken in het menu Macro’s. In het dialoogvenster dien je de
begin- en eindobjecten van je macro te specificeren. Je kan de macro ook een naam
geven en er een icoon aan koppelen, dat dan in de werkbalk verschijnt.
Voorbeeld: macro ‘Vierkant’
• Construeer een vierkant vertrekkende van twee willekeurige punten A en B.
Construeer eerst de twee overige hoekpunten. Verbind daarna alle
Veelhoek. Je verkrijgt op die
hoekpunten tot een vierkant in de tekenmodus
manier het vierkant poly1.
• Selecteer Nieuwe macro aanmaken in het menu Macro’s.
• Specificeer de Eindobjecten: klik daartoe op het vierkant of selecteer het via
het rolmenu.
• Specificeer de Beginobjecten: GeoGebra selecteert voor jou automatisch de
beginobjecten (in dit geval: de punten A en B). Maar je kan deze selectie van
invoerobjecten wijzigen door erop te klikken in de constructie of door ze via
het rolmenu te selecteren.
• Geef de naam van de macro en de opdrachtnaam in. De naam van de macro
zal je zien verschijnen in de GeoGebra’s werkbalk, de opdrachtnaam kan je in
het invoerveld onderaan gebruiken.
• Je kan ook een afbeelding kiezen voor een icoon in de werkbalk. GeoGebra
past de afmetingen van de afbeelding automatisch aan zodat ze past als
knop.
Opmerkingen
Je macro kan zowel met de muis worden opgeroepen als via het invoerveld.
Alle macro’s worden automatisch bewaard in het huidige constructiebestand, dat de
extensie “ggb” heeft.
Via het item Macro’s beheren in het menu Macro’s kan je een macro opnieuw
verwijderen, of zijn naam of afbeelding wijzigen.
Je kan er ook geselecteerde macro’s opslaan als een GeoGebra macro-bestand (met
extensie “ggt”). Dit bestand kan dan later opnieuw gebruikt worden (via Bestand,
Openen) om de macro’s in te laden bij een andere constructie.
Opmerking: bij het openen van een “ggt”-bestand wordt de huidige constructie niet
gewijzigd. Dit is wel het geval bij het openen van een “ggb”-bestand.
53
7.2.
Aangepaste werkbalk
Je kan GeoGebra’s werkbalk aanpassen via het item Werkbalk aanpassen in het
menu Macro’s. Deze mogelijkheid is vooral nuttig in dynamische werkbladen, waarbij
je het aantal beschikbare knoppen wil beperken.
Opmerking: deze werkbalkinstellingen worden opgeslagen samen met je huidige
constructie in een “ggb”-bestand.
54
8. JavaScript-mogelijkheden
Opmerking: GeoGebra’s JavaScript-mogelijkheden zijn interessant voor gebruikers
met voldoende ervaring met HTML.
Om je dynamische werkbladen te verbeteren en de mogelijkheden tot interactie met
gebruikers te vergroten, kan de GeoGebra applet via JavaScript aangestuurd
worden. Zo kan je bijvoorbeeld een knop aan je dynamisch werkblad toevoegen dat
bepaalde objecten van de constructie wijzigt, zichtbaar/onzichtbaar maakt enz.
In het document GeoGebra Applets and JavaScript vind je enkele voorbeelden en
meer uitgebreide informatie i.v.m. het gebruik van JavaScript en GeoGebra.
55
Index
A
aangepaste werkbalk 54
aantal decimalen
opties 51
aanvinkvakje
objecten tonen / verbergen, modus 21
absolute waarde 30
achtergrondafbeelding 25
afbeelding 24
achtergrond 25
hoekpunt 43
invoegen 24
positie 24
transparantie 25
afdrukken
overzicht constructiestappen 47
tekenvenster 47
afgeleide
opdracht 41
afmeting 12
afstand
modus 20
opdracht 33
aftrekking 30
algemene modi
modus 15
als
opdracht 41
animatie 26
assen
opdracht 39
verhouding 13
xAs, yAs 28
asymptoten
opdracht 39
B
beperken
domein functie tot interval 29
waarde getal 27
waarde hoek 27
bissectrices
modus 19
opdracht 39
Booleaanse
opdrachten 33
operatoren 32
variabelen 31
bovensom
opdracht 35
brandpunten
opdracht 36
breekpunt 13, 47
buigpunten
opdracht 37
coördinaten 28
ceiling 30
cirkel
door drie punten, modus 19
met middelpunt door punt, modus 19
met middelpunt en straal, modus 19
opdracht 40
cirkelboog
door drie punten, modus 20
met middelpunt door twee punten, modus 20
opdracht 42
cirkelsector
door drie punten, modus 20
met middelpunt door twee punten, modus 20
opdracht 43
continuïteit
opties 51
coördinaten 28
opties 52
x- coördinaat 30
y- coördinaat 30
cosinus 30
D
deelverhouding
opdracht 35
deling 30
derdemachtswortel 30
dubbelverhouding
opdracht 35
dynamisch werkblad
exporteren 49
E
eenheidsnormaalvector
vector
opdracht 38
eenheidsvector
opdracht 37
eigenschappen 14
venster 14
element
opdracht 33
ellips
opdracht 40
evenwijdige rechte
modus 18
excentriciteit
opdracht 34
exponentiële functie 30
exporteren 48
dynamisch werkblad 49
overzicht constructiestappen als webpagina 48
tekenvenster 47
tekenvenster naar klembord 48
extrema
opdracht 37
C
Cartesische
56
F
faculteit 30
floor 30
formule 23
functie 29
domein beperken tot interval 29
exponentiële 30
opdracht 41
G
Gamma functie 30
gehele deling
opdracht 34
getal 27
waarde beperken 27
goniometirsche functie
sinus 30
goniometrische functie
boogcosinus 30
boogsinus 30
boogtangens 30
cosinus 30
hyperbolische cosinus 30
hyperbolische sinus 30
hyperbolische tangens 30
inverse hyperbolische cosinus 30
inverse hyperbolische sinus 30
inverse hyperbolische tangens 30
tangens 30
goniometrische functie 29
H
haakjes 30
halfcirkel
modus 20
opdracht 42
halfrechte
door twee punten, modus 18
opdracht 38
halve hoofdas
lengte, opdracht 34
halve nevenas
lengte, opdracht 34
helling
modus 21
opdracht 34
herdefiniëren 12, 14
hoek 27
groter dan 180° 27
met gegeven grootte, modus 21
modus 21
opdracht 35
waarde beperken 27
hoekeenheid
opties 51
hoekpunt
opdracht 43
homothetie
object t.o.v. punt met gegeven factor, modus 22
opdracht 46
hoofdas
opdracht 40
hyperbool
opdracht 40
I
index 27, 32
instellingen opslaan
opties 52
integraal
onbepaalde 41
onbepaalde 34
opdracht 34, 41
invoegen
afbeelding, modus 24
tekst 23
invoerveld 27
iteratie 44
opdracht 35
J
JavaScript 55
K
kegelsnede 28
door vijf punten, modus 19
opdracht 41
kegelsnedeboog
opdracht 42
kegelsnedesector
opdracht 43
kleur 12
kromme 42
kromming
opdracht 34
krommingsvector
vector
opdracht 38
L
labels
opties 52
lengte
opdracht 33
lettergrootte
opties 52
lijnstuk
convert to rechte
herdefiniëren 14
met beginpunt en gegeven lengte, modus 17
opdracht 38
tussen twee punten, modus 17
lijst 29
logaritme 30
loodlijn
opdracht 39
rechte, modus 18
M
machtsverheffing 30
macro’s 53
beheren 53
macro’s beheren 53
maximum
opdracht 35
meetkundevenster 12
meetkundige plaats 22
57
modus 22
opdracht 43
middellijn
opdracht 40
middelloodlijn
rechte, modus 18
midden
opdracht 36
midden
modus 17
minimum
opdracht 35
modi 14
algemene modi 15
modulo functie
opdracht 34
N
naam wijzigen 12
navigatiebalk 13, 47
nevenas
opdracht 40
nieuw punt
modus 16
normaalvector
vector, opdracht 38
nulpunten
opdracht 37
numerieke bewerkingen 30
O
omtrek
opdracht 34
ondersom
opdracht 35
opdrachten 32
door gebruiker gedefinieerd 53
opmaak
stijl kopiëren 16
oppervlakte
bepaalde integraal 33
modus 20
opdracht 33
tussen twee functies 33
optelling 30
opties 51
aantal decimalen 51
continuïteit 51
coördinaten 52
hoekeenheid 51
instellingen opslaan 52
labels 52
lettergrootte size 52
magnetische roosterpunten 51
puntstijl 51
stijl voor rechte hoek 51
taal 52
tekenvenster 52
osculerende cirkel
opdracht 40
overzicht 13
exporteren 48
overzicht constructiestappen 13
afdrukken 47
als webpagina, exporteren 48
exporteren 48
P
parabool
opdracht 41
parameter
opdracht 34
parameterkromme 42
poolcoördinaten
coördinaten 28
poollijn
opdracht 40
poollijn of middellijn
modus 19
print 47
punt 28
magnetische roosterpunten, opties 51
op rechte plaatsen, herdefiniëren 14
opdracht 36
van rechte verwijderen, herdefiniëren 14
puntstijl
opties 51
R
raaklijnen
modus 19
opdracht 39
random 30
rechte 28
door twee punten, modus 18
lijndikte 12
middelloodlijn, opdracht 39
omzetten in lijnstuk, herdefiniëren 14
opdracht 39
stijl 12
regelmatige veelhoek
modus 18
relatie
modus 15
opdracht 32
rest 34
richtingsvector
opdracht 37
richtlijn
opdracht 39
rij 44
andere opdrachten 44
rotatie
met centrum over bepaalde hoek, modus 22
opdracht 45
roteren
rond punt, modus 15
round 30
S
scalair product 30
schuifknop
modus 21
sector 42
selectierechthoek 15
sinus 30
snelmenu 12
snijpunten
opdracht 36
twee objecten, modus 17
spiegeling
lijnspiegeling, modus 22
58
opdracht 45
puntspiegeling, modus 22
spoor 13
stijl
kopiëren 16
stijl kopiëren
modus 16
stijl voor rechte hoek
opties 51
straal
opdracht 34
T
taal
opties 52
tangens 30
Taylorveelterm
opdracht 41
teken 30
tekenmodi 14
tekenvenster 12
afdrukken 47
exporteren 47
naar klembord, exporteren 48
opties 52
tekst 23
modus 23
tonen 12
tonen / verbergen
label, modus 16
object, modus 16
toppen
opdracht 36
transformaties
meetkundige 44
transparantie
afbeelding 25
U
uitwerken
veelterm 41
V
vector 28
met beginpunt, modus 17
opdracht 37
tussen twee punten, modus 17
veelhoek
modus 18
opdracht 38
regelmatig, modus 18
veeltermfunctie
opdracht 41
verbergen 12
vereenvoudigen
veelterm 41
vermenigvuldiging 30
verplaatsen
modus 15
tekenvenster, modus 15
verplaatsingen 44
verschuiving
opdracht 44
volgens vector, modus 22
verwijderen 12
object, modus 16
opdracht 33
vierkantswortel 30
voorwaardelijke functie
opdracht 41
vulling 12
W
waarden
wijzigen 26
werkbalk
aanpassen 54
X
xAs 28
x-coördinaat 30
Y
y- coördinaat 30
yAs 28
Z
zoom 13
in, modus 16
uit, modus 16
zwaartepunt
opdracht 36
59