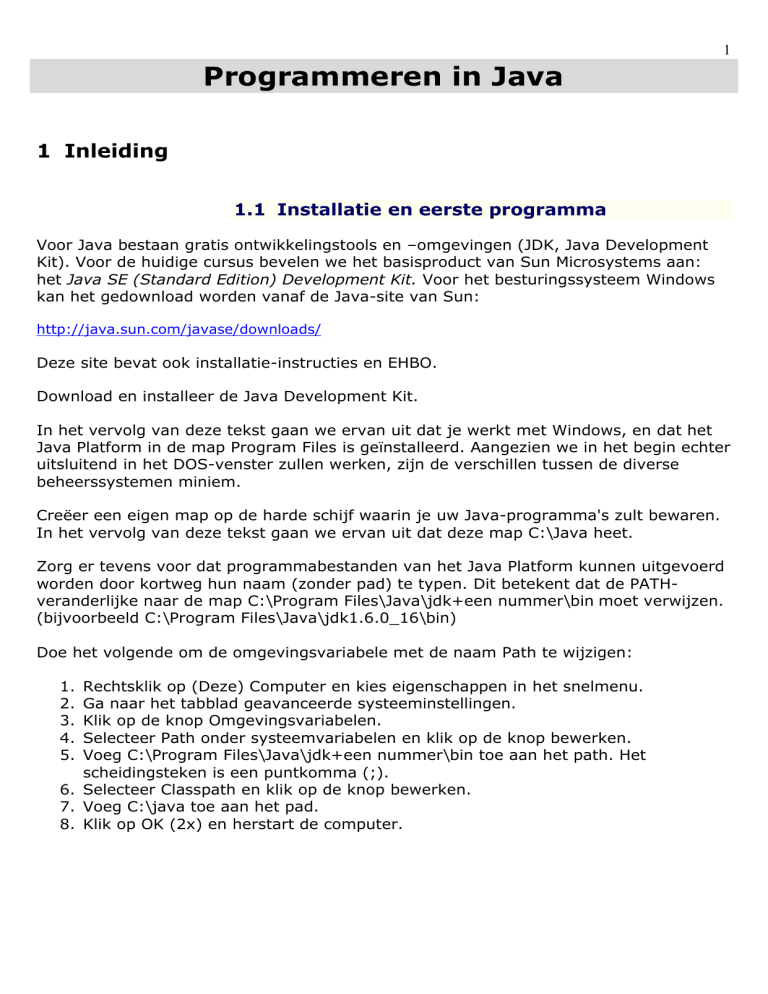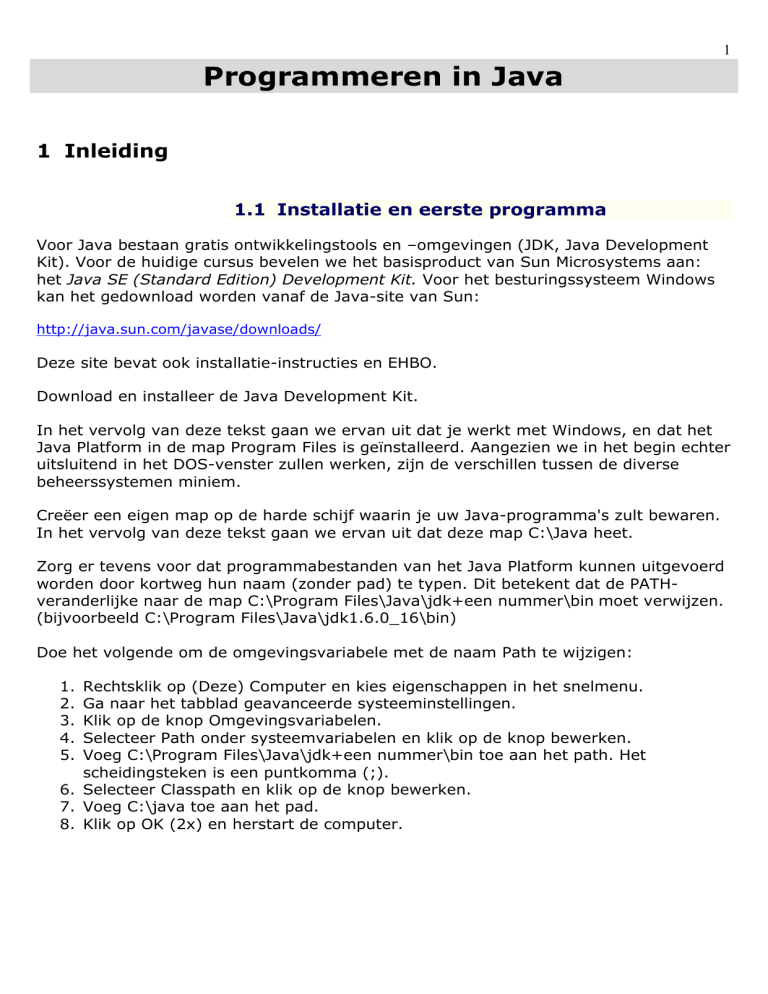
1
Programmeren in Java
1 Inleiding
1.1 Installatie en eerste programma
Voor Java bestaan gratis ontwikkelingstools en –omgevingen (JDK, Java Development
Kit). Voor de huidige cursus bevelen we het basisproduct van Sun Microsystems aan:
het Java SE (Standard Edition) Development Kit. Voor het besturingssysteem Windows
kan het gedownload worden vanaf de Java-site van Sun:
http://java.sun.com/javase/downloads/
Deze site bevat ook installatie-instructies en EHBO.
Download en installeer de Java Development Kit.
In het vervolg van deze tekst gaan we ervan uit dat je werkt met Windows, en dat het
Java Platform in de map Program Files is geïnstalleerd. Aangezien we in het begin echter
uitsluitend in het DOS-venster zullen werken, zijn de verschillen tussen de diverse
beheerssystemen miniem.
Creëer een eigen map op de harde schijf waarin je uw Java-programma's zult bewaren.
In het vervolg van deze tekst gaan we ervan uit dat deze map C:\Java heet.
Zorg er tevens voor dat programmabestanden van het Java Platform kunnen uitgevoerd
worden door kortweg hun naam (zonder pad) te typen. Dit betekent dat de PATHveranderlijke naar de map C:\Program Files\Java\jdk+een nummer\bin moet verwijzen.
(bijvoorbeeld C:\Program Files\Java\jdk1.6.0_16\bin)
Doe het volgende om de omgevingsvariabele met de naam Path te wijzigen:
1.
2.
3.
4.
5.
Rechtsklik op (Deze) Computer en kies eigenschappen in het snelmenu.
Ga naar het tabblad geavanceerde systeeminstellingen.
Klik op de knop Omgevingsvariabelen.
Selecteer Path onder systeemvariabelen en klik op de knop bewerken.
Voeg C:\Program Files\Java\jdk+een nummer\bin toe aan het path. Het
scheidingsteken is een puntkomma (;).
6. Selecteer Classpath en klik op de knop bewerken.
7. Voeg C:\java toe aan het pad.
8. Klik op OK (2x) en herstart de computer.
2
1.2 Dos-commando’s
Vergeet even de grafische werkomgeving van Windows en ga terug in de tijd: 1981, de
eerste MS-DOS computer van IBM. Alle opdrachten aan het besturingssysteem DOS
worden regel voor regel via het toetsenbord ingetikt en verzonden. Op deze wijze
kunnen we ook Java programma's compileren en uitvoeren.
Meest gebruikte commando's in het DOS venster (italic : hier wordt iets ingevuld):
Dos commando
betekenis wat doet het?
switchen naar het aangegeven device (in dit
u:
device letter
geval u)
make
maakt een map aan met de aangegeven
mkdir mapnaam
directory
mapnaam
change
verplaats het commando-pad (of de focus)
cd mapnaam
directory
naar deze map
verplaats via het aangegeven pad van
cd pad/mapnaam
mappen
geeft een lijstje van alle bestanden in de
dir
directory
aangegeven map
pagina voor pagina doorbladeren van lange
dir /p
met pause
lijsten
voer het aangegeven programma uit
programmanaam
executie (1)
(programma-executie).
voer het aangegeven programma uit, dat via
pad/programmanaam
executie (2)
het aangewezen pad gevonden kan worden.
voer het aangewezen programma uit met
pad/programma bestand executie (3)
bestandsnaam als invoer.
paden
geeft een lijst met voorgedefinieerde paden
path
informatie in het systeem
voer het programma uit met aangegeven
programma -opties
executie (4)
opties
cls
clear screen veegt het venster schoon, op de prompt na.
intikken van dit commando maakt het
mogelijk om ingetikte commando's terug te
activeren
halen en opnieuw uit te voeren zonder
van
opnieuw in te tikken, door gebruik te maken
geheugen
van de pijltjes toetsen op-neer. Op-toets =
voor
vorige commando, neer-toets is volgende
doskey
onthouden commando. Bespaart veel tikwerk! Maakt
van
het ook mogelijk gegeven commando's te
ingetikte
editen met de pijltjes toetsen naar links en
commando's rechts. Ook de insert toets speelt een rol:
men kan iets tussenvoegen in plaats van te
overschrijven (default).
afbreken van een lopend programma dat
control + c (tegelijk)
afbreken
geen respons geeft
3
1.3 Meest gebruikte Java commando's in het
DOS venster
Java commando's
compiler:
javac Opdracht1.java
x:\jdk1.2.1\bin\javac
Opdracht1.java
x:\jdk1.2.1\bin\javac
Werking
start de Java compiler (default pad), deze compileert
Opdracht1.java
idem, maar start de Java compiler die gelokaliseerd is
in de aangegeven map
genereert een lijst met opties voor de compileraanroep
JVM:
java Opdracht1
c:\jdk1.2.1\bin\java
Opdracht1
java Opdracht1 arg0 arg1
arg2
java -?
c:\jdk1.2.1\bin\java version
c:\jdk1.2.1\bin\java -cp .
Opdracht1
Appletviewer
appletviewer
Opdracht1.html
1.3.1
start de JVM (default pad) met Opdracht1 als .class
bestand
idem, maar start de Java VM die gelokaliseerd is in de
aangegeven map
start de JVM (default pad) met Opdracht1 en drie
argumenten als invoer
geeft een lijstje met opties voor de aanroep van de
default JVM
geeft het versienummer van de aangegeven JVM
leest klassebestand uit de huidige directory
(aangegeven door de punt)
start de appletvieuwer voor bekijken van applet, in
aangegeven .class bestand
JDK generaties
Het is soms van belang om te weten met welke versie van de JVM men werkt.
We kennen de versies JDK1.0, de verschillende versies JDK1.1.x en JDK1.2.x.
In het gewone spraakgebruik heeft met het over de JDK, officieel heet de versie
waarmee wij werken: "JAVA 2 SDK, Standard Edition, …", want er is ook een Java 2
Micro Editie (J2ME) en een bedrijfseditie: Java 2 Enterprise Edition (J2EE).
De opdracht om achter het Java versienummer te komen is de optie -version
4
1.4 HTML - HyperText Markup Language
De basis van een WWW-pagina, zoals u die ziet in een browservenster, wordt gevormd
door een HTML-bestand. Zo'n HTML-bestand is een tekst-file met HTML tags, dat
opgeslagen is als een .htm(l) bestand: bv. index.html
U kunt het HTML-bestand van een WWW-pagina bekijken door in de browser, onder het
menu Beeld, op Bron te klikken.
U maakt een HTML-bestand door een nieuw tekstdocument aan te maken in
bijvoorbeeld Kladblok. In dit tekstbestand typt u de codes, tags of labels genoemd.
Wanneer u een HTML-bestand bewaart, doet u dit met de extensie .html (of .htm).
1.4.1
De Basisstructuur van een html webpagina
Een HTML-bestand heeft een vaste structuur:
<HTML>
<HEAD>
<TITLE>...hier staat de titel</TITLE>
</HEAD>
<BODY>
...hier staat de tekst van uw document
</BODY>
</HTML>
Een HTML tag of label werkt in bijna alle gevallen als een container. In het voorbeeld
hierboven ziet u bijvoorbeeld
<TITLE>...hier staat de titel</TITLE>
Een HTML-tag opent altijd met een soort commando tussen < (kleiner-dan) > (groter
dan) haakjes. De afsluitende tag lijkt op de opener, maar er staat na de < een / (slash
of schrap).
HTML-tags kunnen meerdere onderwerpen 'omvatten'. Dit gebeurt in het voorbeeld al
met de tag <HTML> en de afsluitende </HTML>.
Een HTML-structuur bestaat altijd uit een HEAD en een BODY gedeelte. Het BODY
gedeelte is dat deel dat u in het venster van de browser ziet. Het HEAD gedeelte
verschaft allerlei informatie zoals kernwoorden, het programma waarmee de pagina
gemaakt is enz. Deze info is niet zichtbaar in het venster van de browser, met
uitzondering van de titeltekst tussen <TITLE> en </TITLE>; dit verschijnt in de
titelbalk.
5
1.5 Het eerste programma
Het Java Platform is niet voorzien van een teksteditor. Gebruik bijvoorbeeld Notepad
(Kladblok) om broncode in te typen, te bewaren en te wijzigen. OPGELET: Javabronbestanden moeten altijd met de extensie .java bewaard worden. Notepad heeft de
voortdurende neiging om daar .txt achteraan te hangen. Bij het specificeren van de
bestandsnaam moet je daarom steeds de bestandsnaam tussen dubbele
aanhalingstekens plaatsen, zoals in figuur 1.
figuur 1: Het bewaren van een programmabron vanuit Notepad
Typ onderstaand programma over in Notepad en bewaar het als C:\Java\Hallo.java
Let nauwkeurig op het gebruik van hoofdletters, kleine letters, haakjes en spaties.
class Hallo {
public static void main(String[] args) {
System.out.println("Hallo allemaal!");
}
}
6
Open een DOS-venster (met correct PATH!) en compileer het programma door te typen
C:
cd Java
javac Hallo.java
Normaal moet nu gewoon terug de aanwijzer verschijnen, zonder boodschappen. Als de
compiler toch tekst produceert, is dat een foutmelding. Als alles goed gaat, kun je het
programma uitvoeren door te typen
java Hallo
Het programma antwoordt met
Hallo allemaal!
zoals figuur 2 laat zien.
figuur 2: Het eerste voorbeeldprogramma
1.6 Vaak voorkomende problemen bij het
compileren
1.6.1
Probleem 1
Foutmelding bij het oproepen van de compiler via javac Hallo.java:
De opdracht of bestandsnaam is onjuist.
DOS vindt de compiler niet. Controleer of de PATH-variabele een verwijzing bevat naar
de binaire bestanden van het Java Platform door te typen
PATH
7
Hetgeen nu verschijnt, moet ergens een verwijzing naar
PATH=C:\Windows\system32;C:\Windows;C:\Windows\System32\Wbem;C:\Program
Files\CyberLink\Power2Go;C:\Program Files\QuickTime\QTSystem\;C:\Program
Files\Java\jdk1.6.0_16\bin
bevatten.
Als dat niet het geval is, moet je het Path opnieuw instellen.
Als de verwijzing naar C:\Program Files\Java\jdk…bin in je pad voorkomt, en je krijgt
nog steeds dezelfde foutmelding, controleer dan via de toepassing Mijn Computer of er
wel een map met die naam bestaat op de C-schijf, en of zich daarin een bestand
javac.exe bevindt. Zoniet, dan is de installatie mislukt en moet je ze overdoen.
1.6.2
Probleem 2
Foutmelding bij het oproepen van de compiler via javac Hallo.java:
error: cannot read: Hallo.java
1 error
Dit wijst op een typefout in de naam van het programma. Controleer of er wel degelijk
een bestand met die naam in de map aanwezig is. Let ook even op het gebruik van de
hoofdletter H.
Onthoud dat de java-compiler en de java-interpreter verschillende dingen zijn. U
gebruikt de java-compiler ( javac ) om de java-bronbestanden om te zetten in .classbestanden en u gebruikt de java-interpreter ( java ) om de .class-bestanden uit te
voeren.
1.7 Een java-applet maken
Het maken van applets verschilt van het maken van een eenvoudige toepassing. Javaapplets worden samen met andere elementen uitgevoerd en weergegeven in een Webpagina, waardoor er ander regels gelden voor het gedrag van applets. Vanwege deze
speciale regels is het maken van een applet in vele opzichten moeilijker dan het maken
van een toepassing.
Voor de eenvoudige applet HelloWorld moet er bijvoorbeeld meer gebeuren dan het
uitvoeren van een reeks tekens: er moet ruimte op de Web-pagina worden gemaakt, er
moeten speciale grafische bewerkingen worden uitgevoerd om het bericht op het
scherm te zetten.
8
1.7.1
Het bronbestand
In dit voorbeeld maakt u de eenvoudige applet HelloWorld, plaatst u deze in een Webpagina en bekijkt u het resultaat. Net als bij de toepassing Hello World maakt u het
bronbestand eerst in een gewone teksteditor.
import java.applet.*;
import java.awt.*;
public class HelloWorldApplet extends java.applet.Applet {
public void init() {
resize(200,150);
}
public void paint(Graphics g) {
g.drawString("Hello World!",25,25);
}
}
We slaan het bestand op onder de naam HelloWorldApplet.java .
1.7.2
Kort een woordje uitleg over de broncode:
o public: methoden en gegevens die zijn opgegeven als public, zijn toegankelijk
voor elke klasse, ongeacht het pakket waartoe de klasse behoort.
o import: we importeren klassen in onze applet, waarvan de applet de methoden
kan
gebruiken.
o extends: de klasse HelloWorld heeft als superklasse de klasse Applet, en erft
zo de gegevens en het gedrag van Applet.
o resize: de applet krijgt de opdracht dat hij het formaat moet wijzigen in 200
pixels breed en 150 pixels hoog.
o drawstring: indien paint() wordt aangeroepen, wordt er een object van de
klasse Graphics aan doorgegeven. Dit object wordt gebruikt door de methode
drawstring() die zich erin bevindt aan te roepen, om de string “Hello World!” in
het browservenster te tekenen op de positie 25, 25 (x,y).
1.7.3
Het bronbestand compileren
We compileren het bestand op dezelfde manier als de Java-toepassingen.
Open een DOS-venster en gebruik de opdracht javac om het bestand te compileren:
javac HelloWorldApplet.java
De applet uitvoeren ( deel 1 )
9
In tegenstelling tot toepassingen kunnen applets niet rechtstreeks worden uitgevoerd
met de Java-launcher. Als u dit probeert krijgt u een foutmelding.
Om een applet uit te voeren, moeten we eerst een HTML-bestand maken dat er expliciet
naar verwijst.
1.7.4
De applet in een webpagina opnemen
Het compileren resulteert in het applet-bestand: HelloWorldApplet.class
Om de applet in een Web-pagina uit te kunnen voeren moet u in de HTML-code van de
betreffende pagina naar het klassenbestand verwijzen met behulp van de tag
<APPLET>.
De broncode van de Web-pagina ziet er als volgt uit:
<HTML>
<HEAD><TITLE> Hello World Applet Test </TITLE>
</HEAD>
<BODY>
Dit is onze applet:
<APPLET CODE="HelloWorldApplet.class" WIDTH="150" HEIGHT="25">
</APPLET>
</BODY>
</HTML>
Als u klaar bent, slaat u dit op met de naam HelloWorldApplet.html, en wel in dezelfde
map als de nieuwe bron- en bytecodebestanden. U kunt elke naam gebruiken die u wilt,
maar in deze oefening gebruiken we de naam HelloWorldApplet.html.
1.7.5
De applet uitvoeren ( deel 2 )
Omdat een applet moet worden uitgevoerd door een voor Java geschikte browser of een
vergelijkbare omgeving, zoals de tool Applet Viewer, hoeft het HTML bestand alleen
maar te worden geladen om de resultaten te kunnen zien.
o browser: als u voor het bekijken van de applet-bestanden een Java-compatible
browser gebruikt, zoals de Internet Explorer, kunt u Open File in het menu File
kiezen om het HTML-bestand te openen waarin de applet is opgenomen.
10
o appletviewer: als u de appletviewer wilt uitvoeren, opent u het DOS-venster en
gebruikt u de opdracht cd om naar de map te gaan waar de HTML- en
klassenbestanden zich bevinden. Typ vervolgens de opdracht appletviewer,
gevolgd door de naam van het HTML-bestand dat u net hebt gemaakt:
In de appletviewer wordt alleen de applet zelf weergegeven, niet de HTML-tekst
rond de applet.