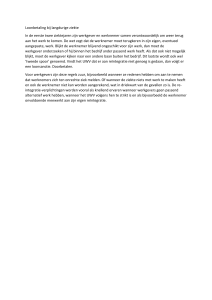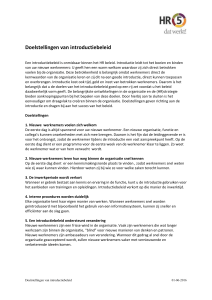Basishandleiding werkgever loket.nl
advertisement

Basishandleiding werkgever loket.nl Inhoudsopgave Inhoudsopgave 2 Voorwoord 5 1.0 Voordat je begint 7 1.1 Browserinstellingen 8 1.2 Beeldscherminstellingen 9 1.3 Pop-up blokkering 9 2.0 Starten met loket.nl 10 2.1 Inloggen in loket.nl 12 2.2 Wijzigen wachtwoord 12 2.3 Navigeren door loket.nl 12 2.4 Iconen 14 2.5 Invullen van gegevens 16 2.6 Toepassen filter 16 2.7 Controles 17 2.8 Signalen, mededelingen en verlof 18 3.0 Invoeren variabele en vaste gegevens 19 3.1 Invoeren variabele gegevens 20 3.2 Invoeren vaste gegevens 25 4.0 Salarisverwerking 27 4.1 Berekenen uren 28 4.2 Verlonen 29 4.3 Loonstrook goedkeuren / annuleren 29 4.4 Raadplegen loonoutput / loonaangifte van startscherm 30 4.5 Downloaden betaalbestand 31 4.6 Loonaangifte goedkeuren / annuleren 32 4.7 Digitale loonstrook / ESS 34 5.0 Medewerker/dienstverband 35 5.1 Invoeren nieuwe medewerker / dienstverband 36 5.2 Toegang geven ESS (nieuwe gebruikersnaam / wachtwoord / blokkeren) 37 5.3 Medewerker uit dienst melden 38 5.4 Corrigeren/verwijderen datum uit dienst 39 2 6.0 Verlof 40 6.1 Inrichten verlof 41 6.2 Naamgeving en tonen van verlofsoorten 44 6.3 Opbouwen verlofrechten collectief 45 6.4 Opbouwen verlofrechten bij individuele werknemer 47 6.5 Verlof van medewerker verwerken 48 6.6 Verlofkalender 49 6.7 Goedkeuren of annuleren verlofaanvragen (collectief) 50 6.8 Goedkeuren of annuleren verlofaanvragen (individueel) 51 7.0 Verstrekkingen 52 7.1 Inrichten verstrekkingen 53 7.2 Toevoegen verstrekking bij werknemer 54 7.3 Auto van de zaak toevoegen 55 8.0 Opleidingen 56 8.1 Definiëren opleidingssoort en nadere aanduiding 57 8.2 Toevoegen opleiding werknemer 59 9.0 Ziekteverzuim 60 9.1 Nieuwe ziekmelding vastleggen 61 9.2 Contactmomenten bij ziekmelding vastleggen 62 9.3 Contactmomenten bij ziekmelding vastleggen 63 9.4 Herstelmelding 64 10.0 Beoordelingen 65 10.1 Inrichting beoordelingen en functioneringsgesprekken 66 10.2 Vastleggen van beoordelingen en functioneringsgesprekken 68 11.0 Eigen signalen 70 11.1 Vastleggen eigen signalen 71 12.0 Personeelsregistratie / gezin 72 12.1 Wizard nieuwe werknemer 73 12.2 Tijdelijke contracten 74 12.3 Gezin 75 12.4 Contactpersonen 76 13.0 Eigen velden 77 13.1 Inrichting eigen velden 78 13.2 Vastleggen eigen velden 79 3 14.0 Overzichten 80 14.1 Raadplegen overzichten op werkgeverniveau 81 14.2 Raadplegen overzichten op werknemerniveau 82 15.0 Dossiervorming 83 15.1 Inrichten dossiervorming 84 15.2 Toevoegen documenten aan het werkgeverdossier 85 15.3 Toevoegen documenten aan het werknemerdossier 86 16.0 Mutatieverslagen 87 16.1 Mutatieverslagen 88 16.2 Mutatieverslagen downloaden 89 4 Voorwoord Loket.nl voor beginners Ontdek in alle rust hoe je loket.nl optimaal kunt gebruiken voor de personeels- en salarisadministratie. Gefeliciteerd! Als je dit leest is er een goede kans dat jij net toegang hebt gekregen tot loket.nl. Mogen wij je namens de gehele organisatie welkom heten in onze online personeels- en salariswereld. Om ervoor te zorgen dat je goed je weg kan vinden in onze applicatie, hebben wij deze instructie geschreven. Daarnaast zullen wij je begeleiden bij de overgang naar loket.nl. Heb je hierna nog vragen of zijn er toch nog problemen? Dan helpen wij je graag verder. Contactgegevens LoonTotaal Brucht Douma Oostenstein 26 9291 GR KOLLUM Tel: 06-13180117 Email: [email protected] 5 1.0 Voordat je begint 6 1.0 Voordat je begint Voordat je begint is het belangrijk om een aantal instellingen te controleren, zodat de applicatie op een juiste manier werkt. In sommige gevallen kan het zijn dat je hierbij hulp nodig hebt van de systeembeheerder. 7 1.1 Browserinstellingen Allereerst is het belangrijk om te controleren of je een browser gebruikt die up-to-date is. In veel gevallen werk je met de browser die voor geïnstalleerd is op jouw pc. Meestal is dit geen enkel probleem. Om te controleren of jouw browser up-to-date is, klik je in de menubalk op “over”. Onderstaande video’s geven een uitleg hoe je dit controleert. Wij hebben een video gemaakt voor de PC (Windows) en Mac (Apple) waarin wordt uitgelegd hoe je kunt zien met welke versie van de browser je werkt: http://stream.loket.nl/videos/video/180 Hieronder staan de versies die wij van deze browsers in ieder geval ondersteunen. Door te klikken op “download”, kun je de laatste versie van jouw browser downloaden. Chrome – 23 en hoger: http://www.google.nl/intl/nl/chrome Safari – 4 en hoger: http://www.apple.com/nl/safari/ Firefox – 17 en hoger: http://www.mozilla.org/nl/firefox Internet Explorer – 8.0 en hoger : http://windows.microsoft.com/nl-nl/internet- explorer/download-ie Vanuit veiligheidsoverwegingen adviseren wij je altijd te werken met de meest recente versie van de browser, omdat deze versies werken met de nieuwste beveiligingstechnieken. Ook bestaat de kans dat een aantal oudere browsers de pagina’s minder goed weergeven en dat heeft weer effect op gebruikersgemak. Bij de ontwikkeling van nieuwe functionaliteiten garanderen wij alleen een goede werking van de applicatie wanneer je de meest recente versie van de browsers gebruikt. Gebruik je Windows XP in combinatie met Internet Explorer 8.0? Microsoft heeft besloten Internet Explorer versie 8.0 onder Windows XP niet meer te ondersteunen. Om deze reden adviseren wij je om het gebruik van Internet Explorer met Windows XP te staken. Als je nog werkt met Windows XP is het raadzaam om gebruik te maken van Chrome of Firefox. 8 1.2 Beeldscherminstellingen Het beeldscherm kan het beste worden ingesteld op 1280x1024 pixels of hoger. De beeldscherminstelling kun je aanpassen door met je rechtermuisknop te klikken op het bureaublad en te kiezen voor schermresolutie of eigenschappen. Je komt dan bij de instellingen van je beeldscherm. 1.3 Pop-up blokkering Als loket.nl een overzicht toont, gebeurt dit in een nieuw venster. Door een pop-up blokkering kan het zijn dat je browser dit overzicht tegenhoudt. Dit kun je voorkomen door loket.nl toe te voegen aan de veilige websites of de pop-up blokkering op te heffen. 9 Stket.nl 2.0 Starten met loket.nl Maak kennis met onderdelen van de interface en de bediening van loket.nl. Gebruikers Een van de grootste voordelen van loket.nl is dat er op allerlei niveaus samenwerkingen ontstaan. Dit zorgt voor een vermindering van de kans op fouten en vergroot het inzicht. In de applicatie kennen we vier soorten gebruikers: Providers Dit zijn de medewerkers van het accountants- en administratiekantoor. Deze gebruikers zijn verantwoordelijk voor de inrichting van de applicatie. Werkgevers Dit zijn veelal de ondernemers en directies van een onderneming. In overleg kan elke gewenste manier van samenwerking ontstaan. De toegang geeft inzicht in belangrijke management- en stuurinformatie. Manager De manager binnen een onderneming krijgt met de toegang meer inzicht in zijn medewerkers en kan (indien gewenst) mutaties invoeren. Werknemers De werknemers binnen een onderneming kunnen ook toegang krijgen. Door werknemers toegang te geven tot het werknemerloket kunnen ze onder andere eenvoudig al hun salarisgegevens raadplegen en indien gewenst ook verlof aanvragen. De verschillende niveaus Met kleurstellingen wordt onderscheid gemaakt tussen Providers, Werkgevers en Werknemers. 10 Providerniveau (geel) Op de startpagina Provider kan de hiervoor geautoriseerde gebruiker middels een aantal overzichten direct inzicht krijgen in de status van het verlonings- en loonaangifteproces. Via de startpagina Provider kan een werkgever worden geselecteerd. Werkgeverniveau (blauw) Het niveau van werkgever is te herkennen aan de blauwe kleur. Op dit niveau kunnen alle individuele acties voor de geselecteerde werkgever worden uitgevoerd. Werknemerniveau (groen) De groene kleur geeft het niveau van de werknemer aan. Alle acties voor een werknemer kunnen op dit niveau worden uitgevoerd. 11 2.1 Inloggen in loket.nl Je gaat nu voor het eerst inloggen in de nieuwe applicatie voor salaris- en personeelsadministratie. Ga hiervoor naar: https://online.loket.nl/Vsp.prd.Loket.New/ Na de eerste keer inloggen is het raadzaam je wachtwoord te wijzigen. Het is goed dit regelmatig te wijzigen in een ander wachtwoord. 2.2 Wijzigen wachtwoord Klik met je cursor op het icoon aan rechtsboven aan het scherm. Hierdoor wordt het menu als hiernaast zichtbaar met de optie Wijzig wachtwoord. 12 2.3 Navigeren door loket.nl Na inloggen kom je in het startscherm van loket.nl. Dit scherm is het startpunt voor de gehele salarisen personeelsadministratie. Dit kun je ook herkennen aan de blauwe kleur. Het startscherm bestaat uit: Informatiebalk Links op de informatiebalk zie je voor welke klant je bezig bent. Rechts zie je je gebruikersnaam en het tandwiel. Menubalk Door met de cursor over de menubalk te gaan, kun je de gewenste functie kiezen. Dashboard Het geeft inzicht in de veel gebruikte overzichten, laatste loonoutput en werkgeverdossier. Selectie werkgever en werknemer Hier kun je de gewenste werkgever (bij meerdere werkgevers) en werknemer selecteren. In het zoekscherm kun je de naam invoeren. Je kunt er ook voor kiezen om te selecteren uit een lijst door te klikken op het icoon oproepenlijst te klikken. Je selecteert de gewenste werkgever en werknemer door te klikken op de naam. Je kunt een selectie ongedaan maken door te klikken op het kruis achter de naam van de werkgever. Dit kan zowel in het selectie scherm als in de informatiebalk. Bij vijf of minder werknemers verschijnt automatisch de lijst met werknemers in beeld. Signalen, mededelingen en verlofaanvragen Hier tref je alle nieuwe signalen, mededelingen en verlofaanvragen aan. 13 2.4 Iconen Om de applicatie zo rustig mogelijk te houden, komen de meeste iconen pas in beeld als je met de cursor van de muis in het betreffende veld staat. Ongedaan maken selectie: Met het kruis maken je gekozen selectie ongedaan. Toevoegen: Met deze plus kun je een nieuwe klant of werknemer toevoegen, maar ook bijvoorbeeld notities. Oproepen lijst: Als je een klant of werknemer wilt selecteren uit de totale lijst. Wijzigen: Voor het wijzigen van gegevens. Ongedaan maken / Annuleren: Voor het ongedaan maken van een selectie en van laatst ingevulde gegevens of het annuleren van de laatst gekozen optie. Koppelen / toepassen: Voor het “koppelen” van gegevens of het “toepassen” van een productset. Verversen: Voor het verversen van gegevens. Opslaan en afsluiten: Voor het opslaan van gegevens en direct afsluiten van het venster. Uit dienst melden: Om een werknemer uit dienst te melden. Werknemer toegang geven: Voor het toegang geven van een werknemer tot het werknemerloket. Actie uitvoeren: Voor het uitvoeren van een gekozen actie. Filter: Voor het filteren van werknemers met bepaalde gelijke kenmerken. 14 Vorige of volgende klant / werknemer: Met deze pijlen ga je naar de volgende klant of werknemer in de lijst. Markeren als gelezen: Voor markeren van signalen en mededelingen als gelezen. Notities: Voor het lezen en maken van notities. Downloaden: Voor het downloaden van bestanden vanuit de applicatie. Verwijderen: Om gegevens of bestanden uit de applicatie te verwijderen. Correctie datum in dienst: Voor het corrigeren van de datum van in diensttreding van de werknemer. Toepassen profiel: Voor het koppelen van een profiel aan werknemer. Terug: Terug naar het vorige scherm. 15 2.5 Invullen van gegevens Op verschillende plaatsen in de applicatie kun je gegevens toevoegen, wijzigen of verwijderen. Door met de cursor over een veld te gaan, verschijnen de iconen voor toevoegen, wijzigen of verwijderen. Voor het opslaan van de gegevens klik je vervolgens op het icoon voor toepassen. De velden die verplicht zijn om in te vullen worden gekenmerkt door een rode lijn aan het begin van het veld. 2.6 Toepassen filter Omdat het in een aantal gevallen handiger is om niet naar het gehele personeelsbestand te kijken, heeft loket.nl een filter functie ingebouwd. Om het filter te activeren klik je op het filter icoon in het venster werknemer/dienstverband. In het pop-up scherm kun je het gewenste filter kiezen en vervolgens activeren door te klikken op het filter icoon. Het icoon krijgt dan ook een rode kleur om aan te geven dat het is geactiveerd. Het filter blijft alleen gedurende de sessie actief. 16 Uitzetten Filter Om het gekozen filter te deactiveren klik je op het rode icoon. In het pop-up scherm klik je onderaan op het icoon met de gum. 2.7 Controles Loket.nl heeft een groot aantal controles ingebouwd die controleren of een waarde is toegestaan of in relatie met andere waarde correct is. Bij het constateren van een fout krijg je een foutmelding te zien. Er kan pas worden doorgegaan als de fout is aangepast. Naast foutmeldingen geeft loket.nl ook waarschuwingen en wijzen u nogmaals op de ingevulde waarde. 17 2.8 Signalen, mededelingen en verlof Om te voorkomen dat je belangrijke signalen en mededelingen van de klant over het hoofd ziet, staan deze centraal in de applicatie. Aan de linkerkant onder dienstverbanden staan de signalen, mededelingen en verlofaanvragen. Signalen herinneren je aan gebeurtenissen zoals: het afgelopen van contracten, verjaardagen, einde proefperiode en dienstjubilea. Met het aanvinken van een signaal kun je het op gezien zetten. De signalen in loket.nl zijn gebonden aan een gebruiker. Bij mededelingen worden wijzigingen in de cao, loonmodel of specifieke aanpassingen voor een werkgever aangegeven. Een mededeling verschijnt uitsluitend bij werkgevers die van de CAO of het loonmodel gebruik maken. 3.0 Invoeren variabel en vaste gegevens 18 3.0 Invoeren variabele en vaste gegevens Het is mogelijk om eenvoudig zelf de overuren, kilometervergoeding en dergelijke in te voeren in de applicatie! 19 3.1 Invoeren variabele gegevens 3.1.1 Individueel 1. Selecteer dienstverband. 2. Via Salarisverwerking naar Variabele gegevens. 3. Nieuwe variabele strook Toevoegen (normale of bijzonder tarief strook) of bestaande variabele strook Selecteren en Wijzigen. 20 4. Selecteer een exportset (voorgedefinieerde set looncomponenten) of selecteer uit het pulldown menu het looncomponent of typ de omschrijving van het looncomponent (loket.nl vult automatisch aan). 5. 6. Met het icoon kan een extra actie aan het looncomponent worden meegegeven. Om op te slaan klik op het icoon 21 3.1.2 Collectief 1. Vanuit het startscherm (blauwe kleur) naar Collectieve mutaties. 2. In de categorie Variabele gegevens klikken op Specifieke component. 3. In het popup venster Periode, Strook, Component en Waarde. 22 4. Met de velden Attribuut en Overschrijven kan een extra actie aan het looncomponent worden meegegeven. 5. Vervolgens klikken op Toepassen 3.1.3 Browser variabele gegevens 1. Vanaf het startscherm of via Collectieve mutaties is de Browser variabele gegevens op te roepen. 2. 3. 4. 5. 6. In het popup venster Categorie of export set, Strook, Periode en Sortering opgeven. Met het icoontje Vernieuwen kunnen voorgaande gegevens geactualiseerd worden. Loonvariabelen opvoeren. Met het icoon kan een extra actie aan het looncomponent worden meegegeven. Met de icoontjes linksonder kan er gekozen worden voor Opslaan, Opslaan en browser variabele gegevens sluiten en Alles op 0 23 3.1.4 Import variabele gegevens 1. Vanuit het startscherm (blauwe kleur) naar Collectieve mutaties. 2. In de categorie Importeren kiezen voor Variabele gegevens. 3. In het popup venster het bestand selecteren (zie voor de specificaties de bijlage). 4. Vervolgens de velden Jaar, Periode, Verdelingseenheid en Strook opgeven. 24 5. Met het veld Actie kan een extra aansturing worden meegegeven. 6. Klik op Upload om het bestand in te lezen. 3.2 Invoeren vaste gegevens 3.2.1 Individueel 1. Selecteer dienstverband. 2. Via Arbeidsvoorwaarde en Beloning kunnen de vaste vergoedingen en inhoudingen toegevoegd en/of gecorrigeerd worden. 3. Via Salarisverwerking kunnen Fiscale gegevens, Fondsen, Grondslagen, Excasso en Diversen gemuteerd worden. 25 4. In de diverse categorieën kan een bestaande regel geselecteerd worden of er kan gekozen worden voor Toevoegen om een nieuw record toe te voegen. 5. Na het muteren klikt u op Opslaan. 3.2.2 Collectief 1. Vanuit het startscherm (blauwe kleur) naar Collectieve mutaties. 2. In de categorie Importeren kan er gekozen worden voor Nieuwe werknemers, Basisloon, Toeslagen, Auto werknemer, Excasso gegevens, Excasso gegevens buitenland, Jaargrondslagen en ZVW. 3. In het popup venster het bestand selecteren. 4. Klik op Upload om het bestand in te lezen. 26 4.0 Salarisverwerking Na het verwerken van de vaste en variabele mutaties kan loket.nl de uren gewerkt berekenen m.b.v. de functie Berekenen uren waarna een proefrun opgestart kan worden. 27 4.1 Berekenen uren 1. Via Salarisverwerking naar Algemeen. Vervolgens klikken op Berekenen uren. 2. Juiste periode selecteren. 28 4.2 Verlonen Via Salarisverwerking naar Algemeen. Vervolgens klikken op Verlonen. Hierna zijn diverse velden te vullen zoals de periode van verloning en de datum waarop de loonstroken beschikbaar moeten zijn in ESS (geen datum = loonstrook verschijnt niet in ESS). 4.3 Loonstrook goedkeuren / annuleren Na het opstarten van de verloning is vanaf het startscherm van de werkgever een openstaande loonrun direct te bekijken. Deze is ook te benaderen via Werkgever -> Salarisverwerking -> Algemeen (Hier zijn ook de loonruns terug te vinden van verloningen die fout zijn gelopen evenals het foutverslag.) Van de proefrun is de loonoutput zoals loonstroken en loonstaten op te roepen (het woord PROEF staat door de output). Na het controleren van de loonoutput kan de loonrun goedgekeurd of geannuleerd worden. 29 4.4 Raadplegen loonoutput / loonaangifte van startscherm Vanaf het startscherm is direct de Laatst goedgekeurde loonrun en optioneel de Laatst bevestigde loonaangifte te bekijken. Door op de tekst te klikken klapt een menu uit met de verschillende output mogelijkheden. Loonstroken: Deze zijn met diverse sorteringen op te roepen. Er is tevens de mogelijkheid om alleen de loonstroken op te roepen van de werknemers zonder ESS. Journaal: Het journaal van de loonrun is ook met diverse sorteringen op te roepen zoals per periode of per verdelingseenheid. Voorgedefinieerde importbestanden zijn terug te vinden onder Journalisering journaalmodule (Journaalmodule) en Export standaard journaal (standaard journaal). Hiervoor dient het product Financieel aan te staan. Loonstaat/runoverzicht: Deze overzichten kunnen direct inzicht bieden in de actuele stand van zaken per periode van bruto -> netto -> kosten werkgever. Het runoverzicht biedt inzicht in alle loonresultaten in de desbetreffende loonrun. 30 Loonaangifte: Nadat er geklikt is op Laatst bevestigde loonaangifte is direct het bedrag inclusief of exclusief correctie in te zien. Ook het betalingskenmerk en begunstigde worden hier getoond. Bij de Laatst bevestigde loonaangifte kunt u ook het loonaangiftebericht downloaden in XML- en/of PDF-formaat. De loonaangifte zal na het aanmaken automatisch naar de servers van de Belastingdienst verstuurd worden. 4.5 Downloaden betaalbestand 1. Vanuit het startscherm kunt u klikken op Laatst goedgekeurde loonrun. 2. Onder Downloads is het Sepa, Sepa Buitenland(voor Sepa betalingen buiten Nederland) en/of BTL91-bestand, behorende bij de loonrun, te downloaden. 31 4.6 Loonaangifte goedkeuren / annuleren De loonaangiftes zijn terug te vinden op het startscherm van de werkgever of via Werkgever -> Salarisverwerking -> Loonaangifte Hier zijn de Bevestigde loonaangifteberichten en (optioneel) een openstaande loonaangifte in te zien en/of te bevestigen. Bij het loonaangiftebericht zijn o.a. de volgende gegevens terug te vinden: Periode Loonaangiftebedrag (inclusief en exclusief correcties voorgaande periode) Betalingskenmerk Rekeningnummer Belastingdienst Apeldoorn 32 33 4.7 Digitale loonstrook / ESS De digitale loonstrook kan middels een beveiligd werknemerportaal (werknemerloket.nl) beschikbaar gesteld worden aan de werknemer. De loonstrook is tevens beschikbaar via Finbox bij het internetbankieren en via een app voor smartphone en/of tablet (Android, Apple iOS en Windows 8). E-mail: Bij het opstarten van de verloning is het mogelijk een e-mail te sturen aan alle werknemers om te attenderen op een nieuwe loonstrook. Beschikbaar ESS: Bij de verloning is het tevens mogelijk om de datum op te geven waarop de loonstroken beschikbaar moeten zijn in het werknemerportaal. Nieuw dienstverband (één inlog ESS): Indien een werknemer een nieuw dienstverband krijgt, dient er gekozen te worden voor Nieuw dienstverband i.p.v. Nieuwe werknemer. Hierdoor kan een werknemer met één inlog voor ESS alle dienstverbanden raadplegen. 34 5.0 Medewerker/dienstve 5.0 Medewerker/dienstverband Een nieuwe medewerker aangenomen of is er afscheid genomen van iemand? Voer eenvoudig wijzigingen door in het personeelsbestand. 35 5.1 Invoeren nieuwe medewerker / dienstverband Medewerker: • • Aan de linkerkant van het scherm klikken op Nieuwe werknemer. • In de wizard Nieuwe werknemer moeten in ieder geval de verplichte velden gevuld worden om het dienstverband op te kunnen slaan. • Nieuwe werknemers kunnen ook geïmporteerd worden via Collectieve mutaties -> Importeren -> Nieuwe werknemers (zie ook ‘Invoeren vaste gegevens’). 36 Dienstverband: Voor een bestaande werknemer dient een nieuw dienstverband aangemaakt te worden i.p.v. een nieuwe werknemer. Dit gaat vanuit het bestaande dienstverband van de werknemer. Vanaf het startscherm van de werknemer (groene kleur) kan naast de tekst Dienstverband • details geklikt worden op Toevoegen. Diverse gegevens van het oude dienstverband worden dan overgenomen naar het nieuwe dienstverband. Loket.nl zal automatisch aan het nieuwe dienstverband een ander nummer inkomstenverhouding toekennen. • Na het vullen van de verplichte velden kan er worden geklikt op Opslaan. 5.2 Toegang geven ESS (nieuwe gebruikersnaam / wachtwoord / blokkeren) • • • • Vanaf het startscherm van het dienstverband kan er bovenaan op Persoon worden geklikt. Vervolgens naast de tekst Persoonsgegevens klikken op het icoontje van ESS In het popupvenster dat verschijnt kan toegang gegeven worden. Indien er nog geen e-mailadres bekend is, dan kan dat in dit venster verwerkt worden. 37 5.3 Medewerker uit dienst melden 1. Vanaf het startscherm van het dienstverband kan er naast Dienstverband details geklikt worden op het icoontje Uit dienst. 2. In het popupvenster kan de Datum en de Reden einde dienstverband gevuld worden. 38 5.4 Corrigeren/verwijderen datum uit dienst Door in het eerste scherm van het dienstverband op het icoontje Uit dienst te klikken is het mogelijk om de datum uit dienst te corrigeren of te verwijderen. 6.0 Verlof 39 6.0 Verlof Altijd up-to-date informatie over het verlof van de medewerkers 40 6.1 Inrichten verlof 1. Kies in het menu op werkgeverniveau onder Arbeidsvoorwaarden voor Verlof. 2. Klik achter Verlofregelingen op toevoegen. 41 3. Definieer in onderstaand scherm de verlofregeling Naam: Geef de verlofregeling een naam. Eenheid: Rekenen met uren of dagen. Peilmaand extra verlof: Bepaal de peilmaand voor extra verlof. Verlof wettelijk: Vul het aantal wettelijke verlofuren of verlofdagen. Verlof bovenwettelijk: Vul het aantal bovenwettelijke verlofuren of verlofdagen. Aantal ADV: Vul het aantal ADV-uren of ADV-dagen. Afronden: Bepaald de manier van afronden op 0,01, 0,1 of 1,00 uren of op dagen. Manier van afronden: Keuze uit logisch, naar boven of naar beneden. Manier van toekennen extra verlof: Keuze uit alles of alleen hoogste waarde. 42 Gebruik verlofrooster Geef aan op een verlofrooster van toepassing is. Als dit het geval is verschijnt, kies voor ja en vul het verlofrooster dat verschijnt. 4. Sla de verlofregeling op. 5. Klik op de aangemaakte verlofregeling om extra verlofrechten toe te kennen op basis van: • Leeftijd • Dienstjaren • Salaris 6. Klik op Toevoegen om de extra verlofrechten toe te kennen. 7. Koppel de verlofregeling aan de betreffende werknemers. 8. Klik op Wijzigen achter gekoppelde werknemers. 9. Selecteer in onderstaand scherm de werknemers die gekoppeld moeten worden. 10. Klik op Opslaan om de werknemers daadwerkelijk te koppelen. 43 6.2 Naamgeving en tonen van verlofsoorten Naast wettelijk en bovenwettelijk verlof kent loket.nl nog dertien andere verlofsoorten. Het is mogelijk om deze verlofsoorten een andere naam te geven en te bepalen welke je wel en niet wilt tonen. 1. Kies in het menu op werkgeverniveau onder Beheer voor Tabellen. 2. 3. Klik in achter Verlofsoort op Toevoegen. Selecteer de verlofsoort en wijzig de naam of zet tonen op nee. Je kunt ook aangeven of het saldo jaaroverschrijdend is. 44 6.3 Opbouwen verlofrechten collectief Als de verlofregeling ingericht is en gekoppeld aan de medewerkers kun je loket.nl de verlofrechten laten opbouwen collectief. 1. Kies in het menu op werkgeverniveau voor Collectieve mutaties. 2. Klik in venster verlof op verlofopbouw volgens regeling. 3. Geef het jaar op in het pop-up scherm en klik op Toepassen. 45 Het collectief opbouwen van het verlof kan gedurende het jaar meerdere keren worden uitgevoerd. In de volgende situaties zal het systeem een herrekening van de verlofrechten en het extra verlof maken: - In- of uitdienst gedurende het kalenderjaar. Wijziging van arbeidsduur. Wijziging van ploeguren bij gelijkblijvende afwijkende uren. 46 6.4 Opbouwen verlofrechten bij individuele werknemer 1. Selecteer de werknemer. 2. Kies in het menu op werknemerniveau onder HRM voor Verlofadministratie. 3. Klik in het venster Verlof WN op Toevoegen. In het onderstaande venster kun je voor deze werknemer het verlof opbouwen. 47 6.5 Verlof van medewerker verwerken 1. Selecteer de werknemer. 2. Kies in het menu op werknemerniveau onder HRM voor Verlofadministratie. 3. Klik in het venster Verlof WN op Toevoegen. In het onderstaande venster kun je voor deze werknemer het verlof opnemen. Als verlof via rooster op ja staat, dan hoef je bij wettelijk en bovenwettelijk alleen de ingangsdatum en einddatum in te vullen. Loket.nl rekent dan automatisch het aantal uren verlof uit. Bij de overige verlofsoorten dien je wel het aantal eenheden in te vullen. Klik vervolgens op Opslaan en verlofopname is verwerkt. 48 6.6 Verlofkalender 1. Klik op startscherm op werkgeverniveau onder Snel naar op Verlofkalender (BETA). 2. In het pop-up scherm zie je welke werknemers met verlof zijn en/of een verlofaanvragen hebben openstaan. Dit wordt weergegeven met de volgende kleuren: Oranje: Groen: Blauw: Gele: Werknemer heeft een verlofaanvraag openstaan voor die datum Werknemer heeft verlof op die datum Werknemer heeft een afwijkend arbeidspatroon. Het cijfer geeft het aantal uren voor die dag weer. Werknemers is gedurende die periode nog niet in dienst of niet (meer) werkzaam voor de betreffende afdeling. Boven in het pop-up scherm kan gekozen worden voor 2 of 4 weken weergave. 49 6.7 Goedkeuren of annuleren verlofaanvragen (collectief) 1. Klik op startscherm op werkgeverniveau in blok bij signalen op Openstaande verlofaanvragen. 2. Vink de verlofaanvraag aan die goedgekeurd of geannuleerd moeten worden. 3. De werknemer krijgt vervolgens per e-mail een bevestiging en het nieuwe verlofsaldo wordt meteen bijgewerkt. 50 6.8 Goedkeuren of annuleren verlofaanvragen (individueel) 1. Selecteer de werknemer 2. Kies in het menu op werknemerniveau onder HRM voor Verlofadministratie. 3. In het onderstaande venster kun je de aanvraag aanvinken en vervolgens goedkeuren of annuleren. 4. De werknemer krijgt vervolgens per e-mail een bevestiging en het nieuwe verlofsaldo wordt meteen bijgewerkt. 51 Verstrekkingen 7.0 Verstrekkingen Eenvoudig en snel toevoegen dat een werknemer een nieuwe telefoon van de zaak heeft gehad. 52 7.1 Inrichten verstrekkingen Om gebruik te maken van verstrekkingen in loket.nl moeten eerste de diverse verstrekkingen worden vastgelegd. 1. Kies in het menu op werkgeverniveau onder Arbeidsvoorwaarden op Verstrekkingen. 2. Klik achter Verstrekkingen op Toevoegen. 3. Typ de omschrijving in en klik op Opslaan. 53 7.2 Toevoegen verstrekking bij werknemer 1. Selecteer de werknemer. 2. Kies in het menu op werknemerniveau onder HRM voor Verstrekkingen. 3. Klik in het venster achter Verstrekking WN op Toevoegen . In het onderstaande venster kan Verstrekkingen worden ingevuld. 4. Klik na het invullen op Opslaan. 54 7.3 Auto van de zaak toevoegen 1. Selecteer de werknemer. 2. Kies in het menu op werknemerniveau onder HRM voor Verstrekkingen. 3. Klik in het venster achter Auto WN op Toevoegen. In het onderstaande venster kan de auto worden ingevuld. 4. Klik na het invullen op Opslaan. Het invoeren van de auto van de zaak bij verstrekkingen heeft geen invloed op de salarisverwerking. 55 8.0 Opleidingen Wil je weten welke kennis binnen je bedrijf aanwezig is? Ga dan aan de slag met opleidingen. 56 8.1 Definiëren opleidingssoort en nadere aanduiding Bij het gebruik van loket.nl is het mogelijk om de opleidingssoort en nadere aanduiding te definiëren, zodat er een onderscheid gemaakt kan worden in de diverse opleidingen die gevolgd worden binnen het bedrijf. 1. Kies in het menu op werkgeverniveau onder Beheer voor Tabellen. 2. Klik in het venster achter Opleidingsoort op Toevoegen. 57 3. Vul in het onderstaande scherm de Code en Omschrijving in. 4. Klik na het invullen op Opslaan. 5. Om een nadere omschrijving toe te voegen volg bovenstaande stappen, maar klik bij stap 2 achter Opleiding nadere aanduiding op Toevoegen. 58 8.2 Toevoegen opleiding werknemer 1. Selecteer de werknemer. 2. Kies in het menu op werknemerniveau onder HRM voor Opleidingen. 3. Klik op toevoegen in het venster achter Opleiding. In het onderstaande venster kan de opleiding worden ingevuld. 4. Klik na het invullen op Opslaan. 59 9.0 Ziekteverzuim 9.0 Ziekteverzuim Het complete ziekteverzuim van werknemers bijhouden in de applicatie. 60 9.1 Nieuwe ziekmelding vastleggen 1. Selecteer de werknemer. 2. Kies in het menu op werknemerniveau onder HRM voor Ziekteverzuim. 3. Klik op Toevoegen in het venster achter Ziekmelding. In het onderstaande venster kan de ziekmelding worden ingevuld. • Klik na het invullen op Opslaan. 61 9.2 Contactmomenten bij ziekmelding vastleggen 1. Selecteer de werknemer. 2. Kies in het menu op werknemerniveau onder HRM voor Ziekteverzuim. 3. Klik op de bestaande ziekmelding. 4. Klik in dit scherm op Wijzigen. 5. Klik na de wijziging op Opslaan. 6. Om de datum van de ziekmelding te wijzigen, klik in het venster Ziekteverloop op de Ingangsdatum. 7. Klik in onderstaand scherm op Wijzigen. 62 8. Klik na de wijziging op Opslaan. 9.3 Contactmomenten bij ziekmelding vastleggen 1. Selecteer de werknemer. 2. Kies in het menu op werknemerniveau onder HRM voor Ziekteverzuim. 3. Klik op de bestaande ziekmelding. 4. Klik in dit scherm achter Contacthistorie op Toevoegen. 5. Vul in onderstaand scherm het contactmoment in. 63 6. Klik na het invullen op Opslaan. 9.4 Herstelmelding 1. Selecteer de werknemer. 2. Kies in het menu op werknemerniveau onder HRM voor Ziekteverzuim. 3. Klik op de bestaande ziekmelding. 4. Om een datum hersteld door te voeren klik op het icoontje 64 10.0 Beoordelingen Jaarlijkse beoordelingen en functioneringsgesprekken kun je eenvoudig vastleggen in loket.nl 65 10.1 Inrichting beoordelingen en functioneringsgesprekken 1. Kies in het menu op werkgeverniveau onder Beheer voor Tabellen. 2. Klik in achter Beoordelingssoort op Toevoegen. 3. Vul in het scherm de code en omschrijving in. 4. Klik na het invullen op Opslaan. 5. Om een Beoordelingscategorie toe te voegen volg bovenstaande stappen, klik bij stap 2 achter Beoordelingscategorie op Toevoegen. 66 6. Vul in het scherm de Code en Omschrijving in. 7. Klik na het invullen op Opslaan. 8. Om een de Beoordelingsresultaat toe te voegen volg bovenstaande stappen, klik bij stap 2 achter Beoordelingsresultaat op Toevoegen. 9. Vul in het scherm de Code en Omschrijving in. 10. Klik na het invullen op Opslaan. 11. Voor het vastleggen van de Beoordelingsafspraken doorloop bovengenoemde stappen, maar dan in het venster van Beoordelingsafspraak. 67 10.2 Vastleggen van beoordelingen en functioneringsgesprekken 1. Selecteer de werknemer. 2. Kies in het menu op werknemerniveau onder HRM voor Beoordelingen. 3. Klik in het venster achter Beoordeling WN op Toevoegen. 4. In het onderstaande venster kan het overall resultaat van de beoordeling of het functioneringsgesprek worden ingevuld. 68 5. Klik na het invullen op Opslaan. 6. Klik vervolgens op het beoordelings- of het functioneringsgesprek die in de bovenstaande stap is aangemaakt. In het onderstaande venster kun je vervolgens de Beoordelingscategorie WN met bijhorende resultaat invullen. Bij de Beoordelingsafspraak WN kunnen de afspraken worden toegevoegd. 69 11.0 Eigen signalen Naast de vele standaard signalen waar loket.nl je aan kan herinneren, kun je ook zelf signalen vastleggen. 70 11.1 Vastleggen eigen signalen 5. 1. Selecteer de werknemer. 2. Kies in het menu op werknemerniveau onder HRM voor Eigen signalen. 3. Klik in het venster achter Eigen signaal op Toevoegen. 4. In het onderstaande venster kan je alle gewenste gegevens invullen met betrekking tot het signaal. Klik na het invullen op Opslaan. 71 12.0 Personeelsregistratie / gezin Met de modules personeelsregistratie en gezin kun je naast de verplichte gegevens voor de salarisverwerking ook extra gegevens van de werknemer en optioneel het gezin vastleggen. 72 12.1 Wizard nieuwe werknemer In de wizard nieuwe werknemer verschijnen de volgende extra velden. 73 12.2 Tijdelijke contracten Indien bij een werknemer het contract voor bepaalde tijd meerdere keren is verlengd dan kan op het scherm dienstverband onder de optie Tijdelijke contracten het verloop van de contracten worden opgegeven. De meest actuele einddatum legt u vast bij het veld Aanstelling tot. Loket.nl zal signaleringen genereren op basis van het veld Aanstelling tot. 74 12.3 Gezin In loket.nl kun je op werknemerniveau gegevens vastleggen van partner en kind. 1. Selecteer de werknemer. 2. Kies in het menu op werknemerniveau voor Persoon. 3. Onderaan deze pagina kunt u de partner en/of kind(eren) vastleggen. 75 12.4 Contactpersonen In loket.nl kun je op werknemerniveau gegevens vastleggen van contactpersonen (bijvoorbeeld t.b.v. calamiteiten). 1. Selecteer de werknemer. 2. Kies in het menu op werknemerniveau voor Persoon. 3. Contactpersonen op Toevoegen. Klik in het venster achter 4. In het onderstaande venster kan je alle gewenste gegevens invullen met betrekking tot de contactpersoon. 5. Klik na het invullen op Opslaan. 76 13.0 Eigen velden Om gegevens van werknemers vast te leggen voor loket.nl geen veld kent, kun je gebruik maken van eigen velden. 77 13.1 Inrichting eigen velden • Kies in het menu op werkgeverniveau onder Beheer voor Tabellen. 2. Klik in achter eigen velden op Toevoegen. 3. Vul in het onderstaande scherm de Omschrijving in. 4. Klik na het invullen op Opslaan. 78 13.2 Vastleggen eigen velden 1. Selecteer de werknemer. 2. Kies in het menu op werknemerniveau onder HRM voor Eigen velden. 3. Klik in het venster achter Dienstverband eigen veld op Toevoegen. 4. Vul in het onder staande scherm het veld in. 5. Klik na het invullen op Opslaan. 79 14.0 Overzichten Alle belangrijke personeels- en salarisgegevens worden in loket.nl omgezet naar belangrijke stuur- en managementinformatie in veel verschillende overzichten. Een groot deel van de overzichten in loket.nl kunnen in verschillende bestandsformaten worden gedownload, denk hierbij aan: PDF, CSV, Excel, Html en XML. 80 14.1 Raadplegen overzichten op werkgeverniveau 1. Kies in het menu op werkgeverniveau voor Overzichten. 2. Op werkgeverniveau wordt een onderscheid gemaakt in de onderstaande categorieën: a. Personeel: organisatie, stamgegevens, persoonskenmerken, dienstjaren, leeftijden, salarisperiodiek, personeelsverloop, kinderen, partner, contactpersonen en MSV formulieren b. HRM: ziekte, verlof, opleidingen, beoordelingen, verstrekkingen, dashboard en eigen velden c. Mutatieverslagen d. Loonresultaten e. Geconsolideerde overzichten f. Export gegevens: persoonsgegevens, dienstverbandgegevens, diverse salarisgegevens, notities, beoordelingen, overig HRM, export voor import g. Overige: notities, regelingen en verzekeringen en mededelingen 3. Selecteer de gewenste categorie en selecteer het gegevens overzicht. 4. Vul in onderstaand scherm de velden in en kies het gewenst bestandsformaat. 5. Het overzicht wordt geopend. 81 14.2 Raadplegen overzichten op werknemerniveau 1. Selecteer de werknemer. 2. Kies in het menu op werkgeverniveau voor Overzichten. 3. Selecteer het gewenste overzicht en kies in het venster voor het gewenste bestandformaat. 4. Het overzicht wordt geopend. 15.0 Dossiervorming 82 15.0 Dossiervorming Arbeidsvoorwaardenregeling, werkprocedures, arbeidscontracten kun je snel en eenvoudig delen met je medewerkers 83 15.1 Inrichten dossiervorming Vanaf het startscherm van de werkgever kunnen via Beheer de dossiercategorieën aangemaakt worden. Het is tevens mogelijk aan te geven of de betreffende categorie zichtbaar moet zijn voor provider, werkgever, afdelingsmanager en/of werknemer. 84 15.2 Toevoegen documenten aan het werkgeverdossier De documenten voor het werkgeverdossier kunnen op het startscherm van de werkgever geüpload worden. Onderaan het scherm verschijnt, naast de tekst Werkgeverdossier het icoon om documenten te uploaden. In het venster kan je alle gewenste gegevens invullen met betrekking het Werkgeverdossier. Klik na het invullen op Opslaan. 85 15.3 Toevoegen documenten aan het werknemerdossier 1. Selecteer de werknemer. 2. Kies in het menu op werkgeverniveau onder HRM voor Werknemerdossier. 3. Klik in het venster achter Werknemerdossier op Toevoegen. 4. In het onderstaande venster kan je alle gewenste gegevens invullen met betrekking Werknemerdossier. 5. Klik na het invullen op Opslaan. 86 16.0 Mutatieverslagen De applicatie kent diverse gebruikers. Het belangrijk om vast te leggen wie wat heeft gewijzigd. Dit wordt bijgehouden in diverse mutatieverslagen! 87 16.1 Mutatieverslagen In loket.nl worden alle loonmutaties vastgelegd in mutatieverslagen. Deze zijn terug te vinden via Werkgever -> Overzichten -> Mutatieverslagen. Van de volgende categorieën zijn mutatieverslagen te downloaden: - Persoonsgegevens Dienstverbanden Beloningsgegevens Opleidingen Verlof Ziekmeldingen Regelingen werknemer Verzekeringen werknemer Salarisverwerking Regelingen werkgever Verzekeringen werkgever 88 16.2 Mutatieverslagen downloaden Via Werkgever -> Salarisverwerking -> Algemeen zijn mutatieverslagen te downloaden waarin mutaties van verschillende categorieën staan. In een mutatieverslag staat de datum en tijd van muteren en de gebruiker die de mutatie heeft uitgevoerd evenals de oude en nieuw waarde. 89 90