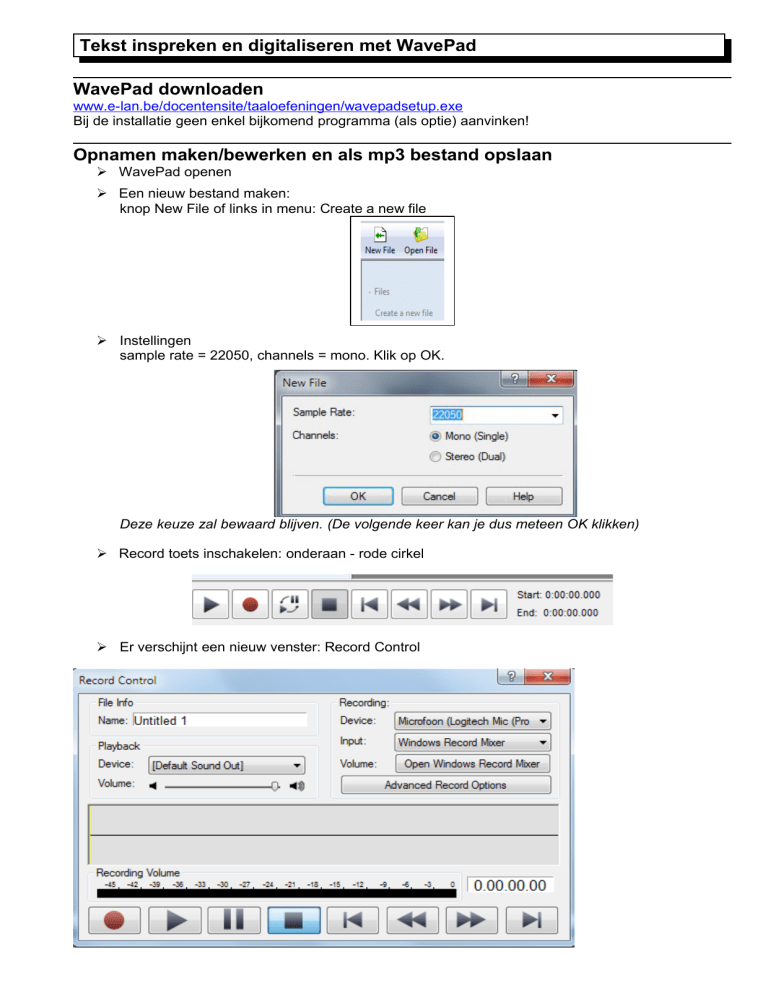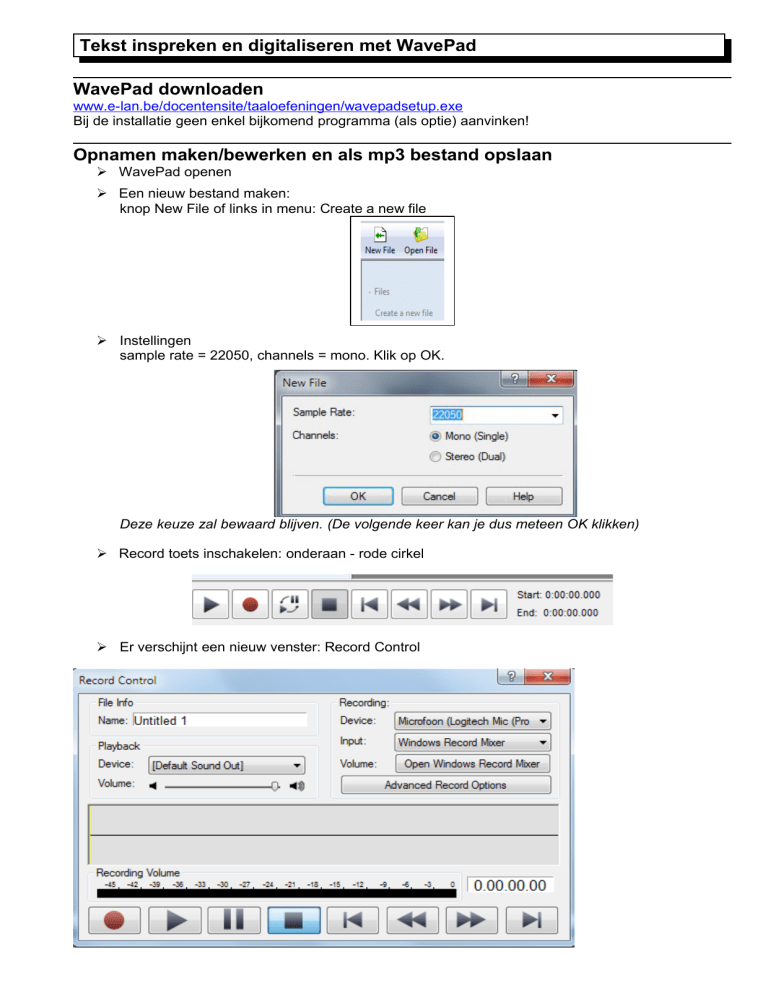
Tekst inspreken en digitaliseren met WavePad
WavePad downloaden
www.e-lan.be/docentensite/taaloefeningen/wavepadsetup.exe
Bij de installatie geen enkel bijkomend programma (als optie) aanvinken!
Opnamen maken/bewerken en als mp3 bestand opslaan
WavePad openen
Een nieuw bestand maken:
knop New File of links in menu: Create a new file
Instellingen
sample rate = 22050, channels = mono. Klik op OK.
Deze keuze zal bewaard blijven. (De volgende keer kan je dus meteen OK klikken)
Record toets inschakelen: onderaan - rode cirkel
Er verschijnt een nieuw venster: Record Control
Je klikt op de rode cirkel in die nieuwe venster om de opname te starten.1
Je moet alle woorden die bij een bepaalde oefening horen in 1 keer na elkaar inspreken, met een
kleine tussenpauze.
Tip: Maak je een foutje, herhaal dan na een tussenpauze het woord. Dit zijn de woorden die we
later gaan verknippen tot aparte bestanden, fouten laten we gewoon weg.
Op het einde in het geopende venster op de STOP toets drukken.
Record Control venster sluiten.
Er verschijnt nu een visuele voorstelling van de opname.
Luister ernaar (PLAY toets links onderaan) om alles te controleren en volg de rode lijn. Je merkt
duidelijk wanneer een nieuw woord begint.
Voor elk ingesproken item (woord/zin) moet je het volgende doen:
Tip: Het is handig als je op voorhand al een mapje creëert bij de taaloefeningen waarin je
audiofragmenten moeten komen. Zeker bij een reeks audio's die allemaal bij 1 oefening
horen.
Selecteer het eerste woord (zo dicht mogelijk bij het begin en het einde): klik net voor het woord, hou
de muisknop ingedrukt tot op het einde van het woord. De selectie krijgt een blauwe achtergrond.
Druk op de PLAY toets ter controle. Je hoort enkel de selectie. Let op dat je alle letters van een
woord hoort. Eventueel de selectie wijzigen indien de eerste niet juist was.
Indien de instellingen zo zijn dat je meteen moet beginnen spreken bij het opnemen, kan je dit
als volgt uitschakelen:
Doe alsof je met een opname begint door op de RECORD toets te klikken.
Druk op de STOP toets in het Record Control venster (zwart vierkantje).
Klik advanced record options aan en doe het vinkje weg bij Auto Start Recording.
Op OK drukken.
In het vervolg zal het Record Control venster opengaan zonder dat de opname begint.
1
Kies links bij Effects 'Normalize to optimal level'.
Je brengt 85 in bij 'Normalize peak level' en klikt op OK.
Klik nu met de rechtermuisknop op de selectie en kies: 'Save select region as'.
Geef een bestandsnaam, bv. ep1, fruit1
Let op geen speciale tekens, spaties enz.
Opslaan als: type: MPEG Layer-3
Klik op Opslaan.
Eenmalig in te stellen:
Constant Bitrate aanvinken
Bitrate: 32
Channel Encoding mode: mono
Klik op OK.
Je eerste bestand is klaar. Deze procedure moet je herhalen voor alle woorden.
Samengevat:
selecteer het woord
check of de selectie klopt door ze te beluisteren
normaliseer de selectie (op 85)
via rechter muisknop opslaan 'Save selected region as ...' mp3
Belangrijk: Je moet eindigen met eenzelfde aantal mp3-bestanden (oplopend
genummerd) als er items ingesproken werden.
Tip: gooi eventueel de niet bruikbare items er meteen uit door ze te selecteren en daarna te
verwijderen met de DELETE knop bovenaan of op je toetsenbord, zo zorgen ze niet meer voor
verwarring.
Een gedownload bestand van een ander formaat
(bv.wav omzetten naar .mp3)
Klik op Open File en zoek het om te zetten bestand.
Klik op Save File As.
Kies bij type: MPEG Layer (mp3)
Een fragment (track) van een cd omzetten naar mp3
Kies links in het menu: Load tracks from CD
Alle tracks op de CD worden getoond
Kies de juiste track en druk op Load:
Vanaf nu kan je dit bewerken net zoals een door jou ingesproken tekst: knippen, enz
Vergeet niet op te slaan als .mp3.