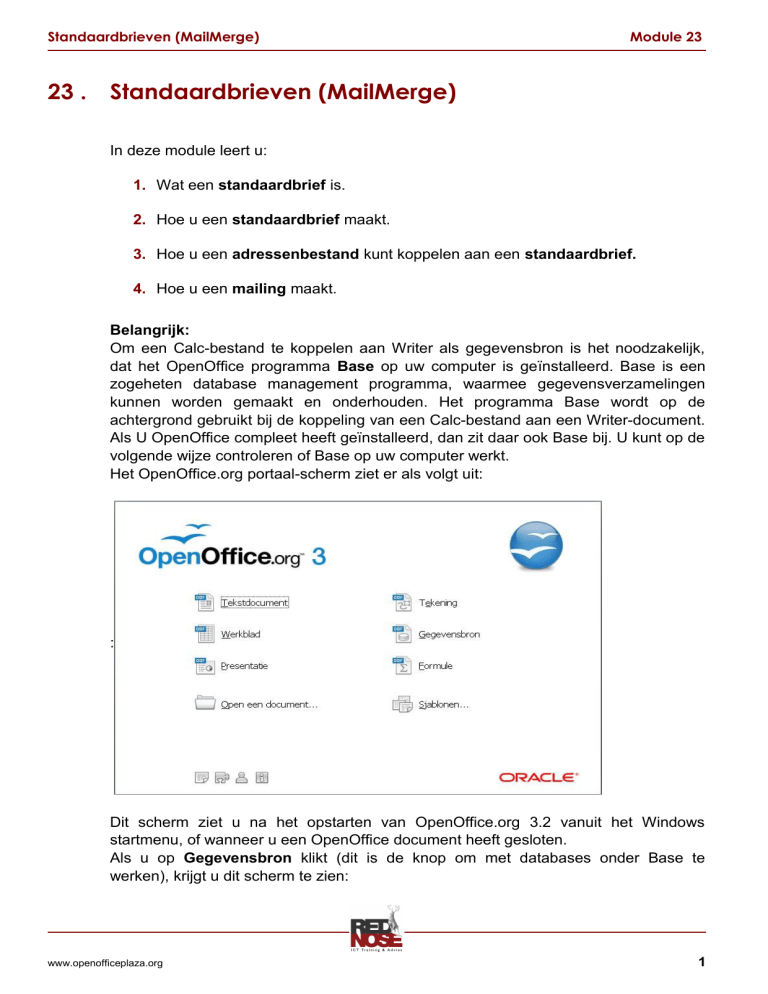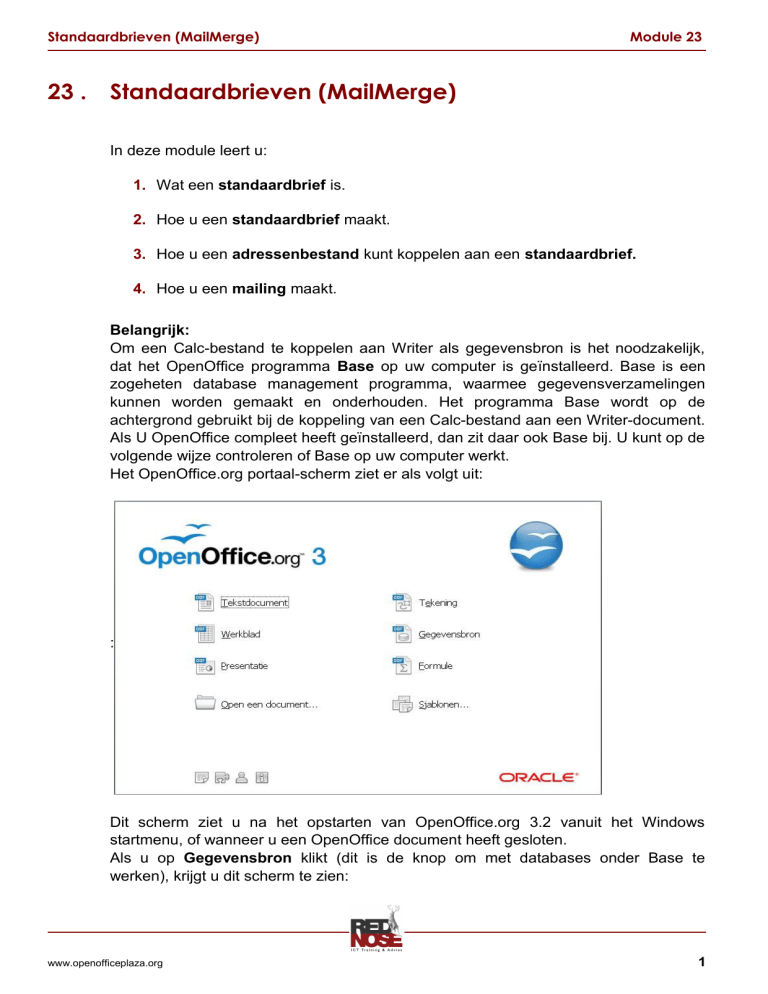
Standaardbrieven (MailMerge)
Module 23
23 . Standaardbrieven (MailMerge)
In deze module leert u:
1. Wat een standaardbrief is.
2. Hoe u een standaardbrief maakt.
3. Hoe u een adressenbestand kunt koppelen aan een standaardbrief.
4. Hoe u een mailing maakt.
Belangrijk:
Om een Calc-bestand te koppelen aan Writer als gegevensbron is het noodzakelijk,
dat het OpenOffice programma Base op uw computer is geïnstalleerd. Base is een
zogeheten database management programma, waarmee gegevensverzamelingen
kunnen worden gemaakt en onderhouden. Het programma Base wordt op de
achtergrond gebruikt bij de koppeling van een Calc-bestand aan een Writer-document.
Als U OpenOffice compleet heeft geïnstalleerd, dan zit daar ook Base bij. U kunt op de
volgende wijze controleren of Base op uw computer werkt.
Het OpenOffice.org portaal-scherm ziet er als volgt uit:
:
Dit scherm ziet u na het opstarten van OpenOffice.org 3.2 vanuit het Windows
startmenu, of wanneer u een OpenOffice document heeft gesloten.
Als u op Gegevensbron klikt (dit is de knop om met databases onder Base te
werken), krijgt u dit scherm te zien:
www.openofficeplaza.org
1
Standaardbrieven (MailMerge)
Module 23
dan is Base geïnstalleerd. Klik op Annuleren om Base te verlaten.
Wanneer het scherm Assistent Database niet verschijnt, dan is waarschijnlijk Base
niet geïnstalleerd. Om deze module te kunnen uitvoeren, moet u dat eerst doen.
Wanneer u in het programma Calc een adressenbestand heeft gemaakt, kunt u dit
bestand koppelen aan Writer. Op die manier kunt u zeer eenvoudig en bijna
automatisch een mailing, gericht aan alle mensen in het adressenbestand, maken. U
begint hierbij altijd met het maken van een standaardbrief. Dit is als het ware het
sjabloon, waarop alle individuele brieven gebaseerd worden.
De eerste stap bij het maken van een standaardbrief is het koppelen van een leeg
Writer-document aan uw adressenbestand. Dit adressenbestand dient gemaakt te
zijn in het programma Calc. In de modules Basiscursus Calc kunt u meer informatie
vinden over hoe dit in zijn werk gaat. Voor deze module is er in de oefenbestanden
een kant-en-klaar adressenbestand klaargezet. In de volgende opdrachten werkt u met
dit bestand, hoewel u uiteraard ook een zelfgemaakt adressenbestand zou kunnen
gebruiken.
www.openofficeplaza.org
2
Standaardbrieven (MailMerge)
Module 23
Opdracht 23.1 Een Calc bestand aan een document koppelen
1. Open Writer met een nieuw leeg document.
2. Kies Bewerken, Database wisselen in de Menubalk.
Het venster Database wisselen verschijnt:
Via dit venster kunt u gegevensbronnen koppelen aan een Writer-document, zodat de
gegevens (de database-velden) daarin kunt gebruiken.
U hoeft een gegevensbron maar één keer te koppelen aan Writer. Als in het venster
Database wisselen de database Adresboek al voorkomt onder de kop Beschikbare
databases, dan hoeft u niets meer te doen om de gegevens uit Adresboek in een Writerdocument te kunnen gebruiken. U kunt dit venster sluiten en direct doorgaan naar punt 9 van
deze opdracht.
Als de database Adresboek nog niet gekoppeld is aan Writer, en dus niet vermeld staat
onder Beschikbare databases in het venster Database wisselen, zoals hierboven getoond,
dan moeten de punten 3 tot en met 8 van deze opdracht wel uitgevoerd worden.
www.openofficeplaza.org
3
Standaardbrieven (MailMerge)
Module 23
Opdracht 23.1 Een Calc bestand aan een document koppelen (vervolg)
3. Klik op de knop Bladeren… Het venster Openen verschijnt. Dit ziet er als volgt uit:
4. Zoek het bestand Adresboek op (in de map Writer G1 van de oefenbestanden) en
selecteer het door er op te klikken.
5. Klik op de knop Openen, rechts onder in het venster. Het venster Openen verdwijnt en het
bestand Adresboek verschijnt rechts in het venster Databases wisselen, onder
Beschikbare databases.
N.B.
Achter de schermen is nu, in de map Mijn Documenten, een database bestand aangemaakt
door OpenOffice Base. Dit bestand heeft de naam: Adresboek0.odb. Voor de uitvoering van
de opdrachten is dit verder niet van belang.
6. Klik op het plusteken, vóór Adresboek.
7. Klik op Blad1.
8. Klik op de knop Definiëren.
Blad1 van het bestand Adresboek is nu ingesteld als bron voor het samenvoeg-bestand.
9. Laat het paneel Gegevensbronnen weergeven. U kunt dit doen middels de knop in de
werkbalk
, de functietoets F4 op uw toetsenbord, of via Beeld, Gegevensbronnen.
In het paneel, boven in het scherm, ziet u alle gegevensvelden in het bestand Adresboek
(bv. naam, tussenvoegsel, voorletters).
www.openofficeplaza.org
4
Standaardbrieven (MailMerge)
Module 23
De volgende stap is het maken van de standaardbrief. Dit gaat grotendeels op de
zelfde manier als het maken van een sjabloon: de verwijzingen naar informatie uit het
adressenbestand worden ingevoegd als velden. De manier waarop u deze velden
invoegt, wijkt echter af van de normale werkwijze, zoals behandeld in de module over
Sjablonen.
Opdracht 23.2 Een standaardbrief maken
1. Zorg ervoor, dat u de vorige opdracht gemaakt heeft.
U gaat nu de gegevensbron Adresboek gebruiken voor de adressering bovenaan de brief.
2. Plaats de muisaanwijzer op het grijze vlak Titel, en sleep het naar uw document.
3. Druk op de spatiebalk.
4. Sleep op dezelfde manier het veld Voorletters naar uw document.
5. Druk op de spatiebalk.
6. Sleep op dezelfde manier de velden Tussenvoegsel en Naam naar uw document. Vergeet
niet een spatie tussen de velden te zetten!
7. Druk op de Enter-toets.
8. Sleep het veld Adres naar uw document.
9. Druk op de Enter-toets.
10. Sleep de velden Postcode en Woonplaats naar uw document, gescheiden door een spatie.
Vervolgens laten we de datum automatisch invoegen in het document.
11.
12.
13.
14.
15.
Maak drie witregels.
Kies Invoegen, Velden, Overige…
Zorg ervoor, dat het tabblad Document wordt weergegeven.
Klik in de linker lijst op Datum.
Klik in de middelste lijst op Datum. We willen in dit geval namelijk dat de datum automatisch
wordt bijgewerkt, elke keer als het document wordt geopend.
16. Klik in de rechter lijst op 31 december 1999. Dit geeft geen datum aan, maar alleen het
patroon volgens welke de datum getoond wordt.
17. Klik op Invoegen.
18. Klik op Sluiten.
U gaat nu de aanhef van de brief maken. Afhankelijk van wat er in het veld Titel in het
bestand Adresboek staat, moet dit Geachte heer of Geachte mevrouw zijn.
www.openofficeplaza.org
5
Standaardbrieven (MailMerge)
Module 23
Opdracht 23.2 Een standaardbrief maken(vervolg)
19.
20.
21.
22.
23.
24.
25.
Maak drie witregels.
Typ het woord Geachte, gevolgd door een spatie.
Kies Invoegen, Velden, Overige..
Klik op het tabblad Functies.
Zorg ervoor, dat in de linker lijst het veldtype Voorwaardelijke tekst geselecteerd is.
Klik in de witte balk onder het kopje Voorwaarde, rechts in het venster.
Vul hier de onderstaande formule in:
26.
27.
28.
29.
30.
31.
Vul in de balk met de naam Dan het woord heer in.
Vul in de balk Anders het woord mevrouw in.
Klik op Invoegen.
Klik op Sluiten.
Druk éénmaal op de spatiebalk.
Sleep het veld Tussenvoegsel, uit het paneel Gegevensbronnen, naar uw document,
gevolgd door een spatie.
32. Sleep het veld Naam naar uw document.
33. Typ een komma, en maak daarna drie witregels.
34. Typ nu de tekst van de brief; verzin de inhoud zelf.
35. Als afsluiting laat u Writer automatisch uw naam invoegen.
36. Typ de afsluiting, bijvoorbeeld
37. Maak vier witregels, zodat u later ruimte heeft om uw handtekening te plaatsen.
38. Kies Invoegen, Velden, Auteur.
Writer voegt hier automatisch de naam in, die u tijdens de installatie heeft opgegeven. U kunt
deze naam altijd veranderen via: Extra, Opties, OpenOffice.org, Gebruikersgegevens.
39. Laat het bestand openstaan voor de volgende opdracht.
Uw standaardbrief is klaar. De laatste stap is het samenvoegen van uw
standaardbrief met de gegevens in uw adressenbestand. Voor elke persoon in het
adressenbestand wordt nu een aparte brief gemaakt, met zijn of haar gegevens op de
plaatsen waar u in de vorige opdracht velden heeft neergezet.
www.openofficeplaza.org
6
Standaardbrieven (MailMerge)
Module 23
Opdracht 23.3 De bestanden samenvoegen
1. Zorg ervoor, dat u de vorige opdracht gemaakt heeft.
2. Kies Bestand, Afdrukken.
Writer detecteert automatisch de samenvoeg-velden in uw brief. Er wordt u nu gevraagd, of u
een standaardbrief wilt afdrukken, via dit venster:
.
3. Klik op Ja.
Het venster Standaardbrief verschijnt:
In dit venster kunt u een aantal keuzes maken met betrekking tot de manier waarop uw
brieven worden gemaakt.
www.openofficeplaza.org
7
Standaardbrieven (MailMerge)
Module 23
Opdracht 23.3 De bestanden samenvoegen (vervolg)
Onder het kopje Aantal records kunt u aangeven voor welke personen in uw adresboek een
brief moet worden gemaakt.
Alles:
Van:
Writer maakt voor elke persoon in uw adressenbestand een brief.
Hier kunt u bijvoorbeeld aangeven dat u alleen voor de tweede tot
en met de twintigste persoon in het adressenbestand een brief
wilt maken.
U kunt uiteraard ook een aantal personen handmatig selecteren. U doet dit als volgt:
●
●
●
Druk de Ctrl-toets in en houd deze ingedrukt tijdens de volgende stap.
Klik op de grijze vierkantjes vóór de namen van de personen, die u wilt selecteren;
houd hierbij de Ctrl-toets ingedrukt..
Laat de Ctrl-toets weer los.
Onder het kopje Uitgave kunt u ervoor kiezen om de brieven rechtstreeks naar de printer te
sturen, of de brieven als aparte bestanden op te slaan. U kunt ze dan later altijd nog afdrukken.
www.openofficeplaza.org
8
Standaardbrieven (MailMerge)
Module 23
Opdracht 23.3 De bestanden samenvoegen (vervolg)
4. Selecteer boven in het venster alle personen, aan wie u de brief wilt sturen. U kunt dit doen,
door op de grijze vierkantjes vóór de namen van de personen te klikken. Als u meerdere
personen wilt selecteren, dient u de Ctrl-toets ingedrukt te houden.
5. Onder het kopje Uitgave kunt u ervoor kiezen om de brieven rechtstreeks naar de printer te
sturen, of de brieven als aparte bestanden op te slaan. U kunt ze dan later altijd nog
afdrukken. In dit geval kiezen we voor de laatste optie. Klik in het witte keuzerondje vóór
Bestand.
De optie onder de titel: Samengevoegd document opslaan wordt nu zwart.
6. Klik in het witte keuzerondje vóór Sla op als individuele documenten.
7. Klik achter de witte balk naast Pad op de knop met de drie puntjes.
8.
9.
10.
11.
12.
13.
14.
15.
Kies de plaats waar u de brieven op wilt slaan.
Klik op OK.
Klik nogmaals op OK.
De brieven worden nu apart opgeslagen op de plaats die u heeft aangegeven.
Als u dit heeft gedaan, kiest u Bestand, Opslaan als...
In het venster dat nu verschijnt, kunt u het hoofddocument een naam en een plaats geven.
Sluit het bestand.
U kunt het bestand nu eventueel weer openen, om na te gaan of het allemaal is gelukt.
www.openofficeplaza.org
9