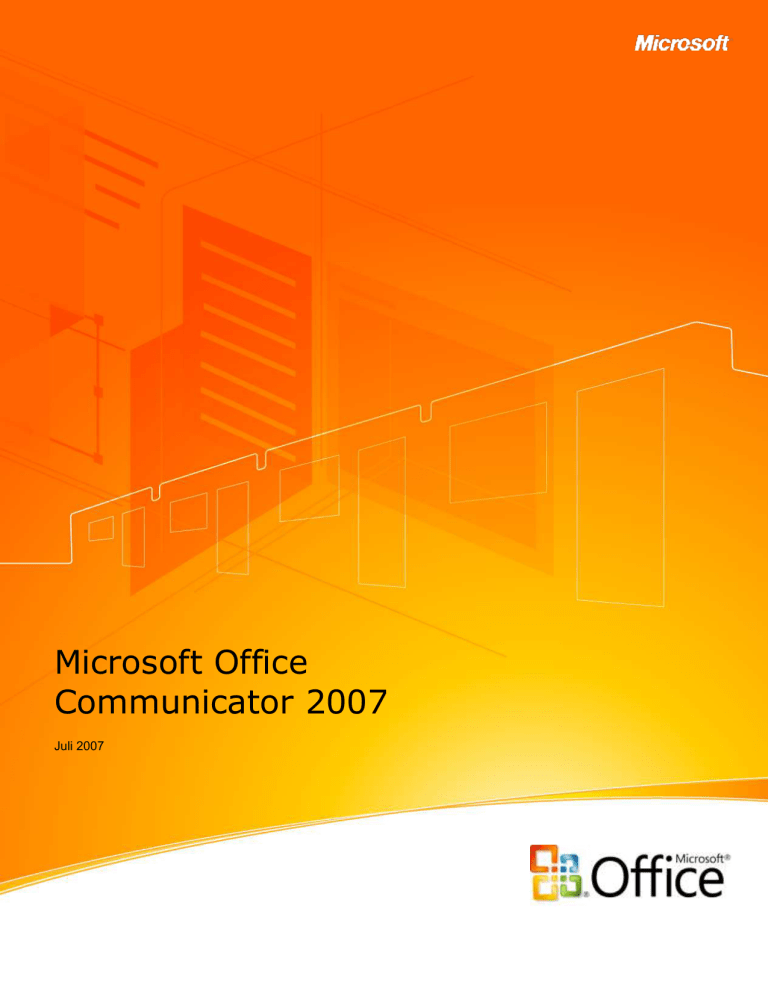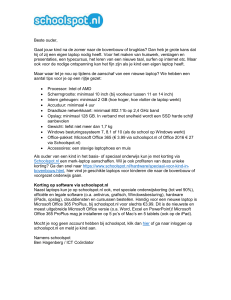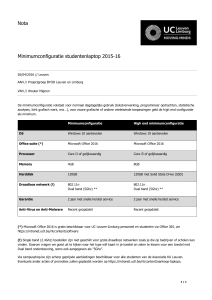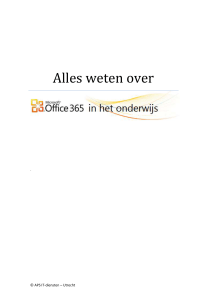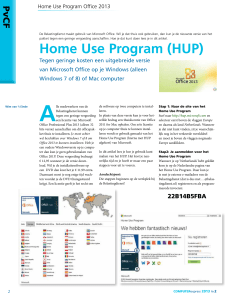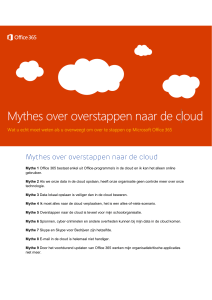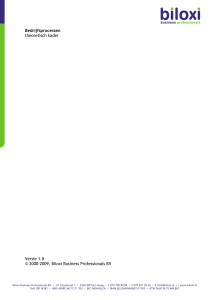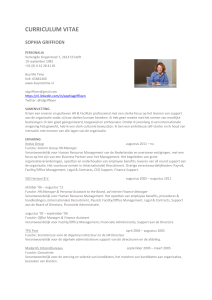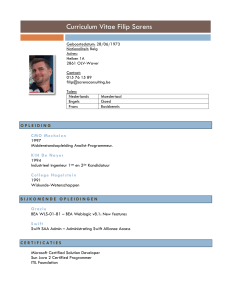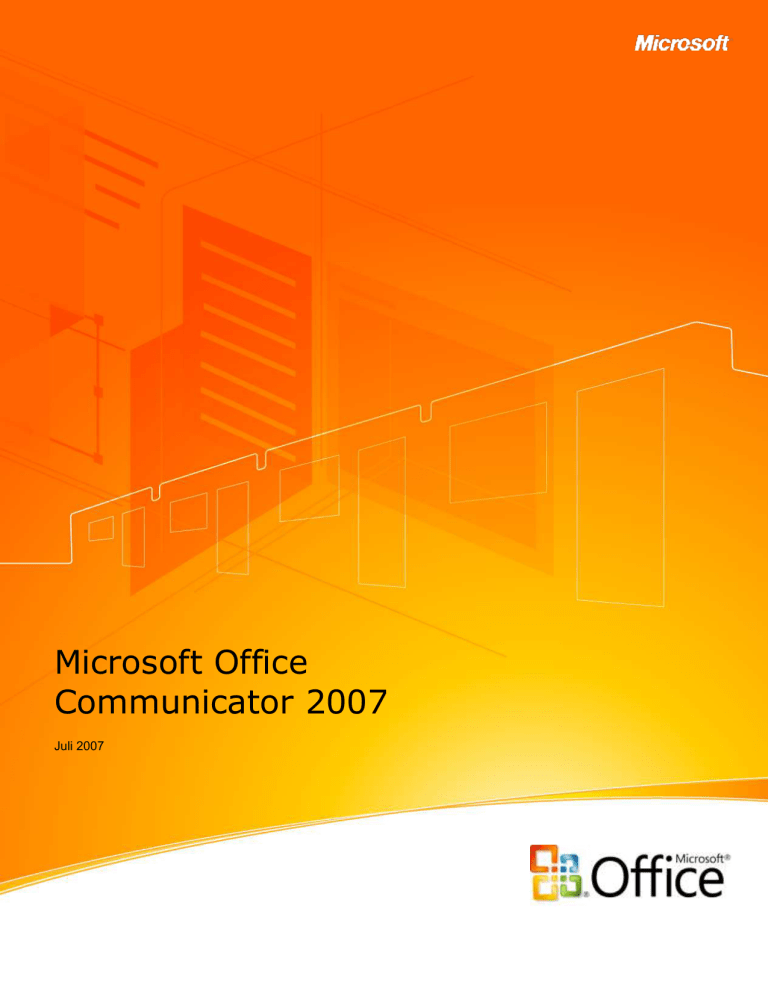
Microsoft Office
Communicator 2007
Juli 2007
Inhoudsopgave
Overzicht van Microsoft Office Communicator 2007 ...................... 3
Direct de juiste personen vinden ................................................................4
Flexibeler communiceren via een enkele interface .................................5
De communicatie stroomlijnen vanuit de toepassingen
die u vaak gebruikt ........................................................................................6
In realtime samenwerken op kantoor of onderweg ................................8
Direct de juiste personen vinden ................................................... 9
Communicatie wordt eenvoudiger door de aanwezigheidgegevens ........... 9
Direct zichtbaar wie er wel en wie er niet aanwezig is ..........................9
Ondersteuning van federatie .....................................................................11
Markeren van contactpersonen .................................................................11
Laat andere weten hoe zij het beste contact met
u kunnen opnemen ............................................................................................. 12
Aanwezigheidstatus .....................................................................................12
Toegangsniveaus ..........................................................................................12
Locatie-instellingen ......................................................................................14
Uw contactpersonen gemakkelijker beheren ................................................ 15
Functies voor het beheren van contactpersonen ..................................15
Contactkaarten .............................................................................................16
Slepen en neerzetten ..................................................................................16
Meerdere contactpersonen selecteren .....................................................17
Ondersteuning voor roaming .....................................................................17
Flexibeler communiceren via een enkele interface ...................... 19
Kies de communicatiemethode die aan uw wensen beantwoordt ............ 19
Telefoneren vanuit expresberichten .........................................................19
Naadloze overgang naar video ..................................................................20
Direct naar een vergadering ......................................................................20
Een vergadering omzetten in een webvergadering ..............................21
Krachtige telefoonfuncties via uw computer ................................................. 22
Opties voor telefoongesprekken ...............................................................22
Onderwerp en andere belangrijke gegevens toevoegen .....................22
Flexibel doorschakelen ................................................................................22
Sneller werken door een intuïtieve integratie en ondersteuning
van apparaten ...................................................................................................... 24
Beeld en geluid installeren .........................................................................24
Ondersteuning voor USB-apparaten ........................................................24
De communicatie stroomlijnen vanuit de toepassingen
die u vaak gebruikt ..................................................................... 26
Snel communiceren vanuit Microsoft Office-toepassingen ......................... 26
Gestroomlijnde communicatie vanuit toepassingen .............................26
Integratie van bedrijfstoepassingen.........................................................27
http://office.microsoft.com/nl-nl/communicator/default.aspx
i
Met de vertrouwde programma's de productiviteit verbeteren ................. 28
Integratie met OneNote 2007 ...................................................................28
Functies voor het overbrengen van bestanden .....................................29
Opgemaakte tekst in expresberichten .....................................................30
Meldingen voor binnenkomende gesprekken .........................................30
Een gespreksgeschiedenis bijhouden .............................................................. 32
Uitgebreide gespreksgeschiedenis en gespreksarchief ........................32
In realtime samenwerken op kantoor of onderweg ..................... 34
Vanaf de door u gewenste locatie verbinding maken
en communiceren ................................................................................................ 34
Overal toegang .............................................................................................34
Gemakkelijke toegang vanaf meerdere apparaten ...............................35
Samenvatting .............................................................................. 36
Voor meer informatie .......................................................................................... 36
Systeemvereisten ........................................................................ 37
http://office.microsoft.com/nl-nl/communicator/default.aspx
ii
Overzicht van Microsoft Office Communicator 2007
Welkom bij Microsoft® Office Communicator 2007, dat onderdeel is van
Microsoft Office 2007. Microsoft Office is een geïntegreerd systeem van programma's,
servers en services en bevat een uitgebreide set met gebruiksvriendelijke functies en
hulpprogramma's waarmee efficiënt en productief met gegevens kan worden gewerkt.
Met Office Communicator 2007 kunt u de communicatie stroomlijnen met de apparaten
en toepassingen die u vaak gebruikt. Met functies voor aanwezigheidsinformatie, software
voor spraak, professionele expresberichten en audio- en videovergaderen met meerdere
deelnemers kunt u met een internetverbinding vanaf elke locatie samenwerken met
anderen. Office Communicator 2007 is naadloos geïntegreerd met Microsoft Office en
zorgt voor een probleemloze communicatie met Office-toepassingen zoals Microsoft® Office
Outlook® 2007, Microsoft® Office SharePoint®-sites, enzovoort.
In dit document wordt een overzicht gegeven van Office Communicator 2007 waarbij
de nadruk vooral ligt op nieuwe en verbeterde functies. Ook worden enkele voorbeelden
gegeven van Office Communicator 2007 in de praktijk om de mogelijkheden van dit
programma te laten zien.1
Er is een verbinding met Microsoft® Office Communications Server (OCS) 2007 nodig om alle functies
van Office Communicator 2007 te kunnen gebruiken. De volledige systeemvereisten staan op
http://office.microsoft.com/nl-nl/communicator/default.aspx.
1
http://office.microsoft.com/nl-nl/communicator/default.aspx
3
Direct de juiste personen vinden
Met de uitgebreide aanwezigheidsinformatie van Office Communicator 2007 kunt u heel
snel en op de gemakkelijkste manier de personen vinden die u nodig hebt. Met de nieuwe
programma's voor het beheren van contactpersonen kunt u bepalen welke informatie
anderen mogen zien, bijvoorbeeld of u vanuit huis of bij een klant werkt en of u wel of
niet bereikbaar bent. U kunt meerdere contactpersonen tegelijk selecteren en direct met
hen gaan overleggen of een contactpersoon aan een oproep toevoegen door de naam
van die contactpersoon naar het gespreksvenster te slepen.
Doordat u op het scherm de aanwezigheidsinformatie kunt bekijken,
ziet u direct wie er wel en niet beschikbaar is, bezig is, aan de telefoon of
in een vergadering zit of niet op kantoor is en kunt u zien wanneer zij weer
beschikbaar zijn.
Door ondersteuning van federatie kunt u samenwerken met contactpersonen
van buiten uw eigen bedrijf. De contactpersonen kunnen personen in een ander
bedrijf zijn waarmee uw bedrijf een federated relatie heeft, of u kunt verbinding
maken met een publieke service voor expresberichten, zoals Microsoft Windows
Live™, MSN®, AOL of Yahoo!.2
U kunt contactpersonen labelen en automatisch worden gewaarschuwd
wanneer de aanwezigheidsinformatie van die personen verandert.
De aanwezigheidsstatus kan door u worden gecontroleerd of automatisch worden
ingesteld op basis van uw Outlook-agenda, uw computeractiviteit en of u al dan
niet telefonisch in gesprek bent.
Met toegangsniveaus kunt u instellen wie uw contactgegevens kan bekijken.
U kunt een voorkeurslijst maken met contactpersonen door het toegangsniveau
Team aan hen toe te wijzen waarmee zij u ook kunnen bereiken als uw status
staat ingesteld op Niet storen.
Met de locatie-instellingen kunt u uw huidige locatie aangeven: thuis, kantoor
of een andere locatie.
2
Voor federatiemogelijkheden is een licentie voor de desbetreffende expresberichtenservice nodig.
http://office.microsoft.com/nl-nl/communicator/default.aspx
4
De functies voor het beheren van contactpersonen geven u meer
mogelijkheden bij het beheren van contactpersonen, waaronder een lijst
waarin automatisch de laatste tien contactpersonen worden weergegeven
met wie u contact hebt gehad.
Door de integratie van de zakelijke distributiegroep kunt u zakelijke
distributiegroepen opzoeken en die aan uw lijst met contactpersonen toevoegen.
Contactkaarten bevatten gedetailleerde informatie over iedere contactpersoon
en opties voor het opnemen van contact met die persoon.
Met slepen en neerzetten kunt u contactgroepen maken, de naam van een
contactpersoon vanaf een zoekopdracht in de adressenlijst naar de lijst met
contactpersonen slepen of een contactpersoon aan een oproep toevoegen
door de naam van die contactpersoon naar het gesprekvenster te slepen.
De functie voor het selecteren van meerdere contactpersonen maakt het
mogelijk een vergadering te starten via expresberichten, de telefoon of video
door de gewenste contactpersonen in één keer te selecteren.
Ondersteuning voor roaming biedt vanaf het bureaublad van uw computer
toegang tot dezelfde lijst met contactpersonen, een mobiel apparaat met
behulp van Microsoft® Office Communicator Mobile of een IP-telefoon met
Microsoft® Office Communicator Phone Edition.
Flexibeler communiceren via een enkele interface
Communiceren met Office Communicator 2007 is gemakkelijker doordat het programma
van een enkele interface gebruik maakt. Het doorschakelen van een persoonlijk gesprek
naar een vergadering of het omzetten van een vergadering in een webvergadering is niet
meer dan een paar muisklikken. U kunt ook de USB-handsets en headsets gebruiken
waardoor u nog gemakkelijker kunt communiceren.
Met spraakoproepen vanuit expresberichten kunt u een sessie met
expresberichten omzetten in een telefoongesprek door te klikken op de
knop Gesprek in het gespreksvenster.
Door de naadloze overgang naar video kunt u beeld toevoegen aan
een standaardtelefoongesprek.
http://office.microsoft.com/nl-nl/communicator/default.aspx
5
Tijdens een expresbericht of een telefoongesprek kunt u direct overschakelen
naar een vergadering. U kunt anderen uitnodigen door ze te bellen of door de
namen van contactpersonen naar het gespreksvenster te slepen.
U kunt een vergadering omzetten in een webvergadering en de bellers de
mogelijkheden geven dia's, documenten, toepassingen en een bureaublad met
elkaar te delen. De deelnemers worden met de webvergadering verbonden via
de vergadermogelijkheden van Office Communications Server 2007 of via
Microsoft® Office Live Meeting.
Via opties voor telefoongesprekken kunt u telefoongesprekken vanaf uw
computer doorschakelen naar andere computers of naar een standaardtelefoon
in een geschakeld telefoonnetwerk (PSTN), zowel op kantoor als vanaf een
externe locatie.
U kunt informatie over het onderwerp en andere gegevens toevoegen aan
VoIP-oproepen (Voice over Internet Protocol) en zo ontvangers informeren over
de reden of urgentie van de oproep of het expresbericht.
Met flexibel doorschakelen kunt u inkomende oproepen gelijktijdig doorschakelen
naar een ander telefoonnummer bij uw thuis, mobiele telefoon of telefoons op het
werk, en onbeantwoorde oproepen omleiden.
Met de audio- en video-instellingen kunt u audio- en videoapparaten voor uw
spraak- en video-oproepen detecteren en selecteren.
Ondersteuning voor USB-apparaten omvat ondersteuning voor handsets
en headsets en USB-handsets met een display waarop meldingen, het
gespreksonderwerp, gespreksinformatie en de tijd worden weergegeven.
De communicatie stroomlijnen vanuit de toepassingen die u vaak gebruikt
Office Communicator 2007 integreert naadloos met de vertrouwde programma’s
van Microsoft Office waarmee u welke dag werkt. Wanneer u een IM-sessie of een
VoIP-oproep vanuit een e-mailbericht in Outlook 2007 start, wordt er automatisch
een onderwerpregel met informatie voor de ontvangers ingevoegd. Tijdens een
telefoongesprek kunt u in Microsoft® Office OneNote® 2007 notities maken en
die notities met de krachtige archiefprogramma's opslaan.
http://office.microsoft.com/nl-nl/communicator/default.aspx
6
Gestroomlijnde communicatie vanuit toepassingen vereenvoudigt de
samenwerking en laat mensen productiever werken. U kunt met een telefoontje
op een e-mailbericht reageren of de auteur van een document benaderen, en
dat alles vanuit de programma's van Microsoft Office, zoals Outlook 2007 of
SharePoint-sites.
Door de integratie van bedrijfstoepassingen kunt u met uw bedrijfstoepassingen
meer doen op communicatiegebied.
Door de integratie met Office OneNote 2007 kunt u tijdens een telefoongesprek
of een IM-sessie OneNote 2007 starten en notities maken. Op de pagina met
notities worden automatisch de namen van de deelnemers ingevuld. Uw notities
kunt u ook openen vanuit de map Gespreksgeschiedenis in Outlook 2007.
Met de functies voor bestandsoverdracht kunt u een bestand overbrengen
door het naar een IM-sessie te slepen.
U kunt tekst opmaken met behulp van de functie voor opgemaakte tekst
in expresberichten en tekst vanuit Microsoft Office-toepassingen kopiëren
en plakken zonder dat daarbij de opmaak verloren gaat.
In de meldingen voor binnenkomende gesprekken staan de details van
een binnenkomend gesprek of expresbericht, waaronder de naam van de beller,
onderwerp van het gesprek, communicatiemodus en of het gesprek een uitnodiging
voor een vergadering is. Wanneer u in de modus Volledig scherm werkt, komen
de meldingen in de vorm van niet-storende minimeldingen binnen.
Met oproepgeschiedenis en gespreksarchief kunt u een logboek van
expresberichten, telefoongesprekken, gemiste oproepen en doorgestuurde
oproepen gedetailleerd bijhouden, zoals de datum en tijd, onderwerp, namen
van de deelnemers en de notities die u in OneNote 2007 hebt gemaakt.
http://office.microsoft.com/nl-nl/communicator/default.aspx
7
In realtime samenwerken op kantoor of onderweg
Met Office Communicator 2007 kunt u via een internetverbinding vanaf elke locatie
verbinding maken en werken.
Met Anywhere access3 kunt u vanaf elke locatie werken zonder dat u daarvoor
een VPN-verbinding (virtual private network) nodig hebt om verbinding met uw
bedrijfsnetwerk te maken.
Door gemakkelijke toegang via meerdere apparaten kunt u met dezelfde
aanmeldgegevens verbinding met een of meer apparaten hebben.
Office Communicator 2007 in de praktijk
Als hoofd marketing bij Litware, Inc. heeft Rebecca Laszlo de supervisie over alle auteurs,
ontwerpers en producers. Zij werkt op het hoofdkantoor van het bedrijf in San Diego,
Californië, waar zij dagelijks contact heeft met veel leveranciers en klanten van over
de hele wereld. Rebecca gebruikt nu Office Communicator 2007 en maakt contact en
communiceert met de mensen die zij nodig heeft, op de manier die op dat moment
de beste manier is, zoals expresberichten, spraak- of beeldtelefoon en webvergaderen.
3
Voor Anywhere access is een internetverbinding nodig.
http://office.microsoft.com/nl-nl/communicator/default.aspx
8
Direct de juiste personen vinden
Het opsporen van een collega kan soms veel tijd vergen. Wanneer e-mailberichten
en telefoontjes niet worden beantwoord, kan dat aanzienlijke gevolgen voor de
productiviteit hebben.
Dankzij de uitgebreide aanwezigheidsinformatie van Office Communicator 2007 kunt u
heel snel de personen vinden die u nodig hebt. U kunt bijvoorbeeld in één oogopslag zien
of een persoon in vergadering of offline is en die persoon vervolgens op de beste manier
zien te bereiken. De verbeterde programma's voor het beheren van contactpersonen maken
samenwerken een stuk eenvoudiger en zorgen ervoor dat u beter van de gang van zaken
op de hoogte blijft. Bovendien kunt u nu beter bepalen welke informatie anderen mogen
zien, bijvoorbeeld of u vanuit huis of bij een klant werkt en of u wel of niet bereikbaar bent.
Communicatie wordt eenvoudiger door
de aanwezigheidgegevens
Direct zichtbaar wie er wel en wie er niet aanwezig is
Met Office Communicator 2007 ziet u direct of iemand beschikbaar of aanwezig is.
U hoeft de desbetreffende contactpersoon maar op te zoeken om te weten of die
persoon wel of niet is te bereiken. Een groen pictogram bijvoorbeeld betekent dat
een contactpersoon Beschikbaar is, rood betekent dat hij of zij Bezet is en geel
betekent dat de contactpersoon niet achter zijn of haar computer zit.
http://office.microsoft.com/nl-nl/communicator/default.aspx
9
Andere aanwezigheidsstatussen kunnen gedetailleerdere informatie over uw
contactpersonen geven, zoals behalve Beschikbaar of Afwezig ook Niet storen
en Ben zo terug.
Afbeelding 1: Lijst met contactpersonen met informatie over hun aanwezigheid
http://office.microsoft.com/nl-nl/communicator/default.aspx
10
Ondersteuning van federatie
Office Communications Server 2007 ondersteunt het werken met contactpersonen die
zich niet in het bedrijf zelf bevinden. Federated contactpersonen kunnen mensen in een
onderneming zijn die een federated relatie met uw bedrijf heeft, of personen die verbinding
hebben met een openbare service voor expresberichten, zoals AOL, MSN, Yahoo! of het
Windows Live-netwerk van internetservices. In de lijst met contactpersonen worden
federated contactpersonen met een specifiek pictogram aangegeven.
Afbeelding 2: Ondersteuning voor federatie in Office Communicator 2007.
Markeren van contactpersonen
Als de contactpersoon die u nodig hebt, niet beschikbaar is, kunt u die contactpersoon
markeren (zie de contactpersoon met het sterretje in afbeelding 1). Nadat u een
contactpersoon hebt gemarkeerd, ontvangt u automatisch een melding wanneer
de status van die contactpersoon verandert. De markering kan naderhand worden
verwijderd.
http://office.microsoft.com/nl-nl/communicator/default.aspx
11
Office Communicator 2007 in de praktijk
Met Office Communicator 2007 kan Rebecca heel gemakkelijk zien wie van haar collega's
beschikbaar is. Wanneer zij Gretchen Rivas wil spreken over de deadline van een project,
ziet zij in de lijst met contactpersonen dat Gretchen in vergadering zit en over een half
uur weer bereikbaar is. Door de naam van Gretchen te markeren wordt Rebecca
automatisch gewaarschuwd wanneer Gretchen weer beschikbaar is.
Laat andere weten hoe zij het beste contact met u kunnen
opnemen
Doordat u meer controle over uw beschikbaarheids- en contactgegevens hebt,
kunt u anderen beter laten weten hoe zij het beste contact met u kunnen opnemen.
Aanwezigheidstatus
Uw aanwezigheidsstatus wordt automatisch ingesteld op basis van uw Outlook-agenda,
uw computeractiviteit en of u in gesprek bent. U kunt uw status echter ook zelf instellen.
Ook kunt u een notitie toevoegen als u meer informatie over uw status wilt geven,
bijvoorbeeld ‘Controle jaarbudget’ of ‘Laatste hand aan het ontwerp van de website’.
Toegangsniveaus
Met Office Communicator 2007 kunt u bepalen wie uw gegevens mag bekijken door
toegangsniveaus voor contactpersonen en groepen in te stellen. Door een bepaald
toegangsniveau aan een aantal contactpersonen toe te wijzen kunt u precies bepalen
wat zij wel en niet mogen zien. U kunt het volgende toegangsniveau toewijzen:
Persoonlijk: contactpersonen kunnen alle gepubliceerde contactgegevens
bekijken, zoals privénummers en mobiele telefoonnummers.
Team: contactpersonen kunnen behalve de plannings- en
beschikbaarheidsgegevens ook de gepubliceerde zakelijke en mobiele
telefoonnummers bekijken. Contactpersonen met dit toegangsrecht kunnen
u storen wanneer u bezig bent.
http://office.microsoft.com/nl-nl/communicator/default.aspx
12
Bedrijf: contactpersonen kunnen behalve de basisgegevens over planningen
en beschikbaarheid ook de zakelijke contactgegevens bekijken.
Openbaar: contactpersonen kunnen uw naam, functie, bedrijf, e-mailadres
en beperkte beschikbaarheid bekijken.
Geblokkeerd: contactpersonen kunnen u niet via Office Communicator 2007
bereiken en uw status is Offline.
Wanneer u uw status op Niet storen instelt, worden alle meldingen en binnenkomende
berichten tegengehouden, behalve die van gebruikers met het toegangsniveau Team.
Voor de contactpersonen uit deze categorie is uw status Alleen dringende
onderbrekingen.
Afbeelding 3: Aangepaste toegangsniveaus voor het bekijken van aanwezigheidsinformatie.
http://office.microsoft.com/nl-nl/communicator/default.aspx
13
Locatie-instellingen
Met de locatie-instellingen van Office Communicator 2007 kunt u uw locatie instellen op
Thuis, Kantoor of een andere locatie zoals ‘Verkoopbijeenkomst’ of ‘Vakantie in Spanje’.
Afbeelding 4: Aangepaste locatie-instellingen in Office Communicator 2007.
http://office.microsoft.com/nl-nl/communicator/default.aspx
14
Office Communicator 2007 in de praktijk
Voordat Rebecca met Gretchen het project gaat bespreken, wil zij eerst het projectbudget
nog eens bekijken. Om er zeker van te zijn dat ze niet wordt gestoord, blokkeert ze
30 minuten in haar Outlook 2007-agenda. Vervolgens voegt ze in Office Communicator 2007
de notitie “Ben projectbudget voor Fabrikam, Inc. aan het bekijken” toe, zodat haar collega's
kunnen zien dat zij bezig is. Door haar contactgegevens te bekijken kunnen zij zien dat zij
bezet is niet kan worden gestoord.
Uw contactpersonen gemakkelijker beheren
Dankzij de nieuwe functies van Office Communicator 2007 kunt u uw contactpersonen
op een veel betere manier beheren.
Functies voor het beheren van contactpersonen
De verbeterde programma's voor het beheren van contactpersonen geven u meer
mogelijkheden bij het beheren van uw lijst met contactpersonen. U kunt verschillende
groepen maken op basis van de manier waarop u met anderen communiceert, zoals op
project, functie of locatie. Ook kunt u uw contactpersonen bekijken volgens beschikbaarheid,
toegangsniveau en of een contactpersoon wel of niet is gemarkeerd.
In de lijst Recente contactpersonen kunt u contactpersonen bekijken en selecteren.
In deze lijst staan automatisch de laatste tien contactpersonen met wie u onlangs per
expresbericht of telefonisch contact hebt gehad.
Integratie van de zakelijke distributiegroep
U kunt vanuit de directoryservice Active Directory zakelijke distributiegroepen voor
e-mail toevoegen zonder dat u deze groep eerst opnieuw handmatig hoeft te maken
in uw lijst met contactpersonen. Met deze functie kunt u een groep aan uw contactpersonen
toevoegen, de leden bekijken en een gesprek met een of meer leden beginnen.
http://office.microsoft.com/nl-nl/communicator/default.aspx
15
Contactkaarten
De nieuwe contactkaarten bevatten gedetailleerde informatie over iedere contactpersoon,
waaronder (indien van toepassing) een koppeling naar hun SharePoint-site en opties voor
het opnemen van contact met die persoon.
Afbeelding 5: Verbeterde contactkaarten in Office Communicator 2007.
Slepen en neerzetten
Met slepen en neerzetten kunt u uw contactpersonen gemakkelijker indelen. U kunt een
naam van een contactpersoon vanuit een zoekopdracht naar de lijst met contactpersonen
slepen, groepen met contactgroepen configureren of contactpersonen van de ene groep
naar een andere groep slepen.
Als u een contactpersoon aan een IM-sessie of een audio- of videogesprek wilt toevoegen,
sleept u de naam van die contactpersoon naar het gespreksvenster. U kunt de persoon
met wie u een telefoongesprek voert, ook aan uw contactpersonen toevoegen door diens
naam naar de lijst met contactpersonen te slepen.
http://office.microsoft.com/nl-nl/communicator/default.aspx
16
Meerdere contactpersonen selecteren
In Office Communicator 2007 kunt u een gesprek met meerdere partijen starten via
expresberichten, telefoon of video door meerdere contactpersonen tegelijk te selecteren.
Selecteer de gewenste namen in de lijst met contactpersonen en kies vervolgens een
optie zoals Een tekstbericht verzenden of Telefonisch vergaderen starten.
Afbeelding 6: Een vergadering met meerdere contactpersonen starten.
Ondersteuning voor roaming
De lijst met contactpersonen wordt op de server opgeslagen, zodat u vanaf verschillende
apparaten en locaties steeds toegang tot dezelfde lijst hebt. U hebt vanaf uw eigen
computer, een andere computer, een mobiel apparaat met Office Communicator Mobile of
een IP-telefoon met Office Communicator Phone Edition toegang tot uw contactpersonen.
De toegang werkt vanaf elk apparaat naadloos en het is niet nodig steeds een nieuwe
lijst met contactpersonen te maken.
http://office.microsoft.com/nl-nl/communicator/default.aspx
17
Office Communicator 2007 in de praktijk
Rebecca heeft voor een probleem dat tijdens een telefoongesprek naar voren kwam,
iemand nodig om dat probleem op te lossen. In de lijst met contactpersonen kan zij die
persoon snel opzoeken. Zij zoekt Jonathan Haas op, ziet dat hij op dat moment beschikbaar
is en stuurt hem via het actiemenu in de contactkaart een expresbericht, en dat alles met
enkele muisklikken. Tijdens het gesprek met Jonathan besluiten zij een korte vergadering te
beleggen met de andere personen die aan het project voor Fabrikam, Inc werken. Rebecca
selecteert Sean Chai en Andy Jacobs in haar lijst met contactpersonen en sleept vervolgens
hun namen naar het gespreksvenster om hen toe te voegen aan de IM-sessie.
http://office.microsoft.com/nl-nl/communicator/default.aspx
18
Flexibeler communiceren via een enkele interface
Of u nu mobiel of via een vaste lijn belt, telefoneren gebeurt doorgaans niet met een
computer. Met de geïntegreerde telefoonfuncties van Office Communicator 2007 wordt
uw computer een telefoon door de krachtige telefoonsoftware.
Communiceren via expresberichten, audio- en videogesprekken en webvergaderingen
verloopt via een enkele interface. Spraakfuncties zijn onder andere dynamische routing
en functies voor het doorsturen van gesprekken. U kunt hierbij ook allerlei andere
communicatieapparaten gebruiken die de communicatie nog gemakkelijker en prettiger
maken. Met deze intuïtieve, gebruiksvriendelijke hulpprogramma's is het heel eenvoudig
een samenwerkingssessie te starten en beeld aan een telefoongesprek toe te voegen.
Kies de communicatiemethode die aan uw wensen
beantwoordt
Of u nu wilt overschakelen van een expresbericht naar een standaardtelefoongesprek,
beeld aan een telefoongesprek wilt toevoegen of spontaan met anderen wilt overleggen,
de programma's die u daarvoor nodig hebt, zijn binnen handbereik. U kunt zelfs met
enkele muisklikken een telefonische vergadering omzetten in een webvergadering.
Telefoneren vanuit expresberichten
Als u deelneemt aan een IM-sessie, kunt u heel snel overschakelen op een telefoongesprek.
Het enige wat u hoeft te doen, is klikken op de knop Gesprek in het gespreksvenster.
http://office.microsoft.com/nl-nl/communicator/default.aspx
19
Naadloze overgang naar video
Met Office Communicator 2007 kunt u met één muisklik beeld aan een traditioneel
telefoongesprek toevoegen. Door de uitgebreide ondersteuning van audio- en
videoapparatuur kunt u binnen enkele minuten een videogesprek instellen en voeren.
Dit is een eenvoudige manier om de samenwerking tussen collega's en met klanten
drastisch te verbeteren.
Afbeelding 7: Videovergaderen met meerdere deelnemers.
Direct naar een vergadering
Als u met een collega aan het overleggen bent, kunt u heel snel en eenvoudig direct
een vergadering beleggen. Tijdens een IM-sessie, telefoongesprek of videogesprek kunt
u anderen uitnodigen door ze te bellen of door hun namen naar het gespreksvenster
te slepen. Dit is een snellere en spontane manier om met anderen samen te werken.
http://office.microsoft.com/nl-nl/communicator/default.aspx
20
Een vergadering omzetten in een webvergadering
Met Office Communicator 2007 zet u met één muisklik een IM-, telefoon- of videosessie
om in een webvergadering. U kunt verbinding met de webvergadering maken via de
vergadermogelijkheden van Office Communications Server 2007 of via Microsoft ® Office
Live Meeting. Dit zijn krachtige hulpprogramma's waarmee de bellers dia's, documenten,
programma's en het bureaublad kunnen delen. Alle bellers en IM-deelnemers worden
automatisch aan de webvergadering toegevoegd, zodat zij ook de gebruik kunnen maken
van de krachtige samenwerkingsprogramma's.
Live Meetingpictogram
Afbeelding 8: Integratie met Live Meeting.
Office Communicator 2007 in de praktijk
Met Office Communicator 2007 kan Rebecca via een enkele interface op verschillende
manieren communiceren. Zij kan een IM-sessie omzetten in een telefoongesprek en
zelfs beeld aan een telefoongesprek toevoegen. Ook kan ze een persoonlijk gesprek
omzetten in een telefonische vergadering door namen van contactpersonen naar het
gespreksvenster te slepen.
Tijdens een telefonische vergadering met het projectteam besluit Rebecca via Live Meeting
de vergadering om te zetten in een webvergadering. Met enkele muisklikken worden alle
deelnemers aan de webvergadering toegevoegd, waar zij de laatste illustraties en het
leveringsschema met elkaar kunnen bekijken. De grafische ontwerper deelt zijn bureaublad,
zodat een ieder de projectafbeeldingen kan bekijken. De ontwerper hoeft dus geen grote
bestanden meer naar ieder lid van het team te sturen.
http://office.microsoft.com/nl-nl/communicator/default.aspx
21
Krachtige telefoonfuncties via uw computer
Met Office Communicator 2007 kunt u vanaf uw computer telefoneren en de andere
krachtige telefoonfuncties gebruiken.
Opties voor telefoongesprekken
Via Office Communicator 2007 kunt u vanaf uw computer op uw werk of vanaf een
andere locatie met een internetverbinding bellen met andere computers of telefoons.
U kunt collega's via het VoIP-netwerk van het bedrijf bellen en telefoneren met collega's
en klanten die worden gehost in een PBX- (Private Branch eXchange) of PSTN-netwerk
(standaardtelefoonlijn).
Bellen vanuit Office Communicator 2007 is niet meer dan één muisklik. Als u iemand
uit uw lijst met contactpersonen wilt bellen, klikt u op het pictogram naast de naam
van die persoon. Standaard wordt het zakelijk nummer van die persoon gebeld. Via
het gespreksmenu kunt u die contactpersoon op elk ander vermeld nummer of elke
ander vermelde locatie bellen.
Onderwerp en andere belangrijke gegevens toevoegen
U kunt telefoongesprekken in een context plaatsen, wat te vergelijken is met
de onderwerpregel van e-mailberichten. U doet dat door het telefoongesprek te
markeren met het desbetreffende onderwerp en indien nodig een urgentieniveau.
Flexibel doorschakelen
Met de opties van deze functie kunt u nummers opgeven waarnaar de oproep moet
worden doorgeschakeld, gelijktijdige belsignalen voor mobiele telefoons en zakelijke
telefoons instellen, onbeantwoorde oproepen doorsturen, enzovoort. Op deze manier
blijft u altijd tijdens uw werk bereikbaar.
http://office.microsoft.com/nl-nl/communicator/default.aspx
22
U kunt de volgende instellingen opgeven:
Gesprekken doorverbindgen. Hiermee worden binnenkomende gesprekken
doorgeschakeld naar een ander nummer, zoals een mobiele telefoon, een nieuw
telefoonnummer, een andere contactpersoon of een voicemailsysteem.
Tegelijkertijd nog een nummer kiezen. Als u gedurende uw werkdag niet
altijd op uw plek of bij hetzelfde toestel zit, kunt u de instellingen voor het
doorschakelen van gesprekken zo configureren dat tegelijk met uw
standaardtelefoonnummer een extra nummer wordt gebeld.
Onbeantwoorde oproepen omleiden. U kunt instellen dat gesprekken die niet
binnen een bepaalde tijd worden aangenomen, worden doorgeschakeld naar een
ander nummer, een andere contactpersoon of voicemail.
Doorschakelregels alleen toepassen tijdens werktijden. Gebruik het
dialoogvenster Instellingen voor het doorverbinden van gesprekken om
gesprekken alleen door te verbinden tijdens de werktijden die in Outlook 2007
zijn opgegeven.
Afbeelding 9: Opties voor het flexibel doorverbinden van gesprekken in Communicator 2007.
http://office.microsoft.com/nl-nl/communicator/default.aspx
23
Office Communicator 2007 in de praktijk
Met de nieuwe opties voor telefoongesprekken in Office Communicator 2007 kan Rebecca
via haar computer andere computers en standaardtelefoons bellen. Wanneer zij collega's
belt, kan ze een onderwerp toevoegen en hen als dringend markeren, net zoals bij e-mail.
Met de geavanceerde opties voor het doorschakelen van gesprekken kan ze voor de duur
van haar werktijden gelijktijdig belsignalen op haar mobiele telefoon en zakelijke telefoon
instellen, zodat zij nooit een belangrijk telefoontje hoeft te missen.
Sneller werken door een intuïtieve integratie en
ondersteuning van apparaten
Office Communicator 2007 heeft opties voor het automatisch instellen van beeld
en geluid en biedt verbeterde ondersteuning voor USB-apparaten voor een betere
gebruikerservaring bij telefoneren.
Beeld en geluid installeren
De optie Beeld en geluid installeren zoekt en selecteert automatisch de apparaten
voor beeld en geluid, en ondersteunt tevens USB-handsets en headsets, luidsprekers,
microfoons en webcamera's. Wanneer u een apparaat loskoppelt of een apparaat
aansluit, worden automatisch de beeld- en geluidsinstellingen opnieuw geconfigureerd.
Ondersteuning voor USB-apparaten
Bij Office Communicator 2007 kunnen een groot aantal USB-apparaten worden gebruikt
waardoor er meer gespreksmogelijkheden zijn. Door de geavanceerde opties voor
geluidsinstelling is een kwalitatief uitstekend geluid haalbaar, zelfs wanneer er meerdere
apparaten zijn aangesloten.
Office Communicator 2007 ondersteunt nu ook USB-handsets met een display. Op de
display van de handset worden meldingen, onderwerpen, gespreksgegevens en de tijd
weergegeven.
http://office.microsoft.com/nl-nl/communicator/default.aspx
24
Wanneer u bij Office Communicator 2007 een USB-handset gebruikt, wordt de lijst met
contactpersonen op uw computerscherm weergegeven zodra u de handset opneemt.
Zo is het heel gemakkelijk om iemand met een paar muisklikken te bellen.
Office Communicator 2007 in de praktijk
Office Communicator 2007 heeft functies voor het automatisch detecteren en selecteren
van geluids- en beeldapparatuur, waardoor randapparatuur gemakkelijker is te gebruiken.
Wanneer Rebecca op kantoor is, gebruikt ze Office Communicator 2007 in combinatie
met een draadloze headset. Door die headset kan zij telefoontjes aannemen en ondertussen
bijvoorbeeld een document in haar archiefkast opzoeken of de printer aanzetten.
http://office.microsoft.com/nl-nl/communicator/default.aspx
25
De communicatie stroomlijnen vanuit de toepassingen
die u vaak gebruikt
Met Office Communicator 2007 kunt u communiceren via de vertrouwde programma's die
u elke dag gebruikt. Of u nu in Outlook 2007 of met SharePoint-sites werkt, u beschikt
altijd over uitgebreide aanwezigheidsinformatie zonder dat u een andere toepassing hoeft
te openen.
U kunt heel gemakkelijk uw contactpersonen opzoeken en een IM-sessie starten en
vervolgens een bestand naar een collega doorsturen en dat alles met een paar muisklikken.
In de map Gespreksgeschiedenis kunt u projectgegevens opzoeken en delen, zoals
notities die tijdens een gesprek zijn gemaakt, of een lijst met deelnemers aan een
vergadering. Nieuwe meldingen zorgen ervoor dat u geen enkel binnenkomend gesprek
en bericht meer zult missen en deze meldingen worden automatisch aangepast wanneer
u met een ander programma in de modus Volledig scherm werkt.
Snel communiceren vanuit Microsoft Office-toepassingen
Gebruik de vertrouwde programma's voor het stroomlijnen van communicaties, delen
van documenten en het verhogen van de productiviteit.
Gestroomlijnde communicatie vanuit toepassingen
In Office 2007 wordt aanwezigheidsinformatie weergegeven met de pictogrammen
waarmee die informatie ook in Office Communicator 2007 wordt weergegeven. Wanneer
de pictogrammen worden weergegeven, kunt u in het bijbehorende vervolgmenu een groot
aantal communicatieopties bekijken, zoals de optie voor het starten van een expresbericht
of telefoongesprek. U kunt een e-mailbericht bijvoorbeeld telefonisch beantwoorden
of contact maken met de auteur van een document, zonder dat u daarvoor een andere
toepassing hoeft te openen of collega's hoeft op te zoeken. Via de meest efficiënte methode
is het heel eenvoudig om de gewenste persoon op te zoeken en met die persoon te gaan
communiceren.
http://office.microsoft.com/nl-nl/communicator/default.aspx
26
Afbeelding 10: Integratie van aanwezigheidgegevens in Outlook 2007.
Integratie van bedrijfstoepassingen
Met Office Communicator 2007 kunt u uw bedrijfstoepassingen aanpassen waardoor er
soepeler kan worden samengewerkt en de productiviteit toeneemt. De IT-afdeling van
uw bedrijf kan u helpen bij het activeren van de uitgebreide aanwezigheidsinformatie
en de geïntegreerde communicatieprogramma's in de bedrijfstoepassingen die u elke
dag gebruikt.
http://office.microsoft.com/nl-nl/communicator/default.aspx
27
Office Communicator 2007 in de praktijk
Met Office Communicator 2007 heeft Rebecca diverse mogelijkheden om met haar
collega's binnen andere Microsoft Office-programma's te communiceren zonder dat
zij daarvoor haar werk hoeft te onderbreken. Ze werkt in Outlook 2007 en ontvangt
een e-mailbericht van de projectmanager van Fabrikam, Inc. In plaats van dat ze dat
e-mailbericht gaat beantwoorden, klikt ze op de optie waarmee zij de projectmanager
rechtstreeks kan bellen. Ze hoeft geen ander programma te starten of de telefoon te
pakken. Wanneer zij de oproep start, wordt de onderwerpregel van het e-mailbericht
automatisch toegevoegd, zodat de projectmanager direct ziet waarover hij wordt gebeld.
Met de vertrouwde programma's de productiviteit
verbeteren
Dankzij Communicator 2007 kunt u met de vertrouwde programma's bijvoorbeeld sneller
gegevens opzoeken, bestanden overbrengen en notities maken.
Integratie met OneNote 2007
Wanneer u tijdens een telefoongesprek OneNote 2007 start, worden op de notitiepagina
automatisch de namen van de gesprekspartners en het onderwerp van het gesprek
ingevuld. Deze notities kunt u naderhand ophalen vanuit de map Gespreksgeschiedenis
in Outlook 2007.
http://office.microsoft.com/nl-nl/communicator/default.aspx
28
Afbeelding 11: Geïntegreerde functies van OneNote 2007.
Functies voor het overbrengen van bestanden
Tijdens een IM-sessie kunt u heel gemakkelijk bestanden en documenten delen. Klik met
de rechtermuisknop op de naam van een contactpersoon en klik op Bestand verzenden
of sleep een bestand naar het gespreksvenster. De ontvanger kan het bestand accepteren
en op zijn eigen computer opslaan. U kunt het overbrengen van het bestand ook annuleren.
http://office.microsoft.com/nl-nl/communicator/default.aspx
29
Opgemaakte tekst in expresberichten
U kunt tekst opmaken in expresberichten en tekst vanuit Microsoft Office-toepassingen
kopiëren en plakken zonder dat daarbij de opmaak verloren gaat. Deze functie
vergemakkelijkt het delen van gegevens, omdat u tabellen kunt delen en belangrijke
zaken in een expresbericht kunt markeren.
Afbeelding 12: Functies van Office Communicator 2007 voor het opmaken van tekst.
Meldingen voor binnenkomende gesprekken
In Office Communicator 2007 wordt u gewaarschuwd wanneer er gesprekken binnenkomen.
Deze meldingen bevatten de details van het binnenkomende gesprek en een optie om dat
gesprek te beantwoorden.
http://office.microsoft.com/nl-nl/communicator/default.aspx
30
In de meldingen staat informatie over het binnenkomende gesprek, zoals de naam van
de beller, onderwerp van het gesprek en de communicatiemodus (een expresbericht,
spraak- of videogesprek of een uitnodiging voor een vergadering). U kunt op deze
meldingen antwoorden met een expresbericht of een telefoontje, de oproep naar een
ander nummer doorsturen of de uitnodiging weigeren.
Afbeelding 13: Meldingen over binnenkomende gesprekken in Office Communicator 2007.
Als u in een volledig scherm met Microsoft® Office PowerPoint® 2007, Live Meeting of een
ander programma werkt, ontvangt u een minimelding. Deze kleine melding kan desgewenst
worden vergroot, maar door zijn kleine formaat valt hij niet echt op en kunt u gewoon
blijven doorwerken.
Office Communicator 2007 in de praktijk
Tijdens een telefonische vergadering met het productieteam opent Rebecca OneNote 2007
om notities te maken. De namen van de teamleden die deelnemen aan de vergadering,
worden automatisch aan haar notities toegevoegd en zij kan noteren zonder dat zij iets
van de gesprekken hoeft te missen. Wanneer zij naderhand haar notities in OneNote 2007
doorneemt, ontvangt zij een melding op haar scherm met de mededeling dat Sean Chai
haar probeert te bereiken. Aan de mededeling ziet zij dat de oproep urgent is en over het
budget van Fabrikam, Inc. gaat. Aangezien zij op het punt staat naar een vergadering te
gaan, schakelt zij de oproep door naar haar mobiele telefoon zodat zij onderweg naar de
vergadering met Sean over de problemen kan praten.
http://office.microsoft.com/nl-nl/communicator/default.aspx
31
Een gespreksgeschiedenis bijhouden
Met de functies van Office Communicator 2007 voor het bijhouden van een
gespreksgeschiedenis en archiveren kunt u de gewenste informatie snel en
gemakkelijk opzoeken.
Uitgebreide gespreksgeschiedenis en gespreksarchief
Met Office Communicator 2007 kunt u expresberichten en gesprekslogboeken in
Outlook 2007 opslaan. In de map Gespreksgeschiedenis staat een record van alle
IM-gesprekken, telefoongesprekken, gemiste oproepen en doorgestuurde oproepen.
De record bevat verder uitgebreide informatie, zoals de datum en tijd, onderwerp,
namen van de deelnemers, de tekst van het expresbericht (indien van toepassing)
en de eventuele notities die in OneNote 2007 zijn gemaakt. U kunt ook een gesprek
beginnen of u opnieuw bij een vergadering aanmelden door te klikken op de
koppelingen in de gespreksitems.
Als u een oproep mist, wordt de meldding ‘Gemist gesprek’ gemaakt. Deze melding
wordt in de map Gespreksgeschiedenis geplaatst en wordt naar u toegestuurd in
Office Communicator 2007.
http://office.microsoft.com/nl-nl/communicator/default.aspx
32
Afbeelding 14: De map Gespreksgeschiedenis in Office Communicator 2007.
Office Communicator 2007 in de praktijk
Later in het jaar gaat Rebecca op bezoek bij een klant in Azië. Wanneer zij bij die klant
aan het werk is, ontvangt ze een dringende uitnodiging om deel te nemen aan een overleg
over een nog niet opgelost probleem met het voorstel van Fabrikam, Inc.
Zij moet zich voorbereiden op het gesprek en dus opent zij de map Gespreksgeschiedenis
in Outlook en zoekt naar ‘Fabrikam’. De desbetreffende gegevens worden onmiddellijk
weergegeven en Rebecca kan haar expresberichten, e-mailberichten en notities bekijken
die ze in OneNote 2007 heeft gemaakt. Dankzij deze informatie is ze volledig op de hoogte
van de situatie en kan ze met een gerust hart deelnemen aan het overleg.
http://office.microsoft.com/nl-nl/communicator/default.aspx
33
In realtime samenwerken op kantoor of onderweg
Doordat tegenwoordig steeds meer mensen onderweg zijn, is het van groot belang dat er
altijd verbinding kan worden gemaakt. Meer dan ooit moeten de werknemers in realtime
verbinding met elkaar kunnen maken en kunnen samenwerken.
Deze samenwerking staat of valt met de mogelijkheid om op elk gewenst moment en
vanaf elke locatie met het apparaat dat op dat moment het beste daarvoor geschikt is,
verbinding te maken voor bijvoorbeeld een snelle webvergadering of voor het delen van
tijdgevoelige documenten met collega's.
Vanaf de door u gewenste locatie verbinding maken
en communiceren
Office Communicator 2007 biedt een zeer veilige, realtime connectiviteit vanaf elke
locatie met een verbinding die via compatibele apparaten tot stand wordt gebracht.
Overal toegang
Met Office Communicator 2007 kunt u via een internetverbinding vanaf elke locatie
werken en bellen. Voor Office Communicator 2007 is geen VPN (Virtual private network)
nodig om verbinding te kunnen maken met het bedrijfsnetwerk, waardoor er geen hoge
kosten voor een interlokale verbinding meer hoeven te worden gemaakt. Door krachtige
beveiligingsfuncties is er minder risico bij werken via openbare internetverbindingen en
door de geavanceerde spraakoptimalisatie blijft de kwaliteit zelfs bij wisselende
netwerksnelheden zeer goed.
http://office.microsoft.com/nl-nl/communicator/default.aspx
34
Gemakkelijke toegang vanaf meerdere apparaten
Als u steeds onderweg bent, ontkomt u er vaak niet aan om meerdere apparaten te
moeten gebruiken. Met Office Communicator 2007 kunt u met dezelfde aanmeldgegevens
verbinding met een of meer apparaten maken. U kunt vanaf het bureaublad van uw
computer verbinding maken met behulp van Office Communicator 2007, een openbare
internetkiosk met Communicator Web Access, een Microsoft Windows Mobile®-apparaat
met Communicator Mobile of uw IP-telefoon met Office Communicator Phone Edition,
al naargelang wat u op dat moment nodig hebt. U kunt ook uw lijst met contactpersonen
gebruiken wanneer u onderweg bent.
Office Communicator 2007 in de praktijk
Met Office Communicator 2007 kan Rebecca met al haar collega's contact houden en
communiceren wanneer zij voor haar werk op reis is. Zij kan vanuit een hotel werken
en telefonisch met de mensen in haar kantoor overleggen zonder daarvoor kosten voor
interlokale gesprekken worden gemaakt. Behalve dat zij veilig contact houdt via een
openbare internetverbinding, blijft zij ook op de hoogte van het werk op kantoor wanneer
zij onderweg is. Rebecca ervaart ook de voordelen van de vele mogelijkheden van Office
Communicator 2007 wanneer zij door omstandigheden vanuit haar eigen huis moet werken.
http://office.microsoft.com/nl-nl/communicator/default.aspx
35
Samenvatting
Met Office Communicator 2007 kunt u de communicatie stroomlijnen met de apparaten
en toepassingen die u vaak gebruikt. Met functies voor aanwezigheidgegevens, software
voor spraak, professionele expresberichten en audio- en videovergaderen met meerdere
deelnemers kunt u met een internetverbinding vanaf elke locatie samenwerken met
anderen. Dankzij de gestroomlijnde communicatie vanuit andere Office-programma's,
zoals Outlook 2007 en SharePoint-sites, kunt u ononderbroken communiceren en werken.
Voor meer informatie
Meer informatie over Office Communicator 2007 kunt u vinden op
http://office.microsoft.com/nl-nl/communicator/default.aspx.
http://office.microsoft.com/nl-nl/communicator/default.aspx
36
Systeemvereisten
Voor de volledige functionaliteit van Office Communicator 2007 is Microsoft Office
Communications Server (OCS) 2007 nodig.
Schermresolutie
Vereist: Super VGA 800 x 600
Aanbevolen: Super VGA 1024 x 768 of hoger
Opmerking: de staande modus van Microsoft Windows® XP Tablet PC Edition wordt
ondersteund.
Besturingssysteem
Windows Vista™, 32-bits (RTM)
Windows XP Professional met Service Pack 2
Windows 2000 Professional met Service Pack 4 (hiervoor zijn Microsoft
Windows Media® Player versie 9 en Windows Installer versie 3.0 of hoger nodig)
Beheerdersrechten (voor de gebruikersmodus van Windows Vista Standard zijn
beheerdersrechten nodig)
Computer/processor
Gegevens en spraak: processor van 500 megahertz (MHz) of sneller, compatibel
met Intel Pentium
Voor video: 1 GHz of sneller
Voor communicatie en archiefsysteem van Microsoft RoundTable™: 1,8 GHz of
sneller
Geheugen
512 megabytes (MB) RAM
Benodigde schijfruimte voor de installatie: 1,5 MB
Videokaart met 64 MB RAM (video-RAM of VRAM) en Microsoft DirectX® API
(Application Programming Interface)
http://office.microsoft.com/nl-nl/communicator/default.aspx
37
VoIP
Microfoon en luidsprekers, headset met microfoon of soortgelijk apparaat
Video
Videocamera of RoundTable-apparaat
Vereiste bandbreedte
Minimum – Gegevens: 56 kbps, Spraak: 50 kbps, Video: 50 kbps
Hoge kwaliteit – Gegevens: 56 kbps, Spraak: 80 kbps, Video: 350 kbps
Andere vereisten
Microsoft Office Outlook 2007 en Microsoft Exchange Server 2007 zijn vereist voor
integratie met Outlook.
De werkelijke vereisten en productfuncties kunnen per systeemconfiguratie en type
besturingssysteem verschillen.
Deze handleiding is geschreven voordat het product in productie is genomen en daarom kunnen wij niet garanderen dat alle informatie
in deze handleiding exact overeenkomt met die van het product. De informatie in dit document vertegenwoordigt de huidige visie van
Microsoft Corporation op kwesties die ten tijde van publicatie actueel waren. Omdat Microsoft moet blijven reageren op de wisselende
markt, kan dit document niet als een verplichting van de kant van Microsoft worden beschouwd en kan Microsoft niet garanderen dat
alle informatie in dit document na de datum van publicatie nog nauwkeurig en waar is. De informatie vertegenwoordigt het product
ten tijde van het drukken van deze handleiding en dient alleen voor planningsdoeleinden te worden gebruikt. De informatie kan zonder
kennisgeving worden gewijzigd.
Dit document dient alleen ter informatie. MICROSOFT BIEDT VOOR DIT DOCUMENT GEEN ENKELE GARANTIE, EXPLICIET NOCH
IMPLICIET.
© 2007 Microsoft Corporation. Alle rechten voorbehouden.
Microsoft, DirectX, MSN, the Office logo, OneNote, Outlook, PowerPoint, RoundTable, SharePoint, Windows, Windows, Live, Windows
Mobile en Windows Media zijn geregistreerde handelsmerken of handelsmerken van Microsoft Corporation in de Verenigde Staten en/of
andere landen. Alle andere handelsmerken in dit document zijn eigendom van de respectieve eigenaren.
http://office.microsoft.com/nl-nl/communicator/default.aspx
38