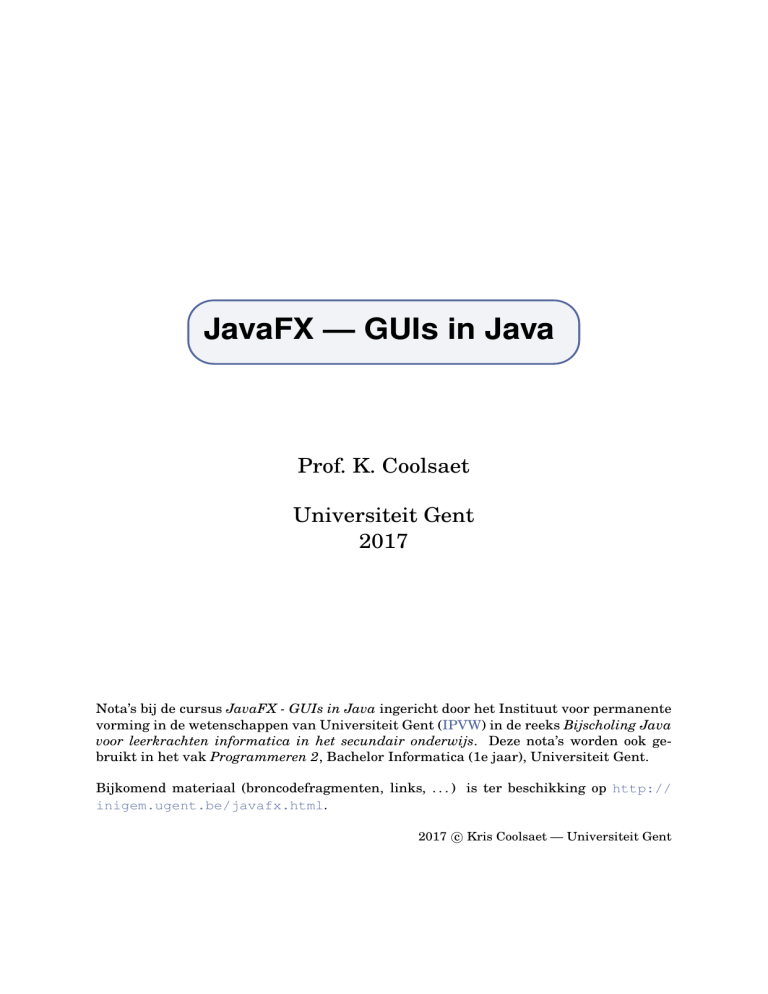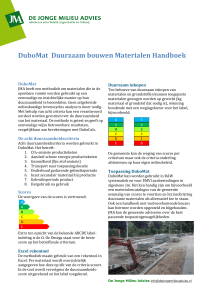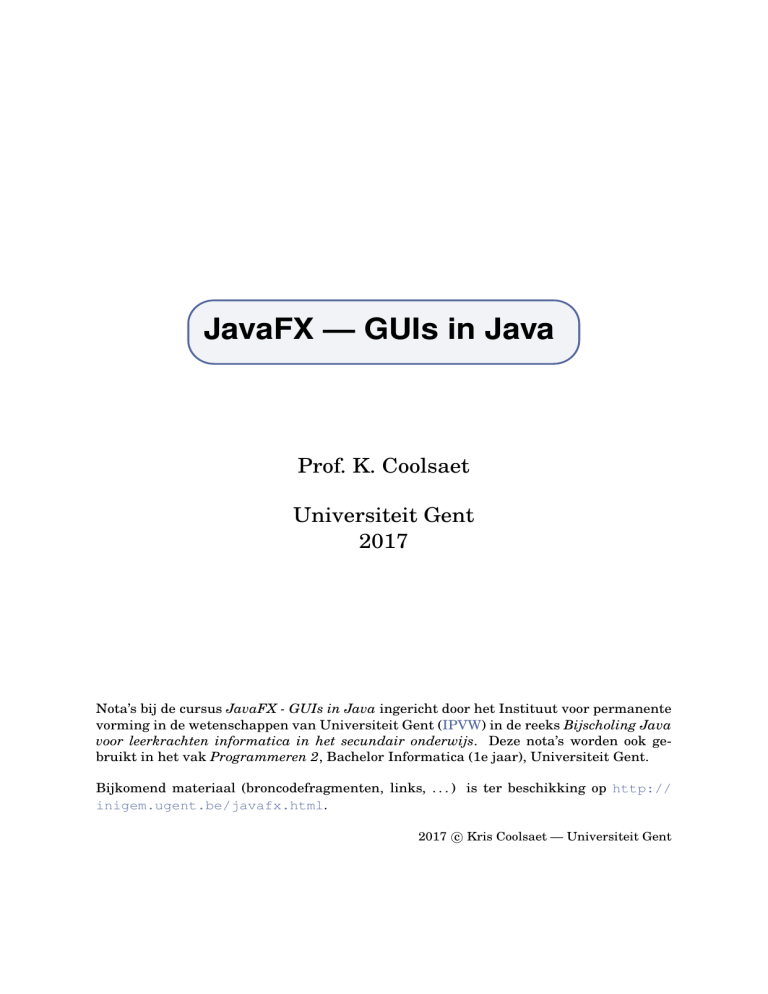
JavaFX — GUIs in Java
Prof. K. Coolsaet
Universiteit Gent
2017
Nota’s bij de cursus JavaFX - GUIs in Java ingericht door het Instituut voor permanente
vorming in de wetenschappen van Universiteit Gent (IPVW) in de reeks Bijscholing Java
voor leerkrachten informatica in het secundair onderwijs. Deze nota’s worden ook gebruikt in het vak Programmeren 2, Bachelor Informatica (1e jaar), Universiteit Gent.
Bijkomend materiaal (broncodefragmenten, links, . . . ) is ter beschikking op http://
inigem.ugent.be/javafx.html.
c Kris Coolsaet — Universiteit Gent
2017 1. Inleiding
JavaFX is een onderdeel van Java waarmee je op een eenvoudige manier grafische
gebruikersinterfaces kunt bouwen (Graphical User Interfaces — GUIs), enigszins
vergelijkbaar met hoe je dit in Visual Basic doet: je bouwt een formulier op met
een grafische editor, en je verbindt die met een Java-klasse die dan reageert op
gebeurtenissen (het indrukken van een knop, het selecteren van een optie, enz.).
Merk op dat JavaFX, net zoals Java, platformonafhankelijk is, en dus werkt op
zowel Windows, Linux als macOS.
JavaFX werd reeds in 2008 geı̈ntroduceerd. De eerste versie gebruikte echter een
afzonderlijke programmeertaal, naast Java, en is wellicht daarom nooit echt populair geworden. In 2011 besliste Oracle om in de plaats een Java-bibliotheek te
ontwerpen met dezelfde functionaliteit, JavaFX 2 genaamd, en deze bibliotheek
werd ook meteen naar voor geschoven als de opvolger van Swing, het pakket dat
al meer dan 10 jaar de standaard was voor GUI-programma’s in Java.
Met de introductie van versie 8 van Java is ook de nummering van de JavaFXversies veranderd: JavaFX heet nu officieel JavaFX 8. We zullen het in het vervolg echter steeds gewoon over JavaFX hebben.
Deze nota’s zijn slechts een eerste introductie tot JavaFX. Het pakket biedt nog
heel wat meer mogelijkheden, alhoewel dit in sommige gevallen wel een meer
diepgaande kennis van Java en objectgericht programmeren vereist dan wat er
nodig is voor deze tekst.
1.1
Installatie van de software
Sinds 2013 maakt JavaFX integraal deel uit van Java, althans van de versie die
door Oracle wordt verdeeld. (Het is nog even wachten op een open source versie,
als onderdeel van OpenJDK.) In deze tekst gebruiken we Java 8.
De editor die je gebruikt om formulieren te ontwerpen, de JavaFX Scene Builder van Oracle, staat los van de standaard Java-distributie en moet afzonderlijk
worden geı̈nstalleerd.
Tenslotte raden we je ook aan om een professionele programmeeromgeving te gebruiken, zoals Netbeans, IntelliJ IDEA of Eclipse. Dit is niet strikt noodzakelijk
maar maakt het werk wel een heel stuk gemakkelijker. Voor deze nota’s gebruiken we IntelliJ IDEA 16.0 (Community Edition).
Je kan Java ophalen vanaf deze URL:
http://www.oracle.com/technetwork/java/javase/downloads/.
Gebruik de J AVA-knop (links — Java Platform (JDK)). Het heeft geen zin om ook
NetBeans te downloaden.
Je moet ook de nieuwste versie van Scene Builder installeren. Je vindt die hier:
http://gluonhq.com/open-source/scene-builder/.
IntelliJ IDEA vind je op
http://www.jetbrains.com/idea/download/.
Klik op D OWNLOAD C OMMUNITY (de Ultimate-editie is betalend).
1.2
Een eerste programma
Om de installatie te testen en als eerste voorbeeld van een JavaFX-programma,
voer je de volgende stappen uit.
1. Start IntelliJ IDEA op en kies Create New Project.
2. Selecteer links Java FX en rechts JavaFX Application. Zorg dat er bovenaan als Project SDK versie ‘1.8’ geselecteerd staat. (De eerste keer is dit
misschien nog blanco. Klik dan eerst New | JDK | Choose.)
3. Druk Next en tik ‘Hello’ in als naam voor het project in het dialoogvenster
dat nu verschijnt. (Laat de andere instellingen voorlopig met rust.)
4. Druk op Finish.
5. Sluit het ‘Tip of the day’-venster.
6. Voer het project uit door op het groene driehoekje te klikken in de werkbalk rechts bovenaan (Run Main) of door op de toetsen S HIFT-F10 te
drukken.
4
Als resultaat verschijnt er een venster zonder inhoud1 . Dit is een zeer elementair programma: het
enige wat je kan doen is het venster groter of kleiner maken en het dichtklikken om het programma
te beëindigen.
Om dit eenvoudige resultaat te bekomen, heeft
IDEA echter al heel wat werk verricht. Een JavaFXprogramma bestaat immers uit verschillende onderdelen die nauw met elkaar samenwerken. We bespreken dit in meer detail hieronder.
1.3
Bestanden in een IDEA/JavaFX-project
1. Klik in het Project-paneel de nodige mapjes open om een overzichtelijk
beeld te bekomen zoals hieronder afgebeeld.
De meeste mappen en bestanden zijn bedoeld voor intern
gebruik van IDEA. Voor ons zijn enkel de bestanden belangrijk in de deelmap sample van de map src: twee Javabestanden en één XML-bestand:
• Main.java, het hoofdprogramma,
• sample.fxml, beschrijft hoe het venster eruit ziet,
• Controller.java, definiëert hoe het venster op gebeurtenissen reageert (toetsinvoer, muisklikken, . . . ).
Het Project-paneel toont niet de namen van de Javabestanden, maar die van de overeenkomstige klassen. En
sample is eigenlijk geen mapje, maar een package. Packages groeperen Java-klassen en zijn onontbeerlijk bij grotere
programma’s.
De twee Java-klassen in dit voorbeeld behoren beiden tot de package sample en
hebben dus als ‘volledige’ naam sample.Main en sample.Controller. Bovenaan de
broncode van die klassen vind je dan ook telkens de volgende package-opdracht:
1 De
schermafdrukken in deze tekst werden gemaakt op een Linux-toestel. Onder Windows of
macOS zullen er kleine verschillen te zien zijn.
5
package sample;
Het bestand sample.fxml is opgesteld in een XML-formaat dat speciaal is ontworpen voor JavaFX (en FXML heet). Dit bestand bevat een beschrijving van het
venster in een formaat dat door het programma kan begrepen worden. Ook al
kan je een dergelijk FXML-bestand rechtstreeks lezen en editeren, is het in de
eerste plaats bedoeld om gebruikt te worden met de Scene Builder, de ‘formuliereneditor’ van JavaFX die we zullen bekijken in paragraaf §1.5.
1.4
Een kleine uitbreiding
Om ons verhaal toch een klein beetje interessant te maken, bekijken we een
kleine uitbreiding van het Hello-programma.
1. Download het bestand Hello2.zip van de cursuswebsite (zie blz. 1) en pak
het uit (bijvoorbeeld onder Mijn Documenten in een Windows-omgeving).
Als resultaat krijg je een map met de naam Hello2.
2. Sluit het huidige project in IDEA. (File | Close project)
3. Klik op Open en selecteer de map Hello2 die je daarnet hebt uitgepakt.
4. Voer het project uit, zoals eerder uitgelegd.
Het venster dat nu getoond wordt, heeft een knop
Click Me!. Wanneer je op die knop klikt, verschijnt
eronder de tekst ‘Hello World!’.
Dit project heeft dezelfde bestanden als het vorige,
zoals je ziet in het Project-venster, alleen zijn er
enkele aanpassingen gebeurd aan de inhoud.
We zullen nu eerst het FXML-bestand bekijken
met behulp van de Scene Builder.
1.5
De Scene Builder
1. Zoek het FXML-bestand sample.fxml in het Project-paneel van IDEA.
2. Klik met de rechtermuisknop op de naam en selecteer Open In SceneBuilder helemaal onderaan in het contextmenu.
6
Dit opent de Scene Builder in een venster zoals hieronder afgebeeld, met in het
midden een afbeelding van het bewuste formulier2 .
Het is ook mogelijk om het Scene Builder-venster te openen binnenin IDEA door
op sample.fxml te dubbelklikken en onderaan het paneel waarin het bestand is
geopend de Scene Builder-tab te selecteren. De mogelijkheden van deze interne
Scene Builder zijn echter beperkt, en in deze tekst zullen we daarom bij voorkeur
de eerste methode hanteren.
AnchorPane
Button Click Me!
Label
Linksonder wordt de inhoud van het formulier
weergegeven in een boomdiagram. Dit geeft aan
dat het formulier uit drie componenten bestaat:
• Een ‘ankerpaneel’ (AnchorPane), met daarop
• een knop (Button), en
• een label (Label)
De tekst van het label is oorspronkelijk blanco en wordt later in het programma
gewijzigd naar “Hello World!”.
2 De
eerste keer dat je dit doet, moet je misschien aangeven waar de Scene Builder zich bevindt.
Aanvaard gewoon de suggestie van IDEA.
7
1. Klik op het label linksonder in het diagram.
2. Verander de tekst van het label in “(empty)”.
Er zijn verschillende manieren om dit te doen: dit kan in het Text-veld
dat bovenaan rechts is verschenen, of rechtstreeks op de plaats van het
label op het formulier, of ook nog onmiddellijk naast het woord ‘Label’
linksonder waarop je zojuist geklikt hebt.
3. Bewaar je veranderingen (File | Save of C TRL -S).
4. Voer het programma opnieuw uit. Je merkt hopelijk het verschil op met
de eerste versie.
De Scene Builder biedt heel wat mogelijkheden om de visuele eigenschappen van
componenten aan te passen. Experimenteren is de boodschap!
1. Maak een veiligheidskopie van het FXML-bestand.
2. Pas het formulier zodanig aan dat het eruitziet zoals hieronder links. Het
lettertype is 27 pixels hoog en het label onderaan heeft een rode kleur.
Merk op dat het label en de knop mooi onder elkaar zijn gecentreerd.
3. Voer het programma uit met dit nieuwe formulier en klik op de knop. Ziet
het er precies uit zoals in de rechter afbeelding hieronder?
De tekst “Hallo Wereld!” moet je aanpassen in de programmacode van de klasse
Controller. Om deze tekst mooi gecentreerd te krijgen, maak je (in de Scene Builder) het label (de labelachtergrond) even breed als het ganse venster en verander
je zijn Alignment van CENTER LEFT naar CENTER.
8
1.6
Container-componenten
De AnchorPane-component is een zogenaamde container3 . Een dergelijke component dient om andere componenten te bevatten. Deze worden dan de kinderen
van de container genoemd.
Er bestaan verschillende soorten container-componenten. Links boven in het
Scene Builder-venster vind je alvast een hele lijst. Elk type container schikt zijn
kinderen op een andere manier. Bij een ankerpaneel onthoudt JavaFX de posities
(de coördinaten) waarop je de componenten hebt geplaatst. Bij andere containers
(een VBox) bijvoorbeeld, bepaalt hij die posities zelf.
Het verschil tussen twee soorten containers is vaak het duidelijkst zichtbaar wanneer je (at runtime) het programmavenster groter of kleiner maakt.
1. Herstel het FXML-bestand vanuit de veiligheidskopie die je hebt gemaakt.
2. Voer het programma uit en klik op de knop.
3. Neem de rechterbenedenhoek van het venster vast met de muis en maak
het venster groter en kleiner, breder en smaller.
4. Wat gebeurt er met de knop en het label?
We proberen hetzelfde uit met een ander type container.
1. Gebruik de Scene Builder om het ankerpaneel te veranderen in een VBox
maar zonder de kindercomponenten te veranderen. De gemakkelijkste
manier om dit te doen is wellicht om het ankerpaneel eerste te ‘wikkelen’
in een VBox (kies Wrap in . . . in het contextmenu) en het daarna ‘uit te
wikkelen’ (Unwrap).
2. Selecteer de VBox-component en kies in het rechterpaneel (onder Properties) voor een gecentreerde uitlijning (Alignment). Dit zorgt ervoor dat de
kindercomponenten netjes in het midden blijven van het venster.
3. Selecteer rechts het Layout-paneel. Stel een marge in voor de VBox van
10 pixels bovenaan, onderaan, links en rechts (Padding).
4. Kies een spatiëring van 10 pixels tussen de kindercomponenten (Spacing).
5. Bewaar het bestand, en voer het programma uit.
6. Wat gebeurt er nu met de kindercomponenten wanneer je het programmavenster van grootte verandert?
3 Componenten
zoals labels en knoppen die geen containers zijn, worden ook wel controls genoemd. Omdat de woorden control en controller in de informatica echter zoveel verschillende
betekenissen kunnen hebben, zullen we die in deze tekst vermijden.
9
1.7
Het hoofdprogramma
De klasse Main (of dus eigenlijk sample.Main) is het feitelijke hoofdprogramma.
Het plaatst het formulier in een venster en toont dit op het scherm.
public class Main extends Application {
@Override
public void start(Stage primaryStage) throws Exception{
Parent root = FXMLLoader.load(
getClass().getResource("sample.fxml")
);
primaryStage.setTitle("Hello World");
primaryStage.setScene(new Scene(root));
primaryStage.show();
}
public static void main(String[] args) {
launch(args);
}
}
We hebben in onze afdruk de package- en import-opdrachten weggelaten, maar
die moeten er wel staan. Gelukkig helpt IDEA ons hierbij:
1. Open (in IDEA) de broncode van de klasse Main. (Dubbelklik op de klassennaam in het Project-paneel.)
2. Verwijder de import-regels. Enkele namen komen in het rood te staan.
3. Er verschijnen blauwe ‘tekstballonnen’ om aan te geven dat er imports
ontbreken. Druk telkens op A LT-E NTER. Soms krijg je de keuze tussen
verschillende opties. Kies dan telkens deze die met ‘javafx.’ begint. (Als
de ballonnen niet verschijnen, ga dan met de tekst-cursor op een rode
klassenaam staan en druk A LT-E NTER.)
Een hoofdprogrammaklasse voor JavaFX moet aan enkele voorwaarden voldoen:
• Ze moet een uitbreiding zijn van de JavaFX-klasse Application (of voluit,
javafx.application.Application).
• Ze moet de methode start implementeren (zie verder).
• Ze moet een main-methode bevatten van een bijzondere vorm.
10
public class Main extends Application {
public void start(Stage stage) throws Exception {
...
}
public static void main(String[] args) {
launch(args);
}
}
Als een programma aan deze voorwaarden voldoet, zal JavaFX bij het opstarten
een nieuw (programma)venster aanmaken en de methode start die je hebt geprogrammeerd oproepen om dit venster te ‘bevolken’.
De JavaFX-bibliotheek gebruikt een terminologie uit de theaterwereld. Een venster wordt een ‘toneel’ genoemd (stage) en de inhoud van het venster, het formulier, heet een ‘scène’. Vandaar ook de naam Scene Builder. Je vindt de namen
scene en stage ook terug in de implementatie van start:
public void start(Stage primaryStage) throws Exception{
Parent root = FXMLLoader.load(
getClass().getResource("sample.fxml")
);
primaryStage.setTitle("Hello World");
primaryStage.setScene(new Scene(root));
primaryStage.show();
}
Met deze achtergrondinformatie is het niet zo moeilijk te begrijpen wat er hierboven gebeurt, alleen de eerste opdracht vraagt wat bijkomende uitleg. Hier wordt
het FXML-bestand ingeladen en omgezet naar een component root waarmee de
scène uiteindelijk wordt opgebouwd.
De uitdrukking ‘getClass().getResource("sample.fxml")’ geeft aan dat het FXMLbestand ‘sample.fxml’ heet en moet gezocht worden op dezelfde plaats waar ook
deze klasse (Main) zich bevindt4 , t.t.z. in de package sample.
4 De
feitelijke details zijn iets ingewikkelder maar hoeven we hier niet te kennen. We zullen het
hoofdprogramma trouwens in de praktijk ook steeds door IDEA zelf laten aanmaken.
11
1.8
De partnerklasse
Bij elk formulier, of anders gezegd, bij elk FXML-bestand, hoort ook een bijzondere Java-klasse die we zijn partnerklasse of controller-klasse noemen. Hierin
gebeurt het echte programmeerwerk.
De Scene Builder heeft helemaal linksonder een Controller-paneel dat je kan uitklappen. Daar vind je de
naam van de partnerklasse terug (en kan je die eventueel veranderen).
Onze partnerklasse heet dus sample.Controller. Voor
dit voorbeeld zullen we de broncode van deze klasse
niet in detail bespreken maar je mag ze gerust eens
bekijken.
In hetzelfde paneel zie je ook dat er aan twee componenten een ‘FX-identificatie’ is toegewezen (een fx:id).
Deze dient om de componenten uit het formulier te
verbinden met overeenkomstige variabelen in de partnerklasse.
Met elke component komt er immers een Java-object overeen van een bepaalde
klasse. Een knop wordt dus een Button-object en een label een object van de
klasse Label. De FX-identificaties zorgen ervoor dat JavaFX aan de gelijknamige
velden van de partnerklasse (dus label en button) het overeenkomstige object automatisch toewijst.
Elke klasse heeft verschillende methoden waarmee je het uitzicht en het gedrag
van de betreffende component kunt wijzigen. Het opschrift van een label wijzig je
bijvoorbeeld op de volgende manier:
label.setText("Hallo Wereld!");
Zoek de elektronische documentatie op van de klasse Label en van haar methode setText. Er zijn verschillende manieren waarop je dit kunt doen.
1. Gebruik Google. Let wel op dat je de klasse Label uit JavaFX bekijkt
(dus javafx.scene.control.Label) en niet een andere klasse met dezelfde
(verkorte) naam. Is het ook de juiste versie van JavaFX?
2. Open de partnerklasse, selecteer in de broncode de klassennaam Label en
druk C TRL -Q.
12
1.9
Actiegebeurtenissen
Wanneer je op de knop drukt, wordt een methode
opgeroepen uit de partnerklasse. In ons voorbeeld
heet die methode handleButtonAction. Technisch
gezien vangt deze methode de zogenaamde actiegebeurtenis van de knop op.
Dat precies deze methode wordt opgeroepen bij het
indrukken van de knop, staat aangegeven in het
FXML-bestand. Je kan die naam ook terugvinden
(en eventueel aanpassen) in de Scene Builder.
1. Selecteer de knop in de Scene Builder.
2. Kies aan de rechterkant van het Scene Builder-venster het paneel Code
3. Bij On Action zie je de naam staan van de methode die de actiegebeurtenis
van de knop zal behandelen.
4. Zoek die methode op in de broncode van de partnerklasse.
Merk op dat het Code-paneel dus ook de plaats is waar je de FX-identificatie van
een component kan opgeven.
13
2. Eerste stappen
Als eerste voorbeeldtoepassing die we volledig zelf ontwikkelen, schrijven we een
JavaFX-programma waarmee je een gebruikersnummer kunt aanmaken aan de
hand van de naam van een persoon.
Vul je een voornaam en een familienaam in in de overeenkomstige velden en druk
je op de knop, dan verschijnt er daarnaast een string die kan dienen als een gebruikersnummer voor een computertoepassing.
Het nieuwe gebruikersnummer bestaat uit de eerste letter van de voornaam, en
maximum zeven letters van de familienaam — zonder spaties en in kleine letters.
De toepassing mag niet vastlopen als één van de velden, of beide velden leeg zijn.
2.1
Starten
De meest gemakkelijke manier om een nieuw project te starten, is te vertrekken
van wat IDEA voor ons maakt en enkele bestandsnamen aan te passen.
1. Maak een nieuw JavaFX-project aan in IDEA met als naam ‘User’.
2. Ga naar het Project-venster en verander daar de naam van de package
van sample naar user: selecteer het mapje en druk S HIFT-F6.
3. Verander op dezelfde manier de naam van het FXML-bestand in User.fxml
en de namen van de Java-klassen Main en Controller naar respectievelijk
User en UserController.
4. Open de broncode van User (dubbelklik op de klassennaam in het Projectvenster) en verander de verwijzing naar het bestand sample.fxml naar
User.fxml1 .
1 Al
deze naamsverandering zijn niet strikt noodzakelijk, maar we zullen in deze tekst steeds
deze standaardconventies te volgen.
Dit geeft ons een minimaal project. Wanneer je dit uitvoert, verschijnt er een leeg
venster zonder inhoud.
We zouden ons formulier het liefst in een ankerpaneel plaatsen. IDEA geeft ons
echter een roosterpaneel (GridPane).
5. Open het User.fxml in de Scene Builder. Vervang het roosterpaneel door
een ankerpaneel van 140 pixels hoog en 390 pixels breed. Vergeet niet het
resultaat te bewaren.(Dit kan bijvoorbeeld met C TRL -S.)
Omdat we expliciet de afmetingen opgeven voor het ankerpaneel, hoeven we dat
niet meer voor de scène te doen. Vervang daarom in het hoofdprogramma User,
de lijn
primaryStage.setScene(new Scene(root, 300, 275));
door
primaryStage.setScene(new Scene(root));
Voor de rest kunnen we dit hoofdprogramma min of meer ongewijzigd laten. We
plaatsen enkel nog een titel in het programmavenster (“Nieuw gebruikersnummer”) en zorgen ervoor dat het venster niet van grootte kan veranderd worden2 .
6. Zoek in de documentatie van de klasse Stage met welke setter-methode je
een titel aan een venster kunt hechten.
7. En hoe je een venster kunt onveranderlijk maken van grootte.
8. Pas het hoofdprogramma User op die manier aan.
9. (Voer het programma uit, kijk of het compileert en of het doet wat je verwacht.)
2.2
Het formulier
Als volgende stap ontwerpen we het formulier. De componenten die we op dit
paneel plaatsen, zijn van het type Button, Label en TextField.
2 Een
ankerpaneel ziet er niet altijd even mooi uit wanneer de gebruiker het groter of kleiner
maakt — athans niet zonder bijzondere voorzorgen.
15
1. Open het FXML-bestand met de Scene Builder en plaats de nodige componenten erop zodat het resultaat er ongeveer uitziet als in het voorbeeld.
2. Geef de componenten die het nodig hebben een FX-identificatie (fx:id)
3. Kies Preview | Show Preview in Window, of tik C TRL -P om ondertussen
het eindresultaat te bekijken zonder daarom telkens het programma te
moeten uitvoeren.
Het is inderdaad goed om op voorhand te bedenken welke componenten er een
FX-identificatie nodig hebben. In eerste benadering zijn dit enkel de componenten waarop het programma inwerkt, dus bijvoorbeeld niet het ‘Voornaam’of ‘Familienaam’-label. Maar ook de knop hoeft geen fx:id, omdat de connectie
tussen knop en partnerklasse op een andere manier tot stand komt.
Wij kiezen voor de volgende FX-identificaties
fx:id
Component
voornaam
naam
resultaat
TextField
TextField
Label
1. Geef in de Scene Builder aan dat de methode maakNummer moet opgeroepen worden wanneer de knop wordt ingedrukt.
2.3
De partnerklasse
Bij het invullen van de FX-identificaties heb je wellicht gemerkt dat de Scene
Builder waarschuwingen geeft (gele driehoekjes bovenaan). Dit is omdat er in
de partnerklasse nog geen overeenkomstige velden zijn gedeclareerd. (Je krijgt
trouwens ook foutmeldingen wanneer je het programma in IDEA probeert uit te
voeren.)
Een minimale partnerklasse die wél kan uitgevoerd worden, ziet er zo uit3 :
3 Vanaf
nu zullen we de package- en import-opdrachten niet langer afdrukken in de voorbeelden. Vergeet ze dus niet bovenaan toe te voegen.
16
public class UserController {
public TextField voornaam;
public TextField naam;
public Label resultaat;
public void maakNummer () {
...
}
}
Met elke FX-identificatie komt er een veld overeen met dezelfde naam en met als
type de overeenkomstige componentklasse. Daarnaast moeten we ook de methode
maakNummer implementeren die we bij de actiegebeurtenis van de knop hebben
geregistreerd. Let goed op dat je hier geen tikfouten maakt. Die worden niet
altijd meteen door JavaFX opgemerkt en geven soms aanleiding tot bugs die heel
moeilijk op te sporen zijn.
De drie velden moeten public zijn, wat eigenlijk indruist tegen een goede softwareontwikkelingspraktijk. Het is ook mogelijk om deze velden private te laten,
maar dan hebben we zogenaamde Java-annotaties nodig om die toch te kunnen
gebruiken, een complicatie die we hier willen vermijden.
1. Neem bovenstaande code over in de broncode van de klasse UserController.
2. (Voer het programma uit.)
Dit programma werkt wel, maar er gebeurt niets wanneer we op de knop drukken.
Hiervoor moeten we nog de methode maakNummer implementeren.
De bedoeling is dat deze methode de strings gebruikt die zich in het voornaamen het naam-tekstveld bevinden, deze omzet naar een nieuwe string en dan als
opschrift instelt voor het label resultaat. Ter informatie: om de inhoud van een
tekstveld (of een label) te bekomen, gebruik je getText() op het overeenkomstige
object. Om de inhoud van een label (of een tekstveld) aan te passen, gebruik je
setText (...) .
Omwille van een duidelijk ontwerp, schrijf je best eerst een afzonderlijke functie
nummerUitNaam:
17
private String nummerUitNaam (String voornaam, String naam) {
...
}
1. Voeg de methode nummerUitNaam toe aan UserController en implementeer die methode.
2. Vervolledig de methode maakNummer.
Hiermee is het programma in principe af.
De methode maakNummer heb je wellicht als volgt geı̈mplementeerd:
public void maakNummer() {
resultaat.setText(
nummerUitNaam(voornaam.getText(), naam.getText())
);
}
Voor nummerUitNaam zijn er verschillende oplossingen mogelijk, ook afhankelijk
van wat je wil doen wanneer de voornaam of de familienaam leeg zijn. Zorg er in
ieder geval voor dat het programma in die gevallen niet de mist ingaat. Wij kozen
voor onderstaande oplossing:
private String nummerUitNaam(String voornaam, String naam) {
voornaam = voornaam.trim ();
if (! voornaam.isEmpty()) {
naam = voornaam.substring(0,1) + naam;
}
naam = naam.replaceAll ("\\s", "").toLowerCase();
if (naam.isEmpty()) {
return "(leeg)";
} else if (naam.length() < 8) {
return naam;
} else {
return naam.substring(0, 8);
}
}
18
De replaceAll-methode van String vervangt een bepaald deelpatroon (reguliere
uitdrukking) in een string overal door een andere waarde. Het patroon ‘\s’ dat we
in dit voorbeeld gebruiken, correspondeert met elke vorm van spatiëring (blanco’s,
tabs, . . . ) en wordt hier telkens vervangen door een lege string4 .
2.4
Foutbehandeling
Eigenlijk vinden we een lege string als voornaam of familienaam geen zo’n goed
idee en willen we dit als een foute invoer beschouwen en de gebruiker hiervan op
de hoogte brengen. De schermafdruk hieronder toont hoe we dit willen doen.
We plaatsen hiertoe een label met een foutboodschap onder elk tekstveld. In de
plaats van de tekst van dit label telkens aan te passen wanneer nodig, zullen we
een vaste tekst behouden en het label zelf zichtbaar of onzichtbaar maken.
1. Open het FXML-bestand in de Scene Builder.
2. Voeg twee labels toe onder elk tekstveld, in een kleiner lettertype, in het
rood en met de foutboodschap als tekst.
3. Geef ze als fx:id resp. voornaamError en naamError.
4. Maak beide nieuwe labels onzichtbaar door in het Properties-paneel de
eigenschap Visible uit te vinken.
5. Voeg de twee nieuwe labels ook toe aan de partnerklasse.
In eerste instantie zullen we de foutboodschappen slechts tonen op het moment
dat er op de knop wordt gedrukt.
4 Dit
is een algemene Java-methode die niet specifiek is voor JavaFX. Vind je dit te ingewikkeld,
dan kan je ook gemakkelijk zelf een for-lus schrijven met hetzelfde effect.
19
public void maakNummer() {
checkVoornaam();
checkNaam();
if (voornaamError.isVisible() || naamError.isVisible()) {
resultaat.setText("");
} else {
resultaat.setText(
nummerUitNaam(voornaam.getText(), naam.getText())
);
}
}
Je gebruikt de methode isVisible om te kijken of een component al dan niet zichtbaar is en de methode setVisible (...) om de zichtbaarheid van een component in
te stellen.
De methodes checkNaam en checkVoornaam bekijken het Naam- of Voornaamlabel en maken het corresponderende ‘Error’-label zichtbaar als en slechts als de
tekst leeg is.
1. Neem bovenstaande code voor maakNummer over in de partnerklasse
2. Schrijf een implementatie voor checkVoornaam en checkNaam.
De implementaties van checkVoornaam en van checkNaam lijken heel sterk op
elkaar. Vanuit het standpunt van goed software-ontwerp is het daarom beter
om één methode te schrijven, met twee parameters, die in beide gevallen kan
gebruikt worden5 :
private void checkLabel (TextField field, Label errorLabel) {
if ( field .getText (). trim().isEmpty()) {
errorLabel.setVisible (true);
} else {
errorLabel.setVisible (false);
}
}
of nog beter:
5 Later
zal echter blijken dat we toch nog een afzonderlijke checkVoornaam en checkNaam nodig
hebben. . .
20
private void checkLabel (TextField field, Label errorLabel) {
errorLabel.setVisible( field .getText (). trim().isEmpty());
}
Het zou mooi zijn wanneer de fout al wordt opgemerkt op het moment dat het lege
veld wordt ingetikt (of correcter — uitgeveegd), maar het zou ons te ver leiden om
dit helemaal naar wens op te lossen. We kiezen daarom voor een middenweg:
we voeren de controles ook door wanneer de gebruiker de E NTER-toets indrukt
in een tekstveld. Dit veroorzaakt namelijk een actiegebeurtenis die we kunnen
opvangen.
1. Verbind, in de Scene Builder, de actiegebeurtenis van het eerste tekstveld
met de methode checkVoornaam uit de partnerklasse.
2. Doe hetzelfde voor checkNaam.
Opgave 2.1 Pas het bovenstaande programma aan zodanig dat ook het label aan
de linkerkant van een tekstveld rood kleurt wanneer het veld leeg is. Tips: de
kleur van een label wordt bepaald door zijn ‘text fill’, en Color is een deelklasse
van Paint.
(In paragraaf §5.4 komen we terug op deze versie van het programma.)
21
3. Nog meer componenten
Tot nog toe hebben we enkel labels, knoppen en tekstvelden gebruikt. Dit zijn
zeer eenvoudige componenten met een eenvoudige Java-interface die heel goed
door de Scene Builder worden ondersteund.
In dit hoofdstukje bekijken we enkele elementen van JavaFX die wat meer detailwerk vragen.
3.1
De choice-box
We beginnen met een toepassing waarmee een willekeurig wachtwoord kan worden aangemaakt met een druk op de knop. De gebruiker heeft de keuze tussen
wachtwoorden van 8, 12 of 16 tekens.
De meest linkse component in dit venster is een choice-box. Hiermee maakt de
gebruiker een keuze tussen een (klein) aantal voorgeprogrammeerde waarden.
1. Maak een nieuwe JavaFX-toepassing aan met de naam WWGen, FXMLbestand WWGen.fxml en partnerklasse WWGenController.
2. Gebruik de Scene Builder om een venster aan te maken zoals in het voorbeeld hierboven. Van links naar rechts bevat dit venster een ChoiceBox,
een Button en een Label.
3. Implementeer de partnerklasse zodat een druk op de knop een wachtwoord op het scherm toont bestaande uit willekeurige kleine letters, hoofdletters en/of cijfers.
Opgelet! De Scene Builder laat niet toe om de ‘inhoud’ van de choice-box op te
geven (de waarden 8, 12 en 16). Laat de choice-box daarom voorlopig leeg en
genereer altijd wachtwoorden van lengte 12.
Je kan bijvoorbeeld onderstaande methode gebruken om een willekeurig wachtwoord aan te maken van een opgegeven lengte:
private static final Random RG = new Random ();
private static final String LETTERS =
"abcdefghijklmnopqr...STUVWXYZ0123456789";
private static String randomWachtwoord (int lengte) {
String str = "";
for (int i = 0; i < lengte; i++) {
str += LETTERS.charAt(RG.nextInt(LETTERS.length()));
}
return str;
}
Met wat we in de vorige hoofdstukken geleerd hebben, is het vrij eenvoudig om
deze eerste versie van het programma te bouwen. Het label moet een fx:id krijgen (bijv. resultaat) en aan de knop moet een methode gehecht worden die zijn
actiegebeurtenis opvangt (bijv. maakWachtwoord).
public Label resultaat;
public void maakWachtwoord () {
resultaat.setText (randomWachtwoord(12));
}
Later zullen we de 12 vervangen door ‘choiceBox.getValue()’.
Er is echter al meteen een kleine complicatie. De choice-box die we in dit voorbeeld gebruiken, heeft gehele getallen als waarden, maar in een andere toepassing
ontmoet je misschien een choice-box die je een string laat kiezen, of zelfs een afbeelding.
Voor de Scene Builder maakt dit niets uit, maar voor de Java-compiler is dit wel
belangrijk. Hij moet namelijk weten dat getValue() van het type Integer is, en
niet van het type String. We specifiëren dit in de declaratie van de variabele
choiceBox:
public ChoiceBox<Integer> choiceBox;
Let op het type tussen de scheve haken.
23
3.2
De methode initialize
Er zijn twee manieren om de waarden van de choice-box in te stellen, ofwel
programmatorisch (als onderdeel van de partnerklasse), ofwel door het FXMLbestand aan te passen.
In het eerste geval voegen we onderstaande code toe aan de partnerklasse:
public void initialize () {
choiceBox.getItems().add (8);
choiceBox.getItems().add (12);
choiceBox.getItems().add (16);
}
We gebruiken hierbij het volgende kenmerk van de FXML-loader1 : heeft de partnerklasse een methode met de naam initialize , dan zal de FXML-loader deze
methode automatisch één keer uitvoeren onmiddellijk nadat hij alle variabelen
heeft ingevuld die overeenkomen met een FX-identificatie2 .
1. Voeg bovenstaande code toe aan de partnerklasse van het project.
2. Pas maakWachtwoord aan zodat het de waarde gebruikt uit de choice-box,
in plaats van 12.
3. Wat ontbreekt er nog om het programma helemaal bruikbaar te maken?
Een choice-box houdt zijn waarden intern bij in de vorm van een lijst die je kan
opvragen met de methode getItems(). Deze methode heeft een object terug van
het type List<Integer> waar we op de gebruikelijke manier met add elementen
kunnen aan toevoegen.
De drie opdrachten in het vorige codefragment kan je trouwens ook afkorten tot
één enkele opdracht:
choiceBox.getItems().addAll (8, 12, 16);
Hoe krijgen we het nu voor elkaar om de choice-box zodanig in te stellen dat hij
1 De
FXML-loader is het onderdeel van JavaFX dat een venster opbouwt aan de hand van het
FXML-bestand en de componenten ervan met de partnerklasse verbindt. We hebben de naam
FXMLLoader al in het hoofdprogramma ontmoet.
2 Verwar dit niet met de initialisatie die gebeurt in een eventuele constructor van de partnerklasse: de constructor wordt uitgevoerd vóórdat deze variabelen zijn ingevuld.
24
bij het opstarten meteen de waarde 12 toont? Hiervoor gebruik je de methode
setValue van de klasse ChoiceBox — tijdens initialize .
public void initialize() {
choiceBox.getItems().addAll(8, 12, 16);
choiceBox.setValue(12);
}
Misschien heb je gemerkt dat het Properties-paneel van de Scene Builder voor een
choice-box een Value-veld bevat? Als je daar 12 invult, dan heeft dit echter niet
het verwachte effect. Dit werkt enkel maar bij een choice-box met strings, t.t.z.,
van het type ChoiceBox<String>.
3.3
Het FXML-bestand
Een tweede manier om de waarden van een choice-box reeds op voorhand in te
vullen, is door de inhoud van het FXML-bestand handmatig aan te passen. Het
wordt dus stilaan tijd dat we een dergelijk bestand eens van dichterbij bekijken.
1. Sluit de Scene Builder als die nog open staat.
2. Dubbelklik in het Project-paneel van IDEA op de naam van het FXMLbestand. Dit opent het bestand in tekstvorm en laat je toe om er dingen
aan te veranderen.
Het FXML-bestand begint met een hoofding van de volgende vorm:
<?xml version="1.0" encoding="UTF-8"?>
<?import
<?import
<?import
<?import
<?import
<?import
javafx.scene.text.*?>
java.lang.*?>
java.util.*?>
javafx.scene.*?>
javafx.scene.control.*?>
javafx.scene.layout.*?>
Een lijn zoals de eerste zal je in de meeste XML-bestanden ontmoeten en dient
om aan te geven dat het bestand wel degelijk in een XML-formaat is opgesteld
en welke codering er gebruikt is. De andere lijnen zijn typisch voor FXML. Ze
spelen dezelfde rol als import-opdrachten in Java. In het hoofdgedeelte van het
bestand zullen namen van klassen voorkomen, zoals AnchorPane en ChoiceBox,
25
en de <?import..?>-lijnen geven aan in welke packages deze klassen moeten
gezocht worden3 .
Het hoofdgedeelte van het FXML-bestand bevat een beschrijving van de scène die
moet worden opgebouwd:
<AnchorPane xmlns:fx="http://javafx.com/fxml/1"
id="AnchorPane" prefHeight="55.0" prefWidth="396.0"
xmlns="http://javafx.com/javafx/8"
fx:controller="wwgen.WWGenController">
<children>
<ChoiceBox fx:id="choiceBox" layoutX="27.0" layoutY="14.0"
prefHeight="25.0" prefWidth="64.0"/>
<Label fx:id="resultaat"
layoutX="148.0" layoutY="16.0"
prefHeight="21.0" prefWidth="210.0"
text="(leeg)">
<font>
<Font size="18.0" />
</font>
</Label>
<Button layoutX="102.0" layoutY="14.0" mnemonicParsing="false"
onAction="#maakWachtwoord" text="OK" />
</children>
</AnchorPane>
Het is gemakkelijker om de structuur van
dit bestand te begrijpen als je de attributen (zoals layoutX="27.0") voorlopig even
wegdenkt.
De structuur komt goed overeen met wat je
ook in het Hierarchy-paneel van de Scene
Builder te zien krijgt — met uitzondering
van de twee lettertype-elementen en het
children-element4 .
AnchorPane
children
ChoiceBox
Label
font
De attributen worden gebruikt om allerFont
hande eigenschappen van de componenten
in te stellen. Je herkent vanzelfsprekend
Button
het text-attribuut van het Label- en het
Button-element, en het onAction-attribuut van het Button-element. Merk op dat
gebeurtenisverwerkende methoden een # voor hun naam krijgen.
3 In
het vervolg zullen we deze hoofding niet meer afdrukken.
children-element mag trouwens weggelaten worden in de nieuwste versies van JavaFX.
4 Het
26
Er zijn ook enkele attributen die een bijzondere notatie gebruiken. Het attribuut
fx:id behoeft geen uitleg. Het attribuut fx:controller bij het buitenste element
bevat de (volledige) naam van de partnerklasse.
1. Open het FXML-bestand in de editor.
2. Selecteer het Structure-paneel in de linker marge van het IDEA-venster,
of gebruik de toetscombinatie A LT-7.
Dit is een andere manier om de structuur van een FXML-bestand te bekijken.
Het is niet nodig om alle details van het FXML-formaat te kennen of te begrijpen.
In de praktijk zal men immers nooit een FXML-bestand helemaal met de hand
opstellen, maar vertrekt men steeds van wat de Scene Builder heeft geproduceerd.
Anderzijds is het soms handig om kleine veranderingen rechtstreeks in het bestand aan te passen5 , bijvoorbeeld om een tikfout uit de naam van een gebeurtenismethode te halen, of om snel eens een groter lettertype voor een label uit te
proberen.
Voer de volgende wijzigingen uit aan het formulier, zonder hiervoor de Scene
Builder te gebruiken:
1. Verander het opschrift van het label in “(blanco)”
2. Gebruik een groter lettertype voor de knop (18 pixels)
3. Verander de posities van de label en de knop zodat het geheel er weer
mooi uitziet
3.4
Items in het FXML-bestand
Door het FXML-bestand rechtstreeks te editeren, kan je vaak meer bereiken dan
alleen met de Scene Builder:
<ChoiceBox fx:id="choiceBox" layoutX="27.0" layoutY="14.0"
prefHeight="25.0" prefWidth="64.0">
<Integer fx:value="8" />
<Integer fx:value="12" />
<Integer fx:value="16" />
</ChoiceBox>
Bovenstaande XML-code voegt drie gehele waarden toe aan een ChoiceBox.
5 Het
opstarten van de Scene Builder kan soms toch wel wat lang duren. . .
27
1. Vervang het ChoiceBox-element in het FXML-bestand door het bovenstaande fragment
2. Verwijder de initialize -procedure uit de partnerklasse
3. Voer het programma uit. Wat ontbreekt er nog?
(Veranderingen die je op die manier aan een FXML-bestand maakt, worden gelukkig niet terug weggegooid als je hetzelfde bestand later opnieuw met de Scene
Builder bewerkt.)
Net zoals bij onze eerste poging uit paragraaf §3.2, krijgt de choice-box geen
initiële waarde.
Je kan die zoals voorheen instellen in een initialize -methode, maar het is ook
mogelijk om dit rechtstreeks in het FXML-bestand te doen. Dit is waarvoor het
<value>-element dient in onderstaande code.
<ChoiceBox fx:id="choiceBox" layoutX="27.0" layoutY="14.0"
prefHeight="25.0" prefWidth="64.0">
<items>
<FXCollections fx:factory="observableArrayList">
<Integer fx:value="8" />
<Integer fx:value="12" />
<Integer fx:value="16" />
</FXCollections>
</items>
<value>
<Integer fx:value="12" />
</value>
</ChoiceBox>
Jammer genoeg is nu ook de notatie voor het instellen van de choice-box-keuzes
een stuk ingewikkelder geworden: we moeten nu ook nog een <items>-element
introduceren met daarbinnen een <FXCollections>-element.
Dit is in principe de standaardmanier om de elementen van een choice-box te
initialiseren. De techniek die we de eerste keer hebben gebruikt, is hiervan een
afkorting die echter alleen toegelaten is wanneer er geen andere eigenschappen
van de choice-box moeten worden ingesteld.
28
3.5
Selecteren uit een keuzelijst
In het volgende voorbeeld kan je een fruitsoort selecteren uit een keuzelijst6 om
een prent ervan af te beelden, zoals in de volgende schermafbeelding:
1. Creëer een JavaFX-toepassing met de naam Fruit (in een package fruit).
2. Maak in dit project een nieuwe (sub)package fruit .images aan: klik in
het Project-venster rechts op fruit en kies New | Package.
3. Kopieer de fruitafbeeldingen naar deze nieuwe package. Dit doe je buiten IDEA. De corresponderende map vind je terug bij de IDEA-projecten
onder Fruit\src\fruit\images.
4. Maak in de Scene Builder een venster dat bestaat uit een HBox met
daarin een ListView (links) en een ImageView (rechts). Gebruik lijst en
imageView als fx:id. De lijstcomponent bevat strings, dus het corresponderende type is ListView<String>.
5. Gebruik unknown.png als initiële afbeelding van de ImageView. Stel een
marge en een tussenruimte in van 10 pixels voor de HBox.
6. Vul de ListView op met de fruitnamen. Je kan dit doen in een initialize methode of je kan rechtstreeks het FXML-bestand aanpassen. Beide methoden zijn even goed.
6 Het
woord ‘lijst’ heeft in Java heel wat betekenissen. We zullen in deze tekst de term ‘lijst’
meestal alleen gebruiken wanneer we een object van het type List<...> bedoelen. Een (visuele)
component waarin gegevens worden opgelijst, een object van het type ListView<...>, noemen
we hier een ‘keuzelijst’ of een ‘lijstcomponent’.
29
Werk je met een initialize -methode, dan kan je de volgende code gebruiken:
private final String[] IMAGE NAMES = {
"aardbei",
"ajuin",
...
"watermeloen",
"wortel"
};
public void initialize () {
lijst .getItems().addAll(IMAGE NAMES);
}
Geef je de fruitnamen op in het FXML-bestand, dan doe je dit zo:
<ListView fx:id="lijst">
<String fx:value="aardbei"/>
<String fx:value="ajuin"/>
...
<String fx:value="watermeloen"/>
<String fx:value="wortel"/>
</ListView>
Er zijn twee nieuwe aspecten aan dit project. Hoe reageer je op selectie van een
element in een lijst-component en hoe ga je om met afbeeldingsbestanden?
3.6
Selecteren uit een keuzelijst
In tegenstelling tot een ChoiceBox reageert een ListView niet op actiegebeurtenissen. (Je hebt er misschien al vergeefs naar gezocht in de Scene Builder.) In de
plaats daarvan moeten we reageren op veranderingen in de selectie. Dit doen we
door een zogenaamde luisteraar te registeren bij de selectedItem-eigenschap van
het selectiemodel van de lijstcomponent.
Een bijkomend woordje uitleg is hier wellicht gepast.
Een ListView is een behoorlijk ingewikkelde component. Om de programmacode
overzichtelijk te houden, hebben de ontwerpers daarom bepaalde functionalitei-
30
ten van een ListView-object gedelegeerd naar andere objecten. Het selectieModel
is daar een voorbeeld van.
Dit is een object (in dit geval van het type SelectionModel<String>) dat ten behoeve van de ListView alle informatie bijhoudt over welke elementen er al dan
niet zijn geselecteerd. Als we dus de geselecteerde elementen willen opvragen of
bekijken, dan doen we dit niet rechtstreeks bij de lijstcomponent, maar wel bij
zijn selectiemodel.
lijst .getSelectionModel()...
Het selectiemodel heeft een aantal eigenschappen. In JavaFX wordt het woord
‘eigenschap’ (Engels: property) gebruikt voor velden van een object waarvan je de
waarde kunt opvragen en veranderen met gepaste getters en setters en waar je
bovendien kunt naar ‘luisteren’ (zie verder).
Voor ons zijn twee eigenschappen van het selectiemodel interessant: de eigenschap selectedItem en de eigenschap selectedIndex. De eerste eigenschap geeft
aan welk element er op een gegeven moment is geselecteerd (in dit geval, een
string), de tweede eigenschap komt overeen met het volgnummer van dit element
(in Java beginnen we te tellen vanaf 0).
Dus, om de naam van het geselecteerde fruit op te vragen, schrijven we
lijst .getSelectionModel().getSelectedItem()
3.7
Luisteraars
Het belangrijkste kenmerk van een JavaFX-eigenschap is dat je kunt reageren op
veranderingen in de waarde van die eigenschap. Dit doe je door er een bijzonder
object bij te registreren. Een dergelijk object dat reageert op veranderingen van
een eigenschap, noemen we een luisteraar (Engels: listener). In ons programma
reageren we op veranderingen in de selectie. Daarom registreren we een luisteraar bij de selectedItem-eigenschap van het selectiemodel.
lijst .getSelectionModel().selectedItemProperty().addListener(..);
Opgelet! We hebben hier de methode selectedItemProperty gebruikt, die de ei-
31
genschap zelf teruggeeft, en niet getSelectedItem, die enkel de waarde van de
eigenschap retourneert.
Om als luisteraar dienst te doen, moet een object aan enkele voorwaarden voldoen — het moet een bepaalde Java-interface implementeren. Vóór de introductie
van zogenaamde ‘lambda’s’ in versie 8 van Java, vroeg het heel wat tikwerk om
zelfs de meest eenvoudige luisteraar te implementeren. Nu kan dat echter heel
kort:
public void initialize () {
lijst .getSelectionModel().selectedItemProperty().addListener(
ob −> kiesFruit()
// luisteraar in Java 8
);
lijst .getItems().addAll(IMAGE NAMES);
}
private void kiesFruit() {
...
}
(Registratie van luisteraars gebeurt best in de initialize -methode.)
Het pijltje (->) is een nieuwe operator uit Java 8 waarmee een anoniem functieobject kan worden aangemaakt. Zo’n object kan één specifieke functie uitvoeren
— bijvoorbeeld, reageren op een gebeurtenis.
Links van het pijltje staan de parameters van die functie — in dit geval een parameter ob die meer informatie bevat over het object dat de gebeurtenis heeft
gegenereerd (je mag de naam van deze parameter zelf kiezen). In de praktijk heb
je deze informatie niet vaak nodig, zoals ook in dit geval.
Rechts van het pijltje staat het corpus van de functie, m.a.w., de opdracht die
moet worden uitgevoerd wanneer de functie wordt opgeroepen. In ons voorbeeld
wordt er gewoon een andere methode opgeroepen. Java laat ook toe om hier meer
ingewikkelde code te plaatsen, maar het is een goede gewoonte om dit niet te
doen, omwille van de leesbaarheid.
Het effect van dit alles is dat de methode kiesFruit wordt opgeroepen telkens
wanneer de selectie verandert.
32
1. Voeg bovenstaande code toe aan de partnerklasse.
2. Implementeer de methode kiesFruit zodanig dat ze de naam van het fruit
afdrukt. (Hoe je de prent verandert, leer je straks.)
Voor de volledigheid drukken we ook nog eens af hoe dezelfde code er zou uitzien
in Java 7:
public void initialize () {
lijst .getSelectionModel().selectedItemProperty().addListener(
new InvalidationListener() {
public void invalidated(Observable ob) {
kiesFruit ();
}
});
}
De Java 8-code is hiervan een exacte afkorting. Merk op dat een luisteraar aan
de interface InvalidationListener voldoet.
3.8
Afbeeldingen
Afbeeldingen in JavaFX worden geplaatst op een component van het type ImageView. De afbeeldingen zelf worden echter voorgesteld als objecten van een klasse
Image. M.a.w., om een afbeelding op een venster te plaatsen, moet je eerst een
Image-object aanmaken en dan dit Image-object doorgeven aan een ImageViewcomponent.
imageView.setImage (new Image (...));
Je kan deze tweeledige structuur ook herkennen in het FXML-bestand:
<ImageView fx:id="imageView" fitWidth="128.0"
pickOnBounds="true" preserveRatio="true">
<Image url="@images/unknown.png" />
</ImageView>
In de praktijk is een afbeelding bijna altijd afkomstig van een bestand. Om het
33
corresponderende Image-object aan te maken, geef je de naam van dit bestand
door aan de constructor7 .
Image image = new Image ("fruit/images/aardbei.png");
1. Pas de initialize -methode van de partnerklasse aan zodat er bij het opstarten een aardbei wordt getoond in plaats van drie vraagtekens.
Merk op dat we niet alleen de naam van het bestand nodig hebben, maar het
ganse pad ernaartoe, inclusief alle packages en deelpackages. Onderdelen van het
pad worden gescheiden door gewone schuine strepen (/) en niet door ‘backslashes’
(\), ook in een Windows-omgeving.
Je bezit nu voldoende informatie om het programma volledig af te werken:
1. Pas de methode kiesFruit aan zodat de afbeelding van het geselecteerde
fruit aan de ImageView wordt toegewezen. Bouw de naam van het bestand op aan de hand van het pad van de package, de string die geselecteerd is in de keuzelijst en de extensie “.png”.
2. Voer het programma uit en kies je favoriete fruit.
Opgave 3.1 Implementeer de volgende variant op het fruitprogramma:
• Gebruik initialize om de waarden van de keuzelijst in te stellen, en doe
dit niet in het FXML-bestand.
• Hou in de partnerklasse een array of lijst bij van alle afbeeldingen — en
dus niet van enkel hun namen. Vul deze array of lijst reeds op tijdens
initialize . Op die manier hoeft een afbeelding die al eerder is getoond
niet opnieuw te worden geladen.
• Gebruik de selectIndex-eigenschap van het selectiemodel in plaats van
selectedItem.
7 In
34
§4.4 ontmoeten we nog een tweede manier om een afbeeldingsbestand te specificeren.
4. Menu’s en meer
De schermafbeelding hieronder toont een programma waarmee je afbeeldingen
kan bekijken die op je computer zijn opgeslagen. Met dit voorbeeld illustreren we
hoe je menu’s gebruikt en hoe je een bestandsdialoog oproept.
De menubalk in deze toepassing, bevat één menukeuze (File) die twee opties biedt
als je die openklikt: Exit om het programma te beëindigen en Open... om een
nieuw afbeeldingsbestand te openen. In dit laatste geval toont het systeem een
standaarddialoogvenster waarmee je een bestand kan kiezen.
4.1
Het BorderPane
1. Start een nieuw JavaFX-project met de naam Viewer
2. Maak in de Scene Builder een venster aan met een BorderPane als container in plaats van een AnchorPane.
Een BorderPane is een container-component die bijzonder geschikt is om samen
met een menubalk te gebruiken. Het paneel is opgedeeld in vijf gebieden — zoals
hieronder geschetst.
top
left
center
right
De gebieden groeien of krimpen automatisch mee met het paneel wanneer
het groter of kleiner wordt gemaakt.
Het bovenste en onderste deel behouden daarbij hun hoogte, het linker- en
rechterdeel behouden hun breedte.
bottom
Het bovendeel wordt dikwijls gebruikt
om een menubalk te bevatten (zoals in
ons voorbeeld). Op het onderste gebied worden vaak enkele knoppen geplaatst
(OK, Cancel, . . . ). Het middendeel bevat meestal de essentiële inhoud van het
venster. Niet elk van de vijf gebieden hoeft daadwerkelijk ingevuld te zijn.
3. Plaats een menubalk in het bovenste deel van het BorderPane. De menubalk (MenuBar) vind je bij de Controls en niet bij Menu zoals je wellicht
zou verwachten.
4. Plaats een ImageView in het centrale deel. Maak deze component 600
pixels breed en 300 pixels hoog.
4.2
Menu’s
De menu’s van een toepassing volgen
een hiërarchische structuur.
Het programma heeft één enkele menubalk (MenuBar), deze balk heeft één
of meerdere deelmenu’s (Menu) en die
hebben op hun beurt andere deelmenu’s
of menu-opties (MenuItem).
MenuBar
Menu
File
MenuItem
Open . . .
MenuItem
Exit
5. Voeg een menu en twee menu-opties toe aan de menubalk en bezorg ze
het juiste opschrift.
6. Stel een sneltoets (accelerator) in voor de Exit-menu-optie — bijvoorbeeld
C TRL -Q.
Behalve een sneltoets kan je ook een afkortingstoets (mnemonic) hechten aan een
menu of een menu-optie. Dit maakt het bijvoorbeeld mogelijk om het File-menu
te openen door A LT-F in te drukken. De afkortingstoetsen worden aangeduid als
onderlijnde letters in het menu-opschrift. Deze onderlijning wordt echter enkel
zichtbaar zodra (en zolang) je de A LT-toets indrukt.
36
Om een afkortingstoets aan een menu te hechten, schrijf je een underscore (_) in
het opschrift vlak voor de bewuste letter. Bovendien moet je ook nog de eigenschap Mnemonic Parsing aanvinken bij de component.
7. Stel de afkortingstoetsen in voor het menu en de twee menu-opties
8. Voer het programma uit en probeer of alle afkortingstoetsen werken
Het is natuurlijk niet voldoende dat het menu er goed uitziet, we willen ook nog
dat er iets gebeurt wanneer we een menu-optie selecteren. Dit is gelukkig heel
eenvoudig: menu-opties gedragen zich zoals knoppen en genereren een actiegebeurtenis wanneer ze geactiveerd worden. Je kan er dus een methode aan hechten
op dezelfde manier als bij een knop.
1. Zorg ervoor dat de methoden openFile en exitProgram worden opgeroepen
wanneer je de overeenkomstige menu-optie kiest.
2. Voeg dergelijke methoden toe aan de partnerklasse.
3. Laat de implementatie van openFile voorlopig leeg, of druk een kort tekstje
af zodat je kan zien dat je programma werkt.
4. De opdracht ‘Platform.exit()’ beëindigt het programma. Gebruik dit in de
implementatie van exitProgram.
4.3
De bestandsdialoog1
1 De
afbeelding toont een dialoogvenster zoals het eruit ziet in Ubuntu Linux. Windows zal een
ander venster tonen, maar met een gelijkaardige functionaliteit.
37
Wanneer we de menu-optie ‘Open ...’ kiezen, moet er een dialoogvenster verschijnen waarmee we een afbeeldingsbestand selecteren. JavaFX biedt hiervoor de
klasse FileChooser. Je gebruikt die op de volgende manier:
• Maak een object aan van het type FileChooser.
• Roep de methode showOpenDialog aan voor dit object. Deze methode geeft
een bestand terug in de vorm van een File-object, of null als er geen selectie
is gemaakt.
• Doe iets met dit File-object.
(Behalve showOpenDialog, die je gebruikt wanneer je een bestand wil inlezen,
is er ook showSaveDialog, wanneer je een bestand wil opslaan, en showOpenMultipleDialog, om in één keer meerdere bestanden te openen. Deze laatste geeft
een lijst van File-objecten terug, en niet één enkel File-object.)
In ons voorbeeld schrijven we dus:
private void showImageFromFile (File file) {
...
}
public void openFile() {
FileChooser chooser = new FileChooser();
File file = chooser.showOpenDialog(
imageView.getScene().getWindow()
);
if ( file != null) {
showImageFromFile(file);
}
}
Zoals je ziet, neemt de methode showOpenDialog één argument, namelijk een
venster. Dit venster heet de ouder van de bestandsdialoog. Dit heeft het volgende
effect:
• Zolang de bestandsdialoog zichtbaar is, aanvaardt de ouder geen invoer.
• Wordt de ouder geminimaliseerd, dan ook de bestandsdialoog.
Je mag lui zijn en null opgeven als parameter, maar het is een kleine moeite
om het hoofdprogrammavenster op te vragen aan de scène waarin een bepaalde
component zich bevindt, zoals we hierboven gedaan hebben.
38
1. Voeg bovenstaande code toe aan het programma. Gebruik voorlopig nog
een lege implementatie voor showImageFromFile.
4.4
Werken met bestanden
De naam van de klasse File is enigszins misleidend. Een object van die klasse
bevat immers alleen maar informatie over de naam van het bestand (en alle bovenliggende mappen) en kan niet gebruikt worden om zijn inhoud op te halen
of te wijzigen. Om van een bestand te lezen of ernaar te schrijven, moet je nog
andere klassen gebruiken.
Een bijkomend complicatie is dat de klasse File in de nieuwere versies van Java
werd vervangen door de interface Path maar dat dit nog niet tot JavaFX is doorgedrongen. Gelukkig heeft de klasse File een methode toPath waarmee je de
omzetting kunt doen naar het nieuwe type.
Het zou ons te ver leiden om de vele verschillende manieren te bespreken waarop
er in Java met bestanden kan omgesprongen worden. We zullen ons beperken
tot wat we hier nodig hebben, namelijk een InputStream. Er bestaat immers een
constructor van de klasse Image die een dergelijke InputStream als argument
neemt, en deze willen we gebruiken2 :
InputStream stream = ...;
Image image = new Image(stream));
Om een bestand te gebruiken, moet je het eerst openen, daarna uitlezen en dan
weer sluiten.
• Openen doe je door een InputStream-object aan te maken met de methode
newInputStream uit de klasse Files — en die neemt een Path-object als argument om te weten welk bestand moet geopend worden.
• Uitlezen doet het Image-object voor ons automatisch.
• Sluiten kan je doen door de methode close van de stream op te roepen, maar
zoals je straks zult zien, kan dit ook op een andere manier.
Een bijkomende moeilijkheid bij het werken met bestanden is dat dit ook wel
2 De
klasse InputStream is een (abstracte) klasse met verschillende uitbreidingen. Hier zullen
we een stream gebruiken die zijn gegevens uit een bestand haalt, maar er bestaan ook streams
voor netwerkverbindingen, of voor gegevens die in het RAM-geheugen zijn opgeslagen.
39
eens fout kan gaan. Daarom kunnen er uitzonderingen worden opgegooid (van
het type IOException) en die moeten we opvangen.
Sinds Java 7 bestaat er een constructie (try with resources of try met bronnen
genaamd) die dit alles in één opdracht combineert:
try (InputStream stream = Files.newInputStream(path)) {
// doe iets met stream
} catch (IOException ex) {
// vang een eventuele fout op
}
Ook al zie je de methode close hier nergens afgedrukt, wordt het bestand toch
automatisch afgesloten nadat het try-block is uitgevoerd — zelfs wanneer er ondertussen een fout optreedt!
1. Vervolledig het programma door gebruik te maken van wat er hierboven
staat uitgelegd.
2. Bekijk je favoriete foto’s.
Opgave 4.1 Bij het programma dat we hierboven hebben geschreven, laat de
bestandsdialoog toe om eender welk bestand te selecteren. Het is echter ook
mogelijk om aan te geven dat een bestandsdialoog alleen bestanden met een
bepaalde extensie mag tonen, zoals in de schermafdruk op bladzijde 37.
Zoek in de elektronische documentatie hoe je dit voor elkaar krijgt en pas het
programma aan zodat het enkel bestanden toelaat met één van de extensies
.jpg, . gif, .png, .JPG, .GIF of .PNG3 .
3 In
Linux en op Max OS/X wordt er bij bestandsnamen een onderscheid gemaakt tussen hoofdletters en kleine letters.
40
5. JavaFX met stijl
In een moderne softwaretoepassing tracht men verschillende aspecten van een
programma netjes in afzonderlijke onderdelen onder te brengen, om het programma gemakkelijker onderhoudbaar en uitbreidbaar te maken en om het werk
op een logische manier te kunnen verdelen tussen verschillende ontwikkelaars.
In JavaFX is er daarom een duidelijke scheiding tussen de weergave van een programma, zoals vastgelegd in het FXML-bestand, en de logica, zoals geprogrammeerd in de partnerklasse. Je kan je inderdaad voorstellen dat de formulieren
van een groot project met de Scene Builder door één persoon worden gemaakt
(die zelfs geen Java hoeft te kennen) en de partnerklassen door iemand anders.
In dit hoofdstuk bekijken we hoe je nog een stap verder kunt gaan en het ontwerp
van een formulier kunt loskoppelen van het uitzicht door gebruik te maken van
zogenaamde stylesheets. Hiervoor wordt CSS gebruikt, dezelfde technologie die
ook wordt toegepast bij webpagina’s.
5.1
Aftellen tot nul
Als eerste voorbeeld schrijven we een programma
dat een teller toont die elke seconde met één vermindert tot hij uiteindelijk 0 bereikt. De teller
wordt gestart door op een knop te drukken.
(We concentreren ons eerst op het programmeerwerk en maken pas in een tweede fase het uitzicht
iets aantrekkelijker.)
1. Start een nieuw JavaFX-project met de naam Countdown in een package
countdown.
2. Maak in de Scene Builder een venster aan met een BorderPane als container in plaats van een AnchorPane. Maak een paneel van 300 bij 200
pixels.
3. Plaats in het midden een label en onderaan een knop. Maak je geen zorgen over marges en tussenruimtes.
4. Zorg dat de methode startTimer van de partnerklasse wordt opgeroepen
als je op de knop drukt. Geef het label label als fx:id.
Aftellen doen we door een luisteraar te registreren bij een zogenaamde timeline
en aan te geven dat die luisteraar elke seconde moet uitgevoerd worden, in het
totaal 120 keer.
De manier waarop je de klasse Timeline hiervoor gebruikt, is nogal obscuur en
daarom veroorloven we ons om het voorbeeld hieronder af te drukken zonder al
te veel uitleg:
private Timeline timeline;
public CountdownController() {
timeline = new Timeline(
new KeyFrame(Duration.seconds(1.0), e −> puls())
);
timeline.setCycleCount(120);
}
(We hebben deze code opgenomen in de constructor van CountDownController.
Als alternatief hadden we dit ook in de initialize -methode kunnen doen.)
Je herkent in het tweede argument van KeyFrame een functie-object dat de gebeurtenis zal verwerken (zoals in §3.7) . De methode puls, die we nog moeten
schrijven, zal elke seconde één keer opgeroepen worden.
Merk op dat de code hierboven de timeline enkel voorbereidt maar nog niet inschakelt. Dit doe je met de methode playFromStart:
public void startTimer () {
...
timeline.playFromStart();
}
1. Werk het programma verder af met behulp van de code hierboven. Je zal
een gehele tellervariabele nodig hebben om bij te houden wat de huidige
waarde is van de teller.
2. Zorg ervoor dat het woord ‘EINDE’ verschijnt, in plaats van 0, wanneer
de teller ten einde loopt.
3. Voer het programma uit1 . Wat is het eerste getal dat door de teller wordt
afgebeeld? En het laatste?
42
5.2
Stylesheets
Nu het programma werkt, willen we iets doen aan het uitzicht ervan.
Rechts zie je identiek hetzelfde programma als in
de vorige paragraaf, nadat we aan het venster —
of correcter, aan het BorderPane — een stylesheet
hebben gekoppeld.
In dit bestand staan alle stijlveranderingen beschreven: de kleuren van het label en de knop, de
afgeronde hoeken, de figuur op de achtergrond, de
tussenruimte tussen de knop en de rand van het
venster, de lettertypes, ...
Dit bestand is van het type CSS.
1. Klik in het Project-paneel rechts op het pakket countdown en kies New |
File.
2. Vul de naam countdown.css in (in kleine letters) en druk Finish. (De
extensie .css mag je niet vergeten!)
Dit maakt een nieuw CSS-bestand aan. Om straks te kunnen testen dat de stylesheet haar werk goed doet, plaatsen we nu alvast de volgende code in dit bestand:
Label {
-fx-text-fill: red;
}
We verbinden dit bestand nu met het formulier:
4. Open het FXML-bestand in de Scene Builder.
5. Selecteer het BorderPane en zoek in het Properties-paneel de eigenschap
Stylesheets.
6. Klik op de ‘+’-knop van die eigenschap en selecteer de stylesheet in de
bestandsdialoog. Je vindt dit bestand terug bij de IDEA-projecten onder
Countdown\src\countdown\countdown.css. (Vergeet niet je veranderingen te bewaren.)
7. Voer het programma uit. Welke kleur heeft het label?
1 Als
je niet telkens 120 seconden wil wachten terwijl je je programma test, verander dan overal
de 120 door een kleiner getal. Beter nog: stel de startwaarde voor door een constante. Dan
hoef je het programma telkens maar op één plaats aan te passen.
43
(Misschien kleurde het label ook al rood in de Scene Builder. Die doet namelijk
zijn uiterste best om ook met stylesheets rekening te houden.)
Een CSS-bestand voor JavaFX volgt dezelfde regels als een CSS-bestand voor
het web, alleen zijn de namen van de attributen anders — ze beginnen onder
andere allemaal met ‘-fx-’. In een webomgeving zou je ‘color:red’ schrijven om de kleur van de letters te veranderen, bij JavaFX schrijf je in de plaats
‘-fx-text-fill:red’2 .
Net zoals bij web-CSS bestaat een CSS-bestand in JavaFX uit een aantal blokken
die telkens eerst een locatie aanduiden en daarna tussen accolades de verschillende stijlelementen voor deze locatie.
Als locatie laat JavaFX drie mogelijkheden toe:
• De naam van een Java-klasse, zoals Label hierboven. Dit zorgt ervoor dat
alle componenten van die klasse de betreffende stijlkenmerken krijgen.
• De naam van een stijlklasse (ook CSS-klasse genaamd), voorafgegaan door
een punt. We hadden hier bijvoorbeeld .label kunnen gebruiken in plaats
van Label omdat JavaFX automatisch de stijlklasse label toekent aan elk
label. Deze optie wordt pas echt interessant als we ze sturen vanuit het
programma (zie §5.3).
• De naam van een CSS-identifier, voorafgegaan door een kruis (#). Elke component heeft hiertoe een eigenschap id die je kunt instellen met de Scene
Builder (of rechtstreeks in het FXML-bestand).
1. Geef het label teller als CSS-identifier.
2. Gebruik deze CSS-identifier als locatie in het CSS-bestand.
3. Voer het programma uit. Is het label nog steeds rood?
Locaties kunnen ook gecombineerd worden. Zo betekent onderstaand fragment
bijvoorbeeld dat elke knop die zich binnen een BorderPane bevindt, een vet lettertype moet gebruiken:
BorderPane Button {
-fx-font-weight: bold;
}
Ter afsluiting van deze paragraaf drukken we hieronder het CSS-bestand af dat
2 De
documentatie over welke eigenschappen er met een JavaFX CSS-stylesheet kunnen veranderd worden en wat de correcte notatie is, is nogal moeilijk terug te vinden. Het gemakkelijkste
is wellicht om gewoon naar ‘JavaFX 8 CSS Reference Guide’ te googelen.
44
we voor dit voorbeeld gebruikt hebben. Laat het een inspiratie zijn voor je eigen
creativiteit!
BorderPane {
-fx-background-image: url("clock.jpg");
-fx-background-size: cover;
-fx-padding: 10;
}
Het bestand clock.jpg moet in dezelfde map staan als het CSS-bestand. Let ook
op dat je geen blanco plaatst vóór het open haakje van url(...).
Label {
-fx-text-fill: white;
-fx-background-color: rgba(0,127,0,0.5);
-fx-background-radius: 10;
-fx-font-size: 48;
-fx-font-style: italic;
-fx-font-family: serif;
-fx-padding: 5 50 5 50;
}
Button {
-fx-background-color: rgba(245,245,205,0.4);
-fx-background-radius: 10pt;
-fx-font-size: 24;
-fx-font-weight: bold;
-fx-border-width: 2;
-fx-border-color: black;
-fx-border-radius: 10;
-fx-padding: 5 20 5 20;
}
Let opnieuw op dat er geen blanco staat vóór het open haakje van rgba(...).
45
5.3
Stijlklassen
We doen nog één aanpassing aan het aftelprogramma: wanneer de laatste 10 seconden beginnen, geven we het label een andere stijl.
Om dit voor elkaar te krijgen gebruiken we stijlklassen. We introduceren een stijklasse alarm om
aan te duiden dat het label een rode kleur moet
krijgen en we zorgen ervoor dat het programma
deze stijlklasse hecht aan het label zodra er nog
minder dan 10 seconden op de teller staan.
Aan het CSS-bestand hoeven we nu enkel het volgende blok toe te voegen:
.alarm {
-fx-background-color: rgba(127,0,0,0.8) ;
}
En ook het programma vergt niet veel aanpassing. Bij elke JavaFX-component
kan je met getStyleClass de lijst van stijlklassen opvragen3 . Het programma hoeft
enkel op het juiste moment de string "alarm" aan deze lijst toe te voegen of eruit
te verwijderen. (We moeten wel vermijden dat dezelfde stijlklasse meer dan één
keer in de lijst terechtkomt.)
Toevoegen doen we zo:
label.getStyleClass().add ("alarm");
en terug verwijderen, zo:
label.getStyleClass().remove ("alarm");
1. Pas het programma aan zoals we in deze paragraaf hebben geschetst.
2. Test het programma. Wat gebeurt er wanneer je op de startknop drukt
terwijl de teller nog aan het lopen is? Wordt het label terug groen?
3 De
46
methode had dus beter getStyleClasses geheten.
5.4
CSS voor foutbehandeling
Als laatste voorbeeld in dit hoofdstuk keren we terug naar de toepassing uit paragraaf §2.4 waar we een rood foutbericht tonen wanneer een veld leeg is. Bij deze
versie tonen we echter niet alleen een foutbericht, maar kleuren we ook de rand
van het tekstveld rood en het label links ervan.
We pakken het dit keer anders aan en gebruiken
een stijlklasse om een fout te markeren.
Om dit eenvoudiger te maken, groeperen we elk
tekstveld in een afzonderlijk ankerpaneel samen
met het label links ervan en het foutbericht eronder. De structuur van het formulier ziet er nu
uit zoals hiernaast geschetst.
We verwijderen ook alle fx:id’s behalve deze van
de tekstvelden.
Om in de stylesheet onderscheid te kunnen maken tussen beide soorten labels, hechten we
aan het label met het foutbericht de stijlklasse
errorLabel. Dit kan je doen in de Scene Builder
of rechtstreeks in het FXML-bestand.
AnchorPane
AnchorPane
Label
TextField
Label
AnchorPane
Label
TextField
Label
Wanneer een tekstveld leeg is, moet het programma het omsluitende ankerpaneel de stijlklasse alarm geven. We kunnen dan onderstaande CSS-code gebruiken om het
gewenste effect te bekomen:
.alarm Label {
-fx-text-fill: red;
}
47
.alarm Label.errorLabel {
-fx-text-fill: red;
}
.alarm TextField {
-fx-border-color: red;
}
Label {
-fx-text-fill: black;
}
Label.errorLabel {
-fx-text-fill: transparent;
}
Omdat het ankerpaneel geen fx:id heeft, kunnen we het niet rechtstreeks aanspreken. We kunnen echter wel aan een tekstveld vragen wat zijn omringende
container is, zoals in onderstaande code4 :
public boolean check (TextField field) {
Parent parent = field.getParent();
boolean empty = field.getText().trim().isEmpty();
if (empty) {
parent.getStyleClass().add ("alarm");
} else {
parent.getStyleClass().removeAll ("alarm");
}
return ! empty;
}
1. Schrijf een nieuwe versie van het project User uit hoofdstuk 2 die gebruik
maakt van de techniek die we in deze paragraaf beschreven hebben.
We raden je aan met een leeg project te beginnen in plaats van rechtstreeks het oude project aan te passen. Op die manier vermijd je dat er
overbodige (Java- en/of FXML-)code blijft staan. Je mag natuurlijk wel
fragmenten uit de oude code knippen en plakken, maar probeer dit beperkt te houden.
4 Het
kan gebeuren dat dezelfde stijlklasse meer dan één keer toegevoegd raakt aan een component. Met removeAll verwijder je ze allemaal in één keer.
48