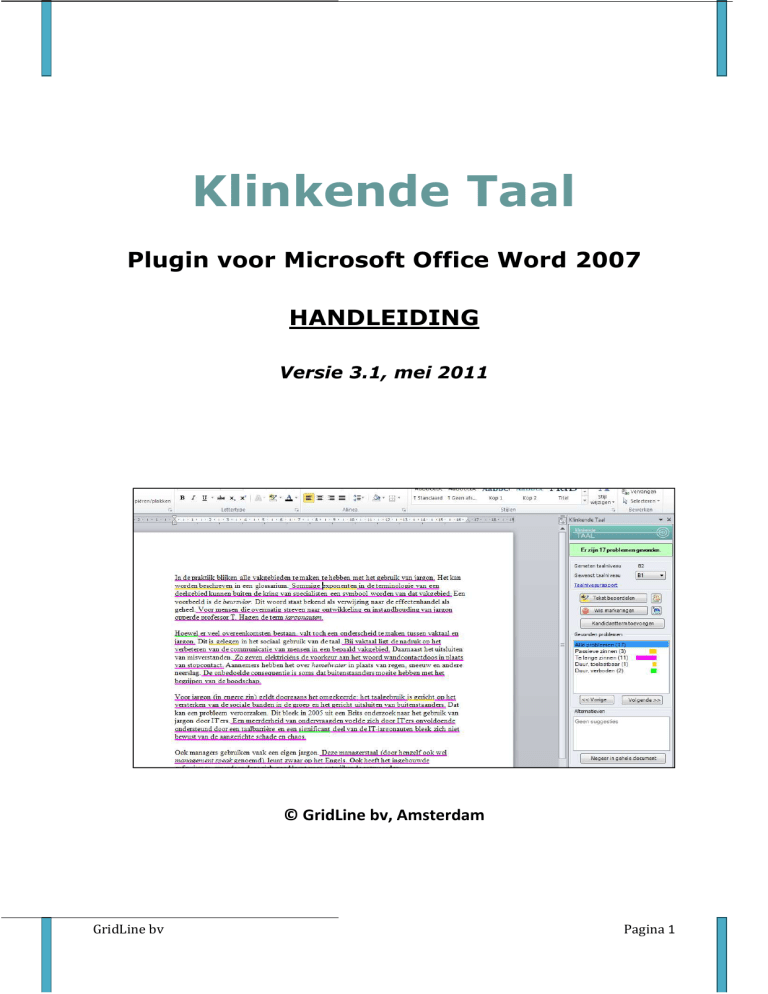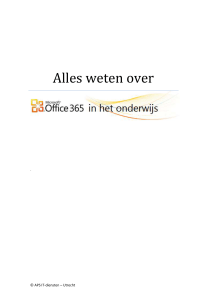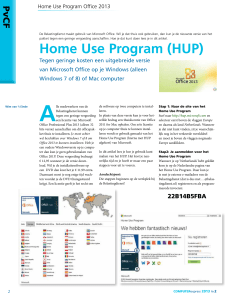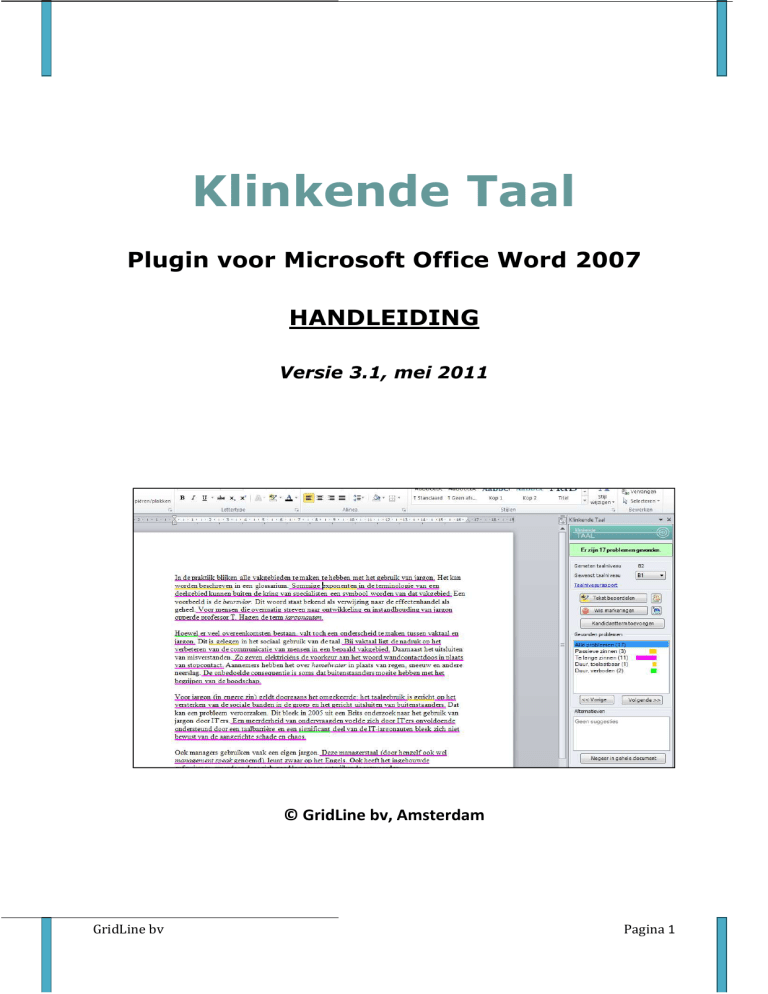
Klinkende Taal
Plugin voor Microsoft Office Word 2007
HANDLEIDING
Versie 3.1, mei 2011
© GridLine bv, Amsterdam
GridLine bv
Pagina 1
Klinkende Taal Plugin voor Microsoft Office Word 2007
Handleiding (versie 3.1)
Inhoudsopgave
1. De Klinkende Taal Word Plugin ............................................... 3
2. Snel starten met Klinkende Taal ............................................. 4
3. Uitgebreide beschrijving Klinkende Taal functies .................... 5
3.1
Tekst beoordelen ....................................................................5
3.2
Taalniveaurapport...................................................................7
3.3
Gevonden problemen ..............................................................8
Uw tekst aanpassen: tips en alternatieven ...........................................9
Controle .................................................................................... 11
Klaar en sluiten ........................................................................... 11
Klinkende Taal op úw maat ................................................. 12
Instellingen ................................................................................ 13
Negeren/Negeerlijst ..................................................................... 15
Kandidaatterm ............................................................................ 17
3.4
4. Klinkende Taal uitgebreid ...................................................... 18
4.1
Leesbaarheidscontroles ......................................................... 19
4.2
Correctheidscontroles............................................................ 20
5. Veel gestelde vragen ............................................................. 22
5.1 Algemene vragen ................................................................. 22
5.2 Problemen oplossen.............................................................. 24
GridLine bv
Pagina 2
Klinkende Taal Plugin voor Microsoft Office Word 2007
Handleiding (versie 3.1)
1. De Klinkende Taal Word Plugin
De Klinkende Taal Word Plugin helpt u bij het schrijven van correcte en begrijpelijke
teksten. Het is een knop in Microsoft Office Word waarmee u snel kunt nagaan of het
taalniveau van uw tekst voldoende aansluit bij uw doelgroep. Ook laat Klinkende Taal
zien wat u kunt doen om het taalniveau aan te passen. Zo kunt u efficiënter schrijven en
u bezig houden met het echte werk – de inhoud.
Hoe werkt Klinkende Taal?
Klinkende Taal kijkt met u mee welke zinnen korter kunnen en welke woorden de lezer
misschien niet begrijpt. Dingen die u zelf ook wel weet, maar waar u misschien overheen
leest. Of niet nodig vindt om aan te passen. Klinkende Taal berekent ook het CEFRtaalniveau* van uw tekst. Met het taalniveau kunt u beoordelen of uw tekst voldoende
aansluit bij uw doelgroep. U kunt zelf aangeven op welk taalniveau de tekst moet zijn.
Dit bepaalt hoe streng Klinkende Taal de tekst nakijkt.
Klinkende Taal geeft een indicatie van het taalniveau op basis van een aantal
leesbaarheidscriteria. Het aantal gevonden leesbaarheidsproblemen zet Klinkende Taal
af tegen de lengte van de tekst. In het taalniveaurapport kunt u zien welke criteria in de
berekening worden meegenomen en welke verbeteringen de meeste invloed op verlaging
van het taalniveau hebben.
Klinkende Taal geeft u objectief schrijfadvies - het is aan u om te beslissen wat u
ermee doet.
Organisatietaal
Klinkende Taal kijkt uw tekst na op veelvoorkomende probleemwoorden ("Dure
Woorden") en, optioneel, "Vaktermen". Komt u een moeilijk woord tegen dat Klinkende
Taal niet herkent, dan kunt u dit woord via Klinkende Taal aandragen. De beheerder
binnen uw organisatie beoordeelt of het woord in de Klinkende Taal controle wordt
opgenomen. Zo raakt de Klinkende Taal Plugin steeds meer afgestemd op het
taalgebruik in uw organisatie!
* CEFR = Common European Framework of Reference, met de taalniveaus A1 t/m C2.
GridLine bv
Pagina 3
Klinkende Taal Plugin voor Microsoft Office Word 2007
Handleiding (versie 3.1)
2. Snel starten met Klinkende Taal
Bovenin MS Office Word vindt u een nieuwe tab: Klinkende Taal. In de werkbalk van
deze tab zit de knop Tekst beoordelen / Klinkende Taal. Met één druk hierop opent
het Klinkende Taal paneel. U kunt nu uw tekst laten beoordelen:
1. Selecteer het gewenste taalniveau (in het zijpaneel)
of gebruik het standaard ingestelde taalniveau.
2. Druk op de knop Tekst beoordelen.
3. Bovenin het Klinkende Taal paneel verschijnt
het gemeten taalniveau.
4. Ga in uw tekst op de kleurmarkering van een
gevonden probleem staan of selecteer een
bepaald gevonden probleem: onderaan in
Klinkende Taal verschijnt het advies.
5. Neem zo alle leesbaarheidsproblemen door. Kies
zelf wat u wilt aanpassen.
6. Druk nogmaals op de knop Tekst beoordelen en
controleer op welk taalniveau uw tekst na de
aanpassingen zit.
Veel succes!
GridLine bv
Pagina 4
Klinkende Taal Plugin voor Microsoft Office Word 2007
Handleiding (versie 3.1)
3. Uitgebreide beschrijving Klinkende Taal functies
Als Klinkende Taal op de juiste manier geïnstalleerd is, verschijnt in MS Word in de
bovenste werkbalk een tab met Klinkende Taal. Met een klik krijgt u een aparte
werkbalk met de knop Tekst beoordelen/ Klinkende Taal. Zodra u op deze knop
drukt, verschijnt rechts in beeld het Klinkende Taal paneel.
3.1 Tekst beoordelen
De belangrijkste knop in het paneel is Tekst beoordelen. Hiermee controleert u de
leesbaarheid van de tekst. Standaard controleert Klinkende Taal of de tekst begrijpelijk
is voor iemand met het taalniveau B1. Dit is het taalniveau van de gemiddelde
Nederlander. Schrijft u een tekst voor bijvoorbeeld een inburgeraar, dan zet u met het
pijltje het Gewenste taalniveau op A2. U kunt het gewenst taalniveau ook blijvend
veranderen via Instellingen.
De analyse van uw tekst past Klinkende Taal aan het gewenste taalniveau aan. Zo zal
een zin bijvoorbeeld sneller als te lang worden aangegeven als het gewenste taalniveau
laag is.
De Raad van Europa heeft
vastgesteld dat een taal 6
verschillende niveaus heeft:
A1 (makkelijk taalgebruik),
A2, B1, B2, C1 en
C2 (wetenschappelijk
taalgebruik).
GridLine bv
Pagina 5
Klinkende Taal Plugin voor Microsoft Office Word 2007
Handleiding (versie 3.1)
Als u op de knop Tekst beoordelen drukt, stuurt u uw tekst voor controle naar de
Klinkende Taal-server. Stuurt u een groot document in, dan kan het iets langer duren
voordat Klinkende Taal de tekst beoordeeld heeft. In het Klinkende Taal paneel
verschijnen het Gemeten taalniveau (helemaal bovenin)
en een veld Gevonden problemen. Deze problemen zijn woorden of zinnen die de
lezer meer moeite kosten om te begrijpen en zo de leesbaarheid van de tekst
verminderen.
In
uw
tekst
geeft
Klinkende Taal de
leesbaarheidsproblemen
aan
met
een
kleurmarkering. Elk soort probleem heeft
zijn eigen kleur. In het veld Gevonden
problemen
staat
niet
alleen
hoeveel
problemen er gevonden zijn, maar ook een
legenda:
dure
woorden
zijn
groen
gemarkeerd, passiefconstructies geel, lange
zinnen paars enzovoorts. De grootte van het
gekleurde balkje geeft aan hoeveel procent
van alle gevonden problemen een duur
woord of een lange zin is.
GridLine bv
Pagina 6
Klinkende Taal Plugin voor Microsoft Office Word 2007
Handleiding (versie 3.1)
3.2 Taalniveaurapport
Wilt u weten welke leesbaarheidsproblemen ervoor zorgen dat uw tekst op een te hoog
taalniveau zit? Druk hiervoor op de link Taalniveaurapport.
In het nieuwe venster Taalniveaurapport geeft Klinkende Taal u de statistieken van
uw tekst. Bovenin staan weer het Gemeten en het Gewenst taalniveau, maar ook
hoeveel woorden uw tekst telt en hoeveel zinnen.
Ook als het gewenste taalniveau en het gemeten taalniveau hetzelfde zijn, kan
Klinkende Taal toch problemen hebben gevonden. Het aantal
leesbaarheidsproblemen is wel zo laag dat de tekst als geheel toch begrijpelijk is
voor iemand op het gewenste taalniveau.
De grafieken geven aan hoeveel leesproblemen u relatief in uw tekst mag hebben om
toch nog op B1-niveau te schrijven. Dat is de rode lijn in het midden. Ook geeft de
grafiek aan hoeveel procent van die leesproblemen in uw tekst zijn gevonden.
Voor een tekst op taalniveau B1 mag u bijvoorbeeld maximaal 8 dure woorden in uw
tekst hebben. Dat is 100%. Staan er in uw tekst meer dan 8 dure woorden? Dan geeft
de grafiek aan hoeveel procent u er boven zit.
GridLine bv
Pagina 7
Klinkende Taal Plugin voor Microsoft Office Word 2007
Handleiding (versie 3.1)
In het taalniveaurapport hierboven ziet u dat er geen vaktermen of ingewikkelde zinnen
zijn gevonden. Het aantal dure woorden, lange zinnen is te hoog voor taalniveau B1. In
de tekst zitten wel passieve zinnen, maar voor iemand met taalniveau B1 is het aantal
niet teveel. Als u uw tekst op B1-niveau wilt hebben, moet u dus twee leesbaarheidsproblemen aanpassen.
Het kan zijn dat het taalniveau van een tekst na
verloop van tijd anders is. Dit heeft te maken met het
aantal gevonden leesbaarheidsproblemen. Misschien is
de lijst van Dure Woorden aangepast, waardoor er de
tweede keer meer of minder dure woorden zijn
gevonden. Het aantal Dure Woorden telt mee in de
bepaling van het taalniveau.
Bovenin het venster kunt u bij Gewenst taalniveau een ander taalniveau kiezen. Dit
geeft de mogelijkheid om te zien hoe u tekst wordt beoordeeld als u bijvoorbeeld uitgaat
van een doelgroep met een ander taalniveau. Na het kiezen van een ander taalniveau
worden
de
gekleurde
balken
bijgewerkt,
zodat
u
kunt
zien
welke
leesbaarheidsproblemen u nu moet aanpassen om het gewenste taalniveau te bereiken.
Onderaan het taalniveau-venster vindt u de knop Opslaan als. Hiermee slaat u het
taalniveaurapport op als plaatje in JPG-formaat.
3.3 Gevonden problemen
Als
u
weet
taalniveau
het
welke
meest
leesbaarheidsproblemen
verhogen
(door
in
het
het
taalniveaurapport te hebben gekeken), kunt u beginnen
met het aanpassen van de tekst. U kunt in de tekst op
een bepaalde kleurmarkering klikken en kijken welke
tip Klinkende Taal geeft. Makkelijker is om de
gevonden
Selecteer
problemen
een
per
categorie
te
bekijken.
leesbaarheidsprobleem
in
het
veld
Gevonden problemen. Nu krijgt alleen dat probleem
in de tekst een kleurmarkering.
GridLine bv
Pagina 8
Klinkende Taal Plugin voor Microsoft Office Word 2007
Heeft u een lang document en zitten alle problemen
Handleiding (versie 3.1)
ver uit elkaar? Dan kunt u toch
makkelijk en snel van het ene leesbaarheidsprobleem naar het andere gaan met de
knoppen << Vorige en Volgende >>.
Mogelijke problemen
Vaktermen
Dure Woorden
Te lange zinnen
Ingewikkelde zinnen
Te lange alinea’s
Passieve zinnen
*
* Sommige versies van Klinkende Taal controleren op meer leesbaarheidsproblemen. Zie hiervoor het
hoofdstuk over uitbreidingen.
Uw tekst aanpassen: tips en alternatieven
Bij elk gevonden leesbaarheidsprobleem geeft Klinkende Taal uitleg. Selecteer of klik
op het probleem in de tekst. Onderin het Klinkende Taal paneel verschijnt het veld Tip.
GridLine bv
Pagina 9
Klinkende Taal Plugin voor Microsoft Office Word 2007
Handleiding (versie 3.1)
U kunt nu de geselecteerde passieve constructie veranderen in een actieve constructie.
Tijdens het typen verdwijnt de gele kleurmarkering vanzelf.
Voor bepaalde problemen zijn ook alternatieven beschikbaar: Dure
woorden en Vaktermen zijn leesbaarheidsproblemen waarbij
Klinkende Taal suggesties geeft.
Klik eerst in het veld Gevonden problemen op een van de bovengenoemde problemen
om dit zichtbaar te maken. Bijvoorbeeld Dure woorden:
Nu kunt u op twee manieren een alternatief voor ‘immers’ krijgen – met uw linker- of
met uw rechtermuisknop. Drukt u met uw linkermuisknop op het dure woord in de tekst,
dan verschijnt in het Klinkende Taal paneel het veld Alternatieven. Door het
alternatief aan te klikken, verandert u het dure woord in uw tekst in het alternatief.
GridLine bv
Pagina 10
Klinkende Taal Plugin voor Microsoft Office Word 2007
Handleiding (versie 3.1)
U kunt ook met uw rechtermuisknop op het dure woord in de tekst klikken. Dan
verschijnt naast het dure woord een venster met alle alternatieven. Ook heeft u de optie
om het woord te negeren of te verwijderen.
Let er wel op dat u soms nog iets meer moet doen om de zin goed te laten lopen,
bijvoorbeeld het woord verplaatsen of vervoegen.
Controle
Tijdens het aanpassen van de leesbaarheidsproblemen verschijnt achter Gemeten
taalniveau een icoon:
Deze
‘waarschuwingsdriehoek’
betekent
dat
het
Gemeten
taalniveau
waarschijnlijk niet meer klopt omdat u dingen hebt aangepast. En dat is natuurlijk ook
de bedoeling. Na alle aanpassingen, of tussendoor, controleert u of uw tekst nu wel het
gewenste taalniveau heeft. Doe dit door nogmaals op de knop Tekst beoordelen te
drukken. Klinkende Taal beoordeelt nu uw aangepaste tekst.
Klaar en sluiten
Bent u klaar met aanpassen van uw tekst en wilt u opslaan? Denk dan aan de
kleurmarkeringen. Wilt u deze de volgende keer niet in uw tekst zien? Druk dan voor het
opslaan op de knop Wis markeringen. Alle kleurmarkeringen van Klinkende Taal
verdwijnen uit uw tekst. Via de Klinkende Taal knop in de werkbalk kunt u ook voor Wis
markeringen kiezen.
GridLine bv
Pagina 11
Klinkende Taal Plugin voor Microsoft Office Word 2007
Handleiding (versie 3.1)
Wilt u de kleurmarkeringen juist wel bewaren voor een volgende keer? Dan kunt u
gewoon opslaan. De volgende keer dat u het document opent, staan de
kleurmarkeringen van Klinkende Taal er weer in. Dan kunt u ze niet meer verwijderen
door op de knop Wis markeringen te drukken. Om de markeringen weg te krijgen,
gebruikt u de opmaakfuncties van Microsoft Office Word (bijvoorbeeld de hele tekst
selecteren en de markeerstift zonder kleur toepassen).
GridLine bv
Pagina 12
Klinkende Taal Plugin voor Microsoft Office Word 2007
Handleiding (versie 3.1)
3.4 Klinkende Taal op uw maat
De Klinkende Taal Plugin is zo ingesteld dat de applicatie standaard opent als u
Microsoft Office Word opstart. Wilt u dit niet, dan kunt u dit wijzigen met het pijltje
bovenaan het Klinkende Taal paneel. Hiermee opent een venster waarbij u kunt kiezen
of u het Klinkende Taal paneel wilt verplaatsen, het formaat ervan wilt veranderen of
wilt sluiten. Daarna kunt u Klinkende Taal weer openen door op de Klinkende Taal
knop in de werkbalk te klikken.
Instellingen
U kunt Klinkende Taal aanpassen aan uw eigen wensen via het instellingenmenu. Dat
is deze knop
GridLine bv
. Hiermee opent een nieuw venster.
Pagina 13
Klinkende Taal Plugin voor Microsoft Office Word 2007
Handleiding (versie 3.1)
Markeringsstijl: Hiermee kunt u instellen wat voor kleurmarkering de leesproblemen in
uw tekst krijgen. U kunt kiezen uit Onderstreping of Markeerstift. Let op: als u via Word
zelf al kleurmarkeringen in uw tekst heeft aangebracht, lopen de markeringen van
Klinkende Taal er doorheen. U kunt in dat geval het beste voor een andere markering
in Klinkende Taal kiezen. Bevat uw tekst onderstrepingen, kies dan Markeerstift, en
andersom.
Gewenst taalniveau: Als u Klinkende Taal opstart, staat er standaard een Gewenst
taalniveau. Dit taalniveau kunt u hier aanpassen. Schrijft u bijvoorbeeld alleen maar
teksten voor inburgeraars, dan stelt u hier het taalniveau A2 in.
Soort controle: Voordat u uw tekst door Klinkende Taal laat beoordelen kunt u ook
beslissen hoe grondig de controle moet zijn. Klinkende Taal heeft vier verschillende
controles. Per organisatie kan de keus tussen controles verschillen. Leesbaarheid
normaal is de controle op de leesbaarheidsproblemen uit de standaard Klinkende Taal
versie. Heeft uw organisatie gekozen voor uitbreidingsmodules, dan worden die in de
controle meegenomen als u hier kiest voor Leesbaarheid grondig. Correctheid is de
controle op grammatica en spelling en Compleet is de combinatie van alle genoemde
controles.
De markeringsstijl en soort controle kunt u ook via de Klinkende Taal knop in de
werkbalk aanpassen.
GridLine bv
Pagina 14
Klinkende Taal Plugin voor Microsoft Office Word 2007
Handleiding (versie 3.1)
Onderin het Instellingenscherm staan vier opties die u kunt aanvinken: Toon aantal
problemen,
Alle
problemen
markeren
na
controleren
controleren,
Bij
wissen
alleen
Klinkende Taal markeringen weghalen en Toon Klinkende Taal paneel bij
starten.
Als u de bovenste aangevinkt heeft, geeft
Klinkende
Taal
in
het
veld
Gevonden
problemen niet alleen het relatieve aantal
problemen aan (het gekleurde balkje) maar
ook het concrete aantal (tussen haakjes).
Wilt u na de controle meteen alle problemen gemarkeerd zien in uw tekst? Zet dan een
vinkje in het onderste vakje. Heeft u dit niet aangevinkt, dan krijgt u de markeringen in
de tekst één voor één te zien, en alleen als u in het veld Gevonden problemen op een
bepaald leesbaarheidsprobleem
bleem klikt.
Alle problemen markeren na controleren aangevinkt met markeringsstijl Markeerstift.
Markeerstift
De optie Bij wissen alleen Klinkende Taal markeringen weghalen is vooral handig
als u ook gebruik maakt van de markeringen in Microsoft Office Word. Deze markeringen
worden dan niet weggehaald met de knop Wis markeringen.. Met de laatste optie geeft
u aan dat Klinkende Taal tegelijkertijd met Microsoft Office Word opent.
opent.
GridLine bv
Pagina 15
Klinkende Taal Plugin voor Microsoft Office Word 2007
Handleiding (versie 3.1)
Negeren/Negeerlijst
Het kan zijn dat Klinkende Taal een woord als probleem markeert waar u het niet mee
eens bent. Bijvoorbeeld omdat het woord in dit geval noodzakelijk is. Dan selecteert u
het woord en drukt op de rechtermuisknop. Hier kiest u voor Negeer dit voorkomen
ofop Negeer in gehele document. De kleurmarkering verdwijnt nu en Klinkende Taal
telt het woord niet mee in het aantal gevonden problemen. Om een woord in de hele
tekst te negeren, kunt u ook gebruikmaken van de knop onder het veld Alternatieven.
Als u een woord eenmaal of totaal negeert, belandt het in de negeerlijst. Met de knop
Negeerlijst in de Klinkende Taal werkbalk opent een nieuw venster.
GridLine bv
Pagina 16
Klinkende Taal Plugin voor Microsoft Office Word 2007
Handleiding (versie 3.1)
In dit venster ziet u twee lijsten. Eén voor woorden die in het gehele document
genegeerd worden en één voor woorden waarvan een los voorkomen genegeerd wordt.
Bij de woorden waarvan één voorkomen genegeerd wordt, staat ook een stukje van de
context. Heeft u er spijt van dat u een woord eenmaal of totaal genegeerd heeft? Dan
selecteert u het woord in de negeerlijst, drukt op Verwijderen en Opslaan.
Kandidaatterm
De standaardversie van Klinkende Taal is nog niet compleet. Het is onmogelijk alle
dure woorden al in Klinkende Taal te hebben opgenomen. Het kan zo zijn dat
Klinkende Taal een woord uit uw tekst niet als duur woord markeert. Terwijl dat
volgens u wel het geval is. U kunt het woord dan zelf aan de lijst van dure woorden
toevoegen. Selecteer het woord in uw tekst en druk op de knop Kandidaatterm
toevoegen.
GridLine bv
Pagina 17
Klinkende Taal Plugin voor Microsoft Office Word 2007
Het
woord
staat
nu
in
de
lijst
van
kandidaattermen. Deze kunt u bekijken via
de
knop
Kandidaattermenlijst
via
de
Klinkende Taal knop in de werkbalk.
Handleiding (versie 3.1)
De door u toegevoegde
termen zullen niet meteen
door Klinkende Taal als
Dure Woorden gemarkeerd
In dit menu kunt u nog extra woorden aan
worden. Ze staan in het Dure
de lijst toevoegen of woorden van de lijst
Woorden lexicon onder de
verwijderen. De woorden op uw lijst worden
categorie “niet gecontroleerd”.
pas aan het lexicon van Dure Woorden
Dit betekent dat een
toegevoegd wanneer u op Verzenden klikt.
beheerder binnen uw
Wij raden u aan niet elk woord apart te
organisatie, die toegang heeft
verzenden. Hierdoor kan de applicatie met
tot de lexicon- editor van
het lexicon vastlopen. Wilt u een alternatief
Klinkende Taal , uw
voor een duur woord doorgeven? Stuur dan
toegevoegde woorden eerst
een e-mail naar de beheerder.
GridLine bv
moet goedkeuren.
Pagina 18
Klinkende Taal Plugin voor Microsoft Office Word 2007
Handleiding (versie 3.1)
4. Klinkende Taal uitgebreid
De standaardversie van Klinkende Taal kijkt naar 6 leesbaarheidsproblemen, maar dit
is uit te breiden met andere taalmodules. Hieronder vindt u een beschrijving van alle
problemen waar Klinkende Taal u mee kan helpen. De uitbreidingen tellen niet mee in
de bepaling van het taalniveau, maar voorkomt dat uw tekst onnodig ingewikkeld is (zie
4.1) of dat er taal- en (huis)stijlfouten blijven staan (zie 4.2).
4.1 Leesbaarheidscontroles
Bij Dure Woorden bestaat de mogelijkheid om onderscheid te maken tussen Toelaatbare
en Verboden Dure Woorden. Toelaatbare Woorden zijn woorden die moeilijk zijn, maar
die u toch mag gebruiken. Verboden Woorden zijn woorden waarvoor u een alternatief
moet gebruiken.
Hiernaast kan Klinkende Taal optioneel de volgende leesbaarheidscontroles uitvoeren.
§
Dubbele ontkenningen: staan er meerdere ontkennende woorden in een zin?
Klinkende Taal streept ze aan zodat u kunt controleren of de inhoud wel klopt.
§
Hulpwerkwoorden: deze werkwoorden zijn niet de belangrijkste actie van de zin
en maken een zin langer en minder concreet. De bedoeling van de zin “Wij
zouden u willen u uitnodigen…” is ‘uitnodigen'. U kunt dus ook schrijven “Wij
nodigen u uit…”.
§
Lange woorden: of een woord lang is, hangt af van het gewenste taalniveau. Voor
B1 geldt bjivoorbeeld dat een woord met 18 letters lang is. Veel lange woorden
maken een tekst minder goed leesbaar. Vaak is een lang woord een samenstelling van kortere woorden en kunt u het woord omschrijven.
GridLine bv
Pagina 19
Klinkende Taal Plugin voor Microsoft Office Word 2007
§
Handleiding (versie 3.1)
Naamwoordstijl: deze module markeert infinitieven (hele werkwoorden) met een
lidwoord ervoor. “Ik houd me bezig met het lezen van boeken.” kan ook
eenvoudiger: “Ik lees boeken”.
§
Onderwerpverandering: als een alinea over meerdere onderwerpen gaat, kunt u
deze het beste opsplitsen. Met een speciale analyse bepaalt Klinkende Taal of
een alinea plotseling van onderwerp verandert. In dat geval krijgt deze alinea een
markering.
§
Ontbrekende tussenkopjes: informatie wordt begrijpelijker als het in stukjes
verdeeld is in plaats van een lange lap tekst. Met een tussenkopje kondigt u een
nieuw onderwerp aan. Klinkende Taal geeft aan of er niet meer dan drie alinea’s
achter elkaar staan zonder tussenkopje.
§
Opsommingen binnen zin: in plaats van alle mogelijkheden of zaken achter elkaar
door te schrijven, kunt u ze ook onder elkaar, puntsgewijs noemen. Dit maakt
een tekst overzichtelijker en zorgt voor minder lange zinnen.
§
Overheidsterminologie: dit is een uitgebreide lijst van vaktermen die overheden
vaak gebruiken, maar voor gewone burgers onduidelijk (kunnen) zijn. Het is dus
beter om deze woorden te vermijden.
§
Tangconstructies: bij tangconstructies staan woorden die bij elkaar horen ver uit
elkaar (bijvoorbeeld onderwerp en persoonsvorm), vaak met bijzinnen ertussen.
De lezer moet dan twee keer lezen voordat de zin duidelijk is.
§
Voornaamwoorden: hoe spreekt u de lezer aan? Met ‘u’ of met ‘jij’? Of gebruikt u
het onpersoonlijke ‘men’? Klinkende Taal controleert voor u of u telkens het
juiste voornaamwoord gebruikt, afhankelijk van het gekozen taalniveau.
4.2 Correctheidscontroles
§
Getallen en leestekens: getallen en leestekens kunt u met een teken weergeven
of uitschrijven. Doet u dit op de manier die intern is afgesproken?
§
Organisatienamen: de namen van producten of afdelingen worden gecontroleerd
op de juiste schrijfwijze. Zo gebruikt iedereen in de organisatie dezelfde
benamingen.
Bij
afkortingen
(acroniemen)
geeft
Klinkende
Taal
de
uitgeschreven vorm als alternatief.
GridLine bv
Pagina 20
Klinkende Taal Plugin voor Microsoft Office Word 2007
§
Handleiding (versie 3.1)
Groene Boekje: Klinkende Taal controleert de spelling van alle woorden uit het
Groene Boekje (Woordenlijst der Nederlandse Taal, editie 2005), inclusief alle
vervoegingen. Een typefoutje is hiermee verleden tijd.
§
Werkwoordsvormen: met deze module checkt u de werkwoorden in uw tekst op
mogelijke dt-fouten en andere onhoorbare vormfouten. Hierbij kijkt Klinkende
Taal ook naar de grammaticale context.
§
Weblinks: deze module geeft aan of de in uw tekst vermelde weblinks (d.w.z.
verwijzingen naar internetadressen) juist worden toegelicht. Als de toelichting bij
uw link afwijkt van het voorschrift, krijgt u een waarschuwing.
GridLine bv
Pagina 21
Klinkende Taal Plugin voor Microsoft Office Word 2007
Handleiding (versie 3.1)
5. Veel gestelde vragen
5.1 Algemene vragen
•
Waarom Klinkende Taal gebruiken?
Uit meerdere onderzoeken is gebleken dat veel bedrijven en organisaties teksten
schrijven die het merendeel van de Nederlandse bevolking niet begrijpt. Het
grootste gedeelte van de Nederlandse bevolking (60%) heeft een taalniveau van
B1. De meeste teksten zijn geschreven voor mensen met niveau C1. Als mensen
een brief niet snappen, moeten ze contact opnemen om uitleg te krijgen. Of ze
begrijpen de tekst verkeerd en dienen een klacht in.
Nu hebben al veel organisaties taaltrainingen gehad om makkelijkere teksten te
schrijven. Klinkende Taal is het steuntje in de rug. De tool kijkt mee naar de
lengte van de zinnen en geeft objectief aan of een woord te moeilijk is of niet.
Woorden die u zelf waarschijnlijk wel begrijpelijk vindt omdat u ze elke dag
gebruikt. Bovendien blijft met Klinkende Taal de kennis van de taaltrainingen
paraat.
Zo kunt u zich bezighouden met het echte werk, de inhoud van de tekst!
•
Waar kijkt Klinkende Taal naar?
Standaard controleert Klinkende Taal op de volgende leesbaarheidsproblemen:
-
Dure Woorden: woorden die niet iedereen begrijpt en waar een synoniem
voor is dat vaker gebruikt wordt.
-
Te lange zinnen: elk taalniveau kent een maximum aantal woorden per zin.
Klinkende Taal houdt ook rekening met de lengte van de woorden. Zo kan
een zin van 12 korte woorden acceptabel zijn, maar een van 12 lange
woorden niet.
-
Ingewikkelde zinnen: zinnen met bijzinnen, veel komma’s of haakjes.
-
Passieve zinnen: constructies met ‘worden’ of ‘zijn’ waarin je het werkwoord
kunt vervangen door ‘hebben’. In een actieve zin is duidelijk wie wat doet.
GridLine bv
Pagina 22
Klinkende Taal Plugin voor Microsoft Office Word 2007
-
Handleiding (versie 3.1)
Te lange alinea’s: Klinkende Taal kijkt of er niet te veel zinnen achter elkaar
staan zonder witregel vergeleken met de rest van de tekst. Hoeveel zinnen
acceptabel zijn hangt af van het gewenste taalniveau.
-
Vaktermen: woorden die alleen intern gebruikt kunnen worden omdat een
buitenstaander niet weet wat ze precies betekenen.
Daarnaast kan Klinkende Taal ook nog op andere leesbaarheidsproblemen
controleren. Hiervoor moet een organisatie één of meer uitbreidingsmodules
hebben. De lijst van uitbreidingsmodules vindt u in het hoofdstuk Klinkende
Taal uitgebreid.
•
Hoe bepaalt Klinkende Taal het taalniveau van de tekst?
Klinkende Taal bekijkt eerst hoeveel standaard leesbaarheidsproblemen de
tekst heeft. Dan berekent de tool het relatieve aantal leesbaarheidsproblemen.
Elk taalniveau heeft een maximum van leesbaarheidsproblemen. Dat controleert
Klinkende
Taal
met
het
aantal
gevonden
leesbaarheidsproblemen.
Het
taalniveaurapport laat zien welke problemen allemaal meetellen bij de bepaling
van het taalniveau. Voor elk van deze problemen geeft Klinkende Taal ook
verbeteradviezen (via de markeringen in de tekst).
•
Wat is het verschil met de Word spelling- en grammaticacontrole?
Klinkende Taal controleert documenten speciaal op leesbaarheid. Bij een paar
woorden geeft Microsoft Office Word aan of een woord spreektaal is of niet, maar
zegt niet of een woord begrijpelijk is. Klinkende Taal geeft ook vaker suggesties
dan Microsoft Office Word. De optionele Klinkende Taal module voor spellingcontrole
is
bovendien
nauwkeuriger
dan
de
standaardcontrole
in
Word.
Klinkende Taal staat op een centrale server die telkens ge-update wordt. Zo
heeft u altijd beschikking tot de nieuwste spelling.
•
Klinkende Taal ziet niet alle dure woorden!
In de standaardversie van Klinkende Taal zijn niet alle mogelijke dure woorden
opgenomen. Als u een duur woord tegenkomt dat nog niet wordt aangestreept,
GridLine bv
Pagina 23
Klinkende Taal Plugin voor Microsoft Office Word 2007
Handleiding (versie 3.1)
kunt u dit woord melden (zie Kandidaattermen). Bovendien blijft Klinkende
Taal een computertool ter ondersteuning: het schrijven van goede brieven blijft
mensenwerk!
•
Het alternatief klopt niet!
Het kan gebeuren dat u een duur woord gebruikt waarvan het genoemde
alternatief niet goed in de context past. Daarom kunt u ook alternatieven aan de
beheerder melden met een e-mail.
•
Kan Klinkende Taal ook Smart Documents controleren?
Ja, Klinkende Taal kan ook Word-documenten nakijken die gemaakt zijn met
behulp van de Smart Documents plugin. De vaste sjablonen controleert
Klinkende Taal niet.
5.2 Problemen oplossen
•
Ik kan Klinkende Taal niet meer vinden in Microsoft Office Word.
Heeft u Klinkende Taal al een keer gebruikt in Word en kunt u de applicatie niet
meer vinden? Dan heeft u waarschijnlijk een document geopend via een link in
uw e-mail. Sla het document eerst op en open het dan via Microsoft Office Word
of een Windows menu. Heeft u Klinkende Taal nog niet eerder gebruikt?
Controleer dan of de installatie wel goed is gegaan.
•
Het Klinkende Taal paneel is verdwenen.
Waarschijnlijk is het paneel ingeklapt. U kunt Klinkende Taal weer zichtbaar
door op de Klinkende Taal knop in de werkbalk te drukken.
GridLine bv
Pagina 24
Klinkende Taal Plugin voor Microsoft Office Word 2007
•
De spelling-
en
Handleiding (versie 3.1)
grammaticacontrole van Microsoft
Office
Word is
uitgevallen.
Dat klopt. Klinkende Taal zet deze functie automatisch uit voordat de controle
begint. Na afloop van de controle kunt u de functie handmatig aanzetten.
•
Klinkende Taal vindt geen problemen, terwijl ik die wel verwacht.
Meestal komt dit door een storing in Microsoft Office Word, bijvoorbeeld doordat u
de applicatie niet volledig heeft laten opstarten. Oplossing: Word afsluiten en
opnieuw openen en wachten tot alle applicaties zijn geladen.
•
Klinkende Taal meldt wel problemen, maar ik zie geen markeringen.
Klinkende Taal is standaard zo ingesteld dat u de markeringen te zien als u op
een categorie in het veld Gevonden problemen klikt.
•
Als ik opmerkingen maak via Microsoft Office Word, loopt het programma
vast.
Klinkende Taal werkt niet goed samen met deze functie van Microsoft Office
Word. Wij adviseren u deze applicaties niet tegelijkertijd te gebruiken.
Staat uw vraag er niet
tussen? Neem dan contact op
met de Klinkende Taal
helpdesk van uw organisatie.
GridLine bv
Pagina 25