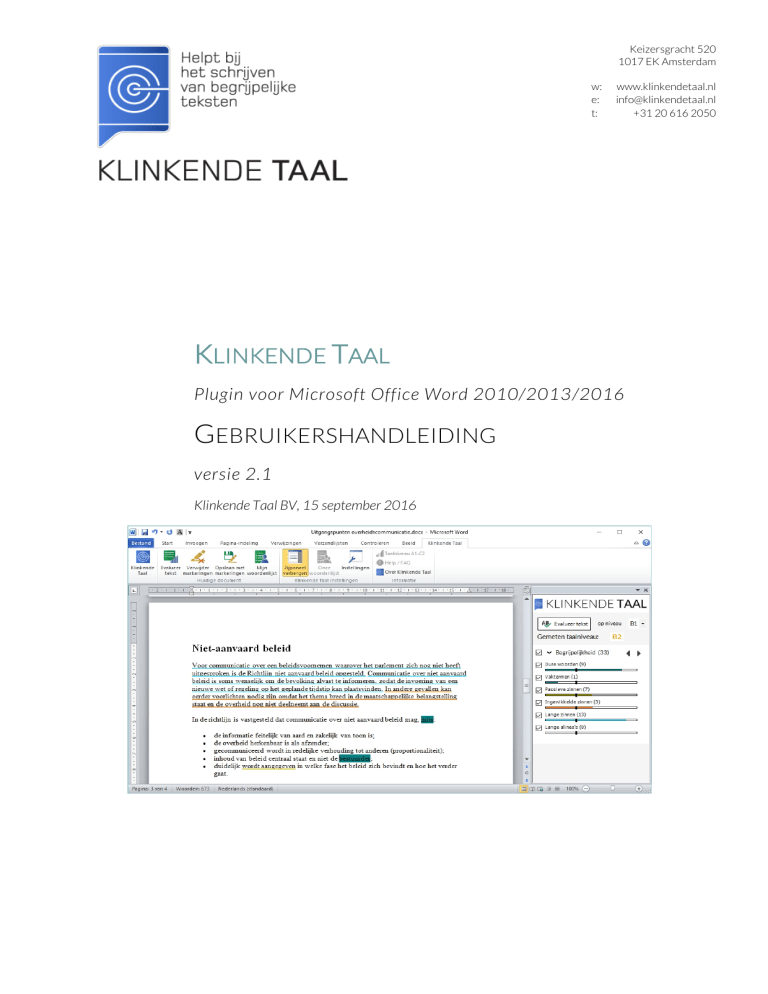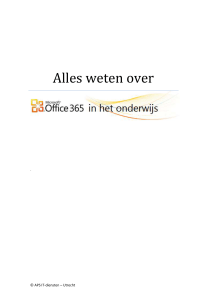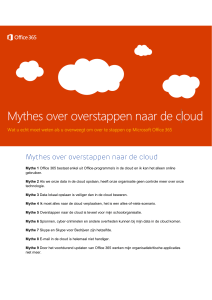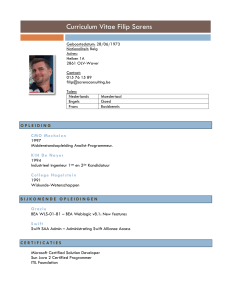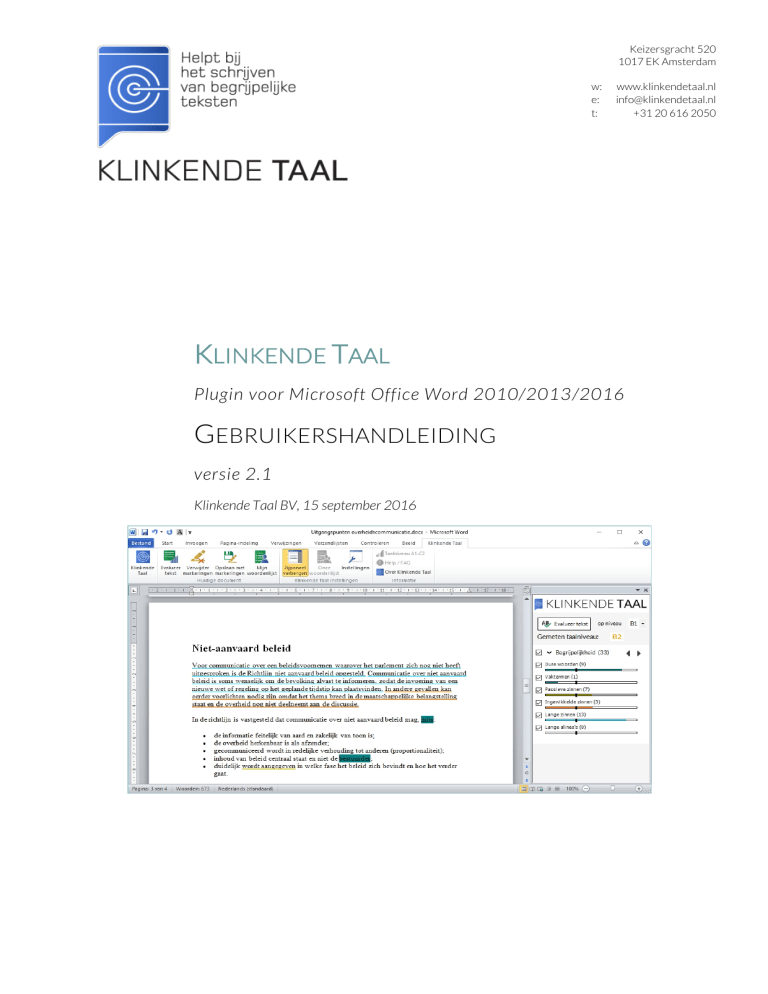
Keizersgracht 520
1017 EK Amsterdam
w:
e:
t:
www.klinkendetaal.nl
[email protected]
+31 20 616 2050
KLINKENDE TAAL
Plugin voor Microsoft Office Word 2010/2013/2016
GEBRUIKERSHANDLEIDING
versie 2.1
Klinkende Taal BV, 15 september 2016
Inhoudsopgave
1.
De Klinkende Taal Word Plugin ................................................................................... 1
1.1.
Waarom Klinkende Taal gebruiken? .................................................................. 1
1.2.
Hoe werkt Klinkende Taal? ................................................................................... 1
2.
Snel starten met Klinkende Taal .................................................................................. 3
3.
Uitgebreide beschrijving Klinkende Taal.................................................................. 4
4.
5.
3.1.
Evalueer tekst ............................................................................................................ 4
3.2.
Gevonden problemen ............................................................................................. 5
3.3.
Woordenlijsten.......................................................................................................... 9
3.4.
Klinkende Taal op uw maat ................................................................................. 11
Meer informatie ............................................................................................................... 13
4.1.
Klinkende Taal ......................................................................................................... 13
4.2.
Taalniveau A1-C2 ................................................................................................... 13
4.3.
Help / FAQ ................................................................................................................ 13
4.4.
Over Klinkende Taal .............................................................................................. 13
Klinkende Taal uitgebreid ............................................................................................ 14
5.1.
Extra modules voor begrijpelijkheid ................................................................ 14
5.2.
Modules voor correctheid ................................................................................... 16
5.3.
Management Dashboard ..................................................................................... 17
5.4.
WoordenlijstBeheer .............................................................................................. 18
Gebruikershandleiding Klinkende Taal Plugin voor Microsoft Office Word 2010/2013/2016
i
1. De Klinkende Taal Word Plugin
1.1. WAAROM KLINKENDE TAAL GEBRUIKEN?
Uit meerdere onderzoeken is gebleken dat veel bedrijven en organisaties
teksten schrijven die het merendeel van de Nederlandse bevolking niet
begrijpt. Het grootste gedeelte van de Nederlandse bevolking (60%) heeft
een taalniveau van B1. De meeste teksten zijn geschreven voor mensen met
niveau C1. Als mensen een brief niet snappen, moeten ze contact opnemen
om uitleg te krijgen. Of ze begrijpen de tekst verkeerd en dienen een klacht
in.
De Klinkende Taal Word Plugin helpt u bij het schrijven van correcte en
begrijpelijke teksten. Het is een in Microsoft Office Word ingebouwde
toepassing waarmee u snel kunt nagaan of het taalniveau van uw tekst
voldoende aansluit bij uw doelgroep. Ook laat Klinkende Taal zien wat u
kunt doen om het taalniveau aan te passen. Zo kunt u efficiënter schrijven
en u bezig houden met het echte werk – de inhoud.
1.2. HOE WERKT KLINKENDE TAAL?
Standaard
controleert
Klinkende
begrijpelijkheidsproblemen:
Taal
op
de
volgende
Dure Woorden: woorden die niet iedereen begrijpt of die niet vaak
gebruikt worden.
Vaktermen: woorden die u intern gebruikt, maar die een
buitenstaander niet begrijpt.
Passieve zinnen: constructies met ‘worden’ of ‘zijn’. In passieve
zinnen is vaak onduidelijk is wie precies wat doet.
Ingewikkelde zinnen: zinnen met bijzinnen, veel komma’s of haakjes.
Lange zinnen: zinnen die te lang zijn voor het gewenste taalniveau.
Lange alinea’s: alinea’s die te veel zinnen bevatten voor het
gewenste taalniveau.
Deze begrijpelijkheidsproblemen bepalen het CEFR*-taalniveau van uw
tekst. Met het taalniveau kunt u beoordelen of uw tekst voldoende aansluit
*
CEFR = Common European Framework of Reference, met de taalniveaus A1 t/m C2.
Gebruikershandleiding Klinkende Taal Plugin voor Microsoft Office Word 2010/2013/2016
1
bij uw doelgroep. U kunt zelf aangeven op welk taalniveau de tekst moet
zijn. Dit bepaalt hoe streng Klinkende Taal de tekst nakijkt.
Naast de standaard probleemsoorten kan Klinkende Taal ook nog op
andere probleemsoorten controleren. Hiervoor moet een organisatie één of
meer uitbreidingsmodules hebben. De lijst van uitbreidingsmodules vindt u
in het hoofdstuk Klinkende Taal uitgebreid.
Klinkende Taal geeft u objectief schrijfadvies - het is aan u om te beslissen
wat u ermee doet.
Gebruikershandleiding Klinkende Taal Plugin voor Microsoft Office Word 2010/2013/2016
2
2. Snel starten met Klinkende Taal
De Klinkende Taal Plugin voor Microsoft Office Word is meteen
beschikbaar als u Microsoft Office Word start. Bovenin Microsoft Office
Word vindt u in het lint een nieuw tabblad: Klinkende Taal. In dit tabblad
ziet u de volgende knoppen:
Rechts van uw document opent Klinkende Taal standaard een zijpaneel.
Nadat u een tekst heeft ingevoerd, kunt u
deze als volgt laten controleren:
1. Selecteer het gewenste taalniveau
(in het zijpaneel) of gebruik het
standaard ingestelde taalniveau.
2. Druk in het Klinkende Taal tabblad
van het lint of in het zijpaneel op de
knop Evalueer tekst. In het zijpaneel
ziet u het gemeten taalniveau en de
aantallen gevonden problemen.
3. Bovenin het Klinkende Taal
zijpaneel verschijnt het gemeten
taalniveau.
4. Vink in het zijpaneel één of meer probleemsoorten aan. In de tekst
worden de problemen van de aangevinkte probleemsoorten dan
getoond met behulp van kleurmarkeringen. Als u met uw
rechtermuisknop
op
een
gemarkeerd probleem klikt, dan
ziet u bovenin het popupmenu
de probleemsoort en eventuele
alternatieven.
5. Neem zo alle problemen door. Kies zelf wat u wilt aanpassen.
6. Druk nogmaals op de knop Evalueer tekst en controleer welk
taalniveau uw tekst na de aanpassingen heeft.
Veel succes!
Gebruikershandleiding Klinkende Taal Plugin voor Microsoft Office Word 2010/2013/2016
3
3. Uitgebreide beschrijving Klinkende Taal
Als Klinkende Taal op de juiste manier geïnstalleerd is, verschijnt in
Microsoft Office Word in het lint een tabblad Klinkende Taal. In dit tabblad
ziet u de volgende knoppen:
Rechts van uw document opent Klinkende Taal standaard een zijpaneel:
3.1. EVALUEER TEKST
Met de knop Evalueer tekst (in het zijpaneel of in het Klinkende Taal tabblad
van het lint) controleert u de leesbaarheid van de tekst.
De Raad van Europa heeft vastgesteld dat een taal zes verschillende niveaus
kan hebben: A1 (makkelijk taalgebruik), A2, B1, B2, C1 en C2
(wetenschappelijk taalgebruik). Standaard controleert Klinkende Taal of
de tekst begrijpelijk is voor iemand met het taalniveau B1. Dit is het
taalniveau van de gemiddelde Nederlander. Schrijft u een tekst voor
bijvoorbeeld een inburgeraar, dan zet u in het zijpaneel met het pijltje het
niveau waarop u uw tekst wilt controleren op A2.
Gebruikershandleiding Klinkende Taal Plugin voor Microsoft Office Word 2010/2013/2016
4
U kunt het gewenste taalniveau ook blijvend veranderen via de knop
(Instellingen) in het Klinkende Taal tabblad van het lint.
Klinkende Taal past de analyse van uw tekst aan het gewenste taalniveau
aan. Zo zal een zin bijvoorbeeld sneller te lang zijn als het gewenste
taalniveau laag is.
3.2. GEVONDEN PROBLEMEN
Als u op de knop Evalueer tekst drukt, stuurt u uw tekst voor controle naar
de Klinkende Taal server. Stuurt u een groot document in, dan kan het iets
langer duren voordat Klinkende Taal de tekst beoordeeld heeft. In het
Klinkende Taal zijpaneel verschijnen het Gemeten taalniveau en de aantallen
gevonden problemen per probleemsoort:
Deze problemen zijn woorden of zinnen die de lezer meer moeite kosten om
te begrijpen. Hierdoor vermindert de leesbaarheid van de tekst.
Ook als het gewenste taalniveau en het gemeten taalniveau hetzelfde zijn,
kan Klinkende Taal toch problemen hebben gevonden. Het aantal
Gebruikershandleiding Klinkende Taal Plugin voor Microsoft Office Word 2010/2013/2016
5
problemen is wel zo laag dat de tekst als geheel toch begrijpelijk is voor
iemand op het gewenste taalniveau.
Als u in het zijpaneel één of meer probleemsoorten aanvinkt, dan geeft
Klinkende Taal de problemen van de aangevinkte probleemsoorten in de
tekst aan met kleurmarkeringen. Elk soort probleem heeft zijn eigen kleur
en soort markering (markeerstift of onderstreping). U kunt de kleur van de
markering zien in het balkje onder elke probleemsoort. Met de
pijltjestoetsen en in het zijpaneel kunt u naar het vorige of volgende
gemarkeerde probleem in de tekst bladeren.
De probleemsoorten van Begrijpelijkheid bepalen het gemeten taalniveau.
Bij deze probleemsoorten geeft het zwarte verticale blokje in het balkje
onder de probleemsoort aan hoeveel problemen er in de tekst mogen
voorkomen bij het gewenste taalniveau. Hoe hoger het gewenste
taalniveau, hoe meer van deze problemen er in de tekst mogen voorkomen.
Bij dure woorden is dit ook afhankelijk van de lengte van de gehele tekst.
Hoe langer de tekst, hoe meer dure woorden de tekst mag bevatten. De
probleemsoorten waarvan de balkjes het meest gevuld zijn verhogen het
taalniveau het meest. Door problemen van deze probleemsoorten aan te
passen kunt u het taalniveau van de tekst verlagen.
Uw tekst aanpassen
U kunt een gemarkeerd probleem in de tekst aanpassen of verwijderen.
Hierdoor verdwijnt de markering van het probleem. Ook wordt het aantal
problemen in het zijpaneel automatisch aangepast.
Gebruikershandleiding Klinkende Taal Plugin voor Microsoft Office Word 2010/2013/2016
6
Alternatieven
Bij gemarkeerde dure woorden en vaktermen kan Klinkende Taal
suggesties geven.
Vink in het zijpaneel de probleemsoort Dure woorden en/of Vaktemen aan.
Hierdoor markeert Klinkende Taal alle gevonden dure woorden en/of
vaktermen in de tekst. Bijvoorbeeld:
Als u met de rechtermuisknop op één van de gemarkeerde woorden klikt,
dan ziet u in het popupmenu de eventuele alternatieven staan.
Als er geen alternatieven voor het gekozen woord bekend zijn, dan ziet u in
het popupmenu de tekst Geen suggesties.
Door op een alternatief te klikken vervangt Klinkende Taal het
gemarkeerde woord door het gekozen alternatief. In het zijpaneel wordt het
aantal problemen automatisch aangepast.
Als u een woord heeft vervangen door een alternatief moet u soms nog iets
meer doen om de zin goed te laten lopen, bijvoorbeeld het woord
verplaatsen of vervoegen.
Gebruikershandleiding Klinkende Taal Plugin voor Microsoft Office Word 2010/2013/2016
7
Controle
Door het aanpassen van de begrijpelijkheidsproblemen klopt het Gemeten
taalniveau in het zijpaneel waarschijnlijk niet meer. En dat is natuurlijk ook
de bedoeling.
Na alle aanpassingen, of tussendoor, controleert u of uw tekst nu wel het
gewenste taalniveau heeft. Doe dit door nogmaals op de knop Evalueer tekst
te drukken. Klinkende Taal beoordeelt nu uw aangepaste tekst.
Markeringen verwijderen
U kunt de Klinkende Taal markeringen verwijderen door op de knop
(Verwijder markeringen) te klikken. In het zijpaneel worden alle tellingen dan
weer op 0 gezet. U kunt de markeringen natuurlijk opnieuw laten
aanbrengen door de tekst weer te laten evalueren.
Klaar en sluiten
Als u klaar bent met het aanpassen van uw tekst kunt u de tekst opslaan. De
Klinkende Taal markeringen worden automatisch verwijderd voor de tekst
wordt opgeslagen. Het is dus niet nodig de markeringen eerst zelf te
verwijderen met de knop
(Verwijder markeringen).
Wilt u de Klinkende Taal markeringen juist wel bewaren voor een volgende
keer? Dan kunt u uw tekst opslaan met de knop
(Opslaan met
markeringen) in het Klinkende Taal tabblad van het lint. De tekst wordt
opgeslagen met de zichtbare (in het zijpaneel aangevinkte) markeringen. De
documentnaam wordt automatisch aangevuld met “-KlinkendeTaal”; u kunt
deze documentnaam eventueel zelf nog aanpassen.
De volgende keer dat u het document opent, ziet u de opgeslagen
kleurmarkeringen. Deze markeringen tellen nu echter niet meer als
Klinkende Taal markeringen, maar als uw eigen markeringen. Daarom kunt
u ze niet verwijderen met de knop
(Verwijder markeringen) in het
Klinkende Taal tabblad van het lint. Als u de opgeslagen kleurmarkeringen
toch weer wilt verwijderen, moet u de opmaakfuncties van Microsoft Office
Word gebruiken:
De markeringen met markeerstift kunt u verwijderen door de hele
tekst te selecteren en dan de markeerstift zonder kleur toe te
passen.
Gebruikershandleiding Klinkende Taal Plugin voor Microsoft Office Word 2010/2013/2016
8
De markeringen met onderstreping kunt u verwijderen door de hele
tekst te selecteren en de onderstreping eerst aan en dan weer uit te
zetten.
3.3. WOORDENLIJSTEN
Woorden aanmelden
De woordenlijsten in de standaardversie van Klinkende Taal zijn niet
compleet. Er komen altijd weer dure woorden en vaktermen bij en op het
punt van de woordkeuze hebben organisaties ook verschillende
voorkeuren. Het kan dus gebeuren dat Klinkende Taal een woord uit uw
tekst niet als duur woord of vakterm markeert, terwijl dat volgens u wel het
geval is. U kunt het woord dan zelf aan de lijst van dure woorden of
vaktermen toevoegen.
Na de evaluatie van de tekst zet u in het zijpaneel de markeringen van dure
woorden en/of vaktermen aan. Nu kunt u een woord dat niet gemarkeerd is
als duur woord of vakterm aanmelden door met de rechtermuisknop op het
woord te klikken. Als u een woordgroep aan wilt melden selecteert u eerst
de woordgroep en klikt u dan met de rechtermuisknop op de geselecteerde
woordgroep. In het popupmenu kiest u dan de optie Dit is een moeilijk woord.
Het volgende venster verschijnt:
In het veld Woord ziet u het woord dat u aan wilt melden. U kunt dit woord
eventueel nog aanpassen. Daaronder kunt u aangeven of het woord een
duur woord of een vakterm is. In het invoerveld onderin het venster kunt u
een alternatief invoeren. Door op de knop te klikken verschijnt er steeds
een nieuw invoerveld, waarin u nog een alternatief in kunt voeren.
Gebruikershandleiding Klinkende Taal Plugin voor Microsoft Office Word 2010/2013/2016
9
Als u op de knop Versturen klikt komt het aangemelde woord in Mijn
woordenlijst te staan. Klinkende Taal zal in uw documenten het aangemelde
woord als duur woord markeren. Uw huidige tekst wordt direct opnieuw
geëvalueerd. Alle voorkomens van het aangemelde woord worden dus
meteen gemarkeerd en meegeteld als duur woord. Als u Microsoft Word
afsluit wordt Mijn woordenlijst geleegd. Als u daarna Microsoft Word weer
opstart markeert Klinkende Taal het aangemelde woord dus niet meer als
duur woord.
Het aangemelde woord wordt ook verzonden naar de redactie. De redactie
bepaalt of de door u en uw collega’s voorgestelde wijzigingen doorgevoerd
mogen worden in de Dure Woorden-lijst van uw organisatie (Onze
woordenlijst).
Woorden afmelden
U kunt ook doorgeven dat u een door Klinkende Taal gemarkeerd duur
woord niet duur vindt. Als u in het zijpaneel de markeringen van dure
woorden aan zet, kunt u met de rechtermuisknop op een gemarkeerd woord
klikken. In het popupvenster kiest u dan de optie Dit is geen moeilijk woord.
Het volgende venster verschijnt:
Als u op de knop OK klikt komt het afgemelde woord in Mijn woordenlijst te
staan. Klinkende Taal zal het afgemelde woord niet meer als duur woord
markeren. Uw huidige tekst wordt direct opnieuw geëvalueerd. Alle
voorkomens van het afgemelde woord worden dan niet meer gemarkeerd
en niet meer meegeteld als duur woord. Als u Microsoft Word afsluit wordt
Mijn woordenlijst geleegd. Als u daarna Microsoft Word weer opstart
markeert Klinkende Taal het afgemelde woord dus weer wel als duur
woord.
Het afgemelde woord wordt ook verzonden naar de redactie. De redactie
bepaalt of de door u en uw collega’s voorgestelde wijzigingen doorgevoerd
mogen worden in de Dure Woorden-lijst van uw organisatie (Onze
woordenlijst).
Gebruikershandleiding Klinkende Taal Plugin voor Microsoft Office Word 2010/2013/2016
10
Mijn woordenlijst
Met de knop
(Mijn woordenlijst) kunt u uw eigen woordenlijst bekijken. U
ziet hier welke woorden u als moeilijk woord heeft aangemeld en afgemeld.
Als u Microsoft Word afsluit wordt Mijn woordenlijst geleegd.
Onze woordenlijst
Met de knop
(Onze woordenlijst) kunt u de woordenlijst van uw
organisatie bekijken. U ziet hier welke woorden er door u en uw collega’s als
moeilijk woord zijn aangemeld en afgemeld. Als de redactie een
voorgestelde wijziging heeft goedgekeurd, dan geldt deze wijziging
voortaan voor uw hele organisatie. Een aangemeld woord dat door de
redactie is goedgekeurd zal dus in alle Word-documenten van uw
organisatie worden gemarkeerd. Een afgemeld woord dat door de redactie
is goedgekeurd zal juist in alle Word-documenten van uw organisatie niet
meer worden gemarkeerd.
3.4. KLINKENDE TAAL OP UW MAAT
Zijpaneel
De Klinkende Taal Plugin is zo ingesteld dat het zijpaneel standaard
getoond wordt als u Microsoft Office Word opstart. U kunt het zijpaneel
verbergen door in het Klinkende Taal tabblad van het lint op de knop
(Zijpaneel verbergen) te klikken. Het zijpaneel wordt ook verborgen als u op
het kruisje bovenin het zijpaneel klikt, of als u op het pijltje bovenin het
zijpaneel klikt en Sluiten (Close) kiest. Door op het pijltje te klikken kunt u het
zijpaneel ook verplaatsen (optie Verplaatsen (Move)) of het formaat van het
zijpaneel veranderen (optie Formaat (Size)).
Gebruikershandleiding Klinkende Taal Plugin voor Microsoft Office Word 2010/2013/2016
11
Als u het zijpaneel heeft verborgen geldt dit voor alle openstaande
documenten. Ook als u een nieuw document opent of aanmaakt zal in dit
nieuwe document het zijpaneel verborgen zijn.
Als het zijpaneel verborgen is verandert de knop
(Zijpaneel verbergen) in
het Klinkende Taal tabblad van het lint in de knop
(Zijpaneel tonen). Als u
op deze knop klikt wordt het zijpaneel (in alle openstaande en nieuwe
documenten) weer getoond.
Instellingen
Met de knop
(Instellingen) in het Klinkende Taal tabblad van het lint kunt
u Klinkende Taal aanpassen aan uw eigen wensen.
De Klinkende Taal Plugin is zo ingesteld dat het zijpaneel standaard
getoond wordt als u Microsoft Office Word opstart. U kunt dit wijzigen door
de optie Toon zijpaneel bij opstarten uit te zetten. De volgende keer dat u
Microsoft Office Word opstart wordt het zijpaneel niet meer automatisch
getoond.
Het standaard gewenste taalniveau staat ingesteld op B1. U kunt dit
taalniveau hier aanpassen. Schrijft u bijvoorbeeld alleen maar teksten voor
inburgeraars, dan stelt u hier het taalniveau A2 in. Voor alle geopende en
nieuwe documenten ziet u in het zijpaneel standaard het taalniveau dat u
hier heeft ingesteld. Per document kunt u het gewenste taalniveau in het
zijpaneel aanpassen.
Gebruikershandleiding Klinkende Taal Plugin voor Microsoft Office Word 2010/2013/2016
12
4. Meer informatie
4.1. KLINKENDE TAAL
Met de knop
(Klinkende Taal), helemaal links in het Klinkende Taal
tabblad van het lint, gaat u naar de Klinkende Taal–website.
4.2. TAALNIVEAU A1-C2
Met de knop
in het Klinkende Taal tabblad van het lint kunt u informatie
opvragen over de verschillende taalniveaus.
4.3. HELP / FAQ
Met de knop
in het Klinkende Taal tabblad van het lint kunt u de
helpteksten van Klinkende Taal opvragen.
4.4. OVER KLINKENDE TAAL
Als u op de knop
in het Klinkende Taal tabblad van het lint klikt
verschijnt het venster Over Klinkende Taal:
U kunt hier de handleiding en de logs van Klinkende Taal raadplegen. Ook
kunt u naar de Klinkende Taal website gaan.
Gebruikershandleiding Klinkende Taal Plugin voor Microsoft Office Word 2010/2013/2016
13
5. Klinkende Taal uitgebreid
De standaardversie van Klinkende Taal kijkt naar de volgende
begrijpelijkheidsprobleemsoorten:
Dure woorden
Vaktermen
Passieve zinnen
Ingewikkelde zinnen
Lange zinnen
Lange alinea’s
Dit is uit te breiden met extra modules voor begrijpelijkheid (5.1) en
modules voor correctheid (5.2).
Met het Management Dashboard (5.3) kunt u het gebruik van Klinkende Taal
in uw organisatie bekijken en analyseren.
Met WoordenlijstBeheer (5.4) kunt u uw eigen terminologielijst beheren.
5.1. EXTRA MODULES VOOR BEGRIJPELIJKHEID
Naast de standaard begrijpelijkheidsprobleemsoorten kan Klinkende Taal
optioneel de volgende begrijpelijkheidscontroles uitvoeren. Deze modules
hebben geen invloed op het gemeten taalniveau, maar voorkomen dat uw
tekst onnodig ingewikkeld is.
Dure woorden (verboden) en Dure woorden (gedoogd): De dure
woorden die door de standaardmodule Dure woorden gemarkeerd
worden zijn verboden dure woorden. U kunt deze standaardmodule
uitbreiden zodat ook gedoogde dure woorden worden gemarkeerd.
In het zijpaneel worden de dure woorden dan gesplitst in Dure
woorden (verboden) en Dure woorden (gedoogd). Ook bij het
aanmelden van dure woorden kunt u aangeven of het woord
verboden of gedoogd is.
Vaktermen (verboden) en Vaktermen (gedoogd): De vaktermen die
door de standaardmodule Vaktermen gemarkeerd worden zijn
verboden vaktermen. U kunt deze standaardmodule uitbreiden
zodat ook gedoogde vaktermen worden gemarkeerd. In het
zijpaneel worden de vaktermen dan gesplitst in Vaktermen
Gebruikershandleiding Klinkende Taal Plugin voor Microsoft Office Word 2010/2013/2016
14
(verboden) en Vaktermen (gedoogd). Ook bij het aanmelden van
vaktermen kunt u aangeven of de vakterm verboden of gedoogd is.
Lange woorden: Veel lange woorden maken een tekst minder goed
leesbaar. Vaak is een lang woord een samenstelling van kortere
woorden en kunt u het woord omschrijven. Of een woord lang is,
hangt af van het gewenste taalniveau. Bij een hoog gewenst
taalniveau mogen langere woorden voorkomen dan bij een lager
gewenst taalniveau.
Naamwoordstijl: Deze module markeert infinitieven (hele
werkwoorden) met een lidwoord ervoor. Deze zinnen zijn vaak lang
en omslachtig. “Ik houd mij graag bezig met het lezen van boeken.”
kan eenvoudiger: “Ik lees graag boeken”.
Ontbrekende kopjes: Informatie wordt begrijpelijker als het in stukjes
verdeeld is in plaats van een lange lap tekst. Met een tussenkopje
kondigt u een nieuw onderwerp aan. Klinkende Taal geeft aan of er
niet meer dan drie alinea’s achter elkaar staan zonder tussenkopje.
Dubbele ontkenningen: Staan er meerdere ontkennende woorden in
een zin? Klinkende Taal streept ze aan zodat u kunt controleren of
de inhoud wel klopt.
Hulpwerkwoorden: Hulpwerkwoorden maken een zin vaak langer en
minder duidelijk. Met de module Hulpwerkwoorden vermijdt u zinnen
als “Wij zouden u willen uitnodigen…”. Beter is: “Wij nodigen u uit...”.
Opsommingen: In plaats van alle mogelijkheden of zaken achter
elkaar door te schrijven, kunt u ze ook puntsgewijs onder elkaar
zetten. Dit maakt een tekst overzichtelijker en zorgt voor minder
lange zinnen.
Tangconstructies: Bij tangconstructies staan woorden die bij elkaar
horen ver uit elkaar (bijvoorbeeld onderwerp en persoonsvorm).
Vaak staan er bijzinnen tussen. De lezer moet dan twee keer lezen
voordat de zin duidelijk is. Tangconstructies kunt u bijna altijd
vermijden, en de module Tangconstructies helpt daarbij.
Voornaamwoorden: Hoe spreekt u de lezer aan? Met ‘u’ of met ‘jij’? Of
gebruikt u het onpersoonlijke ‘men’? Klinkende Taal controleert of
u telkens het juiste voornaamwoord gebruikt, afhankelijk van het
gekozen taalniveau.
Gebruikershandleiding Klinkende Taal Plugin voor Microsoft Office Word 2010/2013/2016
15
5.2. MODULES VOOR CORRECTHEID
De correctheidmodules hebben geen invloed op het gemeten taalniveau,
maar voorkomen dat er taal- en (huis)stijlfouten in uw tekst blijven staan.
Als u Klinkende Taal heeft uitgebreid met correctheidsmodules, dan ziet u
in het zijpaneel de groep Correctheid staan, met de geïnstalleerde
correctheidsmodules.
Na de evaluatie van een tekst ziet u bij de probleemsoorten Spelling, dtfouten en Lidwoorden in het balkje hoeveel problemen er relatief gevonden
zijn. Dit is afhankelijk van de lengte van de gehele tekst; bij een korte tekst
met drie spelfouten zal het balkje meer gevuld zijn dan bij een lange tekst
met drie spelfouten.
Klinkende Taal kent de volgende correctheidsmodules:
Getallen: U kunt getallen met een cijfer weergeven of uitschrijven.
De module Getallen controleert of uw medewerkers getallen
gebruiken op de manier die intern is afgesproken.
Gebruikershandleiding Klinkende Taal Plugin voor Microsoft Office Word 2010/2013/2016
16
Telefoonnummers: Deze module controleert of uw medewerkers
telefoonnummers schrijven op de manier die intern is afgesproken.
Tijdstippen: De module Tijdstippen controleert of uw medewerkers
tijdstippen schrijven op de manier die intern is afgesproken.
Spelling: Onze spellingmodule houdt rekening met typische fouten in
het Nederlands, zoals c/k-fouten en fonetische fouten. De module
geeft de meest logische suggesties. Daarnaast controleert de
spellingmodule op veelgemaakte typefouten, zoals omdraaiingen
(‘geod’ in plaats van ‘goed’), het typen van een letter die op het
toetsenbord naast de juiste letter zit (‘raal’ in plaats van ‘taal’), etc.
dt-fouten: Deze module markeert verkeerd geschreven
werkwoordsvormen. Klinkende Taal analyseert de grammatica van
teksten. Daardoor kunnen we ook veel d/t-fouten opsporen.
Lidwoorden: De module Lidwoorden spoort de/het-fouten op. Deze
module is bijvoorbeeld handig voor mensen die Nederlands als
tweede taal hebben.
5.3. MANAGEMENT DASHBOARD
GridLine levert als optie het Klinkende Taal Management Dashboard. Met
deze webapplicatie kunt u het gebruik van Klinkende Taal binnen uw
organisatie bekijken en analyseren. Met het Klinkende Taal Management
Dashboard ziet u:
hoe vaak Klinkende Taal gebruikt wordt binnen de organisatie
welke taalniveaus er gemeten worden
hoe de taalniveaus van documenten veranderen dankzij gebruik van
Klinkende Taal
Gebruikershandleiding Klinkende Taal Plugin voor Microsoft Office Word 2010/2013/2016
17
5.4. WOORDENLIJSTBEHEER
Om uw eigen terminologielijst te beheren levert GridLine als optie de
webapplicatie WoordenlijstBeheer. In WoordenlijstBeheer geeft de beheerder
binnen uw organisatie aan welke dure woorden en vaktermen wel en niet
toegestaan zijn, en welke alternatieven er zijn. Deze woorden zijn direct
voor alle Klinkende Taal gebruikers beschikbaar. Uw communicatie wordt
hierdoor meer eenduidig. Gebruikers kunnen ook vanuit Microsoft Word
dure woorden en vaktermen indienen. Die komen dan automatisch voor
verwerking in WoordenlijstBeheer. De beheerder beoordeelt of het woord in
de Klinkende Taal controle wordt opgenomen. Zo raakt de Klinkende Taal
Plugin steeds meer afgestemd op het taalgebruik in uw organisatie!
Gebruikershandleiding Klinkende Taal Plugin voor Microsoft Office Word 2010/2013/2016
18