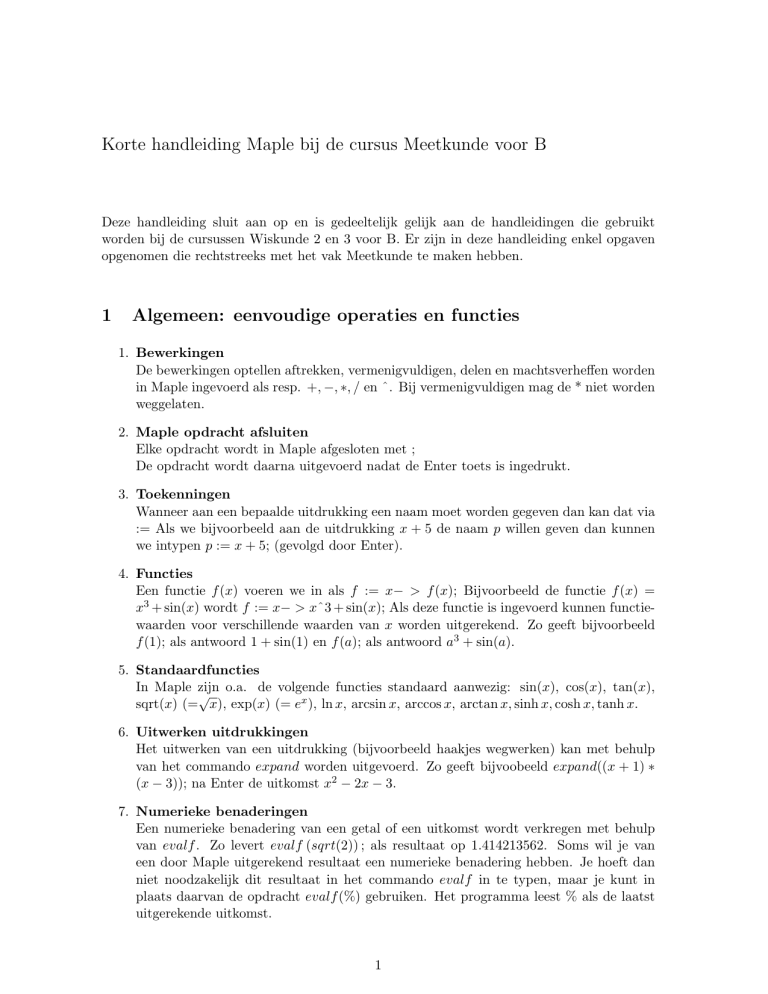
Korte handleiding Maple bij de cursus Meetkunde voor B
Deze handleiding sluit aan op en is gedeeltelijk gelijk aan de handleidingen die gebruikt
worden bij de cursussen Wiskunde 2 en 3 voor B. Er zijn in deze handleiding enkel opgaven
opgenomen die rechtstreeks met het vak Meetkunde te maken hebben.
1
Algemeen: eenvoudige operaties en functies
1. Bewerkingen
De bewerkingen optellen aftrekken, vermenigvuldigen, delen en machtsverheffen worden
in Maple ingevoerd als resp. +, −, ∗, / en ˆ. Bij vermenigvuldigen mag de * niet worden
weggelaten.
2. Maple opdracht afsluiten
Elke opdracht wordt in Maple afgesloten met ;
De opdracht wordt daarna uitgevoerd nadat de Enter toets is ingedrukt.
3. Toekenningen
Wanneer aan een bepaalde uitdrukking een naam moet worden gegeven dan kan dat via
:= Als we bijvoorbeeld aan de uitdrukking x + 5 de naam p willen geven dan kunnen
we intypen p := x + 5; (gevolgd door Enter).
4. Functies
Een functie f (x) voeren we in als f := x− > f (x); Bijvoorbeeld de functie f (x) =
x3 + sin(x) wordt f := x− > xˆ3 + sin(x); Als deze functie is ingevoerd kunnen functiewaarden voor verschillende waarden van x worden uitgerekend. Zo geeft bijvoorbeeld
f (1); als antwoord 1 + sin(1) en f (a); als antwoord a3 + sin(a).
5. Standaardfuncties
In Maple zijn o.a. de volgende functies standaard aanwezig: sin(x), cos(x), tan(x),
√
sqrt(x) (= x), exp(x) (= ex ), ln x, arcsin x, arccos x, arctan x, sinh x, cosh x, tanh x.
6. Uitwerken uitdrukkingen
Het uitwerken van een uitdrukking (bijvoorbeeld haakjes wegwerken) kan met behulp
van het commando expand worden uitgevoerd. Zo geeft bijvoobeeld expand((x + 1) ∗
(x − 3)); na Enter de uitkomst x2 − 2x − 3.
7. Numerieke benaderingen
Een numerieke benadering van een getal of een uitkomst wordt verkregen met behulp
van evalf . Zo levert evalf (sqrt(2)) ; als resultaat op 1.414213562. Soms wil je van
een door Maple uitgerekend resultaat een numerieke benadering hebben. Je hoeft dan
niet noodzakelijk dit resultaat in het commando evalf in te typen, maar je kunt in
plaats daarvan de opdracht evalf (%) gebruiken. Het programma leest % als de laatst
uitgerekende uitkomst.
1
2
Vergelijkingen oplossen en rekenen met vectoren
Deze sectie hoort voornamelijk bij Hoofdstuk 2.
• Eén vergelijking in één onbekende
Het oplossen van vergelijkingen kan met behulp van solve(vergelijking, variabele);
Zo levert solve (xˆ2 − 5 ∗ x + 6 = 0, x) ; als resultaat 2, 3.
• Lineaire vergelijkingen
Voor meerdere vergelijkingen in meerdere onbekenden moeten de vergelijkingen omgeven
worden door accolades en de variabelen ook. Bijvoorbeeld:
solve({x + y + z = 1, y + 2 ∗ z = 2}, {x, y, z});
levert als uitvoer:
{z = x + 1, y = −2x, x = x}
Dit moet je lezen als een parametervoorstelling. In de in het dictaat gebruikelijke notatie
zouden we schrijven (de parameter is bijvoorbeeld λ)
x = λ,
y = −2λ,
z = λ + 1.
In vectorvoorstelling: (0, 0, 1) + λ(1, −2, 1).
Een lineaire vergelijking in drie variabelen oplossen levert een parametervoorstelling van
het vlak:
solve({x + y + z = 1}, {x, y, z});
levert
{x = −y − z − 1,
z = z,
y = y}
Te lezen in onze notatie als een parametervoorstelling met twee parameters, zeg λ en
µ, aldus:
x = −λ − µ − 1, y = λ, z = µ.
Het voert hier te ver om in te gaan op de vraag of je ook bijvoorbeeld y in termen van
x en z kunt laten uitdrukken.
• Niet-lineaire vergelijkingen
Mbv solve kun je ook niet-lineaire vergelijkingen oplossen. Bijvoorbeeld
solve({x^2+y^2=1,x=1},{x,y,z});
geeft de snijlijn van de cilinder x2 + y 2 = 1 en het (raak)vlak x = 1.
Bij het gebruik van speciale commando’s ten behoeve van het rekenen met vectoren, dient
eerst het pakket LinearAlgebra geladen te worden met with(LinearAlgebra):
• Vector
De vector (2, 31, −2) voer je in als <2,31,-2>;
Zo geef je een naam: v1:=<2,31,-2>;
2
• Inproduct
Het inproduct van twee vectoren v1 en v2 bepaal je met: DotProduct(v1,v2);
• Hoek
De hoek tussen twee vectoren v1 en v2 bepaal je met: VectorAngle(v1,v2);
• Uitproduct
Het uitproduct van twee vectoren v1 en v2 kun je bepalen met: CrossProduct(v1,v2);
• Lengte
De lengte van een vector v1 kun je bepalen met: Norm(v1,2);
Norm heeft dus twee ingangen: op de eerste plaats staat de vector (hier v1) op de tweede
plaats staat een 2. Vergeet de 2 niet!
• Elimineren van variabelen
Om u en v te elimineren uit een parametervoorstelling zoals x = u + v, y = u ∗ v en
z = u2 − v 2 en dus een vergelijking tussen x en y af te leiden, gebruik je
eliminate({x-u-v, y-u*v, z-u^2+v^2},{u,v});
In het antwoord vind je op de tweede plaats een expressie als −4yx2 + x4 − z 2 . De
vergelijking in x, y en z is dan −4yx2 + x4 − z 2 = 0 (vergeet de = 0 niet!).
Opgave
Maak met behulp van Maple de volgende opgaven.
a) Geef een parametervoorstelling van het vlak met vergelijking x + 2y − 3z = 5.
b) Geef een parametervoorstelling van de snijlijn van de vlakken x+y−2z = 3 en 2x−y+z =
4.
c) Bepaal het snijpunt van de drie vlakken x + y + z = 4, 2x − y + z = 3 en x + 2y − z = 1.
d) Bepaal de lengte van de vector (13, 26, 26).
e) Bepaal de hoek tussen de vectoren (1, 0, 0) en (1, 1, 0).
f) Bepaal met behulp van het uitproduct een vector die loodrecht staat op (1, 1, 1) en
(1, 1, 0) en ongelijk de nulvector is.
3
Functies van twee variabelen
Deze en de volgende sectie horen bij de hoofdstukken 3 en 4.
1. Functies van twee variabelen
Een functie f (x, y) van twee variabelen kan analoog aan een functie van één variabele
in Maple worden ingevoerd als f:=(x,y)->f(x,y);
Bijvoorbeeld f:=(x,y)->x+3*x*y;
Daarna geeft bijvoorbeeld f (2, 5); als resultaat 32 en f (1, a); als resultaat 1 + 3a.
3
2. Lineaire functies
De grafiek van het vlak met vergelijking x + 2y − z = 4 kun je ook als grafiek van een
functie verkrijgen. Dan druk je z uit in x en y. Dit leidt tot het functievoorschrift
f:=(x,y)->-4+x+2*y;
3. Partieel differentiëren
Partiële afgeleiden kunnen bepaald worden via diff(f(x,y),x); en diff(f(x,y),y);.
4
Het tekenen van grafieken
1. Grafiek van een functie van één variabele
Het tekenen van de grafiek van een functie f (x) op een interval [a, b] gaat via
plot(f (x), x = a..b);
Als we de grafiek willen hebben over heel R dan kan dat via
plot(f (x), x = −inf inity..inf inity);
Het symbool ∞ wordt dus in Maple ingevoerd als inf inity. Het getal π wordt ingevoerd
als P i.
2. Meerdere grafieken
In één plaatje kunnen desgewenst meerdere grafieken getekend worden. De grafieken
van twee functies f (x) en g(x) op een interval [a, b] worden bijvoorbeeld in één plaatje
getekend door plot({f (x), g(x)}, x = a..b);
3. Plots van geparametriseerde krommen
Een geparametriseerde kromme, zeg x = f (t), y = g(t) plot je als volgt:
plot([f (t), g(t), t = a..b]);
Zo levert plot([2 ∗ cos(t), 2 ∗ sin(t), t = 0..2 ∗ P i]); een cirkel met straal 2.
4. Meerdere geparametriseerde krommen
Het commando
plot([[cos(t), sin(t), t=0..2*Pi],[2*cos(t), sin(t), t=0..2*Pi]];
tekent een cirkel en een ellips in een plaatje. Voeg je nog de optie color=[blue,green]
toe dan verschijnt de cirkel in blauw en de ellips in groen.
5. Grafiek van een functie van twee variabelen
Grafieken van dergelijke functies teken je met behulp van plot3d. Als we de grafiek
willen tekenen op het gebied a ≤ x ≤ b, c ≤ y ≤ d dan voer je in Maple het commando
plot3d(f(x,y),x=a..b,y=c..d); in. Bijvoorbeeld
plot3d(cos(x*y), x=-3..3, y=-3..3);
4
Er wordt dan standaard een plaatje getekend zonder assen. Dit kan naar wens worden
aangepast. Klik met de rechtermuisknop in de buurt van de tekening. Er verschijnt een
aantal opties waarvan op dit moment van belang zijn Axes en Style. Kies bijvoorbeeld
Axes/Boxed. Door de linkermuisknop ingedrukt te houden en de muis te bewegen kan
de stand van de tekening worden veranderd. Onder de optie Style zit nog een aantal
mogelijkheden om het plaatje te veranderen. Kies bijvoorbeeld Style/Patch en kijk
wat er gebeurt. De enige manier om wat zicht op deze mogelijkheden te krijgen is er
mee experimenteren.
6. Opties met de hand toevoegen
Je kunt allerlei opties direct toevoegen. Zo geeft
plot3d(cos(x*y), x=-3..3, y=-3..3, orientation=[45,45]);
het plaatje een bepaalde oriëntatie bepaald door de hoek met de positieve z–as (eerste
getal) en de hoek met de positieve x–as (tweede getal). Beter dan uitleggen wat die
hoeken precies bewerkstelligen kun je zelf gaan experimenteren. Zo kun je ook andere
opties toevoegen.
7. Meerdere grafieken in een plaatje
Er kunnen ook meerdere grafieken in één figuur worden getekend, bijvoorbeeld via
plot3d({f(x,y),g(x,y)},x=a..b,y=c..d);.
8. Variabele grenzen
De grenzen van het gebied zoals beschreven in 3. hoeven niet noodzakelijk voor beide
variabelen constanten te zijn. Soms kan het zinvol zijn de grafiek op een niet-rechthoekig
2
gebied te bekijken; bijvoorbeeld op het binnengebied van de eenheidscirkel
x2 +
√
√y ≤ 1.
Dit gebied laat zich ook als volgt beschrijven als −1 ≤ x ≤ 1, − 1 − x2 ≤ y ≤ 1 − x2 ,
en dit kan als zodanig in de opdracht plot3d worden ingevoerd.
9. Geparametriseerde oppervlakken
Geparametriseerde oppervlakken teken je bijvoorbeeld als volgt: tussen rechte haken
geef je, gescheiden door komma’s, de voorschriften voor de drie coördinaten aan. Bijvoorbeeld:
plot3d([r*cos(t), r*sin(t), t], r=0..1, t = 0..6*Pi, orientation= [50,70]);
10. Meerdere geparametriseerde oppervlakken
Helaas lukt dit niet op precies dezelfde wijze als bij geparametriseerde krommen. In
plaats daarvan maak je eerst (bijvoorbeeld) twee plaatjes aan, geeft ze een naam en
gebruikt vervolgens het display-commando om beide in één plaatje te laten zien. Je
moet wel eerst met with(plots): het pakket plots laden. Bijvoorbeeld, met
p:=plot3d([2*cos(t), 2*sin(t), u], t=0..2*Pi,u=0..2):
leg je de informatie van een cilinder vast (let op de : aan het eind; dit voorkomt
vervelende output op het scherm). Met
5
q:=plot3d([2*cos(v)*sin(w),2*sin(v)*sin(w), 2+2*cos(w)], v=0..2*Pi, w=0..Pi/2):
een halve bol(oppervlak). Tenslotte gebruik je
display({p,q});
om beide plaatjes te vertonen.
11. Hoogtelijnen (geen stof bonustoets)
Om hoogtelijnen te kunnen tekenen is het commando contourplot nodig. Daartoe
moet eerst weer het bestand plots geladen worden: with(plots);
We gebruiken dan voor het tekenen van hoogtelijnen contourplot. De eenvoudigste
vorm is contourplot(f(x,y),x=a..b,y=c..d);
Er wordt dan standaard een aantal van 8 hoogtelijnen getekend. Willen we ander aantal
hoogtelijnen, bijvoorbeeld 15, dan typen we in
contourplot(f(x,y),x=a..b,y=c..d,contours=15);
Er is ook een mogelijkheid om een aantal hoogtelijnen met vooraf vastgestelde hoogtes
te laten tekenen. Stel dat we bijvoorbeeld hoogtelijnen van hoogte −1, 21 , 3, 7 willen
tekenen. Dan gebruiken we
contourplot(f(x,y),x=a..b,y=c..d,contours=[-1,1/2,3,7]);
Maak nu de volgende opdrachten met behulp van Maple.
x2 + 3x
1. Voer in Maple de functie f (x) = √
in. Teken de grafiek van deze functie op het
1 + x6
interval [−3, 3]. Teken vervolgens de grafiek op heel R. Wat is het verschil?
2. Teken in één plaatje de grafieken van sin x en cos x op het interval [−2π, 2π].
3. Teken met behulp van Maple grafieken van de volgende functies. Experimenteer wat
met de verschillende opties om een goed plaatje te krijgen.
xy
op het gebied −2 ≤ x ≤ 2, −2 ≤ y ≤ 2
1 + x2 + y 2
(b) g(x, y) = sin x2 + y op het gebied −2 ≤ x ≤ 2, −2 ≤ y ≤ 2
(a) f (x, y) =
2x2 + y 2
op het gebied −3 ≤ x ≤ 3, −3 ≤ y ≤ 3
1 + x2 y 2
p
p
4. Teken in één figuur de grafieken van de functies − x2 + y 2 en x2 + y 2 op het gebied
x2 + y 2 ≤ 4. Hoe heet zo’n figuur?
(c) h(x, y) =
5. We parametriseren een stuk kegel met behulp van (r cos(t), r sin(t), r) met r ≥ 0. De
grenzen van t zijn 0 en 2π. De ondergrens van r is 0 en de bovengrens van r wordt
zo gekozen dat de halve bol (cos(v) sin(w), sin(v) sin(w), 1 + cos(w)) (met 0 ≤ v ≤ 2π,
0 ≤ w ≤ π/2) precies aansluit op de kegel. Teken de twee figuren in één plot.
p
6. In deze opgave bekijken we de functie f (x, y) = 1 + 4x2 + y 4 + x2 y.
6
(a) Teken de grafiek van f (x, y) op het gebied −3 ≤ x ≤ 3, −3 ≤ y ≤ 3.
∂f
∂f
(b) Bepaal de partiële afgeleiden
en
. Gebruik de resulterende expressies om
∂x
∂y
van de partiële afgeleiden twee functies te maken. Bepaal vervolgens de waarden
van deze partiële afgeleiden in het punt (−2, 1).
(c) Stel de vergelijking op voor het raakvlak aan de grafiek van de functie in het punt
(−2, 1, f (−2, 1)). Teken vervolgens in één figuur zowel de grafiek van f (x, y) als dit
raakvlak.
7
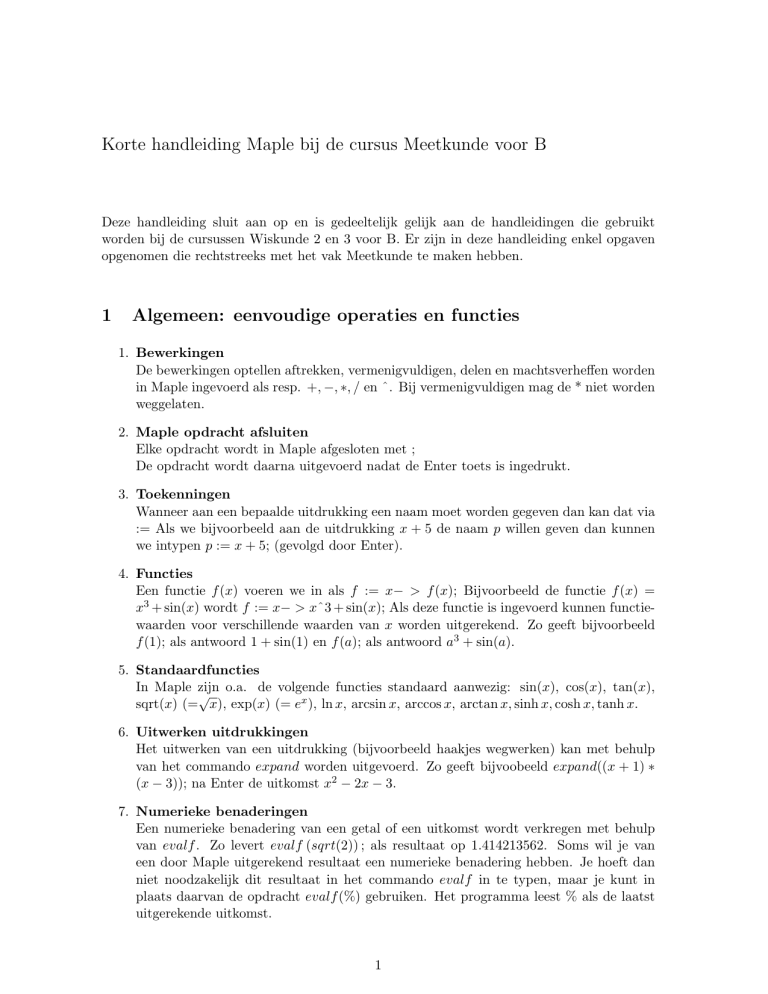






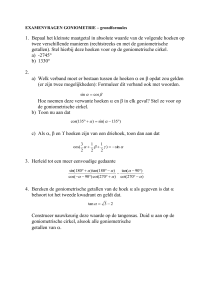
![Formulekaart Havo [kop 1]](http://s1.studylibnl.com/store/data/000828834_1-9cf40cdbccc67e7af9864c42664d5b50-300x300.png)



