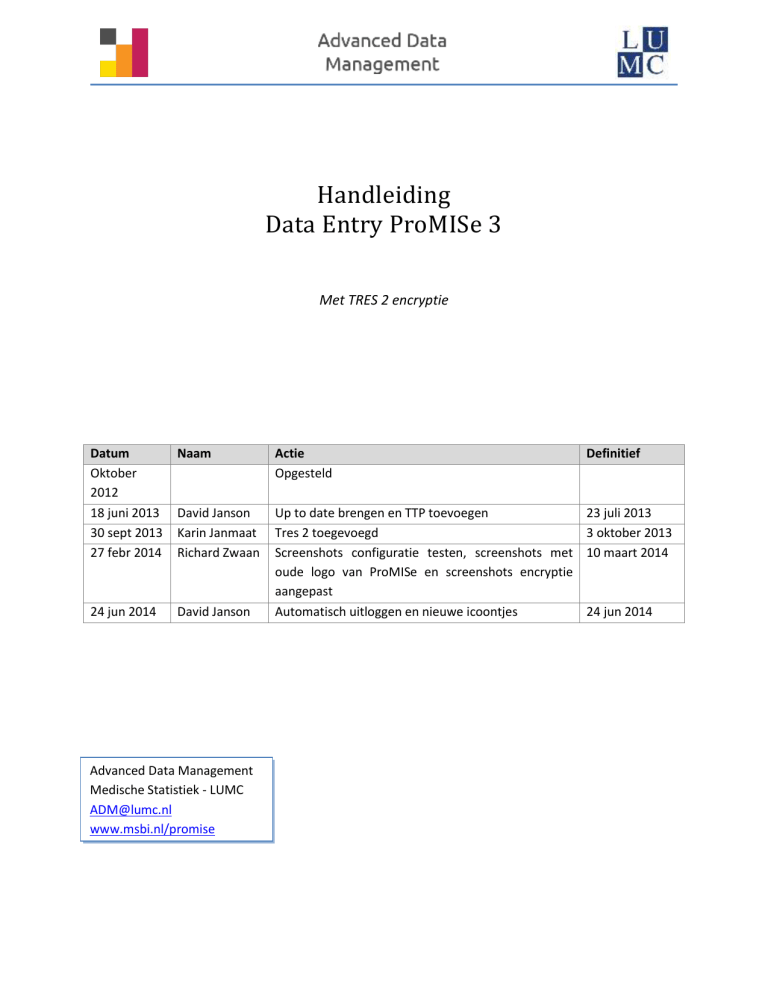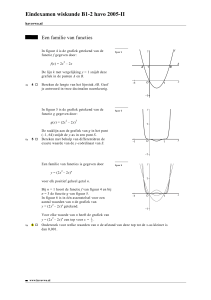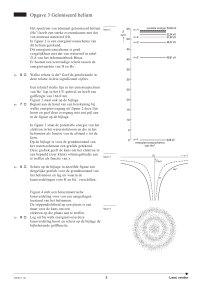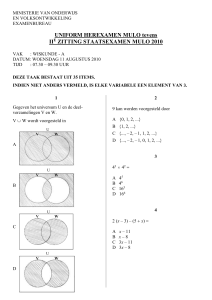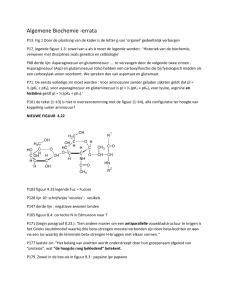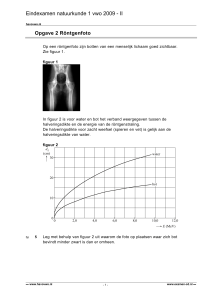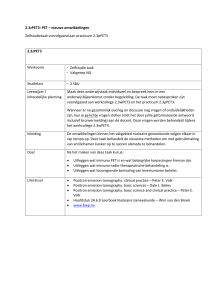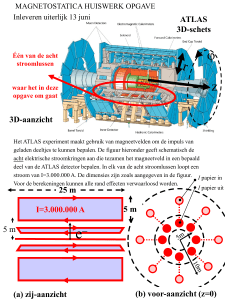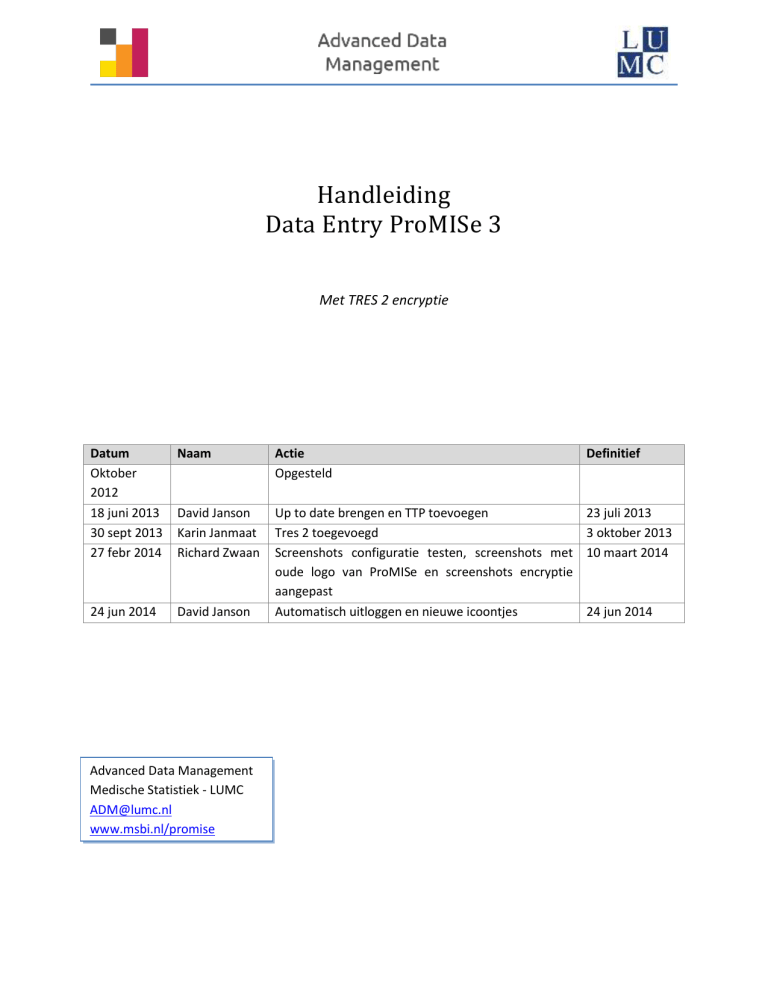
Handleiding
Data Entry ProMISe 3
Met TRES 2 encryptie
Datum
Oktober
2012
18 juni 2013
30 sept 2013
27 febr 2014
Naam
Actie
Opgesteld
Definitief
David Janson
Karin Janmaat
Richard Zwaan
23 juli 2013
3 oktober 2013
10 maart 2014
24 jun 2014
David Janson
Up to date brengen en TTP toevoegen
Tres 2 toegevoegd
Screenshots configuratie testen, screenshots met
oude logo van ProMISe en screenshots encryptie
aangepast
Automatisch uitloggen en nieuwe icoontjes
Advanced Data Management
Medische Statistiek - LUMC
[email protected]
www.msbi.nl/promise
24 jun 2014
Inhoudsopgave
Inleiding......................................................................................................................................................... 4
ADM .......................................................................................................................................................... 4
Starten met ProMISe .................................................................................................................................... 5
De toepassing starten ............................................................................................................................... 5
Configuratie testen ................................................................................................................................... 6
Vaak voorkomende problemen ............................................................................................................ 7
Inloggen .................................................................................................................................................... 7
Wachtwoorden ......................................................................................................................................... 9
SMS authenticatie ................................................................................................................................... 10
Automatisch uitloggen ............................................................................................................................ 11
Database ..................................................................................................................................................... 11
Algemeen: schermen en knoppen .......................................................................................................... 11
Data Entry ................................................................................................................................................... 14
Index........................................................................................................................................................ 14
Patiënt zoeken .................................................................................................................................... 14
Alle patiënten weer terug in de index ................................................................................................ 16
Patiënten sorteren .............................................................................................................................. 16
Een patiënt selecteren (laden) ............................................................................................................ 16
Nieuwe patiënt aanmaken .................................................................................................................. 16
Editor....................................................................................................................................................... 17
Zoeken/navigeren binnen een patiënt ............................................................................................... 18
Data invoer .......................................................................................................................................... 18
Encryptie ............................................................................................................................................. 19
Data Entry Flow ................................................................................................................................... 20
Kwaliteitschecks: Warnings en Errors ................................................................................................. 20
Verplichte vragen ................................................................................................................................ 21
Wijzigingen opslaan ............................................................................................................................ 21
Records toevoegen aan een patiënt ................................................................................................... 21
Records verwijderen bij een patiënt ................................................................................................... 22
Records hercoderen ............................................................................................................................ 22
Overview van data .................................................................................................................................. 22
Afsluiten ...................................................................................................................................................... 23
Bijlage 1: Uitleg database structuur ............................................................................................................ 24
DATA ENTRY HANDLEIDING
2 of 38
Opbouw en structuur .............................................................................................................................. 24
Bijlage 2: Encryptie...................................................................................................................................... 26
Wat is encryptie? ................................................................................................................................ 26
Toevoegen aan trusted sites ............................................................................................................... 26
Inloggen............................................................................................................................................... 26
Wachtwoord ....................................................................................................................................... 27
Wachtwoord wijzigen ......................................................................................................................... 29
Invoeren van gegevens ....................................................................................................................... 29
Toegang tot gegevens ......................................................................................................................... 30
Uitloggen ............................................................................................................................................. 31
Bijlage 3 Data kopiëren en mergen............................................................................................................. 32
Kopiëren .................................................................................................................................................. 32
Mergen.................................................................................................................................................... 33
Bijlage 4 GCP en Trials: Reason for change ................................................................................................. 36
Bijlage 5 Multiple response variabelen ....................................................................................................... 37
DATA ENTRY HANDLEIDING
3 of 38
Inleiding
ProMISe (Project Manager Internet Server) is een internetapplicatie voor het ontwerp, onderhoud en
gebruik
van
(klinische)
datamanagementprojecten.
ProMISe
kan,
zonder
veel
programmeerinspanningen, gebruikt worden voor het ontwerp en de implementatie van studies die in
één of meerdere ziekenhuizen gedaan worden. Op deze wijze kunnen de projectcoördinatoren en de
gebruikers zich volledig concentreren op de klinische inhoud en logistiek van de studie.
ADM
De sectie Advanced Data Management valt onder de afdeling Medische Statistiek van het LUMC. De
sectie is verantwoordelijk voor de ontwikkeling en het onderhoud van ProMISe. Daarnaast ontwerpt de
sectie in overleg met de betrokken onderzoekers de ProMISe databases voor verschillende (klinische)
onderzoeksprojecten. Het beheren van de databases gebeurt ook (gedeeltelijk, afhankelijk van het
project) door ADM.
Bij problemen of vragen bij ProMISe projecten kunt u altijd met de ADM helpdesk contact opnemen. Dit
kan via mail: [email protected] of via telefoon: 071-5269726.
Tips vooraf:
Door ergens in het scherm op [F1] te klikken, verschijnt er een helptekst over functies op het
betreffende scherm.
Een datum wordt weergegeven als jjjj/mm/dd. Invoeren kan ook als dd/mm/jjjj of dd-mm-jjjj of ddokt-jjjj. ProMISe converteert dit zelf naar jjjj/mm/dd.
Tijdens het invoeren verschijnt soms het infovenster. U kunt dit wegklikken met een rechter muisklik
op de infoknop (Figuur 1). U kunt het infovenster verplaatsen door met uw muis de knop te
verplaatsen. Door op de infoknop te drukken wordt de laatste inhoud van het datascherm weer
zichtbaar.
Figuur 1 Infoknop van het infovenster
NB: Alle in dit document getoonde patiëntendata zijn gefingeerd.
DATA ENTRY HANDLEIDING
4 of 38
Starten met ProMISe
De toepassing starten
Omdat ProMISe een web-based applicatie is, kunt u haar bereiken via het internet. ProMISe is alleen te
gebruiken met Internet Explorer. Andere web browsers werken niet. Elk ProMISe project heeft een
eigen inlog-pagina (Figuur 2). De link voor deze pagina kunt u op een van volgende manieren verkrijgen:
De link wordt door ADM is opgestuurd.
De link kunt u vinden op de website van uw project (indien aanwezig).
De link kunt u vinden op de portalpagina1 (indien uw project hierover beschikt). U gaat dan naar
http://www.msbi.nl/promise/ en vindt onder ‘Projects’ een link met de naam van uw project.
Wanneer u de link opent, krijgt u het inlogscherm te zien (Figuur 2, Figuur 6). Dit is het scherm waarmee
u altijd start als u gegevens in ProMISe wilt invoeren of uit ProMISe wilt exporteren.
TIP: Voeg deze webpagina toe aan uw favorieten door op Control+D te drukken. Uw favorieten zijn terug
te vinden door op de ster rechtsboven te klikken of op Alt+C te drukken. Als u een volgende keer
ProMISe wilt opstarten, hoeft u alleen maar de link van ProMISe aan te klikken in uw favorieten.
Figuur 2 Het inlogscherm. Dit is het algemene inlogscherm van een ProMISe project. De rode pijl
geeft aan waar u de configuratie checker kunt starten.
Een portal pagina bevat relevante informatie over het project. Check deze site met enige
regelmaat voor nieuws met betrekking tot uw studie.
1
DATA ENTRY HANDLEIDING
5 of 38
Configuratie testen
Als u voor het eerst met ProMISe gaat werken, dient u eerst uw PC goed in te stellen. Dit doet u door in
het inlogscherm te klikken op: [How to make your PC ProMISe compatible and other important Tips and
Tricks] (Figuur 2, rode pijl). Vervolgens klikt u op: [Interactive browser configuration checker]. U ziet nu
het volgende figuur op uw scherm (Figuur 3):
Figuur 3 De configuratietest. Voordat u met ProMISe gaat werken, moet u controleren of uw
computer de juiste instellingen heeft.
Klik in dit scherm op [Run the Tests]. U krijgt dan een overzicht van instellingen van uw browser met een
aanduiding van mogelijke problemen en oplossingen (Figuur 4).
Figuur 4 - Resultaat configuratietest. De statusbalk laat zien of uw computer ProMISe-compatible is
of niet.
DATA ENTRY HANDLEIDING
6 of 38
In de kolom 'Status' ziet u het resultaat:
Rood = kan problemen opleveren.
Geel = niet optimaal.
Groen = OK.
Vraagteken = onbekend.
Figuur 5 Uitleg statussymbolen.
Vaak voorkomende problemen
De meest voorkomende problemen met inloggen zijn te verhelpen door een van onderstaande adviezen
op te volgen:
Gebruik bij voorkeur Microsoft Internet Explorer versie 9 (evt. versie 8 of 7).
Voeg de volgende sites toe aan de lijst met trusted sites:
o
*.clinicalresearch.nl
o
*.lumc.nl
o
*.zorgttp.nl
o
*.msbi.nl
Sta pop-ups van www.clinicalresearch.nl toe.
Sta het gebruik van ActiveX toe.
Aan de rechterkant van het scherm vindt u onder ‘Information and Setup Instructions’ (Figuur 4)
informatie over hoe u de instellingen kunt wijzigen. Wanneer de instellingen goed staan, kunt u
terugkeren naar het inlogscherm door op het kruisje rechtsboven te klikken.
Inloggen
Wanneer uw pc goed is ingesteld, kunt u inloggen. In Figuur 6a en 6b ziet u een voorbeeld van een
inlogscherm. De precieze lay-out en inhoud van een inlogscherm kan per project verschillen.
DATA ENTRY HANDLEIDING
7 of 38
Figuur 6a Het inlogscherm (linker deel).
Figuur 7b Het inlogscherm (rechter deel).
DATA ENTRY HANDLEIDING
8 of 38
In het inlogscherm vindt u: (nummer in Figuur 6a en 6b)
1. ‘Type of this Session’
Het type van de sessie bepaalt met welke opties ProMISe start. Het verschilt per project welke opties
beschikbaar zijn. Met “All programs” start u een volledige sessie van ProMISe, dus met alle
mogelijkheden ingeschakeld. De andere inlogopties beperken de functionaliteit van ProMISe. Dit kan
praktisch zijn als u maar één of een beperkt aantal type functies nodig hebt. Met de optie “Data Entry
only (simplified)” is de sessie beperkt tot het invoeren van data. Met “Data Reports only” kunt u alleen
rapporten maken (data exporteren), en met “Predesigned Reports” beperkt u zich verder door alleen
reeds bestaande rapportspecificaties te kunnen exporteren.
2. ‘Scope of this Session’
In sommige projecten bestaat de mogelijkheid om naast de volledige sessie te kiezen voor een beperkte
sessie met slechts een deel van de variabelen. Als de beheerder van het project dit heeft ingesteld, vindt
u de keuzen onder ‘Scope of this session’.
3. ‘Username en password’
Hier vult u uw accountgegevens in. Mocht u nog geen username en / of wachtwoord hebben ontvangen,
dan kunt u contact op nemen met uw projectmanager. Het aanvragen van een nieuw wachtwoord
wordt verderop besproken (zie Wachtwoorden).
4. [Start Session]knop
Als de ‘Type of this Session’ en ‘Scope of this Session’ zijn geselecteerd en uw gebruikersnaam en
wachtwoord zijn ingevuld, drukt u op [Start Session].
5. ‘Other Access Modes’
Afhankelijk van het project kan er een webform of ‘Download Facility’ aanwezig zijn. Deze kunt u
benaderen door op deze links te klikken. Indien deze in uw project aanwezig zijn, kunt u daar een aparte
handleiding voor opvragen.
Wachtwoorden
Uw gebruikersnaam krijgt u altijd van een (ADM) manager. Bij de meeste projecten kunt u daarna zelf
een wachtwoord aanvragen. Als u niet zelf een wachtwoord kunt aanvragen wordt er een opgestuurd.
Om een wachtwoord aan te vragen klikt u op ‘Click here when you need a new password’. (Figuur 8). Als
u een nieuw wachtwoord aanvraagt verschijnt het scherm zoals in Figuur 9.
Figuur 8 Scherm voor aanvragen en veranderen van wachtwoord.
DATA ENTRY HANDLEIDING
9 of 38
Figuur 9 Een nieuw wachtwoord aanvragen.
Om een nieuw wachtwoord te verkrijgen vult u allereerst uw username in. Afhankelijk van de
projectinstellingen en de gegevens die bekend zijn bij ADM kunt u via email en / of SMS een tijdelijk
wachtwoord verkrijgen. Hiervoor vult u uw email adres of mobiele nummer (geen streepjes) in zoals
bekend bij ADM. Daarna klikt u op “Request temporary password”.
Wachtwoorden die u via het inlogscherm opvraagt of van een (ADM) manager krijgt opgestuurd zijn
altijd tijdelijk. U dient deze de eerste keer dat u inlogt meteen te veranderen. Het scherm om uw
wachtwoord te wijzigen verschijnt automatisch wanneer u een tijdelijk wachtwoord heeft ingevuld in
het inlogscherm. U kunt ook op “Click here to change a valid password” drukken om uw wachtwoord te
veranderen. Het scherm zoals in Figuur 10 verschijnt dan. Om uw wachtwoord te wijzigen vult u uw
username, het tijdelijke wachtwoord en dan twee keer uw nieuwe (zelf te kiezen) wachtwoord in.
Daarna kunt u met “Start Session” de ProMISe sessie starten; uw wachtwoord is meteen gewijzigd.
Figuur 10 Wachtwoord wijzigen.
De eisen van een ProMISe wachtwoord zijn: minimaal 8 karakters, met minstens 3 van de 4 volgende
tekens: kleine letter, hoofdletter, leesteken en cijfer. Het tijdelijke wachtwoord dat u heeft ontvangen
voldoet niet aan deze eisen, omdat het uitdrukkelijk bedoeld is als tijdelijk, eenmalig wachtwoord. Uw
wachtwoord is strikt persoonlijk. U mag uw account dus niet met anderen delen. Als iemand anders
toegang tot de database moet verkrijgen, kunt u bij de projectleiding vragen een account aan te maken.
SMS authenticatie
In sommige projecten bestaat de authenticatie uit twee stappen. De eerste is het wachtwoord, zoals
boven beschreven. De tweede is een SMS authenticatie. Hierbij wordt er een SMS gestuurd naar de
gebruiker met een code die dient te worden ingevuld na de eerste inlogstap (Figuur 11). Daarom moet
DATA ENTRY HANDLEIDING
10 of 38
bij het aanmaken van sommige accounts naast een email adres ook een mobiel nummer worden
gecommuniceerd. In de meeste projecten vindt de SMS authenticatie alleen plaats bij de eerste keer dat
een gebruiker inlogt in een project en daarna alleen na het foutief invoeren van het wachtwoord of het
werken op een andere computer (ander IP adres).
Indien SMS authenticatie vereist is, verschijnt het volgende scherm (Figuur 11). Bij de sleutel voert u de
per SMS ontvangen code in. Afhankelijk van de instellingen van uw project kunt u daaronder aangeven
of u vanaf een veilige locatie inlogt (d.w.z. niet vanaf een openbare PC). Door dit aan te vinken voorkomt
u dat u de volgende keer weer met een SMS code moet inloggen vanaf dat IP adres. U kunt daarna op
‘continue logon procedure’ klikken om in te loggen.
Figuur 11 Invoerscherm voor SMS authenticatie
Automatisch uitloggen
ProMISe logt gebruikers automatisch uit na 30 minuten inactiviteit. Bij elke actie die een gebruiker in
ProMISe doet begint de teller opnieuw te lopen. Als u ProMISe 30 minuten niet gebruikt wordt u
uitgelogd en de sessie afgesloten. Nog niet opgeslagen wijzigingen worden hierbij verwijderd. Het is
daarom aan te raden regelmatig wijzigingen op te slaan.
Database
In bijlage 1 kunt u lezen over de interne structuur van een ProMISe database.
Na het inloggen start de database applicatie. Daarna volgt een beschrijving van het algemene ProMISe
scherm en interface.
Algemeen: schermen en knoppen
Na het inloggen, komt u in een scherm zoals in Figuur 12
DATA ENTRY HANDLEIDING
11 of 38
Figuur 12 Voorbeeld van een scherm in ProMISe. (1) Hoofdtabbladen (2) Tabbladen binnen een
functie (3) algemene functietoetsen.
Een ProMISescherm bestaat uit twee delen. De bovenste balk bevat de tabbladen en functieknoppen
(roodomrand in Figuur 12). Hieronder bevindt zich de werkruimte. De inhoud van de werkruimte is
afhankelijk van het type scherm.
Navigatie door ProMISe geschiedt via tabbladen. Linksboven in het scherm bevinden zich de
hoofdtabbladen (1 in Figuur 12). Deze corresponderen met de algemene functies van ProMISe, zoals
Data Entry. De tabbladen onder de hoofdtabbladen (2 in Figuur 12) verschillen afhankelijk van het
gekozen tabblad in de bovenste rij. Navigatie door de tabbladen kan met de muis en met keyboard
shortcuts. De keyboardshortcuts voor de tabbladen zijn alt + de onderstreepte letter van een tabblad.
Naast tabbladen bevat ProMISe ook een aantal functieknoppen, rechtsboven in het scherm (3 in Figuur
12). Deze zijn onderverdeeld in een aantal categorieën. Het is afhankelijk van de gekozen functie welke
knoppen beschikbaar zijn. De knoppen in “General” en “Info” zijn altijd beschikbaar en worden in Figuur
13 toegelicht.
DATA ENTRY HANDLEIDING
12 of 38
.
Herstarten van de sessie
Uitloggen
Klik om te zoeken naar een specifieke VARIABELE met een bepaalde naam
Klik op linkermuisknop om de inhoud van het scherm te converteren naar Word of
een ander programma, of te printen; klik op rechtermuisknop om te printen of
converteren van alles wat op dat moment in het output scherm staat
Klik om andere fontgrootte te selecteren van het invoerscherm
Toont alle actieve toetsenbord functies in huidig scherm
Figuur 13 De algemene functie knoppen in ProMISe.
DATA ENTRY HANDLEIDING
13 of 38
Data Entry
Alle functies die nodig zijn voor de invoer van data bevinden zich onder het hoofdtabblad Data Entry.
Binnen dit tabblad zijn er drie tabbladen: Index, Editor en Overview.
Index
In dit scherm bevindt zich een overzicht van alle data (patiënten) die u bevoegd bent te zien (Figuur 14).
Figuur 14 Het index scherm.
Elke rij in de index correspondeert met één patiënt, onafhankelijk van het aantal records dat een tabel
bevat. De index bestaat standaard uit de CIC (meestal ziekenhuisnummer) en een ProMISe patiënt
nummer (meestal een volgnummer) en een aantal variabelen die per project kunnen worden ingesteld.
Patiënt zoeken
Een patiënt zoeken in de index doet u in het “Build a Patient-index” menu, linksboven in de werkruimte.
Klap het menu open door op [+] te klikken (Figuur 15).
DATA ENTRY HANDLEIDING
14 of 38
Figuur 15 Build a Patient-index menu.
Er zijn twee manieren om te zoeken.
Zoek met behulp van losse tekst (Figuur 15). Klik op het zoekveld “Find cases with this tekst” en
vul de tekst in die u wilt zoeken. Druk op enter of klik op het groene vinkje. De index wordt nu
herladen met alleen die patiënten die aan de ingevulde voorwaarde voldoen. De tekst wordt
vergeleken met alle variabelen die in de index zijn opgenomen, behalve het ProMISe patiënt
nummer (de tweede kolom).
Zoek in specifieke items (Figuur 15). Klik op het [+] teken bij “Search using patterns below”. U
ziet dan alle items die in de index staan, behalve het patiënt nummer. In het vakje “specify
pattern #” kunt een per item een pattern aangeven voor het zoeken. Het “%” teken is het
wildcard teken in ProMISe. Een wildcard kan elke opvolging zijn van verschillende karakters. Als
u bijvoorbeeld iedereen wilt zoeken die geboren is in 1986, vult u “1986/%/%” in het zoekveld
dat bij de geboortedatum hoort. Klikt daarna op “Search using patterns below” om de index te
reduceren naar de ingestelde patterns. Om alle patterns te verwijderen drukt u op de knop
“Clear pattern(s)”.
DATA ENTRY HANDLEIDING
15 of 38
Alle patiënten weer terug in de index
Klik op “Get all cases (refresh)” (Figuur 15) om de index opnieuw op te bouwen en alle patiënten weer in
de index te zien te krijgen
Patiënten sorteren
Standaard wordt de index gesorteerd op het ziekenhuisnummer (CIC) en het ProMISe patiëntnummer.
Er zijn twee manieren waarop u de index op een andere manier kunt sorteren.
Klik op het kopje (de bovenste rij) van de variabele waarop u wilt sorteren. Eén keer klikt,
sorteert de index oplopend op die variabele, twee keer klikken sorteert de index aflopend.
Klik het menu “Build a Patient-index” open (Figuur 15). Klik onder “Index Layout” op “Choose
sort item”. U krijgt dan een lijst met alle variabelen die in de database bestaan. Kies de
gewenste variabele en kies of u down of up wilt sorteren en klikt u op “Get all cases (refresh)”
knop. Het voordeel van deze manier ten opzichte van de vorige manier is dat nu ook variabelen
die niet in de index zitten kunnen worden gekozen om te sorteren.
Een patiënt selecteren (laden)
Klik in de index met de rechter muisknop op de het “Patient” nummer (grijze vakje) van de patiënt die u
wilt laden. U kunt ook met de linker muisknop een patiënt eerst selecteren (dat wordt dan groen).
Daarna kunt u de patiënt laden door op “Load into Data-Editor” te klikken. Dit staat onder het “Data
Manager” menu (Figuur 15).
Nieuwe patiënt aanmaken
Om een nieuwe patiënt aan te maken, klikt u op Create/Load Patient-record boven aan het indexscherm
(Figuur 14). U krijgt dan een scherm zoals in Figuur 16.
Figuur 16 Aanmaken van een nieuwe patiënt
Bij het aanmaken van een patiënt dient u een ProMISe patiënt nummer op te geven. In het Patient veld
vult u een nummer in (het kan zijn dat ProMISe een nummer suggereert op basis van de patiënten die al
in de database staan). Klik op “Create new Patient” om de patiënt aan te maken.
DATA ENTRY HANDLEIDING
16 of 38
Het is niet mogelijk een tweede patiënt te maken met eenzelfde ProMISepatiëntnummer binnen
hetzelfde ziekenhuis (CIC). U krijgt dan een foutmelding. Klik in dat geval op “Load existing Patient” om
de reeds bestaande patiënt met dat Patient nummer te laden. In sommige projecten wordt tevens
afgevangen dat er een patiënt met een reeds bestaand ziekenhuisnummer of BSN wordt aangemaakt. Er
is in die gevallen een extra invulveld waarin u deze gegevens dient in te vullen. Indien er al een patiënt
met die gegevens bestaat, wordt deze direct voor u geladen.
Indien u bevoegd bent om voor meerdere ziekenhuizen gegevens in te voeren, dient u bij het aanmaken
van een patiënt tevens het ziekenhuisnummer te kiezen waar de patiënt bij hoort (CIC). Door op CIC te
klikken ziet u een lijst met ziekenhuisnummers waar u voor bevoegd bent.
Editor
Als u een patiënt selecteert gaat u naar het Editor tabblad. Hier kunt u de data van de desbetreffende
patiënt invoeren / aanpassen. Het editorscherm is als volgt opgebouwd (Figuur 17)
Figuur 17 Het Editor scherm.
De lay-out kan per project verschillen, maar de bestanddelen zijn altijd hetzelfde. De functietoetsen
bevinden zich voor een deel linksboven in het scherm, onder de tabs, en voor een deel rechtsboven in
het scherm naast de “General” functietoetsen. Daarnaast bevinden zich de ‘record locator’, de ‘chapters
en sections’, het invoerscherm en de ‘always shown items’ zich in uw scherm.
DATA ENTRY HANDLEIDING
17 of 38
Zoeken/navigeren binnen een patiënt
Om een vraag/antwoord in een dossier te zoeken, gaat u naar de Record locator en de Chapters en
sections. In de record locator kan het gewenste record worden geladen door er op te klikken. U kunt
altijd zien in welke record u werkt aan de hand van de blauwe pijl in de Record locator (Figuur 18). Een
record is een eenheid van gegevens verdeeld in chapters en sections. Binnen een record kunt u naar het
gewenste chapter of sectie gaan door erop te klikken in ‘chapters en sections’. De actieve chapter en
sectie worden ook weergegeven door pijlen (figuur 16). Als er veel variabelen in een chapter zitten,
kunnen sommige secties worden ingeklapt. Ingeklapte secties kunnen worden opengeklapt door op de
naam van de sectie te klikken.
In het invoer gedeelte kunt u variabelen selecteren met uw muis. Een invoer scherm wordt dan
geopend. Een andere manier om het invoerscherm te openen is door op de “Tab” toets te drukken.
Hierdoor opent de eerste variabele in de actieve sectie.
Figuur 18 Actieve record, chapter en section.
Data invoer
In het invoer scherm (Figuur 19) vult u de waarde van de desbetreffende variabele in. Dit kan een tekst,
een getal, een datum of een keuze uit een keuzelijst zijn. Vaak bevat het invoer scherm extra uitleg,
zoals de gevraagde eenheid, een minimum en / of een maximum. Als er een waarde niet aan de eisen
voldoet krijgt u een waarschuwing.
In een keuzelijst (Figuur 19) kunt u een van de antwoorden selecteren door het corresponderende
nummer in te typen, op het antwoord te klikken, of een lettercombinatie in te typen die in de
omschrijving voorkomt.
In sommige gevallen worden velden waar u een getal moet invullen gecombineerd met keuzelijstjes
(Figuur 19). Het betreft dan coderingen voor missende waarden.
DATA ENTRY HANDLEIDING
18 of 38
Sommige projecten bevatten multiple response vragen. Dit zijn vragen waarbij in één variabele een
aantal ja/nee antwoorden worden gevraagd. In bijlage 5 worden deze nader beschreven.
Figuur 19 Invoer scherm.
Er bestaan drie typen datum velden in ProMISe. De meest gebruikte en simpelste is alleen een datum.
De weergave van de datum is altijd jjjj/mm/dd, maar bij invoer kunnen ook andere formats worden
gebruikt. Bij sommige datum velden kan ook een tijd worden ingevuld, de weergave is dan als volgt:
jjjj/mm/dd uu:mm . Ook bij deze variabelen geldt dat er bij de invoer meerdere formats worden
geaccepteerd. Als geen tijd wordt ingevuld wordt standaard 00:00 ingevuld. De laatste mogelijkheid is
de zogenaamde fuzzy date. Hierbij kan een mate van onzekerheid over het tijdstip worden aangegeven,
bijvoorbeeld +/- 2 dagen. Dit kan worden geselecteerd naast het invoerveld. Dit vertaalt zich in de
toevoeging van 2 nummers aan het einde van de datum+tijd, dus jjjj/mm/dd uu:ss:ff . Bij een fuzzy date
wordt dus altijd een tijd opgeslagen. Een voorbeeld van een fuzzy datum in ProMISe ziet u in figuur 20 .
De andere mogelijke datum types werken hetzelfde, maar bevatten geen veld voor fuzziness.
Figuur 20 Invoeren van een datum. Het “:ff” gedeelte van de datum wordt bepaald door de geselecteerde
fuzziness.
Nadat u een waarde heeft ingevoerd moet u deze waarde nog accepteren. Dit kan door op een van de
knoppen bovenaan het invoerscherm te klikken. Deze zijn van links naar rechts: Accept (accepteren en
doorgaan naar de volgende vraag), Cancel (terug naar de oude ingevoerde waarde wissen en doorgaan
naar de volgende vraag) en Stop (invoerschermpje sluiten)
Encryptie
In sommige projecten vindt bij de invoer van identificerende gegevens encryptie plaats. Een project
werkt met geëncrypteerde data als de TTP knop zichtbaar is in de knoppenbalk rechtsboven (Figuur ).
Indien dit het geval is, ga naar Bijlage 2: Encryptie voor verdere uitleg.
DATA ENTRY HANDLEIDING
19 of 38
Figuur 21 Encryptieknop, als deze knop zichtbaar is, wordt in uw project gebruik gemaakt van
encryptie
Data Entry Flow
Vaak zijn niet alle vragen van toepassing op een patiënt of ingreep. Daarom wordt u door de data heen
geleid, zogenaamde Data Entry Flow. Dit werkt alleen al u de natuurlijke flow van een record volgt en
bovenaan begint. De data Entry Flow wordt gerealiseerd door naar vragen te springen of door vragen
onzichtbaar te maken.
Er is een mogelijkheid om onzichtbare variabelen zichtbaar te maken. Dit doet u door op het meest
linkse icoontje in de knoppenbalk rechtsboven te klikken (Figuur 22). Het nummer bij het icoontje geeft
het aantal onzichtbare variabelen weer. Om de variabelen weer onzichtbaar te maken, drukt u op
hetzelfde icoontje. NB Door de onzichtbare vragen zichtbaar te maken werkt de Data Entry Flow niet
meer optimaal.
Figuur 22 Met deze knop maakt u onzichtbare variabelen zichtbaar.
Kwaliteitschecks: Warnings en Errors
Met behulp van kwaliteitschecks krijgt u tijdens de invoer feedback over uw datakwaliteit (Figuur ).
Een error is een verplichte stop. Als u iets invult wat een error veroorzaakt wordt dit automatisch gewist
en zult u iets nieuws moeten invullen. Bij een warning wordt de waarde wel ingevuld en de Data Entry
gaat verder. Hierdoor wordt een warning vaak gegeven als u bij de volgende vraag aankomt.
Figuur 23 Een error (rood) en een warning (geel).
DATA ENTRY HANDLEIDING
20 of 38
Verplichte vragen
Als u een verplichte vraag leeg laat krijgt u een error. Verplichte vragen worden in ProMISe aangegeven
door gekleurde potloodjes voor de variabele (Figuur 24).
Een rood potloodje betekent dat de vraag altijd verplicht is om in te vullen.
Een oranje potloodje is een voorwaardelijk verplichte vraag. Deze is op dit moment
verplicht om in te vullen.
Een groen potloodje is ook een voorwaardelijk verplichte vraag. Deze is echter niet
verplicht om in te vullen op dit moment.
Figuur 24 Verplichte vragen in ProMISe.
Wijzigingen opslaan
Om uw wijzigingen op te slaan, klik op ‘Save’ (Figuur 25, of op Ctrl+S). Het cijfer naast de figuur geeft het
aantal wijzigingen weer. Door helemaal rechts op het kruisje te klikken worden al uw wijzigingen
geannuleerd. Het record wordt dan geladen zoals het was voor u met Data Entry begon.
Figuur 25 Opslaan van modificaties
De wijzigingen die nog niet zijn opgeslagen (pending modifications), kunt u terugkijken met de knop
“Show modifications in data entry” in het knoppenmenu rechtsboven in het scherm (knop b in Figuur
26). Daarnaast, knop c, maakt een overview van de data zoals die op de server staan (d.w.z. zonder de
wijzigingen die nog niet opgeslagen zijn). Met knop a (Figuur 26 gaat u terug naar de vorige actieve
variabele. Dit is echter geen undo knop, dus ingevoerde data wordt niet verwijderd.
Figuur 26 Pending modifications knoppen. (a) 1 stap terug in de geschiedenis. (b) View pending
modifications. (c) Show original values.
Records toevoegen aan een patiënt
In veel projecten wordt met behulp van een aantal (hulp)vragen automatisch records aangemaakt. U
hoeft dan niet zelf records aan te maken (vaak is dat niet eens toegestaan). Echter indien in uw project
dit niet automatisch gaat, dient u handmatig records aan te maken. Klik op Create (Figuur 27, de
knoppen boven de record locator). In het daaropvolgende menu kunt u het gewenste type record
DATA ENTRY HANDLEIDING
21 of 38
selecteren. Een nieuw record wordt altijd aan het actieve (geselecteerde) record gehangen. Dus uit het
voorbeeld van Figuur 27: u kunt alleen een Tumor-record aanmaken als u een Periode-record selecteert
in de Record Locator.
Figuur 27 Het aanmaken en deleten van records.
Vul in het volgende scherm gegevens over het aan te maken record in (datum of volgnummer). Bij een
volgnummer wordt vaak een nummer gesuggereerd. Door op de suggestie te klikken wordt die geladen
in het invulveld. Daarna klikt u op Click here to create the record(s) om het record ook daadwerkelijk aan
te maken. Data in records kan ook worden gekopieerd.
Records verwijderen bij een patiënt
Door op delete (Figuur 27) te klikken wordt het actieve record verwijderd. Er opent zich eerst nog een
bevestiging window dat vraagt of u echt het record wilt verwijderen. Hierin staat nog een keer precies
om welke record(s) het gaat. Klik op “click here to delete the records on the Server” om de verwijdering
te bevestigen. Houd er rekening mee dat als u een record verwijdert dat onderliggende records heeft,
deze dan ook verwijderd worden. Dus uit het voorbeeld van Figuur 27: als u een Periode verwijdert waar
twee Tumor-records aanhangen, worden de Tumor-records ook verwijderd.
Records hercoderen
Hercoderen van een record doet u met de ‘move’ knop (Figuur 27). Ondanks dat er Move staat is dit niet
letterlijk een verplaatsing, u kunt hiermee het volgnummer of de datum van een record aanpassen.
Overview van data
In het tabblad overview kunt u een overzicht van de opgeslagen data van de geladen patiënt maken en
de pending modifications bekijken. De pending modifications werken hetzelfde zoals boven uitgelegd bij
Figuur 26. Klik om een overzicht van de geladen patiënt te krijgen in de overview tab op “Horizontal” of
“Vertical” (Figuur 28).
Figuur 28 Aanmaken overzicht actieve patiënt.
U kunt dit overzicht printen of exporteren door op de print knopt te klikken (Figuur 29).
DATA ENTRY HANDLEIDING
22 of 38
Figuur 29 Printknop.
Klik op “Direct Print” (Figuur 30) om het Windows print scherm te openen. Met “Print Preview”, “Print
Setup” en “Change Layout” kunt een aantal basale instellingen, zoals papier grootte en oriëntatie,
aanpassen en bekijken. Met de knop “E-mail Output” kunt u de data via mail versturen. Data die vanuit
ProMISe naar buiten gestuurd worden kunnen in de “Secure Download Facility’ opgehaald worden, hier
is een aparte handleiding voor beschikbaar. Met “Convert Output” kunt u de data exporteren naar het
Windows clipboard, naar Word of naar Excel. Let op: als u Excel al heeft geopend wordt de output naar
een nieuwe sheet in een actief Excel bestand gekopieerd.
Figuur 30 Verwerken van output.
Voor meer informatie over hoe u data uit ProMISe kunt halen verwijzen wij u naar de Data Retrieval
Handleiding.
Afsluiten
Als u wilt afsluiten dient u (indien gewenst) eerst uw gegevens op te slaan. Afsluiten kunt u doen door
op de “Exit” te klikken (Figuur 31).
Figuur 31 Afsluiten van ProMISe.
DATA ENTRY HANDLEIDING
23 of 38
Bijlage 1: Uitleg database structuur
Opbouw en structuur
Een ProMISe project bestaat uit één database. Deze database bevat verschillende cases. Een case is een
verzameling van bij elkaar behorende records die volgens een bepaalde datastructuur aan elkaar zijn
verbonden. Een record is dan weer een verzameling bij elkaar horende variabelen (bijvoorbeeld een
CRF). De datastructuur die ProMISe hanteert is strikt hiërarchisch. Dat wil zeggen dat elk type record
onder een zogenaamde parent record moet worden geplaatst. Elke case bestaat uit één hoofdrecord.
Aan een hoofdrecord kunnen dan verschillende child records hangen. Aan zo een child record kunnen
dan weer volgende child records hangen en zo verder. De relatie tussen deze zogenaamde parent en
child is 1 op veel. Dit betekent dat er meerdere child records aan één parent kunnen zijn verbonden,
maar niet andersom; een child record heeft altijd maar één parent. In de praktijk komt het er vaak op
neer dat de algemene gegevens van een patiënt het hoofdrecord vormen. Aan dit hoofdrecord hangen
dan verschillende childrecords, bijvoorbeeld follow-up of medicatie. Op deze manier bestaat een studie
dus uit meerdere cases die elk alle gegevens van een patiënt bevatten. Een voorbeeld van deze
structuur wordt gegeven in Figuur 32.
Binnen een record is de data gestructureerd in “chapters” en “sections”. Een record bevat één of meer
chapters. Een chapter bevat één of meer sections. De sections op hun beurt bevatten de variabelen, de
daadwerkelijke data. De chapters en sections dienen alleen om de variabelen te verdelen en logisch in te
delen; ze hebben geen invloed op de fundamentele datastructuur.
Figuur 32 Datastructuur in ProMISe. Dit is een voorbeeld van de datastructuur in ProMISe. Dit
voorbeeld is één patiënt, bestaande uit zes records. Het hoofdrecord is “Patient”, waarin de
algemene studiegegevens van een patiënt staan. Hieronder hangen verschillende subrecords op
verschillende niveaus. “Adverse_event”, “Administratie” en “Vragenlijst” zijn verbonden met de
“Patient” hoofdrecord. “Medicatie” is verbonden met “Administratie”. Er kunnen meerdere
childrecords van hetzelfde type aan een parent hangen, zoals in dit voorbeeld het geval is met
Vragenlijst.
Elk record in een database moet een unieke identifier (of key) hebben. In ProMISe bestaat deze
identifier uit meerdere bestanddelen. De identifier van een hoofdrecord bestaat uit twee delen: een CIC
en een Patient nummer. CIC staat voor Center Identification Code. Elk Center dat meedoet in een studie
krijgt een eigen CIC nummer. Wat een Center precies inhoudt hangt van de studie af, maar meestal is
het een ziekenhuis of een afdeling. Gebruikers loggen in namens een Center; alleen voor een Center
DATA ENTRY HANDLEIDING
24 of 38
waar een gebruiker bevoegd voor is kunnen gegevens worden ingevoerd en ingezien. De Center code
wordt gekoppeld aan een patiënt (studie) nummer, die per Center aan een geïncludeerde patiënt wordt
gegeven. In figuur 9 is de key van het “Patient” hoofdrecord [101]1. Dit betekent dus patiënt nummer 1
uit Center 101. Er kunnen geen andere patiënten uit Center 101 met nummer 1 in de database worden
opgenomen. Wat wel kan is dat in een ander Center een patiënt met nummer 1 wordt opgenomen,
bijvoorbeeld [102]1. Ook childrecords hebben altijd een unieke identifier. Childrecords erven de
identifier van hun parentrecord en voegen daar als het ware een eigen stukje aan toe. Dit kan een
volgnummer of een datum zijn, zoals respectievelijk “Adverse_event” en “Vragenlijst” in figuur 9.
Bijvoorbeeld, de identifier van “Adverse_event” uit figuur 9 bestaat dus uit drie delen: (CIC)101 +
(Patiënt) 1 + (Adverse_event) 1 = [101]1 1 .
DATA ENTRY HANDLEIDING
25 of 38
Bijlage 2: Encryptie
Wat is encryptie?
Encryptie is het versleutelen van data. De versleuteling kan worden gedaan via TopSecret (applicatie
waarbij de organisatie zelf de rechten voor versleuteling toekent) of via TRES (applicatie waarbij ZorgTTP
de rechten voor versleuteling toekent). ZorgTTP is een Trusted Third Party, een onafhankelijke derde
partij. Welke van de twee applicaties in uw project gebruikt worden is door de manager van uw project
ingesteld. Indien u wilt weten welke van de twee in uw project gebruikt wordt, kunt u dit navragen bij
de projectleider, of bij ADM.
Geautoriseerde gebruikers versleutelen de leesbare gegevens met behulp van de applicatie, waarna
Promise de versleutelde gegevens opslaat. Geautoriseerde gebruikers kunnen deze versleutelde
gegevens via de applicatie ook weer ontsleutelen en leesbaar maken. Hierdoor kunnen gebruikers van
ProMISe hun werk als voorheen uitvoeren.
Uitgangspunt bij encryptie is dat de opslag van data en de versleuteling twee gescheiden systemen zijn
die onafhankelijk van elkaar opereren en elkaar niet kunnen manipuleren. De twee systemen zijn zo
goed op elkaar afgestemd dat het lijkt alsof u de identificerende gegevens in ProMISe invoert, terwijl u
ze eigenlijk in de applicatie invoert. Hiervoor is gekozen vanuit privacyoogpunt: in ProMISe worden bij
gebruik van de applicatie geen identificerende gegevens opgeslagen.
Toevoegen aan trusted sites
Een van de meest voorkomende problemen bij het werken met encryptie is dat de sites niet toegevoegd
zijn aan de trusted sites. Hoe u dit moet doen staat in Configuratie testen, in het laatste stuk: Vaak
voorkomende problemen.
Inloggen
Inloggen voor encryptie kan op twee manieren:
1. Via de TTP inlog knop:
Figuur 33 De TTP inlogknop
Nadat u bent ingelogd verandert de knop TTP in:
Figuur 34 De TTP knop nadat u bent ingelogd
DATA ENTRY HANDLEIDING
26 of 38
Via klikken op een invoerveld wat geëncrypteerd moet worden, bijvoorbeeld het BSN-nummer. U
kunt pas data in deze velden invullen nadat u op OK geklikt hebt (
2. Figuur 35).
Figuur 35 Inloggen door op een te encrypteren veld te klikken
Met beide manieren komt u nu op het inlogscherm (Figuur 36).
Wachtwoord
Als u nog geen wachtwoord voor encryptie voor dit project heeft, of als u uw wachtwoord wilt wijzigen,
klikt u in dit scherm (Figuur 36) eerst op de grijze knop Reset password.
DATA ENTRY HANDLEIDING
27 of 38
Figuur 36 Het inlogscherm van de applicatie
In het daarop volgende scherm (Figuur 37) controleert u de gebruikersnaam. Deze username is dezelfde
username als in ProMISe. Vervolgens klikt u op de groene knop Reset password.
Figuur 37 Wijziging wachtwoord aanvragen
U ontvangt nu per e-mail een link naar het scherm om uw wachtwoord in te stellen. U ziet daarvan een
bevestiging (Figuur 38).
Figuur 38 Bevestiging aanvraag wijziging wachtwoord
DATA ENTRY HANDLEIDING
28 of 38
Open de e-mail en klik in de tekst van de mail op de link die verwijst naar het scherm om een nieuw
wachtwoord in te voeren. Geef in dat scherm (Figuur 39) een (nieuw) wachtwoord op. De domainname,
projectname en uw username zijn al ingevuld. Deze username is dezelfde username als in ProMISe.
Uit veiligheidsoverwegingen raden wij aan een ander wachtwoord te kiezen dan het wachtwoord dat u
voor ProMISe gebruikt. Klik vervolgens op de groene knop Change Password. Voortaan kunt u met uw
nieuwe wachtwoord inloggen.
Figuur 39 Het inlogscherm van de applicatie
Wachtwoord wijzigen
Klik in het inlogscherm (Figuur 36) op Reset Password. Volg verder dezelfde procedure als hierboven
beschreven onder Wachtwoord.
Invoeren van gegevens
Invoeren van privacy gevoelige gegevens verloopt via het beveiligde scherm dat per te encrypteren
gegeven over het ProMISe veld heen geprojecteerd wordt (Figuur 40).
DATA ENTRY HANDLEIDING
29 of 38
Figuur 40 Invoerveld te encrypteren gegevens
Wanneer u gegevens invoert verandert de groene knop “Save” in “Encrypt” (Figuur 41). Druk op
“Encrypt” om de gegevens geëncrypteerd (versleuteld) en op te slaan. De cursor gaat door naar het
volgende veld.
Figuur 41 Druk op ‘Encrypt’ om de gegevens te encrypteren.
De geëncrypteerde waarde die in ProMISe wordt opgeslagen, ziet u in de middelste kolom “value”
(Figuur 42, rode kaderl). Om een eerder ingevoerde waarde te wijzigen, klikt u op de versleutelde
waarde in die kolom. De rechter kolom “label” toont, indien u daartoe de rechten heeft de
gedecrypteerde waarde, maar is niet aanklikbaar, omdat dit een schermpje van de TTP applicatie is dat
over ProMISe heen geprojecteerd wordt.
Figuur 42 Voorbeeld van geëncrypteerde en gedecrypteerde waarden
Toegang tot gegevens
DATA ENTRY HANDLEIDING
30 of 38
Iemand die niet is ingelogd bij de applicatie (Figuur 43), of die niet bevoegd is te decrypteren (Figuur 44)
kan de versleutelde data niet lezen.
Figuur 43 Voorbeeld van wat u ziet wanneer u niet ingelogd bent bij de TTP
Figuur 44 Voorbeeld van wat u ziet wanneer u geen decryptierechten heeft
Alle andere gegevens kunnen worden ingevoerd zonder ingelogd te zijn bij de encryptieapplicatie.
Uitloggen
Uitloggen uit de encryptieapplicatie gaat vanzelf wanneer u uitlogt uit ProMISe.
DATA ENTRY HANDLEIDING
31 of 38
Bijlage 3 Data kopiëren en mergen
Kopiëren
In ProMISe bestaat de mogelijkheid om de inhoud van variabelen te kopiëren tussen records. Dit
gebeurt via het ProMISe clipboard. Dit is een ander clipboard dan het Windows clipboard. U kunt dus
niet op deze manier variabelen uit ProMISe naar bijvoorbeeld Word kopiëren en vice versa. Het ProMISe
clipboard werkt alleen in ProMISe. Hoe u het clipboard activeert staat in Figuur 45.
Figuur 45 ProMISe clipboard activeren. (a) Met deze knopt wordt het clipboard geactiveerd. De knop
verandert dan in het stopteken. Om weer te deactiveren klikt u weer op deze knop. (b) Met deze
knop wordt het clipboard weergegeven schakelt u tussen de weergave van het clipboard. (c) Pauze
knop voor “Playing from clipboard”.
U activeert het clipboard door op knop a in Figuur 45 te klikken. Deze verandert dan in een stop knop.
Als u het clipboard activeert worden alle ingevulde velden van het actieve record naar het clipboard
gekopieerd. Dit kunnen dus ook waardes zijn die niet zichtbaar zijn. U kunt het clipboard zichtbaar
maken door op knop b in Figuur 45 te klikken. Een voorbeeld van een clipboard ziet u in Figuur 46.
DATA ENTRY HANDLEIDING
32 of 38
Figuur 46 Het ProMISe clipboard.
Er zijn twee manieren waarop het ProMISe clipboard kan worden gebruikt. De eerste manier is live
invullen. Hierbij worden de waarden die in het clipboard staan als default antwoord gegeven bij de
desbetreffende waarden in een record. Bijvoorbeeld, uit Figuur 46, de inhoud van het operatie record is
naar het clipboard gekopieerd. Als u nu tijdens data entry bij een van de variabelen op het clipboard
belandt, bijvoorbeeld “Complicatie: Techniek (ingreep mislukt)”, wordt de waarde van het clipboard als
default antwoord voorgesteld, in dit geval 1. Door op “tab” te drukken accepteert u dit antwoord en
gaat u naar de volgende variabele op het record. U kunt ook toch zelf een waarde invullen. U kunt deze
live methode volledig stoppen door op knop a in Figuur 45 te klikken, of tijdelijk onderbreken door op
knop c in Figuur 45 te klikken.
De tweede manier van het clipboard gebruiken is te plakken. Dit doet u door het clipboard te activeren
(knop b in Figuur 45) en een van de paste mogelijkheden te kiezen. Hierbij wordt de inhoud van het
clipboard naar het huidige, actieve record geplakt. Dit werkt alleen als het record waarvan de waardes
zijn gekopieerd van hetzelfde type is als het actieve record. Als er nog geen record is van dat type, moet
u deze eerst aanmaken. Er zijn drie verschillende manieren om variabelen te pasten:
Paste (fill): Bij deze methode worden de waardes van het clipboard naar de betreffende variabelen
op het actieve record geplakt, alleen als de variabelen op het actieve record leeg zijn.
Paste (fill+mod): Deze methode plakt alle variabelen van het clipboard op de actieve record. Als er al
een waarde in een variabele is ingevuld wordt deze overschreven.
Paste (fill+mod+erase): Dit is de meest rigoureuze methode. Alle variabelen worden van het
clipboard naar het actieve record geplakt, ongeacht wat er al staat. Als er record variabelen niet op
het clipboard staan (dat zijn de lege variabelen van het record dat is gekopieerd) worden deze
gewist in het actieve record. Deze methode maakt dus een letterlijke kopie van het originele,
gekopieerde record, inclusief lege velden!
Mergen
Het mergen van records houdt in dat het clipboard wordt gevuld op basis van de reeds bestaande
records binnen een patiënt. Dit werkt alleen als er meerdere records van hetzelfde type binnen een
DATA ENTRY HANDLEIDING
33 of 38
patiënt bestaan, bijvoorbeeld meerdere follow-up records bij een patiënt. Om merge te activeren gaat u
eerst naar een record van het type dat u wilt mergen. Dan drukt u op “Ctrl + g” of via actions > clipboard
> prepare for merge (Figuur 47).
Figuur 47 Selecteer “prepare for merge”
Als dit is geactiveerd verschijnt er een aangepaste versie van het Clipboard (Figuur 48).
Figuur 48: mergen van records.
DATA ENTRY HANDLEIDING
34 of 38
Een merge gebruikt alle variabelen die op tenminste één van de records is ingevuld. Aan de rechterkant
ziet u de waarden van deze variabelen zoals ze op alle records zijn. Links daarvan is het clipboard. Dat is
na het starten van de merge nog leeg. U kunt dit op verschillende manieren vullen. Als u op één van de
waarden klikt verschijnt deze op het clipboard (ook als u op een leeg veld klikt). Verder kunt u van de
genummerde knoppen boven de records klikken. Een linker muisklik kopieert letterlijk alle waardes van
dat record naar het clipboard. Wat al op het clipboard staat wordt overschreven. De merge knoppen
voegen de records samen. Dit werkt alleen voor lege variabelen in het clipboard; variabelen die al zijn
ingevuld worden niet veranderd met deze methode. Bij “Merge Ascending” worden eerst de waardes
van #1 naar de lege variabelen in het clipboard gekopieerd. Dan worden de waardes van #2 naar de nog
lege variabelen gekopieerd. Dit gaat door tot het clipboard gevuld is. “Merge Descending” werkt volgens
hetzelfde principe, maar begint bij de record met het hoogste nummer en telt af (#3, #2, #1).
De waardes die nu op het clipboard staan kunt u gebruiken zoals hierboven beschreven.
DATA ENTRY HANDLEIDING
35 of 38
Bijlage 4 GCP en Trials: Reason for change
Om te voldoen aan GCP richtlijnen, worden wijzigingen in de data automatisch gelogd. Er wordt gelogd:
wie de wijziging heeft aangebracht (user)
wanneer dit is gedaan
welke variabele is gewijzigd
wat de oude waarde was en wat de nieuwe waarde is
In een trial kan daarnaast nog een optie worden aangezet waarmee de invoerder kan aangeven waarom
een al ingevoerde waarde is gewijzigd. Dit kan worden aangegeven d.m.v. het invoeren van de ‘reason
for change?’. Dit vak komt alleen tevoorschijn als er al ingevoerde data bestaan. Door nu niet op Enter
of Accept te klikken, maar op Tab, springt u naar dit vak. Deze ‘reason for change?’ optie is project
specifiek wel of niet ingesteld en hoeft dus niet zichtbaar te zijn. Deze reden voor modificatie wordt ook
gelogd.
Figuur 49 ‘Reason for change?’. De reden voor verandering van data.
DATA ENTRY HANDLEIDING
36 of 38
Bijlage 5 Multiple response variabelen
Een multiple response variabele bestaat uit meerdere subvragen die elk met ja, nee of onbekend
kunnen worden beantwoord. Elke subvraag wordt met een hoofdletter aangegeven.
Deze vragen kunnen ingevoerd worden door het typen van (letters en/of cijfer(s), zie hieronder), of
kunnen aangeklikt worden in de vakjes erachter. Een klik onderin een kolom (yes/no/???) zet in één keer
de hele rij op die waarde.
Als u in één keer alle items op 1 (ja) wilt zetten, toets dan op 1. Als u alles op nee wilt zetten toets u 0.
Voor een voorbeeld zie hieronder (Figuur 50).
Figuur 50 Multiple response variabelen.
Individuele antwoorden kunt u ook nog aanpassen met de letter die ervoor staat, dat werkt via een
"toggle", drie keer erop drukken geeft weer hetzelfde. Een voorbeeld hiervan vindt u in Figuur 51.
DATA ENTRY HANDLEIDING
37 of 38
Figuur 51 Multiple response na twee keer “B” te hebben getoetst.
Vervolgens de rest op “ja” zetten kan dan weer door en 1 in te typen, dan worden ALLE resterende
vragen met ja beantwoord, zoals in Figuur 52 hieronder.
Figuur 52 De rest op ja zetten.
DATA ENTRY HANDLEIDING
38 of 38