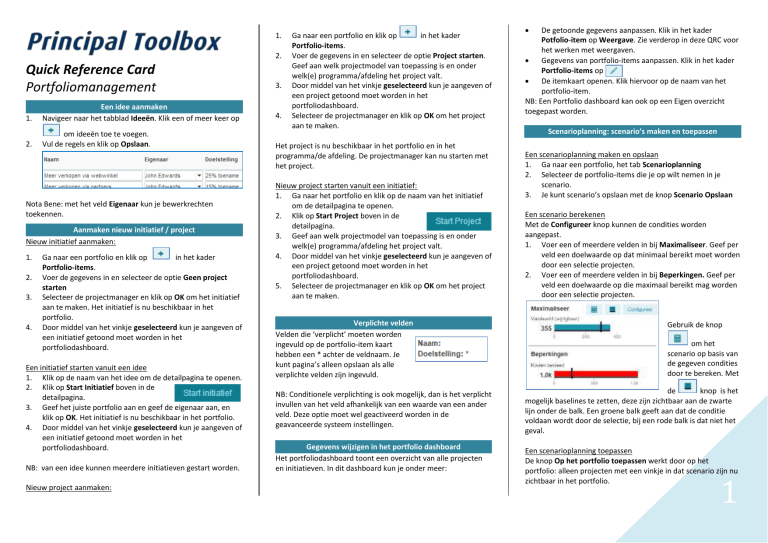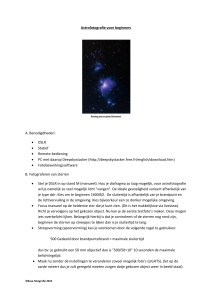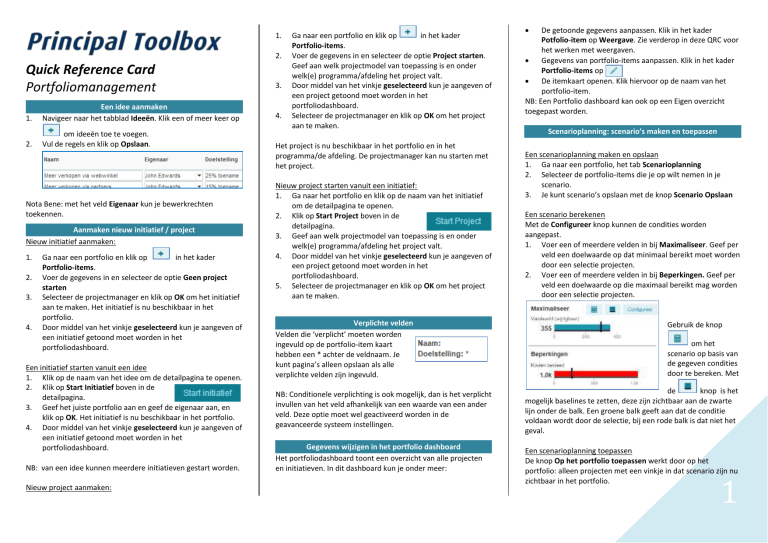
1.
2.
Quick Reference Card
Portfoliomanagement
1.
Een idee aanmaken
Navigeer naar het tabblad Ideeën. Klik een of meer keer op
2.
om ideeën toe te voegen.
Vul de regels en klik op Opslaan.
Nota Bene: met het veld Eigenaar kun je bewerkrechten
toekennen.
Aanmaken nieuw initiatief / project
Nieuw initiatief aanmaken:
1.
2.
3.
4.
Ga naar een portfolio en klik op
in het kader
Portfolio-items.
Voer de gegevens in en selecteer de optie Geen project
starten
Selecteer de projectmanager en klik op OK om het initiatief
aan te maken. Het initiatief is nu beschikbaar in het
portfolio.
Door middel van het vinkje geselecteerd kun je aangeven of
een initiatief getoond moet worden in het
portfoliodashboard.
Een initiatief starten vanuit een idee
1. Klik op de naam van het idee om de detailpagina te openen.
2. Klik op Start Initiatief boven in de
detailpagina.
3. Geef het juiste portfolio aan en geef de eigenaar aan, en
klik op OK. Het initiatief is nu beschikbaar in het portfolio.
4. Door middel van het vinkje geselecteerd kun je aangeven of
een initiatief getoond moet worden in het
portfoliodashboard.
NB: van een idee kunnen meerdere initiatieven gestart worden.
Nieuw project aanmaken:
3.
4.
Ga naar een portfolio en klik op
in het kader
Portfolio-items.
Voer de gegevens in en selecteer de optie Project starten.
Geef aan welk projectmodel van toepassing is en onder
welk(e) programma/afdeling het project valt.
Door middel van het vinkje geselecteerd kun je aangeven of
een project getoond moet worden in het
portfoliodashboard.
Selecteer de projectmanager en klik op OK om het project
aan te maken.
Het project is nu beschikbaar in het portfolio en in het
programma/de afdeling. De projectmanager kan nu starten met
het project.
Nieuw project starten vanuit een initiatief:
1. Ga naar het portfolio en klik op de naam van het initiatief
om de detailpagina te openen.
2. Klik op Start Project boven in de
detailpagina.
3. Geef aan welk projectmodel van toepassing is en onder
welk(e) programma/afdeling het project valt.
4. Door middel van het vinkje geselecteerd kun je aangeven of
een project getoond moet worden in het
portfoliodashboard.
5. Selecteer de projectmanager en klik op OK om het project
aan te maken.
Verplichte velden
Velden die ‘verplicht’ moeten worden
ingevuld op de portfolio-item kaart
hebben een * achter de veldnaam. Je
kunt pagina’s alleen opslaan als alle
verplichte velden zijn ingevuld.
De getoonde gegevens aanpassen. Klik in het kader
Potfolio-item op Weergave. Zie verderop in deze QRC voor
het werken met weergaven.
Gegevens van portfolio-items aanpassen. Klik in het kader
Portfolio-items op
De itemkaart openen. Klik hiervoor op de naam van het
portfolio-item.
NB: Een Portfolio dashboard kan ook op een Eigen overzicht
toegepast worden.
Scenarioplanning: scenario’s maken en toepassen
Scenarioplanning: scenario’s maken en toepassen
Een scenarioplanning maken en opslaan
1. Ga naar een portfolio, het tab Scenarioplanning
2. Selecteer de portfolio-items die je op wilt nemen in je
scenario.
3. Je kunt scenario’s opslaan met de knop Scenario Opslaan
Een scenario berekenen
Met de Configureer knop kunnen de condities worden
aangepast.
1. Voer een of meerdere velden in bij Maximaliseer. Geef per
veld een doelwaarde op dat minimaal bereikt moet worden
door een selectie projecten.
2. Voer een of meerdere velden in bij Beperkingen. Geef per
veld een doelwaarde op die maximaal bereikt mag worden
door een selectie projecten.
Gebruik de knop
om het
scenario op basis van
de gegeven condities
door te bereken. Met
NB: Conditionele verplichting is ook mogelijk, dan is het verplicht
invullen van het veld afhankelijk van een waarde van een ander
veld. Deze optie moet wel geactiveerd worden in de
geavanceerde systeem instellingen.
de
knop is het
mogelijk baselines te zetten, deze zijn zichtbaar aan de zwarte
lijn onder de balk. Een groene balk geeft aan dat de conditie
voldaan wordt door de selectie, bij een rode balk is dat niet het
geval.
Gegevens wijzigen in het portfolio dashboard
Het portfoliodashboard toont een overzicht van alle projecten
en initiatieven. In dit dashboard kun je onder meer:
Een scenarioplanning toepassen
De knop Op het portfolio toepassen werkt door op het
portfolio: alleen projecten met een vinkje in dat scenario zijn nu
zichtbaar in het portfolio.
1
NB: De scenarioplanningsfunctionaliteit is uit- en in te schakelen
Rapportageverzoek versturen
door de functioneel beheerder.
Vanuit een portfolio kun je een rapportageverzoek versturen
aan (een selectie van) projecten in het portfolio.
Versturen van een rapportageverzoek
1. Ga naar een portfolio.
2. Selecteer de projecten die aan het portfolio moeten
rapporteren door in de regel te klikken. Gebruik Ctrl of Shift
om meerdere regels te
selecteren.
3. Klik in het kader Portfolioitems op Stuur rapportageverzoek.
4. Kies een vervaldatum, kies een rapportagemodel en pas
indien gewenst de prognose startdatum aan.
5. Bevestig met OK.
De projectmanager kan nu in zijn project de portfoliorapportage
invullen en ‘publiceren naar het portfolio’.
NB: Wanneer je een rapportageverzoek stuurt naar een single
sheet project wordt dat verzoek de pagina waar de gehele
projectadministratie op plaats zal vinden.
Monitoren van rapportageverzoeken
In het kader Portfolio-items is de status van
rapportageverzoeken te controleren door het veld
‘Rapportagestatus’ te selecteren onder Weergave, Kolommen
kiezen. Deze kolom toont dan:
= er staat een rapportageverzoek open.
= het (actuele) rapportageverzoek is door de
projectmanager gepubliceerd naar het portfolio.
= er staat een rapportageverzoek open waarvan de
vervaldatum is verlopen
Een versie van het portfolio opslaan
Je kunt een versie van een portfolio opslaan. Deze versies zijn te
raadplegen en zijn te gebruiken in rapportages.
Versie van een portfolio opslaan
1. Ga naar een portfolio.
2. Klik in het kader Portfolio-items op de
knop Bewaar versie.
3. Geef de versie een naam en voeg opmerkingen toe.
4. Bevestig met OK.
2.
Opgeslagen versies van een portfolio zijn te vinden in een
portfolio dashboard in het kader Vorige versies. Klik op de naam
om een versie te openen.
Automatische rapportages en ad hoc rapportage
In de sectie Automatische rapporten kun je Excel en/of Word
rapportages opvragen uit Principal Toolbox.
1.
2.
3.
Klik op de naam van het
gewenste rapport. Het
rapport start nu op.
Voor een goede werking
van het rapport moet je
het eerst opslaan en pas daarna openen.
Sta macro’s toe (zodat het rapport zich vult met gegevens)
LET OP: Macro security instellingen in MS Excel moeten op
medium of lager staan om de rapportages goed te laten werken.
In het kader Rapporten kun je ad hoc rapportages maken met
behulp van weergaven (voor werken met weergaven zie
hieronder). Het kader toont de beschikbare ‘objecten’ waarover
je kunt rapporteren.
Rapporteren naar mobiele app
Door middel van de Dashboardrapportage kan je
op basis van widgets een rapportage maken die
naar stakeholders verstuurd. Zie de QRC
‘Functioneel Beheer’ voor meer info over de app.
Dashboardrapportage maken
1.
Ga naar het tab Dashboardrapportage
2.
Klik op
en vervolgens op
om een widget toe
te voegen
Voeg een widgets naar keuze toe en druk op Opslaan
Druk vervolgens op Stakeholders notificeren om de
rapportage naar de Fortes app te sturen.
3.
4.
3.
4.
Selecteer de regel van het project dat u wilt
archiveren.
Klik op Archiveer in het kader Portfolioitems.
Bevestig met OK.
Let op:
1. Gearchiveerde projecten worden getoond in het financieel
grid als het boekingen bevat in de zichtbare periode. Mocht
je dit willen veranderen dan kan de Functioneel Beheerder
een instelling wijzigen bij de financiële configuratie.
2. Projecten moeten apart in het portfolio en in het
programma worden gearchiveerd. De reden daarvoor is dat
projecten vaak eerder in het programma (kunnen) worden
gearchiveerd dan in het portfolio.
Berichten versturen vanuit het portfolio
Versturen van email vanuit het portfolio
Stuur vanuit het portfolio direct een email naar de
projectmanager van een project. Bijvoorbeeld als de portfoliovoortgangsrapportage niet op tijd is ingevuld.
1. Selecteer projecten die je een email wilt sturen door in de
regel te klikken. Gebruik Ctrl of Shift om meerdere regels te
selecteren.
2.
Klik in het kader Portfolio-items op de knop
en voer
een bericht in in het pop-up scherm.
3. Klik op OK.
Principal Toolbox stuurt nu de ingevoerde tekst als email naar de
betreffende projectmanager(s).
LET OP: het emailadres van de projectmanager(s) moet juist in
de gebruikerslijst van Principal Toolbox staan.
Werken met de berichtenfunctie
Stuur berichten aan een andere gebruiker met @
gevolgd door de naam van je collega.
Stuur berichten aan een project met # gevolgd door
de naam van het project.
Archiveren van een project (in een portfolio)
Archiveren van een project (in een portfolio)
1. Ga naar een portfolio.
2
1.
2.
3.
4.
Werken met weergaven (views)
Op tabbladen, rapporten en logboeken kun je de weergaven
eenvoudig aanpassen en opslaan. Onder de knop Weergave vind
je altijd de volgende mogelijkheden:
Filter instellen:
instellen van filters op de weergave
Kolommen kiezen:
bepalen van kolommen in de weergave
Kolombreedtes:
aanpassen kolombreedtes in weergave
Grafiekinstellingen:
weergave tonen als grafiek
Geavanceerd:
aanvullende instellingen (bijv. totalen)
Maak standaard:
stel weergave in als ‘standaard te tonen’
Opslaan:
weergave bewaren voor hergebruik
Weergaven beheren: beheer de eigenschappen van weergaven
Klik op Kolommen kiezen
1. Je kunt kolommen toevoegen aan of verwijderen uit een
weergave door velden te verslepen. De volgorde van
kolommen in de weergave kun je ook aanpassen door
velden te verslepen.
2. Voeg eventueel een sortering toe.
3. Bevestig met OK.
Klik op Filter instellen
1. Je kunt de data in een weergave
filteren door een of meerdere
filters in te stellen.
2. Klik op Voeg filter toe, selecteer het filter-veld en stel het
filter in.
3. Bevestig met OK.
Klik op
om de weergave te exporteren
naar het klembord, naar Word of naar Excel.
Nota Bene: deze knoppen zijn niet beschikbaar in dashboards.
Klik op Opslaan (van een weergave)
Elke ingestelde weergave kun je opslaan voor hergebruik.
Niet opgeslagen weergaven gaan verloren!
Selecteer een bestaande weergave of geef nieuwe
weergaven een naam.
Stel het type in:
persoonlijk: alleen voor eigen gebruik
lokaal: voor iedereen op deze plek (dit
project/programma/portfolio etc).
Bevestig met OK.
Help
Onder de help knop vind je de gebruikershandsleiding en een
overzicht van de sneltoetsen.
Release 9.0
www.principaltoolbox.com
Eigen Overzichten
Met een eigen overzicht ben je in staat om projecten te
selecteren over verschillende portfolio’s heen en deze in een
overzicht weer te geven. Daarnaast is het mogelijk om over deze
selectie te rapporten en lees- en wijzigingsrechten toe te kennen
aan het eigen overzicht.
Om een eigen overzicht in te stellen:
1. Ga binnen de module Portfoliomanagement naar de
sectie Eigen overzichten
2.
3.
4.
5.
Klik binnen deze sectie op
Een pop up verschijnt. Geef een naam op voor het
dashboard.
Stel binnen het
overzicht de filters in
door op de knop Stel Dashboard Filter in te drukken
Stel lees- en bewerkrechten in onder de knop Beheer
rollen
NB: onder de configuratie moeten de eigen overzichten eerst
geactiveerd worden voordat je ze kan gebruiken.
Widgets
Widgets kun je gebruiken om grote hoeveelheden data in één
overzicht grafisch weer te geven. Voorbeeld van een widget is
een taartdiagram of een bollenwidget. Op verschillende niveaus
en bij verschillende modules zijn verschillende widgets
beschikbaar. Om een widget in te stellen ga je naar Wijzig
widgets. Hier kun je het aantal en de soorten widgets
selecteren. Vervolgens kun je bij Configureer de widget
configureren.
Widgets worden door de systeembeheerder geconfigureerd.
Portfolio en eigen overzicht managers zijn ook in staat om een
widget te configureren voor hun eigen portfolio’s of overzichten,
op het tabblad overzicht en op het tabblad dashboard
rapportage.
3