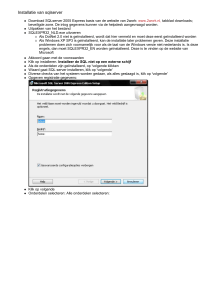Beginnershandboek
07 / 2013
Copyright © 2013 EPLAN Software & Service GmbH & Co. KG
EPLAN Software & Service GmbH & Co. KG is niet aansprakelijk voor technische of druktechnische
fouten of onvolkomenheden in deze technische informatie en is ook niet verantwoordelijk voor schade die
direct of indirect terug te voeren is op de levering, de kwaliteit en het gebruik van dit materiaal.
Dit document bevat eigendomsrechtelijk beschermde informatie die valt onder het auteursrecht. Alle
rechten zijn beschermd. Zonder voorafgaande schriftelijke toestemming van EPLAN Software & Service
GmbH & Co. KG mag dit document noch geheel noch gedeeltelijk worden gekopieerd of vermenigvuldigd.
De software die in dit document wordt beschreven, valt onder een licentiecontract. Gebruik en
vermenigvuldiging van de software is alleen toegestaan in het kader van dit contract.
RITTAL® is een geregistreerd handelsmerk van Rittal GmbH & Co. KG.
EPLAN®, EPLAN Electric P8®, EPLAN Fluid®, EPLAN PPE®, EPLAN Cabinet®, EPLAN Pro Panel®,
EPLAN Mechatronic Integration® en EPLAN Harness proD® zijn geregistreerde handelsmerken van
EPLAN Software & Service GmbH & Co. KG.
Windows 7®, Windows 8®, Windows Server 2012®, Microsoft Windows®, Microsoft® Excel®, Microsoft®
Access® en Notepad® zijn geregistreerde handelsmerken van Microsoft Corporation.
PC WORX®, CLIP PROJECT® en INTERBUS® zijn geregistreerde handelsmerken van Phoenix Contact
GmbH & Co.
AutoCAD® en AutoCAD Inventor® zijn geregistreerde handelsmerken van Autodesk, Inc.
STEP 7®, SIMATIC® en SIMATIC HW Konfig® zijn geregistreerde handelsmerken van Siemens AG.
InstallShield® is een geregistreerd handelsmerk van InstallShield, Inc.
Adobe® Reader® en Adobe® Acrobat® zijn geregistreerde handelsmerken van Adobe Systems Inc.
TwinCAT® is een geregistreerd handelsmerk van Beckhoff Automation GmbH.
Unity Pro® is een geregistreerd handelsmerk van Schneider Electric.
RSLogix 5000® en RSLogix Architect® zijn geregistreerde handelsmerken van Rockwell Automation.
Alle overige genoemde product- en handelsnamen zijn handelsmerken of geregistreerde handelsmerken
van de desbetreffende eigenaren.
EPLAN gebruikt de Open-Source-Software 7-Zip (7za.dll), Copyright © by Igor Pavlov. De broncode van
7-Zip valt onder de GNU Lesser General Public License (LGPL). De broncode van 7-Zip en meer informatie
over deze licentie vindt u op: http://www.7-zip.org
EPLAN gebruikt de Open-Source-Software Open CASCADE, Copyright © by Open CASCADE S.A.S.
De broncode van Open CASCADE valt onder de Open CASCADE Technology Public License. De
broncode van Open CASCADE en meer informatie over deze licentie vindt u op:
http://www.opencascade.org
Inhoudsopgave
Inhoudsopgave
Inleiding
6
Leestips
7
Opmerkingen bij het oefenproject
8
EPLAN starten
10
De gebruikersinterface van EPLAN leren kennen
13
Gebruikersinterface – Wat u vooraf moet weten
14
Interface-elementen
15
15
16
17
18
18
19
Titelbalk
Menubalk
Snelmenu
Werkbalken
Statusbalk
Regelaar voor het aanpassen van het formaat
De gebruikersinterface wijzigen
Bedieningselementen docken en afdocken
Werkbalken weergeven en verbergen
Werkomgevingen selecteren
Het oorspronkelijke beeld terugzetten
Project maken
20
20
22
24
25
26
Projecten – Wat u vooraf moet weten
26
Een project maken met behulp van de Project Wizard
27
Pagina's maken en bewerken
32
Pagina's – Wat u vooraf moet weten
32
Pagina's maken
33
35
37
38
Een voorblad maken
Een volgende schemapagina maken
Een pagina sluiten
Pagina's openen
38
Pagina-eigenschappen bewerken
41
EPLAN Electric P8 Beginnershandboek • Pagina 3
Inhoudsopgave
Een project openen en sluiten
45
Project openen
45
Door de projectpagina's bladeren
47
De weergave instellen
49
49
51
54
De rasterweergave inschakelen
Vensterzoom gebruiken
Elementen verwijderen en terugzetten
55
Project sluiten
Een schema maken
58
Schema's – Wat u vooraf moet weten
58
Het verbindingssymbool "Hoek" invoegen
59
61
Verbindingslijnen automatisch genereren
Potentiaalaansluitingen invoegen
62
Het verbindingssymbool "T-stuk" invoegen
66
Grafische elementen invoegen
68
68
69
Een rechthoek tekenen
Lijnen tekenen
Algemene onderdelen invoegen
Een symbool selecteren
Eigenschappen definiëren
Overige algemene onderdelen invoegen
Klemmenstroken en klemmen invoegen
Een klemmenstrookdefinitie invoegen
71
71
74
77
82
85
Een kabeldefinitielijn tekenen
87
Verbindingen actualiseren
89
Een pad-functietekst invoegen
90
Het verbindingssymbool "Afbreekpunt" invoegen
92
94
Overige werklijnen invoegen
Kruisverwijzingen genereren
95
Kruisverwijzingen – Wat u vooraf moet weten
95
Afbreekpuntenkruisverwijzingen automatisch genereren
96
EPLAN Electric P8 Beginnershandboek • Pagina 4
Inhoudsopgave
De weergave-instellingen voor de afbreekpunten wijzigen
97
Overige verbindingssymbolen en algemene onderdelen invoegen
100
Relaisspoelen en contactspiegels invoegen
103
106
Een ander contact voor de spoel toevoegen
Contacten en contactspiegels voor motorbeveiligingsschakelaars
invoegen
De contactspiegelpositie wijzigen
Artikel selecteren
108
111
114
Artikelselectie – Wat u vooraf moet weten
114
Artikel toewijzen
114
Verwerkingen genereren
125
Verwerkingen – Wat u vooraf moet weten
125
Een klemmenaansluitlijst genereren
126
Instellingen voor de artikellijst definiëren
132
Andere verwerkingspagina's uitvoeren
134
Een macro maken en invoegen
140
Macro's – Wat u vooraf moet weten
140
Een venstermacro maken
140
Venstermacro invoegen
143
Projectgegevens zoeken en vervangen
147
Onderdeelcodes zoeken en vervangen
147
150
Onderdeelcodes vervangen
Tekst zoeken en zoekresultaten bewerken
153
Verwerkingen voltooien en actualiseren
156
Verwerkingen actualiseren – Wat u vooraf moet weten
156
Verwerkingen actualiseren
156
Verwerkingssjablonen maken
157
Project verwerken
159
Een project afdrukken
EPLAN Electric P8 Beginnershandboek • Pagina 5
162
Inleiding
Inleiding
Geachte gebruiker,
Het team van EPLAN Software & Service is verheugd u als klant te mogen
begroeten.
Dit beginnershandboek is bestemd voor gebruikers die nog niet eerder met
EPLAN hebben gewerkt. Aan de hand van een concreet oefenproject leert u
de basisfuncties van EPLAN kennen.
Omdat deze handleiding is geschreven als introductie in EPLAN, blijven veel
van de complexere functies en mogelijkheden buiten beschouwing. Deze
worden besproken tijdens onze seminars, waarin ook wordt ingegaan op uw
individuele en bedrijfspecifieke taakstellingen. Om de functionaliteiten en
mogelijkheden van het systeem ten volle te benutten, raden wij u aan om
aan ons seminarprogramma deel te nemen.
In het programma zelf is een uitgebreid online Help-systeem beschikbaar.
Naast conceptuele informatie en beschrijvingen van de dialoogvensters,
worden hier de meeste functies van het programma "stap voor stap"
uitgelegd. Aan de hand van de gebruiksaanwijzingen in de paragrafen
"Werkwijze" leert u stap voor stap het programma te bedienen. Als u later het
programma hebt gestart en informatie over een bepaald dialoogvenster
wenst, kunt u door op [F1] te drukken de betreffende Help-tekst laten
weergeven.
Hartelijk dank voor uw belangstelling voor EPLAN Electric P8. Wij hopen dat
het beginnershandboek u een goede indruk geeft van de vele mogelijkheden
die de EPLAN-software u biedt.
Het team van EPLAN Software & Service
EPLAN Electric P8 Beginnershandboek • Pagina 6
Leestips
Leestips
Voordat u begint te lezen, wijzen wij u op de volgende symbolen en schrijfwijzen die in deze handleiding worden gehanteerd:
Opmerking:
Teksten die worden voorafgegaan door dit symbool bevatten aanvullende
opmerkingen.
Tip:
Na dit symbool volgen nuttige tips, die het werken met het programma
vereenvoudigen.
Voorbeeld:
Voorbeelden worden voorafgegaan door dit symbool.
Elementen van de gebruikersinterface worden vet aangegeven en
kunnen zo direct in de tekst worden herkend.
Cursieve teksten geven aan wat belangrijk is en waar u beslist op moet
letten.
Directorynamen, directe invoer etc. worden weergegeven in nietproportioneel lettertype.
Functietoetsen, toetsen van het toetsenbord en knoppen in het programma worden tussen rechte haken weergegeven (bijvoorbeeld [F1]
voor de functietoets "F1").
EPLAN Electric P8 Beginnershandboek • Pagina 7
Opmerkingen bij het oefenproject
Om de overzichtelijkheid tijdens het lezen te verbeteren, wordt in dit
document gebruik gemaakt van een zogeheten "menupad" (bijvoorbeeld
Help > Inhoud). De menu's en opties die in het menupad worden
genoemd, moeten in de aangegeven volgorde worden gekozen om een
bepaalde programmafunctie te kunnen bereiken. Via het hier genoemde
menupad opent u bijvoorbeeld het Help-systeem van EPLAN.
Bij de gebruiksaanwijzingen, die u stap voor stap naar een bepaald doel
leiden, vindt u op vele plaatsen na de pijl naar rechts
gramma op uw actie reageert.
hoe het pro-
Bij instellingen of velden (zoals selectievakjes) die alleen kunnen worden
in- of uitgeschakeld, worden in dit document vaak de termen "inschakelen" (de instelling is dan actief
niet actief
) en "uitschakelen" (de instelling is dan
) gebruikt.
Opmerkingen bij het oefenproject
In de volgende hoofdstukken gaat u stap voor stap een klein oefenproject
maken en verwerken. Om de aanwijzingen te kunnen volgen, gaan wij ervan
uit dat u EPLAN hebt geïnstalleerd en dat u beschikt over de vereiste softwarebeveiliging (dongle) en licentie.
Voor het vervaardigen van dit beginnershandboek is gebruik gemaakt van
het programma met de volledige licentie en leveringsomvang. Als u niet voor
alle modules een licentie hebt, kan het zijn dat deze handleiding (of de
afbeeldingen in deze handleiding) verder gaat dan de leveringsomvang van
de software die u hebt aangeschaft. Er worden dan ook functies beschreven
die niet voor u beschikbaar zijn.
EPLAN Electric P8 Beginnershandboek • Pagina 8
Opmerkingen bij het oefenproject
Alle instellingen kunnen op een centrale plaats in het programma worden
aangebracht (in het menu Opties onder de menuopdracht Instellingen).
Voor het oefenproject zijn vrijwel uitsluitend de standaardinstellingen van de
gebruikte projectsjabloon toegepast. Wijzig deze instellingen tijdens het
werken met het oefenproject niet, omdat dit tot andere resultaten zou kunnen
leiden.
U kunt EPLAN zowel met de muis als met het toetsenbord bedienen. Om
programmafuncties snel te kunnen oproepen, zijn er vaak ook nog knoppen
op werkbalken en / of sneltoetsen (zoals [Ctrl] + [C] voor het kopiëren van
elementen) beschikbaar. In deze gebruiksaanwijzingen wordt hoofdzakelijk
de muisbediening gehanteerd en blijven de overige oproepmogelijkheden
buiten beschouwing, omdat de handleiding anders veel te uitgebreid zou
worden.
EPLAN Electric P8 Beginnershandboek • Pagina 9
EPLAN starten
EPLAN starten
In dit hoofdstuk kunt u lezen hoe u EPLAN op eenvoudige wijze kunt starten.
Als het programma wordt geïnstalleerd, wordt op het Windows-bureaublad
een programmasymbool gemaakt. Via dit symbool kunt u EPLAN direct
starten.
1. Dubbelklik op het EPLAN-symbool
.
EPLAN wordt gestart.
Als u zonder het EPLAN-rechtenbeheer werkt, wordt het dialoogvenster
Menuomvang selecteren weergegeven. Hier selecteert u een
gebruikersmodus, waarmee de omvang van de weergegeven menu's
wordt gedefinieerd.
2. Kies in het dialoogvenster Menuomvang selecteren de gebruikersmodus Experts.
De ingestelde modus kunt u bij de volgende programmastart weer
wijzigen.
3. Klik op [OK].
EPLAN Electric P8 Beginnershandboek • Pagina 10
EPLAN starten
Standaard wordt vervolgens naast het EPLAN-hoofdvenster ook het
dialoogvenster Tip van de dag geopend. Dit informatievenster, dat
automatisch wordt weergegeven als het programma wordt gestart, bevat
nuttige informatie over functionaliteiten van het programma.
4. Schakel het selectievakje Tips bij het starten weergeven uit, als dit
venster niet telkens moet worden weergegeven als u het programma
start.
5. Klik op [Sluiten] om de Tip van de dag af te sluiten.
Voordat u een project gaat maken, krijgt u in het volgende hoofdstuk eerst
nog wat aanvullende informatie over de gebruikersinterface.
EPLAN Electric P8 Beginnershandboek • Pagina 11
EPLAN starten
Opmerking:
Als u in het dialoogvenster Menuomvang selecteren het selectievakje Dit
dialoogvenster niet meer weergeven hebt ingeschakeld, wordt dit
dialoogvenster bij het opnieuw starten van EPLAN niet meer weergegeven
en wordt automatisch de huidige ingestelde menuomvang gebruikt.
Dialoogvensters die u op deze wijze hebt uitgeschakeld, kunnen via
Opties > Instellingen > Gebruiker > Weergave > Gebruikersinterface
met het selectievakje Onderdrukte meldingen opnieuw activeren weer
worden ingeschakeld.
Tip:
U kunt EPLAN op elk moment verlaten door eerst alle geopende dialoogvensters te sluiten met [Esc], [Annuleren] of door met de muis op
de titelbalk te klikken en vervolgens de menuopdrachten Project >
Afsluiten te kiezen.
EPLAN Electric P8 Beginnershandboek • Pagina 12
in
De gebruikersinterface van EPLAN leren kennen
De gebruikersinterface van EPLAN leren
kennen
In dit hoofdstuk maakt u kennis met de belangrijkste elementen van de programma-interface. Bovendien wordt besproken hoe u de interface op
eenvoudige wijze kunt aanpassen.
Als EPLAN voor het eerst wordt gestart, wordt een voorgeconfigureerde
gebruikersinterface opgeroepen. Naast verschillende interface-elementen
ziet u links in het hoofdvenster de pagina-navigator en het grafisch
voorbeeld. Deze beide vensters zijn aanvankelijk nog leeg. Het gedeelte
rechts in het venster, met de afbeelding op de achtergrond, wordt later als
werkomgeving voor de geopende pagina's gebruikt.
EPLAN Electric P8 Beginnershandboek • Pagina 13
Gebruikersinterface – Wat u vooraf moet weten
Gebruikersinterface – Wat u vooraf moet weten
Wat is het EPLAN-hoofdvenster?
Het hoofdvenster omvat het gehele werkgebied van het programma. Het
formaat en de positie van het hoofdvenster kan worden gewijzigd. Voor vele
andere interface-elementen (bijvoorbeeld menubalken, werkbalken,
zogeheten "dockbare" vensters zoals de pagina-navigator) vormt het
hoofdvenster als het ware het "kader". U kunt deze elementen binnen het
hoofdvenster aan de randen van het venster vastmaken ("docken").
Wat is de pagina-navigator?
De pagina-navigator is een venster waarin de pagina's van alle geopende
projecten worden weergegeven. U kunt kiezen uit twee weergavetypen. In de
boomweergave worden de pagina's hiërarchisch weergegeven, geordend op
paginatype en code (zoals groep, inbouwplaats etc.). In de lijstweergave
wordt deze informatie in een tabel weergegeven. Door op het betreffende
tabblad te klikken, kunt u tussen deze beide weergavevormen heen en weer
schakelen. In de pagina-navigator kunt u de pagina's van één project
bewerken, en dus bijvoorbeeld pagina's kopiëren en verwijderen of de
pagina-eigenschappen wijzigen. Meerdere pagina's van verschillende
projecten kunnen niet gelijktijdig worden bewerkt.
Tip:
Om de pagina-navigator snel te kunnen weergeven en verbergen, kunt u
de toets [F12] gebruiken.
EPLAN Electric P8 Beginnershandboek • Pagina 14
Interface-elementen
Wat is het grafisch voorbeeld?
Het grafisch voorbeeld is een voorbeeldvenster waarin geselecteerde
pagina's, symbolen, afbeeldingsbestanden, macro's, formulieren etc.
verkleind worden weergegeven. Als u bijvoorbeeld in de pagina-navigator
een of meerdere pagina's hebt geselecteerd, worden deze in het grafisch
voorbeeld in het klein weergegeven. Met behulp van dit venster kunt u
bijvoorbeeld snel door de pagina's van een project bladeren.
Interface-elementen
Titelbalk
De titelbalk is de horizontale balk bovenin een Windows-toepassing. Deze
bevat het programmasymbool met het systeemmenu, de programmanaam
en de knoppen voor het weergaveformaat van het venster.
Als u een projectpagina hebt geopend, wordt in de titelbalk standaard ook de
naam van de geopende pagina weergegeven.
Voorbeeld:
Als u later de pagina =ANL+SCP/1 in het nog te maken project EPLAN_
start hebt geopend, ziet de titelbalk er als volgt uit.
Opmerking:
Wat er bij een geopende pagina aanvullend in de titelbalk wordt weergegeven ("Pagina" / "Project+Pagina" / "Projectpad+Project+Pagina"),
hangt af van de instelling Weergave in de titelbalk. Het betreffende
dialoogvenster bereikt u via het menupad Opties > Instellingen >
Gebruiker > Weergave > Gebruikersinterface.
EPLAN Electric P8 Beginnershandboek • Pagina 15
Menubalk
Menubalk
Onder de titelbalk bevindt zich de menubalk. Deze bevat de belangrijkste
opdrachten waarmee o.a. dialoogvensters kunnen worden geopend.
Om alle menuopdrachten van een menu weer te geven, klikt u met de linkermuisknop op het betreffende menu. Zolang u nog geen project en nog geen
pagina hebt geopend, kunt u veel menuopdrachten nog niet kiezen. Deze
menuopdrachten worden grijs weergegeven.
Bepaalde menuopdrachten functioneren als een schakelaar; deze kunnen
ingeschakeld of uitgeschakeld zijn. Dat is bijvoorbeeld het geval in het menu
Beeld voor de menuopdracht Grafisch voorbeeld. Als de optie is
ingeschakeld, wordt dit aangegeven met een vinkje
.
Voorbeeld:
Het volgende voorbeeld toont de "ingeschakelde" menuopdracht Grafisch
voorbeeld in het menu Beeld.
Tip:
In het grafisch voorbeeld worden de pagina's die u in de paginanavigator hebt geselecteerd, in een klein venster weergegeven. Met
behulp van dit venster kunt u bijvoorbeeld snel door de pagina's van een
project bladeren.
EPLAN Electric P8 Beginnershandboek • Pagina 16
Snelmenu
Snelmenu
Op vele plaatsen in het programma (in velden van dialoogvensters, in een
geopende pagina) kunt u met de rechtermuisknop een snelmenu openen.
Het snelmenu bevat de meest gebruikelijke menuopdrachten voor het
betreffende object.
Als in het snelmenu van een veld menuopdrachten beschikbaar zijn die niet
zijn opgenomen in de standaardfuncties, wordt dit via een zogeheten
"snelmenuknop"
betreffende veld.
weergegeven. Deze knop bevindt zich boven het
Voorbeeld:
Het voorbeeld toont het snelmenu voor de pagina-navigator dat via de
snelmenuknop is geopend.
EPLAN Electric P8 Beginnershandboek • Pagina 17
Werkbalken
Werkbalken
De werkbalken bevinden zich standaard onder de menubalk en bestaan uit
knoppen waarmee u de belangrijkste functies van EPLAN direct kunt
oproepen. Ook hier zijn aanvankelijk nog niet alle knoppen beschikbaar.
Voorbeeld:
De volgende afbeelding toont de werkbalk Standaard voor een geopend
project.
Statusbalk
De statusbalk bevindt zich onder in het venster. Als u met de muis naar een
menuopdracht of naar een knop van de werkbalk wijst, wordt hier een korte
informatietekst weergegeven over de actie die met deze opdracht wordt
opgeroepen.
Als u zich met de cursor op een geopende pagina bevindt, wordt in de
statusbalk informatie over de cursorpositie, de rasterstatus en de logische
status weergegeven, en onder bepaalde voorwaarden ook gegevens van het
element dat op dat moment is geselecteerd.
EPLAN Electric P8 Beginnershandboek • Pagina 18
Regelaar voor het aanpassen van het formaat
Voorbeeld:
In het nog te maken oefenproject is bijvoorbeeld de eerste schemapagina
(volledige paginanaam =ANL+SCP/1) geopend en staat de cursor op een
bepaalde plaats.
RX:44RY:17
RX en RY staan voor de horizontale en verticale positie (coördinaten) van
de cursor in rasterstappen. Op logische pagina's (vergelijkbaar met
deze schemapagina) worden de coördinaten in rasterstappen en op
grafische pagina's in millimeter of in inch aangegeven.
Aan: 4,00 mm
Dit betekent dat de optie Rastersnap is ingeschakeld en dat de
rastergrootte voor deze pagina 4 mm bedraagt.
Logisch 1:1
Dit geeft aan dat de pagina een logische pagina is met een schaal van
1:1. Op logische pagina's worden de onderdeelgegevens verwerkt.
Regelaar voor het aanpassen van het formaat
De mogelijkheid om het formaat van het EPLAN-hoofdvenster (en ook van
andere dialoogvensters) te wijzigen, wordt aangegeven door drie schuine
strepen in de rechteronderhoek van het venster. In de gemaximaliseerde
weergave van het hoofdvenster worden de schuine strepen niet weergegeven. Het venster moet dan bijvoorbeeld via de knop
verkleind.
worden
U kunt het formaat van het venster wijzigen door de muisaanwijzer in het
venster te plaatsen en de vensterrand met ingedrukte linkermuisknop naar
links / rechts of naar boven / onder te slepen.
EPLAN Electric P8 Beginnershandboek • Pagina 19
De gebruikersinterface wijzigen
De gebruikersinterface wijzigen
U kunt de weergave van de gebruikersinterface aanpassen, zodat deze
overeenkomt met de manier waarop u gewend bent te werken. Veel dialoogvensters, zoals de pagina-navigator, die u vaak nodig hebt voor de
bewerking van uw gegevens, kunnen tijdens het werken met EPLAN
permanent op het beeldscherm worden geplaatst en als zelfstandige
vensters van het EPLAN-hoofdvenster worden afgedockt.
U kunt al deze "vensters" (in afgedockte toestand) en elk ander dialoogvenster op elke gewenste positie op het beeldscherm plaatsen door de linkermuisknop ingedrukt te houden en de titelbalk van het dialoogvenster naar de
gewenste positie te slepen.
Bedieningselementen docken en afdocken
Bepaalde bedieningselementen van de gebruikersinterface, zoals de menubalk, de werkbalken of vensters als de pagina-navigator, kunnen binnen of
buiten het EPLAN-hoofdvenster worden geplaatst.
1. Klik in de titelbalk van het EPLAN-hoofdvenster op de knop
(Verkleinen).
Het EPLAN-hoofdvenster wordt verkleind.
2. Klik vervolgens met de linkermuisknop op de titelbalk van de paginanavigator en houd de linkermuisknop ingedrukt.
3. Druk op [Ctrl] om docken te voorkomen en sleep de pagina-navigator
naar een vrije positie op het Windows-bureaublad.
EPLAN Electric P8 Beginnershandboek • Pagina 20
Bedieningselementen docken en afdocken
Als de begrenzingen van het betreffende bedieningselement bij het
verplaatsen door een dikke lijn worden weergegeven, wordt het
bedieningselement als onafhankelijk, afgedockt element op het
Windows-bureaublad geplaatst.
4. Herhaal deze procedure voor de overige bedieningselementen. Klik
daartoe bij een werkbalk of menubalk op een "vrij" gedeelte binnen de
betreffende balk.
Oefen ook het docken van bedieningselementen.
5. Klik daartoe met de linkermuisknop op de titelbalk van het gewenste
afgedockte bedieningselement (bijvoorbeeld de pagina-navigator) en
houd de linkermuisknop ingedrukt.
6. Sleep het element naar de gewenste positie in het EPLAN-hoofdvenster.
Om het afgedockte element op de begrenzing van het EPLANhoofdvenster (of op de begrenzing van een ander dockbaar element) te
docken, moet u de muisaanwijzer precies op de begrenzing van het
EPLAN-hoofdvenster plaatsen. U kunt dit herkennen aan de
begrenzingen van het element; deze worden door een dunne lijn weergegeven. Afhankelijk van de positionering van het bedieningselement,
boven, links, onder of rechts, worden deze lijnen horizontaal of verticaal
weergegeven. Deze uitlijning kunt u al herkennen aan de dun getekende
voorbeeldrechthoek.
Bij het afsluiten van het programma onthoudt EPLAN de laatste instelling van
dit element (gedockt, ge-undockt, formaat, positie) en geeft deze weer als
het programma opnieuw wordt gestart.
EPLAN Electric P8 Beginnershandboek • Pagina 21
Werkbalken weergeven en verbergen
Voorbeeld:
De volgende afbeelding toont de aangepaste EPLAN-gebruikersinterface
die het resultaat is van het docken en afdocken van bedieningselementen.
Bovendien is een werkbalk ("Symbolen") verborgen en zijn twee andere
werkbalken binnen het hoofdvenster verplaatst ("Grafisch",
"Verbindingssymbolen").
Werkbalken weergeven en verbergen
In EPLAN zijn voor verschillende programmaonderdelen talrijke voorgedefinieerde werkbalken beschikbaar. Om de gebruikersinterface van
EPLAN niet onnodig te verkleinen, kunt u niet-benodigde werkbalken
verbergen.
1. Klik met de rechtermuisknop op een vrij gedeelte in de menubalk of
werkbalk.
Het snelmenu toont alle beschikbare werkbalken. Werkbalken die
worden weergegeven, worden met een vinkje
aangeduid.
EPLAN Electric P8 Beginnershandboek • Pagina 22
Werkbalken weergeven en verbergen
2. Selecteer bijvoorbeeld de werkbalk Standaard en klik op het selectievakje voor de werkbalknaam.
EPLAN sluit het snelmenu en verbergt de werkbalk.
3. Herhaal de procedure en schakel nog meer werkbalken uit.
Oefen ook het weergeven van werkbalken. Roep daartoe opnieuw het
snelmenu op en klik hierin op de naam van een verborgen werkbalk
(bijvoorbeeld Standaard).
EPLAN Electric P8 Beginnershandboek • Pagina 23
Werkomgevingen selecteren
Tip:
Voor het weergeven en verbergen van werkbalken is ook het dialoogvenster Aanpassen beschikbaar. U opent dit dialoogvenster bijvoorbeeld
via de menuopdracht Aanpassen in het snelmenu of via de menuopdrachten Opties > Werkbalken > Aanpassen. Met behulp van dit
dialoogvenster kunt u bovendien voorgedefinieerde werkbalken
aanpassen en uitbreiden en eigen werkbalken maken.
Werkomgevingen selecteren
Als u de gebruikersinterface van EPLAN aan uw eisen hebt aangepast, kunt
u deze instelling als zogeheten "werkomgeving" opslaan. In een werkomgeving worden het formaat en de positie van het EPLAN-hoofdvenster,
evenals de posities, formaten en instellingen van de dockbare elementen
(dialoogvensters, menubalken, werkbalken) bijgehouden.
Met werkomgevingen kunt u de interface van EPLAN snel aan verschillende
taken aanpassen. Bij EPLAN worden enkele voorgedefinieerde werkomgevingen geleverd, die u ook als sjablonen voor eigen werkomgevingen
kunt gebruiken.
1. Kies de menuopdrachten Beeld > Werkomgeving.
Het dialoogvenster Werkomgeving wordt geopend.
EPLAN Electric P8 Beginnershandboek • Pagina 24
Het oorspronkelijke beeld terugzetten
2. Selecteer in de vervolgkeuzelijst Schema als voorbeeld voor een werkomgeving de invoer Verbindingen.
3. Klik op [OK].
De interfacewijzigingen die u hebt aangebracht, zijn verdwenen. Naast de
Pagina-navigator ziet u in het hoofdvenster nu ook de vensters Potentialen
en Verbindingen. In deze speciale navigators worden alle potentialen en
verbindingen van een project weergegeven.
Het oorspronkelijke beeld terugzetten
1. Kies de menuopdrachten Beeld > Werkomgeving.
Het dialoogvenster Werkomgeving wordt geopend.
2. Selecteer in de vervolgkeuzelijst Schema de invoer Standaard.
3. Klik op [OK].
Het beeld dat werd weergegeven toen EPLAN voor het eerst werd gestart, is
weer teruggezet. Met deze handeling kunt u de EPLAN-gebruikersinterface
die door u is gewijzigd, weer terugzetten op de oorspronkelijke instelling.
Meer informatie over de gebruikersinterface – bijvoorbeeld over hoe u eigen
werkomgevingen kunt definiëren – vindt u in de online-Help van EPLAN.
EPLAN Electric P8 Beginnershandboek • Pagina 25
Project maken
Project maken
Nu u het een en ander hebt geleerd over de bediening van de gebruikersinterface, wordt nu uitgelegd hoe u met de zogeheten "Project Wizard" heel
snel een project kunt maken.
Projecten – Wat u vooraf moet weten
Wat is een project?
In EPLAN worden schema's en bijbehorende documenten zoals lijsten en
overzichten als pagina's binnen projecten gemaakt. Een project bestaat als
het ware uit een verzameling verschillende documenten. Projecten worden
in een speciale databank opgeslagen en beheerd – het zogeheten "projectbeheer".
Wat is de projectstructuur?
Een "projectstructuur" in EPLAN is de combinatie van alle in het project
gebruikte coderingsstructuren voor objecten, pagina's, onderdelen en
functies. Alle objecten van een project (pagina's, onderdelen en functies)
moeten worden gecodeerd en in het project hiërarchisch worden
gestructureerd. In een hiërarchisch opgebouwde projectstructuur kunt u
bijvoorbeeld pagina's en onderdelen binnen een project eenvoudig
toekennen en terugvinden. De codes voor de structurering van projecten
worden ook wel "structuurcodes" genoemd.
Wat is een projectsjabloon?
Om een project te maken, hebt u altijd een sjabloon nodig. Met de projectsjabloon maakt u een project waarin bepaalde instellingen reeds zijn vooringesteld. Zo wordt bijvoorbeeld de structuur van de pagina- en
onderdeelcodes in een projectsjabloon opgeslagen. De bestandsextensie
voor projectsjablonen is *.ept.
EPLAN Electric P8 Beginnershandboek • Pagina 26
Een project maken met behulp van de Project Wizard
Een project maken met behulp van de Project Wizard
U kunt in EPLAN op verschillende manieren een project maken.
Met behulp van de Project Wizard kunt u, ook als beginnend gebruiker, heel
snel en gemakkelijk een project maken. In het dialoogvenster van de Wizard
– het dialoogvenster Project maken (Wizard) – kunt u stap voor stap alle
basisgegevens voor een nieuw project opgeven.
1. Kies de menuopdrachten Project > Nieuw (Wizard).
Het dialoogvenster Project maken (Wizard) wordt geopend.
2. Geef op het eerste tabblad in het veld Projectnaam de naam voor uw
eerste project op. Noem het project EPLAN_start.
EPLAN Electric P8 Beginnershandboek • Pagina 27
Een project maken met behulp van de Project Wizard
3. Definieer een Opslagplaats voor het project. Klik daartoe op de knop
[...] naast het gelijknamige veld.
Het dialoogvenster Map selecteren wordt geopend.
4. Standaard worden uw projecten beheerd in de directory Projecten, in
een "bedrijfsmap" die tijdens de installatie is gemaakt (in de afbeelding
de map Bedrijfskenmerk). Selecteer deze "bedrijfsmap" en klik
vervolgens op [Nieuwe map maken].
Onder de geselecteerde "bedrijfsmap" wordt een nieuwe map gemaakt,
waarvan de tijdelijke naam Nieuwe map met een bewerkingskader wordt
aangegeven.
5. Geef hier de naam EPLAN_start op en klik op [OK].
EPLAN Electric P8 Beginnershandboek • Pagina 28
Een project maken met behulp van de Project Wizard
Het dialoogvenster Map selecteren wordt gesloten en u keert terug naar
de Project Wizard.
6. Selecteer een Sjabloon voor het project. Klik daartoe op de knop [...],
die zich naast het gelijknamige veld bevindt. Als u hier geen sjabloon
selecteert, kunt u in de Project Wizard geen volgende stappen uitvoeren.
Het dialoogvenster Openen wordt geopend.
7. Selecteer in het veld Bestandstypen de invoer EPLAN-projectsjabloon (*.ept).
8. Selecteer in het dialoogvenster Openen de sjabloon IEC_tpl001.ept.
9. Klik op [Openen].
Het dialoogvenster Openen wordt gesloten en de naam voor de projectsjabloon wordt voor het veld Sjabloon overgenomen. De volgende keer
dat u de Project Wizard start, zijn deze sjabloon en de opslagplaats vooringesteld.
EPLAN Electric P8 Beginnershandboek • Pagina 29
Een project maken met behulp van de Project Wizard
10. Klik op [Voltooien].
Het dialoogvenster Project importeren wordt geopend. De Project
Wizard kopieert de sjablonen naar het nieuwe project. Deze procedure
kan enige tijd in beslag nemen.
Vervolgens wordt het dialoogvenster Project maken (Wizard) gesloten
en het project EPLAN_start wordt in de pagina-navigator weergegeven. De projecten vormen het eerste niveau in de boomweergave
(pictogram: ). Onder het niveau met de projectnaam staan gewoonlijk
de niveaus met de projectpagina's.
EPLAN Electric P8 Beginnershandboek • Pagina 30
Een project maken met behulp van de Project Wizard
U hebt nu met behulp van de Project Wizard een project gemaakt. Dit project
bevat echter nog geen pagina's.
Met de geselecteerde projectsjabloon kunnen voor alle objecten van het
project hiërarchisch opgebouwde structuren worden gemaakt. Deze beschikt
over een vast gedefinieerde projectstructuur. Daarbij worden voor de
identificatie van pagina's en onderdelen, structuurcodes voor de "Groep" en
de "Inbouwplaats" gebruikt. Dit wordt later bij het bewerken van de paginaeigenschappen in het dialoogvenster Volledige paginanaam duidelijk (zie
pagina "42").
Hoe u pagina's kunt maken en bewerken, leest u in het volgende hoofdstuk.
Hier kunt u ook lezen hoe voor pagina's structuurcodes worden toegekend.
Opmerking:
Zodra u meer vertrouwd bent met EPLAN, kunt u de andere tabbladen van
het dialoogvenster Project maken (Wizard) gebruiken om de voorinstellingen in de projectsjabloon voor de structuur, de nummering en de
eigenschappen te wijzigen.
EPLAN Electric P8 Beginnershandboek • Pagina 31
Pagina's maken en bewerken
Pagina's maken en bewerken
In het vorige hoofdstuk hebt u met behulp van de Project Wizard een leeg
project gemaakt. In dit hoofdstuk kunt u lezen hoe u pagina's kunt maken en
de pagina-eigenschappen daarvan kunt bewerken.
In EPLAN is aan elke pagina een bepaald paginatype toegekend. Een project
bestaat meestal uit pagina's van verschillende typen. De paginatypen wordt
gebruikt om een project te structureren. Het paginatype wordt gewoonlijk
toegekend als de pagina wordt gemaakt, maar kan ook naderhand worden
gewijzigd.
Pagina's – Wat u vooraf moet weten
Wat is een titelblad of een voorblad?
Een pagina met het paginatype Titelblad / voorblad bevat algemene
informatie over het project, zoals de projectnaam, de projectbeschrijving, het
tekeningnummer, de bewerkingsdatum etc. Het titelblad of het voorblad is
gewoonlijk de eerste pagina van een project.
Wat is een meerlijnige schemapagina?
Een meerlijnige schemapagina is een pagina die wordt gebruikt voor
schemadocumenten met meerlijnige symbolen. Deze pagina beschikt over
speciale bewerkingsmogelijkheden voor het maken en verwerken van
schema's. Zo worden ingevoegde symbolen bijvoorbeeld automatisch met
elkaar verbonden.
EPLAN Electric P8 Beginnershandboek • Pagina 32
Pagina's maken
Wat is een grafische editor?
Een grafische editor is het deel van het programma waarmee u schema's en
mechanische tekeningen kunt maken en bewerken. Deze wordt gestart
zodra u een pagina opent. Naast een venster waarin de pagina wordt weergegeven, worden in de menubalk vele programmafuncties (bijvoorbeeld het
menu Invoegen) voor de grafische bewerking opgeroepen.
Het venster kan worden gedockt en heeft eigen Windowsstandaardknoppen. In de "gemaximaliseerde" weergave wordt het venster
zo in het hoofdvenster ingepast, dat de titelbalk in de menubalk van het
hoofdvenster is geïntegreerd (zie afbeelding op pagina "39"). In de
"verkleinde" weergave heeft het venster een eigen titelbalk.
Pagina's maken
Voor de schemabewerking die in een volgend hoofdstuk wordt behandeld,
hebt u pagina's van het type Schema meerlijnig nodig.
1. Selecteer in de boomweergave van de pagina-navigator het project
EPLAN_start.
2. Kies de menuopdrachten Pagina > Nieuw.
Het dialoogvenster Nieuwe pagina wordt geopend. Het veld
Paginatype is standaard ingesteld op Schema meerlijnig (I).
EPLAN Electric P8 Beginnershandboek • Pagina 33
Pagina's maken
3. Voer in het veld Paginabeschrijving de tekst Voeding in.
4. Klik op [OK].
De nieuwe pagina wordt in de boomweergave van de pagina-navigator
onder het niveau van het project EPLAN_start weergegeven en in de
grafische editor geopend.
EPLAN Electric P8 Beginnershandboek • Pagina 34
Een voorblad maken
Tips:
Om nieuwe pagina's te maken, kunt u ook de knop
op de werkbalk Pagina gebruiken.
(Nieuwe pagina)
In de pagina-navigator kunt u ook Snelmenu > Nieuw kiezen. Daarbij
kan er een willekeurige pagina of structuurniveau zijn geselecteerd.
Een voorblad maken
Nu gaat u een voorblad voor uw project maken.
1. Selecteer daartoe in de boomweergave van de pagina-navigator de
pagina 1 Voeding.
2. Kies de menuopdrachten Pagina > Nieuw.
Het dialoogvenster Nieuwe pagina wordt geopend. De meeste eigenschapsvelden zijn al ingevuld. De eigenschappen van de geselecteerde
pagina worden door EPLAN overgenomen en voor de Volledige
paginanaam wordt automatisch de eerstvolgende vrije pagina
voorgesteld.
3. Klik op [Velden wissen].
EPLAN Electric P8 Beginnershandboek • Pagina 35
Een voorblad maken
De inhoud van sommige eigenschapsvelden (bijvoorbeeld de
Paginabeschrijving) wordt verwijderd. De automatisch voorgestelde
Volledige paginanaam en het vooringestelde Paginatype blijven
behouden.
4. Klik naast het veld Paginatype op de knop [...].
Het dialoogvenster Paginatype toevoegen wordt geopend.
5. Selecteer in het dialoogvenster Paginatype toevoegen de invoer
Titelblad / voorblad (A) en klik op [OK].
6. Voer in het veld Paginabeschrijving de tekst Voorblad in.
7. Klik voor de eigenschap Formuliernaam in het ernaast liggende veld
Waarde en vervolgens op de knop .
EPLAN Electric P8 Beginnershandboek • Pagina 36
Een volgende schemapagina maken
8. Selecteer in de lijst die wordt geopend de invoer F26_001.
Voor de eigenschap Plotkadernaam hoeft u geen waarde op te geven.
Welk plotkader voor een pagina wordt gebruikt, is in de projectinstellingen vooringesteld. Ook de andere weergegeven eigenschappen
Schaal en Raster zijn al met de correcte waarden gevuld.
9. Klik op [OK].
Het voorblad wordt in de boomweergave van de pagina-navigator weergegeven en in de grafische editor geopend.
Een volgende schemapagina maken
Nu gaat u nog een pagina van het paginatype Schema meerlijnig
invoegen. Selecteer daartoe in de pagina-navigator de zojuist gemaakte
pagina 2 Voorblad en kies de menuopdracht Pagina > Nieuw. Vervolgens
selecteert u in het veld Paginatype de invoer Schema meerlijnig (I) en
voert u in het veld Paginabeschrijving de tekst Besturing ET1 in. Nu hebt
u de pagina's gemaakt die u voor het bewerken van het schema nodig hebt.
EPLAN Electric P8 Beginnershandboek • Pagina 37
Een pagina sluiten
Een pagina sluiten
Omdat u de tweede schemapagina vooralsnog niet nodig hebt, sluit u deze
pagina.
1. Kies de menuopdrachten Pagina > Sluiten.
De pagina 3 Besturing ET1 wordt gesloten.
Tip:
Als u met de cursor in een geopende pagina staat, kunt u de pagina ook
sluiten met de toetsencombinatie [Ctrl] + [F4].
Pagina's openen
Zoals u al kunt zien aan de hand van de verschillende pictogrammen in de
pagina-navigator, hebben de pagina's van uw project EPLAN_start
verschillende paginatypen. Bij de pagina 2 gaat het om een pagina van het
type Titelblad / voorblad (pictogram voor verwerkingspagina's: ), en
de pagina's 1 en 3 hebben het paginatype Schema meerlijnig (pictogram:
).
EPLAN Electric P8 Beginnershandboek • Pagina 38
Pagina's openen
1. Selecteer in de boomweergave van de pagina-navigator de pagina 2
Voorblad.
2. Kies de menuopdrachten Pagina > Openen.
De pagina wordt geopend in de grafische editor. Het voorblad van het
project wordt weergegeven.
De paginanaam wordt niet alleen weergegeven in de titelbalk van het
hoofdvenster, maar ook als tabblad onder de tekening. (Dit is het geval
als u in het menu Beeld de menuopdracht Werkmap hebt ingeschakeld.)
EPLAN Electric P8 Beginnershandboek • Pagina 39
Pagina's openen
In de pagina-navigator kunt u de geopende pagina herkennen aan het
feit dat de paginanaam en -beschrijving (2 Voorblad) nu vet wordt weergegeven.
Tip:
Om een pagina te openen die in de pagina-navigator is geselecteerd,
kunt u ook op de pagina dubbelklikken of op [Enter] drukken.
Open pagina 1 op dezelfde wijze. Daardoor wordt de eerste pagina
automatisch gesloten en wordt de lege schemapagina in de grafische
editor weergegeven.
Tip:
In EPLAN kunt u ook meerdere pagina's tegelijkertijd op het beeldscherm
weergeven. Selecteer daartoe bijvoorbeeld opnieuw de pagina 2 en kies in
het snelmenu van de pagina-navigator de menuopdracht Openen in
nieuw venster. De pagina wordt in een nieuw venster van de grafische
editor geopend. Voor elke geopende pagina wordt onder de tekening een
tabblad weergegeven. Wanneer u op deze tabbladen klikt, kunt u snel
tussen de geopende pagina's schakelen.
EPLAN Electric P8 Beginnershandboek • Pagina 40
Pagina-eigenschappen bewerken
Pagina-eigenschappen bewerken
U hebt voor het oefenproject een projectsjabloon geselecteerd die beschikt
over voorgedefinieerde coderingsstructuren. De pagina's die tot nu toe zijn
gemaakt, hebben echter nog geen structuurcodes. Hierna wordt beschreven
hoe u deze codes kunt toekennen door de pagina-eigenschappen te
wijzigen.
1. Selecteer daartoe in de boomstructuur van de pagina-navigator het
voorblad (pagina 2 Voorblad).
2. Kies vervolgens de menuopdrachten Bewerken > Eigenschappen of
druk op de toetsencombinatie [Ctrl] + [D].
Het dialoogvenster Pagina-eigenschappen wordt geopend.
EPLAN Electric P8 Beginnershandboek • Pagina 41
Pagina-eigenschappen bewerken
3. Wijzig de invoer in het veld Volledige paginanaam. Klik daartoe op de
knop [...], die zich naast het gelijknamige veld bevindt.
Het dialoogvenster Volledige paginanaam wordt geopend. Hier kunt u
de structuurcodes en de naam van de pagina (bijvoorbeeld het
paginanummer) invoeren.
4. Voer in het veld GroepANL in.
5. Voer in het veld InbouwplaatsDBT in.
6. Wijzig de invoer in het veld Paginanaam van 2 in 1.
7. Klik op [OK].
Het dialoogvenster Volledige paginanaam wordt gesloten. De structuurcodes worden voor het gelijknamige veld in het dialoogvenster Paginaeigenschappen overgenomen.
EPLAN Electric P8 Beginnershandboek • Pagina 42
Pagina-eigenschappen bewerken
8. Klik in het dialoogvenster Pagina-eigenschappen op [OK].
Het voorblad wordt overeenkomstig de toegekende structuurcodes in de
boomstructuur van de pagina-navigator ingesorteerd (volledige
paginanaam =ANL+DBT/1). Voor het structuurcodeniveau "Groep" met
de codes ANL wordt het pictogram gebruikt en voor het niveau
"Inbouwplaats" met de code DBT het pictogram .
Herhaal deze procedure voor de schemapagina's (pagina 1 en 3). Voer in het
dialoogvenster Volledige paginanaam als structuurcode voor de Groep
opnieuw de code ANL in. Voer echter als Inbouwplaats voor de schemapagina's de code SCP in. En wijzig voor de tweede schemapagina de invoer
in het veld Paginanaam van 3 in 2.
Tip:
U kunt de structuurcodes en de paginanaam in het dialoogvenster
Volledige paginanaam ook definiëren op het moment dat een pagina
wordt gemaakt.
Nu hebben alle pagina's van het project structuurcodes. Om alle pagina's in
de pagina-navigator weer te geven, klikt u in de boomstructuur op het plusteken voor de codes ANL, DBT en SCP. Mogelijk moet u eerst het venster
van de pagina-navigator wat groter maken voordat u alle paginaeigenschappen volledig kunt lezen.
EPLAN Electric P8 Beginnershandboek • Pagina 43
Pagina-eigenschappen bewerken
Opmerking:
Als u tijdens de paginabewerking een wijziging hebt aangebracht
(bijvoorbeeld pagina-eigenschappen gewijzigd, grafische elementen
ingevoegd etc.), wordt deze wijziging door EPLAN direct opgeslagen. U
hoeft deze wijzigingen dus niet apart op te slaan, en daarom is in het programma hiervoor ook geen menuopdracht beschikbaar!
EPLAN Electric P8 Beginnershandboek • Pagina 44
Een project openen en sluiten
Een project openen en sluiten
Voordat u gaat beginnen met het maken van een schema, wordt in dit
hoofdstuk eerst nog het meegeleverde demonstratieproject besproken.
Bovendien leert u hier hoe u een project kunt openen en sluiten en maakt u
kennis met een aantal basisopdrachten voor de weergave en de bewerking
van een project.
Project openen
1. Kies de menuopdrachten Project > Openen.
Het dialoogvenster Project openen wordt geopend. Hier worden de
projecten weergegeven die standaard in de door u vooringestelde
projectdirectory staan.
2. Als deze zich niet in deze standaard directory bevinden, klikt u op het
veld Pad en kiest u vervolgens Snelmenu > Standaard.
3. Selecteer het project EPLAN-DEMO.elk.
EPLAN Electric P8 Beginnershandboek • Pagina 45
Project openen
4. Klik op Openen.
Het demoproject wordt in de pagina-navigator weergegeven.
5. Klik in de boomweergave op het plus-teken voor de projectnaam
EPLAN-DEMO. Klik vervolgens op het plus-teken voor het structuurniveau CA1 en op het plus-teken voor het structuurniveau EAA.
Het eerste deelbereik van de boom wordt geopend. In het "onderste"
projectniveau worden alleen de pagina's weergegeven.
6. Open nu de eerste pagina van het demoproject met de beschrijving
Titelblad (=CA1+EAA/1) door deze bijvoorbeeld in de boomweergave
te selecteren en vervolgens te dubbelklikken.
EPLAN Electric P8 Beginnershandboek • Pagina 46
Door de projectpagina's bladeren
Het voorblad van het project EPLAN-DEMO wordt in de grafische editor
weergegeven.
Blader nu eerst eens door de pagina's van dit omvangrijke project.
Tip:
Voor het openen en sluiten van structuurniveaus die onderliggende
niveaus hebben, kunt u in de pagina-navigator ook de menuopdrachten
Uitvouwen en Samenvouwen in het snelmenu gebruiken. Daardoor
wordt het niveau dat in de boomstructuur is geselecteerd, geopend of
gesloten. Een min-teken voor een niveau geeft aan dat het betreffende
niveau al is geopend. Als u bijvoorbeeld alle pagina's van een project in
een keer in de boomstructuur wilt weergeven, selecteert u het (samengevouwen) niveau met de projectnaam en drukt u vervolgens op de toets
[x] van uw numerieke toetsenbord. Bij een omvangrijk project kan deze
procedure enige tijd in beslag nemen.
Door de projectpagina's bladeren
Met behulp van bepaalde programmafuncties kunt u de pagina's van een
project in de grafische editor per pagina bekijken.
1. Kies de menuopdrachten Pagina > Volgende pagina om naar de
volgende pagina van het project EPLAN-DEMO te bladeren.
De volgende pagina wordt weergegeven in het venster van de grafische
editor.
2. Doe dit nog enkele keren en bekijk de inhoud van de pagina's in de
grafische editor.
EPLAN Electric P8 Beginnershandboek • Pagina 47
Door de projectpagina's bladeren
De pagina's worden na elkaar in de grafische editor weergegeven. Als
de boomstructuur in de pagina-navigator nog niet volledig was
uitgevouwen, gebeurt dit nu tijdens het bladeren door de pagina's. De
paginanaam en de beschrijving van de geopende pagina worden in de
pagina-navigator vet weergegeven.
3. Blader vervolgens enkele pagina's terug. Kies daartoe de menuopdrachten Pagina > Vorige pagina.
4. Stop met bladeren en selecteer tot slot de eerste meerlijnige schemapagina (=EB3+ET1/1 met de beschrijving Voeding) van het demoproject.
EPLAN Electric P8 Beginnershandboek • Pagina 48
De weergave instellen
Tip:
Om door de projectpagina's te bladeren, kunt u ook de toetsen [Page
Down] / [Page Up] of de knoppen
/
op de werkbalk Pagina
gebruiken. Als u echter met de cursor in de pagina-navigator staat,
bladert u met de toetsen niet door de pagina's, maar springt u met de
cursor naar de onderste of bovenste pagina in de boomweergave.
De weergave instellen
Aan de hand van de geopende pagina =EB3+ET1/1 van het demoproject
worden een aantal functionaliteiten voorgesteld die handig zijn voor het
maken van schema's.
De rasterweergave inschakelen
Als u de menu's Beeld en Opties bekijkt, ziet u dat EPLAN over talrijke
programmafuncties beschikt waarmee het tekenen van schema's wordt
vereenvoudigd.
Om elementen eenvoudiger te positioneren, kunt u een raster gebruiken.
Daartoe is in het menu Opties standaard de menuopdracht Rastersnap
ingeschakeld.
Als deze optie is ingeschakeld, worden de grafische elementen en de
symbolen bij het tekenen direct op de rasterpunten van het raster
gepositioneerd.
EPLAN Electric P8 Beginnershandboek • Pagina 49
De rasterweergave inschakelen
De grootte van het gebruikte raster wordt als pagina-eigenschap
opgeslagen. In de grafische editor hebt u ook de mogelijkheid om met het
betreffende paginatype de vooringestelde rastergrootte te wijzigen. Met de
knoppen
tot
in de werkbalk Beeld kunt u wisselen tussen vijf
verschillende rasters waarvoor in de gebruikersinstellingen verschillende
rastergroottes zijn opgeslagen.
Laat de optie Rastersnap ingeschakeld als u een schema gaat maken en
gebruik Raster C met standaard rastergrootte 4,0 mm.
De gebruikte rastergrootte wordt in de statusbalk weergegeven. De tekst
"AAN" of "UIT" in de statusbalk voor de rastergrootte geeft aan of de
rastersnap is in- of uitgeschakeld (zie voorbeeld bij de statusbalk op pagina
"18").
1. Kies de menuopdrachten Beeld > Raster om de rasterweergave in te
schakelen (of klik in de werkbalk Beeld op de knop
(Raster)).
Het gebruik van de rastersnap is onafhankelijk van de rasterweergave. Als u
deze weergave tijdens het maken van het schema onhandig vindt, kunt u de
rasterweergave op dezelfde manier weer uitschakelen.
EPLAN Electric P8 Beginnershandboek • Pagina 50
Vensterzoom gebruiken
Vensterzoom gebruiken
Normaal gesproken wordt in een venster van de grafische editor de hele
pagina weergegeven. Bij het maken van het schema is het vaak raadzaam
om een bepaald gedeelte van het beeldscherm te vergroten, zodat u
bepaalde details beter kunt zien. Zo kunt u bijvoorbeeld de zogeheten
"vensterzoom" gebruiken om een bepaald gedeelte van het venster groter
weer te geven.
1. Kies de menuopdrachten Beeld > Zoomen > Venster (of klik in de
werkbalk Beeld op de knop
(Zoomen naar venster)).
Naast de muisaanwijzer wordt een vergrootglas weergegeven.
2. Klik met de linkermuisknop in de linkerbovenhoek van het schema en
trek met de muis een venster dat ongeveer een kwart van de schemapagina omvat.
Het bereik dat wordt vergroot, wordt tijdens het trekken van het venster
door een vet kader aangegeven.
EPLAN Electric P8 Beginnershandboek • Pagina 51
Vensterzoom gebruiken
3. Klik opnieuw op de linkermuisknop.
Het gewenste bereik wordt gemaximaliseerd weergegeven.
EPLAN Electric P8 Beginnershandboek • Pagina 52
Vensterzoom gebruiken
Als later weer de hele pagina moet worden weergegeven, kiest u de menuopdrachten Beeld > Zoomen > Hele pagina (of klikt u in de werkbalk Beeld
op de knop
(Zoomen naar hele pagina)).
EPLAN Electric P8 Beginnershandboek • Pagina 53
Elementen verwijderen en terugzetten
Tip:
U kunt in EPLAN ook met een muiswiel zoomen. Standaard functioneert
het muiswiel net zoals bij andere CAD-programma's. Als u met het
muiswiel naar boven / onder scrollt, wordt de pagina vergroot / verkleind. U
kunt bovendien in de instellingen het scroll-gedrag zodanig wijzigen dat dit
overeenkomt met het scroll-gedrag van tekstverwerkingsprogramma's. In
dat geval wordt bij het scrollen met het muiswiel het zichtbare gedeelte van
de pagina naar boven of naar onder verschoven.
Elementen verwijderen en terugzetten
1. Plaats de muisaanwijzer op het element met de code -Q1.
Het element wordt in een andere kleur weergegeven. Onder het symbool
wordt een klein tekstvenster (knopinfo) weergegeven met informatie
over dit element.
2. Selecteer het element door hierop te klikken.
De kleur van het element verandert opnieuw.
3. Kies de menuopdrachten Bewerken > Verwijderen (of druk op [Del]).
Het element -Q1 wordt volledig verwijderd. U kunt echter de opdracht
Ongedaan maken gebruiken om het element weer in te voegen.
4. Kies daartoe de menuopdrachten Bewerken > Ongedaan maken.
EPLAN Electric P8 Beginnershandboek • Pagina 54
Project sluiten
Opmerking:
Bij de bewerking van elementen in de grafische editor worden naast de
Windows-bedieningstechniek (eerst elementen selecteren en vervolgens
opdrachten oproepen) in de meeste gevallen ook de omgekeerde
bedieningstechniek (eerst een opdracht oproepen en vervolgens een
element selecteren) ondersteund.
Oefen dit een keer voor het zojuist opnieuw ingevoegde element -Q1.
1. Kies daartoe de menuopdrachten Bewerken > Verwijderen.
Naast de muisaanwijzer worden nog twee andere symbolen weergegeven. Het vakje met de rode X is het symbool dat aan de verwijderfunctie is toegekend, en het vakje met de gestippelde lijn staat voor het
geselecteerde gedeelte.
2. Klik met de linkermuisknop links boven het element en trek met de muis
een venster om -Q1.
Het element -Q1 wordt verwijderd.
3. Druk nu op de toetsencombinatie [Ctrl] + [Z] om de opdracht
Verwijderen opnieuw ongedaan te maken en het element weer in te
voegen.
Project sluiten
1. Kies de menuopdrachten Project > Sluiten.
Het project EPLAN-DEMO wordt gesloten.
Als u met de cursor in de pagina-navigator staat, wordt het project gesloten
waarvan u een of meerdere pagina's hebt geselecteerd.
EPLAN Electric P8 Beginnershandboek • Pagina 55
Project sluiten
Opmerking:
Houd er rekening mee dat de menuopdracht Sluiten in het snelmenu van
de pagina-navigator alleen de pagina sluit die zich op de voorgrond
bevindt. Als u een project via het snelmenu van de pagina-navigator wilt
sluiten, moet u de menuopdrachten Snelmenu > Project > Sluiten
kiezen.
Tip:
In het menu Project wordt onder de menuopdracht Afdrukken een lijst
weergegeven met de projecten die het laatst zijn geopend. Aan de hand
van deze lijst kunt u een project openen zonder dat u daarvoor de menuopdracht Openen moet gebruiken.
EPLAN Electric P8 Beginnershandboek • Pagina 56
Project sluiten
Voorbeeld:
Bekijk het volgende voorbeeld. U hebt het demoproject zojuist gesloten.
Klik nu op het menu Project en kies EPLAN-DEMO. Het demoproject wordt
opnieuw geopend. Sluit het demoproject weer.
Nu u in dit hoofdstuk het omvangrijke demoproject hebt bekeken, gaat u in
de volgende twee hoofdstukken een duidelijk "eenvoudiger" schema maken.
EPLAN Electric P8 Beginnershandboek • Pagina 57
Een schema maken
Een schema maken
In dit hoofdstuk begint u met het maken van een eenvoudig schema. Daartoe
opent u eerst – indien nodig – de schemapagina =ANL+SCP/1 van uw oefenproject met de beschrijving Voeding.
Schema's – Wat u vooraf moet weten
Wat is een symbool?
Een symbool is een afbeelding die in EPLAN wordt gebruikt voor de weergave van functies. Symbolen bevatten standaard geen logische gegevens;
deze zijn normaal gesproken opgeslagen bij de functies.
Wat is een schemasymbool?
Een schemasymbool is een grafisch element voor het weergeven van een
functie. Het bestaat uit de functie en het symbool. Daarbij bevat de functie de
logische gegevens en het symbool de grafische gegevens. Een schemasymbool heeft een onderdeelcode, aansluitcodes etc.
Wat zijn onderdelen?
Onderdelen zijn logische elektrotechnisch of fluidtechnisch samenwerkende
eenheden. Onderdelen worden met een onderdeelcode (ODC) aangeduid,
bijvoorbeeld M1, K1, X1, XS1, W1.
Wat zijn coördinatensystemen?
In EPLAN zijn voor de positionering van de cursor verschillende coördinatensystemen beschikbaar. Afhankelijk van het paginatype is een bepaald
coördinatensysteem vooringesteld. Op elektrotechnische schemapagina's is
dit het coördinatensysteem Elektrotechniek. Dit coördinatensysteem heeft
zijn oorsprong in de linkerbovenhoek van het tekenvlak. De coördinatenwaarden worden in rasterstappen RX en RY aangegeven en in de statusbalk
weergegeven.
EPLAN Electric P8 Beginnershandboek • Pagina 58
Het verbindingssymbool "Hoek" invoegen
Het verbindingssymbool "Hoek" invoegen
Als eerste elementen voegt u in uw schema een aantal hoeken in. Hoeken
en andere elementen (T-stukken, afbreekpunten etc.) behoren in EPLAN tot
de verbindingssymbolen, waarmee het verloop van verbindingen in het
schema wordt weergegeven.
1. Kies de menuopdrachten Invoegen > Verbindingssymbool > Hoek
(onder, rechts).
De hoek hangt aan de muisaanwijzer.
2. Kies Opties > Coördinateninvoer.
Het dialoogvenster Coördinateninvoer wordt geopend.
3. Geef hier in het groepsveld Huidige cursorpositie voor X:10 en voor
Y:10 op.
4. Klik op [OK].
EPLAN Electric P8 Beginnershandboek • Pagina 59
Het verbindingssymbool "Hoek" invoegen
Het dialoogvenster Coördinateninvoer wordt gesloten. De cursor en de
hoek worden samen op de aangegeven positie geplaatst. Bovendien
wordt de huidige cursorpositie in de linker onderhoek van de statusbalk
weergegeven.
5. U kunt direct nog meer hoeken invoegen. Open daartoe, zoals hierboven
is beschreven, opnieuw de Coördinateninvoer en plaats de overige
Hoeken (onder, rechts) op de posities RX:12 / RY:11 en RX:14 / RY:12.
6. Kies vervolgens Snelmenu > Actie annuleren om de actie te
annuleren.
Tip:
Om het dialoogvenster Coördinateninvoer snel op te roepen, kunt u ook
op [P] drukken.
EPLAN Electric P8 Beginnershandboek • Pagina 60
Verbindingslijnen automatisch genereren
Opmerkingen:
Houd er rekening mee dat bij het invoegen op bepaalde coördinaten –
behalve het gebruikte coördinatensysteem – ook de gebruikte
rastergrootte en rol speelt. De rastergrootte voor pagina's van het
paginatype Schema meerlijnig is op "4,00 mm" vooringesteld. Als u
bijvoorbeeld in de Pagina-eigenschappen het vooringestelde Raster
zou wijzigen van "4,00 mm" in "2,00 mm", zou de eerder ingevoegde
hoek (vorige positie RX:10 / RY:10) zich nu op de positie RX:20 / RY:20
bevinden.
Om goed te kunnen vergelijken, moeten de verschillende schemaelementen in het gehele oefenproject precies op de gedefinieerde
posities worden geplaatst. Bij de bewerking van uw eigen schema's is
een dergelijke definitie van de invoegcoördinaten niet absoluut
noodzakelijk. U kunt bij het invoegen – zoals hierboven is beschreven –
de Coördinateninvoer gebruiken, of de elementen met de muis of via
de cursortoetsen op de aangegeven coördinaten plaatsen.
Als u het dialoogvenster Coördinateninvoer gebruikt, wordt het
element direct geplaatst als u de coördinaten met [OK] hebt bevestigd.
Als u het element met de muis of het toetsenbord plaatst, moet u na het
plaatsen nog op de linkermuisknop klikken of op [Enter] drukken om het
betreffende element op de pagina te plaatsen.
Verbindingslijnen automatisch genereren
Herhaal de handeling "hoek invoegen" voor het symbool Hoek onder, links
(menupad: Invoegen > Verbindingssymbool > Hoek (onder, links)), en
voeg nog drie hoeken in op de coördinaten RX:84 / RY:10, RX:86 / RY:11 en
RX:88 / RY:12.
EPLAN Electric P8 Beginnershandboek • Pagina 61
Potentiaalaansluitingen invoegen
Zodra de aansluitingen van twee hoeksymbolen in het schema precies
horizontaal (of verticaal) tegenover elkaar staan, worden deze automatisch
met een verbindingslijn verbonden. Dit wordt "autoconnecting" genoemd. De
verbindingslijnen die op deze manier worden gegenereerd, worden
"autoconnecting-lijnen" genoemd. Alleen deze autoconnecting-lijnen worden
als elektrische verbindingen tussen de symbolen in het schema herkend en
verwerkt. Autoconnecting vindt altijd plaats als de aansluitingen van twee
symbolen in het schema precies horizontaal of verticaal tegenover elkaar
staan. Bij het invoegen en verplaatsen van symbolen wordt een voorbeeld
van de autoconnecting-lijn weergegeven.
Potentiaalaansluitingen invoegen
De potentialen in het schema kunnen o.a. door potentiaalaansluitingen
worden gedefinieerd.
1. Kies de menuopdrachten Invoegen > Potentiaalaansluiting.
Het symbool voor de potentiaalaansluiting hangt aan de muisaanwijzer.
2. Plaats de eerste potentiaalaansluiting op de coördinaten RX:10 / RY:48
en klik op de linkermuisknop om de potentiaal te plaatsen.
Het dialoogvenster Eigenschappen (schemasymbool): Potentiaalaansluiting wordt geopend.
EPLAN Electric P8 Beginnershandboek • Pagina 62
Potentiaalaansluitingen invoegen
3. Geef in het eigenschappendialoogvenster op het tabblad
Potentiaaldefinitie voor de PotentiaalnaamL1 op.
4. Selecteer in het groepsveld Eigenschappen voor het Potentiaaltype in
de vervolgkeuzelijst de waarde L.
EPLAN Electric P8 Beginnershandboek • Pagina 63
Potentiaalaansluitingen invoegen
5. Klik op [OK].
Het eigenschappendialoogvenster wordt gesloten.
U kunt direct nog meer potentiaalaansluitingen invoegen. Plaats eerst de
aansluitingen L2, L3 (beide met het potentiaaltype L) op de coördinaten
RX:12 / RY:48 en RX:14 / RY:48 en de aansluiting PE/N (met het potentiaaltype Niet gedefinieerd) op de coördinaten RX:16 / RY:48.
Vervolgens plaatst u de potentiaalaansluitingen PE en N (met gelijknamige
potentiaaltypen) in het schema op de coördinaten RX:16 / RY:35 en RX:19 /
RY:38. Daarbij moet u na het plaatsen van de symbolen in het eigenschappendialoogvenster een andere symboolvariant selecteren. Klik daartoe in het
betreffende eigenschappendialoogvenster op het tabblad Symbool- /
functiegegevens en selecteer in het veld Variant de Variant C.
EPLAN Electric P8 Beginnershandboek • Pagina 64
Potentiaalaansluitingen invoegen
Sluit deze handeling af door bijvoorbeeld in het snelmenu de menuopdracht
Actie annuleren te kiezen of door op [Esc] te drukken.
EPLAN Electric P8 Beginnershandboek • Pagina 65
Het verbindingssymbool "T-stuk" invoegen
Tip:
Als er bij een symbool verschillende varianten zijn (zoals bij de
potentiaalaansluiting), kunt u tijdens het plaatsen van het symbool al
kiezen uit de verschillende varianten. Als het symbool aan de muisaanwijzer hangt, kunt u [Ctrl] indrukken en vervolgens de cursor ronddraaien. Daarbij worden de diverse varianten weergegeven. Als u een
variant hebt gekozen, laat u eerst [Ctrl] los en klikt u vervolgens op de
linkermuisknop om het symbool te plaatsen. U kunt ook door de bestaande
varianten bladeren door tijdens het invoegen op [Tab] te drukken.
Het verbindingssymbool "T-stuk" invoegen
Er zijn T-stukken voor vier verschillende richtingen. Voor elke richting zijn er
weer vier varianten.
1. Kies de menuopdrachten Invoegen > Verbindingssymbool > T-stuk
(rechts).
Het T-stuk hangt aan de muisaanwijzer.
2. Plaats het T-stuk op de coördinaten RX:16 / RY:42 en klik op de linkermuisknop om het T-stuk te plaatsen.
3. Sluit de actie met Snelmenu > Actie annuleren.
4. Kies vervolgens de menuopdrachten Beeld > Invoegpunten.
De invoegpunten van alle geplaatste schema-elementen worden in het
schema als "zwarte blokjes" weergegeven.
5. Dubbelklik op het invoegpunt van het T-stuk.
Het dialoogvenster T-stuk rechts wordt geopend.
6. Kies hier de optie Eerste doel onder, tweede doel rechts.
EPLAN Electric P8 Beginnershandboek • Pagina 66
Het verbindingssymbool "T-stuk" invoegen
7. Klik op [OK].
Herhaal deze handeling voor het verbindingssymbool T-stuk, onder
(menupad: Invoegen > Verbindingssymbool > T-stuk (onder)) en voeg
twee nieuwe T-stukken in op de coördinaten RX:44 / RY:10 en RX:48 /
RY:11. U hoeft niet per se een variant te selecteren.
Voeg bovendien nog een Hoek boven, links in (menupad: Invoegen >
Verbindingssymbool > Hoek (boven, links)) en plaats deze op de
coördinaten RX:19 / RY:42.
Als u de weergegeven invoegpunten wilt verbergen, kiest u opnieuw Beeld >
Invoegpunten.
EPLAN Electric P8 Beginnershandboek • Pagina 67
Grafische elementen invoegen
Tips:
Om de invoegpunten snel weer te geven of te verbergen, kunt u ook de
toets [ i ] gebruiken.
Als u op het invoegpunt dubbelklikt, kunt u bij andere symbolen, teksten
en grafische elementen, die in de grafische editor zijn geplaatst,
eveneens het betreffende eigenschappendialoogvenster openen en
vervolgens de eigenschappen bewerken. Ook kunt u het betreffende
object selecteren en in het snelmenu de menuopdracht Eigenschappen kiezen.
Grafische elementen invoegen
Grafische elementen zijn elementen zoals lijnen, cirkels, rechthoeken etc.
die geen informatie bevatten die voor het schema relevant is. Voor het
tekenen van deze elementen bevat het menu Invoegen > Grafisch diverse
opdrachten.
Een rechthoek tekenen
1. Kies de menuopdrachten Invoegen > Grafisch > Rechthoek.
De rechthoek hangt aan de muisaanwijzer.
2. Plaats de cursor op de coördinaten RX:7 / RY:51.
3. Klik op de linkermuisknop om het startpunt van de rechthoek te
definiëren.
4. Plaats de cursor vervolgens op de coördinaten RX:19 / RY:45 en klik
opnieuw op de linkermuisknop om het eindpunt van de rechthoek te
definiëren.
5. Kies vervolgens Snelmenu > Actie annuleren om de actie te
annuleren.
EPLAN Electric P8 Beginnershandboek • Pagina 68
Lijnen tekenen
Opmerking:
Bij het invoegen van grafische elementen wordt bij de cursor standaard
een klein tekstvenster weergegeven waarin u cijfers kunt invoeren. Dit
tekstvenster wordt als "invoervak" gecodeerd.
De in het invoervak ingevoerde waarden hebben betrekking op het
grafische coördinatensysteem dat zijn oorsprong linksonder heeft. Verder
worden de waarden in de ingestelde eenheid "mm" of "inch" verwerkt.
Als de functionaliteit Invoervak in het menu Opties is ingeschakeld, kunt u
het invoervak bijvoorbeeld gebruiken om op grafische pagina’s grafische
elementen snel en nauwkeurig te positioneren. Op dergelijke pagina's is
het grafische coördinatensysteem vooringesteld.
Lijnen tekenen
1. Kies de menuopdrachten Invoegen > Grafisch > Lijn.
Het symbool voor de lijn hangt aan de muisaanwijzer.
2. Plaats de cursor op de coördinaten RX:15 / RY:35.
3. Klik op de linkermuisknop om het startpunt van de eerste lijn te
definiëren.
4. Plaats de cursor vervolgens op de coördinaten RX:18 / RY:35 en klik
opnieuw op de linkermuisknop om het eindpunt van de eerste lijn te
definiëren.
5. Herhaal deze handeling en plaats het startpunt van de tweede lijn op de
coördinaten RX:18 / RY:38. Plaats het eindpunt van de tweede lijn op de
coördinaten RX:21 / RY:38.
EPLAN Electric P8 Beginnershandboek • Pagina 69
Lijnen tekenen
6. Kies vervolgens Snelmenu > Actie annuleren om de actie te
annuleren.
Om de werklijnen "optisch" te accentueren, wijzigt u vervolgens nog de
formaateigenschappen van de ingevoegde lijnen.
7. Dubbelklik daartoe bijvoorbeeld op de "PE"-lijn (de eerste lijn).
Het dialoogvenster Eigenschappen wordt geopend.
8. Klik in het dialoogvenster Eigenschappen op het tabblad Formaat.
9. Wijzig hier de instellingen. Selecteer bijvoorbeeld een andere Lijndikte,
Kleur, Lijntype, Patroonlengte en / of Lijnafsluiting.
10. Klik op [OK].
Herhaal deze handeling voor de tweede werklijn. Om de lijnen te kunnen
onderscheiden, selecteert u andere formaateigenschappen (bijvoorbeeld
een andere kleur of een ander lijntype).
EPLAN Electric P8 Beginnershandboek • Pagina 70
Algemene onderdelen invoegen
Algemene onderdelen invoegen
In tegenstelling tot de andere symbolen (zoals de verbindingssymbolen),
kunnen algemene onderdelen alleen via de symboolselectie worden
geselecteerd.
Een symbool selecteren
In de Symboolselectie kunt u de symbolen via een boom- of lijstweergave
selecteren. In de boomweergave zijn de symbolen op basis van hun
functiedefinitie overzichtelijk in verschillende groepen onderverdeeld. U kunt
hier door de verschillende groepen bladeren, totdat u het gewenste symbool
hebt gevonden.
EPLAN Electric P8 Beginnershandboek • Pagina 71
Een symbool selecteren
Voorbeeld:
Het volgende voorbeeld toont de symboolselectie via de boomweergave
voor het eerste in te voegen onderdeel.
Als u in de boomweergave een symbool selecteert, wordt onder de boom
een symboolbeschrijving van het betreffende symbool weergegeven.
Rechts in het dialoogvenster Symboolselectie wordt een voorbeeld weergegeven. Als u het gewenste symbool in het voorbeeld hebt geselecteerd,
kunt u het overnemen door hierop te dubbelklikken.
Voor het oefenproject gaat u een symbool selecteren via de lijstweergave.
Ook via de directe invoer van de lijstweergave kunt u heel snel een symbool
selecteren.
EPLAN Electric P8 Beginnershandboek • Pagina 72
Een symbool selecteren
Opmerking:
De symboolselectie zoals die hierna wordt beschreven, functioneert voor
de directe invoer alleen als u de kolommen in de lijst zo hebt
geconfigureerd dat de Naam van het symbool in de eerste kolom staat.
1. Kies de menuopdrachten Invoegen > Symbool.
Het dialoogvenster Symboolselectie wordt geopend.
2. Kies in het dialoogvenster Symboolselectie het tabblad Lijst.
3. Om het aantal weergegeven symbolen te beperken, selecteert u een
filter. Neem daartoe in de vervolgkeuzelijst Filter de invoer IECsymbolen, meerlijnig over.
4. Schakel het selectievakje Actief in om de filterinstellingen toe te passen.
De verschillende symbolen worden in zogeheten "symboolbibliotheken"
beheerd. In de lijst worden nu alleen de meerlijnige symbolen uit de
symboolbibliotheek IEC_Symbol weergegeven.
5. Voer in het veld Directe invoerQ1 in.
Nadat het eerste teken is ingevoerd, springt de cursor direct naar het
eerste symbool waarvan de Naam met dit teken begint en wordt dit
symbool geselecteerd.
Het geselecteerde symbool wordt met alle bestaande varianten in het
voorbeeldvenster rechts weergegeven. De eerste variant is in het
voorbeeldvenster geselecteerd. Bovendien wordt het symbool in het
grafisch voorbeeld weergegeven.
EPLAN Electric P8 Beginnershandboek • Pagina 73
Eigenschappen definiëren
6. Selecteer in de lijst de driepolige schakelaar Q1 en klik op [OK].
Het symbool hangt aan de muisaanwijzer en kan in de grafische editor
worden geplaatst.
7. Plaats het symbool op de coördinaten RX:10 / RY:23 in het schema en
klik vervolgens op de linkermuisknop.
Eigenschappen definiëren
Nadat u de schakelaar op de pagina hebt geplaatst, wordt het dialoogvenster
Eigenschappen (schemasymbool) geopend. Sommige velden zijn reeds
ingevuld. Zo worden in EPLAN de onderdelen tijdens het invoegen standaard
automatisch genummerd. Dit wordt "online-nummering" genoemd. In de
instellingen kunt u de online-nummering uitschakelen en ook het vooringestelde nummeringsformaat wijzigen (menupad: Opties > Instellingen
> Projecten > "Projectnaam" > Onderdelen > Nummering (online)).
EPLAN Electric P8 Beginnershandboek • Pagina 74
Eigenschappen definiëren
1. Klik in het dialoogvenster Eigenschappen (schemasymbool):
Algemeen onderdeel op het tabblad Schakelaar / knop.
De velden Weergegeven ODC, Aansluitcode en Aansluitbeschrijving
zijn reeds ingevuld.
2. Voer in het veld Technische waarden16A in.
3. Voer in het veld Functietekst de tekst Belastingscheidingschakelaar in.
4. Klik op [OK].
EPLAN Electric P8 Beginnershandboek • Pagina 75
Eigenschappen definiëren
5. Kies vervolgens Snelmenu > Actie annuleren om de actie te
annuleren.
U hebt nu een schakelaar met 3 maakcontacten in het schema ingevoegd.
Als weergegeven ODC wordt -Q1 weergegeven. In het schema worden
bovendien de ingevoerde aansluitcodes en de functietekst weergegeven.
Tip:
Om de Symboolselectie snel te kunnen oproepen, kunt u ook de toets
[Ins] of de knop
(Symbool) op de werkbalk Symbolen gebruiken.
EPLAN Electric P8 Beginnershandboek • Pagina 76
Overige algemene onderdelen invoegen
Overige algemene onderdelen invoegen
Ga voor de hierna weergegeven schemasymbolen op dezelfde wijze te
werk. Selecteer de symbolen in de lijstweergave van de Symboolselectie
via de Directe invoer. Voer daartoe de hierna aangegeven symboolnamen
in, en laat het filter IEC-symbolen, meerlijnig ingeschakeld.
Symbolen van hetzelfde type kunnen direct na elkaar worden ingevoegd.
Voordat u een ander symbool kunt selecteren, moet u de actie afsluiten en
vervolgens de Symboolselectie opnieuw oproepen.
Plaats de symbolen op de aangegeven coördinaten en vul eventueel de
eigenschappen van de ingevoegde schemasymbolen aan. De vooringestelde eigenschappen staan in de volgende opsomming tussen haakjes.
EPLAN Electric P8 Beginnershandboek • Pagina 77
Overige algemene onderdelen invoegen
Nr. Symboolbeschrijving
1.
Zekering, éénpolig, algemeen
Symboolnaam voor de directe invoer:
Coördinaten:
Weergegeven ODC:
Aansluitcode:
Technische waarden:
2.
F1
RX:44 / RY:17
(-F1)
(1¶2)
6A
Zekering, éénpolig, algemeen
Symboolnaam voor de directe invoer:
Coördinaten:
Weergegeven ODC:
Aansluitcode:
Technische waarden:
3.
Invoer
F1
RX:48 / RY:17
(-F2)
(1¶2)
6A
Eenfasetransformator met twee wikkelingen
en afscherming
Symboolnaam voor de directe invoer:
Coördinaten:
Weergegeven ODC:
Aansluitcode:
T11
RX:44 / RY:23
(-T1)
400V¶24V¶0V¶0V¶PE
Om het teken ¶, dat voor het symbool T11 is ingesteld en wordt gebruikt als
scheiding tussen de afzonderlijke aansluitingen, te kunnen invoeren, drukt u
op de toetsencombinatie [Ctrl] + [Enter]. Of u kiest in het snelmenu de
menuopdracht Regeleinde.
EPLAN Electric P8 Beginnershandboek • Pagina 78
Overige algemene onderdelen invoegen
Nr. Symboolbeschrijving
4.
Zekering, éénpolig, algemeen
Symboolnaam voor de directe
invoer:
Coördinaten:
Weergegeven ODC:
Aansluitcode:
Technische waarden:
5.
RX:44 / RY:30
(-F3)
(1¶2)
6A
G22
RX:44 / RY:37
(-V1)
24¶+¶0¶-
Zekering, driepolig, algemeen
Symboolnaam voor de directe
invoer:
Coördinaten:
Weergegeven ODC:
Aansluitcode:
7.
F1
Gelijkrichter brug, tweefasen,
secundair 2 aansluitingen
Symboolnaam voor de directe
invoer:
Coördinaten:
Weergegeven ODC:
Aansluitcode:
6.
Invoer
F3
RX:84 / RY:17
(-F4)
(1¶2¶3¶4¶5¶6)
Belastingschakelaar /
motorbeveiligingsschakelaar met
schakelmechanisme en lijn
Symboolnaam voor de directe
invoer:
Coördinaten:
Weergegeven ODC:
Aansluitcode:
Functietekst:
QL3_1
RX:84 / RY:23
(-Q2)
(1¶2¶3¶4¶5¶6)
Motorbeveiligingsschakelaar
EPLAN Electric P8 Beginnershandboek • Pagina 79
Overige algemene onderdelen invoegen
Nr. Symboolbeschrijving
8.
Invoer
Maakcontact-vermogenscontact van een relais
Symboolnaam voor de directe invoer:
Coördinaten:
Weergegeven ODC:
Aansluitcode:
SL
RX:84 / RY:30
-K1
(1¶2)
Verwijder bij de overige maakcontact-vermogenscontacten die u nog gaat
invoegen, de voorgestelde Weergegeven ODC-?K1, en voer hier geen
onderdeelcode in. Bij projecten conform de IEC-norm wordt de ODC van
links overgenomen. Het proces waarbij schemasymbolen die geen eigen
weergegeven ODC hebben de ODC van een ander schemasymbool
overnemen, wordt in EPLAN "ODC-overname" genoemd.
Nr. Symboolbeschrijving
9.
Invoer
Maakcontact-vermogenscontact van een relais
Symboolnaam voor de directe invoer:
Coördinaten:
Weergegeven ODC:
Aansluitcode:
SL
RX:86 / RY:30
3¶4
10. Maakcontact-vermogenscontact van een relais
Symboolnaam voor de directe invoer:
Coördinaten:
Weergegeven ODC:
Aansluitcode:
SL
RX:88 / RY:30
5¶6
11. Draaistroom-asynchroonmotor, één draaisnelheid
Symboolnaam voor de directe invoer:
Coördinaten:
Weergegeven ODC:
Aansluitcode:
M3
RX:84 / RY:48
(-M1)
(U1¶V1¶W1¶PE)
EPLAN Electric P8 Beginnershandboek • Pagina 80
Overige algemene onderdelen invoegen
Nu moet u de motor nog voorzien van een PE-potentiaalaansluiting. Zoals
reeds in de paragraaf "Potentiaalaansluitingen invoegen" op pagina "62" is
beschreven, kiest u daartoe de menuopdrachten Invoegen > Potentiaalaansluiting en voegt u de Variant C van het symbool op de coördinaten
RX:90 / RY:35 in. Als Potentiaalnaam en Potentiaaltype moet PE zijn
ingevoerd.
Voeg vervolgens nog een Hoek boven, rechts (menupad: Invoegen >
Verbindingssymbool > Hoek...) op de coördinaten RX:88 / RY:52 en een
Hoek boven, links op de coördinaten RX:90 / RY:52 in.
EPLAN Electric P8 Beginnershandboek • Pagina 81
Klemmenstroken en klemmen invoegen
Klemmenstroken en klemmen invoegen
Klemmen horen bij de onderdelen en kunnen net als de algemene onderdelen alleen via de Symboolselectie in uw schema worden ingevoegd.
1. Kies de menuopdrachten Invoegen > Symbool.
Het dialoogvenster Symboolselectie wordt geopend.
2. Kies in het dialoogvenster Symboolselectie het tabblad Lijst.
3. Schakel, indien dit nog niet is gebeurd, het Filter IEC-symbolen,
meerlijnig in.
4. Voer in het veld Directe invoerX in.
5. Selecteer in de lijst de klem X en klik op [OK].
Het klemsymbool hangt aan de muisaanwijzer en kan in de grafische
editor worden geplaatst.
6. Plaats de eerste klem op de coördinaten RX:84 / RY:37 in het schema en
klik vervolgens op de linkermuisknop.
Het dialoogvenster Eigenschappen (schemasymbool): Klemmen
wordt geopend. Hier definieert u de eigenschappen van de klem. Ook
klemmen worden standaard automatisch genummerd. De velden
Weergegeven ODC en Code op het tabblad Klem zijn reeds vooringesteld met de invoeren –X1 en 1.
EPLAN Electric P8 Beginnershandboek • Pagina 82
Klemmenstroken en klemmen invoegen
Ingevoegde klemmen worden standaard als hoofdklemmen
gedefinieerd. Zo kunt u de klemmenartikelen bij de afzonderlijke
klemmen opslaan. Hiervoor is in het eigenschappendialoogvenster het
selectievakje Hoofdklem ingeschakeld.
7. Nu moet u de functiedefinitie van de ingevoegde klem wijzigen. De
functiedefinitie definieert het standaard gedrag van een functie. De
klemsymbolen worden eerst met een algemene functiedefinitie
ingevoegd. U kunt dan lager aangeven om welke klem het concreet gaat
EPLAN Electric P8 Beginnershandboek • Pagina 83
Klemmenstroken en klemmen invoegen
(N-klem, PE-klem etc.). Klik daartoe op de knop [...] naast het veld
Functiedefinitie.
Het dialoogvenster Functiedefinities wordt geopend.
8. Selecteer hier in de boom van veld Selectie de functiedefinitie Klem met
vaste brug, 2 aansluitingen.
9. Klik op [OK].
Het dialoogvenster Functiedefinities wordt gesloten.
EPLAN Electric P8 Beginnershandboek • Pagina 84
Een klemmenstrookdefinitie invoegen
10. Klik in het dialoogvenster Eigenschappen (schemasymbool):
Klemmen eveneens op [OK].
De klem met de weergegeven ODC –X1 wordt in het schema geplaatst.
11. Plaats nog drie klemmen op de coördinaten RX:86 / RY:37, RX:88 /
RY:37 en RX:90 / RY:37. Voor de eerste twee klemmen kunt u de vooringestelde klemcodes 2 en 3 overnemen; bij de laatste klem wijzigt u de
code in PE. Wijzig bij alle klemmen de functiedefinities. Selecteer voor de
eerste twee klemmen (-X1:2 en -X1:3) eveneens de functiedefinitie
Klem met vaste brug, 2 aansluitingen en voor de PE-klem (X1:2) de functiedefinitie PE-klem met railcontact, 2
aansluitingen.
12. Sluit de procedure door in het snelmenu de menuopdracht Actie
annuleren te kiezen.
Een klemmenstrookdefinitie invoegen
In EPLAN worden de klemmenstroken via de klemmenstrookdefinitie
beheerd. De klemmenstrookdefinitie identificeert de klemmenstrook en
bevat alle relevante gegevens van de klemmenstrook en de strookartikelen.
1. Kies de menuopdrachten Invoegen > Klemmenstrookdefinitie.
Het symbool voor de klemmenstrookdefinitie hangt aan de muisaanwijzer.
2. Plaats het symbool op de coördinaten RX:3 / RY:63 en klik op de linkermuisknop om de klemmenstrookdefinitie te plaatsen.
Het dialoogvenster Eigenschappen (schemasymbool): Klemmenstrookdefinitie wordt geopend. Vanwege de automatische nummering
is het veld Weergegeven ODC reeds met de invoer –X2 vooringesteld.
EPLAN Electric P8 Beginnershandboek • Pagina 85
Een klemmenstrookdefinitie invoegen
3. Voer in het veld Weergegeven ODC op het tabblad Klemmenstrookdefinitie de reeds in het schema toegekende strookcode -X1 in.
4. Voer in het veld Functietekst de tekst Motor, 4 aansluitingen in.
5. Klik op [OK].
De klemmenstrookdefinitie wordt op de aangegeven coördinaten
ingevoegd. Als klemmenstrookdefinitie wordt de tekst -X1=Motor, 4
aansluitingen weergegeven.
6. Kies vervolgens Snelmenu > Actie annuleren om de actie te
annuleren.
EPLAN Electric P8 Beginnershandboek • Pagina 86
Een kabeldefinitielijn tekenen
Een kabeldefinitielijn tekenen
Kabels kunnen door een kabeldefinitielijn (of door een afscherming) grafisch
worden weergegeven. Daarbij moet de kabeldefinitielijn de betreffende
verbindingen kruisen.
1. Kies de menuopdrachten Invoegen > Kabeldefinitie.
Het symbool voor de kabeldefinitielijn hangt aan de muisaanwijzer.
2. Plaats de cursor op de coördinaten RX:81 / RY:43.
3. Klik op de linkermuisknop om het startpunt van de lijn vast te leggen.
4. Plaats de cursor vervolgens op de coördinaten RX:91 / RY:43 en klik
opnieuw op de linkermuisknop om het eindpunt van de lijn te definiëren.
Het dialoogvenster Eigenschappen (schemasymbool): Kabels wordt
geopend. Vanwege de automatische nummering is het veld Weergegeven ODC reeds met de invoer -W1 vooringesteld.
5. Voer in het veld Functietekst de tekst Motor in.
6. Voer achtereenvolgens in de velden Aantal aders, Lengte en
Aderdoorsnede / -diameter de volgende waarden in: 4x, 10 m, 1,5.
7. Selecteer in de vervolgkeuzelijst van het veld Eenheid de invoer mm2.
EPLAN Electric P8 Beginnershandboek • Pagina 87
Een kabeldefinitielijn tekenen
8. Klik op [OK].
In het schema worden de kabeldefinitielijn met de weergegeven ODC –
W1 en de ingevoerde gegevens weergegeven.
9. Kies vervolgens Snelmenu > Actie annuleren om de actie te
annuleren.
EPLAN Electric P8 Beginnershandboek • Pagina 88
Verbindingen actualiseren
Bij het tekenen van de kabeldefinitielijn wordt op elk snijpunt van de
verbindingen met de kabeldefinitielijn automatisch een verbindingsdefinitiepunt geplaatst. Via de verbindingsdefinitiepunten worden hier de
kabeladers gedefinieerd. Deze automatisch gegenereerde verbindingsdefinitiepunten worden alleen weergegeven als u de optie voor het
weergeven van de invoegpunten hebt ingeschakeld.
Verbindingen actualiseren
De verbindingslijnen die door de autoconnecting zijn ontstaan, zijn
aanvankelijk alleen grafische lijnen die nog niet zijn voorzien van gegevens.
Bij bepaalde acties (bijvoorbeeld bij het openen van een pagina, bij het
genereren van verwerkingen etc.) worden de verbindingen automatisch
geactualiseerd. Daarbij worden er aan de hand van de beschikbare
informatie nieuwe verbindingen gegenereerd of bestaande verbindingen
geactualiseerd. Afzonderlijke verbindingen krijgen hun gegevens via de
projectinstellingen, van de potentiaal of van een verbindingsdefinitiepunt.
Omdat de verbindingsgegevens niet bij elke actie automatisch worden
geactualiseerd, raden wij u aan om voor bepaalde handelingen (zoals het
uitvoeren van controleprocedures, het werken in de navigatorvensters)
handmatig te actualiseren.
1. Selecteer het project EPLAN_start in de pagina-navigator.
2. Kies de menuopdrachten Projectgegevens > Verbindingen >
Actualiseren.
Alle verbindingen worden door EPLAN geactualiseerd.
EPLAN Electric P8 Beginnershandboek • Pagina 89
Een pad-functietekst invoegen
Opmerkingen:
Het "handmatig" actualiseren van verbindingen geldt normaal
gesproken voor het hele project. Hiertoe is in de instellingen standaard
het selectievakje Verbindingen in het hele project actualiseren
(handmatig) ingeschakeld (menupad: Opties > Instellingen >
Gebruiker> Weergave > Algemeen). Als het selectievakje is
uitgeschakeld, wordt alleen de verbindingen voor de huidige selectie
(van pagina's, functies, ...) geactualiseerd.
Of de verbindingen actueel zijn, kunt u zien aan de rechterrand van de
statusbalk: Als daar het teken "#" staat, bevat het project niet-actuele
verbindingen. Als daarnaast het teken "*" staat, bevat de geopende
pagina niet-actuele verbindingen.
Een pad-functietekst invoegen
Pad-functieteksten vereenvoudigen de documentatie, omdat u dan niet bij
elk schemasymbool een functietekst hoeft in te voeren. Als bij een schemasymbool geen eigen functietekst is ingevoerd, wordt bij de verwerkingen
(bijvoorbeeld in klemmenaansluitlijsten) de functietekst uit het schemapad
gebruikt.
1. Kies de menuopdrachten Invoegen > Pad-functietekst.
Het dialoogvenster Eigenschappen - Pad-functietekst wordt geopend.
EPLAN Electric P8 Beginnershandboek • Pagina 90
Een pad-functietekst invoegen
2. Voer op het tabblad Tekst de tekst Voeding in.
3. Klik op [OK].
De pad-functietekst hangt aan de muisaanwijzer.
4. Plaats de cursor op de coördinaten RX:10 / RY:56.
5. Klik op de linkermuisknop om de tekst in het gewenste schemapad te
plaatsen.
De pad-functietekst wordt op de aangegeven coördinaten geplaatst.
6. Kies vervolgens Snelmenu > Actie annuleren om de actie te
annuleren.
EPLAN Electric P8 Beginnershandboek • Pagina 91
Het verbindingssymbool "Afbreekpunt" invoegen
Herhaal deze handeling en voeg nog twee pad-functieteksten in (Verdeling
24 V DC op de coördinaten RX:44 / RY:56 en Transportband op RX:84 /
RY:56).
Opmerking:
Let erop dat bij het invoegen van pad-functieteksten het invoegpunt van de
betreffende tekst in een lijn ligt met de invoegpunten van de schemasymbolen die de pad-functietekst moeten overnemen.
Het verbindingssymbool "Afbreekpunt" invoegen
1. Kies de menuopdrachten Invoegen > Verbindingssymbool >
Afbreekpunt.
Het afbreekpuntsymbool hangt aan de muisaanwijzer.
2. Druk op [Ctrl] en draai vervolgens de cursor in het rond.
De verschillende varianten worden weergegeven.
3. Selecteer de variant met de pijlpunt naar onder (variant D) en laat de
toets [Ctrl] los.
4. Plaats het afbreekpunt op de coördinaten RX:44 / RY:48 en klik op de
linkermuisknop.
Het dialoogvenster Eigenschappen (schemasymbool): Afbreekpunt
wordt geopend.
EPLAN Electric P8 Beginnershandboek • Pagina 92
Het verbindingssymbool "Afbreekpunt" invoegen
5. Voer in het veld Weergegeven ODC de onderdeelcode L+ in.
6. Klik op [OK].
Het afbreekpunt wordt op de aangegeven coördinaten ingevoegd.
7. Plaats nog een afbreekpunt van Variant D op de coördinaten RX:48 /
RY:48 en voer als onderdeelcode L- in.
8. Kies vervolgens Snelmenu > Actie annuleren om de actie te
annuleren.
EPLAN Electric P8 Beginnershandboek • Pagina 93
Overige werklijnen invoegen
Overige werklijnen invoegen
Uw eerste schemapagina is bijna klaar. U moet als afsluiting nog twee
werklijnen invoegen. Volg daartoe de handeling in paragraaf "Lijnen
tekenen" (op pagina "69") en trek de eerste lijn van de coördinaten RX:89 /
RY:35 naar het eindpunt RX:92 / RY:35. Ken aan deze "PE"-lijn dezelfde
eigenschappen toe als de eigenschappen die u aan de eerste "PE"-lijn hebt
toegekend.
Plaats de werklijn voor het vermogen-maakcontact –K1 op de coördinaten
RX:84 / RY:30 en RX:88 / RY:30. Wijzig ook de formaateigenschappen voor
deze lijn. Selecteer bijvoorbeeld een andere lijndikte en een ander lijntype.
Nu gaat u ook op de tweede schemapagina schemasymbolen invoegen en
daardoor kruisverwijzingen genereren.
EPLAN Electric P8 Beginnershandboek • Pagina 94
Kruisverwijzingen genereren
Kruisverwijzingen genereren
In het vorige hoofdstuk hebt u op de eerste schemapagina van uw oefenproject een schema gemaakt. In dit hoofdstuk gaat u het schema op de
tweede pagina afmaken en zo kruisverwijzingen genereren.
In EPLAN wordt onderscheid gemaakt tussen verschillende typen kruisverwijzingen. Daarbij voegt het programma de meeste van deze kruisverwijzingen automatisch (online) in. Aan de hand van het oefenproject
maakt u kennis met een aantal van de meest gebruikte kruisverwijzingstypen. Gedetailleerde informatie over de verschillende kruisverwijzingstypen vindt u in de online-Help van EPLAN.
Kruisverwijzingen – Wat u vooraf moet weten
Wat zijn kruisverwijzingen?
Onderdelen kunnen uit verschillende elementen bestaan en over meerdere
schemapagina's verdeeld zijn. Bovendien kan het nodig zijn om een
onderdeel meerdere keren weer te geven. In dergelijke gevallen wordt door
kruisverwijzingen aangegeven dat de componenten bij elkaar horen. Een
kruisverwijzing geeft aan waar u het andere deel van een onderdeel in het
schema kunt vinden. Met behulp van kruisverwijzingen kunt u een schemasymbool of bij elkaar horende componenten uit een groot aantal pagina's
terugvinden.
Hoe worden kruisverwijzingen in het schema weergegeven?
De kruisverwijzingen worden standaard weergegeven in de volgorde
[Scheidingsteken]Paginanaam[Scheidingsteken]Kolom. Daarbij is als
scheidingsteken voor de pagina een "/" en als scheidingsteken tussen
pagina en kolom een "." vooringesteld.
Standaard krijgen de kruisverwijzingen een andere kleur dan de overige
weergegeven elementen.
EPLAN Electric P8 Beginnershandboek • Pagina 95
Afbreekpuntenkruisverwijzingen automatisch genereren
Opmerking:
De scheidingstekens en andere algemene instellingen voor de kruisverwijzingen definieert u in de instellingen via het menupad Opties >
Instellingen > Projecten > "Projectnaam" > Kruisverwijzingen /
contactspiegel > Algemeen.
Voorbeeld:
Bekijk het (nog te maken) voorbeeld uit uw oefenproject. Het vermogenmaakcontact -K1 op de eerste schemapagina wordt later toegewezen aan
een spoel die zich (dan) op de pagina 2 en daar in de kolom 2 bevindt. In
ons voorbeeld wordt de resulterende kruisverwijzing /2.2 onder de weergegeven ODC -K1 weergegeven.
Afbreekpuntenkruisverwijzingen automatisch genereren
Eerst voegt u op de tweede schemapagina twee afbreekpunten in.
Afbreekpunten worden gebruikt om verbindingen over meerdere pagina's
weer te geven. De kruisverwijzingen tussen de afbreekpunten worden door
EPLAN automatisch gegenereerd.
Open eerst de pagina =ANL+SCP/2 met de beschrijving Besturing ET1. U
selecteert deze pagina in de pagina-navigator en dubbelklikt hierop. De
pagina wordt geopend in de grafische editor.
EPLAN Electric P8 Beginnershandboek • Pagina 96
De weergave-instellingen voor de afbreekpunten wijzigen
Voeg op deze pagina, bijvoorbeeld via de toetsencombinatie [Shift] + [F4],
een afbreekpunt L+ op de coördinaten RX:9 / RY:7 in. Zie ook de werkwijze in
paragraaf "Het verbindingssymbool "Afbreekpunt" invoegen" op pagina "92".
De weergave-instellingen voor de afbreekpunten wijzigen
Om te voorkomen dat de onderdeelcodes de latere autoconnecting-lijnen
snijden, moet u in het betreffende eigenschappendialoogvenster nog een
aantal instellingen aanbrengen.
1. Klik in het dialoogvenster Eigenschappen (schemasymbool):
Afbreekpunt op het tabblad Weergave.
2. Selecteer in de vervolgkeuzelijst Eigenschapsgroepering de invoer
Links, 0°.
De invoeren in de velden Uitlijning, X-coördinaat en Dockinstelling
worden gewijzigd.
EPLAN Electric P8 Beginnershandboek • Pagina 97
De weergave-instellingen voor de afbreekpunten wijzigen
3. Klik op [OK].
Het afbreekpunt L+ wordt ingevoegd. De eigenschappen worden links
van het invoegpunt weergegeven.
4. Plaats een tweede afbreekpunt L- op de coördinaten RX:9 / RY:47 en
wijzig ook hier de Eigenschapsgroepering op het tabblad Weergave in
Links, 0°.
Het afbreekpunt L- wordt ingevoegd.
5. Kies vervolgens Snelmenu > Actie annuleren om de actie te
annuleren.
EPLAN Electric P8 Beginnershandboek • Pagina 98
De weergave-instellingen voor de afbreekpunten wijzigen
Bij beide ingevoegde afbreekpunten worden naast de onderdeelcodes
ook de kruisverwijzingen weergegeven.
De kruisverwijzingen verwijzen naar de afbreekpunten met dezelfde weergegeven ODC die zich op de eerste schemapagina bevinden. Ook op deze
pagina worden nu bij de afbreekpunten dergelijke kruisverwijzingen weergegeven.
EPLAN Electric P8 Beginnershandboek • Pagina 99
Overige verbindingssymbolen en algemene onderdelen invoegen
Overige verbindingssymbolen en algemene onderdelen
invoegen
Voeg op de tweede schemapagina de hierna genoemde verbindingssymbolen in. Kies daartoe bijvoorbeeld de menuopdrachten Invoegen >
Verbindingssymbool > ... en ga op dezelfde wijze te werk als in het
hoofdstuk "Een schema maken" (vanaf pagina "58") is beschreven. Of
gebruik voor het invoegen de knoppen van de werkbalk
Verbindingssymbolen.
Symboolbeschrijving
2 x Hoek onder, links
Knop
Coördinaten
RX:42 / RY:7
RX:33 / RY:27
2 x Hoek boven, links
RX:42 / RY:47
RX:33 / RY:37
T-stuk, onder
RX:25 / RY:7
T-stuk, boven
RX:25 / RY:47
2 x T-stuk, rechts
RX:25 / RY:27
RX:25 / RY:37
Bij het tweede T-stuk, rechts, dat u op de coördinaten RX:25 / RY:37
plaatst, moet u de variant Eerste doel onder, tweede doel rechts
gebruiken.
Klik daartoe na het invoegen op het invoegpunt van het T-stuk en kies
vervolgens de betreffende optie in het dialoogvenster T-stuk rechts (zie
paragraaf "Het verbindingssymbool "T-stuk" invoegen" op pagina "66"). Of
draai bij het invoegen met behulp van de toets [Ctrl] het symbool bij de
cursor en selecteer de juiste variant.
EPLAN Electric P8 Beginnershandboek • Pagina 100
Overige verbindingssymbolen en algemene onderdelen invoegen
Vervolgens voegt u aan de tweede schemapagina algemene onderdelen
toe. Open daartoe de Symboolselectie (bijvoorbeeld via Invoegen >
Symbool) en volg dan de beschrijving in de paragraaf "Algemene onderdelen invoegen" van het hoofdstuk "Een schema maken" (vanaf
pagina "71").
In de volgende tabel worden de in te voegen symbolen uit de symboolbibliotheek IEC_symbol weergegeven. Invoeren die door EPLAN worden
vooringesteld, worden tussen haakjes weergegeven.
EPLAN Electric P8 Beginnershandboek • Pagina 101
Overige verbindingssymbolen en algemene onderdelen invoegen
Nr. Symboolbeschrijving
1.
Invoer
Knop, verbreekcontact, algemeen
Symboolnaam voor de directe invoer:
Coördinaten:
Weergegeven ODC:
Aansluitcode:
Functietekst:
SOA
RX:25 / RY:12
(-S1)
(11¶12)
Transportband
1 uit
2.
Noodschakelaar / noodknop, verbreekcontact,
met terugdraaien naar beginstand
Symboolnaam voor de directe invoer:
Coördinaten:
Weergegeven ODC:
Aansluitcode:
Functietekst:
3.
SONOT2
RX:25 / RY:17
(-S2)
(11¶12)
Noodschakelaar
Knop, maakcontact door indrukken
Symboolnaam voor de directe invoer:
Coördinaten:
Weergegeven ODC:
Aansluitcode:
Functietekst:
SSD
RX:25 / RY:32
(-S3)
(13¶14)
Transportband
1 aan
4.
Lamp / signaallamp, algemeen
Symboolnaam voor de directe invoer:
Coördinaten:
Weergegeven ODC:
Aansluitcode:
Functietekst:
H
RX:42 / RY:32
(-H1)
(x1¶x2)
Transportband
storing
EPLAN Electric P8 Beginnershandboek • Pagina 102
Relaisspoelen en contactspiegels invoegen
Relaisspoelen en contactspiegels invoegen
In een contactspiegel worden alle contacten van een onderdeel weergegeven. Deze vorm van kruisverwijzingsweergave wordt vaak gebruikt bij
relaisspoelen of motorbeveiligingsschakelaars.
1. Kies de menuopdrachten Invoegen > Symbool.
Het dialoogvenster Symboolselectie wordt geopend.
2. Kies in het dialoogvenster Symboolselectie het tabblad Lijst.
3. Schakel, indien dit nog niet is gebeurd, het filter IEC-symbolen,
meerlijnig in.
4. Voer in het veld Directe invoerK in.
EPLAN Electric P8 Beginnershandboek • Pagina 103
Relaisspoelen en contactspiegels invoegen
5. Selecteer in de lijst de spoel K en klik op [OK].
Het symbool hangt aan de muisaanwijzer en kan in de grafische editor
worden geplaatst.
6. Plaats de spoel op de coördinaten RX:25 / RY:42 in het schema en klik
vervolgens op de linkermuisknop.
Het dialoogvenster Eigenschappen (schemasymbool): Algemeen
onderdeel wordt geopend.
7. Klik in het eigenschappendialoogvenster op het tabblad Spoel.
8. Voer in het veld Weergegeven ODC-K1 in.
EPLAN Electric P8 Beginnershandboek • Pagina 104
Relaisspoelen en contactspiegels invoegen
9. Neem de voorgedefinieerde AansluitcodeA1¶A2 over.
10. Klik op [OK].
11. Kies vervolgens Snelmenu > Actie annuleren om de actie te
annuleren.
Omdat u voor de spoel dezelfde weergegeven ODC gebruikt als voor het
vermogen-maakcontact op de eerste schemapagina, genereert EPLAN
automatisch een contactspiegel. Deze bevat de aansluitcodes, de symbolen
en de schemaposities van de contacten die met de spoel zijn kruisverwezen
en wordt onder de spoel weergegeven.
EPLAN Electric P8 Beginnershandboek • Pagina 105
Een ander contact voor de spoel toevoegen
Een ander contact voor de spoel toevoegen
Voeg vervolgens met behulp van de Symboolselectie nog een contact voor
de spoel in. Om te zoeken via de Directe invoer voert u S in en selecteert u
vervolgens het maakcontact met het symboolnummer 1. Plaats het
maakcontact op de coördinaten RX:33 / RY:32 en voer ook hier als Weergegeven ODC-K1 in.
Tip:
U kunt de Weergegeven ODC ook met behulp van een ODC-selectie
overnemen. Klik daartoe in het eigenschappendialoogvenster op de knop
[...], die zich naast het veld Weergegeven ODC bevindt. Het dialoogvenster ODC-selectie worden geopend, waarin alle ODC's worden weergegeven die in het project voorkomen en die bij de betreffende functie
passen. Hier kunt u een bestaande ODC overnemen door deze te
selecteren en vervolgens op [OK] te klikken, of via [Volgende] een nieuwe
ODC genereren.
EPLAN Electric P8 Beginnershandboek • Pagina 106
Een ander contact voor de spoel toevoegen
Voorbeeld:
De afbeelding toont als voorbeeld het dialoogvenster ODC-selectie voor
het zojuist ingevoegde maakcontact.
De kruisverwijzing naar de spoel op dezelfde pagina wordt direct in het
schema weergegeven. Om het contact ook in de contactspiegel weer te
geven, moet u wellicht nog de weergave actualiseren (menupad: Beeld >
Vernieuwen).
EPLAN Electric P8 Beginnershandboek • Pagina 107
Contacten en contactspiegels voor motorbeveiligingsschakelaars invoegen
Contacten en contactspiegels voor
motorbeveiligingsschakelaars invoegen
Als laatste voegt u op deze pagina nog twee contacten voor de
motorbeveiligingsschakelaar –Q2 op de eerste schemapagina in.
1. Kies de menuopdrachten Invoegen > Symbool.
Het dialoogvenster Symboolselectie wordt geopend.
2. Kies in het dialoogvenster Symboolselectie het tabblad Lijst.
3. Schakel, indien dit nog niet is gebeurd, het FilterIEC-symbolen,
meerlijnig in.
4. Voer in het veld Directe invoerO in.
5. Selecteer in de lijst het verbreekcontact O en klik op [OK].
EPLAN Electric P8 Beginnershandboek • Pagina 108
Contacten en contactspiegels voor motorbeveiligingsschakelaars invoegen
Het symbool hangt aan de muisaanwijzer en kan in de grafische editor
worden geplaatst.
6. Plaats het verbreekcontact op de coördinaten RX:42 / RY:22 in het
schema en klik vervolgens op de linkermuisknop.
Het dialoogvenster Eigenschappen (schemasymbool): Algemeen
onderdeel wordt geopend.
7. Klik in het eigenschappendialoogvenster op het tabblad
Verbreekcontact.
8. Voer in het veld Weergegeven ODC-Q2 in. Of neem de weergegeven
ODC met behulp van de ODC-selectie over. Klik daartoe op de knop [...],
die zich naast het veld Weergegeven ODC bevindt, en selecteer in het
dialoogvenster ODC-selectie de invoer -Q2.
9. Klik op [OK].
10. Kies vervolgens Snelmenu > Actie annuleren om de actie te
annuleren.
Voeg vervolgens met behulp van de Symboolselectie nog een maakcontact
in (symboolnaam voor de Directe invoer: S; Symboolnummer: 1). Plaats het
maakcontact op de coördinaten RX:25 / RY:22 en voer ook hier als Weergegeven ODC–Q2 in.
U hebt nu het schema op de tweede pagina gemaakt.
EPLAN Electric P8 Beginnershandboek • Pagina 109
Contacten en contactspiegels voor motorbeveiligingsschakelaars invoegen
Zodra het contact met de weergegeven ODC –Q2 is geplaatst, wordt bij het
schemasymbool direct een kruisverwijzing naar de motorbeveiligingsschakelaar op de eerste schemapagina weergegeven.
Bij de motorbeveiligingsschakelaar zelf worden de zojuist ingevoegde
contacten nu als contactspiegel weergegeven. De kruisverwezen contacten
worden op de werklijn van de motorbeveiligingsschakelaar als symbolen
weergegeven. Bovendien worden in de contactspiegel de aansluitcodes en
de schemapositie van de contacten weergegeven.
Open de eerste schemapagina (=ANL+SCP/1) en bekijk de contactspiegel.
EPLAN Electric P8 Beginnershandboek • Pagina 110
De contactspiegelpositie wijzigen
Tip:
U kunt vanaf het zojuist ingevoegde maakcontact –Q2 ook direct naar de
motorbeveiligingsschakelaar op de eerste schemapagina springen. Klik
daartoe op het contact en kies Snelmenu > Ga naar (tegenpool).
De contactspiegelpositie wijzigen
Om de contacten als contactspiegel te kunnen weergeven, moet in het
eigenschappendialoogvenster van de motorbeveiligingsschakelaar een
betreffende weergave-instelling voor de contactspiegel ingesteld zijn.
Controleer deze instelling bij de motorbeveiligingsschakelaar.
1. Dubbelklik in het schema op de motorbeveiligingsschakelaar –Q2.
Het dialoogvenster Eigenschappen (schemasymbool): Algemeen
onderdeel wordt geopend.
2. Klik in het eigenschappendialoogvenster op het tabblad Weergave.
De vervolgkeuzelijst Contactspiegel heeft al de juiste instelling voor de
contactspiegel. Met de optie Bij het schemasymbool wordt de
contactspiegel naast het schemasymbool weergegeven. Deze instelling
is bij het invoegen van motorbeveiligingsschakelaars standaard vooringesteld.
EPLAN Electric P8 Beginnershandboek • Pagina 111
De contactspiegelpositie wijzigen
3. Klik op de knop [...], die zich naast het veld Contactspiegel bevindt.
Het dialoogvenster Contactspiegelpositie wordt geopend. In dit dialoogvenster kunt u de positie van de contactspiegel ten opzichte van het
invoegpunt van het onderdeel "handmatig" definiëren.
4. Schakel het selectievakje Automatisch uitgelijnd uit.
De velden X-positie en Y-positie worden vrijgeschakeld.
5. Geef in het veld X-positie de waarde -48,00 mm op en sluit het dialoogvenster Contactspiegelpositie met [OK].
6. Klik op [OK].
EPLAN Electric P8 Beginnershandboek • Pagina 112
De contactspiegelpositie wijzigen
De positie van de contactspiegel wordt naar de andere zijde van het
schemasymbool "Motorbeveiligingsschakelaar" verschoven.
7. Om de contactspiegel weer op zijn oorspronkelijke plaats terug te zetten,
klikt u met de rechtermuisknop op de motorbeveiligingsschakelaar en
kiest u in het snelmenu de menuopdracht Tekst > Verplaatste
eigenschapsteksten terugzetten.
Nu zijn beide schemapagina's van uw project gereed. In het volgende
hoofdstuk kunt u lezen hoe u aan de ingevoegde onderdelen artikelen kunt
toewijzen.
EPLAN Electric P8 Beginnershandboek • Pagina 113
Artikel selecteren
Artikel selecteren
In de vorige twee hoofdstukken hebt u een eenvoudig schema gemaakt.
Voordat u met de verwerkingen gaat beginnen en bijvoorbeeld automatisch
een artikellijst kunt genereren, moet u eerst nog artikelen voor de
ingevoegde onderdelen invoeren.
Daarvoor is in het eigenschappendialoogvenster van de schemasymbolen
het tabblad Artikel beschikbaar. Hier kunt u handmatig artikelen invoeren of
deze via de zogeheten "artikelselectie" selecteren.
Artikelselectie – Wat u vooraf moet weten
Wat is de artikelselectie?
De artikelselectie is een dialoogvenster waarin u uit een gegevensbron
artikelen met de bijbehorende gegevens kunt selecteren. Normaal
gesproken zijn in de artikelselectie de artikelen beschikbaar die in het
EPLAN-interne artikelbeheer zijn opgeslagen.
Wat is het artikelbeheer?
Het artikelbeheer is het deel van het programma waarin u artikelspecifieke
en persoonlijke informatie beheert, zoals artikel-, klant-, fabrikant- en
leveranciersgegevens. Daarbij zijn de gegevens in een interne EPLANspecifieke databank opgeslagen en met voorbeeldgegevens gevuld. Om
artikelgegevens te kunnen beheren, moet u een ervaren gebruiker zijn.
Daarom wordt het artikelbeheer hier niet verder behandeld.
Artikel toewijzen
1. Open eerst – indien nodig – de eerste schemapagina (=ANL+SCP/1) van
uw oefenproject.
2. Geef via Beeld > Invoegpunten de invoegpunten van de ingevoegde
elementen weer.
EPLAN Electric P8 Beginnershandboek • Pagina 114
Artikel toewijzen
3. Dubbelklik op het invoegpunt van de schakelaar -Q1.
Het dialoogvenster Eigenschappen (schemasymbool): Algemeen
onderdeel wordt geopend.
4. Klik in het eigenschappendialoogvenster op het tabblad Artikel.
5. Klik in het veld Artikelnummer op [...]. Deze knop verschijnt zodra u in
de betreffende cel van de kolom Artikelnummer klikt.
EPLAN Electric P8 Beginnershandboek • Pagina 115
Artikel toewijzen
Het dialoogvenster Artikelselectie wordt geopend. Wat opbouw betreft
lijkt het dialoogvenster op dat van het Artikelbeheer. In het linkerdeel
worden de artikelen in een boom, in een lijst, of in een combinatie hiervan
weergegeven, waarbij de boomstructuur standaard in de hiërarchieniveaus Elektrotechniek, Fluid en Mechanica is onderverdeeld. In
het rechterdeel van het dialoogvenster worden de gegevens weergegeven van de elementen die u in het linkerdeel hebt geselecteerd.
EPLAN Electric P8 Beginnershandboek • Pagina 116
Artikel toewijzen
6. Vouw nu de artikelboom links in het venster uit. Klik daartoe bijvoorbeeld
na elkaar op het betreffende plus-teken voor de niveaus Artikelen,
Elektrotechniek, Onderdeel, Algemeen en op de niveaus van
productgroepen zoals bijvoorbeeld Kabels. Of selecteer na elkaar het
betreffende niveau in de boom en kies vervolgens in het snelmenu de
menuopdracht Uitvouwen.
De structuur van de producthoofdgroep Elektrotechniek is nu
uitgevouwen. Op het onderste niveau in de boom worden de
artikelnummers weergegeven.
EPLAN Electric P8 Beginnershandboek • Pagina 117
Artikel toewijzen
7. Om het aantal weergegeven gegevens te beperken, selecteert u een
filter. Klik daartoe op de knop [...], die zich naast het veld Automatisch
filter bevindt.
Het dialoogvenster Automatisch filter wordt geopend. Het selectievakje
Kenletter (Q) is reeds vooringesteld.
8. Bevestig deze instelling met [OK].
Het dialoogvenster Automatisch filter wordt gesloten.
9. Schakel in de Artikelselectie voor het Automatisch filter het selectievakje Actief in, zodat de filterinstellingen worden toegepast.
In de boomstructuur worden nu alleen de artikelen weergegeven die
overeenstemmen met de filterinstellingen.
EPLAN Electric P8 Beginnershandboek • Pagina 118
Artikel toewijzen
10. Selecteer in de boom van de productgroep Sterkstroomschakelinrichtingen het artikel SIE.3LD2 504-0TK53.
Rechts in de Artikelselectie worden in de gegevensvelden de artikelgegevens van het geselecteerde artikel weergegeven. Bovendien wordt
in het grafisch voorbeeld het afbeeldingsbestand weergegeven dat bij
het artikel is opgeslagen.
11. Klik op [OK].
EPLAN Electric P8 Beginnershandboek • Pagina 119
Artikel toewijzen
Het dialoogvenster Conflict wordt geopend. Telkens als er een verschil
bestaat tussen de gegevens die bij het artikel zijn opgeslagen en de
gegevens bij het schemasymbool, wordt bij de Artikelselectie dit
dialoogvenster geopend.
12. Klik voor de eigenschap Technische waarden op het veld Optie en
selecteer in de vervolgkeuzelijst de invoer Behouden. Daardoor blijft het
bij het schemasymbool (= Functie) opgeslagen kenmerk 16A behouden.
13. Klik op [OK].
Het conflictdialoogvenster wordt gesloten. De geselecteerde artikelgegevens worden in de betreffende velden van het tabblad Artikel
overgenomen, waarbij het Aantal eenheden / aantal met 1 wordt vooringesteld.
EPLAN Electric P8 Beginnershandboek • Pagina 120
Artikel toewijzen
14. Sluit het eigenschappendialoogvenster met [OK].
De nieuwe artikelgegevens worden bij het schemasymbool opgeslagen.
EPLAN Electric P8 Beginnershandboek • Pagina 121
Artikel toewijzen
Opmerkingen:
Welke gegevens in het rechterdeel van het tabblad Artikel worden weergegeven, hangt af van de instellingen in de vervolgkeuzelijst Categorie.
Als hier de invoer Artikelgegevens is ingesteld, worden aanvankelijk
geen gegevens weergegeven. Pas nadat u in het eigenschappendialoogvenster op [OK] of [Toepassen] hebt geklikt, worden de
gegevens uit het artikelbeheer (bijvoorbeeld Artikelnummer,
Typenummer etc.) in het project opgeslagen. Deze waarden kunnen
hier niet worden gewijzigd.
Als u de invoer Artikelreferentiegegevens hebt geselecteerd,
worden hier gegevens zoals de Levensduur weergegeven. Deze kunt u
eveneens in het Artikelbeheer voor een artikel opslaan. In tegenstelling
tot de "echte" artikelgegevens, kunt u deze gegevens in het eigenschappendialoogvenster wijzigen en voor het betreffende onderdeel aan uw
speciale project aanpassen.
Als u op het tabblad Artikel per ongeluk een verkeerd artikelnummer
hebt ingevoerd of geselecteerd, kunt u dit verwijderen door in de tabel
de betreffende cel te selecteren en op de knop
klikken.
(Verwijderen) te
Herhaal deze handeling voor de volgende onderdelen die worden weergegeven. Wijs daarbij aan de hand van de opgegeven Artikelnummers de
betreffende artikelen aan de onderdelen toe. Als het conflictdialoogvenster
wordt geopend, moeten de bij het schemasymbool (= Functie) opgeslagen
eigenschappen behouden blijven. Daartoe schakelt u voor de betreffende
eigenschappen altijd de optie Behouden in.
EPLAN Electric P8 Beginnershandboek • Pagina 122
Artikel toewijzen
Onderdeel
Weergegeven ODC
Artikelnummer
Aantal
eenheden /
aantal
Pagina 1 Voeding (=ANL+SCP/1)
Smeltzekering
-F1
PXC.0913032
1x
Smeltzekering
-F2
PXC.0913032
1x
Transformator
-T1
SIE.4AV2400-
1x
2EB00-0A
Smeltzekering
-F3
PXC.0913032
1x
Smeltzekering
-F4
SIE.5SG5700
1x
SIE.5SE2310
3x
SIE.5SH5010
3x
SIE.5SH4362
3x
Motorbeveiligingsschakelaa- -Q2
r
MOE.046938
1x
Klem
(Omschrijving: 1)
-X1
PXC.3044131
1x
Klem
(Omschrijving: 2)
-X1
PXC.3044131
1x
Klem
(Omschrijving: 3)
-X1
PXC.3044131
1x
Klem
(Omschrijving: PE)
-X1
PXC.3044157
1x
Kabel
-W1
LAPP.0014
1x
1043 (4G2,5)
Motor
-M1
SIE.1LA7070-
EPLAN Electric P8 Beginnershandboek • Pagina 123
1x
Artikel toewijzen
4AB10-ZA11
Klemmenstrookdefinitie
-X1
PXC.0811969
1x
Om de afzonderlijke klemmen op de eerste schemapagina van elkaar te
onderscheiden, is in de tabel hierboven ook de betreffende klemmencode
weergegeven.
Onderdeel
Weergegeven Artikelnummer Aantal eenheODC
den / aantal
Pagina 2 Besturing ET1 (=ANL+SCP/2)
Schakelaar / knop
(verbreekcontact)
-S1
Schakelaar / knop
(noodschakelaar)
-S2
PILZ.400410
1x
Schakelaar / knop
(maakcontact)
-S3
SIE.3SB3201-
1x
Spoel
-K1
SIE.3SB3201-
1x
0AA21
0AA41
SIE.3RT1024-
1x
1BB44-3MA0
Signaallamp
-H1
SIE.3SB3217-
1x
6AA20
Nadat u in deze paragraaf aan enkele onderdelen artikelen hebt toegewezen, kunt u in het volgende hoofdstuk beginnen met de verwerkingen.
EPLAN Electric P8 Beginnershandboek • Pagina 124
Verwerkingen genereren
Verwerkingen genereren
Nadat u in de vorige hoofdstukken een schema hebt gemaakt en aan de
ingevoegde onderdelen artikelen hebt toegewezen, gaat u nu de informatie
van uw EPLAN-schema verwerken en automatisch diverse
verwerkingspagina's uitvoeren.
De volgende pagina's moeten worden uitgevoerd:
Klemmenaansluitlijst
Kabelaansluitlijst
Artikellijst
Inhoudsopgave
Verwerkingen – Wat u vooraf moet weten
Wat zijn verwerkingen?
Verwerkingen zijn documentaties van gegevens in het project. Ze worden
automatisch gegenereerd en kunnen direct naar pagina's of labelingsbestanden worden uitgevoerd. Hiertoe behoren o.a. klemmenaansluitlijsten,
onderdelenlijsten en inhoudsopgaven.
Wat zijn verwerkingspagina's?
Verwerkingspagina's zijn projectpagina's die het resultaat van een
verwerking weergeven. Daarbij worden de verwerkingen in verschillende
verwerkingstypen onderverdeeld. Om projectgegevens overzichtelijk
gestructureerd en geformatteerd in verwerkingspagina's weer te geven,
worden aan de verwerkingstypen in de instellingen formulieren toegekend.
De formulieren bevatten tijdelijke aanduidingen, die tijdens de verwerking
met projectgegevens worden gevuld.
EPLAN Electric P8 Beginnershandboek • Pagina 125
Een klemmenaansluitlijst genereren
Een klemmenaansluitlijst genereren
1. Kies de menuopdrachten Hulpprogramma's > Verwerkingen
(documentatie) > Genereren.
Het dialoogvenster Verwerkingen - EPLAN_start wordt geopend. Met
behulp van dit dialoogvenster kunt u de projectverwerkingen maken en
beheren.
2. Klik op het tabblad Verwerkingen.
In de boomstructuur links in het dialoogvenster worden de verwerkingen
weergegeven die reeds voor een project zijn gegenereerd. Als u de boom
uitvouwt (bijvoorbeeld via Snelmenu > Uitvouwen), worden nu onder
de projectnaam alleen de beide subniveaus Pagina's en Ingesloten
verwerkingen weergegeven. Er komen in uw oefenproject tot nu toe
echter nog geen verwerkingen voor!
3. Klik op de knop [Nieuw].
EPLAN Electric P8 Beginnershandboek • Pagina 126
Een klemmenaansluitlijst genereren
Het dialoogvenster Verwerking definiëren wordt geopend.
4. Neem voor het veld Uitvoervorm de vooringestelde waarde Pagina
over.
5. Selecteer in het veld Verwerkingstype selecteren de invoer
Klemmenaansluitlijst. Om deze invoer weer te geven, moet u het
dialoogvenster groter maken of de weergegeven invoeren met de
schuifbalk aan de rand van het veld verschuiven.
6. Klik op [OK].
Het dialoogvenster Filter / sortering - Klemmenaansluitlijst wordt
geopend. Met behulp van dit dialoogvenster kunt u de filter-, sorteer- en
regeleinde-instellingen voor de uit te voeren pagina's definiëren. Voor uw
project is dat echter niet van belang.
EPLAN Electric P8 Beginnershandboek • Pagina 127
Een klemmenaansluitlijst genereren
7. Bevestig de vooringestelde instellingen met [OK].
Het dialoogvenster Klemmenaansluitlijst (Totaal) wordt geopend. In dit
dialoogvenster definieert u de startpagina voor de betreffende verwerking
– hier de klemmenaansluitlijst. Hierdoor worden de verwerkingspagina's
in de bestaande paginastructuur van het project ingesorteerd.
EPLAN Electric P8 Beginnershandboek • Pagina 128
Een klemmenaansluitlijst genereren
8. Voer in het veld GroepANL in. Omdat de code reeds in het project
voorkomt, kunt u deze ook via een selectiedialoogvenster selecteren.
Klik daartoe op de knop [...], die zich naast het veld Groep bevindt.
9. Selecteer in het vervolgdialoogvenster =Groep (EPLAN_start) de code
ANL en keer door op [OK] te klikken terug naar het dialoogvenster
Klemmenaansluitlijst (Totaal).
10. Voer in het veld InbouwplaatsASW in.
11. Klik op [OK].
EPLAN Electric P8 Beginnershandboek • Pagina 129
Een klemmenaansluitlijst genereren
EPLAN genereert de pagina met de klemmenaansluitlijst. Alle geopende
dialoogvensters worden gesloten en u keert terug naar het dialoogvenster Verwerkingen - EPLAN_start.
12. Vouw nu de boomstructuur links in het venster uit. Klik daartoe
bijvoorbeeld na elkaar op het betreffende plus-teken voor de niveaus
Pagina's, Klemmenaansluitlijst en =ANL+SCP-X1.
Onder de verwerking Klemmenaansluitlijst wordt voor de klemmenstrook =ANL+SCP-X1 de verwerkingspagina =ANL+ASW/1 weergegeven.
13. Klik op [Sluiten].
In de pagina-navigator wordt nu de nieuwe pagina weergegeven. Mogelijk
moet u eerst de boomstructuur uitvouwen en het venster van de paginanavigator groter maken, voordat u de nieuwe pagina =ANL+ASW/1 met de
beschrijving Klemmenaansluitlijst =ANL+SCP-X1 kunt zien.
EPLAN Electric P8 Beginnershandboek • Pagina 130
Een klemmenaansluitlijst genereren
Opmerking:
Een Paginabeschrijving zoals Klemmenaansluitlijst =ANL+SCP-X1
wordt weergegeven als – net als in ons genoemde voorbeeld – in het
dialoogvenster Klemmenaansluitlijst (Totaal) het selectievakje
Automatische paginabeschrijving is ingeschakeld (zie afbeelding van
het dialoogvenster op pagina "129"). Door het selectievakje
Automatische paginabeschrijving uit te schakelen, kunt u een eigen
beschrijving voor het betreffende verwerkingstype in het veld
Paginabeschrijving opslaan.
Open de pagina, bijvoorbeeld door hierop te dubbelklikken, en bekijk de
klemmenaansluitlijst in de grafische editor.
EPLAN Electric P8 Beginnershandboek • Pagina 131
Instellingen voor de artikellijst definiëren
Instellingen voor de artikellijst definiëren
Voor het genereren van de artikellijst moet u nog een speciale instelling
definiëren. Anders wordt het artikel dat bij de kabeldefinitielijn is ingevoerd,
bij de uitvoer van de artikellijst niet in acht genomen.
1. Kies de menuopdrachten Hulpprogramma's > Verwerkingen
(documentatie) > Genereren.
Het dialoogvenster Verwerkingen - EPLAN_start wordt geopend.
2. Klik op de knop [Instellingen].
3. Kies de menuopdracht Artikelen.
EPLAN Electric P8 Beginnershandboek • Pagina 132
Instellingen voor de artikellijst definiëren
Het dialoogvenster Instellingen: Artikel wordt geopend.
4. Schakel in de tabel Artikelen gebruiken het selectievakje Onderdeel
zonder artikelnummer uit, om deze onderdelen bij het uitvoeren van de
artikellijst te negeren.
5. Het selectievakje Klemmenstrookartikel is op grond van de gebruikte
projectsjabloon standaard ingeschakeld. Als dit niet het geval is, dient u
dit selectievakje in te schakelen.
6. Schakel – indien nodig – bovendien de selectievakjes Klemmenartikel
en Kabelartikel in.
7. Schakel alle selectievakjes uit die standaard zijn ingeschakeld.
EPLAN Electric P8 Beginnershandboek • Pagina 133
Andere verwerkingspagina's uitvoeren
8. Klik op [OK].
Ga nu verder met het uitvoeren van de andere verwerkingspagina's.
Andere verwerkingspagina's uitvoeren
Herhaal de handelingen die in het eerste deel van dit hoofdstuk worden
beschreven voor de verwerkingen Kabelaansluitlijst, Artikellijst en
Inhoudsopgave. Hanteer daarbij de hier aangegeven volgorde en genereer
de verwerkingspagina's na elkaar in het dialoogvenster Verwerkingen EPLAN_start via de knop [Nieuw]. Selecteer bij elke verwerking in het
dialoogvenster Verwerking definiëren het betreffende verwerkingstype.
Voor de andere verwerkingspagina's hoeven geen nieuwe codes te worden
toegekend. Daarom hoeft u bijvoorbeeld in het dialoogvenster
Kabelaansluitlijst (Totaal) geen nieuwe codes in te voeren, maar kunt u
een bestaande structuur uit het veld Pagina-navigator overnemen. Vouw
daartoe de boomstructuur in dit veld uit en selecteer de verwerkingspagina
met de beschrijving Klemmenaansluitlijst=ANL+SCP-X1.
EPLAN Electric P8 Beginnershandboek • Pagina 134
Andere verwerkingspagina's uitvoeren
De codes van deze pagina worden voor de velden Groep en Inbouwplaats
overgenomen, en voor de Paginanaam wordt de volgende vrije pagina
voorgesteld. Voer in plaats van "2" het paginanummer 10 in het veld
Paginanaam in.
EPLAN Electric P8 Beginnershandboek • Pagina 135
Andere verwerkingspagina's uitvoeren
Bij de volgende uitvoer van de Artikellijst selecteert u in de boom de pagina
met de beschrijving Kabelaansluitlijst =ANL+SCP-W1. Voer nu in het
veld Paginanaam het paginanummer 20 in.
Plaats ten slotte de Inhoudsopgave na het voorblad door in het veld
Pagina-navigator de pagina met de beschrijving Voorblad te selecteren.
Als u de inhoudsopgave hebt gemaakt, ziet de uitgevouwen boomstructuur
in het dialoogvenster Verwerkingen - EPLAN_start er als volgt uit:
De verschillende verwerkingen zijn in alfabetisch aflopende volgorde
gesorteerd. Daarbij worden met een geel pictogram alle verwerkingstypen
aangegeven die voor verwerkingspagina's staan (bijvoorbeeld artikellijst,
inhoudsopgave, klemmenstrookoverzicht etc.). Het oranje pictogram geeft
functiespecifieke verwerkingstypen aan (bijvoorbeeld kabelaansluitlijst,
klemmenaansluitlijst, klemmenaansluitschema etc.).
Het niveau daaronder, in de boomstructuur aangegeven door een geel of
oranje pictogram met een geopende schuiflade ( of ), wordt "verwerkingsblok" of afgekort "blok" genoemd. Alle verwerkingspagina's die bij een
bepaald element horen (bijvoorbeeld bij een kabel of een klemmenstrook)
vormen een afzonderlijk blok.
EPLAN Electric P8 Beginnershandboek • Pagina 136
Andere verwerkingspagina's uitvoeren
In uw huidige oefenproject is er bij elke verwerking slechts één verwerkingsblok. Als er in het schema echter twee klemmenstroken -X1 en -X2
zouden zijn, zouden bijvoorbeeld de klemmenaansluitlijstpagina's bij de
klemmenstrook -X1 een blok vormen, net als de klemmenaansluitlijstpagina's bij de klemmenstrook -X2.
Op het onderste niveau in de boomstructuur worden de uitgevoerde pagina's
weergegeven. Deze hebben hetzelfde pictogram
navigator.
als in de pagina-
Sluit het dialoogvenster met [Sluiten] en bekijk de gewijzigde structuur van
uw oefenproject in de uitgevouwen pagina-navigator.
Open vervolgens de nieuw uitgevoerde pagina's en bekijk ook deze pagina's
in de grafische editor.
EPLAN Electric P8 Beginnershandboek • Pagina 137
Andere verwerkingspagina's uitvoeren
Voorbeeld:
Zo ziet bijvoorbeeld de vergrote weergave van de inhoudsopgave (pagina
=ANL+DBT/2) in de grafische editor eruit.
EPLAN Electric P8 Beginnershandboek • Pagina 138
Andere verwerkingspagina's uitvoeren
Nu u verwerkingspagina's hebt uitgevoerd, is het maken en bewerken van
uw oefenproject voltooid. In de volgende hoofdstukken worden enkele
aanvullende onderwerpen besproken, zoals het maken en invoegen van
macro's en het zoeken naar projectgegevens. Vervolgens maakt u de
verwerkingen van uw project met behulp van verwerkingssjablonen up-todate.
Als u dat wilt, kunt u uw projectpagina's nu al afdrukken. Zie ook hoofdstuk
"Een project afdrukken" op pagina "162". U kunt de projectpagina's natuurlijk
ook op een later tijdstip afdrukken, bijvoorbeeld als deze hele handleiding
hebt gelezen.
EPLAN Electric P8 Beginnershandboek • Pagina 139
Een macro maken en invoegen
Een macro maken en invoegen
U kunt in EPLAN verschillende typen macro's gebruiken. In de volgende
paragrafen gaat u bijvoorbeeld een venstermacro maken en deze later
invoegen. Macro's van andere macrotypen – zoals paginamacro's en
symboolmacro's – worden op dezelfde manier gemaakt. Meer informatie
over deze macrotypen vindt u in de online-Help van EPLAN.
Macro's – Wat u vooraf moet weten
Wat zijn macro's?
Macro's in EPLAN zijn willekeurige gedeelten van pagina's of projecten die
voor later gebruik worden opgeslagen. Het voordeel van macro's is dat deze
pagina- of projectgedeelten bij routinehandelingen niet iedere keer opnieuw
hoeven te worden gemaakt.
Wat is een venstermacro?
Een venstermacro is een willekeurig bereik van een pagina. Alle objecten
waarvan de invoegpunten binnen dit bereik liggen, worden in de venstermacro opgeslagen.
Een venstermacro maken
1. Open eerst – indien nodig – de eerste schemapagina (=ANL+SCP/1) van
uw oefenproject.
2. Kies de menuopdrachten Bewerken > Venstermacro maken.
Naast de muisaanwijzer wordt een vakje met een gestippelde lijn weergegeven.
EPLAN Electric P8 Beginnershandboek • Pagina 140
Een venstermacro maken
3. Plaats de cursor in de rechterbovenhoek van het schema (bijvoorbeeld
op de coördinaten RX:74 / RY:6), klik op de linkermuisknop en trek met
de muis een venster dat het gehele schemagedeelte met de padfunctietekstTransportband omvat.
Het geselecteerde bereik wordt tijdens het trekken van het venster door
een vet kader aangegeven.
4. Klik opnieuw op de linkermuisknop (als de cursor bijvoorbeeld op de
coördinaten RX:97 / RY:60 staat).
EPLAN Electric P8 Beginnershandboek • Pagina 141
Een venstermacro maken
Alle objecten van het bereik zijn geselecteerd en het dialoogvenster
Opslaan als wordt geopend. In het veld Directory wordt de vooringestelde standaard directory voor macro's weergegeven.
5. Voer in het veld Bestandsnaam Aandrijving als macronaam in.
6. Voer in het veld Beschrijving Transportband als beschrijving voor de
macro in. De hier ingevoerde tekst wordt bij het invoegen van de macro
in een opmerkingenveld weergegeven en maakt het selecteren
zodoende gemakkelijker.
7. Klik op [OK].
Het dialoogvenster Opslaan als wordt gesloten. De macro wordt in de
ingestelde directory onder de naam Aandrijving.ema opgeslagen.
EPLAN Electric P8 Beginnershandboek • Pagina 142
Venstermacro invoegen
Venstermacro invoegen
Voordat u de zojuist opgeslagen macro weer invoegt, maakt u eerst nog een
schemapagina van het type Schema meerlijnig. Selecteer daartoe in de
boomweergave van de pagina-navigator uw tweede schemapagina
(=ANL+SCP/2), en maak bijvoorbeeld via de toetsencombinatie [Ctrl] + [N]
een nieuwe pagina met de PaginabeschrijvingReserve. Op deze in de
grafische editor geopende voorbeeldpagina voegt u nu de macro in.
1. Kies de menuopdrachten Invoegen > Venstermacro.
Het dialoogvenster Macro selecteren wordt geopend.
2. Schakel het selectievakje Voorbeeld in.
Rechts in het dialoogvenster wordt een grafisch voorbeeld van de
geselecteerde macro weergegeven. Bovendien wordt de macro in het
grafisch voorbeeld weergegeven.
EPLAN Electric P8 Beginnershandboek • Pagina 143
Venstermacro invoegen
3. Selecteer in de vooringestelde macrodirectory de macro
Aandrijving.ema.
In een opmerkingenveld onder het voorbeeld wordt het bronproject
waaruit de macro afkomstig is en de beschrijving van de macro weergegeven.
4. Klik op [Openen].
De macro hangt aan de muisaanwijzer.
5. Plaats de macro op een willekeurige plaats in het schema en klik op de
linkermuisknop om de macro te plaatsen.
Het dialoogvenster Invoegmodus wordt geopend. In dit dialoogvenster
geeft u aan op welke wijze de onderdelen bij het invoegen moeten
worden genummerd.
6. Kies hier de optie Nummeren. Daardoor worden de onderdelen die via
de macro zijn ingevoegd automatisch (online) genummerd. Hierbij wordt
voor de teller van een ODC steeds de eerstvolgende vrije teller van de
betreffende kenletter gebruikt.
7. Klik op [OK].
EPLAN Electric P8 Beginnershandboek • Pagina 144
Venstermacro invoegen
Het dialoogvenster Invoegmodus wordt gesloten en de macro wordt
geplaatst. Omdat de macro nog steeds aan de muisaanwijzer hangt,
kunt u de macro nog een keer invoegen.
8. Sluit de actie via Snelmenu > Actie annuleren.
Tip:
Om bij het invoegen een macro te plaatsen, kunt u ook de volgende
toetsen gebruiken:
[Y] + [X]: De macro wordt op zijn oorspronkelijke positie vastgezet.
[Y]: De macro kan op zijn oorspronkelijke positie alleen horizontaal worden
verplaatst.
[X]: De macro kan op zijn oorspronkelijke positie alleen verticaal worden
verplaatst.
EPLAN Electric P8 Beginnershandboek • Pagina 145
Venstermacro invoegen
Voorbeeld:
De op de schemapagina met de beschrijving Reserve (=ANL+SCP/3)
ingevoegde venstermacro Aandrijving zou er bijvoorbeeld in de
grafische editor als volgt uit kunnen zien.
Tip:
Via het menupad Pagina > Paginamacro > Invoegen kunt u ook een
venster- of symboolmacro als paginamacro invoegen. In het volgende
dialoogvenster Macro selecteren moet u dan als Bestandstype de invoer
Venstermacro (*.ema) of Symboolmacro (*.ems) selecteren. Er
ontstaat dan, net als bij het invoegen van paginamacro's, een nieuwe
projectpagina.
EPLAN Electric P8 Beginnershandboek • Pagina 146
Projectgegevens zoeken en vervangen
Projectgegevens zoeken en vervangen
Tijdens het bewerken van projecten is het vaak nodig om in het project naar
bepaalde projectgegevens te zoeken om deze te kunnen wijzigen. In dit
hoofdstuk kunt u lezen hoe u in uw oefenproject een bepaalde ODC en een
bepaalde tekst kunt opzoeken en hoe u deze objecten vervolgens kunt
bewerken.
Onderdeelcodes zoeken en vervangen
Alle in het project voorkomende zekeringen met de weergegeven ODC -F
moeten een andere code krijgen.
1. Selecteer in de boomweergave van de pagina-navigator het project
EPLAN_start.
2. Kies de menuopdrachten Zoeken > Zoeken.
Het dialoogvenster Zoeken wordt geopend.
3. Voer in het veld Zoeken naar de zoekterm -F* in. Bij de zoekactie kunt u
ook tijdelijke aanduidingen (zoals * of ?) gebruiken.
De instellingen die voor uw zoekactie noodzakelijk zijn, zijn al vooringesteld. Als de instellingen van uw dialoogvenster niet overeenkomen
met de instellingen in de volgende afbeelding, moet u nog de stappen 4
t/m 7 uitvoeren. Anders kunt u direct op [OK] klikken.
EPLAN Electric P8 Beginnershandboek • Pagina 147
Onderdeelcodes zoeken en vervangen
4. In het groepsveld Zoeken in definieert u in welke objecten er naar de
zoekterm moet wordt gezocht. Schakel hier het selectievakje ODC /
code in.
5. In het groepsveld Zoeken naar kunt u bepaalde paginatypen van de
zoekactie uitsluiten. Schakel hier de selectievakjes Logische pagina's
en Grafische pagina's in.
6. Bovendien kunt u in het dialoogvenster de resultaten van een zoekactie
naar keuze in een van de twee mogelijke Resultatenlijsten invoeren.
Kies de optie Resultatenlijst 1.
EPLAN Electric P8 Beginnershandboek • Pagina 148
Onderdeelcodes zoeken en vervangen
7. De omvang van het zoeken hangt af van wat er is geselecteerd. Als u al
een afzonderlijk project hebt geselecteerd, is het selectievakje
Toepassen op het gehele project ingeschakeld en grijs weergegeven.
De betreffende instelling kan dan niet meer worden gewijzigd. Als dat
niet het geval is, schakelt u dit selectievakje in, zodat het zoeken wordt
uitgebreid tot het gehele project.
8. Klik op [OK].
Het dialoogvenster Zoeken wordt gesloten. EPLAN begint met zoeken,
opent vervolgens het dialoogvenster Zoekresultaten en geeft daar de
gevonden resultaten weer.
Alle in het project voorkomende zekeringen worden in het dialoogvenster in
een tabel weergegeven. Als u niet alle resultaten kunt zien, maakt u het
dialoogvenster groter en past u eventueel ook de breedte van de afzonderlijke kolommen aan.
Onder de weergegeven zoekresultaten, staat in een tekstveld de pagina
waarop het geselecteerde object zich bevindt.
EPLAN Electric P8 Beginnershandboek • Pagina 149
Onderdeelcodes vervangen
Tip:
Als u in het dialoogvenster Zoekresultaten een object selecteert dat zich
op een projectpagina bevindt, wordt de betreffende pagina in het grafisch
voorbeeld weergegeven. De positie van het betreffende object wordt in
het voorbeeld door concentrische cirkels aangegeven.
Voorbeeld:
De volgende afbeelding toont het grafisch voorbeeld nadat in de
resultatenlijst het zoekresultaat met de waarde -F1 is geselecteerd.
Tip:
Om het dialoogvenster Zoeken snel te openen, kunt u de toetsencombinatie [Ctrl] + [F] gebruiken. Als u de werkbalk Zoeken hebt
ingeschakeld (bijvoorbeeld via het snelmenu van de menubalk), kunt u het
dialoogvenster ook met de knop
(Zoeken) openen (zie ook paragraaf
"Werkbalken weergeven en verbergen" op pagina "22").
Onderdeelcodes vervangen
1. Selecteer alle invoeren in het dialoogvenster Zoekresultaten.
2. Kies Snelmenu > Vervangen.
EPLAN Electric P8 Beginnershandboek • Pagina 150
Onderdeelcodes vervangen
In het dialoogvenster Vervangen wordt de waarde -F1 van de eerste
geselecteerde invoer weergegeven.
3. Verwijder de 1 in het veld Zoeken naar en voer in het veld Vervangen
door de waarde -CB in.
4. Klik op [OK].
In het dialoogvenster Zoekresultaten wordt de code -F vervangen door
de nieuwe waarde -CB. Ook in het schema worden alle geselecteerde
onderdelen hernoemd.
EPLAN Electric P8 Beginnershandboek • Pagina 151
Onderdeelcodes vervangen
Tip:
Het snelmenu van het dialoogvenster Zoekresultaten bevat een aantal
zeer handige programmafuncties voor het zoeken en bewerken van
projectgegevens. Zo kunt u bijvoorbeeld via de menuopdracht Ga naar
(tekening) van een geselecteerd object in de resultatenlijst naar de
corresponderende plaats in een projectpagina springen.
EPLAN Electric P8 Beginnershandboek • Pagina 152
Tekst zoeken en zoekresultaten bewerken
Tekst zoeken en zoekresultaten bewerken
Voordat u een nieuwe zoekactie start, verwijdert u eerst alle huidige zoekresultaten. Anders blijven de zoekresultaten in de resultatenlijst behouden.
1. Selecteer alle invoeren in het dialoogvenster Zoekresultaten.
2. Kies Snelmenu > Alle invoeren verwijderen.
Het dialoogvenster Zoekresultaten is nu weer leeg. Start een nieuwe
zoekactie, bijvoorbeeld door op de toetsencombinatie [Ctrl] + [F] te drukken.
3. Voer in het veld Zoeken naar de zoekterm Transportband in.
4. Schakel in het groepsveld Zoeken in het selectievakje ODC / code uit
en schakel het selectievakje Teksten in.
EPLAN Electric P8 Beginnershandboek • Pagina 153
Tekst zoeken en zoekresultaten bewerken
5. Schakel – indien nodig – het selectievakje Toepassen op het gehele
project in om het zoeken uit te breiden tot het gehele project.
6. Klik op [OK].
Het dialoogvenster Zoekresultaten bevat twee resultaten voor de
zoekterm Transportband.
EPLAN Electric P8 Beginnershandboek • Pagina 154
Tekst zoeken en zoekresultaten bewerken
7. Selecteer de tweede invoer in de lijst.
Als u het grafisch voorbeeld hebt geopend, kunt u zien dat de tweede
invoer de pad-functietekst is die u met de venstermacro op de pagina
=ANL+SCP/3 hebt ingevoegd.
8. Kies in het snelmenu de menuopdracht Eigenschappen (of dubbelklik).
Het dialoogvenster Eigenschappen - Pad-functietekst wordt geopend
(zie afbeelding op pagina "91"). Op het tabblad Tekst is de tekst
Transportband reeds geselecteerd.
9. Voer hier direct de nieuwe tekst Transportbandaandrijving 2 in.
10. Klik op [OK].
In de resultatenlijst en in het schema op de pagina met de beschrijving
Reserve (=ANL+SCP/3) wordt nu de nieuwe pad-functietekst weergegeven.
Voordat u het hele project gaat afdrukken, moet u eerst nog uw verwerkingen
voltooien en actualiseren. In het volgende hoofdstuk wordt beschreven hoe u
dit doet.
EPLAN Electric P8 Beginnershandboek • Pagina 155
Verwerkingen voltooien en actualiseren
Verwerkingen voltooien en actualiseren
In de laatste twee hoofdstukken hebt u de gegevens van uw oefenproject
aangevuld en gewijzigd. U hebt een nieuwe pagina gemaakt en aan het
project via de ingevoegde venstermacro onderdelen toegevoegd. Om deze
wijzigingen in het project op te nemen, moet u de verwerkingen nog voltooien
en actualiseren.
Verwerkingen actualiseren – Wat u vooraf moet weten
Wat is een verwerkingsblok?
Verwerkingsblokken zijn bij elkaar horende verwerkingspagina's. Als u een
verwerking actualiseert, worden alle verwerkingspagina’s geactualiseerd die
tot een verwerkingsblok behoren. Alle verwerkingen die bij een verwerkingsblok horen, hebben dezelfde startpagina.
Wat is een verwerkingssjabloon?
In een verwerkingssjabloon kunt u instellingen voor verwerkingen definiëren.
Deze instellingen kunt u bij het genereren van nieuwe verwerkingen steeds
opnieuw gebruiken. U kunt verwerkingssjablonen geheel nieuw maken, of
als basis hiervoor een bestaande verwerking gebruiken.
Verwerkingen actualiseren
1. Selecteer in de boomstructuur van de pagina-navigator het
structuurcodeniveau =ANL (of selecteer direct de naam van uw oefenproject).
2. Kies de menuopdrachten Hulpprogramma's > Verwerkingen
(documentatie) > Actualiseren.
Alle verwerkingspagina's die zich onder het structuurcodeniveau =ANL
bevinden, worden geactualiseerd.
EPLAN Electric P8 Beginnershandboek • Pagina 156
Verwerkingssjablonen maken
Als u vervolgens de pagina's van uw oefenproject bekijkt, ziet u dat de
verwerkingsoverzichten in het project (Inhoudsopgave, Artikellijst) zijn
geactualiseerd. Als u in het project wijzigingen zou hebben aangebracht aan
de klemmenstrook –X1 of aan de kabel –W1 (als u bijvoorbeeld een andere
functietekst, een nieuw doel etc. zou hebben opgegeven), zouden ook deze
wijzigingen bij het actualiseren worden meegenomen.
Voor de beide nieuwe onderdelen – de klemmenstrook –X2 en de kabel –W2
– op de schemapagina =ANL+SCP/3 is het actualiseren van de tot nu toe
gegenereerde verwerkingspagina's niet voldoende. In plaats hiervan moet u
voor –X2 een klemmenaansluitlijst en voor –W2 een kabelaansluitlijst
genereren.
U kunt nu verdergaan zoals in het hoofdstuk "Verwerkingen genereren" op
pagina "125" is beschreven en op deze manier nieuwe verwerkingspagina's
uitvoeren. Maar u kunt in EPLAN ook bestaande verwerkingen gebruiken om
verwerkingssjablonen te maken. U kunt dan op basis van deze sjablonen
het gehele project verwerken.
Verwerkingssjablonen maken
U kunt verwerkingssjablonen in het dialoogvenster Verwerkingen EPLAN_start via het tabblad Sjablonen geheel nieuw maken, of deze
baseren op een bestaande verwerking. Omdat u reeds beschikt over
verwerkingen met een klemmen- en kabelaansluitlijst, gebruikt u de laatst
genoemde procedure.
1. Kies de menuopdrachten Hulpprogramma's > Verwerkingen
(documentatie) > Genereren.
Het dialoogvenster Verwerkingen - EPLAN_start wordt geopend.
2. Klik op het tabblad Verwerkingen.
EPLAN Electric P8 Beginnershandboek • Pagina 157
Verwerkingssjablonen maken
3. Selecteer voor de verwerking Klemmenaansluitlijst het verwerkingsblok =ANL+SCP-X1 en kies Snelmenu > Verwerkingssjabloon
maken.
4. Herhaal deze procedure voor de verwerking Kabelaansluitlijst.
Selecteer daartoe het verwerkingsblok =ANL+SCP-W1 en kies opnieuw
Snelmenu > Verwerkingssjabloon maken.
5. Klik op het tabblad Sjablonen.
6. Vouw nu de boomstructuur links in het venster uit. Klik daartoe
bijvoorbeeld na elkaar op het betreffende plus-teken voor de niveaus
EPLAN_start, Kabelaansluitlijst en Klemmenaansluitlijst.
In de boomstructuur worden de beschikbare sjablonen weergegeven.
EPLAN Electric P8 Beginnershandboek • Pagina 158
Project verwerken
7. Als u nu bijvoorbeeld onder Kabelaansluitlijst de sjabloon 0001
selecteert, worden in de tabel rechts in het venster de eigenschappen
weergegeven die voor deze sjabloon zijn gedefinieerd. Hier kunt u de
eigenschappen Naam van de sjabloon (nu "0001") of Startpagina van
het verwerkingsblok voor uw kabelaansluitlijstpagina's wijzigen.
8. Klik op [Sluiten].
Project verwerken
Als u het nu gehele project verwerkt, worden eerst uit de bestaande verwerkingssjablonen verwerkingen gegenereerd. Vervolgens actualiseert
EPLAN alle bestaande verwerkingen.
1. Kies de menuopdrachten Hulpprogramma's > Verwerkingen
(documentatie) > Project verwerken.
Het project wordt verwerkt. Afhankelijk van de omvang van het project
kan deze procedure enige tijd in beslag nemen.
Nadat u op deze manier de verwerkingen hebt voltooid en geactualiseerd,
vouwt u de boomweergave van uw oefenproject in de pagina-navigator uit
en bekijkt u de gewijzigde structuur.
EPLAN Electric P8 Beginnershandboek • Pagina 159
Project verwerken
Blader door de pagina's van uw project en bekijk de nieuwe en gewijzigde
gegevens in de grafische editor. In het volgende hoofdstuk kunt u lezen hoe
u de pagina's van uw project afdrukt.
EPLAN Electric P8 Beginnershandboek • Pagina 160
Project verwerken
Voorbeeld:
Zo ziet bijvoorbeeld de vergrote weergave van de inhoudsopgave (pagina
=ANL+DBT/2) in de grafische editor na de verwerking van het project
eruit.
EPLAN Electric P8 Beginnershandboek • Pagina 161
Een project afdrukken
Een project afdrukken
Als afsluiting van dit beginnershandboek gaat u alle pagina's van uw project
afdrukken. In EPLAN kunt u uiteraard slechts één pagina, maar ook een
willekeurig aantal geselecteerde pagina's van een project afdrukken. U kunt
afdrukken in zwart-wit of in kleur en u kunt afdrukken op een printer of naar
een bestand.
1. Selecteer in de boomweergave van de pagina-navigator uw project
EPLAN_start.
2. Kies de menuopdrachten Project > Afdrukken.
Het dialoogvenster Afdrukken wordt geopend.
3. Selecteer de gewenste printer in de vervolgkeuzelijst van het groepsveld
Printer.
EPLAN Electric P8 Beginnershandboek • Pagina 162
Een project afdrukken
4. Als u per ongeluk slechts één pagina in de pagina-navigator hebt
geselecteerd, of als u met de cursor in een geopende pagina staat, wordt
standaard alleen de huidige pagina afgedrukt. U kunt herkennen dit aan
het feit dat in het groepsveld Paginabereikniet de optie Gehele project
is ingeschakeld. Schakel in dat geval deze optie in.
5. Klik op [OK].
Alle pagina's van het project worden afgedrukt.
Opmerking:
Met behulp van het Afdrukvoorbeeld, dat u in het afdrukdialoogvenster
via de gelijknamige knop kunt oproepen, kunt u de af te drukken pagina's
eerst controleren. Als de weergegeven pagina's niet voldoen aan uw
verwachtingen (als bijvoorbeeld de afdrukmarge ontbreekt), kunt u het
voorbeeld weer sluiten en eventueel de afdrukinstellingen voor het dialoogvenster Afdrukken via de knop [Instellingen] wijzigen.
EPLAN Electric P8 Beginnershandboek • Pagina 163