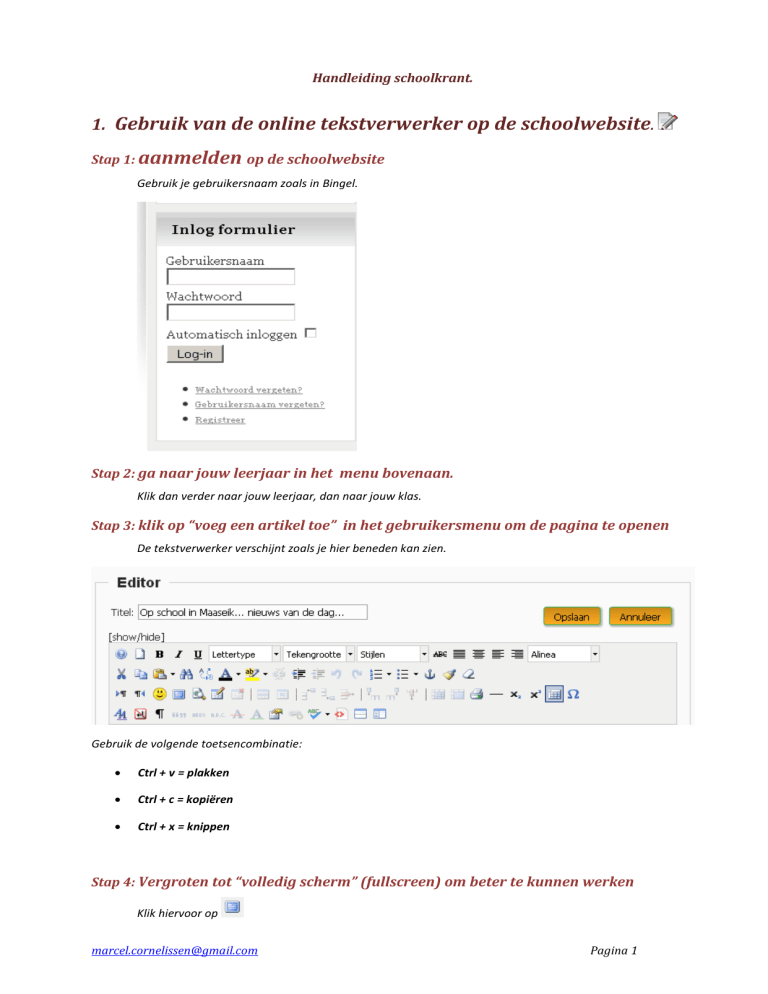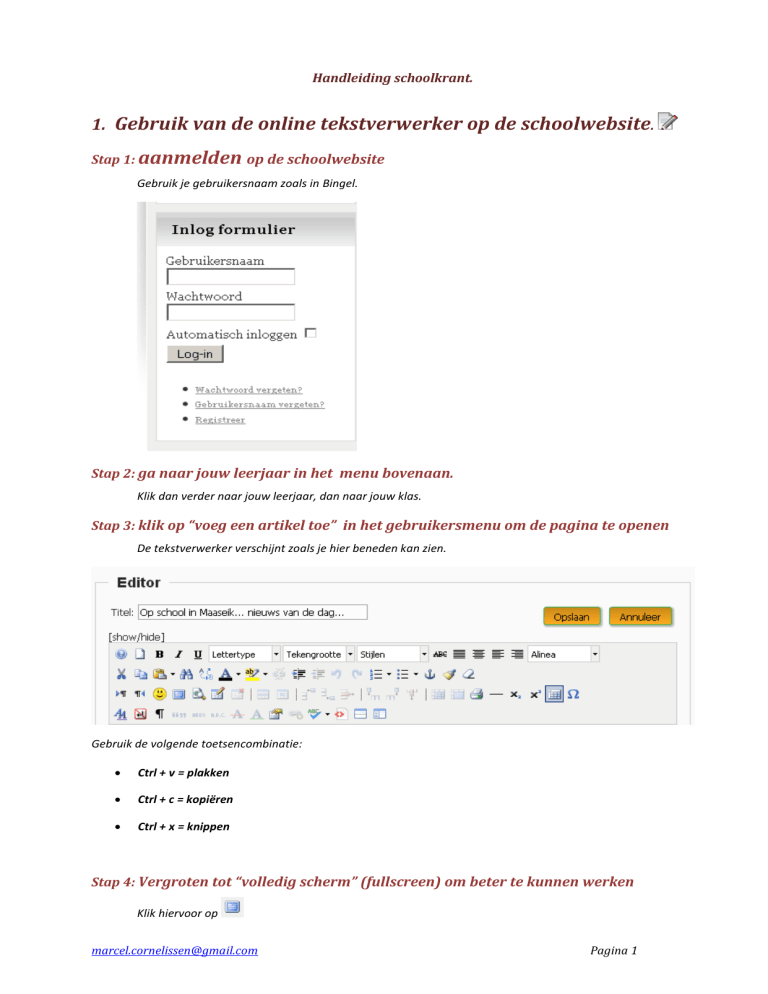
Handleiding schoolkrant.
1. Gebruik van de online tekstverwerker op de schoolwebsite.
Stap 1: aanmelden op de schoolwebsite
Gebruik je gebruikersnaam zoals in Bingel.
Stap 2: ga naar jouw leerjaar in het menu bovenaan.
Klik dan verder naar jouw leerjaar, dan naar jouw klas.
Stap 3: klik op “voeg een artikel toe” in het gebruikersmenu om de pagina te openen
De tekstverwerker verschijnt zoals je hier beneden kan zien.
Gebruik de volgende toetsencombinatie:
Ctrl + v = plakken
Ctrl + c = kopiëren
Ctrl + x = knippen
Stap 4: Vergroten tot “volledig scherm” (fullscreen) om beter te kunnen werken
Klik hiervoor op
[email protected]
Pagina 1
Handleiding schoolkrant.
Bewerk je pagina. Let er wel op dat je de basisregels van tekstverwerking respecteert + je kan
(enkel) tekst uit Word kopiëren in kladblok en daarna kopiëren/plakken in deze
tekstverwerker, maar je kan ook zelf “online” de tekst typen.
●
Shift+enter = nieuwe regel binnen dezelfde alinea. Deze regel staat op normale afstand van de vorige
regel.
●
Enter = een nieuwe alinea
Deze regel staat verder af van de vorige regel.
●
Maak correct gebruik van nummering en opsommingstekens!
●
Een titel: gebruik hiervoor het keuzemenu:
Stap 5: Publiceren: invullen van tekstvakken.
●
Vul sectie (= leerjaar) en categorie(= klas) juist in. Zo komt jouw artikel op de juiste plaats terecht.
●
Kies of jouw artikel op de voorpagina hoort te staan.
●
Vul bij “auteur alias” jouw voornaam en klas in .
●
Zet eventueel de datums voor publiceren juist.
●
Het toegangsniveau laat je best op “publiek” staan
●
“Metadata” mag, maar moet je niet invullen .
Stap 6: Opslaan en eventueel uitloggen.
●
Ben je klaar, klik dan weer op
Je webpagina is aangevuld.
●
Maar …. Ze staat nog niet online . Ze wordt nog door een leerkracht goedgekeurd.
●
Als je klaar bent moet je nog even uitloggen (twee keer klikken!).
, rechts naast de smiley (
) en klik op
.
TIP
Gebruik Mozilla Firefox (Of Google Chrome) om aan de schoolwebsite te werken. In Internet Explorer
werkt de functie “opslaan” jammer genoeg vaak niet en kan je de website niet aanpassen.
Via deze link kan je Firefox downloaden: http://www.mozilla.org/nl/firefox/fx/
Maak bij het installeren van Firefox je standaard webbrowser.
Hier kan je Google Chrome vinden:
https://www.google.com/chrome/index.html?hl=nl&brand=CHMB&utm_campaign=nl&utm_source=nlha-emea-be-sk&utm_medium=ha
[email protected]
Pagina 2
Handleiding schoolkrant.
2. Verkleinen van een afbeelding, foto ... voor PowerPoints en websites.
Zoek jouw map met afbeeldingen ( zelfgetrokken foto’s ) met verkenner.
Klik met de rechtermuisknop op de gewenste foto.
Kies voor “openen met…’ en kies voor het programma : microsoft office picture manager’ (aanwezig op
de meeste pc’s)
Selecteer, door er op te klikken, een foto.
Probeer eens : ‘autocorrectie” in de balk bovenaan . Vaak geeft dit een betere foto.
Verkleinen: Klik op “afbeeldingen bewerken” en dan op “afbeeldingen comprimeren “ in de balk rechts.
In de balk rechts heeft men nu de keuze : Daarna klikt men op de toets ” OK”.
o
Niet comprimeren (alles blijft zoals het is.)
o
Documenten (voor grote foto’s)
o
Websites ( voor medium grootte)
o
E-mailberichten (voor kleine foto’s)
Bovenaan links klikt men op “bestand” en dan op “opslaan als ….”
Sla de nieuwe foto op met een zinvolle naam .Misschien eerst ook het jaartal vermelden.
Vb.: 2012 carnaval
[email protected]
Pagina 3
Handleiding schoolkrant.
3. Invoegen van een afbeelding op een pagina van de schoolkrant.
Voorwaarde: de afbeelding staat ergens op de PC..
Klik onder het typveld van de tekstverwerker op de knop “Afbeelding”
en je ziet dit venster:
Klik vervolgens op jouw leerjaar, daarna op jouw klas. In de linker bovenhoek zie je in welke
map je werkt.
Via “bladeren” ga je op zoek naar de afbeelding op jouw pc en klik je op “Start upload”.
De afbeelding werd toegevoegd in het venster.
Uitlijning: bij voorkeur “Links” of je plaatst ze op de plaats van je cursor.
Eventueel kan je onderaan de tekstvakken (titel - beschrijving) invullen. Indien het bijschrift ook
moet verschijnen plaats je het vinkje.
Bijna klaar: klik (éénmaal) op de gewenste afbeelding en daarna op “Invoegen”
De afbeelding wordt op het blad geplaatst waar de cursor stond. Klaar!
Je kan natuurlijk ook afbeeldingen van het internet halen. URL-adres plakken in juiste venster.
[email protected]
Pagina 4
Handleiding schoolkrant.
3 Een PAGINA-EINDE (article.pagebreak) invoegen met
.
Artikels op de voorpagina nemen vaak veel plaats in . Het invoegen van een ‘lees
mee…’ geeft de lezer de kans om veel titels (eventueel met enkel regels tekst) op de
voorpagina te zien . Indien hij de rest van het artikel wil lezen, klikt hij op deze “lees meer…”
Voeg eerst je artikel in met behulp van de tekstverwerker.
Indien je de inhoud copieert uit een word-document, of van het internet , plak je de tekst best eerst in “kladblok” en
dan pas in de tekstverwerker van een website. Zo verdwijnt de oorspronkelijke opmaak.
Klik VOOR DE TITEL VAN HET ARTIKEL en daarna op (laatste icoontje in de tekstverwerker op de onderste rij)
en er verschijnt een zwarte streep in
jouw tekst . Het gedeelte boven de
streep verschijnt op de frontpagina.
Met knop:” Nieuwe pagina” verdeel je de tekst over meerde pagina’s. Je maakt automatisch een inhoudstafel.
en klik op invoegen (insert). De grijze balk die nu in je tekst verschijnt geeft aan waar de nieuwe pagina begint.
Klik op “Opslaan”.
Op je pagina verschijnt een klein menu
waarin het nieuwe artikel (Herfstwandeling)
is opgenomen.
Belangrijk: eerst je artikel typen, eventueel een beetje van opmaak voorzien, daarna
voor de titel klikken en dan pas op “lees mee..” klikken..
[email protected]
Pagina 5
Handleiding schoolkrant.
4. Een hyperlink maken
Doel
Bij het schrijven van een tekst op de klaspagina verwijs je naar een reeks foto’s die je in het
klasalbum plaatste of naar een externe website met informatie voor de lezer. De lezer direct
doorsturen naar de bedoelde locatie doe je via een “hyperlink”: dit is een woord, een zin of een
afbeelding die je kan aanklikken en je alzo naar de betreffende webpagina gebracht wordt…
Hoe
voeg
je
nu
een
hyperlink
Eerst aanmelden op de website a.u.b.!
toe
naar
een
fotoalbum
op
de
schoolwebsite?
Stap 1: selecteren van het adres
Een voorbeeld
De juf plaatste foto’s in het klasalbum en een korte tekst op de klaspagina. Straks wil
ze de lezer direct “linken” naar het betreffende fotoalbum.
Hiernaast zie je een voorbeeld van een bijdrage (Hoekenwerk) in het klasalbum.
Je selecteert het webadres van dit album door met de rechtermuisknop te klikken op
en te kiezen voor in … :
InternetExplorer: “snelkoppeling kopiëren”
FireFox: “Koppelingslocatie kopiëren”
Google Chrome: “Linkadres kopiëren”
Stap 2: Het artikel typen
Typ in de tekstverwerker van jouw klaspagina het betreffende artikel en selecteer het woord waarvan je een
hyperlink naar het betreffende album wil maken. Klik dan op de knop
volgende scherm verschijnt.
(Invoegen/wijzigen link) en het
Plak (met de rechtermuisknop) het adres
dat je in de eerste stap hebt gekopieerd
in het vak naast “URL” en kies dan voor
“Invoegen”.
Het geselecteerde woord is, na het
bewaren of opslaan van het document,
een directe link geworden naar de
fotoalbumbijdrage.
Indien je het adres van een andere
website selecteert, kopieert en hier plakt,
wordt de lezer direct doorverwezen naar
de betreffende website.
[email protected]
Pagina 6