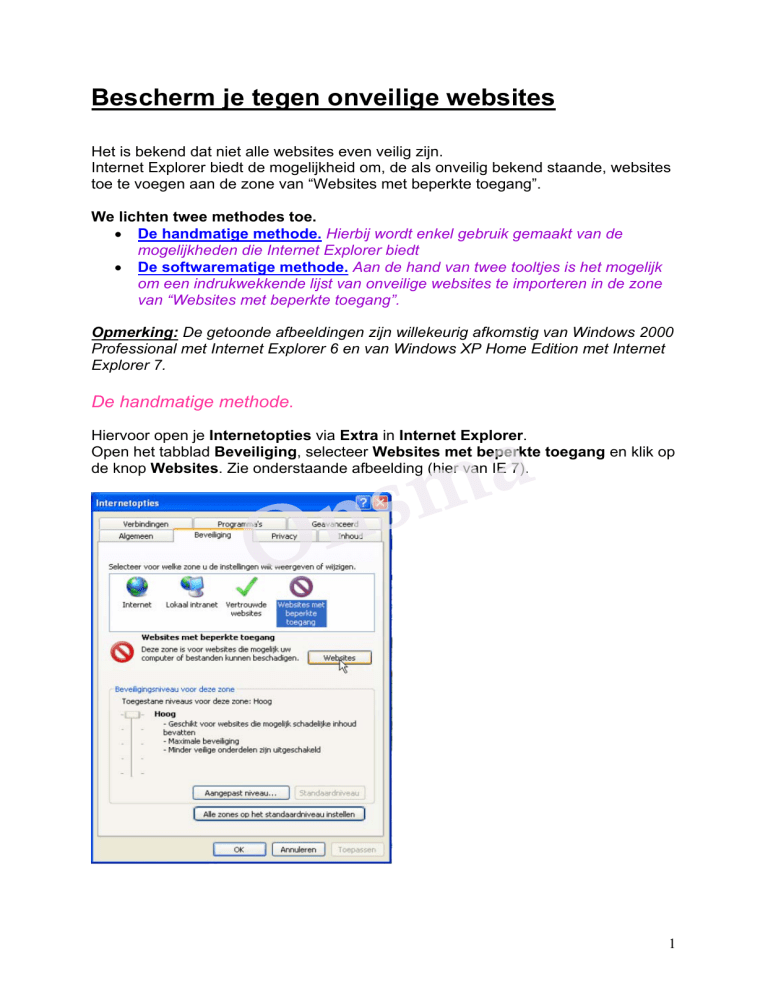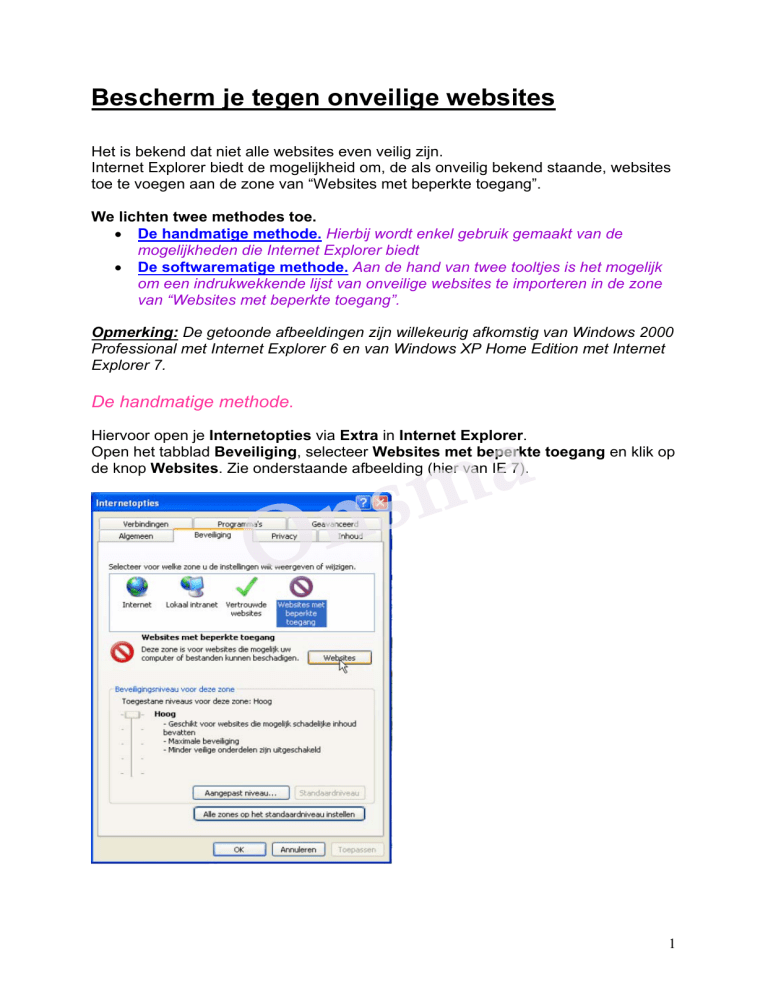
Bescherm je tegen onveilige websites
Het is bekend dat niet alle websites even veilig zijn.
Internet Explorer biedt de mogelijkheid om, de als onveilig bekend staande, websites
toe te voegen aan de zone van “Websites met beperkte toegang”.
We lichten twee methodes toe.
• De handmatige methode. Hierbij wordt enkel gebruik gemaakt van de
mogelijkheden die Internet Explorer biedt
• De softwarematige methode. Aan de hand van twee tooltjes is het mogelijk
om een indrukwekkende lijst van onveilige websites te importeren in de zone
van “Websites met beperkte toegang”.
Opmerking: De getoonde afbeeldingen zijn willekeurig afkomstig van Windows 2000
Professional met Internet Explorer 6 en van Windows XP Home Edition met Internet
Explorer 7.
De handmatige methode.
a
sm
Hiervoor open je Internetopties via Extra in Internet Explorer.
Open het tabblad Beveiliging, selecteer Websites met beperkte toegang en klik op
de knop Websites. Zie onderstaande afbeelding (hier van IE 7).
n
O
1
Onderstaand venster (IE 7) zal geopend worden.
Door in het blanco invoerveldje bovenaan een website te typen of te plakken en
vervolgens op Toevoegen te klikken, zal deze aan de lijst van websites met beperkte
toegang worden toegevoegd.
a
sm
Het beveiligingsniveau van deze zone kun je op Standaard (hoog) instellen, of op
“Aangepast niveau”. We kiezen hier best voor Standaard hoog. Indien dat zo nog
niet ingesteld staat, klik dan op de knop Standaard niveau, klik dan op Toepassen
en vervolgens op OK.
n
O
2
De eerste afbeelding op deze pagina geeft de juiste instelling weer.
Nadat Internet Explorer opnieuw is opgestart zullen deze instellingen van kracht zijn.
Opgelet:
Voor de andere zones gelden andere instellingen.
Terug
De softwarematige methode.
Het aantal websites dat als onveilig kan gezien worden is zeer groot en loopt op zijn
minst in de tienduizenden. Het is dus onmogelijk om op eigen houtje een lijst te gaan
samenstellen.
Gelukkig is er een alternatief, IE-Spyad.
IE-Spyad stelt namelijk een lijst van ruim 29.000 websites en domeinen ter
beschikking.
Deze lijst kan met het progje ZonedOut aan de beveiligde zone worden toegevoegd.
Klik op onderstaande link voor meer, weliswaar Engelstalige, informatie.
http://www.spywarewarrior.com/uiuc/resource.htm#IESPYAD_ZO
a
sm
Hoe ga je nu praktisch tewerk?
Stap 1
n
O
Klik op onderstaande link om IE-Spyad_zo te downloaden.
http://www.spywarewarrior.com/uiuc/res/ie-spyad_zo.exe
Klik op Opslaan. Kies in het volgende venster een plaats waar je het gemakkelijk
terug vindt, b.v. het Bureaublad.
Zodra het downloaden is beëindigd ga je op de gekozen downloadlocatie (Je
bureaublad b.v.) maar eens kijken of je er het icoon van het setupbestand ook
terugvind.
3
Dat ziet er zo uit:
Dubbelklik op ie-spyad_zo.exe om het te openen.
Mogelijk zul je volgend venster zien verschijnen;
Klik dan op uitvoeren.
a
sm
n
O
Indien je akkoord bent met de voorgestelde locatie, klik je in het volgende venstertje
op Unzip. Er zal een map ie-spyad_zo gemaakt worden in de root van partitie C
waarin de bestanden zullen uitgepakt worden.
Indien je echter die locatie wenst te wijzigen, maak dan eerst een map aan op de
plaats van je voorkeur. Klik vervolgens op Browse, ga naar die map en je klikt op
OK. Klik dan op Unzip.
4
Klik hier op OK.
Klik vervolgens op Close om af te sluiten.
Er is echter niets geïnstalleerd. Maar dat is ook de bedoeling niet.
Eén van de bestanden die nu in die map staan gaan we dadelijk wel nodig hebben.
Het gaat om het bestand ie-ads.txt. Het bestand ie-nfe.txt bevat nog een optionele
lijst maar dat is meer iets voor gevorderden. Daarom gaan we daar in deze
handleiding niet verder op in.
Stap 2
a
sm
n
O
Klik op onderstaande link om ZonedOut te downloaden. Het is een Zip bestand en
zal dus, na het downloaden nog moeten uitgepakt worden.
http://www.funkytoad.com/download/ZonedOut.zip
Kies dan in onderstaand venster voor Opslaan.
Kies in het volgende venster bij Opslaan in voor Bureaublad en klik op Opslaan.
5
Zodra het downloaden is beëindigd ga je op de gekozen downloadlocatie (Je
bureaublad) maar eens kijken of je er het icoon van het ZIP-bestand met de naam
ZonedOut.zip ook terugvind.
Pak het ZIP-bestand ter plaatse uit. Er komt een map ZonedOut te staan waarin
zich deze twee bestanden bevinden:
Het bestand ZonedOut.chm is een Engelstalig HELP-bestand.
Het bestand ZonedOut.exe is het programmabestand dat we nu gaan gebruiken.
Dubbelklik op het bestand ZonetOut.exe om het programma te openen.
In onderstaan openingsvenster klik je, indien gewenst, op maximaliseren om het
venster schermvullend te maken.
a
sm
n
O
Indien je eerder, b.v. handmatig, nog geen items aan de beveiligde zone van de
actieve gebruiker (Current User) hebt toegevoegd dan is het grote witte veld in het
openingsvenster nog helemaal leeg, wat bevestigd wordt door de blauwe tekst Idle –
0 items helemaal onderaan.
Daar gaan we nu verandering in brengen, maar we kiezen er voor om dat voor alle
gebruikers in te stellen door bij Current Key te kiezen voor Local Machine.
Zie onderstaande afbeelding.
6
De Current Zone is met Restricted Zone goed ingesteld, dus dat laten we zo staan.
Nu gaan we de inhoud van het tekstbestand ie-ads.txt , dat zich in de map iespyad_zo bevind, importeren.
Daarvoor klik je, zoals op onderstaande afbeelding is weergegeven,
achtereenvolgens op Menu > Import/Export Sites > Import from File.
a
sm
n
O
Je komt nu in het venster Openen. Zie onderstaande afbeelding.
7
Zorg er voor dat het venster openen ingesteld is zoals hier boven is afgebeeld en klik
dan op Openen.
Er zal, zoals onderstaande afbeelding weergeeft, gevraagd worden of er op fouten
moet gecontroleerd worden. Klik hier op OK.
Wacht rustig af tot alle bestanden geïmporteerd zijn.
De groene balk in onderstaande afbeelding geeft het verloop van de actie weer.
a
sm
n
O
Indien alles goed verlopen is, wat meestal wel het geval is, dan krijg je onderstaand
venster te zien. In ons voorbeeld is alles foutloos verlopen. We klikken dus op Close.
Het resultaat van de import zal, zoals in onderstaande afbeelding, in het venster van
ZonedOut getoond worden. Helemaal onderaan kun je in de blauwe tekst lezen
hoeveel items er geïmporteerd zijn. Het resultaat is indrukwekkend.
8
.
a
sm
n
O
We kunnen nu ZonedOut afsluiten door achtereenvolgens op menu en exit te
klikken. Zie afbeelding.
9
Indien dan echter onderstaand waarschuwingsvenster getoond wordt, klik dan op
Cancel, wijzig de Current Key en sluit opnieuw af.
a
sm
Laten ons nu eens naar het resultaat gaan kijken.
n
O
Open daarom Internet Explorer.
Indien het onderstaande venster getoond wordt, lees het dan aandachtig, kijk of eer
een vinkje staat bij Dit bericht niet opnieuw weergeven en klik op OK.
Open nu Internetopties via Extra.
Open het tabblad Beveiliging, selecteer Websites met beperkte toegang.
Controleer het beveiligingsniveau van deze zone. Zorg dat deze op Standaard hoog
staat.
Klik vervolgens op de knop Websites. Zie onderstaande afbeelding.
10
a
sm
n
O
Het venster Websites met beperkte toegang zal geopend worden.
Zoals de afbeelding weergeeft, is de taak goed uitgevoerd.
In het deelvenster Websites staat de volledige lijst van items die we geïmporteerd
hebben.
Terug
11