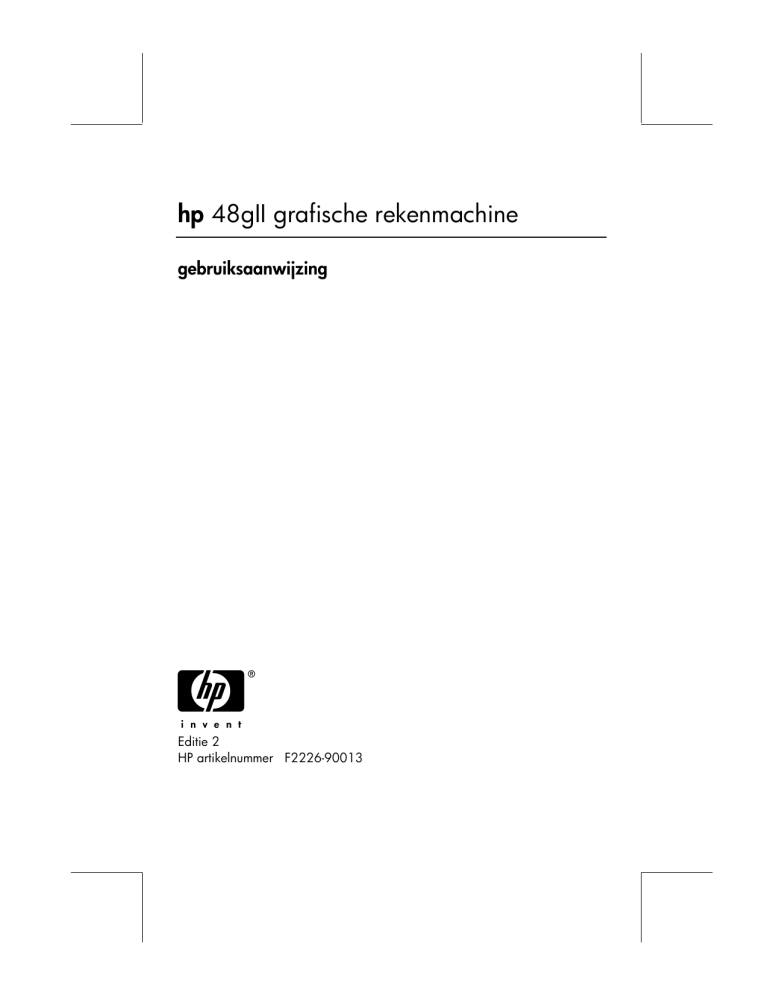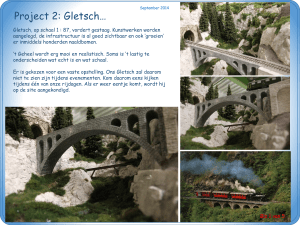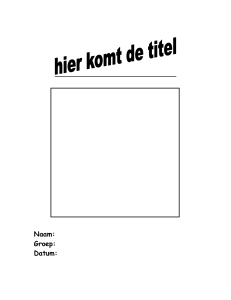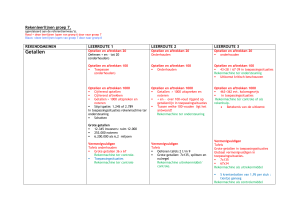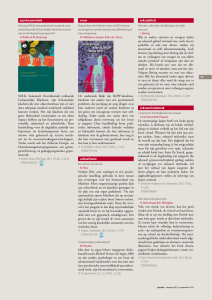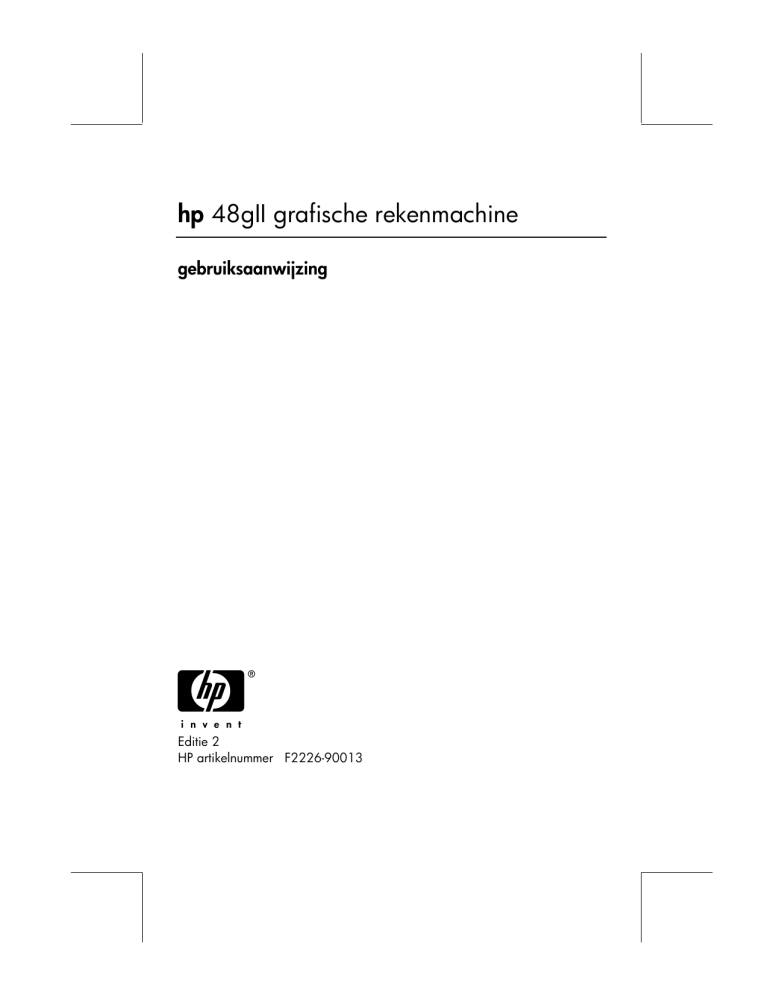
hp 48gII grafische rekenmachine
gebruiksaanwijzing
H
Editie 2
HP artikelnummer F2226-90013
Mededeling
Het REGISTER JE PRODUCT AAN: www.register.hp.com
DE INHOUD VAN DEZE HANDLEIDING EN DE HIERIN VERVATTE
FICTIEVE
PRAKTIJKVOORBEELDEN
KUNNEN
ZONDER
AANKONDIGING VERANDERD WORDEN. HEWLETT–PACKARD
COMPANY GEEFT GEEN GARANTIE AF VAN WELKE AARD DAN
OOK MET BETREKKING TOT DEZE HANDLEIDING, WAARONDER
OOK STILZWIJGENDE GARANTIES VAN VERHANDELBAARHEID,
GESCHIKTHEID VOOR EEN BEPAALD DOEL EN GEEN INBREUK
VORMEND VAN TOEPASSING ZIJN, MAAR DIE HIER NIET TOT
BEPERKT ZIJN.
HEWLETT–PACKARD CO. KAN NIET AANSPRAKELIJK WORDEN
GESTELD VOOR ENIGERLEI FOUTEN OF VOOR INCIDENTELE OF
GEVOLGSCHADE IN VERBAND MET LEVERING, PRESTATIE OF
GEBRUIK VAN DEZE HANDLEIDING OF DE HIERIN VERVATTE
VOORBEELDEN.
© Copyright 2003 Hewlett-Packard Development Company, L.P.
Vermenigvuldiging, aanpassing, of vertaling van deze handleiding is,
behalve zoals toegestaan onder de auteurswet, niet toegestaan zonder eerder
schriftelijke toestemming van Hewlett-Packard Company.
Hewlett-Packard Company
4995 Murphy Canyon Rd,
Suite 301
San Diego,CA 92123
Oplage
Editie 2
December 2003
Inhoudsopgave
Hoofdstuk 1 – Beginnen, 1-1
Basisbediening, 1-1
Batterijen , 1-1
De rekenmachine in- en uitschakelen, 1-2
Het contrast van het beeldscherm instellen, 1-2
Inhoud van het beeldscherm van de rekenmachine, 1-3
Menu’s, 1-3
Het menu TOOL, 1-4
De tijd en datum instellen, 1-4
Toetsenbord van de rekenmachine, 1-5
Modi van de rekenmachine selecteren, 1-6
Bedieningsmodus, 1-7
Getalopmaak en punt of komma als decimaalteken, 1-11
Standaardopmaak:, 1-11
Vaste opmaak met decimalen, 1-12
Wetenschappelijke opmaak:, 1-13
Technische opmaak:, 1-14
Komma’s en punten, 1-14
Hoekmeting, 1-15
Coördinatenstelsel, 1-16
CAS-instellingen selecteren, 1-17
Uitleg van de CAS-instellingen, 1-18
Beeldschermmodi selecteren, 1-19
Lettertype van het beeldscherm selecteren, 1-20
Eigenschappen van de regeleditor selecteren, 1-21
Eigenschappen van het Stapelgeheugen selecteren, 1-21
Eigenschappen van de vergelijkingenschrijver (EQW) selecteren,
1-22
Referenties, 1-23
Hoofdstuk 2 – Introductie van de rekenmachine, 2-1
Objecten van de rekenmachine, 2-1
Uitdrukkingen in het stapelgeheugen bewerken, 2-1
Blz. TOC-1
Rekenkundige uitdrukkingen maken, 2-1
Algebraïsche uitdrukkingen maken, 2-4
De vergelijkingenschrijver (EQW) gebruiken om uitdrukkingen te maken,
2-5
Rekenkundige uitdrukkingen maken, 2-6
Algebraïsche uitdrukkingen maken, 2-8
Gegevens organiseren in de rekenmachine, 2-9
De HOME-directory, 2-9
Subdirectory's, 2-10
Variabelen, 2-10
Variabelennamen invoeren,, 2-11
Variabelen maken, 2-12
De Algebraic-modus, 2-12
De RPN-modus, 2-13
Inhoud van variabelen controleren, 2-15
De Algebraic-modus, 2-15
De RPN-modus, 2-15
Toets rechts-shift gevolgd door labels van softmenutoetsen
gebruiken, 2-15
Inhoud van alle variabelen op het scherm weergeven, 2-16
Variabelen verwijderen, 2-16
De functie PURGE gebruiken in het stapelgeheugen in de
Algebraic-modus, 2-16
De functie PURGE gebruiken in het stapelgeheugen in de RPNmodus, 2-17
De functies UNDO en CMD, 2-18
CHOOSE- boxes en Soft-MENU, 2-18
Referenties, 2-21
Hoofdstuk 3 – Berekeningen met reële getallen, 3-1
Voorbeelden van berekeningen met reële getallen, 3-1
Tiende machten gebruiken om gegevens in te voeren, 3-4
Functies voor reële getallen in het menu MTH, 3-6
Rekenmachinemenu’s gebruiken, 3-6
Hyperbolische functies en de tegenwaarden, 3-7
Handelingen met eenheden, 3-9
Blz. TOC-2
Het menu UNITS, 3-9
Beschikbare eenheden, 3-11
Eenheden aan getallen koppelen, 3-11
Eenheidprefixen, 3-12
Handelingen met eenheden, 3-13
Eenheidconversies, 3-15
Fysische constanten in de rekenmachine, 3-15
Functies definiëren en gebruiken, 3-17
Referentie, 3-19
Hoofdstuk 4 – Berekeningen met complexe getallen, 4-1
Definities, 4-1
De rekenmachine in de modus COMPLEX instellen, 4-1
Complexe getallen invoeren, 4-2
Polaire weergave van een complex getal, 4-2
Eenvoudige handelingen met complexe getallen, 4-4
De menu’s CMPLX, 4-4
Menu CMPLX via het menu MTH, 4-4
Menu CMPLX via het toetsenbord, 4-5
Functies toegepast op complexe getallen, 4-6
Functie DROITE: vergelijking van een rechte lijn, 4-7
Referentie, 4-7
Hoofdstuk 5 – Algebraïsche en rekenkundige handelingen, 5-1
Algebraïsche objecten invoeren, 5-1
Eenvoudige handelingen met algebraïsche objecten, 5-2
Functies in het menu ALG, 5-4
Handelingen met transcendente functies, 5-6
Uitbreiding en factorisering met log-exp-functies, 5-6
Uitbreiding en factorisering met trigonometrische functies, 5-6
Functies in het menu ARITHMETIC, 5-7
Polynomen, 5-8
De functie HORNER, 5-9
De variabele VX, 5-9
De functie PCOEF, 5-9
De functie PROOT, 5-10
Blz. TOC-3
De functies QUOT en REMAINDER, 5-10
De functie PEVAL, 5-10
Breuken, 5-11
De functie SIMP2, 5-11
De functie PROPFRAC, 5-11
De functie PARTFRAC, 5-11
De functie FCOEF, 5-12
De functie FROOTS, 5-12
Stapsgewijze handelingen met polynomen en breuken, 5-13
Referentie, 5-14
Hoofdstuk 6 – Het oplossen van vergelijkingen, 6-1
Symbolische oplossing van algebraïsche vergelijkingen, 6-1
De functie ISOL, 6-1
De functie SOLVE, 6-2
De functie SOLVEVX, 6-4
De functie ZEROS, 6-5
Menu van de Numerieke solver, 6-5
Polynome Vergelijkingen, 6-6
De oplossingen voor een polynome vergelijking vinden, 6-7
Polynome coëfficiënten genereren waarbij de wortels van de
polynoom zijn gegeven, 6-8
Een algebraïsche expressie genereren voor de polynomen, 6-8
Financiële berekeningen, 6-9
Vergelijkingen met één onbekende oplossen m.b.v. NUM.SLV, 6-10
De functie STEQ, 6-10
Oplossing voor gelijktijdige vergelijkingen met MSLV, 6-11
Referentie, 6-12
Hoofdstuk 7 – Bewerkingen met lijsten, 7-1
Lijsten aanmaken en opslaan, 7-1
Bewerkingen met getallenlijsten, 7-1
Veranderend teken, 7-1
Optellen, aftrekken, vermenigvuldigen, delen, 7-2
Functies toegepast op lijsten, 7-3
Blz. TOC-4
Lijsten van complexe getallen, 7-4
Lijsten van algebraïsche objecten, 7-4
Het menu MTH/LIST, 7-5
De functie SEQ, 7-6
De functie MAP, 7-6
Referentie, 7-7
Hoofdstuk 8 – Vectoren, 8-1
Vectoren invoeren, 8-1
Vectoren in het stapelgeheugen invoeren, 8-1
Vectoren opslaan in variabelen in het stapelgeheugen, 8-2
De Matrixschrijver (MTRW) gebruiken om vectoren in te voeren, 8-2
Eenvoudige bewerkingen met vectoren, 8-5
Veranderend teken, 8-5
Optellen, aftrekken, 8-5
Vermenigvuldigen met een scalair en delen door een scalair, 8-6
De functie absolute waarde, 8-6
Het menu MTH/VECTOR, 8-7
Grootte, 8-7
Scalair product, 8-7
Vectorieel product, 8-8
Referentie, 8-9
Hoofdstuk 9 – Matrices en lineaire algebra, 9-1
Matrices in het stapelgeheugen invoeren, 9-1
Met de Matrixschrijver, 9-1
De Matrix direct in het stapelgeheugen invoeren, 9-2
Bewerkingen met matrices, 9-3
Optellen en aftrekken, 9-4
Vermenigvuldiging, 9-4
Vermenigvuldiging met een scalair, 9-4
Matrix-vectorvermenigvuldiging, 9-4
Matrixvermenigvuldiging, 9-5
Term-voor-term vermenigvuldiging, 9-5
De identiteitsmatrix, 9-6
De inverse matrix, 9-6
Blz. TOC-5
Een matrix karakteriseren (Het menu matrix NORM), 9-7
De functie DET, 9-7
De functie TRACE, 9-7
Oplossing van lineaire systemen, 9-8
De numerieke solver gebruiken voor lineaire systemen, 9-8
Oplossing met de inverse matrix, 9-10
Oplossing door “deling” van matrices, 9-11
Referenties, 9-11
Hoofdstuk 10 – Grafieken, 10-1
Grafische opties in de rekenmachine, 10-1
Een uitdrukking van de vorm y = f(x) plotten, 10-2
Een tabel genereren van waarden voor een functie, 10-4
Snelle 3D-grafieken, 10-6
Referentie, 10-8
Hoofdstuk 11 – Calculustoepassingen, 11-1
Het menu CALC (Calculus), 11-1
Limieten en afgeleiden, 11-1
De functie Lim, 11-1
De Functies DERIV en DERVX, 11-2
Anti-afgeleiden en integralen, 11-3
De functies INT, INTVX, RISCH, SIGMA en SIGMAVX, 11-3
Eindige integralen, 11-4
Oneindige series, 11-4
De Functies TAYLR, TAYLR0 en SERIES, 11-5
Referentie, 11-7
Hoofdstuk 12 – Multivariant Calculustoepassingen, 12-1
Partiële afgeleiden, 12-1
Meervoudige integralen, 12-2
Referentie, 12-2
Hoofdstuk 13 – Toepassingen van vectoranalyse, 13-1
De del-operator, 13-1
Blz. TOC-6
Gradiënt, 13-1
Divergentie, 13-2
Rotatie, 13-2
Referentie, 13-2
Hoofdstuk 14 – Differentiaalvergelijkingen, 14-1
Het menu CALC/DIFF, 14-1
Oplossing voor lineaire en niet-lineaire vergelijkingen, 14-1
De functie LDEC, 14-2
De functie DESOLVE, 14-3
De variabele ODETYPE, 14-4
Laplace-transformaties, 14-5
Laplace-transformaties en inversies in de rekenmachine, 14-5
Fourier-reeksen, 14-6
De functie FOURIER, 14-6
Fourier-reeks voor een kwadratische functie, 14-7
Referentie, 14-8
Hoofdstuk 15 – Kansverdelingen, 15-1
Het submenu MTH/PROBABILITY..– deel 1, 15-1
Faculteiten, combinaties en permutaties, 15-1
Willekeurige getallen, 15-2
Het menu MTH/PROBABILITY.. – deel 2, 15-3
De normale verdeling, 15-3
De Student-t-verdeling, 15-4
De Chi-kwadraat verdeling, 15-4
De F-verdeling, 15-4
Referentie, 15-4
Hoofdstuk 16 – Statistische Toepassingen, 16-1
Gegevens invoeren, 16-1
Statistieken met één variabele berekenen, 16-2
Frequentieverdelingen verkrijgen, 16-3
Gegevens in een functie y = f(x) plaatsen, 16-5
Aanvullende samenvattende statistieken verkrijgen, 16-6
Betrouwbaarheidsintervallen, 16-7
Blz. TOC-7
Hypotheses testen, 16-10
Referentie, 16-12
Hoofdstuk 17 – Getallen in Verschillende Grondtallen, 17-1
Het menu BASE, 17-1
Niet-decimale getallen schrijven, 17-1
Referentie, 17-2
Beperkte Garantie – G-1
Service, G-2
Regelgeving, G-4
Blz. TOC-8
Hoofdstuk 1
Beginnen
Dit hoofdstuk beschrijftde basisinformatie over het gebruik van uw
rekenmachine. De doelstelling van de oefeningen is dat u vertrouwd raakt met
de basisfuncties en instellingen voordat u daadwerkelijk een berekening
maakt .
Basisbediening
De volgende oefeningen zijn bedoeld om de hardware van uw rekenmachine
beter te leren kennen.
Batterijen
De rekenmachine gebruikt 3 AAA(LR03)-batterijen als hoofdvoeding en een
CR2032 lithiumbatterij voor geheugenbackup.
Plaats de batterijen volgens de onderstaande procedure alvorens de
rekenmachine te gebruiken.
De hoofdbatterijen plaatsen
a. Zorg ervoor dat de calculator uitgeschakeld is. Schuif het deksel van de
batterijhouder omhoog zoals in de afbeelding.
b. Plaats 3 nieuwe AAA(LR03)-batterijen in het batterijgedeeltevenster. Zorg
ervoor dat elke batterij in de juiste richting wordt geplaatst.
De backupbatterij plaatsen
a. Zorg ervoor dat de calculator uitgeschakeld is. Druk de houder naar
beneden. Duw het afdekplaatje in de getoonde richting en til het op.
Blz. 1-1
b. Plaats een nieuwe CR2032 lithiumbatterij. Zorg ervoor dat de positieve
kant (+) naar boven is geplaatst.
c. Plaats het afdekplaatje terug en duw het in de beginpositie.
Druk, nadat de batterijen zijn geplaatst, op [ON] om de rekenmachine in te
schakelen.
Waarschuwing: als de pictogram van een zwakke batterij op het beeldscherm
verschijnt, dienen de batterijen zo spoedig mogelijk vervangen te worden. De
backupbatterij en de hoofdbatterijen echter nooit tegelijkertijd verwijderen om
gegevensverlies te voorkomen.
De rekenmachine in- en uitschakelen
De toets $ bevindt zich in de linkeronderhoek van het toetsenbord. Druk
één keer op deze toets om de rekenmachine in te schakelen. Druk, om de
rekenmachine uit te schakelen, op de rechter rode shifttoets @ (eerste toets
in de tweede rij vanaf de onderzijde van het toetsenbord) en daarna op $.
De toets $ is in de rechterbovenhoek voorzien van een rode OFF-markering,
als geheugensteuntje voor de OFF-functie van de rekenmachine.
Het contrast van het beeldscherm instellen
U kunt het beeldschermcontrast instellen door tegelijkertijd op de toets $ en
de toetsen +of - te drukken.
De toetscombinatie
donkerder
$(vasthouden)
en
+maken
het
beeldscherm
De toetscombinatie $(vasthouden) en -maken het beeldscherm lichter
Blz. 1-2
Inhoud van het beeldscherm van de rekenmachine
Zet uw rekenmachine weer aan. Boven in het beeldscherm staan twee
informatieregels die de instellingen van de rekenmachine beschrijven. In de
eerste regel staan de volgende tekens:
RAD XYZ HEX R= 'X'
Raadpleeg hoofdstuk 2 in de gebruikshandleiding van de rekenmachine voor
meer informatie over de betekenis van deze specificaties.
In de tweede regel staan de volgende tekens
{ HOME }
Dit betekent dat de HOME-directory de huidige bestandsdirectory in het
geheugen van de rekenmachine is.
Onder in het beeldscherm staan enkele labels, te weten:
@EDIT @VIEW @@ RCL @@ @@STO@ ! PURGE !CLEAR
die bij de zes softmenutoetsen, F1 tot en met F6, horen:
ABCDEF
De zes labels die in onder in het scherm worden weergegeven, kunnen
veranderen als er een ander menu wordt getoond. A hoort altijd bij het
eerste weergegeven label en B altijd bij het tweede label, enz.
Menu’s
De zes labels die bij de toetsen A tot en met F horen, maken deel uit
van een menu met functies. Omdat de rekenmachine slechts zes
softmenutoetsen heeft, worden er maar 6 labels per keer weergegeven. Een
menu kan echter uit meer dan zes invoeren bestaan. Elke groep van 6
invoeren wordt een menupagina genoemd. Druk op de toets L(Volgende
Blz. 1-3
menu) wanneer u naar de volgende menupagina wilt (indien beschikbaar).
Dit is de derde toets van links in de derde toetsenrij van het toetsenbord.
Het menu TOOL
De softmenutoetsen van het weergegeven menu, het menu TOOL, zijn voor het
bewerken van variabelen (zie de paragraaf over variabelen in dit hoofdstuk).
@EDIT
A
@VIEW
@@ RCL @@
@@STO@
! PURGE
CLEAR
B
C
D
E
F
EDIT: bewerken van de inhoud van een variabele (zie
hoofdstuk 2 in deze handleiding en hoofdstuk 2 en Bijlage L in
de gebruikshandleiding voor meer informatie over bewerken)
VIEW: bekijken van de inhoud van een variabele
ReCaLl: oproepen van de inhoud van een variabele
STOre: opslaan van de inhoud van een variabele
PURGE: verwijderen van een variabele
CLEAR: wissen van het beeldscherm of het stapelgeheugen
Deze zes functies vormen de eerste pagina van het menu TOOL. Dit menu
heeft in totaal acht invoeren die over twee pagina’s zijn verdeeld. Door op de
toets L (volgende menu) te drukken, komt u op de tweede pagina. Dit is de
derde toets van links in de derde toetsenrij van het toetsenbord.
Nu hebben alleen de eerste twee softmenutoetsen specifieke commando’s.
Deze commando’s zijn:
@CASCM
A
@HELP
B
CASCMD: CAS CoMmanD, wordt gebruikt om een commando
te starten van de CAS door uit een lijst te selecteren
HELP-functie die de commando’s beschrijft in de rekenmachine
Door op de toets L te drukken, verschijnt het originele menu TOOL. Het
menu TOOL kan ook worden verkregen door op de toets I te drukken (dit
is de derde toets van links in de tweede toetsenrij boven in het toetsenbord).
De tijd en datum instellen
Raadpleeg hoofdstuk 1 in de gebruikshandleiding van de rekenmachine voor
het instellen van de tijd en de datum.
Blz. 1-4
Toetsenbord van de rekenmachine
In onderstaande afbeelding ziet u een weergave van het toetsenbord van de
rekenmachine met genummerde rijen en kolommen. Elke toets heeft drie, vier
of vijf functies. De hoofdfunctie van een toets heeft de meest zichtbare
markering op de toets. De groene linkershifttoets, toets (8,1), de rode
rechtershifttoets, toets (9,1) en de blauwe toets ALPHA, toets (7,1) kunnen
worden gecombineerd met enkele andere toetsen om de andere functies in
het toetsenbord te activeren.
Zo kan met toets P, toets(4,4), de volgende zes functies worden uitgevoerd:
P
Hoofdfunctie: het activeren van het menu SYMBolic
Blz. 1-5
„´
…N
~p
~„p
~…p
Functie links-shift: het activeren van het menu MTH
(wiskundig)
Functie rechts-shift: het activeren van de functie CATalog
functie ALPHA: het invoeren van de hoofdletter P
functie ALPHA-Links-shift: het invoeren van de kleine letter p
functie ALPHA-Rechts-shift: het invoeren van het symbool π
Van de zes functies die met een toets kunnen worden uitgevoerd, worden
alleen de eerste vier op het toetsenbord weergegeven. De afbeelding op de
volgende pagina geeft de vier labels voor de toets P weer. -De kleur en de
plaats van de markeringen op de toets, namelijk SYMB, MTH, CAT en P,
geven aan wat de hoofdfunctie is (SYMB) en welke drie andere functies
kunnen worden uitgevoerd met de toetsen links-shift „(MTH), rechtsshift …(CAT ) en ~(P).
Raadpleeg Bijlage B in de gebruikshandleiding van de rekenmachine voor
meer informatie over het gebruik van het toetsenbord van de rekenmachine.
Modi van de rekenmachine selecteren
In deze paragraaf gaan we er vanuit dat u al een beetje bekend bent met het
gebruik van de kies- en dialoogvensters (Raadpleeg Bijlage A in de
gebruikshandleiding wanneer dit niet het geval is).
Druk op de toets H (tweede toets van links in de tweede toetsenrij boven in
het toetsenbord) om het volgende invoervenster voor CALCULATOR MODES
weer te geven:
Blz. 1-6
Druk op de softmenutoets !!@@OK#@ ( F) om terug te keren naar het normale
beeldscherm. Hier volgen enkele voorbeelden voor het selecteren van
verschillende rekenmachinemodi.
Bedieningsmodus
De rekenmachine bevat twee bedieningsmodi: de modus Algebraic en de
modus Reverse Polish Notation (RPN). De rekenmachine staat standaard in de
modus Algebraic (zoals in de bovenstaande afbeelding te zien is), maar
gebruikers van oudere modellen van HP-rekenmachines zijn misschien meer
bekend met de RPN-modus.
Als u een bedieningsmodus wilt selecteren, moet u eerst het invoervenster
CALCULATOR MODES openen met de toets H. Het Veld Operating Mode
wordt gemarkeerd. Selecteer de bedieningsmodus Algebraic of RPN met de
toets \ (tweede van links in de vijfde rij onder in het toetsenbord) of door
op de softmenutoets @CHOOS ( B) te drukken. Bij de tweede methode kunt u
de pijltjes omhoog en omlaag, —˜, gebruiken om de modus te selecteren.
Druk daarna op de softmenutoets !!@@OK#@ om de handeling te voltooien.
Om het verschil aan te geven tussen deze twee bedieningsmodi, voeren we
de volgende uitdrukking op beide manieren uit:
3.0 ⋅ 5.0 −
3.0 ⋅ 3.0
2.5
+e
23.0
1
3
Om deze uitdrukking in de rekenmachine in te voeren, gebruiken we eerst de
vergelijkingenschrijver, ‚O. Zoek de volgende toetsen op het
toetsenbord, samen met de numerieke toetsen.
Blz. 1-7
!@.#*+-/R
Q¸Ü‚Oš™˜—`
De vergelijkingenschrijver is een beeldschermmodus waarmee u wiskundige
uitdrukkingen kunt opstellen met expliciet wiskundige aanduidingen, zoals
breuken, afgeleiden, integralen, wortels, enz. Gebruik de volgende toetsen
als u de vergelijkingenschrijver wilt gebruiken voor het opstellen van de
hierboven weergegeven uitdrukking:
‚OR3.*!Ü5.1./3.*3.
—————
/23.Q3™™+!¸2.5`
Als u op ` drukt, geeft de rekenmachine de volgende uitdrukking weer:
√ (3.*(5.-1/(3.*3.))/23.^3+EXP(2.5))
Als u opnieuw op ` drukt, krijgt u de volgende waarde (accepteer modus
Approx. aan als u hierom wordt gevraagd door op !!@@OK#@ te drukken):
U kunt de uitdrukking ook als volgt rechtstreeks in het beeldscherm typen
zonder de vergelijkingenschrijver te gebruiken:
R!Ü3.*!Ü5.1/3.*3.™
/23.Q3+!¸2.5`
Zo krijgt u hetzelfde resultaat.
Verander de bedieningsmodus in RPN door eerst op de toets H te drukken.
Selecteer de bedieningsmodus RPN met de toets \ of door op de
Blz. 1-8
softmenutoets @CHOOS te drukken. Druk op de softmenutoets !!@@OK#@ ( F) om de
handeling te voltooien. Het beeldscherm ziet er bij de RPN-modus als volgt uit:
U ziet dat het beeldscherm meerdere niveaus van de uitkomst heeft
genummerd met van onder naar boven 1, 2, 3, enz. Dit wordt het
stapelgeheugen van de rekenmachine genoemd. De verschillende niveaus
worden stapelgeheugenniveaus genoemd, dus stapelgeheugenniveau 1,
stapelgeheugenniveau 2, etc.
RPN wil dus eigenlijk zeggen dat u een handeling zoals 3 + 2 niet in de
rekenmachine invoert met
3+2`
maar eerst de operanden in de juiste volgorde invoert en daarna de operator,
dus
3`2`+
De operanden nemen bij het invoeren verschillende stapelgeheugenniveaus
in gebruik. Als u 3` invoert, wordt het getal 3 in stapelgeheugenniveau
1 ingevoerd. Als u daarna 2` invoert, gaat het getal 3 naar naar
stapelgeheugenniveau 2. Door vervolgens op + te drukken, vertellen we de
rekenmachine dat hij de operator of het programma + moet toepassen op
de objecten in niveaus 1 en 2. De uitkomst, 5, wordt vervolgens in niveau 1
geplaatst.
We proberen eerst enkele eenvoudige handelingen voordat we de moeilijkere
uitdrukking uitproberen die eerder is gebruikt bij de algebraïsche modus.
123/32
123`32/
42
4`2Q
3
√(√27)
27`R3@»
Blz. 1-9
Let op de posities van de y en de x in de laatste twee handelingen. De basis
in de exponentiële handeling is y (stapelgeheugenniveau 2), terwijl het
exponent x is (stapelgeheugenniveau 1) voordat de toets Q wordt ingedrukt.
In de derdemachtswortel is y (stapelgeheugenniveau 2) het getal onder het
wortelteken en x (stapelgeheugenniveau 1) de wortel.
Probeer de volgende oefening met de volgende 3 factoren: (5 + 3) × 2
5`3`+
2X
Berekent eerst (5 +3).
Voltooit de berekening.
Probeer nu de eerder genoemde uitdrukking:
3 ⋅ 5 −
23
3`
5`
3`
3*
Y
*
23`
3Q
/
2.5
3⋅3
2.5
+e
1
3
Voer 3 in op niveau 1
Voer 5 in op niveau 1, 3 gaat naar niveau 2
Voer 3 in op niveau 1, 5 gaat naar niveau 2, 3 naar
niveau 3
Voer 3 in en vermenigvuldig, 9 verschijnt op niveau
1
1/(3×3), laatste waarde op niv. 1; 5 op niveau 2; 3
op niveau 3
5 - 1/(3×3) , staat nu op niveau 1; 3 op niveau 2
3× (5 - 1/(3×3)), staat nu op niveau 1.
Voer 23 in op niveau 1, 14.66666 gaat naar
niveau 2.
Voer 3 in, bereken 233 op niveau 1. 14.666 op niv.
2.
(3× (5-1/(3×3)))/233 naar niveau 1
Voer 2.5 in niveau 1
Blz. 1-10
!¸
+
R
e2.5, gaat naar niveau 1, niveau 2 geeft de vorige
waarde weer.
(3× (5 - 1/(3×3)))/233 + e2.5 = 12.18369, naar niv.
1.
√((3× (5 - 1/(3×3)))/233 + e2,5) = 3.4905156, naar
1.
Om te wisselen tussen de bedieningsmodi ALG en RPN kunt u ook
systeemvlag 95 wissen/verwijderen door op de volgende toetsen te drukken:
H @)FLAGS —„—„—„—@@CHK@@
Getalopmaak en punt of komma als decimaalteken
Door de getalopmaak te wijzigen, kunt u de manier aanpassen waarop reële
cijfers worden weergegeven door de rekenmachine. Deze functie is bijzonder
handig bij handelingen met tiende machten of om het aantal decimalen van
een uitkomst te beperken.
Om een getalopmaak te selecteren, moet u eerst het invoervenster
CALCULATOR MODES openen door op de toets H te drukken. Gebruik
daarna de toets pijltje omlaag, ˜, om de optie Number format te selecteren.
De standaardwaarde is Std, oftewel Standaardopmaak. In de
standaardopmaak geeft de rekenmachine getallen met zwevende komma
weer met geen ingestelde decimalen en met de maximaal door de
rekenmachine toegestane precisie (12 significante cijfers). U leest meer over
reële getallen in hoofdstuk 2 van deze gebruikshandleiding. Probeer ter
verduidelijking van bovengenoemde en andere getalopmaken de volgende
oefeningen:
•
Standaardopmaak:
Deze modus wordt het meeste gebruikt, omdat de cijfers in de meest
bekende notatie worden weergegeven. Druk op de softmenutoets !!@@OK#@ ,
met Number format ingesteld op Std, om terug te keren naar het
beeldscherm
van
de
rekenmachine.
Voer
het
getal
123.4567890123456 in (met 16 significante cijfers). Druk op de toets
Blz. 1-11
`. Het getal wordt afgerond op maximaal 12 significante cijfers en
wordt als volgt weergegeven:
•
Vaste opmaak met decimalen:
Druk op de toets H. Selecteer daarna met de toets pijltje omlaag, ˜,
de optie . Druk op de softmenutoets @CHOOS ( B) en selecteer de optie
Fixed met de toets pijltje omlaag ˜.
Druk op de toets pijltje rechts, ™, om de nul voor de optie Fix te
markeren. Druk op de softmenutoets @CHOOS en selecteer bijvoorbeeld 3
decimalen met de toetsen pijltje omhoog en omlaag, —˜.
Druk op de softmenutoets !!@@OK#@ om de selectie te voltooien:
Blz. 1-12
Druk op de softmenutoets !!@@OK#@ om terug te keren naar het beeldscherm
van de rekenmachine. Het getal wordt nu weergegeven als:
U ziet dat het getal is afgerond en niet afgekapt. Het getal
123.4567890123456 wordt voor deze instelling dus weergegeven als
123.457 en niet als 123.456, omdat het cijfer na 6 > 5 is
•
Wetenschappelijke opmaak
U stelt deze opmaak in door op de toets H te drukken. Selecteer
daarna met de toets pijltje omlaag, ˜, de optie Number format. Druk
op de softmenutoets @CHOOS ( B) en selecteer de optie Scientific met de
toets pijltje omlaag ˜. Het getal 3 moet voor Sci blijven staan. (Dit
getal kan op dezelfde manier worden gewijzigd als het Fixed aantal
decimalen in het bovenstaande voorbeeld).
Druk op de softmenutoets !!@@OK#@ om terug te keren naar het beeldscherm
van de rekenmachine. Het getal wordt nu weergegeven als:
De uitkomst, 1.23E2, is de rekenmachineversie van de notatie voor tiende
machten, dus 1.235 × 102. In deze zogenaamde wetenschappelijke
notatie geeft het getal 3 voor de getalopmaak Sci (zoals eerder getoond)
het aantal significante cijfers na de komma weer. De wetenschappelijke
Blz. 1-13
notatie heeft altijd één geheel getal, zoals hierboven. In dit geval is het
aantal significante cijfers dus vier.
•
Technische opmaak
De technische opmaak (Engineering) lijkt sterk op de wetenschappelijke
opmaak, maar de tiende machten zijn hier meervouden van drie. U stelt
deze opmaak in door op de toets H te drukken. Selecteer daarna met
de toets pijltje omlaag, ˜, de optie Number format . Druk op de
softmenutoets @CHOOS ( B) en selecteer de optie Engineering met de toets
pijltje omlaag ˜. Het getal 3 moet voor Eng blijven staan. (Dit getal
kan op dezelfde manier worden gewijzigd als het Fixed aantal decimalen
in het bovenstaande voorbeeld.)
Druk op de softmenutoets !!@@OK#@ om terug te keren naar het beeldscherm
van de rekenmachine. Het getal wordt nu weergegeven als:
Omdat er bij dit getal drie cijfers in het gehele getal staan, wordt het
weergegeven met vier significante cijfers en een tiende macht van nul in
de Technische opmaak. Het getal 0.00256 wordt bijvoorbeeld als volgt
weergegeven:
•
Komma’s en punten
De punten in cijfers met zwevende punten kunnen worden vervangen
door komma's als de gebruiker hier liever mee werkt. Om de punten te
Blz. 1-14
vervangen door komma's wijzigt u de optie FM in CALCULATOR MODES
als volgt naar komma's (U ziet dat we Number Format hebben gewijzigd
in Std):
•
Druk op de toets H. Druk daarna een keer op de toets pijltje omlaag,
˜, en keer op het pijltje rechts, ™, om de optie __FM, te markeren.
Om komma’s te selecteren, drukt u op de softmenutoets @CHK@@ (dus de
toets B). Het invoerscherm ziet er als volgt uit:
•
Druk op de softmenutoets !!@@OK#@ om terug te keren naar het beeldscherm
van de rekenmachine. Het getal 123.4567890123456, dat we eerder
hebben ingevoerd, wordt nu weergegeven als:
Hoekmeting
Bij trigonometrische functies moet u bijvoorbeeld argumenten invoeren voor
vlakke hoeken. De rekenmachine heeft drie verschillende modi voor
Hoekmetingen die u bij hoeken kunt gebruiken:
•
•
•
Graden: Er zitten 360 graden (360o) in een complete omtrek.
Radialen: Er zitten 2π radialen (2π r) in een complete omtrek.
Decimale graden: Er zitten 400 decimale graden (400 g) in een complete
omtrek.
De hoekmeting is van invloed op trigonometrische functies als SIN, COS, TAN
en de bijbehorende functies.
Blz. 1-15
U kunt de modi voor hoekmetingen als volgt wijzigen:
•
Druk op de toets H. Druk daarna twee keer op de toets pijltje omlaag,
˜. Selecteer de modus Hoekmeting met de toets \ (tweede van links
in de vijfde rij onder in het toetsenbord) of door op de softmenutoets
@CHOOS ( B) te drukken. Bij de tweede methode kunt u de pijltjes
omhoog en omlaag, —˜, gebruiken om de gewenste modus te
selecteren. Druk daarna op de softmenutoets !!@@OK#@ ( F) om de
handeling te voltooien. In het volgende scherm is bijvoorbeeld de modus
Radians geselecteerd:
Coördinatenstelsel
Als u het coördinatenstelsel selecteert, heeft dit invloed op de manier waarop
vectoren en complexe getallen worden weergegeven en ingevoerd.
Raadpleeg hoofdstuk 4 en 8 in deze handleiding voor meer informatie over
respectievelijk complexe getallen en vectoren . De rekenmachine beschikt over
drie soorten coördinatenstelsels: Rechthoekig (RECT), Cilindrisch (CYLIN) en
bolvormig (SPHERE). Zo wijzigt u het coördinatenstelsel:
•
Druk op de toets H. Druk daarna drie keer op de toets pijltje omlaag,
˜. Selecteer de modus Coord System door op de toets \ (tweede
van links in de vijfde rij onder in het toetsenbord) of doorop de
softmenutoets @CHOOS ( B) te drukken. Bij de tweede methode kunt u de
pijltjes omhoog en omlaag, —˜, gebruiken om de gewenste modus
te selecteren. Druk daarna op de softmenutoets !!@@OK#@ ( F) om de
handeling te voltooien. In het volgende scherm is bijvoorbeeld het
coördinatenstelsel Polar geselecteerd:
Blz. 1-16
CAS-instellingen selecteren
CAS is een afkorting van Computer Algebraic System, oftewel algebraïsch
computersysteem. Dit is het wiskundige hart van de rekenmachine waar de
symbolische wiskundige handelingen en functies zijn geprogrammeerd. Het
CAS biedt een aantal instellingen die kunnen worden aangepast aan de
gewenste handeling. Zo krijgt u de mogelijke CAS-instellingen te zien:
•
Druk op de toets H om het invoervenster CALCULATOR MODES te
openen.
•
Druk op de softmenutoets@@ CAS@@ om de CAS-instellingen te wijzigen. Hier
volgen de standaardwaarden van de CAS-instellingen:
•
Met de pijltjestoetsen kunt u door de vele opties van het invoervenster
CAS MODES navigeren: š™˜—.
•
Als u een van de bovenstaande instellingen wilt selecteren of deselecteren,
moet u het onderliggende streepje voor de gewenste optie selecteren en
op de softmenutoets @CHK@@ drukken totdat u de gewenste instelling ziet.
Blz. 1-17
Als er een optie is geselecteerd, verschijnt er een vinkje op het
onderliggende streepje (bijvoorbeeld de bovenstaande opties Rigorous en
Simp Non-Rational). De niet-geselecteerde opties hebben geen vinkje op
het onderliggende streepje voor de gewenste optie (zoals de
bovenstaande opties _Numeric, _Approx, _Complex, _Verbose,
_Step/Step, _Incr Pow ).
•
Druk op de softmenutoets @@@OK@@@ als u alle gewenste opties in het
invoervenster CAS MODES heeft geselecteerd en gedeselecteerd . U keert
nu terug naar het invoervenster CALCULATOR MODES. Druk nogmaals
op de softmenutoets @@@OK@@@ om weer naar het normale beeldscherm van de
rekenmachine terug te keren.
Uitleg van de CAS-instellingen
•
•
•
•
•
•
•
Indep var: de onafhankelijke variabele voor CAS-toepassingen. Meestal
VX = ‘X’.
Modulo: voor handelingen in modulaire rekenkunde heeft deze variabele
de coëfficiënt of modulo van de rekenkundige ring (raadpleeg hoofdstuk
5 van de gebruikshandleiding van de rekenmachine).
Numeric: als deze waarde is ingesteld, produceert de rekenmachine een
numerieke uitkomst of een uitkomst met zwevende komma bij
berekeningen.
Approx: als deze waarde is ingesteld, gebruikt de modus Approximate
numerieke uitkomsten bij berekeningen. Als deze niet is aangevinkt, staat
de CAS in de modus Exact, die symbolische uitkomsten in algebraïsche
berekeningen geeft.
Complex: als deze waarde is ingesteld, zijn de handelingen voor
complexe getallen actief. Als deze niet is aangevinkt, staat de CAS in de
modus Real, d.w.z. dat de standaardwaarde dus berekeningen met reële
getallen zijn. Raadpleeg hoofdstuk 4 voor handelingen met complexe
getallen.
Verbose: als deze waarde is ingesteld, wordt er gedetailleerde informatie
bij bepaalde CAS-handelingen gegeven.
Step/Step: als deze waarde is ingesteld, worden de uitkomsten stap voor
stap gegeven voor bepaalde CAS-handelingen. Dit kan handig zijn om
de tussenliggende stappen in sommeringen, afgeleiden, integralen,
Blz. 1-18
•
•
•
polynome handelingen (bijvoorbeeld synthetische delingen) en
matrixhandelingen te bekijken.
Incr Pow: Increasing Power (Oplopende machten) betekent dat als deze
waarde is ingesteld, polynome termen worden weergegeven in
oplopende volgorde van de machten van de onafhankelijke variabele.
Rigorous: als deze waarde is ingesteld, zal de rekenmachine de absolute
waardefunctie |X| niet vereenvoudigen naar X.
Simp Non-Rational: als deze waarde is ingesteld, probeert de
rekenmachine niet-rationele uitdrukkingen zoveel mogelijk te
vereenvoudigen.
Beeldschermmodi selecteren
Het beeldscherm van de rekenmachine kan naar wens worden aangepast
door verschillende beeldschermmodi te selecteren. Zo krijgt u de mogelijke
beeldscherminstellingen te zien:
•
Druk eerst op de toets H om het invoervenster CALCULATOR MODES
te activeren. Druk in het invoervenster CALCULATOR MODES op de
softmenutoets @@DISP@ (D) om het invoervenster DISPLAY MODES weer te
geven.
•
Met de pijltjestoetsen kunt u door de vele opties van het invoervenster
DISPLAY MODES navigeren: š™˜—.
•
Als u een van de bovenstaande aan te vinken instellingen wilt selecteren
of deselecteren, moet u het onderliggende streepje voor de gewenste
optie selecteren en op de softmenutoets @CHK@@ drukken totdat u de
gewenste instelling krijgt. Als er een optie is geselecteerd, verschijnt er
een vinkje op het onderliggende streepje (bijvoorbeeld de bovenstaande
optie Textbook in de Stapelgeheugen:-regel). De ongeselecteerde opties
Blz. 1-19
hebben geen vinkje op het onderliggende streepje voor de gewenste
optie (bijvoorbeeld de bovenstaande opties _Small, _Full page, en
_Indent ) in de bovenstaande Edit:-regel).
•
Als u het lettertype voor het beeldscherm wilt selecteren, markeert u het
veld voor de optie Font: in het invoerveld DISPLAY MODES en drukt u op
de softmenutoets @CHOOS (B).
•
Druk op de softmenutoets @@@OK@@@ als u alle gewenste opties in het invoervenster
DISPLAY MODES heeft geselecteerd en gedeselecteerd. U keert nu terug naar
het invoervenster CALCULATOR MODES. Druk nogmaals op de softmenutoets
@@@OK@@@ om weer terug te keren naar het normale rekenmachinebeeldscherm.
Lettertype van het beeldscherm selecteren
Druk eerst op de toets H om het invoervenster CALCULATOR MODES te
activeren. Druk in het invoervenster CALCULATOR MODES op de softmenutoets
@@DISP@ (D) om het invoervenster DISPLAY MODES weer te geven. Het veld
Font: is gemarkeerd en de optie Ft8_0:system 8 is geselecteerd. Dit is de
standaardwaarde voor het lettertype van het beeldscherm. Door op de
softmenutoets @CHOOS (B) te drukken, krijgt u een lijst met alle beschikbare
systeemlettertypen, zie hieronder:
De beschikbare opties zijn drie standaard System Fonts (grootten 8, 7 en 6)
en een optie Browse... Met deze laatste optie kunt u door het geheugen van
de rekenmachine bladeren voor extra lettertypen die u heeft aangemaakt (zie
hoofdstuk 23) of in de rekenmachine heeft gedownload.
Oefen in het wijzigen van het lettertype van het beeldscherm van grootte 7
naar 6. Druk op de softmenutoets OK om de selectie te bevestigen. Druk op
de softmenutoets @@@OK@@@ als u een lettertype heeft geselecteerd om terug te
Blz. 1-20
keren naar het invoervenster CALCULATOR MODES. , Druk nogmaals op de
softmenutoets @@@OK@@ om weer terug te keren naar het normale
rekenmachinebeeldscherm. De stapelgeheugenweergave wijzigt en u ziet een
ander lettertype.
Eigenschappen van de regeleditor selecteren
Druk eerst op de toets H om het invoervenster CALCULATOR MODES te
activeren. Druk in het invoervenster CALCULATOR MODES op de
softmenutoets @@DISP@ (D) om het invoervenster DISPLAY MODES weer te
geven. Druk een keer op de toets pijltje omlaag, ˜, om naar de Edit-regel
te gaan. In deze regel staan drie eigenschappen die kunnen worden
aangepast. Als deze eigenschappen zijn geselecteerd (aangevinkt), worden
de volgende effecten actief:
_Small
_Full page
_Indent
Het lettertype wordt gewijzigd naar klein
De cursor wordt aan het eind van de regel geplaatst
Automatische inspringing van de cursor als er een
regelterugloop wordt ingevoerd
In hoofdstuk 2 van deze handleiding vindt u aanwijzingen over het gebruik
van de regeleditor.
Eigenschappen van het stapelgeheugen selecteren
Druk eerst op de toets H om het invoervenster CALCULATOR MODES te
activeren. Druk in het invoervenster CALCULATOR MODES op de
softmenutoets @@DISP@ (D) om het invoervenster DISPLAY MODES weer te
geven. Druk een keer op de toets pijltje omlaag, ˜, om naar de Edit-regel
te gaan. In deze regel staan drie eigenschappen die kunnen worden
aangepast. Als deze eigenschappen zijn geselecteerd (aangevinkt), worden
de volgende effecten actief:
_Small
Het lettertype wordt gewijzigd naar klein. Zo staat er zoveel
mogelijk informatie op het scherm. Let op, deze selectie
overschrijft het lettertype voor de stapelgeheugen-weergave.
Blz. 1-21
_Textbook
De wiskundige uitdrukkingen worden in grafische wiskundige
notatie weergegeven.
Ter illustratie van deze instellingen, zowel in de algebraïsche modus als de
RPN-modus, kunt u de vergelijkingenschrijver gebruiken om de volgende
definitieve integraal in te voeren:
‚O…Á0™ „è™ „¸\x™ x`
In de algebraïsche modus toont het volgende scherm het resultaat van deze
toetsencombinaties terwijl _Small en _Textbook beide niet zijn geselecteerd:
Als alleen de optie _Small is geselecteerd, ziet het beeldscherm er als volgt uit:
Als de optie _Textbook is geselecteerd (standaardwaarde), ongeacht of de
optie _Small is geselecteerd, geeft het beeldscherm het volgende resultaat
weer:
Eigenschappen van de vergelijkingenschrijver (EQW) selecteren
Druk eerst op de toets H om het invoervenster CALCULATOR MODES te
activeren. Druk in het invoervenster CALCULATOR MODES op de
softmenutoets @@DISP@ (D) om het invoervenster DISPLAY MODES weer te
geven. Druk drie keer op de toets pijltje omlaag, ˜, om naar de regel
Blz. 1-22
EQW (Vergelijkingenschrijver) te gaan. In deze regel staan twee
eigenschappen die kunnen worden aangepast. Als deze eigenschappen zijn
geselecteerd (aangevinkt), worden de volgende effecten actief:
_Small
_Small Stack Disp
De grootte van het lettertype wordt gewijzigd naar
klein tijdens het gebruik van de vergelijkingeneditor
Een klein lettertype wordt in het stapelgeheugen
weergegeven
na
het
gebruik
van
de
vergelijkingeneditor
Elders in deze handleiding vindt u uitgebreide aanwijzingen over het gebruik
van de vergelijkingeneditor (EQW).
In het bovenstaande voorbeeld van de integraal
∫
∞
0
e − X dX krijgt u het
volgende resultaat als u _Small Stack Disp selecteert in de EQW-regel van het
invoervenster DISPLAY MODES:
Referenties
Raadpleeg hoofdstuk 1 en Bijlage C in de gebruikshandleiding van de
rekenmachine voor extra verwijzingen naar de onderwerpen die in dit
hoofdstuk zijn besproken .
Blz. 1-23
Hoofdstuk 2
Introductie van de rekenmachine
In dit hoofdstuk laten wij u een aantal basishandelingen van de rekenmachine
zien, waaronder het gebruik van de Vergelijkingenschrijver en het bewerken
van gegevensobjecten in de rekenmachine. Bestudeer de voorbeelden in dit
hoofdstuk goed zodat u de functies van de rekenmachine in de toekomst
optimaal kunt gebruiken.
Objecten van de rekenmachine
De meest gebruikte objecten zijn: reële getallen (echte getallen, geschreven
met een punt, bijvoorbeeld –0.0023, 3.56), hele getallen (geschreven zonder
punt, bijvoorbeeld 1232, -123212123), complexe getallen (geschreven als
een geordend paar, bijvoorbeeld (3,-2)), lijsten, enz. Raadpleeg hoofdstuk 2
en 24 in de gebruikshandleiding van de rekenmachine voor meer informatie
over rekenmachineobjecten.
Uitdrukkingen in het stapelgeheugen bewerken
In deze paragraaf behandelen we voorbeelden van uitdrukkingen die direct
in het beeldscherm van de rekenmachine of in het stapelgeheugen kunnen
worden bewerkt.
Rekenkundige uitdrukkingen maken
Voor dit voorbeeld selecteren we de bedieningsmodus Algebraic en
selecteren we de opmaak Fix met 3 decimalen voor het beeldscherm. We
voeren de volgende rekenkundige uitdrukking in:
1.0
7.5
5.0 ⋅
3.0 − 2.0 3
1.0 +
Voer deze uitdrukking in met de volgende toetsencombinaties:
5.*„Ü1.+1/7.5™/
„ÜR3.-2.Q3
Blz. 2-1
U krijgt dan de volgende uitdrukking: 5*(1+1/7.5)/(ƒ3-2^3).
Druk op ` om de uitdrukking als volgt in het beeldscherm te krijgen:
U ziet dat als het CAS is ingesteld op EXACT (zie Bijlage C in de
gebruikshandleiding) en u de uitdrukking met hele getallen invoert, het
resultaat een symbolische hoeveelheid is, bijvoorbeeld:
5*„Ü1+1/7.5™/
„ÜR3-2Q3
Voordat de uitkomst wordt berekend, wordt u gevraagd de modus
Approximate in te stellen. Accepteer de wijziging om de volgende uitkomst te
krijgen (weergegeven met de decimalenmodus Fix met drie decimalen – zie
hoofdstuk 1):
Als de uitdrukking rechtstreeks in het stapelgeheugen wordt ingevoerd, zal de
rekenmachine in dit geval een waarde voor de uitdrukking proberen te
berekenen als u op ` drukt. Als de uitdrukking tussen apostrofen wordt
ingevoerd, zal de rekenmachine de uitdrukking echter weergeven zoals hij is
ingevoerd. Bijvoorbeeld:
³5*„Ü1+1/7.5™/
„ÜR3-2Q3`
Blz. 2-2
Het resultaat ziet er als volgt uit:
Om de uitdrukking te evalueren, kunnen we de EVAL-functie als volgt
gebruiken:
µ„î`
Als het CAS is ingesteld op Exact, wordt u gevraagd de wijziging van de
CAS-instelling naar Approx goed te keuren. Als dit is gedaan, krijgt u
hetzelfde resultaat als voorheen.
U kunt de uitdrukking tussen aanhalingstekens die eerder is ingevoerd ook
evalueren door de optie …ï gebruiken.
We voeren nu de bovenstaande uitdrukking in als de rekenmachine is
ingesteld op de bedieningsmodus RPN. We stellen de CAS ook in op Exact,
het beeldscherm op Textbook en de getallenweergave op Standaard. De
toetsencombinaties waarmee u de uitdrukking tussen aanhalingstekens kunt
invoeren, zijn dezelfde als die we eerder hebben gebruikt, dus:
³5*„Ü1+1/7.5™/
„ÜR3-2Q3`
Het resultaat ziet er als volgt uit:
Blz. 2-3
Druk een keer op ` om twee kopieën van de uitdrukking in het
stapelgeheugen op te slaan voor evaluatie. We evalueren eerst de uitdrukking
met de functie EVAL en vervolgens met de functie NUM: µ.
Deze uitdrukking is semi-symbolisch, omdat er onderdelen met zwevende
punten in de uitkomst staan, net als een √3. Daarna wijzigen we de locaties
van het stapelgeheugen [d.m.v. ™] en evalueren we met de functie NUM,
bijv., ™…ï.
De laatste uitkomst is puur numeriek, zodat de twee resultaten in het
stapelgeheugen er anders uitzien, hoewel ze voor dezelfde uitdrukking staan.
Om te controleren of ze inderdaad hetzelfde zijn, trekken we de twee
waarden van elkaar af en evalueren we dit verschil met de functie EVAL: µ. De uitkomst is nul (0.).
Raadpleeg hoofdstuk 2 in de gebruikshandleiding van de rekenmachine voor
meer informatie over het bewerken van wiskundige uitdrukkingen in het
beeldscherm of in het stapelgeheugen van de rekenmachine.
Algebraïsche uitdrukkingen maken
Algebraïsche uitdrukkingen omvatten niet alleen getallen, maar ook
variabelennamen. Als voorbeeld voeren we de volgende algebraïsche
uitdrukking in de rekenmachine in:
x
R +2L
R+ y
b
2L 1 +
We stellen de bedieningsmodus van de rekenmachine in op Algebraic, het
CAS op Exact en het beeldscherm op Textbook. Voer deze algebraïsche
uitdrukking in met de volgende toetsencombinaties:
³2*~l*R„Ü1+~„x/~r™/
„Ü~r+~„y™+2*~l/~„b
Druk op ` voor het volgende resultaat:
Blz. 2-4
Het invoeren van deze uitdrukking terwijl de rekenmachine is ingesteld op de
RPN-modus, gebeurt op dezelfde manier als wanneer de rekenmachine in de
modus Algebraic staat.
Raadpleeg hoofdstuk 2 in de gebruikshandleiding van de rekenmachine voor
meer informatie over het bewerken van algebraïsche uitdrukkingen in het
beeldscherm of in het stapelgeheugen van de rekenmachine.
De vergelijkingenschrijver (EQW) gebruiken om
uitdrukkingen te maken
De vergelijkingenschrijver is een bijzonder handige voorziening waarmee u
niet alleen een vergelijking kunt invoeren of bekijken, maar waarmee u
functies ook kunt aanpassen en gebruiken/toepassen op de gehele
vergelijking of delen daarvan.
U start de vergelijkingenschrijver door op de toetsencombinatie ‚O (de
derde toets in de vierde rij boven in het toetsenbord) te drukken. Het scherm
wordt als volgt weergegeven. Druk op L voor de tweede menupagina:
De zes softmenutoetsen voor de vergelijkingenschrijver activeren de functies
EDIT, CURS, BIG, EVAL, FACTOR, SIMPLIFY, CMDS en HELP. Deze functies
worden uitvoerig beschreven in hoofdstuk 3 in de gebruikshandleiding van de
rekenmachine.
Blz. 2-5
Rekenkundige uitdrukkingen maken
De manier waarop rekenkundige uitdrukkingen in de vergelijkingenschrijver
worden ingevoerd, lijkt erg op de manier waarop een rekenkundige
uitdrukking in het stapelgeheugen tussen aanhalingstekens wordt ingevoerd.
Het grootste verschil is dat in de vergelijkingenschrijver de uitdrukkingen in de
stijl “textbook” worden geschreven en niet in een regelinvoerstijl. Voer
bijvoorbeeld de volgende toetsencombinaties in het scherm van de
vergelijkingenschrijver: 5/5+2
De volgende uitdrukking wordt weergegeven:
De cursor wordt weergegeven als een pijltje naar links. De cursor geeft de
huidige bewerkingslocatie aan. Typ bijvoorbeeld bij de cursor op de
bovenstaande locatie:
*„Ü5+1/3
De bewerkte uitdrukking ziet er als volgt uit:
Stel dat u de getallen tussen de haakjes in de noemer wilt vervangen (dus
5+1/3) door (5+π2/2). We gebruiken eerst de deletetoets (ƒ) om de
huidige uitdrukking 1/3 te wissen en daarna vervangen we die breuk als
volgt door π2/2:
ƒƒƒ„ìQ2
Blz. 2-6
Het scherm ziet er dan als volgt uit:
Om de noemer 2 in de uitdrukking in te voegen moeten we de volledige
uitdrukking π2 markeren. Dat doen we door een keer op de toets pijltje rechts
(™) te drukken. We voeren vervolgens de volgende toetsencombinatie in:
/2
De uitdrukking ziet er nu als volgt uit:
Stel dat u nu de breuk 1/3 wilt toevoegen aan de gehele uitdrukking. U wilt
dus de volgende uitdrukking invoeren:
5
5 + 2 ⋅ (5 +
2
π
)
2
+
1
3
We moeten eerst de volledige eerste term markeren door het pijltje rechts
( ™) of het pijltje omhoog ( —) herhaaldelijk in te drukken, totdat de
gehele uitdrukking is gemarkeerd. In totaal moet u dus zeven keer drukken.
Dat geeft het volgende resultaat:
Blz. 2-7
N.B.: een andere manier is om vanuit de oorspronkelijke positie van de
cursor (rechts van de 2 in de noemer van π2/2) de toetsencombinatie
‚—, geïnterpreteerd als (‚‘) in te drukken.
Als de uitdrukking is gemarkeerd zoals hierboven, voert u +1/3
in om de breuk 1/3 toe te voegen. Het resultaat is:
Algebraïsche uitdrukkingen maken
Een algebraïsche uitdrukking lijkt sterk op een rekenkundige uitdrukking,
alleen kunnen er Nederlandse en Griekse letters in voorkomen. Het maken
van een algebraïsche uitdrukking volgt daarom dezelfde lijn als die van het
maken van een rekenkundige uitdrukking, alleen wordt er een alfabetisch
toetsenbord gebruikt.
We gebruiken het volgende voorbeeld om het gebruik van de
vergelijkingenschrijver voor het invoeren van een algebraïsche vergelijking te
illustreren. Stel dat we de volgende uitdrukking willen invoeren:
x + 2 µ ⋅ ∆y
λ + e − µ ⋅ LN
1/ 3
3
θ
2
Gebruik de volgende toetsencombinaties:
Blz. 2-8
2 / R3 ™™ * ~‚n + „¸\ ~‚m
™™ * ‚¹ ~„x + 2 * ~‚m * ~‚c
~„y ——— / ~‚t Q1/3
uitkomst:
In dit voorbeeld gebruiken we meerdere kleine Nederlandse letters,
bijvoorbeeld x (~„x), enkele Griekse letters, bijvoorbeeld λ
(~‚n) en zelfs een combinatie van Griekse en Nederlandse letters,
namelijk ∆y (~‚c~„y). Om een kleine letter in te voeren, moet u
de combinatie ~„ gebruiken gevolgd door de letter die u wilt invoeren .
U kunt speciale tekens ook kopiëren door het menu CHARS (…±) te
gebruiken als u de betreffende toetsencombinaties niet uit uw hoofd wilt leren.
In Appendix D van de gebruikshandleiding vindt u een lijst met veel gebruikte
toetsencombinaties met ~‚.
Raadpleeg hoofdstuk 2 in de gebruikshandleiding van de rekenmachine voor
meer informatie over het bewerken, evalueren, factoriseren en
vereenvoudigen van algebraïsche uitdrukkingen.
Gegevens organiseren in de rekenmachine
U kunt de gegevens in de rekenmachine organiseren door variabelen in een
directory-structuur op te slaan. De basis van de directory-structuur van de
rekenmachine is de HOME-directory die we hierna zullen bespreken.
De HOME-directory
U komt in de HOME-directory door – zo vaak als nodig – op de functie UPDIR
(„§) te drukken, totdat {HOME} in de tweede regel van de kop van het
beeldscherm verschijnt. U kunt ook op „ (vasthouden) §drukken. In dit
voorbeeld bevat de HOME-directory alleen de CASDIR. Door op J te
drukken, verschijnen de variabelen in de softmenutoetsen:
Blz. 2-9
Subdirectory's
Als u de gegevens in een goedgeorganiseerde directory-structuur wilt opslaan,
kunt u subdirectory’s aanmaken onder de HOME-directory, en meer
subdirectory’s binnen de subdirectory’s. Deze hiërarchie van directory’s lijkt
op de mapstructuur in een computer. U kunt de subdirectory’s namen geven
die weergeven wat er in elke subdirectory staat, of een andere willekeurige
naam. Raadpleeg hoofdstuk 2 in de gebruikshandleiding van de
rekenmachine voor meer informatie over het bewerken van directory’s.
Variabelen
Variabelen lijken op de bestanden in de harde schijf van een computer. Een
variabele kan een object (numerieke waarden, algebraïsche uitdrukkingen,
lijsten, vectoren, matrices, programma’s, enz.) opslaan. Variabelen hebben
namen die kunnen bestaan uit elke combinatie van alfabetische en numerieke
tekens, maar die moeten beginnen met een letter (Nederlands of Grieks). De
naam van een variabele mag ook enkele niet-alfabetische tekens bevatten,
zoals het pijltje (→), maar deze moeten wel met een alfabetisch teken worden
gecombineerd. ‘→A’ is dus een geldige variabelennaam, maar ‘→’ niet.
Geldige voorbeelden van variabelennamen zijn: ‘A’, ‘B’, ‘a’, ‘b’, ‘α’, ‘β’,
‘A1’, ‘AB12’, ‘A12’,’Vel’,’Z0’,’z1’, enz.
Een variabele kan niet dezelfde naam krijgen als een functie van de
rekenmachine. De volgende namen zijn gereserveerd voor de rekenmachine:
ALRMDAT, CST, EQ, EXPR, IERR, IOPAR, MAXR, MINR, PICT, PPAR, PRTPAR,
VPAR, ZPAR, der_, e, i, n1,n2, …, s1, s2, …, ΣDAT, ΣPAR, π, ∞.
Variabelen kunnen worden georganiseerd in subdirectory’s (raadpleeg
hoofdstuk 2 in de gebruikshandleiding van de rekenmachine).
Blz. 2-10
Variabelennamen invoeren
Als u variabelen wilt benoemen, moet u strings van letters achter elkaar
invoeren, mogelijk in combinatie met getallen. Om strings met tekens in te
voeren, kunt u het alfabetische toetsenbord als volgt vergrendelen:
~~ vergrendelt het alfabetische toetsenbord voor hoofdletters. Als het
toetsenbord op deze manier is vergrendeld, moet u op „ drukken voor
kleine letters, terwijl u op ‚ moet drukken om met een lettertoets een
speciaal teken te krijgen. Als het alfabetische toetsenbord al voor hoofdletters
is vergrendeld, kunt u het voor kleine letters vergrendelen met „~
~~„~ vergrendelt het toetsenbord voor kleine letters. Als het
toetsenbord op deze manier is vergrendeld, moet u op „ drukken om met
een lettertoets een hoofdletter te kunnen typen. Om de kleine letters te
ontgrendelen, drukt u op „~
Om de hoofdletters te ontgrendelen, drukt u op ~
Probeer de volgende oefeningen:
³~~math`
³~~m„a„t„h`
³~~m„~at„h`
de rekenmachine geeft het volgende weer (links de Algebraic-modus, rechts
de RPN-modus):
Blz. 2-11
Variabelen maken
De eenvoudigste manier om een variabele te maken is met K. De volgende
voorbeelden worden gebruikt om de variabelen in de volgende tabel op te
slaan (druk op J om het variabelenmenu te bekijken):
Naam
α
A12
Q
R
z1
p1
•
Inhoud
-0.25
3×105
‘r/(m+r)'
[3,2,1]
3+5i
« → r 'π*r^2' »
Type
reëel
reëel
algebraïsch
vector
complex
programma
De Algebraic-modus
Zo slaat u de waarde –0.25 op in variabele α:
0.25\K~‚a. Het scherm ziet er als volgt zo
uit:
Druk op ` om de variabele te maken. De variabele wordt nu
weergegeven in de labels van de softmenutoets:
Dit zijn de toetsencombinaties voor de overgebleven variabelen:
A12: 3V5K~a12`
Blz. 2-12
Q: ³~„r/„Ü
~„m+~„r™™K~q`
R: „Ô3‚í2‚í1™K~r`
z1: 3+5*„¥K~„z1` (Accepteer
wijziging naar de modus Complex als hierom wordt gevraagd).
p1: ‚å‚é~„r³„ì*
~„rQ2™™™K~„p1`..
Het scherm ziet er nu als volgt uit:
U ziet zes van de zeven variabelen die onder in het scherm worden
vermeld: p1, z1, R, Q, A12, α.
•
De RPN-modus
(Gebruik H\@@OK@@ om naar de RPN-modus te wijzigen). Gebruik
de volgende toetsencombinaties om de waarde –0.25 in variabele α
op te slaan: 0.25\`~‚a`. Het scherm
ziet er nu als volgt uit:
Deze uitdrukking betekent dat de waarde –0.25 kan worden
opgeslagen in α. Druk op K om de variabele op te slaan. De
variabele wordt nu weergegeven in de labels van de softmenutoets:
Blz. 2-13
We kunnen de waarde 3×105 op een snellere manier invoeren in
A12: 3V5³~a12`K
Zo kunt u de inhoud van Q invoeren:
Q: ³~„r/„Ü
~„m+~„r™™³~q`K
We kunnen de waarde R nog sneller invoeren:
R: „Ô3#2#1™³K
De spatietoets (#) kan gebruikt worden om de elementen van een
vector in de RPN-modus van elkaar te scheiden in plaats van met een
komma (‚í die in de Algebraic-modus in het bovenstaande
voorbeeld is gebruikt.
z1: ³3+5*„¥³~„z1K
p1: ‚å‚é~„r³„ì*
~„rQ2™™™³~„p1™`K.
Het scherm ziet er nu als volgt uit:
U ziet zes van de zeven variabelen die onder in het scherm worden
vermeld: p1, z1, R, Q, A12, α.
Blz. 2-14
Inhoud van variabelen controleren
De eenvoudigste manier om de inhoud van een variabele te controleren, is
door op het label van de softmenutoets voor de variabele te drukken. Druk
bijvoorbeeld voor de variabelen die hierboven worden vermeld op de
volgende toetsen om de inhoud van de variabelen te bekijken:
De Algebraic-modus
Voer deze toetsencombinaties in: J@@z1@@ ` @@@R@@ `@@@Q@@@`. Het scherm
ziet er nu als volgt uit:
De RPN-modus
In de RPN-modus hoeft u alleen op het label van de bijbehorende
softmenutoetsen te drukken om de inhoud van een numerieke of algebraïsche
variabele te bekijken. In dit geval kunnen we proberen of we de inhoud van
de variabelen z1, R, Q, A12 en α kunnen bekijken, die we hierboven hebben
aangemaakt:: J@@z1@@ @@@R@@ @@@Q@@ @@A12@@ @@ª@@
Het scherm ziet er nu als volgt uit:
Toets rechts-shift gevolgd door labels van softmenutoetsen gebruiken
Deze manier voor het bekijken van de inhoud van een variabele werkt precies
hetzelfde in de modi Algebraic en RPN. Probeer het volgende voorbeeld in
beide modi:
J‚@@p1@@ ‚ @@z1@@ ‚ @@@R@@ ‚@@@Q@@ ‚ @@A12@@
Blz. 2-15
Het scherm ziet er nu als volgt uit (links staat de Algebraic-modus, rechts de
RPN-modus)
U ziet dat de inhoud van programma p1 nu op het scherm worden
weergegeven. U kunt de overgebleven variabelen in deze directory zien met:
@@@ª@@ L ‚ @@@A@@
Inhoud van alle variabelen op het scherm weergeven
Met de toetsencombinaties ‚˜ kunt u de inhoud van alle variabelen op
het scherm weergeven. Bijvoorbeeld:
Druk op $ om naar het normale beeldscherm van de rekenmachine terug te
keren.
Variabelen verwijderen
De eenvoudigste manier om een variabele te verwijderen, is met de functie
PURGE. Deze functie is direct toegankelijk via het menu TOOLS (I) of via
het menu FILES „¡@@OK@@ .
De functie PURGE gebruiken in het stapelgeheugen in de
Algebraic-modus
Onze lijst met variabelen bevat de variabelen p1, z1, Q, R en α. Met het
commando PURGE wordt variabele p1 verwijderd. Druk op
Blz. 2-16
I@PURGE@J@@p1@@ `. Het scherm laat nu zien dat variabele p1 is
verwijderd:
U kunt het commando PURGE gebruiken
verwijderen door de namen in een lijst in
plaatsen. Als we bijvoorbeeld variabelen
verwijderen, kunnen we de volgende oefening
om meerdere variabelen te
het argument van PURGE te
R en Q tegelijkertijd willen
proberen. Druk op:
I@PURGE@ „ä³J@@@R!@@ ™ ‚í³J@@@Q!@@
Het scherm geeft nu het volgende commando weer dat kan worden
uitgevoerd:
Druk op ` om het verwijderen van de variabelen te voltooien. Het scherm
geeft nu de overgebleven variabelen weer:
De functie PURGE gebruiken in het stapelgeheugen in de RPNmodus
We gaan er vanuit dat onze lijst met variabelen de variabelen p1, z1, Q, R
en α bevat. Met het commando PURGE wordt variabele p1 verwijderd. Druk
op ³@@p1@@ `I@PURGE@. Het scherm laat nu zien dan variabele p1 is
verwijderd:
Blz. 2-17
Om twee variabelen tegelijkertijd te verwijderen, bijvoorbeeld variabelen R
en Q, maken we eerst een lijst (in de RPN-modus hoeven de elementen in de
lijst niet te worden gescheiden door komma’s zoals in de Algebraic-modus).
J„ä³@@@R!@@ ™³@@@Q!@@ `
Druk vervolgens op I@PURGE@ om de variabelen te verwijderen.
Raadpleeg hoofdstuk 2 in de gebruikshandleiding van de rekenmachine voor
meer informatie over het bewerken van variabelen.
De functies UNDO en CMD
De functies UNDO en CMD zijn handig voor het oproepen van recent
gebruikte commando’s of om een handeling terug te draaien als er een fout is
gemaakt. Deze functies zitten onder de HIST-toets: UNDO wordt uitgevoerd
met de toetsen ‚¯, terwijl CMD wordt uitgevoerd met de
toetsencombinatie „®.
CHOOSE boxes en Soft-MENU
In sommige oefeningen in dit hoofdstuk hebben we menulijsten met
commando’s op het scherm gezien. Deze menulijsten noemen we ook wel
CHOOSE boxes. De volgende oefening is bedoeld om u te laten zien u hoe u
van CHOOSE boxes naar Soft-MENU’s en andersom kunt wijzigen.
Hoewel we geen specifiek voorbeeld gebruiken, laat deze oefening de twee
opties voor menu’s in de rekenmachine zien (CHOOSE boxes en softMENU’s). We gebruiken in deze oefening het commando ORDER om de
variabelen te sorteren in een directory. Dit wordt als volgt gedaan in ALGmodus:
„°˜
Toon menulijst PROG en selecteer MEMORY
Blz. 2-18
@@OK@@˜˜˜˜ Toon menulijst MEMORY en selecteer DIRECTORY
@@OK@@ ——
Toon menulijst DIRECTORY en selecteer ORDER
@@OK@@
Activeer het commando ORDER
Er bestaat een andere manier om deze menu’s te openen met soft-MENUtoetsen: door systeemvlag 117 in te stellen. (Raadpleeg hoofdstuk 2 en 24 in
de gebruikshandleiding van de rekenmachine voor meer informatie over
vlaggen). Probeer deze vlag als volgt in te stellen:
H @FLAGS! ———————
Het scherm geeft weer dat vlag 117 niet is ingesteld (CHOOSE boxes), zoals
u hier kunt zien:
Blz. 2-19
Druk op de softmenutoets @CHK@@ om vlag 117 in te stellen op soft MENU. U
ziet deze wijziging op het scherm:
Tweemaal op @@OK@@ drukken om naar het normale beeldscherm van de
rekenmachine terug te keren.
We proberen nu het commando ORDER te zoeken door gelijkwaardige
toetsencombinaties te gebruiken zoals hierboven. We beginnen met „°.
In plaats van een menulijst verschijnen er softmenulabels met verschillende
opties in het menu PROG:
Druk op B om softmenu MEMORY ()@@MEM@@) te selecteren. Het beeldscherm
zier er nu als volgt uit:
Druk op E om softmenu DIRECTORY )@@DIR@@) te selecteren.
Blz. 2-20
Het commando ORDER verschijnt niet in het scherm. We gebruiken de toets
L om het commando te zoeken:
We activeren het commando ORDER met de softmenutoets C(@ORDER).
Referenties
Raadpleeg hoofdstuk 2 in de gebruikshandleiding van de rekenmachine voor
meer informatie over het invoeren en bewerken van uitdrukkingen in het
beeldscherm of in de vergelijkingenschrijver. Raadpleeg Bijlage C in de
gebruikshandleiding van de rekenmachine voor CAS-instellingen (Computer
Algebraic System). Raadpleeg hoofdstuk 24 in de gebruikshandleiding van
de rekenmachine voor meer informatie over vlaggen.
Blz. 2-21
Hoofdstuk 3
Berekeningen met reële getallen
In dit hoofdstuk laten we het gebruik van de rekenmachine voor handelingen
en functies met betrekking tot reële getallen zien. We gaan er vanuit dat de
gebruiker bekend is met het toetsenbord zodat hij bepaalde functies op het
toetsenbord herkent (bijvoorbeeld SIN, COS, TAN, enz.). We gaan er ook
vanuit dat de lezer weet hoe hij het besturingssysteem van de rekenmachine
kan wijzigen (hoofdstuk 1), menu’s en kiesvakjes kan gebruiken (hoofdstuk 1)
en met variabelen kan werken (hoofdstuk 2).
Voorbeelden van berekeningen met reële getallen
Bij berekeningen met reële getallen kan het CAS het beste worden ingesteld
op de modus Real (en niet Complex). De modus Exact is de standaardmodus
voor de meeste handelingen. U kunt uw berekeningen dus het beste op deze
manier starten.
Hierna worden enkele handelingen met reële getallen geïllustreerd:
•
Gebruik de toets \ om het merkteken van een getal te wijzigen.
Bijvoorbeeld in de ALG-modus, \2.5`.
In de RPN-modus bijvoorbeeld 2.5\.
•
Gebruik de toets Y om de inversie van een getal te wijzigen.
Bijvoorbeeld in de ALG-modus Y2`.
Gebruik in de RPN-modus 4`Y.
•
Gebruik voor optellen, aftrekken, vermenigvuldigingen en delingen
de juiste toets, namelijk +-*/.
Voorbeelden in de ALG-modus:
3.7+5.2`
6.3-8.5`
4.2*2.5`
2.3/4.5`
Blz. 3-1
Voorbeelden in de RPN-modus:
3.7`
6.3`
4.2`
2.3`
5.2+
8.52.5*
4.5/
Daarnaast kunt u in de RPN-modus de operanden scheiden met een
spatie (#) voordat u op de operatortoets drukt. Voorbeelden:
3.7#5.2+
6.3#8.54.2#2.5*
2.3#4.5/
•
U kunt haakjes („Ü) gebruiken om handelingen te groeperen, of
om argumenten van functies in te sluiten.
In de ALG-modus:
„Ü5+3.2™/„Ü72.2`
In de RPN-modus hoeft u geen haakjes te gebruiken, de berekening
wordt meteen in het stapelgeheugen uitgevoerd:
5`3.2`+7`2.2`-/
Door de uitdrukking tussen aanhalingstekens in te voeren, kunt u in de
RPN-modus de uitdrukking op dezelfde manier invoeren als in de
Algebraic-modus invoeren:
³„Ü5+3.2™/
„Ü7-2.2`µ
Voor zowel de ALG- als de RPN-modus kunt u de vergelijkingenschrijver
gebruiken:
‚O5+3.2™/7-2.2
Blz. 3-2
De uitdrukking kan worden geëvalueerd binnen de vergelijkingenschrijver
door het gebruik van:
————@EVAL@ of ‚—@EVAL@
•
De absolute waardefunctie, ABS, wordt verkregen via „Ê.
Voorbeeld in de ALG-modus:
„Ê\2.32`
Voorbeeld in de RPN-modus:
2.32\„Ê
•
De kwadraatfunctie, SQ, wordt verkregen via „º.
Voorbeeld in de ALG-modus:
„º\2.3`
Voorbeeld in de RPN-modus:
2.3\„º
De vierkantswortelfunctie, √, wordt verkregen via toets R. Bij het
berekenen van de stapel in de ALG-modus, moet u de functie voor het
argument invoeren. Bijvoorbeeld:
R123.4`
In de RPN-modus voert u eerst het getal in en daarna de functie.
Bijvoorbeeld:
123.4R
•
De machtfunctie, ^, wordt verkregen via toets Q. Bij het berekenen
van de stapel in de ALG-modus, voert u de basis (y) in gevolgd door
de toets Q en daarna de exponent (x). Bijvoorbeeld:
Blz. 3-3
5.2Q1.25`
In de RPN-modus voert u eerst het getal in en daarna de functie.
Bijvoorbeeld:
•
5.2`1.25Q
De wortelfunctie, XROOT(y,x), wordt verkregen via de
toetsencombinatie ‚». Bij het berekenen van de stapel in de
ALG-modus, moet u de functie XROOT gevolgd door de argumenten
(y,x) en gescheiden door komma’s invoeren. Bijvoorbeeld:
‚»3‚í27`
In de RPN-modus voert u eerst het argument y in, daarna x en als
laatste de functie. Bijvoorbeeld:
27`3‚»
•
Logaritmen met natuurlijk grondtal 10 worden berekend met de
toetsencombinatie ‚Ã (functie LOG) terwijl de inverse functie
(ALOG of antilogaritme) wordt berekend met „Â. In de ALGmodus wordt de functie ingevoerd voor het argument:
‚Ã2.45`
„Â\2.3`
In de RPN-modus wordt het argument ingevoerd voor de functie:
2.45‚Ã
2.3\„Â
Tiende machten gebruiken om gegevens in te voeren
Tiende machten, dus getallen in de vorm –4,5×10-2, enz. worden ingevoerd
met de toets V. Voorbeeld in de ALG-modus:
\4.5V\2`
Of in de RPN-modus:
4.5\V2\`
Blz. 3-4
•
Natuurlijke logaritmen worden berekend met ‚¹ (functie LN)
terwijl de exponentiële functie (EXP) wordt berekend met „¸. In
de ALG-modus wordt de functie voor het argument ingevoerd:
‚¹2.45`
„¸\2.3`
In de RPN-modus wordt het argument voor de functie ingevoerd:
2.45`‚¹
2.3\`„¸
•
Er zijn drie trigonometrische functies in het toetsenbord beschikbaar:
sinus (S), cosinus (T) en tangens (U). De argumenten van
deze functies zijn hoeken in graden, radialen en decimale graden.
De volgende voorbeelden gebruiken hoeken in graden (DEG):
In de ALG-modus:
In de RPN-modus:
•
S30`
T45`
U135`
30S
45T
135U
De inverse trigonometrische functies in het toetsenbord zijn de
boogsinus („¼), boogcosinus („¾) en boogtangens
(„À). Het antwoord van deze functies wordt gegeven in de
geselecteerde hoekmeting (DEG, RAD, GRD). Hieronder worden
enkele voorbeelden gegeven:
In de ALG-modus:
„¼0.25`
„¾0.85`
„À1.35`
Blz. 3-5
In de RPN-modus:
0.25„¼
0.85„¾
1.35„À
Alle functies die hierboven worden beschreven, ABS, SQ, √, ^, XROOT, LOG,
ALOG, LN, EXP, SIN, COS, TAN, ASIN, ACOS, ATAN, kunnen worden
gecombineerd met de fundamentele handelingen (+-*/) om zo
meer complexe uitdrukkingen te vormen. De vergelijkingenschrijver, die in
hoofdstuk 2 wordt beschreven, is ideaal voor het maken van deze
uitdrukkingen, ongeacht de bedieningsmodus van de rekenmachine.
Functies voor reële getallen in het menu MTH
Het menu MTH („´) bevat een aantal wiskundige functies die vooral
toepasbaar zijn op reële getallen. Met systeemvlag 117 ingesteld op de
standaardinstelling CHOOSE boxes (zie hoofdstuk 2), geeft het menu MTH de
volgende functies weer:
De functies zijn geordend op het argumenttype (1. vectoren, 2. matrices, 3.
lijsten, 7. waarschijnlijkheid, 9. complex) of op het functietype (4. hyperbolen,
5. reëel, 6. basis, 8. fft). Het bevat ook een invoer voor de wiskundige
constanten die beschikbaar zijn in de rekenmachine, invoer 10.
Let over het algemeen goed op het getal en de volgorde van de argumenten
die nodig zijn voor elke functie. Vergeet ook niet dat in de ALG-modus u eerst
de functie moet selecteren en daarna pas het argument moet invoeren. In de
RPN-modus moet u daarentegen eerst het argument in de stapel invoeren en
daarna de functie selecteren.
Rekenmachinemenu’s gebruiken:
Blz. 3-6
1. We bespreken hier uitvoerig het gebruik van het menu 4. HYPERBOLIC..
om zo de algemene werking van de rekenmachinemenu’s te laten zien.
Let goed op bij de procedure voor het selecteren van verschillende opties.
2. Om snel een van de genummerde opties in een menulijst (of CHOOSE
box) te selecteren, kunt u eenvoudig op het nummer voor de optie op het
toetsenbord drukken. Druk op 4 als u bijvoorbeeld optie 4.
HYPERBOLIC.. in het menu MTH wilt selecteren .
Hyperbolische functies en de tegenwaarden
Als u optie 4. HYPERBOLIC.. selecteert in het menu MTH en daarna op @@OK@@
drukt, verschijnt het menu voor hyperbolische functies:
In de ALG-modus is de toetsencombinatie voor bijvoorbeeld tanh(2.5) de
volgende:
„´4@@OK@@ 5@@OK@@ 2.5`
In de RPN-modus zijn de toetsencombinaties voor deze berekening de
volgende:
2.5`„´4@@OK@@ 5@@OK@@
De bovenstaande handelingen gaan er vanuit dat u de standaardinstelling
voor systeemvlag 117 (CHOOSE boxes) gebruikt. Als u de instelling van deze
vlag heeft gewijzigd (zie hoofdstuk 2) naar SOFT menu, wordt het menu MTH
als volgt weergegeven (links in de ALG-modus, rechts in de RPN-modus):
Blz. 3-7
Als u op L drukt, worden de overgebleven opties weergegeven:
Als u bijvoorbeeld het menu voor hyperbolische functies wilt selecteren, drukt
u met deze menuopmaak op )@@HYP@ en dan krijgt u:
Als u tenslotte bijvoorbeeld de functie hyperbolische tangens (tanh) wilt
selecteren, drukt u op @@TANH@.
N.B.: als u meer opties in deze softmenu’s wilt bekijken, drukt u op de toets
L of gebruikt u de toetsencombinatie „«.
Als u bijvoorbeeld tanh(2.5) in de ALG-modus wilt berekenen met de SOFTmenu’s in plaats van de CHOOSE boxes, gaat u als volgt te werk:
„´@@HYP@ @@TANH@ 2.5`
In de RPN-modus wordt dezelfde waarde berekend met:
2.5`„´)@@HYP@ @@TANH@
Controleer als oefening van de toepassingen van hyperbolische functies de
volgende waarden:
SINH (2.5) = 6.05020..
COSH (2.5) = 6.13228..
TANH(2.5) = 0.98661..
EXPM(2.0) = 6.38905….
ASINH(2.0) = 1.4436…
ACOSH (2.0) = 1.3169…
ATANH(0.2) = 0.2027…
LNP1(1.0) = 0.69314….
Blz. 3-8
Handelingen met eenheden
De getallen in de rekenmachine kunnen worden ingesteld op eenheden. Het
is dus mogelijk om uitkomsten te berekenen met een consistent
eenhedensysteem en een uitkomst te produceren met de juiste
eenhedencombinatie.
Het menu UNITS
Het menu Units wordt geactiveerd met de toetsencombinatie
‚Û(behorend bij de toets 6). Als systeemvlag 117 is ingesteld op
CHOOSE boxes, wordt het volgende menu weergegeven:
Optie 1. Tools.. bevat functies die op eenheden werken (dit wordt later
besproken). Opties 2. Length.. tot en met 17.Viscosity.. bevatten menu’s met
een aantal eenheden voor de beschreven hoeveelheden. Als u bijvoorbeeld
optie 8. Force.. selecteert, wordt het volgende eenhedenmenu weergegeven:
Blz. 3-9
De gebruiker herkent de meeste eenheden (sommige eenheden, bijvoorbeeld
dyne, worden tegenwoordig niet meer vaak gebruikt) uit de lessen
natuurkunde. N = newton, dyn = dyne, gf = gramkracht (als onderscheid van
grammassa of gewoon gram, een massa-eenheid), kip = kilopond (1000
pond), lbf = pondkracht (als onderscheid van pondmassa), pdl = poundal.
Om een eenheidobject aan een getal te koppelen, moet het getal worden
gevolgd door een onderliggend streepje. Een kracht van 5 N wordt dus
ingevoerd als 5_N.
Voor uitgebreide handelingen met eenheden bieden SOFT-menu’s een
handigere manier voor het koppelen van eenheden. Wijzig systeemvlag 117
naar SOFT-menu’s (zie hoofdstuk 2) en gebruik de toetsencombinatie ‚Û
voor de volgende menu’s. Druk op L om naar de volgende menupagina te
bladeren.
Door op de juiste softmenutoets te drukken, wordt het submenu geopend met
eenheden voor die specifieke selectie. Voor het submenu @)SPEED zijn
bijvoorbeeld de volgende eenheden beschikbaar:
Door op de softmenutoets @)UNITS te drukken, keert u terug naar het menu
UNITS.
Blz. 3-10
We hebben al gezien dat u alle menulabels op het scherm kunt weergegeven
door middel van ‚˜. Voor de @)ENRG-verzameling eenheden worden de
volgende eenheden weergegeven:
N.B.: gebruik de toets L van de toetsencombinatie „«om door de
menu’s te bladeren.
Beschikbare eenheden
Raadpleeg hoofdstuk 3 in de gebruikshandleiding van de rekenmachine voor
een volledige lijst met beschikbare eenheden.
Eenheden aan getallen koppelen
Om een eenheidobject aan een getal te koppelen, moet het getal worden
gevolgd door een onderliggend streepje (‚Ý, toets (8,5)). Een kracht
van 5 N wordt dus ingevoerd als 5_N.
Hier de procedure om dit getal in te voeren in de ALG-modus, waarbij
systeemvlag 117 is ingesteld op CHOOSE boxes:
5‚Ý‚Û 8@@OK@@ @@OK@@ `
N.B.: als u het onderliggende streepje vergeet, bestaat het resultaat uit de
uitdrukking 5*N, waarbij N staat voor een mogelijke variabelennaam en niet
Newton.
Als u dezelfde hoeveelheid wilt invoeren met de rekenmachine in de RPNmodus, gebruikt u de volgende toetsencombinatie:
5‚Û8@@OK@@ @@OK@@
Blz. 3-11
Het onderliggende streepje wordt automatisch ingevoegd als de RPN-modus
actief is.
We laten u nu de toetsencombinatie zien voor het invoeren van eenheden
terwijl de optie SOFT-menu is geselecteerd. Deze combinatie geldt zowel voor
de ALG- als de RPN-modus. Gebruik bijvoorbeeld in de ALG-modus voor het
invoeren van de hoeveelheid 5_N:
5‚Ý‚ÛL @)@FORCE @ @@N@@`
Voor dezelfde hoeveelheid
toetsencombinatie gebruikt:
in
de
RPN-modus
wordt
de
volgende
5‚ÛL @)@FORCE @ @@N@@
N.B.: u kunt een hoeveelheid met eenheden invoeren door het onderliggende
streepje en de eenheden in te voeren met het ~-toetsenbord,
5‚Ý~n zal bijvoorbeeld het volgende opleveren: 5_N
Eenheidprefixen
U kunt prefixen invoeren voor eenheden aan de hand van de volgende tabel
met prefixen uit het SI-systeem. De afkorting van het prefix wordt eerst
gegeven, gevolgd door de naam en de exponent x in de factor 10x
overeenkomstig elke prefix.
____________________________________________________
Prefix Naam x
Prefix Naam x
____________________________________________________
Y
yotta +24
d
deci
-1
Z
zetta
+21
c
centi
-2
E
exa
+18
m
milli
-3
P
peta
+15
µ
micro -6
T
tera
+12
n
nano -9
G
giga
+9
p
pico
-12
M
mega +6
f
femto -15
Blz. 3-12
k,K
kilo
+3
a
atto
-18
h,H
hecto +2
z
zepto -21
D(*)
deka +1
y
yocto -24
_____________________________________________________
(*) In het SI-systeem is dit prefix da en geen D. Gebruik D echter voor deka in
de rekenmachine.
Om deze prefixen in te voeren, typt u het prefix met het ~-toetsenbord in.
Gebruik bijvoorbeeld voor 123 pm (picometer):
123‚Ý~„p~„m
Als u UBASE (voer de naam in) gebruikt om te converteren naar de
standaardeenheid (1 m), krijgt u:
Handelingen met eenheden
Hier volgen enkele voorbeelden van berekeningen met de ALG-modus. Let er
wel op dat u bij vermenigvuldigingen en delingen met eenheden elke
hoeveelheid met de eenheden tussen haakjes moet zetten. Het product 12.5m
× 5.2 yd, moet als volgt worden ingevoerd: (12.5_m)*(5.2_yd) `
dit wordt weergegeven als 65_(m⋅yd). Als u eenheden wilt omzetten naar het
SI-systeem, moet u de functie UBASE gebruiken (u vindt deze functie met de
commandocatalogus, ‚N):
Blz. 3-13
N.B.: Let op: de variabele ANS(1) is beschikbaar via de toetsencombinatie
„î (behorend bij de toets `).
Als u een deling wilt berekenen, bijvoorbeeld 3250 mi / 50 h, voert u dit als
volgt in
(3250_mi)/(50_h) `
Omgezet in SI-eenheden, met de functie UBASE, geeft dit:
Optellen en aftrekken kan in de ALG-modus worden uitgevoerd zonder
haakjes te gebruiken. 5 m + 3200 mm kan bijvoorbeeld worden ingevoerd
als:
5_m + 3200_mm `.
Bij ingewikkeldere uitdrukkingen moet u wel haakjes gebruiken, bijvoorbeeld:
(12_mm)*(1_cm^2)/(2_s) `:
Bij stapelberekeningen in de RPN-modus hoeft u de verschillende termen niet
tussen haakjes te zetten. Bijvoorbeeld:
12 @@@m@@@ 1.5 @@yd@@ *
3250 @@mi@@ 50 @@@h@@@ /
Deze handelingen geven de volgende uitkomst:
Blz. 3-14
Eenheidconversies
Het menu UNITS bevat een submenu TOOLS met de volgende functies:
CONVERT(x,y):
UBASE(x):
UVAL(x):
UFACT(x,y):
UNIT(x,y):
zet eenheidobject x om in eenheden van object y
zet eenheidobject x om in SI-eenheden
trekt de waarde van eenheidobject x af
factoriseert eenheid y van eenheidobject x
combineert de waarde van x met de eenheden van y
Voorbeelden van de functie CONVERT worden hieronder weergegeven.
Voorbeelden van de andere functies UNIT/TOOLS staan in hoofdstuk 3 van
de gebruikshandleiding van de rekenmachine.
Om bijvoorbeeld 33 watt om te zetten in calorie kunt u een van de volgende
invoeren gebruiken:
CONVERT(33_W,1_hp) `
CONVERT(33_W,11_hp) `
Fysische constanten in de rekenmachine
De fysische constanten van de rekenmachine staan in een constants library,
die met het commando CONLIB kan worden geactiveerd. Om dit commando
te activeren, voert u het volgende in het stapelgeheugen:
~~conlib` of u kunt het commando CONLIB als volgt uit de
commandocatalogus selecteren: Open eerst de catalogus met: ‚N~c.
Gebruik daarna de pijltjes omhoog en omlaag —˜ om CONLIB te
selecteren. Druk tenslotte op de softmenutoets F(@@OK@@). Druk indien nodig
op `. Gebruik de pijltjes omhoog en omlaag (—˜) om door de lijst
constanten in uw rekenmachine te bladeren.
De softmenutoetsen die bij het scherm CONSTANTS LIBRARY behoren,
bestaan onder meer uit de volgende functies:
Blz. 3-15
SI
als deze functie is geselecteerd, worden de waarden van de
constanten in SI-eenheden weergegeven (*)
ENGL als deze functie is geselecteerd, worden de waarden van de
constanten in Engelse eenheden weergegeven (*)
UNIT als deze functie is geselecteerd, worden de constanten met
gekoppelde eenheden weergegeven (*)
VALUE als deze functie is geselecteerd, worden de constanten
zonder eenheden weergegeven
STK kopieert de waarde (met of zonder eenheden) naar de stapel
QUIT sluit de constantenbibliotheek af
(*) Wordt alleen geactiveerd als de optie VALUE is geselecteerd.
Zo ziet het bovenste deel van het scherm van de CONSTANTS LIBRARY eruit
als de optie VALUE is geselecteerd (eenheden in het SI-systeem):
, Druk op de optie @ENGL als u de waarden van de constanten in het Engelse
(Imperiaal) systeem wilt bekijken:
Als we de optie UNITS deselecteren (druk op @UNITS), worden alleen de
waarden weergegeven (in dit geval zijn de Engelse eenheden geselecteerd):
Blz. 3-16
Als u de waarde van Vm naar het stapelgeheugen wilt kopiëren, selecteert u
de naam van de variabele en drukt u op ²STK en daarna op @QUIT@. Als de
rekenmachine is ingesteld op ALG, ziet het scherm er als volgt uit:
Het beeldscherm geeft de zogenaamde gelabelde waarde weer,
Vm:359.0394. Hier is Vm de tag van deze uitkomst. Elke rekenkundige
handeling met dit getal zal de tag negeren. Probeer bijvoorbeeld:
‚¹2*„î `
dat geeft het volgende:
Voor dezelfde handeling in de RPN-modus is de volgende toetsencombinatie
vereist (nadat de waarde van Vm uit de constantenbibliotheek is opgehaald):
2`*‚¹
Functies definiëren en gebruiken
Gebruikers kunnen hun eigen functies definiëren door het commando DEFINE
te gebruiken dat via de toetsencombinatie „à wordt opgeroepen
(behorende bij de toets 2). De functie moet op de volgende manier worden
ingevoerd.
Functie_naam(argumenten) = uitdrukking_met_argumenten
Blz. 3-17
We kunnen bijvoorbeeld een eenvoudige functie definiëren
H(x) = ln(x+1) + exp(-x)
Stel dat u deze functie moet evalueren voor een aantal discrete waarden en u
wilt daarom het resultaat met een enkele toets kunnen oproepen, zonder dat u
de uitdrukking aan de rechterzijde voor elke afzonderlijke waarde hoeft in te
voeren. In het volgende voorbeeld gaan we er vanuit dat uw rekenmachine in
de ALG-modus staat. Voer de volgende toetsencombinatie in:
„à³~h„Ü~„x™‚Å
‚¹~„x+1™+„¸~„x`
Het scherm ziet er nu als volgt uit:
Door op de toets J te drukken, ziet u dat er een nieuwe variabele in uw
softmenutoets (@@@H@@) staat. Druk op ‚@@@H@@ als u de inhoud van deze
variabele wilt bekijken. Het scherm ziet er nu als volgt uit:
De variabele H bevat een programma dat wordt gedefinieerd door:
<< x ‘LN(x+1) + EXP(x)’ >>
Dit is een eenvoudig programma in de standaard programmeertaal van de
serie HP 48 G, dat ook in de serie HP 49 G is opgenomen. Deze
programmeertaal heet UserRPL (zie hoofdstuk 20 en 21 in de
gebruikshandleiding van de rekenmachine). Het bovenstaande programma is
vrij eenvoudig en bestaat uit twee delen tussen de programmacontainers
<< >>:
Blz. 3-18
•
•
Invoer:
Proces:
x
x
‘LN(x+1) + EXP(x) ‘
Dit kan worden geïnterpreteerd als: voer een waarde in die tijdelijk de
aanduiding x krijgt (een zogenaamde lokale variabele), evalueer de
uitdrukking tussen aanhalingstekens die die locale variabele bevat en toon de
geëvalueerde uitdrukking.
U activeert de functie in de ALG-modus door de naam van de functie in te
voeren, gevolgd door het argument tussen haakjes, bijvoorbeeld
@@@H@@@ „Ü2`. Hieronder worden enkele voorbeelden weergegeven:
In de RPN-modus moet u het argument eerst invoeren om de functie te
activeren en daarna op de softmenutoets drukken die bij de variabelennaam
hoort @@@H@@@ . Probeer bijvoorbeeld het volgende: 2`@@@H@@@ . De andere
bovenstaande voorbeelden kunnen als volgt worden ingevoerd:
1.2`@@@H@@@ , 2`3/@@@H@@@ .
Referentie
Raadpleeg hoofdstuk 3 in de gebruikshandleiding voor meer informatie over
reële getallen met de rekenmachine.
Blz. 3-19
Hoofdstuk 4
Berekeningen met complexe getallen
In dit hoofdstuk laten wij voorbeelden zien van berekeningen en toepassingen
van functies voor complexe getallen.
Definities
Een complex getal z wordt geschreven als z = x + iy, (Cartesische vorm)
waarbij x en y reële getallen zijn en i de denkbeeldige eenheid is die wordt
gedefinieerd door i2 = -1. Het getal heeft een reëel deel, x = Re(z) en een
denkbeeldig deel, y = Im(z). De polaire vorm van een complex getal is z = re iθ
= r⋅cosθ + i r⋅sinθ, waarbij r = |z| =
x 2 + y 2 de modulus van het complexe
getal z is, en θ = Arg(z) = arctan(y/x) het argument van het complexe getal z
is. De complexe geconjugeerde grootheid van een complex getal z = x + iy
= re iθ, bestaat uitz = x – iy = re -iθ . De negatieve waarde van z, –z = -x-iy =
- re iθ, kan worden gezien als een weergave van z over de oorsprong.
De rekenmachine in de modus COMPLEX instellen
Om met complexe getallen te werken, moet u de modus CAS complex
selecteren.
H)@@CAS@˜˜™@CHK@@
De modus COMPLEX wordt geselecteerd als in het scherm CAS MODES de
optie _Complex aangevinkt is, dus
Druk twee keer op @@OK@@ om terug te keren naar de stapel.
Blz. 4-1
Complexe getallen invoeren
Complexe getallen kunnen in de rekenmachine op een van de twee
Cartesische weergaven worden ingevoerd, namelijk x+iy of (x,y). De
resultaten in de rekenmachine worden weergegeven in de opmaak geordend
paar, dus (x,y). Als de rekenmachine bijvoorbeeld in de ALG-modus staat,
wordt het complexe getal (3.5,-1.2) ingevoerd als:
„Ü3.5‚í\1.2`
Een complex getal kan ook worden ingevoerd in de vorm x+iy. In de ALGmodus wordt 3.5-1.2i ingevoerd als (accepteer moduswijzigingen):
3.5-1.2*„¥`
In de RPN-modus kunt u deze getallen invoeren met de volgende
toetsencombinatie:
„Ü3.5‚í1.2\`
(U ziet dat de toets verander-teken wordt ingevoerd na het cijfer 1.2. Dit is
dus anders dan bij de oefening in de ALG-modus) en
³3.5-1.2*„¥`
(U ziet dat u een apostrof moet invoeren voordat u het getal 3.5-1.2i in de
RPN-modus invoert).
Gebruik voor het invoeren
eenheid :„¥(de toets I).
van
het
denkbeeldige
getal
van
de
Polaire weergave van een complex getal
De polaire weergave van het complexe getal 3.5-1.2i, dat hierboven werd
ingevoerd, krijgt u door het coördinatenstelsel te wijzigen naar cilindrisch of
polair (met de functie CYLIN). U vindt deze functie in de catalogus (‚N).
U kunt de coördinaat ook naar POLAIR veranderen met H. Als u naar polaire
Blz. 4-2
coördinaat verandert met de hoekmeting in radialen, wordt het resultaat als
volgt weergegeven:
Het bovenstaande resultaat geeft een grootte, 3.7, en een hoek, 0.33029…
aan. Het hoeksymbool (∠) wordt voor de hoekmeting gegeven.
U keert terug naar Cartesische of rechthoekige coördinaten met de functie
RECT (deze staan in de catalogus, ‚N). Een complex getal in de polaire
weergave wordt geschreven als z = r⋅eiθ. U kunt dit complexe getal in de
rekenmachine invoeren door een geordend paar in de vorm (r, ∠θ) te
gebruiken. Het hoeksymbool (∠) kan worden ingevoerd als ~‚6.
Het complexe getal z = 5.2e1.5i, kan als volgt worden ingevoerd (de
afbeeldingen geven het RPN-stapelgeheugen weer, voordat en nadat het getal
is ingevoerd):
Omdat het coördinatenstelsel is ingesteld op rechthoekig (of Cartesisch), zet
de rekenmachine het getal automatisch om in Cartesische coördinaten, dus x
= r cos θ, y = r sin θ, wat in dit geval resulteert in (0.3678…, 5.18…).
Als echter het coördinatenstelsel is ingesteld op cilindrische coördinaten (met
CYLIN), dan zal het invoeren van een complex getal (x,y), waarbij x en y
reële getallen zijn, een polaire weergave opleveren. Voer bijvoorbeeld in de
cilindrische coördinaten het getal (3.,2.) in. In de onderstaande afbeelding
ziet u het RPN-stapelgeheugen, voordat en nadat dit getal is ingevoerd.
Blz. 4-3
Eenvoudige handelingen met complexe getallen
Complexe getallen kunnen worden gecombineerd met vier fundamentele
handelingen (+-*/). De resultaten volgen de algebraregels onder
voorbehoud dat i2= -1. Handelingen met complexe getallen lijken op
handelingen met reële getallen. Met de rekenmachine bijvoorbeeld in de
ALG-modus en het CAS ingesteld op Complex, kunt u de volgende oefening
uitvoeren:
(3+5i) + (6-3i) = (9,2);
(5-2i) - (3+4i) = (2,-6)
(3-i)(2-4i) = (2,-14);
(5-2i)/(3+4i) = (0.28,-1.04)
1/(3+4i) = (0.12, -0.16) ;
-(5-3i) = -5 + 3i
De menu’s CMPLX
De rekenmachine bevat twee CMPLX-menu’s (CoMPLeXe getallen). Een is
toegankelijk via het menu MTH (zie hoofdstuk 3) en de ander is direct
toegankelijk via het toetsenbord (‚ß). Hierna worden de twee CMPLXmenu’s toegelicht.
Menu CMPLX via het menu MTH
We gaan er vanuit dat systeemvlag 117 is ingesteld op CHOOSE-boxes
(zie hoofdstuk 2). Het submenu CMPLX in het menu MTH wordt geactiveerd
met „´9@@OK@@. Dit zijn de beschikbare functies:
Het eerste menu (opties 1 tot en met 6) heeft de volgende functies:
Blz. 4-4
RE(z)
: Reëel deel van een complex getal
IM(z)
: Denkbeeldig deel van een complex getal
C→R(z)
: Scheid een complex getal in het reële en het denkbeeldige deel
R→C(x,y) : Vormt het complexe getal (x,y) uit de reële getallen x en y
ABS(z)
: Berekent de grootte van een complex getal.
ARG(z)
: Berekent het argument van een complex getal.
SIGN(z) : Berekent een complex getal met eenheidgrootte als z/|z|.
NEG(z) : Wijzigt het merkteken van z
CONJ(z) : Produceert de complexe geconjugeerde grootheid van z
Hieronder volgen voorbeelden van toepassingen van deze functies in RECTcoördinaten. Vergeet niet dat in de ALG-modus de functie voor het argument
moet staan, terwijl in de RPN-modus het argument eerst moet worden
ingevoerd en daarna de functie moet worden geselecteerd. Deze functies kunt
u ook als softmenulabels krijgen door de instelling van systeemvlag 117 te
wijzigen (zie hoofdstuk 2). [Opmerking: niet alle lijnen zullen zichtbaar zijn
wanneer u klaar bent met de oefeningen in de volgende afbeeldingen.]
Menu CMPLX via het toetsenbord
Er kan een tweede CMPLX-menu geactiveerd worden via de optie rechts-shift
samen met de toets 1, dus ‚ß. Als systeemvlag 117 is ingesteld op
CHOOSE-boxes , verschijnt het toetsenbordmenu CMPLX als volgt op het
scherm:
Blz. 4-5
Het menu bevat enkele functies die we al ial eerder zijn behandeld, namelijk
ARG, ABS, CONJ, IM, NEG, RE en SIGN. Er is ook nog een functie i die
dezelfde functie heeft als de toetsencombinatie „¥.
Functies toegepast op complexe getallen
Veel functies via het toetsenbord en functies via het menu MTH die in
hoofdstuk 3 voor reële getallen zijn behandeld (bijvoorbeeld SQ, LN, ex,
enz.), kunnen worden toegepast op complexe getallen. Het resultaat is een
ander complex getal, zoals in de volgende voorbeelden wordt weergegeven.
[Opmerking: niet alle lijnen zullen zichtbaar zijn op het scherm van uw
rekenmachine wanneer u de oefeningen in de volgende afbeeldingen af hebt.]
Blz. 4-6
N.B.: Als u trigonometrische functies en hun tegenwaarden met complexe
getallen gebruikt, zijn de argumenten geen hoeken meer. De hoekmeting die
voor de rekenmachine is geselecteerd, heeft dus geen invloed meer op de
berekeningen van deze functies met complexe argumenten.
Functie DROITE: vergelijking van een rechte lijn
De functie DROITE heeft als argument twee complexe getallen, bijvoorbeeld
x1+iy1 en x2+iy2, en geeft de vergelijking van een rechte lijn, bijvoorbeeld y =
a+bx, die de punten (x1,y1) en (x2,y2) bevat. De lijn tussen de punten A(5,-3)
en B(6,2) kan bijvoorbeeld als volgt worden gevonden (voorbeeld in de
Algebraïsche modus):
U vindt de functie DROITE in de commandocatalogus (‚N). Met de
rekenmachine in APPROX-modus is het resultaat Y = 5.*(X-5.)-3.
Referentie
Raadpleeg hoofdstuk 4 in de gebruikshandleiding van de rekenmachine voor
meer informatie over handelingen met complexe getallen.
Blz. 4-7
Hoofdstuk 5
Algebraïsche en rekenkundige handelingen
Een algebraïsch object is elk getal, variabelennaam of algebraïsche
uitdrukking die behandeld, bewerkt en gecombineerd kan worden volgens de
regels van de algebra. Hier volgen voorbeelden van algebraïsche objecten:
•
Een getal:
12.3, 15.2_m, ‘π’, ‘e’, ‘i’
•
Een variabelennamen:
‘a’, ‘ux’, ‘breedte’, enz.
•
Een uitdrukking:
‘p*D^2/4’,’f*(L/D)*(V^2/(2*g))’,
•
Een vergelijking: ‘p*V = n*R*T’, ‘Q=(Cu/n)*A(y)*R(y)^(2/3)*√So’
Algebraïsche objecten invoeren
Algebraïsche objecten kunnen worden gemaakt door het object tussen enkele
aanhalingstekens direct in stapelniveau 1 te zetten of door de
vergelijkingenschrijver [EQW] te gebruiken. Met de volgende toetsencombinaties
wordt het algebraïsche object ‘π*D^2/4’ rechtstreeks in stapelniveau 1
ingevoerd:
³„ì*~dQ2/4`
Een algebraïsch object kan ook in de vergelijkingenschrijver worden gemaakt
en daarna naar het stapelgeheugen worden gestuurd of in de
vergelijkingenschrijver zelf worden berwerkt. WHet gebruik van de
vergelijkingenschrijver is in hoofdstuk 2 besproken. Bouw bij wijze van
oefening het volgende algebraïsche object op in de vergelijkingenschrijver:
Blz. 5-1
Druk nadat het object is aangemaakt op ` zodat het in het stapelgeheugen
wordt weergegeven (zowel de ALG- als RPN-modus worden weergegeven):
Eenvoudige handelingen met algebraïsche objecten
Algebraïsche
objecten
kunnen
worden
opgeteld,
afgetrokken,
vermenigvuldigd, gedeeld (behalve door nul), tot een macht worden verheven,
als argumenten voor een aantal standaardfuncties worden gebruikt
(exponentieel, logaritme, trigonometrie, hyperbolisch, enz.), net als bij elk reël
of complex getal. Om de basishandelingen met algebraïsche objecten te laten
zien, maken we een aantal objecten, bijvoorbeeld ‘π*R^2’ en ‘g*t^2/4’, en
slaan we zo op in variabelen A1 en A2 (zie hoofdstuk 2 over het aanmaken
van variabelen en het opslaan van waarden in variabelen). Dit zijn de
toetsencombinaties voor het opslaan van variabelen A1 in de ALG-modus:
³„ì*~rQ2™K~a1`
Het resultaat:
De toetsencombinaties voor de RPN-modus zijn:
„ì~r`2Qx ~a1 K
Als u de variabele A2 heeft opgeslagen en op de toets heeft gedrukt, geeft
het scherm de variabelen als volgt weer:
Blz. 5-2
In de ALG-modus laat de volgende toetsencombinatie een aantal handelingen
zien met de algebraïsche functies behorende bij variabelen @@A1@@en@@A2@@ (druk
op J voor het variabelenmenu):
@@A1@@ + @@A2@@ `
@@A1@@ - @@A2@@ `
@@A1@@ * @@A2@@ `
@@A1@@ / @@A2@@ `
‚¹@@A1@@
„¸@@A2@@
U krijgt dezelfde resultaten in de RPN-modus als u de volgende
toetsencombinaties gebruikt:
Blz. 5-3
@@A1@ ` @@A2@@ +
@@A1@@ ` @@A2@@ -
@@A1@@ ` @@A2@@ *
@@A1@@ ` @@A2@@ /
@@A1@@ ` ‚¹
@@A2@@ ` „¸
Functies in het menu ALG
Het menu ALG (Algebraïsch) wordt geactiveerd met de toetsencombinatie
‚×(behorend bij de toets 4). Met systeemvlag 117 ingesteld op de
CHOOSE-boxes biedt het menu ALG de volgende functies:
We zullen niet alle beschrijvingen van de functies in deze handleiding geven.
De gebruiker kan deze vinden in de helptekst van de rekenmachine. I
L @)HELP@ ` . Voer de eerste letter van de functie in als u een bepaalde
functie zoekt. Voor de functie COLLECT moet bijvoorbeeld ~c ingevoerd
worden. Daarna gebruiken we de pijltjes omhoog en omlaag, —˜, om
COLLECT in het helpvenster te zoeken.
Druk op @@OK@@ om de handeling te voltooien. Dit is het helpscherm voor de
functie COLLECT:
U ziet onder in het scherm de regel See EXPAND FACTOR staan, hier worden
de koppelingen naar andere helpteksten en de functies EXPAND en FACTOR
weergegeven. Als u meteen naar deze items wilt, drukt u op softmenutoets
@SEE1! voor EXPAND en @SEE2! voor FACTOR. Als u bijvoorbeeld op @SEE1! drukt,
Blz. 5-4
krijgt u de volgende informatie voor EXPAND, terwijl @SEE2! informatie voor
FACTOR geeft:
Kopieer de voorbeelden naar uw stapelgeheugen door op @ECHO! te drukken.
Voor EXPAND hierboven drukt u op softmenutoets @ECHO! om het volgende
voorbeeld naar het stapelgeheugen te kopiëren (druk op ` om het
commando uit te voeren):
Verder laten we de gebruiker zelf de toepassingen van de functies in het
menu ALG verkennen. Dit is een lijst met de commando’s:
Voor de functie SUBST vinden we de volgende CAS-helptekst:
Blz. 5-5
N.B.: als u deze of andere functies in de RPN-modus gebruikt, moet u het
argument eerst invoeren en daarna de functie. Het voorbeeld voor
TEXPAND wordt in de RPN-modus als volgt ingevoerd:
³„¸+~x+~y`
Selecteer nu functie TEXPAND uit menu ALG (of direct uit de catalogus
‚N) om de handeling te voltooien.
Handelingen met transcendente functies
De rekenmachine biedt een aantal functies die kunnen worden gebruikt om
uitdrukkingen met logaritmische & exponentiële functies („Ð) en
trigonometrische functies (‚Ñ) te vervangen.
Uitbreiding en factorisering met log-exp-functies
De toets „ Ð geeft het volgende menu weer:
Informatie over en voorbeelden van deze commando’s staan in de helptekst
van de rekenmachine. De beschrijving van EXPLN wordt bijvoorbeeld aan de
linkerzijde weergegeven en het voorbeeld van de helptekst aan de
rechterzijde:
Uitbreiding en factorisering met trigonometrische functies
Blz. 5-6
Het menu TRIG, dat wordt opgeroepen met ‚Ñ, geeft de volgende
functies weer:
Met deze functies kunt u uitdrukkingen vereenvoudigen door de ene categorie
trigonometrische functies te vervangen door een andere. Met de functie
ACOS2S kunt u bijvoorbeeld de functie boogcosinus (acos(x)) vervangen
door de uitdrukking van boogsinus (asin(x)).
De beschrijving van deze commando’s en voorbeelden van hun toepassingen
staan in de helptekst van de rekenmachine (IL@HELP). De gebruiker kan
deze helpteksten gebruiken voor informatie over de commando’s in het menu
TRIG.
Functies in het menu ARITHMETIC
Het menu ARITHMETIC wordt geactiveerd met de toetsencombinatie „Þ
(behorend bij de toets 1). Met systeemvlag 117 ingesteld op CHOOSEboxes, wordt met „Þ het volgende menu weergegeven:
Blz. 5-7
In deze menulijst komen opties 5 tot en met 9 (DIVIS, FACTORS, LGCD,
PROPFRAC, SIMP2) overeen met veelgebruikte functies die van
toepassing zijn op hele getallen of op polynomen. De andere opties (1.
INTEGER, 2. POLYNOMIAL, 3. MODULO en 4. PERMUTATION) zijn
eigenlijk submenu's van functies die van toepassing zijn op specifieke
wiskundige objecten. Met systeemvlag 117 ingesteld op SOFT-menu’s,
wordt het menu ARITHMETIC („Þ) als volgt weergegeven:
In het volgende voorbeeld wordt de helptekst voor de functies FACTORS en
SIMP2 in het menu ARITHMETIC weergegeven.
FACTOREN:
SIMP2:
De functies van de submenu’s ARITHMETIC: INTEGER, POLYNOMIAL,
MODULO en PERMUTATION, worden behandeld in Hoofdstuk 5 van de
gebruikshandleiding van de rekenmachineDe volgende secties laten enige
toepassingen op polynomen en breuken zien.
Polynomen
Polynomen zijn algebraïsche uitdrukkingen die uit een of meer termen bestaan
met afnemende machten van een bepaalde variabele. ‘X^3+2*X^2-3*X+2’ is
bijvoorbeeld een polynoom van de derde orde in X, terwijl ‘SIN(X)^2-2’ een
polynoom van de tweede orde SIN(X) is. De functies COLLECT en EXPAND
kunnen worden toegepast voor polynomen, zoals we eerder lieten zien.
Andere toepassingen van de polynome functies worden hieronder
weergegeven:
Blz. 5-8
De functie HORNER
De functie HORNER („Þ, POLYNOMIAL, HORNER) geeft de Hornerdeling, of de synthetische deling, van een polynoom P(X) met de factor (X-a),
dus HORNER(P(X),a) = {Q(X), a, P(a)}, waarbij P(X) = Q(X)(X-a)+P(a).
Bijvoorbeeld:
HORNER(‘X^3+2*X^2-3*X+1’,2) = {X^2+4*X+5 2
11}
dus, X3+2X2-3X+1 = (X2+4X+5)(X-2)+11. Ook,
HORNER(‘X^6-1’,-5)=
{ X^5-5*X^4+25*X^3-125*X^2+625*X-3125
-5 15624}
dus, X6-1 = (X5-5*X4+25X3-125X2+625X-3125)(X+5)+15624.
De variabele VX
De meeste polynome voorbeelden hierboven zijn geschreven met variabele X.
De reden hiervoor is dat een variabele VX bestaat in de directory {HOME
CASDIR}van de rekenmachine die die standaard de waarde van ‘X’
aanneemt. Dit is de naam van de gewenste onafhankelijke variabele voor
algebraïsche en calculustoepassingen Gebruik de variabele VX liever niet in
uw programma’s of vergelijkingen, om niet in de war te raken met de CAS’
VX. Raadpleeg bijlage C in de gebruikshandleiding van de rekenmachine
voor meer informatie over de CAS-variabele.
De functie PCOEF
Bij een reeks met de wortels van een polynoom zal de functie PCOEF een
reeks genereren met de coëfficiënten van de bijbehorende polynomen. De
coëfficiënten komen overeen met de aflopende volgorde van de
onafhankelijke variabele. Bijvoorbeeld:
PCOEF([-2, –1, 0 ,1, 1, 2]) = [1. –1. –5. 5. 4. –4. 0.],
Blz. 5-9
welke de polynoom X6-X5-5X4+5X3+4X2-4X weergeeft.
De functie PROOT
Bij een reeks met de coëfficiënten van een polynoom, in aflopende volgorde,
zal de functie PROOT de wortels van de polynoom geven. Voorbeeld van
X2+5X+6 =0, PROOT([1, –5, 6]) = [2. 3.].
De functies QUOT en REMAINDER
De functies QUOT en REMAINDER geven respectievelijk het quotiënt Q(X) en
de rest R(X), het resultaat van de deling van twee polynomen, P1(X) en P2(X).
Ze leveren met andere woorden de waarden Q(X) en R(X) van P1(X)/P2(X) =
Q(X) + R(X)/P2(X). Bijvoorbeeld:
QUOT(‘X^3-2*X+2’, ‘X-1’) = ‘X^2+X-1’
REMAINDER(‘X^3-2*X+2’, ‘X-1’) = 1.
Dat kunnen we als volgt schrijven: (X3-2X+2)/(X-1) = X2+X-1 + 1/(X-1).
N.B.: u kunt het laatste resultaat krijgen met PARTFRAC:
PARTFRAC(‘(X^3-2*X+2)/(X-1)’) = ‘X^2+X-1 + 1/(X-1)’.
De functie PEVAL
De functie PEVAL (Polynome EVALuatie) kan worden gebruikt om een
polynoom te evalueren
p(x) = an⋅xn+an-1⋅x n-1+ …+ a2⋅x2+a1⋅x+ a0,
met een reeks coëfficiënten [an, an-1, … a2, a1, a0] en een waarde van x0. Het
resultaat is de evaluatie p(x0). De functie PEVAL is niet beschikbaar in het
menu ARITHMETIC, gebruik in plaats daarvan het CALC/DERIV&INTEG-Menu.
Voorbeeld:
PEVAL([1,5,6,1],5) = 281.
Raadpleeg hoofdstuk 5 in de gebruikshandleiding van de rekenmachine voor
aanvullende toepassingen van polynome functies.
Blz. 5-10
Breuken
Breuken kunnen worden uitgebreid en gefactoriseerd met de functies EXPAND
en FACTOR uit het menu ALG (‚×). Bijvoorbeeld:
EXPAND(‘(1+X)^3/((X-1)*(X+3))’) = ‘(X^3+3*X^2+3*X+1)/(X^2+2*X-3)’
EXPAND(‘(X^2*(X+Y)/(2*X-X^2)^2’) = ‘(X+Y)/(X^2-4*X+4)’
FACTOR(‘(3*X^3-2*X^2)/(X^2-5*X+6)’) = ‘X^2*(3*X-2)/((X-2)*(X-3))’
FACTOR(‘(X^3-9*X)/(X^2-5*X+6)’ ) = ‘X*(X+3)/(X-2)’
De functie SIMP2
De functie SIMP2 In het menu ARITHMETIC neemt als argumenten twee
getallen of polynomen die de teller en de noemer van een rationele breuk
weergeven en geeft een vereenvoudigde teller en noemer. Bijvoorbeeld:
SIMP2(‘X^3-1’,’X^2-4*X+3’) = { ‘X^2+X+1’,‘X-3’}
De functie PROPFRAC
De functie PROPFRAC zet een rationele breuk om in een “echte” breuk, d.w.z.
er wordt een integer deel toegevoegd aan een breukdeel als deze
decompositie mogelijk is. Bijvoorbeeld:
PROPFRAC(‘5/4’) = ‘1+1/4’
PROPFRAC(‘(x^2+1)/x^2’) = ‘1+1/x^2’
De functie PARTFRAC
De functie PARTFRAC splitst een rationele breuk op in gedeeltelijke breuken
die de originele breuk vormen. Bijvoorbeeld:
PARTFRAC(‘(2*X^6-14*X^5+29*X^4-37*X^3+41*X^2-16*X+5)/(X^57*X^4+11*X^3-7*X^2+10*X)’) =
‘2*X+(1/2/(X-2)+5/(X-5)+1/2/X+X/(X^2+1))’
Blz. 5-11
De functie FCOEF
De functie FCOEF, beschikbaar via het ARITHMETIC/POLYNOMIAL-menu
wordt gebruikt om een rationele breuk te krijgen met de wortels en polen van
de breuk.
N.B.: als een rationele breuk wordt gegeven als F(X) = N(X)/D(X), zijn de
wortels van de breuk het resultaat van de oplossing van de vergelijking N(X)
= 0, terwijl de polen het resultaat zijn van de vergelijking D(X) = 0.
De invoer voor de functie is een vector met de wortels gevolgd door hun
veelvoud (d.w.z. hoe vaak een bepaalde wortel wordt herhaald), en de polen
gevolgd door hun veelvoud die als een negatief getal wordt weergegeven.
Als we bijvoorbeeld een breuk willen maken die wortels heeft van 2 met
veelvoud 1, 0 met veelvoud 3 en -5 met veelvoud 2, en polen 1 met veelvoud
2 en –3 met veelvoud 5, gebruiken we:
FCOEF([2,1,0,3,–5,2,1,-2,-3,-5]) = ‘(X--5)^2*X^3*(X-2)/(X--3)^5*(X-1)^2’
Als u drukt op µ„ î (of simpelweg µ, in RPN modus), krijgt u:
‘(X^6+8*X^5+5*X^4-50*X^3)/(X^7+13*X^6+61*X^5+105*X^4-45*X^3297*X62-81*X+243)’
De functie FROOTS
De functie FROOTS, in het ARITHMETIC/POLYNOMIAL-menu, bevat de
wortels en polen van een breuk. Als we bijvoorbeeld de functie FROOTS
zouden toepassen op het bovenstaande resultaat, zouden we het volgende
krijgen:[1 –2. –3 –5. 0 3. 2 1. –5 2.]. Het resultaat laat de polen gevolgd
door hun veelvoud zien als een negatief getal, en de wortels gevolgd door
hun veelvoud als een positief getal. In dit geval zijn de polen (1, -3) met de
respectievelijke veelvouden (2,5) en de wortels zijn (0, 2, -5) met de
respectievelijke veelvouden (3, 1, 2).
Een ander voorbeeld: FROOTS(‘(X^2-5*X+6)/(X^5-X^2)’) = [0 –2. 1 –1. 3 1.
2 1.], dus polen = 0 (2), 1(1), en wortels = 3(1), 2(1). Als de modus Complex
was geselecteerd, zouden de resultaten als volgt zijn:
Blz. 5-12
[0 –2. 1 –1. ‘-((1+i*√3)/2’ –1. ‘-((1-i*√3)/2’ –1.].
Stapsgewijze handelingen met polynomen en breuken
Als we de CAS-modi instellen op Stap/stap, geeft de rekenmachine
vereenvoudigde breuken of handelingen met polynomen stap voor stap weer.
Dit is bijzonder handig bij het bekijken van de stappen van een synthetische
deling. Het voorbeeld van de volgende deling.
X 3 − 5X 2 + 3X − 2
X −2
wordt in detail weergegeven in bijlage C in de gebruikshandleiding van de
rekenmachine. Het volgende voorbeeld geeft een langere synthetische deling
weer(DIV2 is beschikbaar in het ARITH/POLYNOMIAL-menu):
X 9 −1
X 2 −1
Blz. 5-13
Referentie
Raadpleeg hoofdstuk 5 in de gebruikshandleiding van de rekenmachine voor
meer informatie, definities en voorbeelden van algebraïsche en rekenkundige
handelingen.
Blz. 5-14
Hoofdstuk 6
Het oplossen van vergelijkingen
Aan de 7 toets zijn twee functiemenu's verbonden voor het oplossen van
vergelijkingen. De Symbolische SOLVer („Î) en de NUMerieke SoLVer
(‚Ï). Hieronder laten we enkele van de functies in deze menu’s zien.
Symbolische oplossing van algebraïsche vergelijkingen
Hier beschrijven we enkele van de functies van het Symbolische Solver-menu.
Activeer het menu met de toetsaanslagcombinatie „Î. Met systeemvlag
117 ingesteld op de CHOOSE-boxes zijn de volgende menulijsten
beschikbaar:
De functies ISOL en SOLVE kunnen worden gebruikt om elke onbekende
parameter in een polynome vergelijking op te lossen. De functie SOLVEXX lost
een polynome vergelijking op waarin de onbekende parameter de standaard
CAS variabele VX is (meestal ingesteld als ‘X’). De functie ZEROS tenslotte
verschaft de nullen, of wortels, van een polynome vergelijking.
De functie ISOL
De functie ISOL (vergelijking, variabele) geeft de oplossing(en) voor een
Vergelijking door de variabele te isoleren. Voorbeeld: met de rekenmachine
in de ALG-modus, kunnen we het volgende gebruiken om t in de vergelijking
at3-bt = 0 op te lossen:
Blz. 6-1
In de RPN-modus wordt de oplossing bereikt door de vergelijking in het
stapelgeheugen in te voeren gevolgd door de variabele, alvorens de ISOL
functie te activeren. Net voor de uitvoering van ISOL dient het RPNstapelgeheugen er net als in de linkerafbeelding uit te zien. Na het toepassen
van de functie ISOL wordt het resultaat zoals in de rechterafbeelding:
Het eerste argument in ISOL kan een uitdrukking zijn, zoals hierboven, of een
vergelijking. Probeer bijvoorbeeld het volgende in de ALG-modus:
N.B.: gebruik ‚Å (verbonden aan de toets \) om het isgelijkteken (=)
in een vergelijking in te voeren.
Hetzelfde probleem kan worden opgelost in de RPN-modus zoals in de
onderstaande afbeelding (de afbeeldingen tonen het RPN-stapelgeheugen
voor en na toepassing van de functie ISOL):
De functie SOLVE
De functie SOLVE heeft dezelfde samenstelling als de functie ISOL, behalve
dat SOLVE ook kan worden gebruikt om een reeks polynome vergelijkingen
Blz. 6-2
op te lossen. De helptekst voor de functie SOLVE, met de oplossing op de
vergelijking X^4 – 1 = 3 wordt hieronder weergegeven:
De volgende voorbeelden laten het gebruik van de functie SOLVE in de RPNen ALG-modi zien (Gebruik de Complexe modus in de CAS). [Opmerking:
niet alle lijnen zullen zichtbaar zijn wanneer u klaar bent met de oefeningen
in de volgende afbeeldingen.]
De schermweergave hierboven geeft twee oplossingen weer. In de eerste, β45β =125, geeft SOLVE geen oplossingen { }. In de tweede, β4 - 5β = 6, geeft
SOLVE vier oplossingen in de laatste uitvoerregel. De allerlaatste oplossing is
niet zichtbaar omdat het resultaat langer is dan de breedte van het scherm
van de rekenmachine. Maar u kunt alle oplossingen bekijken door de pijltoets
naar beneden (˜) te gebruiken. Deze activeert de regeleditor (deze
bewerking kan gebruikt worden om uitvoerregels te zien die breder zijn dan
het scherm van de rekenmachine):
De corresponderende RPN-schermen voor deze twee voorbeelden, voor en na
toepassing van de functie SOLVE, ziet u hieronder:
Blz. 6-3
De functie SOLVEVX
De functie SOLVEVX lost een vergelijking voor de standaard CAS-variabele
op in de voor de variabele gereserveerde naam VX. Standaard is deze
variabele ingesteld op ‘X’. Voorbeelden waarin de ALG-modus met VX=’X’
wordt gebruikt, ziet u hieronder:
In het eerste geval kon SOLVEVX geen oplossing vinden. In het tweede geval
vond SOLVEVX één oplossing, X=2.
De volgende schermen tonen het RPN-stapelgeheugen voor het oplossen van
de hierboven getoonde voorbeelden (voor en na toepassing van SOLVEVX):
Blz. 6-4
De functie ZEROS
De functie ZEROS vindt de oplossingen van een polynome vergelijking
zonder de veelvoud te tonen. De functie vereist als invoer de uitdrukking voor
de vergelijking en de naam van de variabele die opgelost moet worden.
Voorbeelden in de ALG-modus ziet u hieronder:
Voer eerste de polynome uitdrukking in, dan de op te lossen variabele en
vervolgens de functie ZEROS om deze functie in de RPN-modus te gebruiken.
De volgende schermweergaven geven het RPN-stapelgeheugen weer voor en
na toepassing van ZEROS op de twee voorbeelden hierboven (Gebruik
Complex-modus in de CAS):
De Symbolische Solver-functies hierboven geven oplossingen voor rationele
vergelijkingen (voornamelijk polynome vergelijkingen). Indien de op te lossen
vergelijking alleen numerieke coëfficiënten heeft, is een numerieke oplossing
mogelijk met behulp van de Numerieke Solver van de rekenmachine.
Menu van de Numerieke solver
De rekenmachine biedt een zeer krachtige omgeving voor het oplossen van
enkele algebraïsche of transcendente vergelijkingen. Voor toegang tot deze
Blz. 6-5
omgeving activeren we de numerieke solver (NUM.SLV) met ‚Ï. Nu
verschijnt een drop-downmenu met de volgende opties:
Hieronder laten we achtereenvolgens de toepassing zien van de items 3.
Solve poly.., 5. Solve finance en 1. Solve equation... Appendix 1-A in de
gebruikshandleiding van de rekenmachine bevat instructies voor het gebruik
van invoerschermen met voorbeelden voor de numerieke solvertoepassingen.
Item 6. MSLV (Meervoudige vergelijking SoLVer) wordt verderop op pagina
6-10 behandeld.
N.B.:
1. Wanneer een oplossing wordt gevonden voor een waarde m.b.v. de
NUM.SLV-toepassingen, wordt deze geplaatst in het stapelgeheugen. Dit is
handig indien u die waarde nodig heeft voor andere bewerkingen.
2. Er zullen een of meer variabelen aangemaakt worden wanneer u enkele
van de toepassingen in het NUM.SLV-menu activeert.
Polynome Vergelijkingen
Met de Solve poly… -optie in de SOLVE-omgeving van de rekenmachine kunt
u:
(1) de oplossingen voor een polynome vergelijking vinden
(2) de coëfficiënten van de polynoom met een gegeven aantal wortels krijgen,
en
(3) een algebraïsche uitdrukking voor de polynoom als een functie van X
krijgen
Blz. 6-6
De oplossingen voor een polynome vergelijking vinden
Een polynome vergelijking is een vergelijking in de vorm: anxn + an-1xn-1 + …+
a1x + a0 = 0. Los bijvoorbeeld de volgende vergelijking op: 3s4 + 2s3 - s + 1
= 0.
We willen de coëfficiënten van de vergelijking in een vector plaatsen: [3,2,0,1,1]. Probeer het volgende om deze polynome vergelijking met de
rekenmachine op te lossen:
‚Ϙ˜@@OK@@
„Ô3‚í2‚í0
‚í1\‚í1@@OK@@
@SOLVE@
Het scherm geeft de oplossing als volgt weer:
Kies Solve poly…
Voer de vector
coëfficiënten in
van
de
Los de vergelijking op
Druk op `om naar het stapelgeheugen terug te keren. Het stapelgeheugen
toont de volgende resultaten in de ALG-modus (de RPN-modus zou hetzelfde
resultaat geven):
Alle oplossingen zijn complexe getallen: (0.432,-0.389), (0.432,0.389), (0.766, 0.632), (-0.766, -0.632).
Blz. 6-7
Polynome coëfficiënten genereren waarbij de wortels van de polynoom zijn
gegeven
Ga ervan uit dat u de polynomen met de wortels [1, 5, -2, 4] wilt genereren.
Volg deze stappen om met de rekenmachine de oplossing te vinden:
‚Ϙ˜@@OK@@
˜„Ô1‚í5
‚í2\‚í4@@OK@@
@SOLVE@
Kies Solve poly…
Voer de vector
wortels in
van
de
Los de coëfficiënten op
Druk op ` om naar het stapelgeheugen terug te keren, de coëfficiënten
zullen worden weergegeven in het stapelgeheugen.
Druk op ˜om de regeleditor te activeren om alle coëfficiënten te bekijken.
Een algebraïsche expressie genereren voor de polynomen
U kunt de rekenmachine gebruiken om een algebraïsche expressie te
genereren voor een polynoom waarvan de coëfficiënten of de wortels
gegeven zijn. De resulterende uitdrukking wordt gegeven in de vorm van de
standaard CAS-variabele X.
Probeer het volgende voorbeeld om de algebraïsche expressie te genereren
met gebruik van de coëfficiënten. Ga ervan uit dat de polynome coëfficiënten
[1,5,-2,4] zijn. Gebruik de volgende toetsencombinaties:
‚Ϙ˜@@OK@@
Kies Solve poly…
Blz. 6-8
„Ô1‚í5
Voer de vector van de coëfficiënten
in
‚í2\‚í4@@OK@@
—@SYMB@
`
Genereer
de
symbolische
uitdrukking
Keer terug naar stapelgeheugen.
De
uitdrukking wordt in het stapelgeheugen als volgt weergegeven:
'X^3+5*X^2+-2*X+4'.
Probeer het volgende voorbeeld om de algebraïsche uitdrukking te genereren
met gebruik van de wortels. Ga ervan uit dat de polynome wortels [1,3,-2,1]
zijn. Gebruik de volgende toetsencombinaties:
‚Ϙ˜@@OK@@
˜„Ô1‚í3
‚í2\‚í1@@OK@@
˜@SYMB@
`
Kies Solve poly…
Voer de vector van de wortels in
Genereer de symbolische uitdrukking
Terug naar stapelgeheugen.
De uitdrukking wordt in het stapelgeheugen als volgt weergegeven:
'(X-1)*(X-3)*(X+2)*(X-1)'.
Gebruik het EXPAND-commando om de producten uit te breiden.
De uitdrukking wordt: 'X^4+-3*X^3+ -3*X^2+11*X-6'.
Financiële berekeningen
De berekeningen in item 5 Solve finance.. in de Numerieke Solver (NUM.SLV)
worden gebruikt voor berekeningen van geldwaarde in tijd. Dit is van belang
op het gebied van toegepaste economie en voor andere financiële
toepassingen. Deze toepassing kan ook worden geactiveerd door de
toetsencombinatie „Ò (verbonden aan de 9 toets). Raadpleeg
hoofdstuk 6 in de gebruikshandleiding van de rekenmachine voor meer
informatie over dit soort berekeningen.
Blz. 6-9
Vergelijkingen met één onbekende oplossen m.b.v. NUM.SLV
Het menu NUM.SLV van de rekenmachine geeft item 1. Solve equation..
Hierdoor worden verschillende soorten vergelijkingen opgelost in een enkele
variabele, inclusief niet-lineaire algebraïsche en transcendente vergelijkingen.
Laten we bijvoorbeeld de volgende vergelijking oplossen: ex-sin(πx/3) = 0.
Voer de uitdrukking simpelweg als algebraïsch onderwerp in en sla deze op
in de variabele EQ. De vereiste toetsencombinaties in ALG-modus zijn de
volgende:
³„¸~„x™-S„ì
*~„x/3™‚Å0™
K~e~q`
De functie STEQ
De functie STEQ slaat de invoer op in variabele EQ, bijv. in de ALG-modus:
Voer in de RPN-modus de vergelijking in tussen aanhalingstekens en activeer
het STEQ-commando. Zo kan de functie STEQ gebruikt worden als
snelkoppeling om een uitdrukking op te slaan in variabele EQ.
Druk op J om de nieuw aangemaakte EQ-variabele te bekijken:
Ga vervolgens naar de SOLVE-omgeving en kies Solve equation… met
‚Ï@@OK@@. Het bijbehorende scherm wordt dan als volgt weergegeven:
Blz. 6-10
De vergelijking die we hebben opgeslagen in de variabele EQ is reeds
geladen in het Eq-veld in het invoerscherm SOLVE EQUATION. Er wordt ook
een veld met label x gegeven. Om de vergelijking op te lossen, hoeft u alleen
maar het veld voor X te selecteren met ˜ en druk op @SOLVE@. De oplossing
wordt weergegeven als X: 4.5006E-2:
Dit is echter niet de enig mogelijke oplossing voor deze vergelijking. Om
bijvoorbeeld een negatieve oplossing te verkrijgen, voert u een negatief getal
in voor het X:-veld alvorens de vergelijking op te lossen. Probeer
3\@@@OK@@˜@SOLVE@. De oplossing wordt nu weergegeven als X: -3.045.
Oplossing voor gelijktijdige vergelijkingen met MSLV
De functie MSLV is beschikbaar in het menu ‚Ï. De helptekst voor de
functie MSLV wordt hieronder weergegeven:
Merk op dat de functie MSLV drie argumenten vereist:
Blz. 6-11
1. Een vector met de vergelijkingen, bijv. ‘[SIN(X)+Y,X+SIN(Y)=1]’
2. Een vector met de op te lossen variabelen, bijv. ‘[X,Y]’
3. Een vector met beginwaarden voor de oplossing. De beginwaarden
voor zowel X als Y zijn nul voor dit voorbeeld.
Druk in de ALG-modus op @ECHO om het voorbeeld naar het stapelgeheugen te
kopiëren, druk op ` om het voorbeeld uit te breiden. Om alle elementen in
de oplossing te zien, dient u de regeleditor te activeren door op de pijltoets
omlaag te drukken (˜):
In de RPN-modus wordt de oplossing voor dit voorbeeld verkregen met
Het activeren van de functie MSLV geeft het volgende scherm.
Het kan u opgevallen zijn dat tijdens het maken van de oplossing het scherm
tussentijdse informatie weergeeft in de linkerbovenhoek. Aangezien de
oplossing die door MSLV wordt gegeven numeriek is, toont de informatie in
de linkerbovenhoek de resultaten van het zich herhalende proces dat gebruikt
wordt om een oplossing te krijgen. De uiteindelijke oplossing is X = 1.8238,
Y = -0.9681.
Referentie
Blz. 6-12
Raadpleeg hoofdstuk 6 en 7 in de gebruikshandleiding van de rekenmachine
voor meer informatie over het oplossen van enkele en meervoudige
vergelijkingen.
Blz. 6-13
Hoofdstuk 7
Bewerkingen met lijsten
Lijsten in een rekenmachine kunnen nuttig zijn voor gegevensverwerking. Dit
hoofdstuk laat voorbeelden zien van bewerkingen met lijsten. Om te beginnen
met de voorbeelden in dit hoofdstuk gebruiken we de Approximate-modus (zie
hoofdstuk 1).
Lijsten aanmaken en opslaan
Druk eerst op de haakjestoets „ä en voer dan de elementen van de
lijstlijst in om een lijstlijst aan te maken in de ALG-modus. De elementen
dienen door komma’s (‚í). gescheiden te worden. De volgende
toetsencombinaties voeren de lijstlijst {1.,2.,3.,4.} in en slaan deze op in
variabele L1.
„ä 1. ‚í 2. ‚í 3. ‚í 4.
™K~l1`
Dezelfde lijstlijst invoeren in de RPN-modus vereist de volgende
toetsencombinaties:
„ä 1. # 2. # 3. # 4. `
³~l1`K
Bewerkingen met getallenlijsten
Voer de volgende lijsten in de corresponderende variabelen in en sla deze op
om bewerkingen met getallenlijsten te illustreren.
L2 = {-3.,2.,1.,5.}
L3 = {-6.,5.,3.,1.,0.,3.,-4.} L4 = {3.,-2.,1.,5.,3.,2.,1.}
Veranderend teken
De verander-tekentoets (\) verandert het teken van alle elementen in de lijst
wanneer toegepast op een getallenlijst. Bijvoorbeeld:
Blz. 7-1
Optellen, aftrekken, vermenigvuldigen, delen
Het vermenigvuldigen en delen van een lijst met een enkel getal wordt
verdeeld over de lijst. Bijvoorbeeld:
Aftrekken van een enkel getal van een lijst zal hetzelfde getal aftrekken van
elk element in de lijst. Bijvoorbeeld:
Optellen van een enkel getal bij een lijst geeft een lijst die is uitgebreid met
het getal en geen optelling van het getal bij elk element in de lijst.
Bijvoorbeeld:
Aftrekken, vermenigvuldigen en delen van getallenlijsten van dezelfde lengte
geven een lijst van dezelfde lengte met term-voor-term uitgevoerde
bewerkingen. Voorbeelden:
Blz. 7-2
De deling L4/L3 geeft een oneindig getal omdat een van de elementen in L3
nul is. Er wordt een foutbericht gegeven.
N.B.: als we de elementen in de lijsten L4 en L3 als hele getallen ingevoerd
zouden hebben, zou het oneindig-symbool steeds weergegeven zijn bij een
deling door nul. Voor het volgende resultaat moet de lijst opnieuw worden
ingevoerd als hele getallen (verwijder decimale punten) in de Exact-modus:
Als de betrokken lijsten in de bewerking verschillend van lengte zijn, wordt
een foutbericht (Ongeldige Afmetingen) weergegeven. Probeer bijvoorbeeld
L1-L4.
Het plusteken (+), wanneer toegepast op een lijst, gedraagt zich als een
schakelaar en voegt de twee lijsten samen in plaats van ze term voor term bij
elkaar op te tellen. Bijvoorbeeld:
We moeten de operator ADD gebruiken om een term-voor-term optelling van
de twee lijsten te maken. Deze operator kan geladen worden met de
catalogusfunctie (‚N). Het onderstaande scherm geeft een toepassing
weer van ADD om de lijsten L1 en L2 term voor term op te tellen:
Functies toegepast op lijsten
Reële getallenfuncties van het toetsenbord (ABS, ex, LN, 10x, LOG, SIN, x2, √,
COS, TAN, ASIN, ACOS, ATAN, yx) en de functies van het menu
Blz. 7-3
MTH/HYPERBOLIC (SINH, COSH, TANH, ASINH, ACOSH, ATANH), en het
menu MTH/REAL (%, enz.) kunnen worden toegepast op lijsten, bijv.
ABS
INVERSE (1/x)
Lijsten van complexe getallen
U kunt een lijst van complexe getallen maken, bijv. L5 = L1 ADD i*L2
(invoeren zoals eerder is behandeld):
Functies zoals LN, EXP, SQ, enz. kunnen ook worden toegepast op een lijst
van complexe getallen, bijv.
Lijsten van algebraïsche objecten
Hieronder staan voorbeelden van lijsten van algebraïsche objecten waarop
de functie SIN is toegepast (kies de Exact-modus voor deze voorbeelden – zie
hoofdstuk 1):
Blz. 7-4
Het menu MTH/LIST
Het menu MTH biedt een aantal functies die alleen van toepassing zijn op
lijsten. Met systeemvlag 117 ingesteld op CHOOSE-boxes geeft het menu
MTH/LIST de volgende functies weer:
Met systeemvlag 117 ingesteld op SOFT-menus geeft het menu MTH/LIST de
volgende functies weer:
De bewerking van het menu MTH/LIST is als volgt:
∆LIST
ΣLIST
ΠLIST
SORT
REVLIST
ADD
:
:
:
:
:
:
Berekent toename onder opeenvolgende elementen in de lijst
Berekent som van de elementen in de lijst
Berekent product van de elementen in de lijst
Sorteert elementen in oplopende volgorde
Draait de volgorde van de lijst om
Operator voor het term-voor-term optellen van twee lijsten met
dezelfde lengte
(voorbeelden voor deze operator worden hierboven weergegeven)
Voorbeelden voor de toepassing van deze functies in de ALG-modus worden
hierna weergegeven:
Blz. 7-5
SORT en REVLIST kunnen worden gecombineerd om een lijst in afnemende
volgorde te sorteren:
De functie SEQ
De functie SEQ, beschikbaar via de commandocatalogus (‚N), neemt
als argumenten een uitdrukking in de vorm van een index, de naam van de
index en begin-, eind- en toenamewaarden voor de index en geeft een lijst
die bestaat uit de evaluatie van de uitdrukking voor alle mogelijke waarden
van de index. De algemene vorm van de functie is
SEQ(uitdrukking, index, begin, eind, toename)
Bijvoorbeeld:
Deze lijst correspondeert met de waarden {12, 22, 32, 42}.
De functie MAP
De functie MAP, beschikbaar via de commandocatalogus (‚N) neemt
als argumenten een lijst van getallen en een functie f(X) en maakt een lijst
bestaande uit de toepassing van de functie f of het programma op de lijst met
getallen. Voorbeeld: de volgende vraag naar de functie MAP past de SIN(X)functie toe op de lijst {1,2,3}:
Blz. 7-6
Referentie
Raadpleeg hoofdstuk 8 in de gebruikshandleiding van de rekenmachine voor
meer referenties, voorbeelden and toepassingen van lijsten.
Blz. 7-7
Hoofdstuk 8
Vectoren
Dit hoofdstuk laat voorbeelden zien van het invoeren en bewerkingen van
vectoren. Zowel mathematische vectoren van veel elementen als fysieke
vectoren bestaande uit 2 en 3 componenten.
Vectoren invoeren
In de rekenmachine worden vectoren weergegeven als een reeks getallen
tussen haakjes en worden ze meestal ingevoerd als rijvectoren. De haakjes
worden in de rekenmachine aangemaakt met de toetsencombinatie „Ô
(verbonden met de toets *). Hieronder worden voorbeelden weergegeven
van vectoren in de rekenmachine:
[3.5, 2.2, -1.3, 5.6, 2.3]
[1.5,-2.2]
[3,-1,2]
['t','t^2','SIN(t)']
Een
Een
Een
Een
algemene rijvector
2-D-vector
3-D-vector
algebraïsche vector
Vectoren in het stapelgeheugen invoeren.
Met de rekenmachine in de ALG-modus kunt u een vector in het
stapelgeheugen invoeren door een set haakjes („Ô) te openen en de
componenten of elementen gescheiden door komma’s (‚í) in te voeren.
De volgende schermweergaven geven weer hoe een numerieke vector
gevolgd door een algebraïsche vector wordt ingevoerd. De linkerafbeelding
geeft de algebraïsche vector weer voor het indrukken van `. De
rechterafbeelding geeft het scherm weer na het invoeren van de algebraïsche
vector:
In de RPN-modus kunt u een vector invoeren in het stapelgeheugen door een
set haakjes te openen en de vectorcomponenten of –elementen gescheiden
Blz. 8-1
door komma’s (‚í) of spaties (#) in te voeren. Na het indrukken van
` geeft de rekenmachine de vectorelementen gescheiden door spaties
weer.
Vectoren opslaan in variabelen in het stapelgeheugen
Vectoren kunnen worden opgeslagen in
schermweergaven geven de vectoren weer.
variabelen.
De
volgende
u2 = [1, 2], u3 = [-3, 2, -2], v2 = [3,-1], v3 = [1, -5, 2]
Respectievelijk opgeslagen in de variabelen @@@u2@@, @@@u3@@, @@@v2@@ en @@@v3@@. Eerst,
in de ALG-modus:
Dan in de RPN-modus (alvorens herhaaldelijk op Kte drukken):
N.B.: de apostroffen (‘) hoeven meestal niet te worden ingevoerd bij de
namen u2, v2, enz. in de RPN-modus. In dit geval zijn ze gebruikt om
bestaande variabelen te overschrijven die eerder in de ALG-modus zijn
aangemaakt. Apostroffen dienen dus gebruikt te worden indien de bestaande
variabelen niet van te voren zijn gewist.
De Matrixschrijver (MTRW) gebruiken om vectoren in te voeren
Vectoren kunnen ook worden ingevoerd m.b.v. de Matrixschrijver
„²(derde toets in de vierde toetsenrij boven in het toetsenbord). Dit
commando genereert een soort spreadsheet die overeenkomt met de rijen en
kolommen van een matrix (informatie over het gebruik van de Matrixschrijver
om matrices in te voeren, wordt in een Hoofdstuk 9 behandeld). Voor een
vector zijn we geïnteresseerd in het plaatsen van elementen in alleen de
bovenste rij. Standaard is de cel in de bovenste rij en de eerste kolom
geselecteerd. Onder in de spreadsheet vindt u de volgende softmenutoetsen:
Blz. 8-2
@EDIT! @VEC ←WID @WID→ @GO→ @GO↓
De @EDIT-toets wordt gebruikt om de inhoud van een geselecteerde cel
in de Matrixschrijver te bewerken.
De @VEC@@-toets, wanneer geselecteerd, geeft een vector in plaats van
een matrix van een rij en vele kolommen.
De ←WID-toets wordt gebruikt om de breedte van de kolommen in de
spreadsheet te verkleinen. Druk enkele malen op deze toets om de
kolombreedte in uw Matrixschrijver te zien afnemen.
De @WID→-toets wordt gebruikt om de breedte van de kolommen in de
spreadsheet te vergroten. Druk enkele malen op deze toets om de
kolombreedte in uw Matrixschrijver te zien toenemen.
De @GO→-toets, wanneer geselecteerd, selecteert automatisch de
volgende cel, rechts van de huidige cel, wanneer u op ` drukt.
Deze optie is standaard geselecteerd. Deze optie dient, indien
gewenst, geselecteerd te worden alvorens de elementen in te voeren.
De @GO↓- toets, wanneer geselecteerd, selecteert automatisch de
volgende cel, onder de huidige cel, wanneer u op ` drukt. Deze
optie dient, indien gewenst, geselecteerd te worden alvorens de
elementen in te voeren.
Naar rechts bewegen vs. naar beneden bewegen in de Matrixschrijver
Activeer de Matrixschrijver en voer 3`5`2`` in waarbij
de @GO→ -toets is geselecteerd (standaard). Voer dan dezelfde getallenreeks
in waarbij de @GO↓-toets is geselecteerd om het verschil te zien. In het eerste
geval heeft u een vector van drie elementen ingevoerd. In het tweede geval
heeft u een matrix van drie rijen en een kolom ingevoerd.
Activeer de Matrixschrijver opnieuw met „² en druk op L om het
tweede softtoetsmenu onderin het beeldscherm uit te proberen. U ziet de
volgende toetsen:
Blz. 8-3
@+ROW@ @-ROW @+COL@ @-COL@
@→STK@@
@GOTO@
De @+ROW@-toets voegt een rij nullen toe op de plaats van de op de
spreadsheet geselecteerde cel.
De @-ROW -toets verwijdert de rij behorende bij de op de spreadsheet
geselecteerde cel.
De @+COL@- toets voegt een kolom nullen toe op de plaats van de op de
spreadsheet geselecteerde cel.
De @-COL@ -toets verwijdert de kolom behorende bij de op de
spreadsheet geselecteerde cel.
De @→STK@@ -toets plaatst de inhoud van de geselecteerde cel in het
stapelgeheugen.
De @GOTO@ -toets, wanneer ingedrukt, vraagt de gebruiker het nummer
van de rij en de kolom in te voeren waar hij of zij de cursor geplaatst
wil hebben.
Door nogmaals op L te drukken, wordt het laatste menu weergegeven met
slechts een functie @@DEL@ (wissen).
De functie @@DEL@ wist de inhoud van de geselecteerde cel en vervangt
deze door een nul.
Probeer de volgende oefening om deze toetsen in actie te zien.
(1) Activeer de Matrixschrijver met „². Zorg ervoor dat de @VEC en
@GO→ toetsen geselecteerd zijn.
(2) Voer het volgende in:
1`2`3`
L@GOTO@ 2@@OK@@1@@OK@@ @@OK@@
4`5`6`
Blz. 8-4
7`8`9`
(3) Beweeg de cursor twee posities naar boven met ——. Druk dan op
@-ROW. De tweede rij verdwijnt.
(4) Druk op @+ROW@. Een rij met drie nullen verschijnt in de tweede rij.
(5) Druk op @-COL@. De eerste kolom verdwijnt.
(6) Druk op @+COL@. Een kolom met twee nullen verschijnt in de eerste kolom.
(7) Druk op @GOTO@ 3@@OK@@ 3@@OK@@ @@OK@@ om naar positie (3,3) te bewegen.
(8) Druk op @→STK@@. Dit plaatst de inhoud van cel (3,3) in het stapelgeheugen.
Dit is echter nog niet zichtbaar. Druk op ` om naar het normale
scherm terug te keren. Het getal 9, element (3,3) en de volledige
ingevoerde matrix zijn beschikbaar in het stapelgeheugen.
Eenvoudige bewerkingen met vectoren
Ter illustratie van bewerkingen met vectoren gebruiken we de vectoren u2, u3,
v2 en v3 die tijdens een eerdere oefening zijn opgeslagen. Sla tevens de
vector A=[-1,-2,-3,-4,-5] op. We zullen deze in de volgende oefeningen
gebruiken. [Opmerking: niet alle lijnen zullen zichtbaar zijn wanneer u
klaar bent met de oefeningen in de volgende afbeeldingen.]
Veranderend teken
Gebruik de \-toets om het teken van een vector te veranderen. Bijv.
Optellen, aftrekken
Blz. 8-5
Het optellen en aftrekken van vectoren vereist dat de twee vectoroperanden
dezelfde lengte hebben.
Indien u probeert vectoren van verschillende lengtes op te tellen of af te
trekken, wordt er een foutbericht weergegeven:
Vermenigvuldigen met een scalair en delen door een scalair
Vermenigvuldigen met een scalair of delen door een scalair is eenvoudig:
De functie absolute waarde
De functie absolute waarde (ABS) geeft bij toepassing op een vector de
grootte van de vector. Bijvoorbeeld:
ABS([1,-2,6]), ABS(A),
ABS(u3) wordt op het scherm als volgt weergegeven:
Blz. 8-6
Het menu MTH/VECTOR
Het menu MTH („´) bevat een functiemenu speciaal voor vectorobjecten:
Het menu VECTOR bevat de volgende functies (systeemvlag 117 ingesteld op
CHOOSE-boxes):
Grootte
Zoals eerder besproken, kan de grootte van een vector gevonden worden met
de functie ABS. Deze functie kan tevens via het toetsenbord geactiveerd
worden („Ê). Toepassingsvoorbeelden van ABS worden hierboven
weergegeven.
Scalair product
De functie DOT (optie 2 in het bovenstaande CHOOSE-vakje) wordt gebruikt
om het scalair product van twee vectoren met dezelfde lengte te berekenen.
Enkele toepassingsvoorbeelden van de functie DOT met gebruik van de
eerder opgeslagen vectoren A, u2, u3, v2 en v3 worden hieronder in de
ALG-modus weergegeven. Pogingen om het scalair product van twee vectoren
van verschillende lengte te berekenen geven een foutbericht.
Blz. 8-7
Vectorieel product
De functie CROSS (optie 3 in het menu MTH/VECTOR) wordt gebruikt om het
vectorieel product van twee 2-D vectoren, twee 3-D vectoren of een 2-D vector
en een 3-D vector te berekenen. Bij het berekenen van een vectorieel product
wordt een 2-D vector in de vorm [Ax, Ay] behandeld als een 3-D vector [Ax,
Ay,0]. Hieronder worden voorbeelden in de ALG-modus weergegeven voor
twee 2-D en twee 3-D vectoren. Het vectorieel product van twee 2-D vectoren
geeft een vector in alleen de z-richting, ofwel een vector in de vorm [0, 0, Cz]:
Hieronder worden voorbeelden weergegeven van vectorieel producten van
een 3-D vector en een 2-D vector en vice-versa:
Bij pogingen om een vectorieel product van vectoren met andere lengtes dan
2 of 3 te berekenen wordt een foutbericht weergegeven.
Blz. 8-8
Referentie
Raadpleeg hoofdstuk 9 in de gebruikshandleiding van de rekenmachine voor
meer informatie over bewerkingen met vectoren, inclusief toepassingen in de
natuurkunde.
Blz. 8-9
Hoofdstuk 9
Matrices en lineaire algebra
Dit hoofdstuk laat voorbeelden zien van het aanmaken van matrices en
bewerkingen met matrices, inclusief toepassingen van lineaire algebra.
Matrices in het stapelgeheugen invoeren
In deze paragraaf laten we twee verschillende manieren zien waarop
matrices in het stapelgeheugen van de rekenmachine kunnen worden
ingevoerd: (1) met de Matrixschrijver en (2) door de matrix direct in het
stapelgeheugen in te voeren.
Met de Matrixschrijver
Net als vectoren, behandeld in Hoofdstuk 8, kunnen matrices in het
stapelgeheugen worden ingevoerd m.b.v. De Matrixschrijver. Om
bijvoorbeeld de matrix in te voeren:
− 2 .5 4 .2 2 .0
0 .3
1.9 2.8,
2
− 0.1 0.5
activeer eerst de Matrixschrijver met „². Zorg ervoor dat de optie
@GO→ is geselecteerd. Gebruik dan de volgende toetsencombinaties:
2.5\`4.2` 2`˜ššš
.3`1.9`2.8`
2`.1\`.5`
Nu kan het beeldscherm van de Matrixschrijver- er als volgt uitzien:
Blz. 9-1
[Opmerking: niet alle lijnen zullen zichtbaar zijn wanneer u klaar bent met
de oefeningen uit de afbeeldingen in dit hoofdstuk. De kop van het scherm
zal de bovenste lijnen van de rekenmachine bedekken.]
Druk nogmaals op ` om de matrix in het stapelgeheugen te plaatsen. Het
stapelgeheugen in de ALG-modus ziet u hieronder, voor en na het indrukken
van.
Indien u de optie weergave textbook heeft geselecteerd (d.m.v. H@)DISP! en
het aanvinken van Textbook), ziet de matrix eruit zoals hierboven
weergegeven. Anders wordt het volgende scherm weergegeven:
Het scherm in de RPN-modus lijkt hier erg op.
De Matrix direct in het stapelgeheugen invoeren
Hetzelfde resultaat als hierboven kan bereikt worden door het volgende direct
in het stapelgeheugen in te voeren:
„Ô
„Ô 2.5\‚í4.2‚í2™
‚í
„Ô .3‚í1.9‚í2.8™
‚í
„Ô 2‚í.1\‚í.5`
Open dus een set haakjes („Ô) om de matrix direct in het
stapelgeheugen in te voeren en plaats nog een set haakjes („Ô) om
Blz. 9-2
iedere rij van de matrix. Komma’s (‚í .) dienen de elementen van
iedere rij en de haakjes tussen de rijen te scheiden.
We bewaren deze matrix onder de naam A voor toekomstige oefeningen.
Gebruik in de ALG-modus K~a en in de RPN-modus ³~aK.
Bewerkingen met matrices
Matrices kunnen net als andere wiskundige grootheden worden opgeteld en
afgetrokken. Ze kunnen met een scalair of onderling worden vermenigvuldigd.
Een belangrijke bewerking voor lineaire algebratoepassingen is de inversie
van een matrix. Meer informatie over deze bewerkingen worden hieronder
gegeven.
Om de bewerkingen te illustreren, zullen we een aantal matrices aanmaken
die we in de volgende variabelen zullen opslaan. Hier zijn de matrices A22,
B22, A23, B23, A33 en B33 (De willekeurige matrices in uw rekenmachine
kunnen verschillend zijn):
In de RPN-modus dient u de volgende stappen te volgen:
{2,2}`
{2,3}`
{3,2}`
{3,3}`
RANM
RANM
RANM
RANM
'A22'`K
'A23'`K
'A32'`K
'A33'`K
{2,2}`
{2,3}`
{3,2}`
{3,3}`
RANM
RANM
RANM
RANM
'B22'`K
'B23'`K
'B32'`K
'B33'`K
Blz. 9-3
Optellen en aftrekken
Hieronder volgen vier voorbeelden met de hierboven opgeslagen matrices
(ALG-modus).
In de RPN-modus dient u de volgende stappen te volgen:
A22
A23
A32
A33
`
`
`
`
B22`+
B23`+
B32`+
B33`+
A22
A23
A32
A33
`
`
`
`
B22`B23`B32`B33`-
Vermenigvuldiging
Er zijn verschillende vermenigvuldigingsbewerkingen voor matrices. Ze
worden hieronder beschreven. De voorbeelden worden weergegeven in de
Algebraic-modus.
Vermenigvuldiging met een scalair
Hieronder volgen enkele voorbeelden van vermenigvuldiging van een matrix
met een scalair.
Matrix-vectorvermenigvuldiging
Matrix-vectorvermenigvuldiging is alleen mogelijk indien het aantal kolommen
van de matrix gelijk is aan de lengte van de vector. Hier volgen enkele
voorbeelden van matrix-vectorvermenigvuldiging:
Blz. 9-4
Anderzijds is vector-matrixvermenigvuldiging niet gedefinieerd. Deze
vermenigvuldiging kan echter wel uitgevoerd worden als een speciaal geval
van matrixvermenigvuldiging zoals hieronder uitgewerkt.
Matrixvermenigvuldiging
Matrixvermenigvuldiging
is
gedefinieerd
als
Cm×n
=
Am×p⋅Bp×n.
Matrixvermenigvuldiging is alleen mogelijk als het aantal kolommen in de
eerste operand gelijk is aan het aantal rijen in de tweede operand. De
algemene term in het product, cij, is gedefinieerd als
p
cij = ∑ aik ⋅ bkj , for i = 1,2,K, m; j = 1,2,K, n.
k =1
Matrixvermenigvuldiging is niet commutatief, d.w.z. in het algemeen A⋅B ≠
B⋅A. Verder kan het zijn dat een van de vermenigvuldigingen zelfs niet
bestaat. De volgende schermweergaven geven het resultaat weer van
vermenigvuldigingen van de matrices die we eerder hebben opgeslagen.
Term-voor-term vermenigvuldiging
Term-voor-term vermenigvuldiging van twee matrices met dezelfde afmetingen
is mogelijk met de functie HADAMARD. Vanzelfsprekend is het resultaat een
matrix met dezelfde afmetingen. Deze functie is beschikbaar via de
Functiecatalogus (‚N) of via het submenu MATRICES/OPERATIONS
(„Ø). Hieronder volgen toepassingen van de functie HADAMARD:
Blz. 9-5
De identiteitsmatrix
De identiteitsmatrix heeft de eigenschap dat A⋅I = I⋅A = A. Om deze
eigenschap te verifiëren, geven we de volgende voorbeelden met de matrices
die we eerder hebben opgeslagen. Gebruik de functie IDN (zoek deze in het
menu MTH/MATRIX/MAKE) om de identiteitsmatrix weer te geven die hier
wordt getoond:
De inverse matrix
De inversie van een vierkante matrix A is de matrix A-1 zodat A⋅A-1 = A-1⋅A =
I, waarbij I de identiteitsmatrix is met dezelfde afmetingen als A. U verkrijgt
de inversie van een matrix in de rekenmachine m.b.v. de inversiefunctie INV
(d.w.z. de toets Y). Hieronder volgen voorbeelden van inversie van enkele
eerder opgeslagen matrices :
Om de eigenschappen van de inverse matrix te verifiëren, geven we de
volgende vermenigvuldigingen:
Blz. 9-6
Een matrix karakteriseren (Het menu matrix NORM)
Het menu matrix NORM (NORMALIZE) is toegankelijk met de
toetsencombinatie „´. Dit menu wordt uitvoerig beschreven in hoofdstuk
10 in de gebruikshandleiding van de rekenmachine. Enkele van deze functies
worden hieronder beschreven.
De functie DET
De functie DET berekent de determinant van een vierkante matrix.
Bijvoorbeeld:
De functie TRACE
De functie TRACE berekent de diagonaalsom van een vierkante matrix,
gedefinieerd als de som van de elementen in de hoofddiagonaal,of
n
tr (A ) = ∑ aii .
i =1
Voorbeelden:
Blz. 9-7
Oplossing van lineaire systemen
Een stelsel van n lineaire vergelijkingen in m variabelen kan geschreven
worden als
a11⋅x1 + a12⋅x2 + a13⋅x3 + …+
a21⋅x1 + a22⋅x2 + a23⋅x3 + …+
a31⋅x1 + a32⋅x2 + a33⋅x3 + …+
.
.
.
…
an-1,1⋅x1 + an-1,2⋅x2 + an-1,3⋅x3 + …+
an1⋅x1 + an2⋅x2 + an3⋅x3 + …+
a1,m-1⋅x m-1
a2,m-1⋅x m-1
a3,m-1⋅x m-1
.
an-1,m-1⋅x m-1
an,m-1⋅x m-1
+ a1,m⋅x m
+ a2,m⋅x m
+ a3,m⋅x m
.
+ an-1,m⋅x m
+ an,m⋅x m
= b1,
= b2,
= b3,
.
= bn-1,
= bn.
Dit stelsel van lineaire vergelijkingen kan geschreven worden als een
matrixvergelijking An×m⋅xm×1 = bn×1, indien we de volgende matrices en
vectoren definiëren:
a11
a
A = 21
M
an1
a12
a22
M
an 2
L a1m
x1
b1
b
L a2 m
x2
2
, x= , b=
M
M
O M
L anm n×m
xm m×1
bn n×1
De numerieke solver gebruiken voor lineaire systemen
Er zijn vele manieren om een stelsel van lineaire vergelijkingen met de
rekenmachine op te lossen. Een mogelijkheid is m.b.v. de numerieke solver
‚Ï. Selecteer optie 4. Solve lin sys.. in het hieronder (links)
weergegeven scherm van de numerieke solver en druk op @@@OK@@@. Het volgende
invoerscherm wordt dan weergegeven (rechts):
Blz. 9-8
Voer matrix A in de opmaak [[ a11, a12, … ], … [….]] in het A-veld in om het
lineaire stelsel A⋅x = b op te lossen. Voer tevens de vector b in in het B:-veld. .
Druk op @SOLVE wanneer het X:-veld is geselecteerd. De oplossingsvector x zal
worden weergegeven in het X-veld indien er een oplossing beschikbaar is. De
oplossing wordt tevens gekopieerd naar niveau 1 in het stapelgeheugen. Hier
volgen een aantal voorbeelden:
Het stelsel van lineaire vergelijkingen
2x1 + 3x2 –5x3 = 13,
x1 – 3x2 + 8x3 = -13,
2x1 – 2x2 + 4x3 = -6,
kan worden geschreven als de matrixvergelijking A⋅x = b indien
x1
2 3 − 5
A = 1 − 3 8 , x = x 2 , and
x3
2 − 2 4
13
b = − 13.
− 6
Dit stelsel heeft hetzelfde aantal vergelijkingen als onbekenden en er zal naar
worden verwezen als een vierkant stelsel. In het algemeen zou er een
oplossing voor het stelsel moeten zijn. De oplossing is het kruispunt van de
drie vlakken in het coördinatenstelsel (x1, x2, x3) weergegeven door de drie
vergelijkingen.
Om matrix A in te voeren, kunt u de Matrixschrijver activeren tijdens het
selecteren van het A:-veld. Het volgende scherm toont het gebruik van de
Matrixschrijver voor het invoeren van matrix A en het invoerscherm voor de
numerieke solver na het invoeren van matrix A (druk op ` in de
Matrixschrijver):
Blz. 9-9
Druk op ˜ om het B:-veld te selecteren. De vector b kan worden ingevoerd
als een rijvector met een enkele set haakjes, bijv. [13,-13,-6] @@@OK@@@ .
Na het invoeren van matrix A en vector b en het selecteren van het X:-veld
kunnen we op @SOLVE drukken om te proberen een oplossing te krijgen voor
dit stelsel van vergelijkingen:
De volgende oplossing werd gevonden.
Oplossing met de inverse matrix
De oplossing voor het stelsel A⋅x = b, waarbij A een vierkante matrix is x =
A-1⋅ b. Voor het eerder gebruikte voorbeeld kunnen we de oplossing in de
rekenmachine als volgt vinden (Voer eerst matrix A en vector b nogmaals in):
Blz. 9-10
Oplossing door “deling” van matrices
Terwijl de bewerking voor het delen voor matrices niet is gedefinieerd,
kunnen we de /toets van de rekenmachine gebruiken om vector b door
matrix A te "delen" om x op te lossen in de matrixvergelijking A⋅x = b. De
procedure voor "delen" van het geval van b door A wordt hieronder
weergegeven voor het bovenstaande voorbeeld.
De procedure wordt weergegeven in de volgende schermweergaven (voer de
matrices A en vector b nogmaals in):
Referenties
Raadpleeg hoofdstuk 10 en 11 in de gebruikshandleiding van de
rekenmachine voor meer informatie over het maken van matrices,
matrixbewerkingen en matrixtoepassingen in lineaire algebra.
Blz. 9-11
Hoofdstuk 10
Grafieken
In dit hoofdstuk introduceren we enkele van de grafische mogelijkheden van
de rekenmachine. We laten grafieken van functies in Cartesiaanse
coördinaten en polaire coördinaten, parametrische grafieken, conische
grafieken, staafdiagrammen, puntgrafieken en snelle 3D-grafieken zien.
Grafische opties in de rekenmachine
Voor de lijst van grafische vormen in de rekenmachine gebruikt u de
toetsencombinatie „ô(D). Indien u de RPN-modus gebruikt, dienen
deze twee toetsen tegelijkertijd ingedrukt te worden om de grafische functies
te activeren. Na activering van de 2D/3D-functie verschijnt het PLOT SETUPscherm met daarin het TYPE-veld zoals hieronder weergegeven.
Precies voor het TYPE-veld is hoogstwaarschijnlijk de optie Function
geselecteerd. Dit is het standaardtype grafiek voor de rekenmachine. Om de
lijst met beschikbare grafieksoorten te zien, drukt u op de softmenutoets @CHOOS.
Er verschijnt dan een drop-downmenu met de volgende opties (gebruik de
pijljes omlaag/omhoog om alle opties te bekijken):
Blz. 10-1
Een uitdrukking van de vorm y = f(x) plotten
Laten we bijvoorbeeld de volgende functie plotten:
f ( x) =
1
2π
exp(−
x2
)
2
•
Ga eerst naar de PLOT SETUP-omgeving door op „ô te drukken.
Zorg ervoor dat de optie Function geselecteerd is als TYPE en dat ‘X’
is geselecteerd als de onafhankelijke variabele (INDEP). Druk op
L@@@OK@@@ om naar het normale scherm van de rekenmachine terug te
keren. Het PLOT-SETUP-scherm dient er ongeveer als volgt uit te zien:
•
Ga naar de PLOT omgeving door op „ñte drukken
(tegelijkertijd indrukken in de RPN-modus). Druk op @ADD om naar de
vergelijkingenschrijver te gaan. U wordt gevraagd om de rechterkant
van een vergelijking Y1(x) = in te vullen. voer de functie in die u wilt
plotten, zodat de Vergelijkingenschrijver het volgende weergeeft:
Blz. 10-2
•
Druk op ` om terug te keren naar het PLOT-FUNCTION-scherm. De
uitdrukking ‘Y1(X) = EXP(-X^2/2)/√(2*π)’ wordt gemarkeerd. Druk op
L@@@OK@@@ om naar het normale scherm van de rekenmachine terug te
keren.
•
Ga naar de PLOT WINDOW-omgeving door op „ò te drukken
(tegelijkertijd indrukken in de RPN-modus). Gebruik een bereik van –4
tot 4 voor de H-VIEW en druk dan op @AUTO om automatisch de VVIEW te genereren. Het PLOT WINDOW-scherm ziet er als volgt uit:
•
Plot de grafiek: @ERASE @DRAW (wacht tot de rekenmachine klaar is met
de grafieken)
•
Om labels te bekijken: @EDIT L @LABEL @MENU
•
Om terug te keren naar het eerste grafiekenmenu: LL@)PICT
•
Om de curve te traceren: @TRACE @@X,Y@@ . Gebruik de rechter- en
linkerpijltoetsen (š™) om de curve te verplaatsen. De coördinaten
van de punten die u traceert worden onderaan in het scherm
weergegeven. Controleer dat voor x = 1.05 , y = 0.0231. Controleer
dat ook voor x = -1.48 , y = 0.134. Hier ziet u de afbeelding van
de grafiek in de traceermodus:
Blz. 10-3
•
Druk op L@CANCL om terug te keren naar het menu en de PLOT
WINDOW-omgeving. Druk op L@@OK@@ om terug te keren naar
normale weergave.
Een tabel genereren van waarden voor een functie
De combinaties „õ(E) en „ö(F), tegelijkertijd indrukken in
de RPN-modus, laat de gebruiker een tabel van waarden van functies maken.
We maken als voorbeeld een tabel van de functie Y(X) = X/(X+10) in het
bereik -5 < X < 5 aan de hand van de volgende aanwijzingen:
•
We genereren waarden van de hierboven gedefinieerde functie f(x) voor
waarden van x van –5 tot 5 in stapgrootten van 0.5. Eerst moeten we
ervoor zorgen dat het grafiektype op FUNCTION staat in het PLOT-SETUPscherm („ô, tegelijkertijd indrukken in de RPN-modus). Het veld
voor de Type--optie wordt gemarkeerd. , Druk op de softtoets @CHOOS en
selecteer de FUNCTION-optie als dit veld niet al is ingesteld op FUNCTION,
druk vervolgens op @@@OK@@@.
•
Druk vervolgens op ˜ om het veld naast de EQ-optie te markeren en
voer de volgende functie-uitdrukking in: ‘X/(X+10)’. Druk op `”.
•
Druk op L @@@OK@@@ om de veranderingen in het PLOT-SETUP-scherm te
accepteren. U keert terug naar het normale scherm van de rekenmachine.
•
De volgende stap is om naar het Tabel-Setup-scherm te gaan met de
toetsencombinatie „õ (behorende bij softtoets E) – tegelijkertijd
indrukken in de RPN-modus. Nu verschijnt een scherm waar u de
startwaarde (Start) en de stapgrootte (Step) kunt selecteren. Voer het
volgende in: 5\ @@@OK@@@ 0.5 @@@OK@@@ 0.5 @@@OK@@@ (d.w.z.
Zoomfactor = 0.5). Druk herhaaldelijk op de @@CHK-softmenutoets tot een
selectie-indicatie verschijnt voor de optie Small Font. Druk vervolgens op
@@@OK@@@. U keert nu terug naar het normale scherm van de rekenmachine.
•
Druk op „ö(behorende bij softmenutoets F) om de tabel te
bekijken – tegelijkertijd indrukken in de RPN-modus. Nu verschijnt een
Blz. 10-4
tabel met waarden van x = -5, -4.5, …, en de corresponderende
waarden van f(x), worden standaard als Y1 genoteerd. U kunt de
pijltoetsen omhoog/omlaag gebruiken om door de tabel te bewegen. Het
zal u opvallen dat we geen eindwaarde voor de onafhankelijke variabele
x aan hebben geven. De tabel gaat daarom verder dan de voorgestelde
maximumwaarde voor x, namelijk x = 5.
Enkele opties die beschikbaar zijn terwijl de tabel zichtbaar is, zijn @ZOOM,
@@BIG@ en @DEFN:
•
De @DEFN-toets geeft, wanneer geselecteerd, de definitie weer van de
onafhankelijke variabele.
•
De @@BIG@ -toets verandert eenvoudigweg de lettertekens van klein naar
groot en andersom. Probeer het maar uit.
•
De @ZOOM-toets geeft wanneer geselecteerd, een menu weer met de
volgende opties: In, Out, Decimal, Integer en Trig. Probeer de volgende
oefeningen:
•
Druk op @@@OK@@@ met de optie In gemarkeerd. De tabel wordt uitgebreid
zodat de x-stapgrootte nu 0.25 is in plaats van 0.5. Het is simpel.
De rekenmachine vermenigvuldigd de originele stapgrootte 0.5 met
de zoomfactor 0.5 om zo te komen tot de nieuwe stapgrootte 0.25.
De zoom in-optie is handig wanneer u een hogere resolutie wilt voor
de waarden van x in uw tabel.
•
Druk op @ZOOM, selecteer In nogmaals en druk dan op @@@OK@@@ om de
resolutie met nog een factor 0.5 te verhogen. De x-stapgrootte is nu
0.0125.
•
Druk op @ZOOM —@@@OK@@@ om de optie Un-zoom te selecteren die weer
terugkeert naar de vorige x-stapgrootte. De x-stapgrootte is nu
verhoogd naar 0.25.
Blz. 10-5
•
U kunt nogmaals een un-zoom uitvoeren of de optie zoom out
gebruiken door te drukken op @ZOOM ˜@@@OK@@ om de originele xstapgrootte van 0.5 in te stellen.
•
De optie Decimal in @ZOOM geeft x-stapgrootten van 0.10.
•
De optie Integer in @ZOOM geeft x-stapgrootten van 1.
•
De optie Trig in geeft stapgrootten die gerelateerd zijn aan breuken
van π, dat is handig als u tabellen maakt van trigonometrische
functies.
•
Druk op ` om terug te keren naar het normale scherm van de
rekenmachine.
Snelle 3D-grafieken
Snelle 3D-grafieken worden gebruikt om driedimensionale vlakken te
visualiseren die worden weergegeven door vergelijkingen van de vorm z =
f(x,y). Als u bijvoorbeeld z = f(x,y) = x2+y2 wilt visualiseren, kunnen we het
volgende gebruiken:
•
Druk op „ô, tegelijkertijd indrukken in de RPN-modus, om het PLOT
SETUP-scherm te openen.
•
Verander TYPE in Fast3D. ( @CHOOS!, zoek Fast3D, @@OK@@).
•
Druk op ˜ en voer ‘X^2+Y^2’ @@@OK@@@ in.
•
Zorg ervoor dat ‘X’ is geselecteerd als Indep: en ‘Y’ als Depnd:
variabelen.
•
Druk op L@@@OK@@@ om naar het normale scherm van de rekenmachine
terug te keren.
•
Druk op „ò, tegelijkertijd indrukken in de RPN-modus, om het PLOT
WINDOW scherm te openen.
Blz. 10-6
•
Laat de standaardbereiken van het plotscherm als volgt weergeven:
X-Left:-1
Y-Near:-1
Z-Low: -1
X-Right:1
Y-Far: 1
Z-High: 1
Step Indep: 10
Depnd: 8
N.B.: de Step Indep:- en Depnd:-waarden geven het aantal
stippellijnen weer dat in de grafiek gebruikt dienen te worden. Hoe
hoger het aantal, hoe langer het duurt om de grafiek te maken, ook
al is de benodigde tijd voor het genereren van een grafiek relatief
kort. Nu zullen we de standaardwaarden van 10 en 8 voor de
Stepgegevens laten staan.
•
Druk op @ERASE @DRAW om het driedimensionale vlak te tekenen. Het
resultaat is een ijzerdraadweergave van het vlak met het referentiecoördinatenstelsel linksonder in het scherm. Met behulp van de
pijltjestoetsen (š™—˜) kunt u de richting van het vlak veranderen.
De richting van het referentie-coördinatenstelsel zal dienovereenkomstig
veranderen. Probeer zelf de richting van het vlak te veranderen. De
volgende afbeeldingen tonen enkele weergaven van de grafiek:
•
Druk op @EXIT wanneer u klaar bent.
•
Druk op @CANCL om terug te keren naar de PLOT WINDOW-omgeving.
•
Verander de Stepgegevens als volgt: Step Indep: 20
•
Druk op @ERASE @DRAW
Voorbeeldweergaven:
om
de
grafiek
van
het
Depnd: 16
vlak
te
zien.
Blz. 10-7
•
Druk op @EXIT wanneer u klaar bent.
•
Druk op @CANCL om terug te keren naar het PLOT WINDOW.
•
Druk op $ of L@@@OK@@@ om naar het normale scherm van de
rekenmachine terug te keren.
Probeer ook een Snelle 3D-grafiek voor het vlak z = f(x,y) = sin (x2+y2)
•
Druk op „ô, tegelijkertijd indrukken in de RPN-modus, om het PLOT
SETUP scherm te openen.
•
Druk op ˜ en voer ‘SIN(X^2+Y^2)’ @@@OK@@@ in.
•
Druk op @ERASE @DRAW om de hellingvlakgrafiek te tekenen. Druk op @EXIT
@EDIT L@)LABEL @MENU zodat de grafiek niet meer belemmerd wordt door
het menu en identificerende labels te zien zijn.
•
Druk op LL@)PICT om de EDIT-omgeving te verlaten.
•
Druk op @CANCL om terug te keren naar de PLOT WINDOW-omgeving.
Druk vervolgens op $ of L@@@OK@@@ om naar het normale scherm van de
rekenmachine terug te keren.
Referentie
Raadpleeg hoofdstuk 12 en 22 in de gebruikshandleiding van de
rekenmachine voor meer informatie over grafieken.
Blz. 10-8
Hoofdstuk 11
Calculustoepassingen
In dit hoofdstuk bespreken we toepassingen van de functies van de
rekenmachine op bewerkingen met betrekking tot Calculus, bijvoorbeeld
limieten, afgeleiden, integralen, machtreeksen, enz.
Het menu CALC (Calculus)
Veel van de functies in dit hoofdstuk bevinden zich in het CALC-menu van de
rekenmachine dat toegankelijk is met de toetsencombinatie „Ö
(verbonden met toets 4):
De eerste vier opties in dit menu zijn eigenlijk submenu’s die van toepassing
zijn op (1) afgeleiden en integralen, (2) limieten en krachtreeksen, (3)
differentiaalvergelijkingen en (4) grafieken. De functies onder (1) en (2) zullen
worden behandeld in dit hoofdstuk. De functies DERVX en INTVX worden
uitvoerig besproken op respectievelijk pagina 11-2 en 11-3.
Limieten en afgeleiden
Differentiaal calculus behandelt afgeleiden of veranderingsgraden van
functies en hun toepassingen in wiskundige analyses. De afgeleide van een
functie wordt gedefinieerd als een limiet van het verschil van een functie
wanneer de toename in de onafhankelijke variabele nul benadert. Limieten
worden gebruikt om de continuïteit van functies te controleren.
De functie Lim
De rekenmachine biedt de functie lim om limieten van functies te berekenen.
Deze functie gebruikt als invoer een uitdrukking die een functie weergeeft en
Blz. 11-1
de waarde waarvan de limiet moet worden berekend. De functie lim is
beschikbaar via de commandocatalogus (‚N~„l) of via optie 2
LIMITS & SERIES… van het CALC-menu (zie boven).
De functie lim wordt in de ALG-modus ingevoerd als lim(f(x),x=a) om
de limiet lim f ( x) te berekenen. In de RPN-modus voert u eerst de functie in,
x→ a
dan de uitdrukking ‘x=a’ en tenslotte de functie lim. Voorbeelden in de ALGmodus worden hieronder weergegeven, met inbegrip van enkele limieten
naar oneindigheid en eenzijdige limieten. [Opmerking: niet alle lijnen
zullen zichtbaar zijn wanneer u klaar bent met de oefeningen in de volgende
afbeeldingen.]
De Functies DERIV en DERVX
De functie DERIV wordt gebruikt om afgeleiden met betrekking tot een
onafhankelijke variabele te nemen en de functie DERVX neemt afgeleiden met
betrekking tot de standaardvariabele VX (meestal ‘X’). De DERVX- functie is
direct via het CALC-menu beschikbaar en beide functies zijn beschikbaar
onder het submenu DERIV.&INTEG in het CALC-menu ( „Ö).
De functie DERIV vereist een functie, bijv. f(t) en een onafhankelijke variabele,
bijv. t. De functie DERVX vereist enkel een functie van VX. Voorbeelden in de
ALG-modus worden hieronder weergegeven. Vergeet niet dat in de RPNmodus de argumenten vóór de functie moeten worden ingevoerd.
(typ functienaam om deze te activeren)
Blz. 11-2
Anti-afgeleiden en integralen
Een anti-afgeleide van een functie f(x) is een functie F(x) zodat f(x) = dF/dx.
Een manier om een anti-afgeleide weer te geven, is als een ongedefinieerde
integraal, d.w.z.:
∫ f ( x)dx = F ( x) + C
alleen, en alleen als f(x) = dF/dx, en C = constant.
De functies INT, INTVX, RISCH, SIGMA en SIGMAVX
De rekenmachine biedt de functies INT, INTVX, RISCH, SIGMA en SIGMAVX
om anti-afgeleiden van functies te berekenen. De functies INT, RISCH en
SIGMA werken met functies van willekeurige variabelen. De functies INTVX en
SIGMAVX gebruiken functies van de CAS-variabele VX (meestal ‘x’). De
functies INT en RISCH vereisen derhalve niet alleen dat de uitdrukking voor de
functie geïntegreerd is, maar ook de naam van de onafhankelijke variabele.
De functie INT vereist bovendien een waarde van x waar de waarde van de
anti-afgeleide wordt bepaald. De functies INTVX en SIGMAVX vereisen alleen
dat de uitdrukking van de functie integreert m.b.t. VX. De functies INTVX,
RISCH, SIGMA en SIGMAVX zijn beschikbaar in het CALC/DERIV&INTEGmenu, INT is beschikbaar in de commandocatalogus. Hieronder worden
enkele voorbeelden in ALG-modus getoond: Enkele voorbeelden in de ALGmodus worden hieronder weergegeven (voer de functienamen in om ze te
activeren):
Blz. 11-3
Let op: de functies SIGMAVX en SIGMA zijn ontworpen voor integranden met
een zekere integraalfunctie zoals de factor(!)-functie hierboven. Het resultaat
is een zogenaamde discreetafgeleide, d.w.z. een die alleen voor hele
getallen is gedefinieerd.
Eindige integralen
In een eindige integraal van een functie wordt de waarde van de resulterende
anti-afgeleide bepaald bij de boven- en benedenlimiet van een interval (a,b)
en worden de geëvalueerde waarden afgetrokken. Symbolisch
∫
b
a
f ( x)dx = F (b) − F (a), waarbij f(x) = dF/dx.
Gebruik de PREVAL-functie (f(x),a,b) om eindige integralen van functies te
berekenen met de CAS-variabele VX (meestal ‘X’). Bijvoorbeeld:
Oneindige series
Blz. 11-4
Een functie f(x) kan worden uitgebreid tot een oneindige reeks rond punt x=x0
d.m.v. een Taylor-reeks, namelijk:
∞
f ( x) = ∑
n =0
f ( n ) ( xo )
⋅ ( x − xo ) n ,
n!
waarbij f(n)(x) de n-th afgeleide van f(x) weergeeft met betrekking tot x, f(0)(x) =
f(x).
Bij een waarde x0 = 0 wordt de reeks een Maclaurin-reeks genoemd.
De Functies TAYLR, TAYLR0, en SERIES
De functies TAYLR, TAYLR0 en SERIES worden gebruikt om Taylor-polynomen
en Taylor-reeksen met resttermen te genereren. Deze functies zijn beschikbaar
in het menu CALC/LIMITS&SERIES dat eerder in dit hoofdstuk is beschreven.
De functie TAYLOR0 voert een uitbreiding uit van een Maclaurin-reeks, d.w.z.
rond X = 0 van een uitdrukking in de standaard onafhankelijke variabele VX
(meestal ‘X’). De uitbreiding gebruikt een 4e orde relatieve macht, d.w.z. het
verschil tussen de hoogste en de laagste macht in de uitbreiding is 4.
Bijvoorbeeld:
De functie TAYLR voert uitbreiding uit van een Taylor-reeks van een functie van
een willekeurige variabele x rond een punt x = a voor de orde k die is
gespecificeerd door de gebruiker. De functie heeft dus de vorm TAYLR(f(xa),x,k). Bijvoorbeeld:
Blz. 11-5
De functie SERIES geeft een Taylor-polynoom die als argumenten gebruikt de
te ontwikkelen functie f(x), een enkele variabelenaam (voor Maclaurin-reeks)
of een uitdrukking in de vorm ‘variabele = waarde’ die het punt van
uitbreiding van een Taylor-reeks aangeeft en de volgorde van de aan te
maken reeks. De functie SERIES geeft twee uitvoeritems: een lijst met vier items
en een uitdrukking voor h = x – a, als het tweede argument in de
functieoproep ‘x=a’ is, d.w.z. een uitdrukking voor de stapgrootte h. De lijst
die als eerste uitvoer wordt gegeven bevat de volgende items:
1 - Bi-directionele limiet van de functie op het uitbreidingspunt: lim f ( x)
x→ a
2 – Equivalente waarde van de functie die x = a benadert.
3 – Uitdrukking voor de Taylor-polynoom
4 – Volgorde van de resttermen of de rest
Vanwege de relatief hoge uitvoer is deze functie makkelijker te hanteren in de
RPN-modus. De onderstaande schermweergaven bijvoorbeeld tonen het RPNstapelgeheugen voor en na het gebruik van de SERIES-functie:
Laat de inhoud van niveau 1van het stapelgeheugen naar beneden lopen
door op ƒ te drukken en vervolgens op µ om de lijst te ontbinden. Het
resultaat wordt hieronder weergegeven:
Blz. 11-6
In de rechterafbeelding hierboven gebruiken we de regeleditor om de
reeksuitbreiding in detail te bekijken. Gebruik ƒ˜ om dit resultaat te
krijgen.
Referentie
Raadpleeg hoofdstuk 13 in de gebruikshandleiding van de rekenmachine
voor meer definities en toepassingen van calculusbewerkingen.
Blz. 11-7
Hoofdstuk 12
Multivariant Calculustoepassingen
Met Multivariant calculus worden functies van twee of meer variabelen
bedoeld. In dit hoofdstuk bespreken we de basisconcepten van multivariantcalculus: partiële afgeleiden en meervoudige integralen.
Partiële afgeleiden
Gebruik de regels voor gewone afgeleiden met betrekking tot de betreffende
variabele om snel partiële afgeleiden van multivariant functies te berekenen.
Beschouw daarbij alle andere variabelen als constant. Bijvoorbeeld:
∂
(x cos( y ) ) = cos( y ), ∂ (x cos( y ) ) = − x sin( y ) ,
∂x
∂y
U kunt de afgeleidenfuncties in de rekenmachine gebruiken: DERVX, DERIV, ∂,
uitvoerig beschreven in hoofdstuk 11 in deze handleiding, om partiële
afgeleiden te berekenen (DERVX gebruikt de CAS-standaardvariabele VX
(meestal ‘X’). Enkele voorbeelden van partiële vergelijkingen van de eerste
orde worden hieronder weergegeven. De functies die gebruikt worden in de
eerste twee voorbeelden zijn f(x,y) = x cos(y) en g(x,y,z) = (x2+y2)1/2sin(z).
[Opmerking: niet alle lijnen zullen zichtbaar zijn wanneer u klaar bent met
de oefeningen in de volgende afbeeldingen.]
Blz. 12-1
Om de functies f(x,y) en g(x,y,z), in ALG-modus te definiëren, gebruikt u:
DEF(f(x,y)=x*COS(y)) `
DEF(g(x,y,z)=√(x^2+y^2)*SIN(z) `
Gebruik ‚ ¿ om het afgeleidesymbool te typen. De afgeleide
∂
( f ( x, y )) , bijvoorbeeld, wordt in ALG-modus op het scherm ingevoerd
∂x
als ∂x(f(x,y)) `.
Meervoudige integralen
Een fysieke interpretatie van de dubbele integraal van een functie f(x,y) over
een gebied R op het x-y-vlak is het volume van het massieve lichaam onder
het oppervlak f(x,y) boven het gebied R. Het gebied R kan worden
beschreven als R = {a<x<b, f(x)<y<g(x)} of als R = {c<y<d, r(y)<x<s(y)}. De
dubbele integraal kan dus worden geschreven als
∫∫φ ( x, y)dA = ∫
R
b g ( x)
a
∫
f ( x)
φ ( x, y )dydx = ∫
d
c
∫
s( y)
r( y)
φ ( x, y )dydx
Een dubbele integraal berekenen in de rekenmachine is eenvoudig. Een
dubbele integraal kan worden gebouwd in de Vergelijkingenschrijver (zie het
voorbeeld in Hoofdstuk 2 in de gebruikshandleiding) zoals hieronder
weergegeven.
Deze
dubbele
integraal
wordt
direct
in
de
Vergelijkingenschrijver berekend door de hele uitdrukking te selecteren en
vervolgens de functie EVAL te gebruiken. Het resultaat is 3/2
Referentie
Blz. 12-2
Raadpleeg hoofdstuk 14 in de gebruikshandleiding van de rekenmachine
voor meer informatie over multivariante calculus bewerkingen en hun
toepassingen.
Blz. 12-3
Hoofdstuk 13
Toepassingen van vectoranalyse
Dit hoofdstuk beschrijft het gebruik van de functies HESS, DIV en CURL voor
berekeningen van vectoranalyses.
De del-operator
De volgende operator, de ‘del’ of ‘nabla’-operator genoemd, is een operator
op vectorbasis die kan worden toegepast op een scalaire of een vectorfunctie:
∇[ ] = i ⋅
∂
[ ]+ j ⋅ ∂ [ ]+ k ⋅ ∂ [
∂x
∂y
∂z
]
Wanneer toegepast op een scalaire functie kunnen we de gradiënt van de
functie verkrijgen en wanneer toegepast op een vectorfunctie kunnen we de
divergentie en de rotatie van die functie verkrijgen. Een combinatie van
gradiënt en divergentie geeft de Laplace-operator van een scalaire functie.
Gradiënt
De gradiënt van een scalaire functie φ(x,y,z) is een vectorfunctie gedefinieerd
als gradφ = ∇φ
.
De functie HESS kan worden gebruikt om de gradiënt van
een functie te verkrijgen. Als invoer neemt de functie een functie van n
onafhankelijke variabelen φ(x1, x2, …,xn), en een vector van de functies [‘x1’
‘x2’…’xn’]. De functie geeft de Hessian-matrix van de functie H = [hij] =
[∂φ/∂xi∂xj], de gradiënt van de functie met betrekking tot de n-variabelen,
grad f = [ ∂φ/∂x1 ∂φ/∂x2 … ∂φ/∂xn] en de lijst van variabelen [‘x1’,
‘x2’,…,’xn’]. Deze functie kan gemakkelijker bekeken worden in de RPNmodus. Gebruik als voorbeeld de functie φ(X,Y,Z) = X2 + XY + XZ. We zullen
de functie HESS toepassen op dit scalaire veld in het volgende voorbeeld:
De gradiënt is dus [2X+Y+Z, X, X].
Blz. 13-1
Gebruik als alternatief de functie DERIV als volgt:
Divergentie
De divergentie van een vectorfunctie F(x,y,z) = f(x,y,z)i +g(x,y,z)j +h(x,y,z)k,
wordt gedefinieerd door het scalair product te nemen van de del-operator met
de functie, d.w.z., divF = ∇ • F . De functie DIV kan worden gebruikt om
de divergentie van een vectorveld te berekenen. Voor F(X,Y,Z) =
[XY,X2+Y2+Z2,YZ] bijvoorbeeld wordt de divergentie als volgt berekend in de
ALG-modus: DIV([X*Y,X^2+Y^2+Z^2,Y*Z],[X,Y,Z])
Rotatie
De rotatie van een vectorveld F(x,y,z) = f(x,y,z)i+g(x,y,z)j+h(x,y,z)k wordt
gedefinieerd als een vectorieel product van de del-operator met het vectorveld,
d.w.z. curlF = ∇ × F . De rotatie van een vectorveld kan worden berekend
met de functie CURL. Voor de functie F(X,Y,Z) = [XY,X2+Y2+Z2,YZ]
bijvoorbeeld
wordt
de
rotatie
als
volgt
berekend:
CURL([X*Y,X^2+Y^2+Z^2,Y*Z],[X,Y,Z])
Referentie
Raadpleeg hoofdstuk 15 in de gebruikshandleiding van de rekenmachine
voor meer informatie over vectoranalyse.
Blz. 13-2
Hoofdstuk 14
Differentiaalvergelijkingen
In dit hoofdstuk laten we voorbeelden zien van oplossingen voor gewone
differentiaalvergelijkingen (ODE) met de functies van de rekenmachine. Een
differentiaalvergelijking is een vergelijking die betrekking heeft op afgeleiden
van de onafhankelijke variabele. In de meeste gevallen zoeken we de
afhankelijke functie die aan de differentiaalvergelijking voldoet.
Het menu CALC/DIFF
Het submenu DIFFERENTIAL EQNS in het menu CALC („Ö) biedt functies
voor de oplossing van differentiaalvergelijkingen. Het menu staat hieronder
weergegeven met systeemvlag 117 ingesteld op CHOOSE-boxes:
Deze functies worden hieronder kort beschreven. Ze worden verderop in dit
hoofdstuk uitvoerig behandeld.
DESOLVE:
Differentiaalvergelijking SOLVer:
differentiaalvergelijkingen op
ILAP: Inverse LAPlace transformatie, L-1[F(s)] = f(t)
LAP: LAPlace transformatie, L[f(t)]=F(s)
LDEC: Lineair Differentiaalvergelijking Commando
lost,
indien
mogelijk,
Oplossing voor lineaire en niet-lineaire vergelijkingen
Een vergelijking waarin de afhankelijke variabele en alle bijbehorende
afgeleiden
van
de
eerste
graad
zijn,
wordt
een
lineaire
differentiaalvergelijking genoemd. In andere gevallen is de vergelijking nietlineair.
Blz. 14-1
De functie LDEC
De rekenmachine biedt de functie LDEC (Lineair Differentiaalvergelijking
Commando) om de algemene oplossing te vinden voor een lineaire ODE in
welke orde dan ook met constante coëfficiënten, ongeacht deze homogeen is
of niet. Deze functie vraagt twee invoergegevens van u:
•
•
de rechterzijde van de ODE
de karakteristieke vergelijking van de ODE
Beide invoergegevens dienen ingevoerd te worden op basis van de
onafhankelijke standaardvariabele voor het CAS van de rekenmachine
(meestal X). De uitvoer van de functie is de algemene oplossing van de ODE.
De voorbeelden hieronder worden weergegeven in de RPN-modus:
Voorbeeld 1 – De homogene ODE oplossen
d3y/dx3-4⋅(d2y/dx2)-11⋅(dy/dx)+30⋅y = 0.
Voer in:
0 ` 'X^3-4*X^2-11*X+30' ` LDEC
De
oplossing
is
(afbeelding
vergelijkingenschrijver):
samengesteld
uit
beeldweergaven
waarbij cC0, cC1 en cC2 integratieconstanten zijn. Het resultaat is equivalent
aan
y = K1⋅e–3x + K2⋅e5x + K3⋅e2x.
Voorbeeld 2 – Het gebruik van de functie LDEC, niet-homogene ODE’s
oplossen:
d3y/dx3-4⋅(d2y/dx2)-11⋅(dy/dx)+30⋅y = x2.
Blz. 14-2
Voer in:
'X^2' ` 'X^3-4*X^2-11*X+30' ` LDEC
De oplossing is:
dat kan worden vereenvoudigd tot
y = K1⋅e–3x + K2⋅e5x + K3⋅e2x + (450⋅x2+330⋅x+241)/13500.
De functie DESOLVE
De rekenmachine geeft de functie DESOLVE (Differentiaalvergelijking SOLVer)
om bepaalde soorten differentiaalvergelijkingen op te lossen. De functie
vereist als invoer de differentiaalvergelijking en de onbekende functie en geeft
indien beschikbaar de oplossing voor de vergelijking. U kunt ook een vector
met daarin de differentiaalvergelijking en de beginvoorwaarden als invoer
voor DESOLVE geven in plaats van alleen een differentiaalvergelijking. De
functie DESOLVE is beschikbaar in het menu CALC/DIFF. Voorbeelden van
DESOLVE-toepassingen worden hieronder weergegeven in de RPN-modus.
Voorbeeld 1 –de volgende eerste orde ODE oplossen:
dy/dx + x2⋅y(x) = 5.
Gebruik in de rekenmachine:
'd1y(x)+x^2*y(x)=5' ` 'y(x)' ` DESOLVE
De gegeven oplossing is
{‘y(x) = (5*INT(EXP(xt^3/3),xt,x)+cC0)*1/EXP(x^3/3))’ }, die vereenvoudigd
kan worden tot
(
)
y ( x) = 5 ⋅ exp(− x 3 / 3) ⋅ ∫ exp( x 3 / 3) ⋅ dx + C 0 .
Blz. 14-3
De variabele ODETYPE
Op de labels van de sofmenutoetsen zult u een nieuw variabele genaamd
@ODETY (ODETYPE) vinden. Deze variabele is aangemaakt met het oproepen
van de functie DESOL en bevat een string die het soort ODE toont dat gebruikt
wordt als invoer voor DESOLVE. Druk op @ODETY om de volgende string te
krijgen: “1st order linear”.
Voorbeeld 2 – Een vergelijking met beginvoorwaarden oplossen:
d2y/dt2 + 5y = 2 cos(t/2)
met de beginvoorwaarden
y(0) = 1.2, y’(0) = -0.5.
Gebruik in de rekenmachine:
[‘d1d1y(t)+5*y(t) = 2*COS(t/2)’ ‘y(0) = 6/5’ ‘d1y(0) = -1/2’] `
‘y(t)’ `
DESOLVE
Let op: de beginvoorwaarden zijn veranderd in Exacte uitdrukkingen: ‘y(0) =
6/5’ i.p.v. ‘y(0)=1.2’ en ‘d1y(0) = -1/2’ i.p.v. ‘d1y(0) = -0.5’. Door de
uitdrukking naar deze Exacte uitdrukking om te zetten, wordt de oplossing
makkelijker.
N.B.: gebruik de functie Q (zie hoofdstuk 5) om fractie-uitdrukkingen te
krijgen voor decimale waarden.
Druk op µµ om het resultaat te vereenvoudigen. Gebruik ˜EDIT om
deze oplossing te verkrijgen:
d.w.z.
‘y(t) = -((19*√5*SIN(√5*t)-(148*COS(√5*t)+80*COS(t/2)))/190)’.
Blz. 14-4
Druk op ``J @ODETY om de string “Linear w/ cst coeff” te krijgen voor
het ODE-type voor dit voorbeeld.
Laplace-transformaties
De Laplace-transformatie van een functie f(t) geeft een functie F(s) in het
imagodomein die gebruikt kan worden om de oplossing te vinden van een
lineaire differentiaalvergelijking met betrekking tot f(t) middels algebraïsche
methodes. Deze toepassing bestaat uit drie stappen:
1.
2.
3.
Gebruik van de Laplace-transformatie converteert de lineaire ODE m.b.t.
f(t) in een algebraïsche vergelijking.
De onbekende F(s) wordt opgelost in het imagodomein door algebraïsche
manipulatie.
Een inverse Laplace-transformatie wordt gebruikt om de imagofunctie die
werd gevonden in stap 2 te converteren naar de oplossing voor de
differentiaalvergelijking f(t).
Laplace-transformaties en inversies in de rekenmachine
De rekenmachine biedt de functies LAP en ILAP om respectievelijk de Laplacetransformatie en de inverse Laplace-transformatie te berekenen, van een
functie f(VX), waarin VX de standaard CAS onafhankelijke variabele is
(meestal X). De rekenmachine geeft de transformatie of de inverse
transformatie als een functie van X. De functies LAP en ILAP zijn beschikbaar
onder het menu CALC/DIFF. De voorbeelden zijn in de RPN-modus uitgewerkt.
Het omzetten naar de ALG-modus is eenvoudig.
Voorbeeld 1 – U kunt als volgt de definitie van de Laplace-transformatie
verkrijgen: ‘f(X)’ ` LAP in de RPN-modus of LAP(F(X))in de ALGmodus. De rekenmachine geeft als resultaat (RPN links; ALG rechts):
Blz. 14-5
Vergelijk deze uitdrukkingen met de uitdrukking die eerder is gegeven in de
definitie van de Laplace-transformatie:
∞
L{ f (t )} = F ( s ) = ∫ f (t ) ⋅ e − st dt ,
0
en u ziet dat de standaard CAS-variabele X op het scherm van de
vergelijkingenschrijver de variabele s vervangt in deze definitie. Wanneer u
dus de functie LAP gebruikt, krijgt u een functie van X die de Laplacetransformatie is van f(X).
Voorbeeld 2 – Bepaal de inverse Laplace-transformatie van F(s) =sin(s).
Gebruik:
‘1/(X+1)^2’ ` ILAP
De rekenmachine geeft het volgende resultaat: 'X⋅e-X', hetgeen betekent dat L
1
{1/(s+1)2} = x⋅e-x.
-
Fourier-reeksen
Een complexe Fourier-reeks wordt gedefinieerd in de volgende uitdrukking
f (t ) =
+∞
∑c
n = −∞
n
⋅ exp(
2inπt
),
T
waarbij
cn =
1 T
2 ⋅ i ⋅ n ⋅π
f (t ) ⋅ exp(
⋅ t ) ⋅ dt , n = −∞,...,−2,−1,0,1,2,...∞.
∫
0
T
T
De functie FOURIER
De functie Fourier geeft de coëfficiënt cn van de complexe vorm van de
Fourier-reeks waarbij de functie f(t) en de waarde van n is gegeven. De
functie FOURIER vereist dat u voordat u de functie oproept de waarde van de
Blz. 14-6
periode (T) van een T-periodieke functie opslaat in de CAS-variabele PERIOD.
De functie FOURIER is beschikbaar in het submenu DERIV in het menu CALC
(„Ö).
Fourier-reeks voor een kwadratische functie
Bepaal de coëfficiënten c0, c1 en c2 voor de functie g(t) = (t-1)2+(t-1) met
periode T = 2.
Met de rekenmachine in de ALG-modus definiëren we eerst de functies f(t) and
g(t):
Vervolgens gaan we naar de CASDIR-subdirectory onder HOME om de
waarde van de PERIOD-variabele te veranderen: [Opmerking: niet alle
lijnen zullen zichtbaar zijn wanneer u klaar bent met de oefeningen in de
volgende afbeeldingen.]
„ (vasthouden) §`J @)CASDI `2K @PERIOD `
Ga terug naar de subdirectory waar u de functies f en g heeft gedefinieerd en
bereken de coëfficiënten. Stel CAS in op de Complex-modus (zie hoofdstuk 2)
alvorens deze oefeningen uit te proberen. De functie COLLECT is beschikbaar
in het menu ALG (‚×).
Blz. 14-7
Dus
c0 = 1/3, c1 = (π⋅i+2)/π2, c2 = (π⋅i+1)/(2π2).
De Fourier-reeks met drie elementen wordt als volgt geschreven:
g(t) ≈ Re[(1/3) + (π⋅i+2)/π2⋅exp(i⋅π⋅t)+ (π⋅i+1)/(2π2)⋅exp(2⋅i⋅π⋅t)].
Referentie
Raadpleeg hoofdstuk 16 in de gebruikshandleiding van de rekenmachine
voor meer definities, toepassingen en oefeningen met betrekking tot het
oplossen van differentiaalvergelijkingen d.m.v. Laplace-transformaties, Fourierreeksen en -transformaties alsmede numerieke en grafische methodes.
Blz. 14-8
Hoofdstuk 15
Kansverdelingen
In dit Hoofdstuk laten we voorbeelden zien van toepassingen van de
voorgedefinieerde kansverdelingen in de rekenmachine.
Het submenu MTH/PROBABILITY..– deel 1
Het submenu MTH/PROBABILITY.. is toegankelijk met de toetsencombinatie
„´. Met systeemvlag 117 ingesteld op CHOOSE-boxes zijn de
volgende functies beschikbaar in het menu PROBABILITY..:
In dit Hoofdstuk behandelen we de functies COMB, PERM, ! (faculteit) en
RAND.
Faculteiten, combinaties en permutaties
De faculteit van een integere n wordt gedefinieerd als: n! = n⋅ (n-1) ⋅ (n2)…3⋅2⋅1. Per definitie 0! = 1.
Faculteiten worden gebruikt in de berekening van het aantal permutaties en
combinaties van objecten. Het aantal permutaties van r objecten van een set
van n onderscheiden objecten is bijvoorbeeld:
n
Pr = n ( n − 1)( n − 1)...( n − r + 1) = n! /( n − r )!
Het aantal combinaties van n objecten op een r gegeven moment is
n n(n − 1)(n − 2)...(n − r + 1)
n!
=
=
r!
r!(n − r )!
r
Blz. 15-1
We kunnen combinaties, permutaties en faculteiten berekenen met de functies
COMB, PERM en ! van het submenu MTH/PROBABILITY... De werking van
deze functies wordt hieronder beschreven:
•
•
•
COMB(n,r): berekent het aantal combinaties van n n items op een r
gegeven moment.
PERM(n,r): berekent het aantal permutaties van n n items op een r
gegeven moment.
n!: Faculteit van een positief heel getal. Voor niet-hele getallen geeft x!
Γ(x+1) waarbij Γ(x) de Gammafunctie is (zie Hoofdstuk 3). Het
faculteitsymbool (!) kan tevens worden ingevoerd als de volgende
toetsencombinatie ~‚2.
Een voorbeeld van toepassingen van deze functies worden hieronder
weergegeven: [Opmerking: niet alle lijnen zullen zichtbaar zijn wanneer u
klaar bent met de oefeningen in de volgende afbeeldingen.
Willekeurige getallen
De rekenmachine verschaft een generator voor willekeurige getallen die een
uniform verspreid willekeurig getal tussen 0 en 1 geeft. Gebruik de functie
RAND van het submenu MTH/PROBABILITY om een willekeurig getal te
genereren. Het volgende scherm geeft een aantal willekeurige getallen weer
die zijn aangemaakt met RAND. (N.B.: de willekeurige getallen in uw
rekenmachine zullen hiervan afwijken.)
Blz. 15-2
Raadpleeg Hoofdstuk 17 in de gebruikshandleiding voor meer informatie over
willekeurige getallen in de rekenmachine. In Hoofdstuk
17 van de
gebruikshandleiding wordt met name het gebruik van de functie RDZ om
lijsten van willekeurige getallen opnieuw te activeren uitvoerig behandeld.
Het menu MTH/PROBABILITY.. – deel 2
In dit gedeelte behandelen we vier doorlopende kansverdelingen die
gewoonlijk gebruikt worden voor problemen m.b.t. statistische deductie: de
normale verdeling, de Student t-verdeling, de Chi-kwadraat-verdeling (χ2) en
de F-verdeling. De functies in de rekenmachine om kansen te evalueren voor
deze verdelingen zijn NDIST, UTPN, UTPT, UTPC en UTPF. Deze functies
bevinden zich in het menu MTH/PROBABILITY dat we eerder in dit Hoofdstuk
behandeld hebben. Open het menu MTH voor deze functies: „´ en
selecteer de optie PROBABILITY:
De normale verdeling
De functies NDIST en UTPN hebben betrekking op de Normale verdeling met
gemiddelde µ en variantie σ2.
Gebruik de functie NDIST(µ,σ2,x) om de waarde van de kansdichtheidsfunctie
(pdf) van de f(x) voor de normale verdeling te berekenen. Controleer
bijvoorbeeld dat voor een normale verdeling NDIST(1.0, 0.5, 2.0) =
0.20755374. Deze functie is handig om de Normale verdeling (pdf) te
plotten.
Blz. 15-3
De rekenmachine biedt ook de functie UTPN die het bovenste deel van de
normale verdeling berekent, d.w.z. UTPN(µ,σ2, x) = P(X>x) = 1 - P(X<x),
waarbij P() een kans vertegenwoordigt. Controleer bijvoorbeeld dat voor een
normale verdeling met NDIST µ = 1.0, σ2 = 0.5, UTPN(1.0, 0.5, 0.75) =
0.638163.
De Student-t-verdeling
De student–t, of simpelweg, de t-verdeling heeft een parameter ν, bekend als
de graad van vrijheid van de verdeling. De rekenmachine voorziet in
waarden van het bovenste deel (cumulatief) van de verdelingsfunctie voor de
t-verdeling met de functie UTPT, waarbij de parameter ν en de waarde van t
zijn gegeven: UTPT(ν,t) = P(T>t) = 1-P(T<t). Bijvoorbeeld: UTPT(5, 2.5) =
2,7245…E-2.
De Chi-kwadraat verdeling
De Chi-kwadraat (χ2)-verdeling heeft een parameter ν, bekend als de graad
van vrijheid. De rekenmachine voorziet in waarden van het bovenste deel
(cumulatief) van de verdelingsfunctie voor de χ2-verdeling met [UTPC] waarbij
de waarde van x en de parameter ν zijn gegeven. De definitie van deze
functie is dus UTPC(ν,x) = P(X>x) = 1 - P(X<x). Bijvoorbeeld UTPC(5, 2.5) =
0.776495…
De F-verdeling
De F-verdeling heeft twee parameters νN = graad van vrijheid van de teller
en νD = graad van vrijheid van de noemer. De rekenmachine voorziet in
waarden van het bovenste deel (cumulatief) van de verdelingsfunctie voor de
F-verdeling met de functie UTPF waarbij de parameters νN and νD en de
waarde van F zijn gegeven. De definitie van deze functie is dus
UTPF(νN,νD,F) = P(ℑ >F) = 1 - P(ℑ <F). Bijvoorbeeld: UTPF (10, 5, 2.5) =
0.1618347…
Referentie
Raadpleeg Hoofdstuk 17 in de gebruikshandleiding van de rekenmachine
voor meer kansverdelingen en kanstoepassingen.
Blz. 15-4
Blz. 15-5
Hoofdstuk 16
Statistische Toepassingen
De rekenmachine geeft de volgende voorgeprogrammeerde statistische
functies weer met de toetsencombinatie ‚Ù (de toets 5) :
Gegevens invoeren
Toepassingen nummer 1, 2 en 4 van de lijst hierboven vereisen dat de
gegevens beschikbaar zijn als kolommen van de matrix ΣDAT. Dit kan bereikt
worden door de gegevens in te voeren in kolommen met de Matrixschrijver,
„², en vervolgens de functie STOΣ te gebruiken om de matrix op te
slaan in ΣDAT.
Voer bijvoorbeeld de volgende gegevens in met de Matrixschrijver (zie
hoofdstuk 8 en 9 in deze handleiding) en sla de gegevens op in ΣDAT:
2.1 1.2 3.1 4.5 2.3 1.1 2.3 1.5 1.6 2.2 1.2 2.5.
Het beeldscherm kan als volgt worden weergegeven:
Let op: de variabele @£DAT is opgenomen in de lijst met softmenutoetsen.
Blz. 16-1
Statistieken met één variabele berekenen
Druk op ‚Ù @@@OK@@ om 1. Single-var.. te selecteren na het invoeren van de
kolomvector in ΣDAT. Het volgende invoerscherm verschijnt:
Het invoerscherm plaatst de gegevens in ΣDAT en laat zien dat kolom 1 is
geselecteerd (er is nu maar een kolom in ΣDAT). Beweeg door het scherm met
de pijltoetsen en druk op de @CHK@-softmenutoets om de grootheden (Mean,
Standard Deviation, Variance, Total number of data points, Maximum en
Minimum values) te selecteren die u als uitvoer van dit programma wenst.
Druk op @@@OK@@@ wanneer u klaar bent. De geselecteerde waarden worden met
labels in een lijst geplaatst in het scherm van uw rekenmachine Bijvoorbeeld:
Steekproef vs. populatie
De hierboven gebruikte voorgeprogrammeerde functies voor statistieken met
een enkele variabele kunnen worden toegepast op een beperkte populatie
door te kiezen voor het type: Population in het scherm voor STATISTIEKEN MET
EEN ENKELE VARIABELE. Het belangrijkste verschil zit in de waarden van de
variantie en de standaarddeviatie die berekend worden door gebruik te
maken van n in de noemer van de variantie i.p.v. (n-1). Gebruik nu de @CHOOSsoftmenutoets om de populatie als type te kiezen voor het bovenstaande
voorbeeld en om de grootheden opnieuw te berekenen:
Blz. 16-2
Frequentieverdelingen verkrijgen
De toepassing 2. Frequencies.. in het menu STAT kan gebruikt worden om
frequentieverdelingen te verkrijgen voor een stel gegevens. De gegevens
moeten aanwezig zijn in de vorm van een kolomvector die is opgeslagen in
de variabele ΣDAT. Druk op ‚Ù˜@@@OK@@@ om te beginnen. Het
invoerscherm dat verschijnt, bevat de volgende velden:
ΣDAT:
Col:
X-Min:
Bin Count:
Bin Width:
de matrix die de betreffende gegevens bevat.
de kolom van ΣDAT die wordt onderzocht.
de minimum klassegrens die gebruikt dient te worden in de
frequentieverdeling (standaard = -6.5)
het aantal klassen in de frequentieverdeling
(standaard = 13)
de uniforme breedte van iedere klasse in de
frequentieverdeling (standaard = 1).
Met een gegeven set van n gegevenswaarden: {x1, x2, …, xn} in een
willekeurige volgorde, kunt u de gegevens rangschikken in een aantal klassen
of categorieën door de frequentie of het aantal waarden te tellen dat
correspondeert met iedere klasse. De toepassing 2. Frequencies.. in het menu
STAT verricht deze frequentietellingen en volgt de waarden die onder de
minimum- en boven de maximumklassegrenzen liggen (d.w.z. de uitbijters).
Blz. 16-3
Genereer als voorbeeld een relatief grote set gegevens, bijvoorbeeld 200
punten, met het commando RANM({200,1}) en sla het resultaat op in de
variabele ΣDAT met de functie STOΣ (zie het bovenstaande voorbeeld).
Verkrijg vervolgens informatie over de enkele variabele met: ‚Ù @@@OK@@@.
Het resultaat is:
Deze informatie geeft aan dat onze gegevens een bereik hebben van –9 tot 9.
Om een frequentieverdeling te maken, gebruiken we het interval (-8,8) die we
verdelen in 8 categorieën van ieder 2 breed.
•
Selecteer het programma 2. Frequencies.. met ‚Ù˜@@@OK@@@. De
gegevens zijn al geladen in ΣDAT en de optie Col zou de waarde 1
moeten bevatten aangezien we maar een kolom hebben in ΣDAT.
•
Verander X-Min in -8, Bin Count in 8 en Bin Width in 2. Druk vervolgens
op @@@OK@@@.
In de RPN-modus worden de resultaten in het stapelgeheugen weergegeven
als een kolomvector op niveau 2 in het stapelgeheugen en een rijvector van
twee componenten op niveau 1 in het stapelgeheugen. De vector op niveau 1
in het stapelgeheugen is het aantal uitbijters buiten het bereik van de
frequentietelling. Voor dit geval krijg ik de waarden [ 14. 8.], hetgeen
betekent dat er in de ΣDAT-vector 14 waarden kleiner zijn dan -8 en 8 groter
dan 8.
•
Druk op ƒ om de vector van uitbijters te verwijderen uit het
stapelgeheugen. Het resterende resultaat is de frequentietelling van de
gegevens.
De categorieën voor deze frequentieverdeling zullen zijn: -8 tot -6, -6 tot 4, …,
Blz. 16-4
4 tot 6 en 6 tot 8, dus 8 in totaal met de frequenties in de kolomvector in het
stapelgeheugen, namelijk (in dit geval):
23, 22, 22, 17, 26, 15, 20, 33.
Dit betekent dat er 23 waarden zijn in de categorie [-8,-6], 22 in [-6,-4], 22
in [-4,-2], 17 in [-2,0], 26 in [0,2], 15 in [2,4], 20 in [4,6] en 33 in [6,8]. U
kunt ook controleren dat als u al deze waarden plus de uitbijters, 14 en 8
zoals hierboven weergegeven, bij elkaar optelt u het totale aantal elementen
in de steekproef krijgt, namelijk 200.
Gegevens in een functie y = f(x) plaatsen
Het programma 3. Fit data.., als optie 3 beschikbaar in het menu STAT, kan
gebruikt worden om lineaire, logaritmische, exponentiële en krachtfuncties in
gegevenssets te plaatsen (x,y) die worden opgeslagen in kolommen van de
ΣDAT matrix. Voor deze toepassing moet de ΣDAT-variable tenminste twee
kolommen bezitten.
Voorbeeld: een lineaire relatie plaatsen in de gegevens uit de tabel hieronder:
x
0
1
2
3
4
5
y
0,5
2,3
3,6
6,7
7,2
11
•
Voer eerst de twee kolommen gegevens in de ΣDAT-variabele met de
Matrixschrijver en functie STOΣ.
•
Gebruik de volgende toetsencombinatie om het programma 3. Fit data..:
te activeren: ‚Ù˜˜@@@OK@@@. Het invoerscherm geeft de huidige
ΣDAT weer die al geladen is. Verander indien nodig het setup-scherm
naar de volgende parameters voor een lineaire plaatsing:
Blz. 16-5
•
Druk op @@OK@@ om de gegevens te plaatsen. De uitvoer van dit programma,
hieronder weergegeven voor onze gegevensset, bestaat in de RPN-modus
uit de volgende drie regels:
3: '0.195238095238 + 2.00857242857*X'
2: Correlation: 0.983781424465
1: Covariance: 7.03
Niveau 3 toont het soort vergelijking. Niveau 2 toont de coëfficiënt van de
steekproefcorrelatie en niveau 1 toont de covariantie van x-y. Raadpleeg
hoofdstuk 18 in de gebruikshandleiding voor definities van deze parameters.
Raadpleeg hoofdstuk 18 in de gebruikshandleiding voor meer informatie over
de mogelijkheid tot gegevensplaatsing van de rekenmachine.
Aanvullende samenvattende statistieken verkrijgen
Toepassing 4. Summary stats.. in het menu STAT kan handig zijn bij
sommige berekeningen voor steekproefstatistieken. Druk nogmaals op
‚Ù om te beginnen. Ga naar de vierde optie met de pijltoets omlaag
˜ en druk op @@@OK@@@. Het invoerscherm dat verschijnt, bevat de volgende
velden:
ΣDAT:
X-Col, Y-Col:
_ΣX _
ΣY…:
de matrix die de betreffende gegevens bevat.
deze opties zijn alleen van toepassing wanneer u meer dan
twee kolommen in de ΣDAT-matrix heeft. Standaard is de xkolom kolom 1 en de y-kolom kolom 2. Als u slechts een
kolom heeft dan is de enige zinvolle instelling X-Col: 1.
samenvattende statistieken die u kunt kiezen als resultaat van
dit programma door het betreffende veld aan te vinken met
[CHK] wanneer dat veld is geselecteerd.
Blz. 16-6
Veel van deze samenvattende statistieken worden gebruikt om statistieken van
twee variabelen (x,y) te berekenen die gerelateerd kunnen zijn aan een
functie y = f(x). Daarom kan dit programma opgevat worden als een
compagnon voor programma 3. Fit data..
Verkrijg bijvoorbeeld alle samenvattende statistieken voor de huidige x-ygegevens in ΣDAT.
•
Gebruik
om
de
summary
‚Ù˜˜˜@@@OK@@@
stats…
•
Selecteer de kolomnummers behorende bij de x- en y-gegevens, d.w.z. XKol: 1 en Y-Kol: 2.
•
Selecteer alle opties voor de uitvoer (_ΣX, _ΣY, enz.) met de toets @CHK@
•
Druk op @@@OK@@@ voor de volgende resultaten:
optie
te
activeren:
Betrouwbaarheidsintervallen
Toepassing 6. Conf Interval is toegankelijk met ‚Ù—@@@OK@@@. De
toepassing biedt de volgende opties:
Blz. 16-7
Deze opties dienen als volgt geïnterpreteerd te worden:
1. Z-INT: 1 µ.: betrouwbaarheidsinterval van een steekproef voor het
populatiegemiddelde µ met een bekende populatievariantie of voor grote
steekproeven met een onbekende populatievariantie.
2. Z-INT: µ1−µ2.: betrouwbaarheidsinterval voor het verschil van het
populatiegemiddelde µ1- µ2 met bekende populatievarianties of voor grote
steekproeven met onbekende populatievarianties.
3. Z-INT: 1 p.: betrouwbaarheidsinterval van een steekproef voor de
proportie p voor grote steekproeven met een onbekende
populatievariantie.
4. Z-INT: p1− p2.: betrouwbaarheidsinterval voor het verschil van twee
proporties
p1-p2
voor
grote
steekproeven
met
onbekende
populatievarianties.
5. T-INT: 1 µ.: betrouwbaarheidsinterval van een steekproef voor het
populatiegemiddelde µ voor kleine steekproeven met een onbekende
variantie.
6. T-INT: µ1−µ2.: betrouwbaarheidsinterval voor het verschil van het
populatiegemiddelde µ1- µ2 voor kleine steekproeven met onbekende
populatievarianties.
Voorbeeld 1 – Bepaal het gecentreerde betrouwbaarheidsinterval voor het
gemiddelde van een populatie als een steekproef van 60 elementen aangeeft
dat de gemiddelde waarde van de steekproef x = 23,2 is en de
standaarddeviatie s = 5.2 is. Gebruik α = 0.05. Het confidentieniveau is C =
1-α = 0.95.
Selecteer geval 1 van het hierboven afgebeelde menu door op @@@OK@@@ te
drukken. Voer de vereiste waarden in in het invoerscherm zoals hieronder:
Blz. 16-8
Druk op @HELP om een scherm te krijgen waarop de betekenis van het
betrouwbaarheidsinterval uitgelegd wordt m.b.t. willekeurige door een
rekenmachine gegenereerde getallen. Gebruik de pijltoets omlaag ˜ om in
het resulterende scherm naar beneden te schuiven. Druk op @@@OK@@@ wanneer u
klaar bent met het helpscherm. U keert terug naar het scherm dat hierboven
wordt afgebeeld.
Druk op @@@OK@@@ om het betrouwbaarheidsinterval te berekenen. Het resultaat
dat de rekenmachine weergeeft is:
Druk op @GRAPH om een grafische weergave te zien van de informatie van het
betrouwbaarheidsinterval:
De grafiek toont de standaard normale verdeling, pdf, (kansdichtheidsfunctie),
de locatie van de kritieke punten ±zα/2, de gemiddelde waarde (23.2) en de
corresponderende intervallimieten (21.88424 en 24.51576). Druk op @TEXT
om terug te keren naar het vorige resultatenscherm en/of druk op @@@OK@@@ om de
betrouwbaarheidsintervalomgeving te verlaten. De resultaten zullen in een lijst
in het beeldscherm van de rekenmachine worden geplaatst.
Blz. 16-9
Raadpleeg hoofdstuk 18 in de gebruikshandleiding van de rekenmachine
voor aanvullende voorbeelden van berekeningen met
betrouwbaarheidsintervallen.
Hypotheses testen
Een hypothese is een verklaring omtrent een populatie (bijvoorbeeld met
betrekking tot het gemiddelde). Acceptatie van de hypothese is gebaseerd op
een statistische tets op een steekproef van de populatie. De daaruit
voortvloeiende actie en het maken van beslissingen worden hypothesetesten
genoemd.
De rekenmachine geeft procedures voor hypothesetesten onder toepassing 5.
Hypoth. tests is toegankelijk met ‚Ù—— @@@OK@@@.
Net als met de eerder besproken berekening van betrouwbaarheidsintervallen
biedt dit programma de volgende 6 opties:
Deze opties hebben dezelfde betekenis als bij de toepassingen voor
betrouwbaarheidsintervallen:
1. Z-Test: 1 µ.: hypothesetesten van een steekproef voor het
populatiegemiddelde µ met een bekende populatievariantie of voor grote
steekproeven met een onbekende populatievariantie.
2. Z-Test: µ1−µ2.: hypothesetesten voor het verschil van het
populatiegemiddelde µ1- µ2 met bekende populatievarianten of voor grote
steekproeven met onbekende populatievarianten.
3. Z-Test: 1 p.: hypothesetesten van een steekproef voor de proportie p voor
grote steekproeven met een onbekende populatievariantie.
4. Z-Test: p1− p2.: hypothesetesten voor het verschil van twee proporties p1p2 voor grote steekproeven met onbekende populatievarianties.
Blz. 16-10
5. T-Test: 1 µ.: hypothesetesten van een steekproef voor het
populatiegemiddelde µ voor kleine steekproeven met een onbekende
variantie.
6. T-Test: µ1−µ2.: hypothesetesten voor het verschil van het
populatiegemiddelde µ1- µ2 voor kleine steekproeven met onbekende
populatievarianties.
Probeer de volgende oefening:
Voorbeeld 1 – Voor µ0 = 150, σ = 10, x = 158, n = 50 en voor α = 0.05
test de hypothese H0: µ = µ0, tegen de alternatieve hypothese H1: µ ≠ µ0.
Druk op ‚Ù——@@@OK@@@ om de betrouwbaarheidsintervaloptie in de
rekenmachine te activeren. Druk op @@@OK@@@ om optie 1 te selecteren. Z-Test: 1 µ.
Voer de volgende gegevens in en druk op @@@OK@@@:
Vervolgens wordt u gevraagd de alternatieve hypothese te selecteren:
Selecteer µ ≠ 150. Druk dan op @@@OK@@@. Het resultaat is:
Blz. 16-11
Dan verwerpen we H0: µ = 150 tegen H1: µ ≠ 150. De test z-waarde is z0 =
5.656854. De P-waarde is 1.54×10-8. De kritieke waarden van ±zα/2 =
±1.959964 hetgeen correspondeert met het kritieke x-bereik van {147.2
152.8}.
Deze informatie kan grafisch worden bekeken door op de softmenutoets
@GRAPH te drukken:
Referentie
Raadpleeg hoofdstuk 18 in de gebruikshandleiding over meer materiaal over
statistische analyse, waaronder definities van concepten en geavanceerde
statistische toepassingen.
Blz. 16-12
Hoofdstuk 17
Getallen in Verschillende Grondtallen
Naast ons decimale (grondtal 10, getallen = 0-9) getallensysteem kunt u o.a.
werken met een binair systeem (grondtal 2, getallen = 0 en 1), een octaal
systeem (grondtal 8, getallen = 0-7) of een hexadecimaal systeem (grondtal
16, getallen = 0-9, A-F). Net zoals het decimale hele getal 321
3x102+2x101+1x100 betekent, betekent het getal 100110 in binaire notering:
1x25 + 0x24 + 0x23 + 1x22 + 1x21 + 0x20 = 32+0+0+4+2+0 = 38.
Het menu BASE
Het menu BASE
kan geactiveerd worden met de toetsencombinatie
‚ã(de toets 3). Met systeemvlag 117 ingesteld op CHOOSE-boxes
(zie hoofdstuk 1 in deze handleiding) zijn de volgende opties beschikbaar:
Met systeemvlag 117 ingesteld op SOFT-menus geeft het menu BASE de
volgende functies weer:
Deze afbeelding laat zien dat de LOGIC, BIT en BYTE-opties in het menu
BASE zelf submenu’s zijn. Deze menu’s worden uitvoerig beschreven in
hoofdstuk 19 in de gebruikshandleiding van de rekenmachine.
Niet-decimale getallen schrijven
Getallen in niet-decimale systemen, binaire hele getallen genoemd, worden
bij het schrijven in de rekenmachine voorafgegaan door het #-symbool,
Blz. 17-1
(„â). Selecteer HEX(adecimaal), DEC(imaal), OCT(aal) of BIN(air) in het
menu BASE om het huidige grondtal te selecteren dat gebruikt dient te worden
voor binaire hele getallen. Als bijvoorbeeld @HEX! is geselecteerd, zijn binaire
hele getallen hexadecimale getallen, bijv. #53, #A5B, enz. Wanneer
verschillende systemen zijn geselecteerd, worden de getallen automatisch
geconverteerd naar het nieuwe huidige grondtal.
Begin met # en eindig met h (hexadecimaal), d (decimaal), o (octaal) of b
(binair ) om een getal in een bepaald systeem te schrijven. [Opmerking:
niet alle lijnen zullen zichtbaar zijn wanneer u klaar bent met de oefeningen
in de volgende afbeeldingen.]
HEX
DEC
OCT
BIN
Referentie
Raadpleeg hoofdstuk 19 in de gebruikshandleiding van de rekenmachine
voor meer informatie over getallen van verschillende grondtallen.
Blz. 17-2
Beperkte Garantie
hp 48gII grafische rekenmachine; Garantieperiode: 12 maanden
1.
2.
3.
4.
5.
6.
HP garandeert u, de eindgebruiker, dat HP hardware, accessoires en
bijgeleverde producten vrij zijn van defecten in materiaal en afwerking
na de aankoopdatum voor de hierboven aangegeven periode. Indien
HP een mededeling ontvangt van dergelijke defecten gedurende de
garantieperiode zal HP, naar eigen goeddunken, de producten die
defect blijken te zijn repareren of vervangen. Vervangende producten
kunnen nieuw of als nieuw zijn.
HP garandeert u dat HP software na de aankoopdatum voor de
hierboven aangegeven periode niet ten gevolge van defecten aan
materiaal of afwerking zal falen de programma-instructies uit te voeren
indien correct geïnstalleerd en gebruikt. Indien HP een mededeling
ontvangt van dergelijke defecten gedurende de garantieperiode zal
HP de softwaremedia vervangen die de programma-instructies niet
uitvoeren ten gevolge van dergelijke defecten.
HP garandeert niet dat de werking van HP-producten ononderbroken
en foutloos zal zijn. Indien HP niet binnen redelijke tijd in staat is een
product te repareren of te vervangen volgens de garantievoorwaarden,
dan heeft u recht op een terugbetaling van de aankoopprijs bij direct
terugsturen van het product met het aankoopbewijs.
HP-producten kunnen hergebruikte of incidenteel gebruikte onderdelen
bevatten die in prestatie equivalent zijn aan nieuwe producten.
Garantie geldt niet voor defecten die het gevolg zijn van (a)
oneigenlijk of onjuist onderhoud of kalibreren, (b) software,
koppelingen, onderdelen of niet door HP geleverde componenten, (c)
modificaties zonder toestemming of misbruik, (d) gebruik buiten de
voor het product gepubliceerde milieuspecificaties of (e) oneigenlijke
site preparatie of onderhoud.
HP GEEFT GEEN ANDERE SCHRIFTELIJKE OF MONDELINGE
EXPLICIETE GARANTIE OF CONDITIE. VOORZOVER TOEGESTAAN
DOOR LOKALE WETGEVING, IS ELKE IMPLICIETE GARANTIE OF
CONDITIE VAN VERKOOPBAARHEID, BEVREDIGENDE KWALITEIT OF
GESCHIKTHEID VOOR SPECIFIEK GEBRUIK BEPERKT TOT DE DUUR
VAN DE EXPLICIETE GARANTIE ZOALS HIERBOVEN UITEENGEZET.
Sommige landen, staten of provincies staan geen beperkingen toe op
Blz. G-1
de duur van een impliciete garantie, het kan dus zijn dat de
bovenstaande beperking of uitsluiting niet op u van toepassing is. Deze
garantie geeft u specifieke wettelijke rechten en u kunt ook andere
rechten hebben die van land tot land, staat tot staat of provincie tot
provincie variëren.
7. VOORZOVER TOEGESTAAN DOOR LOKALE WETGEVING ZIJN DE
REMEDIES IN DEZE GARANTIEVERKLARING UW ENIGE EN
EXCLUSIEVE REMEDIES. MET UITZONDERING VAN HETGEEN
HIERBOVEN AANGEGEVEN ZIJN HP EN DE HP-LEVERANCIERS IN
GEEN GEVAL AANSPRAKELIJK VOOR HET VERLOREN GAAN VAN
GEGEVENS OF VOOR DIRECTE, SPECIALE, INCIDENTELE SCHADE,
GEVOLGSCHADE (WAARONDER GEMISTE WINST OF VERLOREN
GEGANE GEGEVENS) OF ANDERE SCHADE, GEBASEERD OP HET
CONTRACT, BENADELING OF ANDERSZINS. Sommige landen,
staten of provincies staan geen uitsluiting of beperking van incidentele
schade of gevolgschade toe, het kan dus zijn dat de bovenstaande
beperking of uitsluiting niet op u van toepassing is.
8. De enige garanties voor HP-producten en diensten zijn uiteengezet in
de bijgeleverde expliciete garantieverklaring. HP kan niet aansprakelijk
gesteld worden voor enigerlei in dit document vervatte technische of
redactionele fouten of weglatingen.
VOOR CONSUMENTENTRANSACTIES IN AUSTRALIË EN NIEUW-ZEELAND:
DE GARANTIEVOORWAARDEN IN DEZE BEPALING, MET UITZONDERING
VAN HETGEEN TOEGESTAAN DOOR DE WET, BEVATTEN GEEN
UITSLUITINGEN, BEPERKINGEN OF WIJZIGINGEN VAN EN ZIJN EEN
AANVULLING OP DE VERPLICHTE, WETTELIJK VOORGESCHREVEN
RECHTEN DIE VAN TOEPASSING ZIJN OP DE VERKOOP VAN DIT
PRODUCT AAN U.
Service
Europa
Land:
Oostenrijk
België
Denemarken
Telefoonnummers
+43-1-3602771203
+32-2-7126219
+45-8-2332844
Blz. G-2
Oost-Europa
Finland
Frankrijk
Duitsland
Griekenland
Nederland
Italië
Noorwegen
Portugal
Spanje
Zweden
Zwitserland
Turkije
VK
Tsjechische Republiek
Zuid-Afrika
Luxemburg
Andere Europese
landen
Azië-Oceanië Land:
Australië
Singapore
L-Amerika
Land:
Argentinië
Brazilië
Mexico
Venezuela
Chili
Colombia
Peru
Midden-Amerika &
+420-5-41422523
+35-89640009
+33-1-49939006
+49-69-95307103
+420-5-41422523
+31-2-06545301
+39-02-75419782
+47-63849309
+351-229570200
+34-915-642095
+46-851992065
+41-1-4395358 (Duits)
+41-22-8278780 (Frans)
+39-02-75419782 (Italiaans)
+420-5-41422523
+44-207-4580161
+420-5-41422523
+27-11-2376200
+32-2-7126219
+420-5-41422523
Telefoonnummers
+61-3-9841-5211
+61-3-9841-5211
Telefoonnummers
0-810-555-5520
Sao Paulo 3747-7799; RVHL
0-800-157751
Mx City 5258-9922; RVHL 01800-472-6684
0800-4746-8368
800-360999
9-800-114726
0-800-10111
1-800-711-2884
Blz. G-3
Caribische gebied
Guatemala
Puerto Rico
Costa Rica
N-America
1-800-999-5105
1-877-232-0589
0-800-011-0524
Land:
VS
Canada
Telefoonnummers
1800-HP INVENT
(905) 206-4663 or 800- HP
INVENT
RVHL = Rest van het land
Ga naar http://www.hp.com voor de laatste informatie over onze service en
ondersteuning.
Regelgeving
Deze paragraaf bevat informatie die laat zien hoe de hp 48gII grafische
rekenmachine voldoet aan de regelgeving in bepaalde regio’s. Bij
wijzigingen aan de rekenmachine die niet uitdrukkelijk zijn toegestaan door
Hewlett-Packard kunnen de autoriteiten ertoe overgaan het gebruik van de
48gII in deze regio’s uit te sluiten.
USA
This calculator generates, uses, and can radiate radio frequency energy and
may interfere with radio and television reception. The calculator complies with
the limits for a Class B digital device, pursuant to Part 15 of the FCC Rules.
These limits are designed to provide reasonable protection against harmful
interference in a residential installation.
However, there is no guarantee that interference will not occur in a particular
installation. In the unlikely event that there is interference to radio or television
reception(which can be determined by turning the calculator off and on), the
user is encouraged to try to correct the interference by one or more of the
following measures:
Reorient or relocate the receiving antenna.
Relocate the calculator, with respect to the receiver.
Blz. G-4
Connections to Peripheral Devices
To maintain compliance with FCC rules and regulations, use only the cable
accessories provided.
Canada
This Class B digital apparatus complies with Canadian ICES-003.
Cet appareil numerique de la classe B est conforme a la norme NMB-003 du
Canada.
Japan
この装置は、情報処理装置等電波障害自主規制協議会(VCCI)の基準
に基づく第二情報技術装置です。この装置は、家庭環境で使用することを目的と
していますが、この装置がラジオやテレビジョン受信機に近接して使用されると、
受信障害を引き起こすことがあります。
取扱説明書に従って正しい取り扱いをしてください。
Verwijdering van afgedankte apparatuur door privé-gebruikers in de
Europese Unie
Dit symbool op het product of de verpakking geeft aan dat dit
product niet mag worden gedeponeerd bij het normale
huishoudelijke afval. U bent zelf verantwoordelijk voor het
inleveren van uw afgedankte apparatuur bij een
inzamelingspunt voor het recyclen van oude elektrische en
elektronische apparatuur. Door uw oude apparatuur apart aan
te bieden en te recyclen, kunnen natuurlijke bronnen worden behouden en
kan het materiaal worden hergebruikt op een manier waarmee de
volksgezondheid en het milieu worden beschermd. Neem contact op met uw
gemeente, het afvalinzamelingsbedrijf of de winkel waar u het product hebt
gekocht voor meer informatie over inzamelingspunten waar u oude
apparatuur kunt aanbieden voor recycling.
Blz. G-5