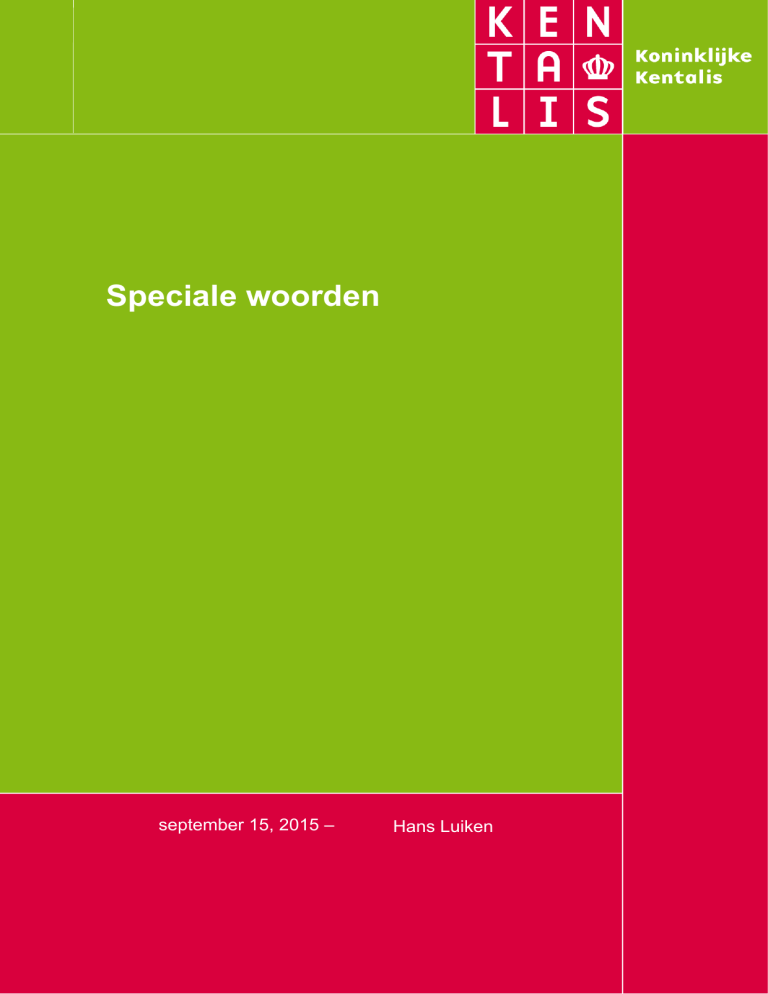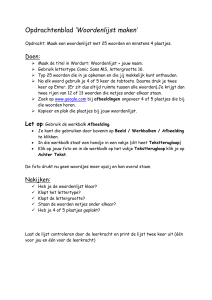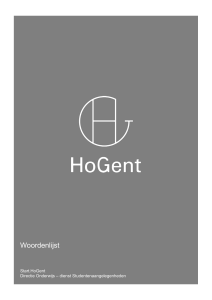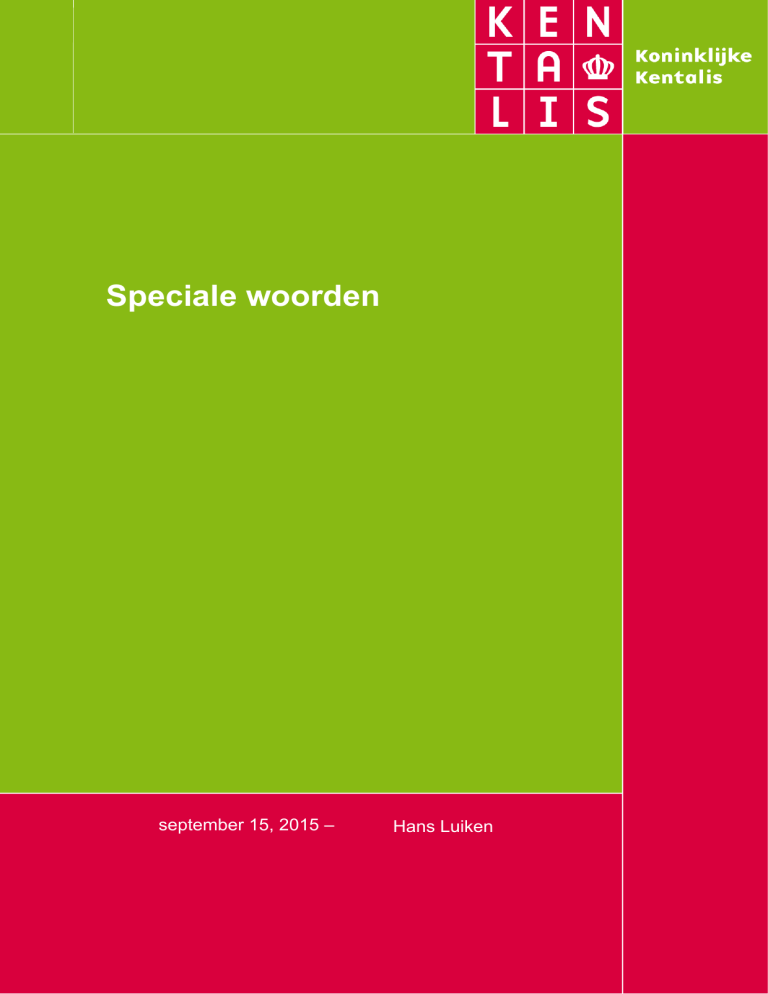
Speciale woorden
september 15, 2015 –
Hans Luiken
Introductie
Speciale woorden leert kinderen geschreven en gesproken woorden
herkennen, door gebruik te maken van woordbeelden, plaatjes en
geluiden. Je kan de app aanpassen aan het niveau van het kind door
eigen woorden, afbeeldingen en spraak toe te voegen.
Laatste pagina
Eerste pagina
Vorige pagina
Het spel vastzetten
opnieuw
Volgende pagina
Een spel of woordenlijst kiezen
september 15,
2015
2
Oefeningen
Speciale Woorden heeft 4 oefeningen:
• Zoek plaatje bij plaatje
• Zoek woord bij plaatje
• Zoek plaatje bij woord
• Zoek woord bij woord
september 15,
2015
3
Spelen
Selecteer een oefening door op een van de iconen op de balk
onder aan het scherm te tikken.
Het doel van het spel is om de middelste afbeelding of woordbeeld te
matchen met één van de andere kaarten. Dat kan op twee manieren:
• Tik op de juiste kaart
• Sleep de middelste kaart naar de juiste kaart.
• Dan verschijnt de volgende kaart om te matchen.
• Als je alles goed hebt gedaan volgt er een beloning
Je kan dezelfde pagina herhalen of naar de volgende of vorige pagina
gaan.
september 15,
2015
4
Woordenlijst aanpassen
De app bevat een aantal standaard woorden. Deze
woorden kan je aanpassen met een zelf gekozen
afbeelding en ingesproken tekst.
Het is ook mogelijk om woorden aan deze lijst toe te
voegen.
.
Tik op
Je krijgt dan het onderstaande scherm
Tik op
september 15,
2015
om bestaande plaatjes te veranderen.
5
Een afbeelding aanpassen
In dit scherm kan je het plaatje aanpassen.
verander de naam van het woord
kies een foto
neem een foto
neem geluid op
Als je tevreden bent tik je op Bewaar links boven in het scherm.
september 15,
2015
6
Een nieuw woord toevoegen
Tik op
•
•
•
•
boven in het scherm
Type het woord;
Kies of neem een foto;
Neem het geluid op;
Tik daarna op Bewaar.
september 15,
2015
7
Een woord verwijderen
Tik op Wijzig
Tik op
Tik daarna op
Als je klaar bent tik je op
september 15,
2015
8
Instellingen
In Speciale Woorden is het mogelijk om de instellingen aan te passen.
Tik op
rechts onder in het scherm.
Tik daarna op
rechts boven in het scherm
Je ziet dan het volgende scherm.
Tik op Instellingen
september 15,
2015
9
Instellingen
Een aantal instellingen kan je aanpassen zoals bijvoorbeeld de
snelheid van animatie, het lettertype, geluid, hoofdletters,
beloningen, gebruik van schakelaars, enz.
september 15,
2015
10
Een woordenlijst maken
In Speciale Woorden is het mogelijk om zelf woordenlijsten te maken per
thema of per vak.
Tik op
Tik daarna op
rechts onder in het scherm.
rechts boven in het scherm
Je ziet dan het volgende scherm.
Tik op Profielen Beheer
september 15,
2015
11
Een woordenlijst maken
Tik op
Tik op Leeg om een nieuwe woordenlijst te maken
Profiel 2 wordt toegevoegd.
Tik op
september 15,
2015
achter Profiel 2
12
Een woordenlijst maken
Verander de naam van het profiel, bijvoorbeeld Naar school, om
in dit profiel een woordenlijst te maken met dit thema.
Tik dan op
links boven in het scherm
Zorg ervoor dat Naar school is aangevinkt om deze lijst te vullen.
Tik op
Tik op
om de lijst te vullen.
nieuwe woorden toe te voegen
Volg de procedure: Een afbeelding
aanpassen
september 15,
2015
13
Een profiel (woordenlijst) verwijderen
Tik op Wijzig
Tik op
Tik op
september 15,
2015
titel presentatie
14
Een woordenlijst exporteren
Het is mogelijk om een bestaande woordenlijst te exporteren naar een
andere iPad waarop Speciale Woorden is geïnstalleerd.
Tik daarvoor op Exporteer woordenlijst
Selecteer het gewenste profiel
september 15,
2015
titel presentatie
15
Een woordenlijst exporteren
Tik op Gebruik email
Tik op de bijlage
september 15,
2015
titel presentatie
16
Een woordenlijst exporteren
Tik op Open met Speciale
Woorden
september 15,
2015
titel presentatie
17
Bedankt voor uw
aandacht