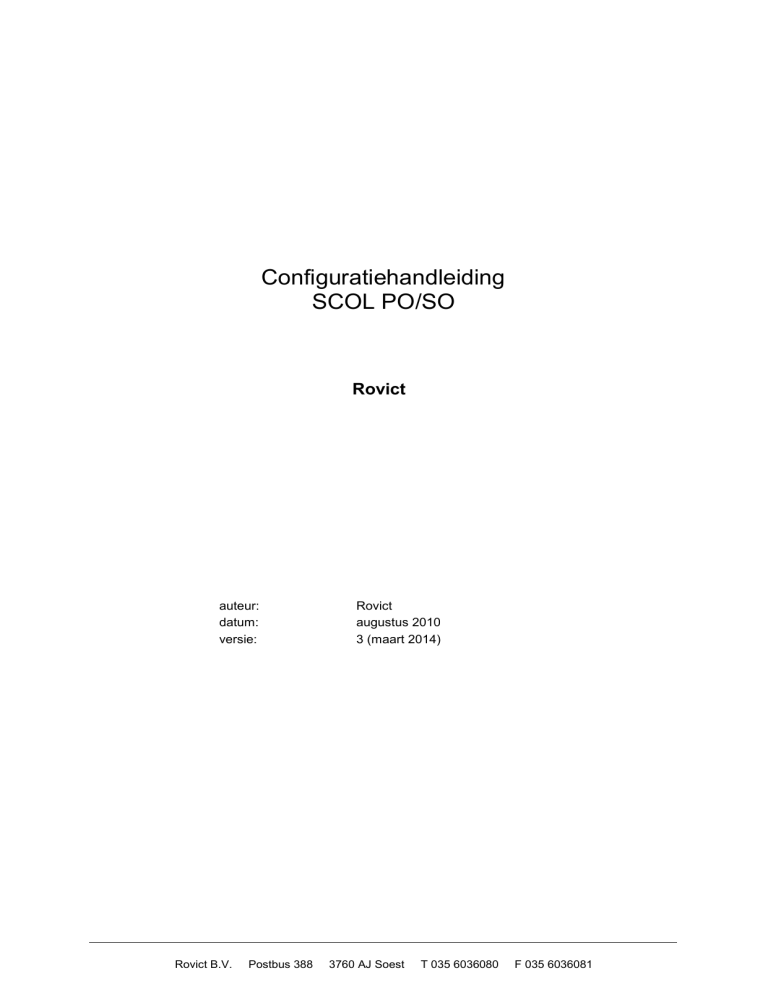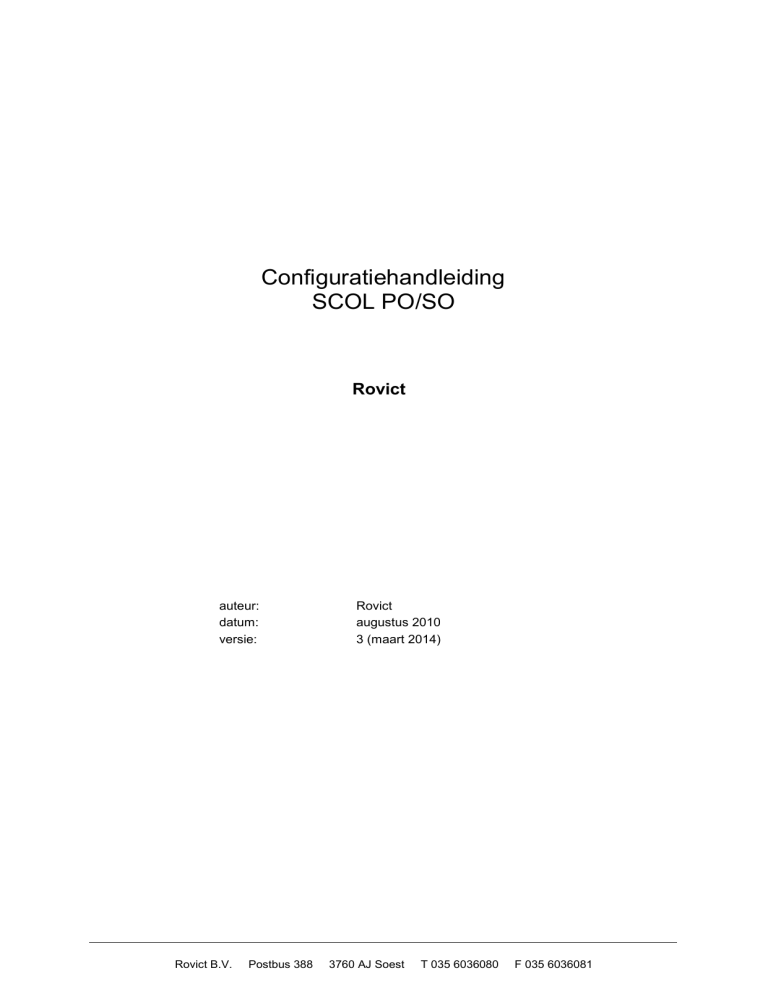
Configuratiehandleiding
SCOL PO/SO
Rovict
auteur:
datum:
versie:
Rovict B.V.
Postbus 388
Rovict
augustus 2010
3 (maart 2014)
3760 AJ Soest
T 035 6036080
F 035 6036081
Configuratiehandleiding
SCOL
Inhoudsopgave
1
Inleiding ................................................................................................................. 3
2
Configuratie van de SCOL ..................................................................................... 4
3
4
2.1
Schoolgegevens invoeren ........................................................................................ 4
2.2
EDEXML gegevens inlezen ...................................................................................... 5
2.2.1 EDEXML bestand inlezen............................................................................. 5
2.2.2 Waarschuwingen .......................................................................................... 6
2.2.3 Groepen kiezen ............................................................................................ 6
2.2.4 Ongekoppelde gegevens.............................................................................. 7
2.2.5 Handmatig koppelen ..................................................................................... 7
2.2.6 Samengestelde groepen beheren ................................................................ 8
2.2.7 Gebruikersbeheer en gebruikersbeheer leerlingen ...................................... 8
2.2.8 Afname vergrendelen ................................................................................. 10
Gebruikersrollen en gebruikersrechten in de SCOL ............................................. 11
3.1
Rollen beheren ....................................................................................................... 11
3.2
Gebruikersrechten wijzigen .................................................................................... 12
Tot slot ................................................................................................................. 15
-2-
Configuratiehandleiding
SCOL
1
Inleiding
De Sociale Competentie ObservatieLijst (SCOL) is een leerlingvolginstrument voor
sociale competentie. Het SCOL pakket bestaat uit een softwareprogramma met en
configuratiehandleiding en een inhoudelijke handleiding, die gaat over het
leerlingvolginstrument. In deze configuratiehandleiding staat beschreven hoe u de
SCOL-programmatuur kunt configureren, alvorens u ermee aan de slag kunt gaan.
Ook vindt u in deze handleiding uitleg over hoe u rollen en rechten kunt toekennen aan
gebruikers.
Op de website www.scol.nl kunt u de installatiehandleiding en de inhoudelijke handleiding
downloaden. Daarnaast vindt u op de website informatie over de laatste ontwikkelingen rondom
de SCOL. Via de website kunt u, indien u dat wenst, ook een supportverzoek indienen bij de
supportafdeling van Rovict.
Leeswijzer
Deze handleiding begint met een uitleg over de stappen van de configuratie. Wanneer u voor
de eerste keer inlogt in de SCOL, komt u in een wizard terecht. Deze wizard biedt u de
mogelijkheid om schoolgegevens in te voeren, een EDEXML bestand in te lezen en gebruikers
aan te maken. Na het afronden van de configuratiewizard kunnen alle aangemaakte gebruikers
met de SCOL aan de slag gaan. In hoofdstuk 3 wordt de rollen- en rechtenstructuur van de
SCOL uitgelegd. Tot slot staat in hoofdstuk 4 beschreven waar u terecht kunt, indien u na het
lezen van deze handleiding nog vragen heeft.
-3-
Configuratiehandleiding
SCOL
2
Configuratie van de SCOL
Deze handleiding gaat ervan uit dat u succesvol voor de eerste keer in de SCOL ingelogd bent
en dat u met het doorlopen van de configuratiewizard kunt starten.
De configuratiewizard bestaat uit een stappenplan van drie hoofdstappen, namelijk:
1. schoolgegevens invoeren;
2. EDEXML gegevens inlezen.
Bij stap 2 heeft u de mogelijkheid om gebruikers aan te maken. Hieronder worden de stappen
achtereenvolgens behandeld.
2.1
Schoolgegevens invoeren
In de eerste stap kunt u de schoolgegevens invoeren.
Schoolnaam: U kunt hier de naam van uw school invoeren. De schoolnaam wordt linksboven
in het scherm naast het logo weergegeven.
Schoollogo:
U kunt het logo van uw school boven aan ieder scherm tonen. Dit kunt u doen
door met de knop <Bladeren...> het logo van uw school te selecteren. LET OP:
het geselecteerde bestand moet een JPEG bestandsformaat hebben.
Overige
velden:
In de overige velden kunt u de adresgegevens en het bestuursnummer van de
school invoeren.
Klik op de knop <Volgende> om verder te gaan.
-4-
Configuratiehandleiding
SCOL
2.2
EDEXML gegevens inlezen
EDEX staat voor EDucatieve EXport. EDEXML is de nieuwe variant van de EDEX. EDEXML is
een standaard die binnen het primair onderwijs veel gebruikt wordt. EDEXML is bedoeld om
leerling-, groeps-, leerkracht- en leerjaargegevens op een eenvoudige wijze uit te wisselen
tussen softwareprogramma's. Op deze manier is het niet nodig een dubbele administratie te
voeren.
In de SCOL kunnen EDEXML bestanden ingelezen worden. Voor iedere afname is het
noodzakelijk om in de SCOL te beschikken over de meest actuele groepssamenstellingen en
leerlinggegevens. Immers, indien een leerling ontbreekt in de SCOL kan er geen scorelijst voor
deze leerling ingevuld worden. Het is onmogelijk om handmatig leerlingen in de SCOL in te
voeren. De werkprocedure verloopt als volgt:
Maak voor iedere afname een EDEXML export uit uw leerlingadministratiesysteem. Ieder
leerlingadministratiesysteem binnen het primair onderwijs beschikt over een EDEXML
exportfunctie.
Lees in de SCOL het actuele EDEXML bestand in.
2.2.1
EDEXML bestand inlezen
U dient eerst een afnamemoment te selecteren waarvoor u gegevens wilt inlezen. Het is de
bedoeling dat u voor ieder afnamemoment het actuele bestand inleest. Zo kunt u voor iedere
leerling resultaten invoeren. Middels de knop <Bladeren> kunt u het EDEXML bestand
selecteren. EDEXML betreft slechts één bestand. Klik vervolgens op de knop <Volgende> om
verder te gaan.
-5-
Configuratiehandleiding
SCOL
EDEXML inlezen en het invullen van de SCOL
Bij het invullen van het scoreformulier en het opvragen van de overzichten worden in de
selectievelden Schooljaar en Afname automatisch de meest recente afnamemomenten
getoond. Dit gebeurt op basis van de datum van de server waarop het SCOL-programma
geïnstalleerd is.
Er zijn twee belangrijke data waarop de selectievelden geüpdate worden:
1 augustus (najaar): Op deze datum gaat het nieuwe schooljaar voor het SCOL-programma
van start. Voor het SCOL-programma is het belangrijk dat na 1 augustus een nieuw
EDEXML bestand ingelezen wordt. Pas na het inlezen van het EDEXML bestand zal de
groepsindeling voor het nieuwe schooljaar goed in SCOL staan.
1 januari (voorjaar): Op deze datum gaat in het SCOL-programma het tweede afnamemoment
van start. Voor het SCOL-programma is het belangrijk dat ook na 1 januari een nieuw
EDEXML bestand ingelezen wordt. Pas na het inlezen van het EDEXML bestand wordt de
tweede afname van het schooljaar aangemaakt. Het selectieveld Afname wordt dan dus
omgezet van 1 Najaar naar 2 Voorjaar.
Bij de kiezer voor schooljaar en afname op het scherm Systeembeheer>EDEX inlezen zullen
steeds de huidige, één volgende en twee voorgaande afnames te selecteren zijn ten opzichte
van de omzetdata (zie boven).
Een voorbeeld: op 1 september 2015 zullen bij de afnamekiezer op het scherm.
Systeembeheer>EDEX inlezen vier opties getoond worden:
2015-2016 2 Voorjaar
2015-2016 1 Najaar
2014-2015 2 Voorjaar
2014-2015 1 Najaar
De betreffende afname wordt echter alleen zichtbaar voor de leerkracht bij het invullen en
opvragen van overzichten als er ook een EDEXML op die afname is geïmporteerd.
Het is dus zeer belangrijk dat u nieuwe EDEXML gegevens inleest bij de overgang naar het
volgende afnamemoment. Doet u dit niet, dan is het nieuwe afnamemoment niet beschikbaar.
2.2.2
Waarschuwingen
Het is mogelijk dat er na het inlezen van het EDEXML bestand waarschuwingen getoond
worden. Deze waarschuwingen zijn niet altijd blokkerend. Indien er slechts enkele fouten in het
EDEXML bestand zitten, kan het inlezen voortgezet worden. Indien er veel fouten in het
EDEXML bestand zitten, wordt het inlezen gestopt. Wij adviseren u om in dit geval nogmaals
een EDEXML bestand uit uw leerlingadministratiesysteem te exporteren en deze opnieuw in te
lezen in de SCOL. Blijft de fout zich voordoen, neemt u dan contact op met de supportafdeling
van Rovict.
2.2.3
Groepen kiezen
In stap 3 kunt u aangeven welke groepen u in de SCOL wilt inlezen. Het is namelijk niet altijd
vanzelfsprekend dat u alle groepen die in uw leerlingadministratiesysteem aanwezig zijn, ook in
de SCOL wilt inlezen. U kunt de groepen die u wilt inlezen, selecteren door een vinkje voor de
groepen te plaatsen. Klik op de knop <Volgende> om verder te gaan.
-6-
Configuratiehandleiding
SCOL
2.2.4
Ongekoppelde gegevens
In het ingelezen bestand kunnen leerkrachten en/of leerlingen aangetroffen worden die niet aan
een groep gekoppeld zijn. Indien u de leerkrachten selecteert, worden deze ingelezen in de
SCOL. U kunt dan voor de leerkrachten een gebruikersaccount aanmaken. Leerlingen die niet
aan een groep gekoppeld zijn, kunnen niet in de SCOL ingelezen worden. Als u deze situatie
wilt herstellen, kunt u dit wijzigen in uw leerlingadministratiesysteem. U kunt vervolgens
opnieuw een EDEXML export maken en deze nogmaals inlezen in de SCOL.
2.2.5
Handmatig koppelen
In het ingelezen EDEXML bestand kunnen leerling aangetroffen worden waarbij de voornaam,
achternaam, geboortedatum en geslacht zeer veel overeenkomsten vertonen met een leerling
die al in de SCOL bestaat. Wanneer drie van de vier genoemde gegevens identiek zijn en één
afwijkend is, dan wordt in deze stap aan de gebruiker gevraagd of het hier om dezelfde leerling
gaat. Indien het inderdaad dezelfde leerling betreft, wordt de nieuw ingelezen leerling
gekoppeld aan de reeds bestaande leerling. Gaat het hier om een nieuwe leerling, dan wordt
deze toegevoegd in de SCOL database.
-7-
Configuratiehandleiding
SCOL
Indien bij het inlezen van een EDEXML bestand alle vier de gegevens (voornaam, achternaam,
geboortedatum en geslacht) van een leerling gelijk zijn, wordt deze leerling als bestaande
leerling beschouwd, en dus niet nogmaals toegevoegd in de SCOL database.
Indien bij het inlezen van een EDEXML bestand minder dan drie van de gegevens (voornaam,
achternaam, geboortedatum en geslacht) van de leerling gelijk zijn, wordt deze leerling als
nieuwe leerling beschouwd, en dus toegevoegd in de SCOL database.
2.2.6
Samengestelde groepen beheren
In de SCOL heeft u de mogelijkheid om groepen samen te voegen. Dit kan wenselijk zijn als er
op uw school met combinatiegroepen wordt gewerkt.
Een combinatiegroep kent twee of meer leerjaren. Bij de EDEXML export verdeelt uw
leerlingadministratiesysteem de combinatiegroep op in meerdere groepen, elk met hun eigen
leerjaar. Het leerjaar is in de EDEXML namelijk gekoppeld aan de groep en niet aan de
individuele leerlingen.
Het gevolg hiervan is, dat u de combinatiegroep twee of meer keren terugziet na de import in
SCOL, namelijk per leerjaar één. U kunt de 'opgeknipte' combinatiegroepen daarom weer
samenvoegen onder Systeembeheer > Samengestelde groepen beheren.
2.2.7
Gebruikersbeheer en gebruikersbeheer leerlingen
Gebruikers aanmaken
Indien in het EDEXML bestand nieuwe gebruikers zijn aangetroffen, worden deze in stap 6
getoond. Als u een vinkje voor de gebruikers laat staan, krijgen zij een gebruikersaccount.
Door het vinkje weg te halen, voorkomt u dat de gebruikers worden aangemaakt.
U heeft de mogelijkheid om de inloggegevens van de gebruikers te printen en/of te mailen.
Deze keuze maakt u door de juiste radiobutton voor de gebruikersnaam te selecteren. Indien
u de inloggegevens afdrukt, wordt ieder account op een aparte pagina geprint. Op deze
manier is het eenvoudig om de inloggegevens te verspreiden.
Bij iedere gebruiker kunt u aangeven welke rol deze moet krijgen. Meer uitleg over de rollen- en
rechtenstructuur in de SCOL vindt u in hoofdstuk 3 van deze handleiding.
-8-
Configuratiehandleiding
SCOL
Gebruikers verwijderen
Naast de lijst met mogelijke nieuwe gebruikers staat een lijst met gebruikers die wel in de SCOL
aanwezig zijn, maar niet voorkomen in het ingelezen EDEXML bestand. Indien u de gebruikers
wilt behouden, hoeft u verder niets te doen. Als u deze gebruikers uit de SCOL wilt verwijderen,
kunt u een vinkje voor de gebruiker plaatsen. De gebruiker wordt vervolgens verwijderd.
Nieuwe gebruiker aanmaken
Tot slot wordt op het scherm de mogelijkheid geboden om een nieuwe gebruiker aan te maken.
Dit is een gebruiker die niet in het EDEXML bestanden voorkomt en ook niet aanwezig is in de
SCOL. Door middel van het plusje achter iedere regel kunt u nog een gebruiker toevoegen.
Klik op de knop <Voltooien> om de configuratiewizard af te sluiten.
Leerling gebruikers beheren
Indien u gebruik maakt van de LeerlingSCOL, kunt u bij Systeembeheer > LeerlingSCOL >
Gebruikersbeheer leerlingen gebruikers voor uw leerlingen aanmaken.
-9-
Configuratiehandleiding
SCOL
Om leerling gebruikers te kunnen aanmaken, moeten er EDEXML gegevens op de betreffende
afname zijn ingelezen en mag de afname niet vergrendeld zijn (Systeembeheer > SCOL
afname vergrendelen).
U kiest eerst een afname waarvoor u leerling gebruikers wilt aanmaken en vervolgens kunt u
groepen en leerlingen selecteren. De inloggegevens kunt u afdrukken in tabelvorm, op etiketten
die u vervolgens aan de leerlingen kunt verstrekken, of in beide vormen.
Omdat de LeerlingSCOL bedoeld is voor leerlingen vanaf groep 6, zal de SCOL alleen de
groepen van leerjaar 6 tonen. Omdat de SCOL de groepen van het speciaal (basis)onderwijs
niet op deze leerjaren kan filteren, zullen bij deze schoolsoorten alle geïmporteerde groepen
getoond worden. Maar ook daar geldt, dat de LeerlingSCOL niet voor leerlingen jonger dan
leerjaar 6 bedoeld is.
Iedere keer als de beheerder opnieuw inloggegevens voor een groep of leerling opvraagt,
zullen er nieuwe wachtwoorden worden gegenereerd. Na het verstrekken van de inloggegevens
kunt u het onderdeel Gebruikersbeheer leerlingen dus niet gebruiken om de verstrekte
inloggegevens na te slaan. De eerder verstrekte inloggegevens gaan daarmee verloren en u
zult de nieuwe moeten verstrekken.
Na het invullen van de LeerlingSCOL vragenlijst, wordt de account van de betreffende leerling
automatisch afgesloten.
2.2.8
Afname vergrendelen
Nadat de afname is afgerond, is het mogelijk deze te vergrendelen bij Systeembeheer > SCOL
afname vergrendelen. Door een afname te vergrendelen, zijn de scoreformulieren van de
afname niet meer toegankelijk voor gebruikers. De overzichten blijven wel te benaderen. Het
vergrendelen van een afname heeft twee belangrijke redenen:
- u voorkomt hiermee dat er later nog per ongeluk mutaties worden aangebracht in de
resultaten van de afname, en
- u voorkomt, dat u bij het klaarzetten van de volgende afname per ongeluk de nieuwe
EDEXML over een bestaande afname importeert. Op een vergrendelde afname kan namelijk
geen EDEXML meer geïmporteerd worden.
- 10 -
Configuratiehandleiding
SCOL
3
Gebruikersrollen en gebruikersrechten in de SCOL
Na het afronden van de configuratiewizard kunt u de gebruikersrollen en gebruikersrechten nog
verder instellen. Hieronder wordt de werking van de rollen- en rechtenstructuur in de SCOL
uitgelegd.
3.1
Rollen beheren
In het onderdeel ‘Rollen beheren’ kunt u aan iedere rol rechten geven. Vervolgens kunt u in het
onderdeel ‘Gebruikersrechten wijzigen’ gebruikers aan rollen koppelen. Iedere gebruiker in de
SCOL heeft één rol.
In de SCOL worden vier rollen onderscheiden, te weten: Schooldirectie, Administrateur,
Begeleider en Groepsleerkracht. In ‘Rol kiezen’ selecteert u de rol waarvan u de rechten wilt
wijzigen.
De volgende rechten zijn in de SCOL te onderscheiden:
Het recht om SCOL formulieren in te vullen.
Het recht om leerlingoverzichten te bekijken.
Het recht om groepsoverzichten te bekijken.
Het recht om schooloverzichten te bekijken.
Per recht kan aangegeven worden of de rol de gegevens van ‘Alle leerlingen’ mag zien of alleen
van de ‘Eigen leerlingen’.
Voorbeeld:
Indien u een gebruiker de rol ‘Schooldirectie’ geeft, mag deze gebruiker (in de standaard
instelling) geen SCOL scores invoeren. Wel mag deze gebruiker van alle leerlingen het
leerlingoverzicht bekijken, van alle groepen het groepsoverzicht bekijken en alle
schooloverzichten bekijken.
- 11 -
Configuratiehandleiding
SCOL
Standaard worden de volgende rechten aan de rollen toegekend:
Recht
Schooldirectie
Administrateur
Begeleider
Groepsleerkracht
Scores invoeren
Nee
Ja, alle leerlingen
Ja, alle leerlingen Ja, eigen
leerlingen
Leerlingoverzichten Ja, alle leerlingen Nee
bekijken
Ja, alle leerlingen Ja, alle leerlingen
Groepsoverzichten Ja, alle leerlingen Nee
bekijken
Ja, alle leerlingen Ja, alle leerlingen
Schooloverzichten
bekijken
Ja
Ja
Nee
Ja
Middels de knop <Herstel> kunt u de rechten behorend bij een rol weer in de standaard
instelling terugzetten.
Achter ieder recht kunt u aanvinken of een rol het betreffende recht krijgt. In de kolom ‘Data
afhankelijkheid’ kunt u aangeven of de rol toegang heeft tot ‘Eigen leerlingen’ of ‘Alle leerlingen’.
In het onderdeel ‘Gebruikersrechten wijzigen’ kunt u per gebruiker aangeven wat de eigen
leerlingen zijn. Tot slot kunt u in het blok ‘Gebruikers met deze rol’ zien aan welke gebruikers de
rol is toegekend.
Middels de knop <Opslaan> worden de wijzigingen opgeslagen. Met de knop <Annuleren>
worden de wijzigingen niet behouden.
3.2
Gebruikersrechten wijzigen
Nadat u de rollen in de SCOL van de gewenste rechten heeft voorzien, kunt u in dit onderdeel
de rechten per gebruiker wijzigen.
- 12 -
Configuratiehandleiding
SCOL
Indien u van een gebruiker de rechten wilt wijzigen, dient u deze gebruiker te selecteren. Het is
raadzaam om binnen een school enkele gebruikers beheerdersrechten te geven. Een
beheerder heeft toegang tot de systeembeheerfunctionaliteiten van de SCOL. Zo kan de
beheerder bijvoorbeeld een nieuw EDEXML bestand inlezen en nieuwe gebruikers aanmaken.
U geeft een gebruiker beheerdersrechten door de radiobutton van ‘Geen’ naar ‘Applicatie’ te
verplaatsen. Indien een gebruiker beheerdersrechten heeft, komt de rol (Groepsleerkracht
Administrateur, Begeleider of Schooldirectie) bij de gebruiker te vervallen. Deze gebruiker heeft
dan toegang tot alle groepen in de SCOL. Dus de functie ‘Eigen leerlingen’ is niet van
toepassing bij deze gebruiker. Daarnaast heeft deze gebruiker toegang tot zowel het
scoreformulier als de leerling-, groeps- en schooloverzichten.
Voorbeeld 1:
Een gebruiker heeft de rol ‘Schooldirectie’. Door deze rol heeft de gebruiker geen toegang
(uitgaande van de standaard instellingen) tot het scoreformulier en wel toegang tot de leerling-,
groeps- en schooloverzichten.
Voorbeeld 2:
Een gebruiker heeft de rechten van applicatiebeheerder. De radiobutton ‘Applicatie’ is bij de
gebruiker dus aangeklikt. In dit geval heeft de gebruiker toegang tot de
systeembeheerfunctionaliteit, behorende bij de rechten van applicatiebeheerder. Deze
gebruiker heeft tevens toegang tot ‘Alle leerlingen’, het scoreformulier en alle overzichten in de
SCOL.
Er zijn drie mogelijkheden te onderscheiden:
Een gebruiker heeft ‘Geen’ beheerdersrechten: Deze gebruiker heeft geen toegang tot
systeembeheerfunctionaliteit in de SCOL.
Een gebruiker heeft ‘Applicatie’ beheerdersrechten: Deze gebruiker heeft toegang tot
de systeembeheerfunctionaliteit behorende bij de applicatiebeheerder.
Een gebruiker heeft ‘Server’ beheerdersrechten: Deze gebruiker heeft toegang tot de
systeembeheerfunctionaliteit behorende bij de serverbeheerder.
De inloggegevens van de Serverbeheerder worden tijdens de installatie van de SCOL
aangemaakt. De serverbeheerder heeft toegang tot twee onderdelen in de SCOL, te weten:
Serverbeheer: In dit onderdeel kunnen serverinstellingen gedaan worden
en serverwerkzaamheden ingepland worden.
Database leegmaken: In dit onderdeel kunnen databases van scholen leeggemaakt worden.
In het onderste blok ziet u de groepen van de school. Iedere gebruiker kan gekoppeld worden
aan één of meerdere groepen. Indien een gebruiker aan een groep gekoppeld is, worden de
leerlingen in deze groepen als ‘Eigen leerlingen’ gezien.
Voorbeeld 3:
Een gebruiker heeft de rol ‘Groepsleerkracht’. In de standaard instelling kan een
‘Groepsleerkracht’ alleen scores invoeren van ‘Eigen leerlingen’. Stel: de gebruiker wordt in dit
blok aan groep 3 en 4 gekoppeld, dan kan deze gebruiker van de leerlingen van groep 3 en 4
het SCOL scoreformulier invullen.
- 13 -
Configuratiehandleiding
SCOL
U kunt groepen aan een gebruiker koppelen door een vinkje voor de groep te zetten. Klik
vervolgens op de knop <Opslaan> om de wijzigingen te behouden. De nieuwe rechten voor de
gebruiker zijn direct van kracht. Klik op de knop <Annuleren> om de wijzigingen niet te
behouden.
- 14 -
Configuratiehandleiding
SCOL
4
Tot slot
Mocht u na het lezen van deze handleiding nog vragen hebben over de installatie en/of
configuratie van SCOL, dan kunt u voor meer informatie kijken op de website www.scol.nl.
Op deze website vindt u antwoorden op veelgestelde vragen. Wij adviseren u eerst de
veelgestelde vragen te bekijken, alvorens u de supportafdeling raadpleegt. Vaak vindt u op de
website de antwoorden op de vragen die u heeft. Op de website vindt u ook de nieuwste
downloads. Mocht u toch de supportafdeling willen raadplegen, dan heeft u de mogelijkheid om
via de website een supportverzoek te versturen.
De ondersteuning van de SCOL-programmatuur wordt geleverd door de supportafdeling van
Rovict. De supportafdeling is ook per e-mail ([email protected]) en per telefoon bereikbaar
(035-6036090).
- 15 -