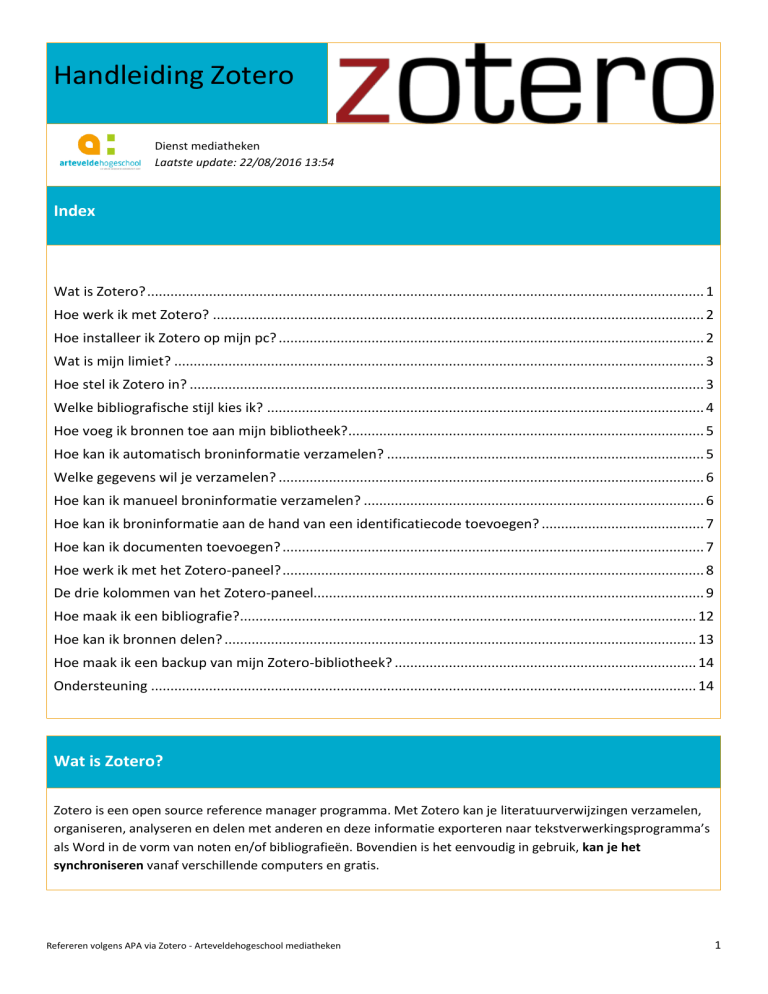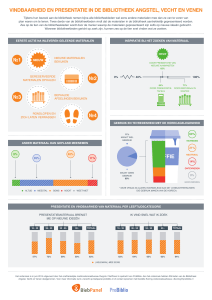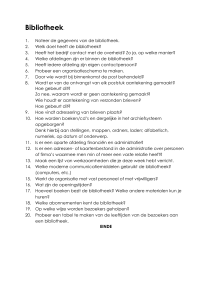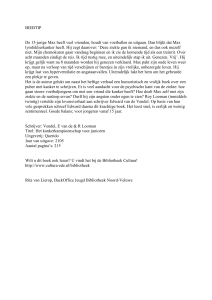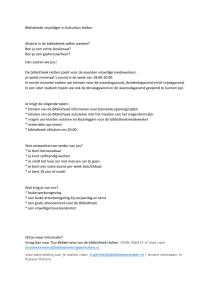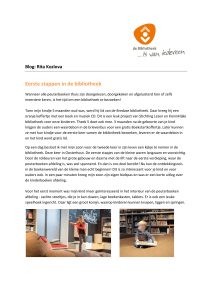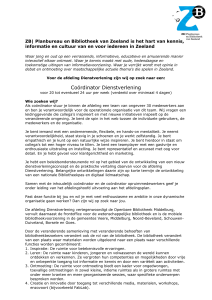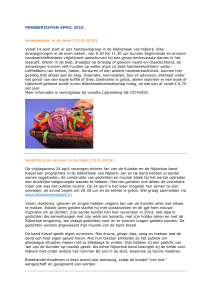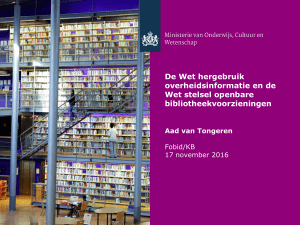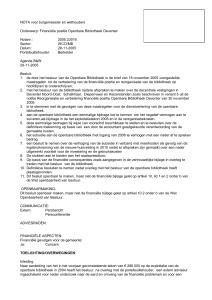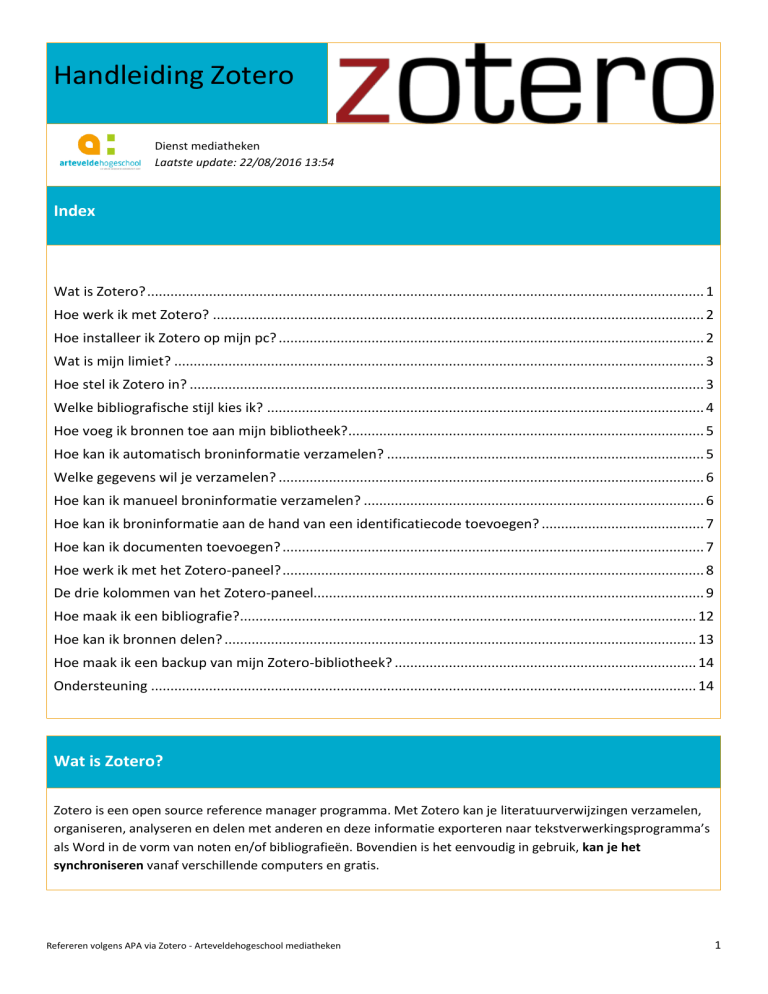
Handleiding Zotero
Dienst mediatheken
Laatste update: 22/08/2016 13:54
Index
Wat is Zotero? ................................................................................................................................................ 1
Hoe werk ik met Zotero? ............................................................................................................................... 2
Hoe installeer ik Zotero op mijn pc? .............................................................................................................. 2
Wat is mijn limiet? ......................................................................................................................................... 3
Hoe stel ik Zotero in? ..................................................................................................................................... 3
Welke bibliografische stijl kies ik? ................................................................................................................. 4
Hoe voeg ik bronnen toe aan mijn bibliotheek?............................................................................................ 5
Hoe kan ik automatisch broninformatie verzamelen? .................................................................................. 5
Welke gegevens wil je verzamelen? .............................................................................................................. 6
Hoe kan ik manueel broninformatie verzamelen? ........................................................................................ 6
Hoe kan ik broninformatie aan de hand van een identificatiecode toevoegen? .......................................... 7
Hoe kan ik documenten toevoegen? ............................................................................................................. 7
Hoe werk ik met het Zotero-paneel? ............................................................................................................. 8
De drie kolommen van het Zotero-paneel..................................................................................................... 9
Hoe maak ik een bibliografie?...................................................................................................................... 12
Hoe kan ik bronnen delen? .......................................................................................................................... 13
Hoe maak ik een backup van mijn Zotero-bibliotheek? .............................................................................. 14
Ondersteuning ............................................................................................................................................. 14
Wat is Zotero?
Zotero is een open source reference manager programma. Met Zotero kan je literatuurverwijzingen verzamelen,
organiseren, analyseren en delen met anderen en deze informatie exporteren naar tekstverwerkingsprogramma’s
als Word in de vorm van noten en/of bibliografieën. Bovendien is het eenvoudig in gebruik, kan je het
synchroniseren vanaf verschillende computers en gratis.
Refereren volgens APA via Zotero - Arteveldehogeschool mediatheken
1
Hoe werk ik met Zotero?
Zotero bestaat als add-on binnen de browser Firefox of als standaloneversie met extensies voor Firefox, Chrome
of Safari.
Hoe installeer ik Zotero op mijn pc?
Installeer eerst Firefox (https://www.mozilla.org/nl/firefox/new/).
Download Zotero door op de startpagina van www.zotero.org op de Downloadknop rechtsboven te klikken. Klik
na het downloaden op Install en herstart Firefox. Het Zotero-logo is nu zichtbaar rechts boven in het
Firefoxscherm.
Klik op de Z om Zotero
te openen
Gebruiker je liever andere webbrowsers, dan kan je ook een standalone versie van Zotero installeren. Die kan je
gebruiken met Firefox, Chrome en Safari.
Refereren volgens APA via Zotero - Arteveldehogeschool mediatheken
2
Wat is mijn limiet?
Opgelet: je limiet is beperkt tot 300 MB. Je verbruik kan je bekijken door in te loggen op de website van Zotero
(www.zotero.org) onder Upgrade Storage. Om je limiet te verhogen, moet je betalen.
Hoe stel ik Zotero in?
Vervolgens kan je je registreren op https://www.zotero.org/user/register/. Voordeel hierbij is dat je heel
gemakkelijk vanop verschillende plaatsen kan werken. Je Zotero-bibliotheek wordt automatisch gesynchroniseerd
als je inlogt op een andere computer (acties
Refereren volgens APA via Zotero - Arteveldehogeschool mediatheken
– voorkeuren – synchroniseren).
3
Welke bibliografische stijl kies ik?
Onder acties
– voorkeuren – exporteren kan je een keuze maken uit verschillende bibliografische stijlen.
Hier op de Arteveldehogeschool hanteren we de APA-stijl.
Refereren volgens APA via Zotero - Arteveldehogeschool mediatheken
4
Hoe voeg ik bronnen toe aan mijn bibliotheek?
Hoe kan ik automatisch broninformatie verzamelen?
Zotero detecteert automatisch beschikbare broninformatie op webpagina’s. Er verschijnt een pictogram naast het
Zotero-teken. Als je dit pictogram aanklikt, voegt Zotero alle broninformatie van dat item toe aan je
Zoteroverzameling. Het Zotero-paneel hoeft hiervoor niet geopend te zijn.
In een databank verschijnt het pictogram van een artikel:
Bij een elektronische databank of krantenartikel verschijnt het pictogram van een webpagina:
Er kan ook een pictogram van een folder
verschijnen, als je op een webpagina bent met een lijst van
zoekresultaten, bijvoorbeeld in een databank:
Klik je dit pictogram aan, dan verschijnt een lijst met alle objecten die Zotero op deze pagina gedetecteerd heeft.
Jij kan de voor jou interessante aanvinken om ze te bewaren.
Werk je in een bepaalde deelverzameling (geselecteerd in de linker kolom van het Zotero-paneel) i.p.v. in de map
“Mijn bibliotheek”, dan wordt de gedownloade broninformatie in deze verzameling én in “Mijn bibliotheek”
opgenomen.
Refereren volgens APA via Zotero - Arteveldehogeschool mediatheken
5
Welke gegevens wil je verzamelen?
Als je rechtsboven op het Zotero-icoontje klikt, krijg je verschillende mogelijkheden om je bronnen te bewaren.
-
in Zotero opslaan met Ebscohost: alle gegevens worden opgeslaan, indien mogelijk ook een kopie van de
PDF van het artikel
-
In Zotero opslaan met DOI: alle gegevens worden opgeslaan, maar geen PDF
-
Save to Zotero as Web page (with snapshot): een minimum aan gegevens wordt opgeslaan, samen met
een afbeelding van de website zoals die er op dat moment uit zag
-
Save to Zotero as Web page (without snapshot): een minimum aan gegevens wordt opgeslaan
Hoe kan ik manueel broninformatie verzamelen?
Zotero detecteert niet alle websites. Bovendien wil je ook niet-elektronisch materiaal toevoegen aan je
bibliotheek. Om broninformatie manueel tot te voegen, klik je op het icoontje “nieuw item”
.
Kies het objecttype en voer de gegevens in in de velden in de rechterkolom van het Zoteropaneel. De velden
variëren volgens het gekozen publicatie/object-type. Via Kopie bewaren van bestand of Koppeling naar bestand
maken kan je bestanden van je computer toevoegen aan je verzameling.
Refereren volgens APA via Zotero - Arteveldehogeschool mediatheken
6
Hoe kan ik broninformatie aan de hand van een identificatiecode toevoegen?
Je kan ook materiaal toevoegen aan de hand van een identificatiecode zoals ISBN voor boeken en doi (Digital
Object Identifiers) of PMID (PubMed ID) voor tijdschriftartikels.
Hoe kan ik documenten toevoegen?
Je kan ook koppeling maken naar een bestand op je computer of een kopie van een bestand bewaren zoals pdfs of
wordbestanden.
Als je vervolgens rechtsklikt op het bestand, kan je het openen vanuit Zotero.
Refereren volgens APA via Zotero - Arteveldehogeschool mediatheken
7
Hoe werk ik met het Zotero-paneel?
Zotero is een uitbreiding van Firefox en geen zelfstandig programma. Firefox moet dus altijd geopend zijn om
Zotero te gebruiken.
Je moet echter niet online zijn om met je bestaande verzameling broninformatie te kunnen werken. Je kan dan
uiteraard geen nieuwe bronnen downloaden.
Klik op het Zotero-pictogram rechts boven in het Firefox-venster om het Zotero-paneel te openen.
Het Zotero-paneel bestaat uit drie kolommen:
• De linkerkolom geeft toegang tot je hele verzameling (Mijn bibliotheek) met onderverdeling in verzamelingen
en deelverzamelingen.
• De middelste kolom toont de inhoud (objecten) van de in de linkerkolom geselecteerde verzameling.
• De rechterkolom toont de informatie over het geselecteerde object in de middelste kolom, zoals de
bibliografische informatie, aantekeningen en attachments.
Refereren volgens APA via Zotero - Arteveldehogeschool mediatheken
8
De drie kolommen van het Zotero-paneel
Linkerkolom
Nieuwe verzameling aanmaken
Nieuwe groep aanmaken
‘Mijn Bibliotheek’: alle objecten die je in Zotero hebt opgeslagen
een deelverzameling van ‘Mijn Bibliotheek’
De linkerkolom bevat je hele informatieverzameling Mijn bibliotheek en al je verzamelingen en
deelverzamelingen. Mijn bibliotheek bevat alle literatuurverwijzingen, documenten en aantekeningen die je in
Zotero hebt geïmporteerd of zelf geschreven. Zotero maakt het mogelijk je objecten in te delen in verzamelingen
door op het icoontje linksboven te klikken, bv. een verzameling per opdracht, onderzoeksproject of specifiek
onderwerpsgebied waarvoor je informatie verzamelt. Elk object kan tegelijkertijd tot verschillende verzamelingen
behoren. Mijn bibliotheek is de hoofdlijst van al je objecten, alfabetisch geordend. Wis je een object uit Mijn
bibliotheek, dan is het volledig uit al je verzamelingen en deelverzamelingen verdwenen.
Klikken met de rechtermuisknop op een verzameling roept een menu op met alle bewerkingen die uitgevoerd
kunnen worden. Met de delete-toets kan je een verzameling verwijderen.
Je kan je bronnen bewaren in deelverzamelingen maar je kan ook labels toekennen. Zo kan je sneller iets
terugvinden. Onderaan krijg je een overzicht van alle labels die aan je objecten in die deelverzameling toegekend
zijn.
Refereren volgens APA via Zotero - Arteveldehogeschool mediatheken
9
Middenkolom
In de middenkolom krijg je een overzicht van alle objecten die zich in de verzameling bevinden die in de
linkerkolom is geselecteerd.
Nieuw item toevoegen
Je kan verschillende soorten bronnen bewaren. Die krijgen een verschillend pictogram:
aantekening
boek
artikel in academisch tijdschrift
krantenartikel
film
bestand
Item(s) toevoegen via identificatiecode
Nieuwe aantekening
Bijlage toevoegen
Refereren volgens APA via Zotero - Arteveldehogeschool mediatheken
10
Uitgebreid zoeken in de map die je in de linkerkolom geselecteerd hebt
Je kan het uitzicht van je overzicht wijzigen.
laat je toe te bepalen welke kolommen op je scherm verschijnen.
Wat is het verschil tussen een link en een snapshot?
Via een bewaarde link, kan je later terugkeren naar de site. Bewaar je een snapshot, dan bewaar je een kopie van
de internetpagina zoals die er op dat moment uitziet.
Rechterkolom
Hier kan je de gegevens van je bron aanvullen of veranderen. Je kan labels toevoegen, gerelateerde bronnen
linken, etc.
Refereren volgens APA via Zotero - Arteveldehogeschool mediatheken
11
Hoe maak ik een bibliografie?
Je kan op verschillende manieren broninformatie van objecten uit Mijn bibliotheek exporteren.
Je kan objecten vanuit Zotero naar een tekstbestand (bv. Word-bestand) of naar een tekstvak op een
internetpagina (bv. Google Docs, een online tekstverwerker) slepen om een bibliografie te maken.
Selecteer in de Zotero-middenkolom de referenties die je nodig hebt, klik met de linkermuisknop in de
selectie en sleep die naar de plaats in je tekst waar je bibliografie moet komen. In de instellingen van je
voorkeuren (Knop Acties > Voorkeuren > Exporteren) kan je zelf bepalen welke citeerstijl gebruikt wordt.
Je kan een verzameling of object uit Mijn bibliotheek selecteren en via rechtermuisklik kiezen voor
“Bibliografie aanmaken van geselecteerd object/geselecteerde objecten…”. Kies de citeerstijl en het
uitvoerformaat:
Om rechtstreeks te citeren en te refereren vanuit je Zotero-bibliotheek in MS Word of een bibliografie aan te
maken, kan je een Zotero plugin downloaden (http://www.zotero.org/support/word_processor_integration). Dan
krijg je in Word een extra optie Zotero.
Refereren volgens APA via Zotero - Arteveldehogeschool mediatheken
12
Hoe kan ik bronnen delen?
In Zotero kan je samenwerken in groepsverband. Je klikt op het tweede icoontje linksboven. Vervolgens log je in
op de website van Zotero waar je een groep kan opstarten. De groep kan openbaar of privé zijn. Heb je een groep
aangemaakt, dan kan je ook mensen uitnodigen. Het aantal deelnemers is onbeperkt.
Groepsbibliotheken staan los van je eigen bibliotheek. Aanpassingen in de ene gebeuren dus niet automatisch in
de andere.
Refereren volgens APA via Zotero - Arteveldehogeschool mediatheken
13
Hoe maak ik een backup van mijn Zotero-bibliotheek?
Zotero bewaart een map op je computer. Die map bevat je hele database + alle daaraan verbonden bestanden
(webpagina’s, pdf’s, webpagina’s,…). Je vindt de map via Voorkeuren
– Geavanceerd – Files and folders:
Ondersteuning
Contact
Deze handleiding werd geschreven door Liesbeth De Vogelaere.
Dit bestand wordt verder geactualiseerd door Liesbeth De Vogelaere en Jo De Waele.
Bibliografie
Puckett, J. (2011). Zotero : a guide for librarians, researchers and educators. Chicago: ACRL.
Zotero Home. (z.d.). Geraadpleegd op 17 augustus 2015 via http://www.zotero.org
Refereren volgens APA via Zotero - Arteveldehogeschool mediatheken
14