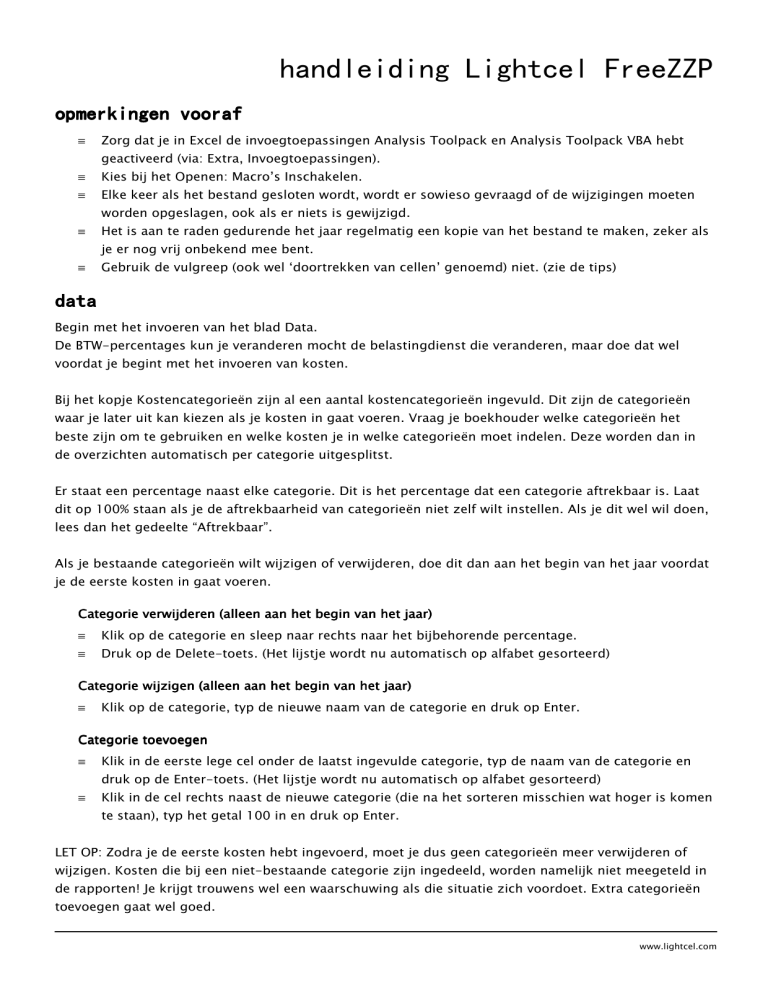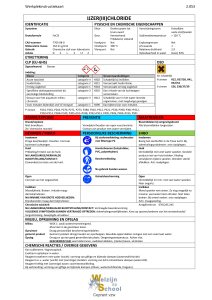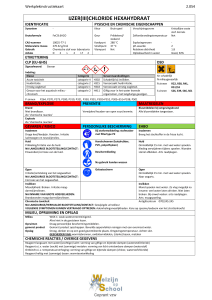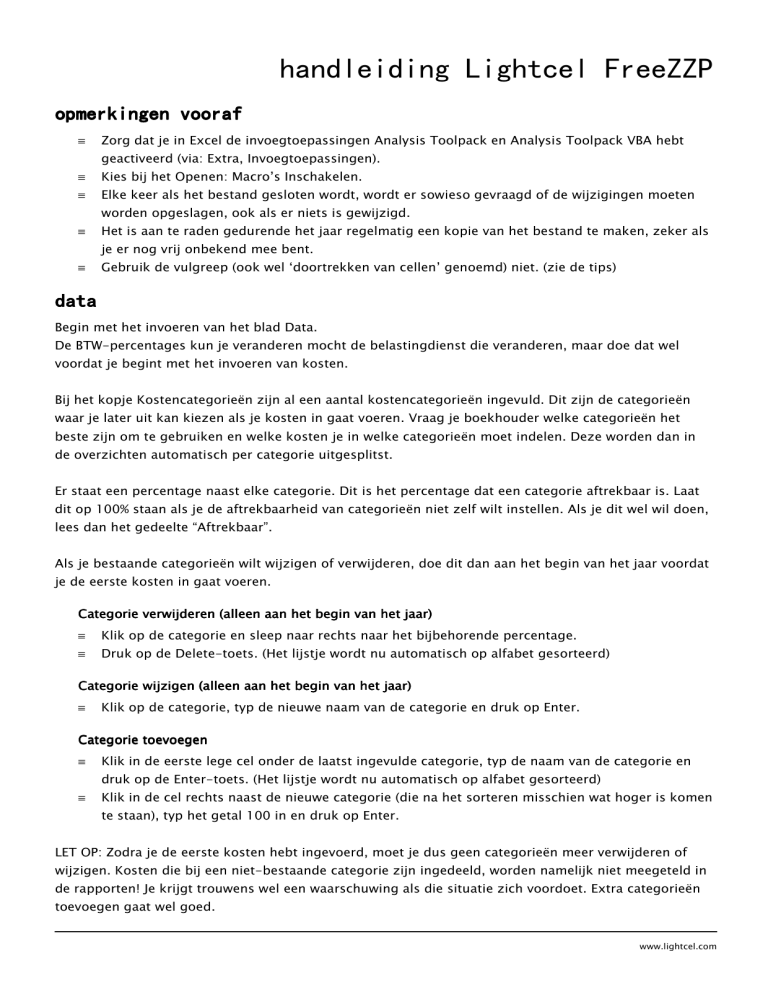
handleiding Lightcel FreeZZP
opmerkingen vooraf
≡
Zorg dat je in Excel de invoegtoepassingen Analysis Toolpack en Analysis Toolpack VBA hebt
geactiveerd (via: Extra, Invoegtoepassingen).
≡
Kies bij het Openen: Macro’s Inschakelen.
≡
Elke keer als het bestand gesloten wordt, wordt er sowieso gevraagd of de wijzigingen moeten
≡
Het is aan te raden gedurende het jaar regelmatig een kopie van het bestand te maken, zeker als
worden opgeslagen, ook als er niets is gewijzigd.
je er nog vrij onbekend mee bent.
≡
Gebruik de vulgreep (ook wel ‘doortrekken van cellen’ genoemd) niet. (zie de tips)
data
Begin met het invoeren van het blad Data.
De BTW-percentages kun je veranderen mocht de belastingdienst die veranderen, maar doe dat wel
voordat je begint met het invoeren van kosten.
Bij het kopje Kostencategorieën zijn al een aantal kostencategorieën ingevuld. Dit zijn de categorieën
waar je later uit kan kiezen als je kosten in gaat voeren. Vraag je boekhouder welke categorieën het
beste zijn om te gebruiken en welke kosten je in welke categorieën moet indelen. Deze worden dan in
de overzichten automatisch per categorie uitgesplitst.
Er staat een percentage naast elke categorie. Dit is het percentage dat een categorie aftrekbaar is. Laat
dit op 100% staan als je de aftrekbaarheid van categorieën niet zelf wilt instellen. Als je dit wel wil doen,
lees dan het gedeelte “Aftrekbaar”.
Als je bestaande categorieën wilt wijzigen of verwijderen, doe dit dan aan het begin van het jaar voordat
je de eerste kosten in gaat voeren.
Categorie verwijderen (alleen aan het begin van het jaar)
≡
Klik op de categorie en sleep naar rechts naar het bijbehorende percentage.
≡
Druk op de Delete-toets. (Het lijstje wordt nu automatisch op alfabet gesorteerd)
Categorie wijzigen (alleen aan het begin van het jaar)
≡
Klik op de categorie, typ de nieuwe naam van de categorie en druk op Enter.
Categorie toevoegen
≡
Klik in de eerste lege cel onder de laatst ingevulde categorie, typ de naam van de categorie en
druk op de Enter-toets. (Het lijstje wordt nu automatisch op alfabet gesorteerd)
≡
Klik in de cel rechts naast de nieuwe categorie (die na het sorteren misschien wat hoger is komen
te staan), typ het getal 100 in en druk op Enter.
LET OP: Zodra je de eerste kosten hebt ingevoerd, moet je dus geen categorieën meer verwijderen of
wijzigen. Kosten die bij een niet-bestaande categorie zijn ingedeeld, worden namelijk niet meegeteld in
de rapporten! Je krijgt trouwens wel een waarschuwing als die situatie zich voordoet. Extra categorieën
toevoegen gaat wel goed.
www.lightcel.com
Het is slim als je het volgend jaar dezelfde categorieën wilt gebruiken, het bestand op te slaan als bijv.
“Leeg origineel.xls”. Die kun je in het nieuwe jaar dan kopiëren zodat je niet opnieuw het blad Data hoeft
aan te passen.
kosten
invoeren
Voordat je in een jaar begint met het invoeren van de kosten, pas je dus eventueel eerst in het werkblad
Data de kostencategorieën aan (zie de uitleg Data). Je hoeft de kosten niet op volgorde van datum in te
typen. Je kunt later bovenaan met 1 klik alles op datum sorteren.
Voor het intypen van kosten moet rechtsboven de weergave op “volledig” staan. Het intypen van de
kosten spreekt verder voor zich: Typ de datum en de omschrijving van je gemaakte uitgave in. Kies dan
de categorie waar het onder moet vallen. Bij Bedrag typ je het bedrag inclusief of exclusief btw in. Dan
kies je bij Btw of je het in- of exclusieve bedrag hebt ingevuld. Dan kies je bij %btw het percentage. Je
kan ook zelf een percentage invoeren dat afwijkt van de standaard, maar daar word je wel voor
gewaarschuwd. Kies vervolgens of je het per bank (pin, overmaken etc.) of uit de kas (contant dus) hebt
betaald. Alle overige informatie wordt automatisch ingevuld. Zelf kijk ik altijd nog even of het btw
bedrag hetzelfde is als op het bonnetje.
printen
Als je de kosten wilt printen, kun je rechtsboven de weergave van “volledig” veranderen in
“gecomprimeerd” om te voorkomen dat lege rijen ook worden uitgeprint. Druk vervolgens het werkblad
af. Zet de weergave na het afdrukken weer op “volledig”.
nieuw jaar
≡
Maak een kopie van het oorspronkelijke niet-ingevulde Lightcel FreeZZP.xls bestand dat je hebt
gedownload en geef dit de naam van het nieuwe jaar (bijv. 2012 FreeZZP.xls)
≡
Pas het jaar en evt. andere data aan in het blad Data, zie de uitleg daarover.
kwartaal en jaar
In het blad Kwartaal kun je het kwartaal kiezen, waarop het overzicht van dat kwartaal verschijnt. Het is
normaal dat het plm. 2 seconden duurt voordat de informatie verschijnt na het aanklikken van het blad
of het wijzigen van het kwartaal. Tijdens die 2 seconden kan er een foutmelding in rode letters zichtbaar
zijn, maar deze verdijnt als het goed is vanzelf. De kosten worden uitgesplitst per categorie en bank en
kas. De facturen worden opgesplitst per btw-percentage. Het blad Jaar is hetzelfde als het blad
Kwartaal, maar dan uiteraard met de cijfers over het hele jaar.
Verder...
tips
Als je informatie in cellen wil kopiëren, gebruik dan kopiëren en plakken en niet de vulgreep (cellen
doortrekken). De vulgreep kan in sommige gevallen de opmaak van cellen wijzigen. Lightcel ZZP is
beveiligd tegen foute invoer. Als je bijv. een tekst invoert op de plek van een datum, krijg je een
foutmelding.
www.lightcel.com
Aftrekbaar
(Maak hier alleen gebruik van in overleg met je boekhouder of als je precies weet hoe dit
belastingtechnisch werkt!)
FreeZZP heeft de optie om sommige categorieen niet 100% aftrekbaar te laten zijn. Stel je wilt dat de
kosten in de categorie Huur maar voor 50% aftrekbaar zijn, dan kan je dit instellen in het tabblad Data
door het percentage achter die categorie te wijzigen. Er ontstaat dan in de rapporten Kwartaal en Jaar
een extra gedeelte Totaal aftrekbaar naast de reguliere totalen. In het gedeelte Totaal aftrekbaar tellen
de gemaakte kosten in de categorie Huur maar voor 50% mee.
www.lightcel.com