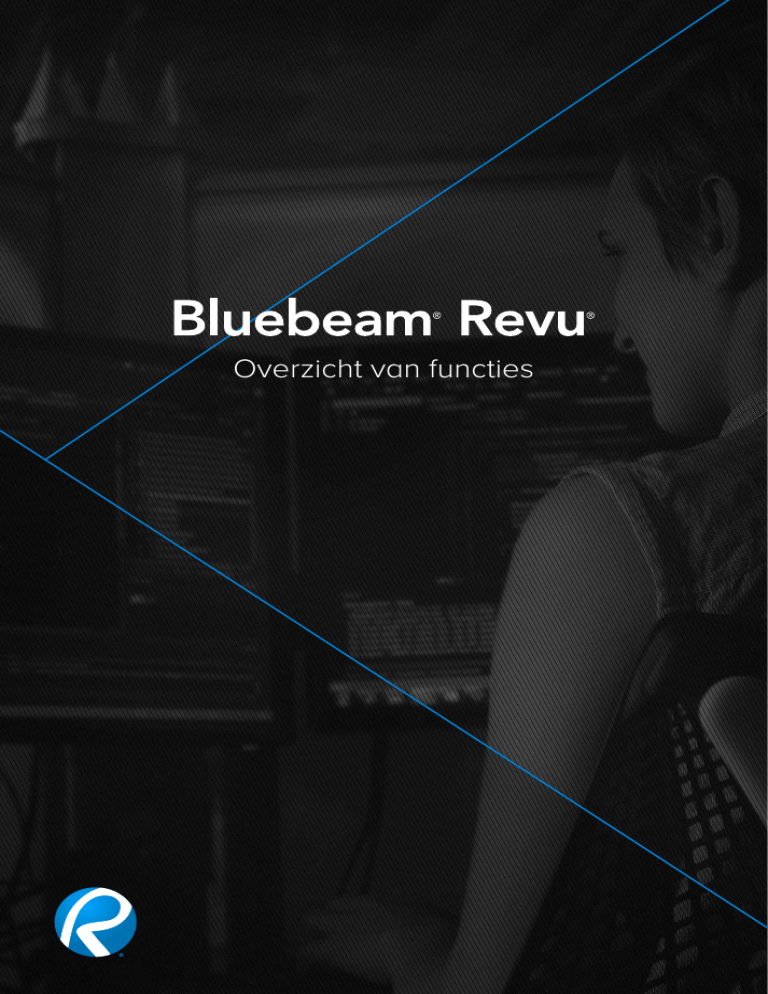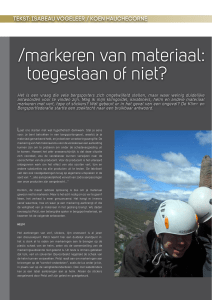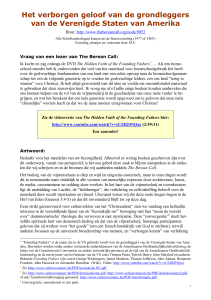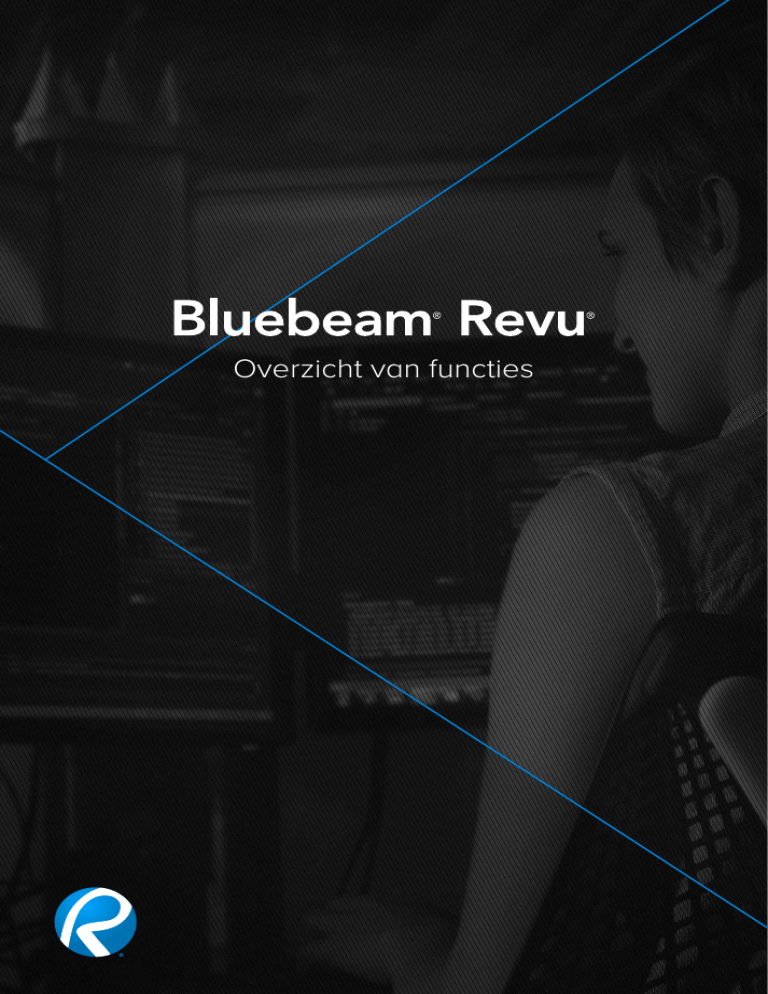
Overzicht van functies
Inhoudsopgave
Profielen
2
Aan de slag
2
MultiView™ en Documenten splitsen
3
Markeringshulpmiddelen
3
Tool Chest™
4
Lijst met markeringen
4
Bluebeam Studio™
5
Documenten vergelijken
6
Meethulpmiddelen
6
Sets
7
File Access™
8
Batchverwerking
8
Machtigingen, beveiliging, plat maken en stempels
9
Plug-ins voor Microsoft® Office en Outlook®
10
Bladwijzers, vlaggen en WebTab™
10
VisualSearch™
11
3D PDF
11
Koppelingen
12
Ruimtes
12
Bluebeam Revu eXtreme®
13
Tips en trucs
14
Profielen
Kies de klassieke of lichte achtergrond
van Revu of kies uw gebruikersprofiel uit
de acht vooraf geladen profielen: Bouw,
Geavanceerd, Take-offs, Eindcontrole,
Nakijken van ontwerpen, Olie en gas,
Office, Eenvoudig of Tablet, of maak uw
eigen profiel en sla dat op voor
toekomstig gebruik.
Aan de slag
De Revu-interface is intuïtief,
gebruiksvriendelijk en volledig
instelbaar. Klik bovenaan op de
menubalk om groepen menuknoppen
weer te geven en neem veelgebruikte
hulpmiddelen op in aangepaste
werkbalken. U kunt de deelvensters aan
de linker-, rechter- en onderkant openen
of sluiten om meer tabbladen weer te
geven, zoals File Access™, Bladwijzers,
Miniaturen, Tool Chest™, Koppelingen,
Eigenschappen, Zoeken, Bluebeam
Studio™, Lijst met markeringen,
Metingen, Digitale handtekeningen en
nog veel meer.
2
MultiView en
Documenten splitsen
Splits uw scherm maximaal 16 keer om
hetzelfde document in verschillende
gebieden of verschillende documenten
in hetzelfde gebied te bekijken en te
vergelijken. Verdeel een PDF-bestand in
meerdere onderdelen op basis van
bladwijzers op het hoogste niveau,
bestandsgrootte of aantal pagina's
met Documenten splitsen.
Sleep een document- of functietabblad
naar een ander scherm voor een maximale
weergaveruimte of laad meerdere sessies
van Revu. Met MultiView™ Extended kunt
u met een paar muisklikken de weergave
verbeteren.
Markeringshulpmiddelen
U kunt kiezen uit verschillende
markeringen, zoals tekst, opmerkingen,
lijnen, wolken, stempels en beelden,
waarvan u kleur, vulling, opaciteit,
lijntype of lettertype kunt aanpassen.
Standaardiseer het uiterlijk van
markeringen met Opmaak
kopiëren/plakken en gebruik de Capture
om foto's en video's vanuit het veld of
uw mediabibliotheek in te sluiten.
Voeg snel CAD-symbolen toe, zoals
polygonen, polylijnen, rechthoeken en
ellipsen, op basis van een gekalibreerde
schaal in de PDF, met het ingebouwde
hulpmiddel Schetsen van Revu. Er wordt
realtime feedback weergegeven over de
lengte en de hoek van de schets. U kunt
ook de nauwkeurige afmetingen
invoeren met uw toetsenbord.
3
Tool Chest
Maak uw eigen markeringen en bewaar
deze voor hergebruik door ze vanuit
Recente hulpmiddelen naar een
werkset te slepen. Categoriseer ze in
verschillende werksets en deel ze met
anderen. Met de Dynamic Tool Set
Scaler kunt u de grootte van
markeringen en gegroepeerde
markeringen automatisch aanpassen,
op uiterst nauwkeurige en evenredige
wijze, aan de hand van de schaal en
viewport. Wijs een actie aan een
markering toe, bijvoorbeeld: ga naar
pagina, momentopname-weergave,
hyperlink of bestand openen, of voeg
een nummer voor de automatische
rangschikking toe.
Lijst met markeringen
Revu houdt automatisch al uw markeringen
bij in een aanpasbare lijst, inclusief auteur,
datum, tijd, status en meer. Versleep
kolommen van de lijst met markeringen
om deze opnieuw te rangschikken of voeg
uw eigen kolommen toe via Aangepaste
kolommen.
Maak met Legenda's een overzicht van uw
markeringen zodat lezers snel kunnen zien
welke markeringen uw PDF allemaal bevat.
Legenda's worden automatisch bijgewerkt
wanneer er markeringen worden
toegevoegd of gewijzigd.
Maak een overzicht van alle gegevens in
uw lijst met markeringen, inclusief
eventuele beelden en video's die zijn
opgenomen in de annotaties.
4
Bluebeam Studio
Beheer projecten digitaal van begin
tot eind, overal en altijd, vanaf een
desktop, Windows-tablet of iPad met
Bluebeam Studio™, de meegeleverde
digitale oplossing van Revu voor
gezamenlijke projecten. Studio bestaat
uit twee onderdelen: Projecten en
sessies.
Studio-projecten fungeren als een
eenvoudig systeem voor
documentbeheer. Hiermee kunt u
gratis items opslaan en beheren in de
cloud en samenwerken met
projectpartners om een onbeperkt
aantal PDF-bestanden en andere
bestandstypen uit te checken en te
bewerken.
Nodig projectpartners uit voor
Studio-sessies waarin zij dezelfde PDF
in realtime van opmerkingen kunnen
voorzien. PDF-bestanden van een
project kunnen in een sessie worden
geüpload, zodat u uw wijzigingen kunt
inchecken terwijl u in realtime en
ononderbroken wijzigingen aanbrengt
in projectbestanden. Maak gebruik van
Studio en neem kosteloos deel aan live
samenwerkingssessies met Vu®, de
gratis PDF-viewer van Bluebeam.
5
Documenten vergelijken
Gebruik Documenten vergelijken of
Overlaypagina's om wijzigingen tussen
revisies weer te geven. Revu schaalt,
draait en lijnt uw tekeningen uit en geeft
vervolgens de verschillen aan. Of
vergelijk tekeningen met behulp van
gekleurde lagen. Pas verschillende
kleuren toe op twee of meer PDF's met
overlaypagina's. Selecteer vervolgens
drie punten om uw documenten correct
uit te lijnen. Op elke pagina krijgt de
inhoud een andere kleur om de
verschillen te benadrukken. In gedeelten
waaraan niets is gewijzigd, vermengen
de kleuren zich met elkaar en vormen
zo een nieuwe, donkerdere kleur.
Met Batch Compare Documents of Batch
Overlay Pages koppelt Revu bestanden
automatisch op bestandsnaam,
paginalabel of paginaregio.
Meethulpmiddelen
Bereken en meet lengte, oppervlak,
volume, omtrek, hoek en straal in uw
PDF-bestanden. Kalibreer en kies twee
bekende metingen om de schaal in te
stellen en gebruik Viewports om aparte
X- en Y-schalen in te stellen. Eén meting
is alles wat u nodig hebt om automatisch
alle gerelateerde metingen te
berekenen, inclusief muuroppervlakte,
en deze weer te geven in de lijst met
markeringen. Bereken automatisch
subtotalen door metingen te groeperen
met SmartGroup™.
6
Sets
Met Sets kunt u een onbeperkt aantal
bronbestanden weergeven, openen en
erdoorheen navigeren alsof ze één
document in één tabblad vormen,
zonder de werkelijke bestanden te
wijzigen. Blader door alle voor uw Set
geselecteerde bestanden in een
miniaturenweergave of in een lijst. Pas
de regels aan voor het sorteren van
bestanden op paginalabel of numerieke volgorde, en orden bestanden
automatisch in categorieën met vooraf
geconfigureerde of aangepaste
sjablonen.
Gebruik tags om bestanden in een Set
beter te ordenen en te sorteren op
onder meer sheetnummer, naam en
type. Als u tags hebt toegevoegd aan
uw sheets, kunt u op basis van uw Set
een compleet tekeninglogboek
genereren.
Sets kunnen revisies detecteren, alle
markeringen, hyperlinks, ruimtes en
andere gegevens overnemen bij
slip-sheeting, en hyperlinks omleiden
om te zorgen dat u altijd de meest
recente revisies te zien krijgt. U kunt
Sets opslaan en delen met projectpartners in een handige alleen-lezen-indeling. Upload ze naar een Studio-project
of maak Studio-sets door bestanden
uit een project toe te voegen aan
een Set.
7
File Access
Bekijk en open recent gebruikte
PDF-bestanden op het tabblad File
Access™, waar u gemakkelijk op lokale
stations of netwerkstations kunt zoeken,
en bewaar uw bestanden in categorieën
om uw documenten georganiseerd te
houden.
Vastgemaakte bestanden bieden u ook
directe toegang tot de map van het
bestand, zodat u alle gerelateerde
PDF's kunt openen. U kunt aan uw
bestaande PDF ook hyperlinks naar een
bestand uit de lijst met recente
bestanden of in uw netwerk toevoegen
met de geïntegreerde Verkenner.
Batchverwerking
Converteer een onbeperkt aantal
bestanden naar PDF of druk meerdere
PDF-documenten af met een enkele
afdrukopdracht. U kunt zelfs in batches
hyperlinks toevoegen, kop- en
voetteksten maken, pagina's bijsnijden
en instellen, pagina-inhoud herstellen en
markeringen plat maken.
Bestaande pagina-inhoud automatisch
toevoegen, voorvoegen of vervangen
door nieuwe bestandsrevisies met
behulp van Batch Slip Sheet (alleen
eXtreme). Hiermee kunt u ook revisies
koppelen aan de overeenkomende
bestaande sheets zodat alle
markeringen, hyperlinks, ruimtes en
bladwijzers worden overgenomen,
terwijl verouderde bestanden een
stempel krijgen.
8
Machtigingen, beveiliging,
plat maken en stempels
U kunt een wachtwoord gebruiken voor
het openen van een PDF-bestand, of
machtigingen instellen om te bepalen
wat ontvangers wel en niet kunnen doen,
zoals afdrukken, kopiëren, markeringen
toevoegen of een bestand bewerken.
Stel beveiligingsprofielen in en gebruik
de functie voor aangepaste instellingen
om uw PDF-bestanden met één klik te
beveiligen. Maak markeringen plat om
te zorgen dat markeringen op hun plaats
blijven, of wijs live markeringen toe aan
lagen die u kunt in- en uitschakelen of
zelfs verwijderen.
Maak dynamische aangepaste stempels
met velden voor uw bedrijfslogo, datum
en tijd van plaatsing, status en
handtekening. Bewaar stempels in de
Tool Chest van Revu voor eenvoudig
hergebruik, en stempel een hele map
met PDF-bestanden in één keer.
Integratie met SharePoint
en ProjectWise
Revu kan worden geïntegreerd met
Microsoft® SharePoint®- en Bentley®
ProjectWise®-documentbeheersysteme
n zodat u documenten probleemloos
rechtstreeks uit de Revu-interface kunt
ophalen en inchecken. U kunt Revu
eenvoudig configureren om te
voorkomen dat er nog prompts of
dialoogvensters worden weergegeven.
9
Plug-ins voor Microsoft
Office en Outlook
Met de plug-ins van Revu voor
Microsoft Office kunt u uw
PDF-bestanden, inclusief gescande
documenten, converteren naar de
indeling van hun oorspronkelijke
toepassing (Word, Excel® en
PowerPoint®. Archiveer uw e-mails en
open ze later met de plug-in voor
Microsoft Outlook® van Revu. Revu
herkent alle hyperlinks en bijlagen in
e-mails. Houd de tijdstempels bij voor
alle e-mails over een bepaald project,
om te zien hoeveel tijd is besteed
aan een project, of houd de
e-mailcommunicatie over een project
bij ter verantwoording.
Bladwijzers, vlaggen
en WebTab
Maak bladwijzers van paginalabels en
paginalabels van bladwijzers die leiden
naar een momentopname, website of
bestand dat u wilt delen. AutoMark™
maakt automatisch bladwijzers en
paginalabels door paginagebieden, zoals
etiketten en nummers, te combineren.
U kunt meerdere gebieden aanwijzen en
bladwijzers aanpassen met spaties,
voorvoegsels, achtervoegsels en
symbolen. Wilt u een overzicht zien van al
uw bladwijzers? Genereer aangepaste
PDF- en CSV-overzichten van alle
bladwijzers vanuit één bestand of voor
meerdere PDF's.
Net zoals bladwijzers kunnen
PDF-vlaggen ook naar een specifieke
pagina, website of bestand springen. Met
de functie WebTab™ in Revu kunt u een
webpagina zoeken binnen de interface.
10
VisualSearch
Revu gaat verder dan zoeken naar
sleutelwoorden en zinnen in een
PDF-bestand. VisualSearch™
identificeert snel alle locaties van een
symbool op PDF-tekeningen, in het
huidige document, alle geopende
documenten of een hele map met
PDF-bestanden, en vindt alle symbolen
of elementen ongeacht hun rotatie,
kleur of lijnstoringen. U kunt hyperlinks
en highlights toevoegen, tellen en zelfs
tekst bewerken of vervangen in de
vermelde zoekresultaten.
3D PDF
Maak 3D PDF-bestanden rechtstreeks
vanuit Revit®, Navisworks® Manage,
Navisworks Simulate en SketchUp® Pro,
of converteer een IFC-bestand. U kunt
een PDF met volledige paginavulling
van het 3D-model maken, of
het model kopiëren naar het klembord
en plakken in een andere PDF.
Navigeer door complexe modellen,
isoleer gebieden en zoom in op details,
of verplaats objecten binnen een
3D-PDF met het hulpmiddel
Transformatie. Voeg markeringen toe
aan 3D-weergaven, die worden
aangeduid met blauwe bollen en
bijgehouden in de lijst met
markeringen.
11
Koppelingen
Ruimtes
U kunt hyperlinks in een PDF toevoegen,
beheren, en configureren om websites en
netwerkbestanden weer te geven of om
naar specifieke pagina's of
momentopname-weergaven in uw
PDF-bestand te springen. Koppel complete
documentensets snel en eenvoudig met
behulp van Batch Link® (alleen eXtreme)
en genereer automatisch een onbeperkt
aantal hyperlinks op basis van
bestandsnaam, paginalabel of
paginagebied. Voeg gemarkeerde
hyperlinks toe aan uw documenten zonder
dat deze worden weergegeven in de lijst
met markeringen. Maak bestemmingen
voor koppelingen (ook wel 'plaatsen'
genoemd), geef deze een naam en voeg
vervolgens een hyperlink naar die plaatsen
toe in het huidige document of een ander
PDF-bestand. Als u een gekoppelde plaats
bijwerkt, worden alle hyperlinks
automatisch bijgewerkt.
Definieer ruimtes op uw PDF's en wijs
benoemde onderdelen van tekeningen
toe op een onzichtbare laag. Alle
markeringen die worden toegevoegd
aan die ruimte, verschijnen in de lijst met
markeringen, die kan worden gefilterd
om gedetailleerde informatie weer te
geven.
U kunt Revit-kamers automatisch
omzetten in ruimtes, een intelligentere
2D PDF maken die de locatie van al uw
markeringen bijhoudt, en eenvoudiger
oppervlaktemetingen uitvoeren.
Sorteer en maak een rapport van
markeringen op basis van de zones die
door de gebruiker zijn gedefinieerd.
Kopieer en plak ruimtes op andere
pagina's en bestanden, maak
oppervlaktemetingen van ruimtes en
voeg hyperlinks toe in en vanuit ruimtes
in een document. Met Revu kunt u een of
meer ruimtes tegelijk bewerken.
12
Bluebeam Revu eXtreme
eXtreme®, de meest uitgebreide editie van
Revu, bevat geavanceerde functies die
enorme kracht en flexibiliteit bieden bij het
werken met PDF-bestanden. Zet met
OCR+ (Optical Character Recognition)
gescande PDF's om in bestanden met
doorzoekbare tekst, zelfs PDF's met
scheeflopende en verticale tekst. Maak
eenvoudige of geavanceerde
PDF-formulieren, verwijder vertrouwelijke
informatie met redactiefuncties permanent
uit PDF's en gebruik Scripts voor het
automatiseren van eenvoudige
desktopprocessen.
Voeg complexe, hiërarchische bladwijzers
sneller toe aan bestanden met Structures™,
waarmee dynamische onderdelen van een
selectie bladwijzersjablonen automatisch
worden opgenomen. Schrijf en bewaar
scripts die processen met meerdere
stappen automatiseren of kies uit meer dan
25 scriptopdrachten die zijn opgenomen in
eXtreme. Maak met Batch Link® een
onbeperkt aantal hyperlinks op basis van
bestandsnaam, paginalabel of paginaregio
om snel hele documentensets te koppelen.
Met Batch Slip Sheet kunt u bestaande
pagina-inhoud automatisch toevoegen,
voorvoegen of vervangen door nieuwe
bestandsrevisies. Batch Slip Sheet koppelt
revisies zelfs aan de oorspronkelijke
bestaande sheets en neemt alle
markeringen, hyperlinks, ruimtes en
bladwijzers over, terwijl de verouderde
bestanden een stempel krijgen.
13
Tips en trucs
Vanuit het Miniatuurpaneel kunt u pagina's combineren, rangschikken,
invoegen, verwijderen, kopiëren, uitnemen, nummeren en draaien.
Rangschik pagina's in het venster met behulp van slepen en neerzetten.
Kopieer en plak pagina's naar een nieuwe locatie of open andere
pagina-opties door met de rechtermuisknop op de
miniaturenweergave te klikken.
Gebruik kopteksten en voetteksten om tekst of een datum toe
te voegen aan alle pagina's in een document, of om automatisch
paginanummers en Bates-nummering toe te voegen.
Met opties voor kleurverwerking kunt u kleuren in uw
PDF-bestand wijzigen of verwijderen. Revu omvat een aantal
kleurverwerkingsopties voor het wijzigen van kleuren, grijswaarden
en zwart/wit, plus de mogelijkheid om de helderheid, verzadiging
en tint van kleuren aan te passen.
Revu biedt u twee opties om PDF-inhoud te verwijderen: Inhoud
wissen als u inhoud definitief wilt wissen of Inhoud knippen als
u de onderliggende inhoud wilt verwijderen en elders wilt plakken.
U kunt uw muis slepen om een perfecte rechthoek te maken,
of punten kiezen om een andere gewenste vorm te maken.
U kunt bestanden in uw PDF bijvoegen of insluiten om een compleet
pakket met documenten te maken. Voeg een bestand in een PDF in
zodat het een zichtbaar pictogram in het document heeft, of sluit het
bestand in zonder een zichtbaar pictogram met de optie
Bestandseigenschappen.
Zoomen of schuiven: In de modus Een volledige pagina is het
muiswiel standaard ingesteld op in-/uitzoomen. Maar als u de modus
Pagina's schuiven selecteert, wordt het muiswiel standaard ingesteld
om te bladeren door pagina's. U kunt een van deze instellingen als uw
standaardvoorkeur instellen.
Gebruik PDF-pakketten om projectbestanden en mappen in één
PDF-container te organiseren en deze gemakkelijk elektronisch te
delen. Ondanks de naam kan elk type bestand worden opgenomen
in een PDF-pakket.
14
Klik op het hulpmiddel Momentopname om een gebied in een
PDF-bestand te kopiëren. De inhoud wordt opgeslagen op uw
klembord, met behoud van de vectorgegevens en beeldkwaliteit
van het origineel. Plak de momentopname in een ander gebied
van de PDF of in een ander PDF-bestand.
Selecteer meerdere markeringen met behulp van het hulpmiddel
Lasso of houd de rechtermuisknop ingedrukt en sleep de cursor
over meerdere markeringen.
Standaardiseer het uiterlijk van markeringen met een eenvoudige
muisklik. Kies gewoon een markering, selecteer Opmaak
kopiëren/plakken en voeg de eigenschappen van die markering
toe aan elke andere markering of groep markeringen.
Raster toont het raster op de werkruimte. Vastmaken maakt
eindpunten van markeringen aan het raster vast. Inhoud wordt
vastgemaakt aan de onderliggende inhoud (vector). Markeringen
worden vastgemaakt aan andere markeringen in het PDF-document.
Opnieuw gebruiken maakt een einde aan de noodzaak om hetzelfde
gereedschap telkens opnieuw te selecteren. Synchroniseren
synchroniseert alle gesplitste weergaven, zodat u meerdere
weergaven van hetzelfde bestand tegelijk kunt pannen en zoomen.
U kunt curven toevoegen aan polylijnen en polygonen door met de
rechtermuisknop op een lijn of controlepunt te klikken en Naar boog
converteren te selecteren. U kunt ook controlepunten toevoegen en
verwijderen.
Klik met de rechtermuisknop op een toelichting en kies Opvulteken
toevoegen om een toelichtingsannotatie te maken met meerdere
onderschriftregels.
In de modus Alt-toets kunt u elk afzonderlijk element in een gegroepeerde
markering bekijken. U hoeft hiervoor alleen op Alt te drukken.
45°
U kunt markeringen en bijschrift draaien door het oranje
controlepunt boven aan een markering vast te pakken. Houd
de Shift-toets ingedrukt om naar een exact punt te draaien.
De Dimmer is zeer handig bij het bekijken van markeringen in een
kleuren-PDF. Zoek naar de gloeilamp in de rechterbenedenhoek van
de interface.
15
Tablet-gebruikers kunnen pannen en zoomen met hun pen door
tweemaal op het scherm te tikken om de zoombesturing op te
roepen. Sleep uw pen omhoog (+) of omlaag (-) om in of uit te
zoomen. Plaats de pen buiten de zoombesturing als u normaal
wilt pannen. Revu biedt interoperabiliteit op het gebied van
drukgevoeligheid en inkt kopiëren/plakken met Windows Journal
en Microsoft OneNote®.
U kunt werksets importeren van bluebeam.com/extensions.
Bluebeam maakt regelmatig nieuwe en bijgewerkte werksets
beschikbaar. Als u niet kunt vinden wat u zoekt, kunt u ons een
e-mail sturen: [email protected]
Selecteer een van de sjablonen van Revu (Fax, Factuur, RFI, enzovoort)
of een speciale paginastijl (notitieblok, raster, enzovoort). U kunt zelfs
uw eigen PDF-sjablonen importeren.
16
A NEMETSCHEK COMPANY