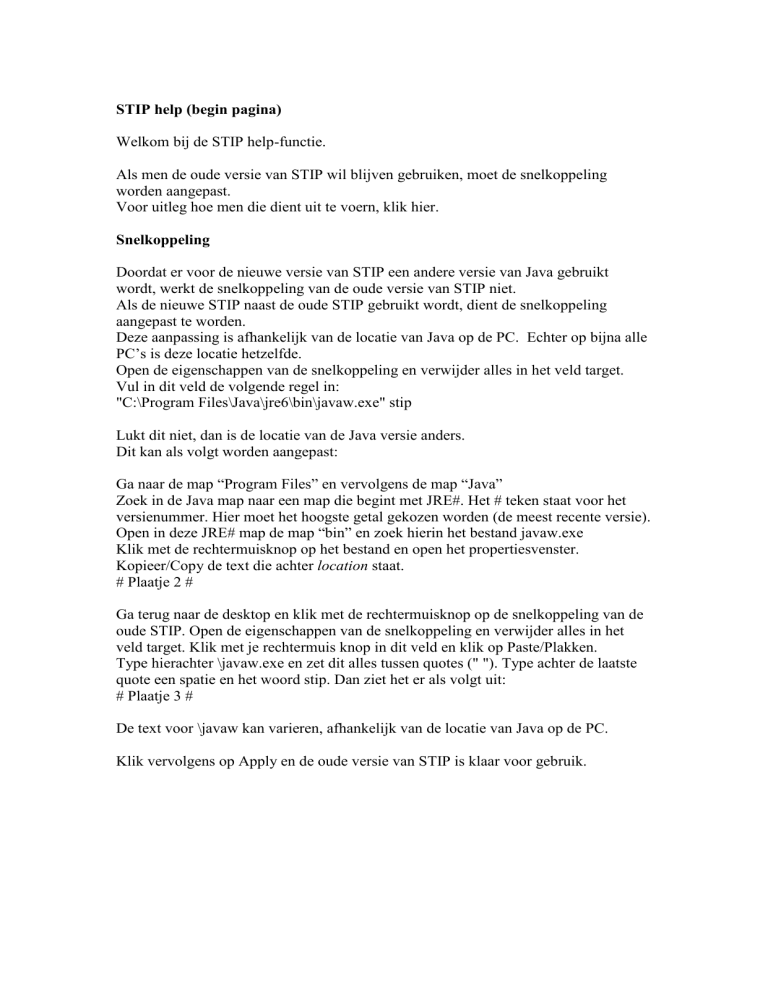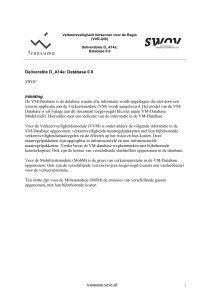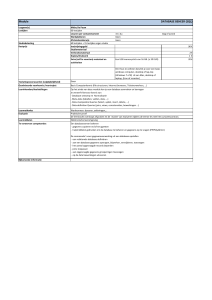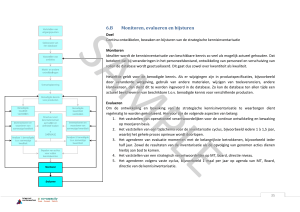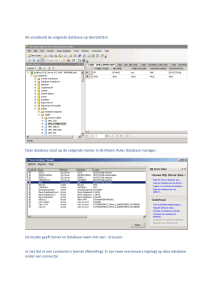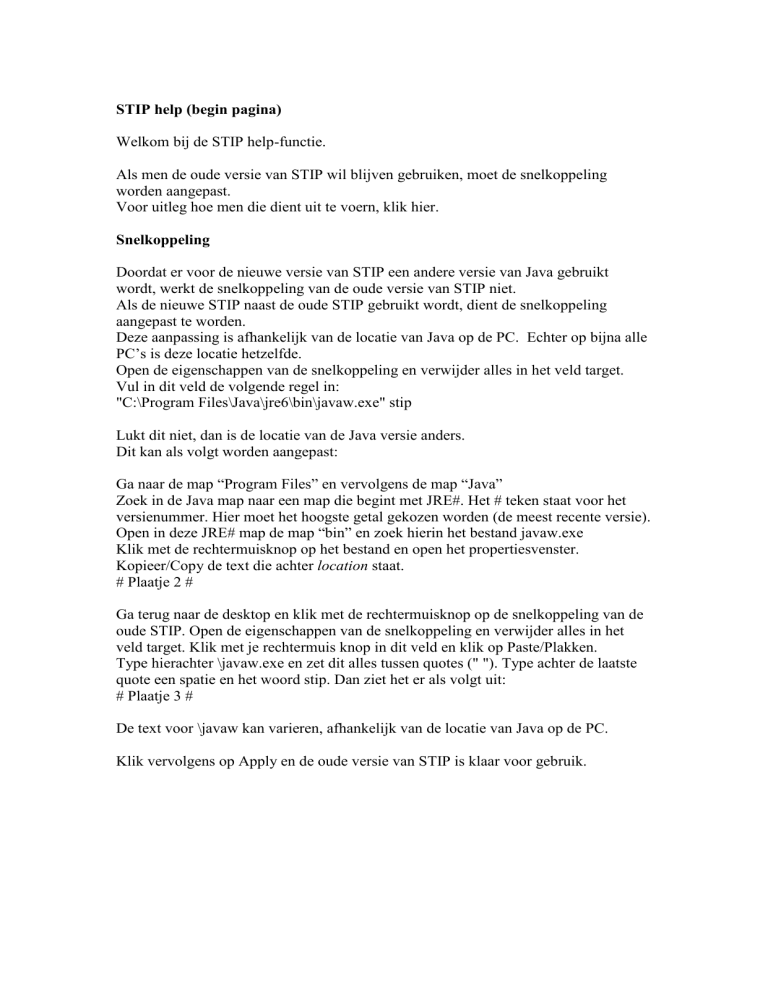
STIP help (begin pagina)
Welkom bij de STIP help-functie.
Als men de oude versie van STIP wil blijven gebruiken, moet de snelkoppeling
worden aangepast.
Voor uitleg hoe men die dient uit te voern, klik hier.
Snelkoppeling
Doordat er voor de nieuwe versie van STIP een andere versie van Java gebruikt
wordt, werkt de snelkoppeling van de oude versie van STIP niet.
Als de nieuwe STIP naast de oude STIP gebruikt wordt, dient de snelkoppeling
aangepast te worden.
Deze aanpassing is afhankelijk van de locatie van Java op de PC. Echter op bijna alle
PC’s is deze locatie hetzelfde.
Open de eigenschappen van de snelkoppeling en verwijder alles in het veld target.
Vul in dit veld de volgende regel in:
"C:\Program Files\Java\jre6\bin\javaw.exe" stip
Lukt dit niet, dan is de locatie van de Java versie anders.
Dit kan als volgt worden aangepast:
Ga naar de map “Program Files” en vervolgens de map “Java”
Zoek in de Java map naar een map die begint met JRE#. Het # teken staat voor het
versienummer. Hier moet het hoogste getal gekozen worden (de meest recente versie).
Open in deze JRE# map de map “bin” en zoek hierin het bestand javaw.exe
Klik met de rechtermuisknop op het bestand en open het propertiesvenster.
Kopieer/Copy de text die achter location staat.
# Plaatje 2 #
Ga terug naar de desktop en klik met de rechtermuisknop op de snelkoppeling van de
oude STIP. Open de eigenschappen van de snelkoppeling en verwijder alles in het
veld target. Klik met je rechtermuis knop in dit veld en klik op Paste/Plakken.
Type hierachter \javaw.exe en zet dit alles tussen quotes (" "). Type achter de laatste
quote een spatie en het woord stip. Dan ziet het er als volgt uit:
# Plaatje 3 #
De text voor \javaw kan varieren, afhankelijk van de locatie van Java op de PC.
Klik vervolgens op Apply en de oude versie van STIP is klaar voor gebruik.
Gebruikersinstellingen DAD's:
STIP is te gebruiken met diversen merken Diode Arrays Detectoren en de
bijbehorende software.
Omdat de instellingen van DAD's van hetzelfde merk nog kunnen verschillen,
wordt een voorzet voor een golflengte instelling gegeven, waardoor het mogelijk is
spectra in te lezen met STIP.
Het is echter wel noodzakelijk m.b.v. het STIP testmengsel de instellingen te testen
en/of eventueel aan te passen.
Gestreefd wordt naar matches van minimaal 0.99.
Leverancier
Dad instelling Aantal datapunten Bestandstype
Agilent
190-370
153
.asc
Dionex
200-363
334
.txt
Gynkotek
200-363
153
.gyn
Shimadzu
190-370
133
.txt
Shimadzu Sol
195-365
129
.jcm
Varian
190-370
153
.stspec
VWR 1 HSM
200-360
334
.stx
VWR 2 Ezchrom 191-371
153
.asc
Waters 1
190-365
133
.sp3
Waters 2
190-365
133
.sp3
Thermo
190-370
153
.asc
Sample
Read Spectrum
Spectra van onbekende stoffen kunnen hier vergeleken worden met spectra uit de
database. Ook kan de concentratie van de onbekende stof kan worden berekend.
Met behulp van de software van de DAD, kan een spectrum gedumpt worden.
Dit gedumpt spectrum kan worden ingelezen door op Read Spectrum te klikken en het
betreffende bestand te selecteren.
Nu verschijnt het spectrum van de onbekende stof in beeld.
Daar onder de 5 beste match uit de database.
Linksboven staan de gegevens van de geslecteerde match. De match kan verandert
worden door een andere stof van de 5 matches aan te vinken.
De gegevens zijn:
- Current Sample: Naam van de stof die geselecteerd is uit de zoekresultaten.
- Retention Time: retentie tijd van de geselecteerde match.
- Pharmacotherapeutic: Type medicatie.
- Half Life time: half waarde tijd in uren.
- Toxic Concentration: toxische concentratie in mg/l
- Therapeutic concentration: Therapeutische concentratie in mg/l
- Mass : Molaire massa.
- Recoveries: De recoveries voor Zuur/Basisch extract en van SPE A1/A2.
- Wavelenght zoom: Mogelijkheid om tussen bepaalde golflengte te rekenen.
- Metabolites: Mogelijke informatie over metabolieten.
Linksonder het scherm Metabolites staat de mogelijkheid om het spectrum normalised
of measured te bekijken.
Daarnaast staat de knop More Info. Door hier op te klikken, kan extra informatie
worden toegevoegd aan het uitgelezen spectrum. Door op Add te klikken, wordt de
extra informatie toegevoegd. Hierdoor zal in het Sample Window de knop More Info
dik gedrukt worden.
Met de knop Save Info, is het mogelijk een plaatje (bv een chromatogram) aan de
spectrum informatie te koppelen. Door bv een chromatogram te selecteren en
vervolgens op CTRL+Print Scrn te drukken en daarna op Save Info te klikken, wordt
het chromatogram aan de stof gekoppeld. Dit plaatje is te zien onder More Info als een
tab blad. Al deze extra informatie wordt opgeslagen in de map Opmerkingen in de
map waar STIP staat geinstalleerd.
Using Library geeft aan in welke database wordt gezocht. Hier is het tevens mogelijk
om een andere database te gebruiken.
Een onbekende stof concentratie berekenen.
Als de onbekende stof is ingelezen in STIP, wordt meteen een match bepaald op
grond van spectrum identiteit en retentietijd.
Ook kan de concentratie bepaald worden. Dit gebeurt door op de gebruikte methode te
klikken, die staan vermeld onder Recoveries.
Als er sprake is van een storing bij een gedeelte van het spectrum, kan met behulp van
Wavelenght zoom gerekend worden bij een stuk van het spectrum.
Database
STIP database (overlay)
In dit gedeelte is het mogelijk om informatie op te zoeken van de verschillende
stoffen die in de STIP database staan.
Het scherm ziet er als volgt uit.
Dit is hetzelfde scherm als bij Sample -> Read Spectrum. Bij Select Sample kan een
naam van een stof ingevoerd worden, zodat de informatie bezichtigt kan worden. Er
kunnen meerdere stoffen met elkaar vergeleken worden.
Ook kan een onbekende stof vergeleken worden met stoffen die in de database staan.
Er kan echter niet gerekend worden.
Verder kan er, net zoals bij Sample -> Read Spectrum, extra informatie worden
toegevoegd.
View Database.
Hier kunnen alle gegeven uit de database bekeken worden in een tabel. Deze tabel kan
tevens uitgeprint worden met : File -> Print.
Tevens kan de inhoud op volgorde van naam of op retentie tijd bekeken worden, door
op Name of Ret. te dubbel klikken.
Mass
Hiermee kan men zoeken in de database op molaire massa en/of retentie tijd.
Met behulp van de slider kan men bepalen wat meer van belang is.
.
Config
Hier kunnen instellingen van STIP worden aangepast. Ook kan hier data worden
opgeslagen met behulp van de Back-up functie.
Settings:
Config:
Hier is het mogelijk om instelling voor de zoek functie (Sample->Read Spectrum) te
wijzigen.
De verschillende instellingen zijn.
Number of matches: Hoeveelheid matches die vermeld worden bij het
zoekresultaat.
Retention limit: De grote van de zoekrange, bepaald op de retentietijd van de
onbekende. Bij 100% wordt de volledige database doorzocht.
Cut of Height: De absorptie waarbij een waarschuwing wordt gegeven t.b.v.
de wet van Lambert-Beer.
CMF: Bij het opwerken van een monster, wordt de concentratie 10 keer
verhoogd. De gevonden concentratie dient dus met 0.1 te worden
vermenigvuldigd. Dit kan nog enigzins afwijken per DAD. De CMF
dient bepaald te worden m.b.v. het STIP testmengsel.
Database type: Hier kan het type database worden geselecteerd dat gebruikt
wordt. Het is nu mogelijk de zelf gemaakte database te
selecteren om in te zoeken.
Database: Hier kan gekozen worden welke databse wordt gebruikt. De bij
Database type gekozen database type zijn hier te zien en te
selecteren.
Default directory: De hier geselecteerde map wordt altijd geopend bij het
ophalen van bestanden bij Sample -> Read spectrum.
Add windows username to prints: Als dit is aangevinkt, wordt de huidige
windows username op uitdraai vermeld.
Color
Hier kunnen verschillende kleuren aan de lijnen bij Sample -> Read spectrum of
Database -> STIPLlibrary (Overlay) worden toegekend. Als een lijn selecteerd is,
kan men met het onderste gedeelte een nieuwe kleur kiezen.
De nieuwe kleur instellingen worden actief, door op Apply Color te klikken.
De kleuren worden direct opgeslagen en blijven gewijzigd als STIP opnieuw wordt
opgestart.
Default
Als STIP wordt opgestart, worden de default instellingen geladen. Deze zijn te
veranderen en op te slaan door middel van een wachtwoord.
Dit wachtwoord kan in het onderste gedeelte van dit tabblad aangemaakt en gewijzigd
worden.
De knop Load Factory Defaults wijzigt tijdelijk de instellingen in de aangeleverde
instellingen. Dit geldt alleen voor de Retention Limit, Cut off height en de CMF. Bij
het verlaten van STIP, worden de opgeslagen default instellingen weer actief. Ook is
het mogelijk de opgeslagen default instellingen terug te zetten door op de knop Reset
to Default te klikken.
Nadat een wachtwoord is aangemaakt, kunnen de huidige instellingen als default
instellingen worden ingesteld. Dit gebeurt door op de knop Apply to default config te
klikken.
Back-up & Restore
Back-up
Het is verstandig om regelmatig een back-up te maken van de databases en het more
info gedeelte. Om dit makkelijk te doen, is er een optie gemaakt in STIP die alles
inpakt in een zip bestand. Ga in de menubalk naar config en klik op back-up en vul
het hoofd wachtwoord in. Er word nu een venster geopend waarmee je de back-up
kan maken. Klik op de browse knop om aan te geven in welke map het bestand wordt
opgeslagen. Klik vervolgens op "create back-up" om de back-up te maken Als er een
maand lang geen back-up is gemaakt, verschijnt bij het opstarten van STIP een
waarschuwing. Je kan ook op de zelfde manier back-ups maken met een extra tool
dat bij STIP geinstalleerd wordt en te vinden is via het startmenu.
Restore
Waarschuwing, bij het het terug zetten van de databases of het more info
gedeelte worden de mappen helemaal leeg gemaakt.
Om een back-up te terug te zetten moet de externe tool gebruikt worden. Sluit STIP
helemaal af. Start het STIP Back-up& Restore programma op vanuit het start menu en
vul het wachtwoord in. Ga naar het tabblad Restore en klik op Browse om de
gewenste back-up te selecteren. Selecteer daarna of je alleen de databases, het more
info gedeelte of alle twee wil terug zetten. Klik op "Restore Back-up" om hem terug
te zetten.
(in STIP, bij config\backup: STIP will create a zip-file and named, current date and
time. It will contain the more info part and all databases.
\restore: To restore a back-up you need to use the backup&restore
tool. This tool can be located in the start menu.)
Database.
Met de nieuwe versie van STIP is het nu mogelijk zelf een database op te bouwen.
De zelf gedumpte files kunnen worden ingelezen en opgeslagen in een zelf gemaakte
database. Er kan ook mee gerekend worden.
Echter voor deze database wordt geen service verleend!
Add Official Database
Als er een nieuwe officiele database door ZANOB wordt uitgebracht, wordt deze op
de ZANOB-site geplaatst. Dit is een .zip bestand, dat gedownload kan worden.
Als dit bestand gedownload is, kan het aan STIP worden toegevoegd als database,
door op Database -> Add Official Database te klikken. Het bestand dient nu te
worden gezocht.
Als de database is toegevoegd, dient deze in de config nog te worden gekozen. Dit
staat beschreven in deze helpfunctie, onder Config -> Settings -> Library.
New Database
Een nieuwe database wordt gemaakt , door op Database -> New Database te klikken.
Voer het wachtwoord in.
Hierna volgt het volgende scherm:
# Plaatje2 #
Het aantal datapunten is afhankelijk van het merk Diode Array Detector dat gebruikt
wordt. Het aantal datapunten per DAD staat vermeld in deze helpfunctie, onder het
kopje: Gebruikersinstellingen DAD's.
Selecteer een type database en voer de gewenste naam voor de database is. Als al een
reeds gebruikte naam wordt gebruikt, wordt de tekstregel rood en komt een
waarschuwing in beeld.
Klik vervolgens op Create Database. Dit duurt enige seconde.
Edit Database
Een stof kan nu worden toegevoegd aan de zojuist aangemaakte database.
Echter eerst moet de database worden geselecteerd als de library voor STIP.
Dit dient in de config te worden ingesteld. Dit staat beschreven in deze helpfunctie
onder: Config | Library.
Om een stof toe te voegen aan de database, ga naar: Database -> Edit Database.
Na het invullen van het password, verschijnt het spectrum scherm. Door op de knop
Add te klikken kan men een spectrum file openen. Alleen de ondersteunde spectrum
files komen in beeld te staan!
Als een spectrum is geselecteerd, worden de datapunten ingeladen. Nu kunnen de
gegevens van de stof worden ingevoerd. Hierin kan de concentratie worden vermeld.
Is hier geen concentratie ingevuld, is het niet mogelijk om te rekenen. De naam en de
retentietijd dienen ten alle tijden te worden ingevoerd. Zijn deze niet ingevuld,
verschijnt er een foutmelding.
Klik vervolgens op Save en het spectrum met al data wordt opgeslagen in de database.
De stof wordt links aan de kolom te staan.
Andere stoffen kunnen simpel worden toegevoegd door nogmaals op Add te klikken
en de bovenstaande stap te doorlopen.
Als een stof wordt geselecteerd in de linker kolom, door te dubbelklikken op de naam,
verschijnen rechtsboven in het scherm 2 extra knoppen: Edit (om stof gegevens aan te
passen) en Remove (om de stof uit de database te verwijderen).