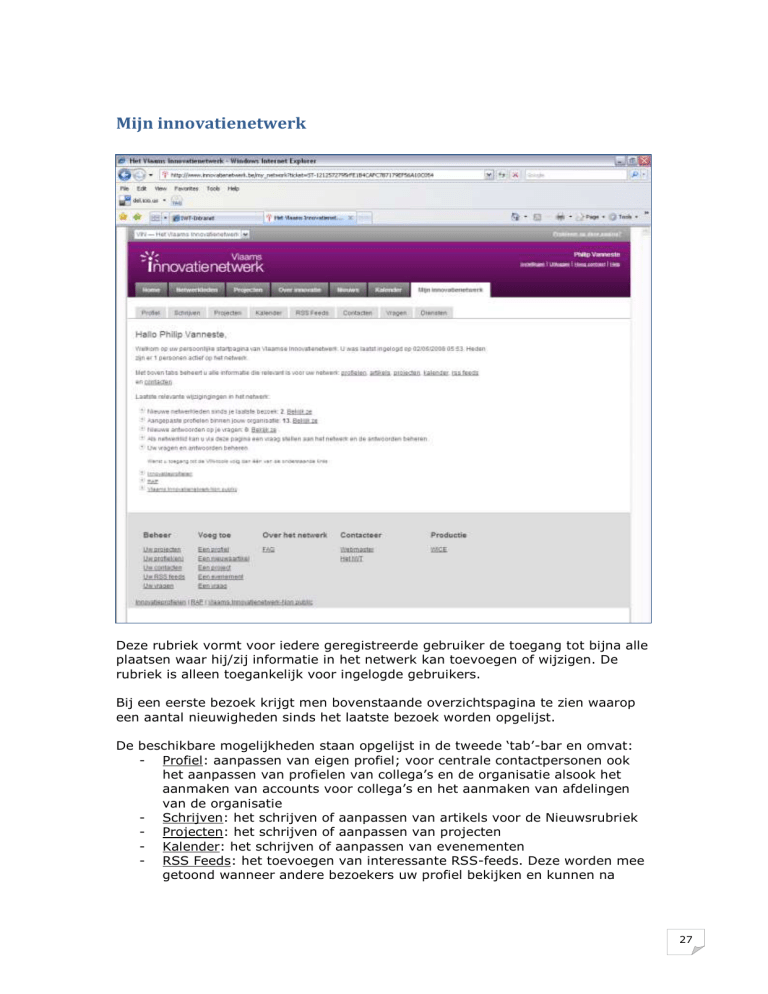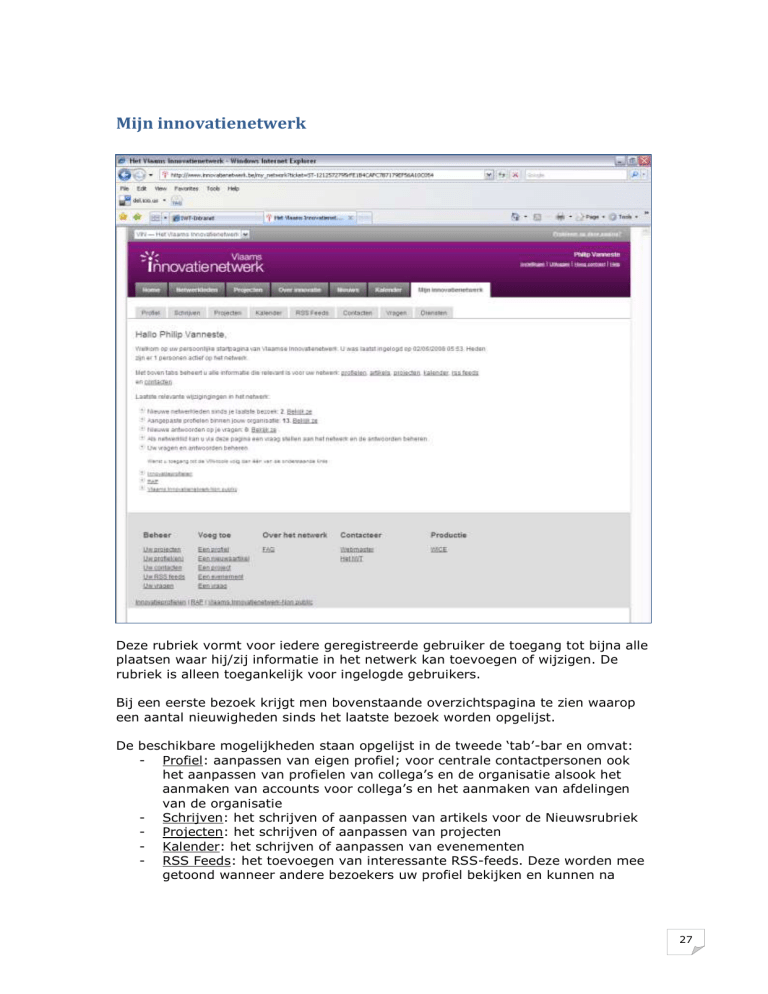
Mijn innovatienetwerk
Deze rubriek vormt voor iedere geregistreerde gebruiker de toegang tot bijna alle
plaatsen waar hij/zij informatie in het netwerk kan toevoegen of wijzigen. De
rubriek is alleen toegankelijk voor ingelogde gebruikers.
Bij een eerste bezoek krijgt men bovenstaande overzichtspagina te zien waarop
een aantal nieuwigheden sinds het laatste bezoek worden opgelijst.
De beschikbare mogelijkheden staan opgelijst in de tweede ‘tab’-bar en omvat:
- Profiel: aanpassen van eigen profiel; voor centrale contactpersonen ook
het aanpassen van profielen van collega’s en de organisatie alsook het
aanmaken van accounts voor collega’s en het aanmaken van afdelingen
van de organisatie
- Schrijven: het schrijven of aanpassen van artikels voor de Nieuwsrubriek
- Projecten: het schrijven of aanpassen van projecten
- Kalender: het schrijven of aanpassen van evenementen
- RSS Feeds: het toevoegen van interessante RSS-feeds. Deze worden mee
getoond wanneer andere bezoekers uw profiel bekijken en kunnen na
27
-
goedkeuring van de webmaster ook automatisch worden toegevoegd aan
de berichten in de Nieuwsrubriek
Contacten: een overzicht van de netwerkleden die in uw netwerk zitten en
van de aanvragen daartoe
Vragen: een vraagrubriek waarin u vragen kan posten en richten aan het
netwerk en waarin u ook kan antwoorden op vragen van andere
netwerkleden
Diensten: hier kan u aangeven rond welke informatie u op de hoogte
wenst te blijven en ook aangeven in welke vorm men u moet informeren.
Profiel
28
Hierboven ziet u hoe het scherm eruit ziet voor centrale contactpersonen: iedere
organisatie heeft één centrale contactpersoon die gemachtigd is om de
organisatiegegevens aan te passen en om ook de gegevens van collega’s te
wijzigen of aan te maken.
De andere netwerkleden zien op dit scherm hetzelfde maar het lijstje is beperkt
tot hun eigen naam en ze kunnen ook geen afdelingen of medewerkers
toevoegen.
In het lijstje kan men:
- Klikken op de naam: men krijgt dan de gegevens van de medewerker te
zien
- De status wijzigen: klikken op actief maakt de medewerker inactief en
omgekeerd. Inactieve medewerkers worden in het netwerk niet meer
getoond aan andere gebruikers en worden ook niet meer geadresseerd
met e-mails en dergelijke. Ze kunnen te allen tijde terug op actief gezet
worden. Men kan iemand op inactief zetten bij lange afwezigheid.
- De medewerker verwijderen: in tegenstelling tot het op ‘inactief’ zetten
kan men de gegevens van de medewerker achteraf niet meer recupereren.
Iemand verwijderen doet men dus alleen maar als de medewerker
effectief de organisatie permanent verlaat.
- Gegevens editeren: er opent dan een formulier waarin men de bestaande
gegevens (van een medewerker, organisatie of afdeling) kan wijzigen (zie
verder)
- Contactgegevens verbergen of weer zichtbaar maken: bij verbergen van
contactgegevens zal de medewerker in kwestie nog getoond worden bij
zoekacties maar men zal zijn/haar contactgegevens niet tonen. Op die
manier kan men per organisatie het aantal rechtstreeks contacteerbare
personen beperken en toch aangeven dat er nog andere personen zijn met
expertise. Dit kan nuttig zijn voor medewerkers die niet echt op de hoogte
zijn van het Innovatienetwerk maar die wel een zeer relevante (veelal
sterk technologisch georiënteerde) expertise bezitten. Ze kunnen dan
enkel via ‘hun’ centrale contactpersoon bereikt worden.
Onderaan de welkomstpagina worden nog een aantal snelle toegangen voorzien
voor een aantal typische taken voor het beheer of toevoegen van gegevens, naar
een FAQ en naar de webmaster of het IWT.
Daaronder vindt men tot slot een aantal links terug naar andere applicaties
waartoe men toegang heeft zonder nog eens extra te moeten inloggen. Deze
laatste links verschijnen op elke pagina van het Innovatienetwerk indien men is
ingelogd.
Toevoegen van afdelingen
Een centraal contactpersoon kan afdelingen van zijn organisatie toevoegen.
Hiertoe klikt men op Nieuwe afdeling toevoegen. Men krijgt dan het benodigde
formulier te zien.
Het is belangrijk om als naam en korte naam van de afdeling te verwijzen naar de
naam van de organisatie zelf, voor het overige spreek het ingaveformulier voor
zich.
Toevoegen van medewerkers
Een centraal contactpersoon kan medewerkers aan zijn organisatie toevoegen.
Hiertoe klikt men op Nieuwe medewerker toevoegen. Men krijgt dan vooreerst
een formuliertje te zien waarin men moet aangeven in welke afdeling de
29
betrokken medewerker werkt (dropdown lijstje) en waarin men eveneens naam
voornaam en email van de medewerker moet opgeven.
Na ingave zal de betrokken medewerker een email ontvangen met daarin zijn
logingegevens en de suggestie om zijn gegevens zelf te vervolledigen. In principe
hoeft de centrale contactpersoon dus niks meer te doen maar in de praktijk kan
het ook gebeuren dat deze de gegevens van zijn medewerker verder aanvult.
Gegevens editeren/wijzigen
Als ingelogde medewerker kan men zijn eigen gegevens aanpassen (en indien
men centrale contactpersoon is ook deze van een afdeling of organisatie of
medewerker).
Hiertoe klikt men op het
-icoontje bij de te wijzigen gegevens. (Soms wordt de
editeermogelijkheid ook vermeld buiten de rubriek ‘Mijn innovatienetwerk’
wanneer men gegevens gewoon bekijkt…in dat geval wordt dit aangegeven door
de tekst Editeren bij dat gegeven). Men krijgt dan het editeerformulier te zien:
30
Het is uitermate belangrijk aan te geven waarin men expertise heeft (zie
inleiding!): dit is immers cruciaal wil men bezoekers de kans geven de juiste
expertise uit het netwerk terug te vinden.
Het is dus belangrijk dat iedereen zoveel mogelijk informatie ingeeft bij
het Expertise-veld, dat men ook de Thema’s selecteert waarin men
expertise heeft en dat men zijn expertise verder aanduidt met
sleutelwoorden
Thema’s kan men eenvoudig selecteren door in het veldje onder ‘Alle thema’s’ te
typen waarin men expertise heeft: de lijst daaronder zal worden ingekort tot die
thema’s die nog overeenstemmen met wat u intypt. U kunt vervolgens de
thema’s uit dat lijstje selecteren en met de ‘>>’ knop in de box ‘Relevante
thema’s’ plaatsen. Deze werkwijze kan u herhalen tot u alle thema’s waarin u
31
expertise heeft hebt aangeduid (die staan dan in de rechterbox ‘Relevante
thema’s’).
Verder kunt u onderaan ook nog sleutelwoorden meegeven: het is immers heel
goed mogelijk dat u de onderwerpen waarin u expertise heeft niet terugvindt in
de themalijst en dan kan u uw expertise verder verduidelijken door zelf
sleutelwoorden in te voeren. Ook hier controleert u best eerst of het sleutelwoord
dat u wilt invoeren al niet bestaat: dit doet u door in het veldje ‘Tags doorzoeken’
te typen wat u wilt invoeren…u zal dan een lijst zien met bestaande
sleutelwoorden die overeenkomen. Klik op woorden uit die lijst die op u van
toepassing zijn om ze in het veld ‘sleutelwoorden’ te plaatsen. U kunt ook zelf
rechtstreeks sleutelwoorden in het veld typen als u ze niet terugvindt in de lijst.
Meerdere sleutelwoorden dient u te scheiden met een komma.
Samenvattend zijn er dus drie manieren om uw expertise te duiden: het tekstveld
‘Expertise’, de themalijst en de sleutelwoorden.
U kunt in uw profiel ook aangeven welke projecten voor u relevant zijn: dat zijn
die projecten waarin u als mede-uitvoerder betrokken bent. Deze projecten zullen
bij uw profiel verschijnen: het kan dus zijn dat een bezoeker u contacteert voor
meer informatie over deze projecten.
Er bestaat ook een mogelijkheid om aan te geven in welke projecten u
geïnteresseerd bent (en niet betrokken bent) maar dat is iets totaal anders dan
de voor u relevante projecten. U kunt projecten waarin u geïnteresseerd bent
aangeven vanuit de ‘tab’ Diensten (zie verder) of wanneer u een projectfiche
bekijkt (zie hierboven bij Projecten).
Als u een account heeft bij LinkedIN, del.icio.us of skype dan kan u dit ook bij uw
profiel aangeven.
U kunt ook links naar andere websites die u interessant vindt aan uw profiel
toevoegen (rechts onderaan)
Tot slot kan u ook bijlagen bij uw profiel voegen (publicaties, CV,…). Die bijlagen
worden dan bij uw profiel getoond en kunnen door de bezoeker gedownload
worden. De bijlagen moeten kleiner zijn dan 1 Mb.
Een belangrijke opmerking bij uw adresgegevens: er zijn twee velden voorzien bij
de ‘Straat’. In het eerste van deze twee vult u de straatnaam in, het tweede veld
kan u gebruiken voor bijkomende adresinfo (bijvoorbeeld naam van het
gebouw,…). Het straatnummer moet in het veld dat daartoe apart is voorzien
geplaatst worden en zeker niet in het tweede ‘Straat’-veld. De hier aangegeven
volgorde is belangrijk omdat anders uw locatie niet kan bepaald worden in de
map die bij uw profiel getoond wordt: er zal dan gewoon geen locatiemap
getoond worden.
Schrijven
32
Vanuit deze rubriek kan men artikels schrijven voor de Nieuwsrubriek en eerder
geschreven artikels wijzigen of verwijderen.
Voor het schrijven van een nieuw artikel klikt u op Nieuw artikel.
Op de volgende pagina ziet u het ingaveformulier.
U kunt voor het artikel gebruik maken van de html-editor om uw artikel te
formatteren.
U kunt ook beelden toevoegen: uw beeldje moet dan wel al ergens op een
website beschikbaar zijn.
Als dat al het geval is dan
klikt u op het ‘boom’icoontje. Er opent dan een
formuliertje waar u moet
aangeven waar uw beeldje
op het internet te vinden is
(image URL) samen met
nog wat
positioneringmogelijkheden.
Bij ‘Border’ geeft u best de
waarde 0 in.
Indien het beeld dat u wilt
toevoegen nog niet op het
internet te vinden is dan
moet u het eerst via de
bijlagen bij het
nieuwsartikel opladen. U
kunt dan het adres dat u
nodig heeft voor het Image
URL ophalen door op
bij
33
uw beeldje te klikken en vervolgens wanneer uw cursor in het Image URL veld
staat te ‘pasten’ (Ctrl+V).
U kunt aan uw artikel sleutelwoorden toevoegen op dezelfde manier als deze die
we al een aantal keer beschreven hebben (eerst nagaan of het sleutelwoord al
niet bestaat via ‘Tag doorzoeken’).
U kunt aan uw artikel eveneens bijlagen koppelen (max. 1 Mb per bijlage) en via
het adres van de bijlage gebruiken in links in uw artikel.
U kunt uw artikel bij het ‘Bewaren’ een status geven (default = Gepubliceerd):
het artikel wordt enkel gepubliceerd als u het deze status geeft. In het ander
geval wordt uw artikel opgeslagen en kan u het later verder afwerken (het
34
verschijnt dan in de lijst met uw artikels wanneer u de Schrijven-tab aanklikt
onder ‘Mijn innovatienetwerk’).
Tot slot kan u uw artikel ook catalogeren. Dat hoeft niet, maar als u meerdere
artikels denkt in te geven rond een bepaald onderwerp dan kan u daarrond een
categorie aanmaken (ingeven in het veldje boven de Toevoegen-knop en dan op
die knop klikken). De bezoeker kan dan later deze categorie kiezen en zo alle
artikels lezen uit die categorie.
Projecten
U krijgt bij de Projecten-tab onder ‘Mijn innovatienetwerk’ vooreerst een overzicht
te zien met
uw projecten (projecten die u kunt editeren),
aan u gerelateerde projecten (projecten die u bij uw profiel heeft
toegevoegd aan uw lijst ‘gerelateerde projecten’ = projecten waarin u
betrokken bent en waarrond men u voor meer info mag contacteren)
projecten die u interessant vindt (zo aangeven vanuit een projectfiche die
u eerder heeft bekeken of zo aangegeven vanuit de ‘Diensten’-tab)
Via de knop Meer projecten… komt u terug bij ‘Projecten’ terecht uit de bovenste
tab-bar waar u kunt zoeken naar projecten (zie eerder).
35
U kunt uw bestaande projecten weer verwijderen (
) of aanpassen (
).
Een nieuw project maakt u aan via Nieuw project. U krijgt dan het volgende
inputformulier:
Het formulier spreekt veelal voor zich. U kunt na de titel aanduiden in welk
programma het project thuis hoort. Met de ‘Online’ checkbox kan u de
projectfiche vrijgeven voor publicatie op de website.
Bij ‘Partners’ geeft u veelal die organisaties op de daadwerkelijk als partner in het
projectconsortium zitten, uw organisatie is veelal hoofdcontractant en bij
gebruikerscommissie kan u aangeven welke bedrijven dit zijn (bij deze projecten
die een gebruikerscommissie hebben uiteraard).
36
U kunt hier ook al aangeven met welke thema’s uw project te maken heeft en ook
sleutelwoorden kan u aan uw project koppelen.
Het is belangrijk deze relaties goed te leggen omdat de thema’s en de
sleutelwoorden belangrijke zoekcriteria zijn voor bezoekers van de website.
U kunt in dit formulier al aangeven welke andere personen gerelateerd zijn aan
uw project: het project zal dan in de fiche van die personen verschijnen in hun
lijstje met ‘relevante projecten’. U geeft hier dus enkel personen op die
daadwerkelijk in uw project betrokken zijn en die door bezoekers mogen
gecontacteerd worden voor meer informatie.
Tot slot kan u ook nog een website opgeven waar meer informatie over het
project te vinden is.
Kalender
Deze rubriek geeft u een overzicht van de evenementen die u al in de kalender
heeft geplaatst. U kunt deze evenementen weer verwijderen ( ) of aanpassen
( ) of gewoon bekijken (klikken op de titel).
U kunt ook een nieuw evenement ingeven via Nieuw evenement toevoegen. U
krijgt dan het volgende inputformulier te zien:
37
Hou de titel beperkt tot een korte beschrijving zonder daar ook de plaats en/of
tijd bij te vermelden want die informatie kan u elders ingeven.
Bij de omschrijving kan u weer gebruik maken van de formattering zoals
aangegeven.
OPGELET: probeer niet om bestaande teksten vanuit Word of andere
tekstverwerkers rechtstreeks in het Omschrijvingveld te kopiëren. Op zich zal dit
geen fout genereren maar het leidt ertoe dat de verschillende evenementen op de
website in allerhande verschillende fonts getoond worden. U typt uw tekst dus
best rechtstreeks in het Omschrijvingveld in en maakt gebruik van de
formattering die daar beschikbaar is.
Indien u toch bestaande tekst via copy/paste wil hergebruiken klik dan eerst op
HTML (naast het vraagteken) en plak uw tekst in het veld dat dan verschijnt. Klik
38
vervolgens op de ‘Update’-knop. Uw tekst zal dan in het ‘goede’ font verschijnen
in het formulier, waarna u hem verder kan afwerken (herleggen van links, enz…).
Wat het adres betreft waar uw evenement zal doorgaan: hier moet u straat en
nummer in het zelfde veld ingeven en dit gescheiden door een komma. Het veld
‘Adres (extra)’ is bedoeld voor verdere uitleg, niet voor het straatnummer. Merk
ook op dat een emailadres, telefoonnummer en URL verplicht zijn.
Maak ook gebruik van de sleutelwoorden om uw evenement verder te
verduidelijken!
Vervolgens kunt u aangeven of men via de website kan inschrijven op het
evenement of niet. Indien u ‘Ja’ kiest dan zal de bezoeker kunnen aangeven dat
hij/zij wil inschrijven: er wordt bij elke inschrijving een mail verstuurd naar het emailadres dat u hier in het formulier hebt opgegeven.
Tot slot kan u nog andere netwerkleden koppelen aan uw evenement: dit betreft
dan personen die in de organisatie van uw evenement betrokken zijn
(organisatoren, sprekers,…of mensen die volgens u expertise hebben rond het
onderwerp van uw evenement).
OPGELET: de medewerkers die u hier selecteert krijgen geen email nadat u het
evenement hebt bewaard. Vroeger (in de oude versie van het Innovatienetwerk)
kon men medewerkers selecteren die men wou verwittigen via email rond het
evenement. Deze mogelijkheid bestaat nu niet meer!! Het zijn de medewerkers
zelf die nu beslissen rond welke zaken ze willen gemaild worden (zie ‘Diensten’).
Enkel bij het stellen van vragen (zie verder) kan men nog bepalen naar wie de
vraag gemaild wordt.
39
RSS Feeds
De Nieuwsrubriek is heel belangrijk in het Innovatienetwerk: het is de enige
plaats waar we de bezoekers kunnen op de hoogte houden over ‘onze’ actualiteit
en waar die bezoekers ook kunnen reageren/inspelen. Indien u al elders een
‘blog’ heeft waar u regelmatig nieuwe artikels plaatst of wanneer u weet heeft
van interessante ‘blogs’ dan kan u deze hier aanmelden.
Deze door u aangemelde RSS-Feeds verschijnen bij uw profiel en worden
daardoor ook toegankelijk voor bezoekers aan uw profiel.
Daarnaast kunnen ze echter door de administrator van het Innovatienetwerk
vrijgegeven worden voor automatische koppeling aan de Nieuwsrubriek: ‘uw’
RSS-Feed wordt dan automatisch opgenomen in deze rubriek en ‘uw’ artikels
komen er ook automatisch in terecht. Op deze manier moet u dus artikels die u
elders heeft aangemaakt niet opnieuw intypen wil u ze ook in het
Innovatienetwerk laten opnemen.
U kunt achteraf ook desgewenst een RSS-Feed weer verwijderen (
aanpassen ( ).
) of
Een nieuw RSS-Feed meldt u aan via Nieuwe RSS Feed toevoegen. U krijgt dan
onderstaand inputformulier te zien:
40
U geeft dus een titel op en ook de URL van uw rss-feed. Maak ook hier gebruik
van de sleutelwoorden om uw feed te karakteriseren. Als u uw rss-feed ook wil
laten opnemen in de Nieuwsrubriek dan moet u het veldje ‘Gepubliceerd onder
rubriek Nieuws’ aanvinken. LET WEL: uw feed zal pas in het NIEUWS opgenomen
worden nadat de administrator van het Innovatienetwerk dit heeft goedgekeurd.
Als u alle gegevens heeft ingegeven klikt u op de ‘Toevoegen’-knop.
41
Contacten
Hier ziet u wie er vanuit het Innovatienetwerk in ‘uw’ netwerk zit.
Via
kunt u de personen uit het lijstje e-mailen: uw standaard mailprogramma
opent dan automatisch met het emailadres van de persoon vooraf ingevuld.
U kunt van hieruit ook andere personen uitnodigen om in uw netwerk te worden
opgenomen, dit doet u via Uitnodiging versturen,, u krijgt dan het volgende
formulier te zien waarmee u een persoon kan uitnodigen (zie figuur voor
werkwijze)
42
U kunt uw uitnodigingen en deze die u ontvangen heeft bekijken en beheren door
op Uitnodigingen te klikken. Eerder aanvaarde koppelingen kan u desgewenst
weer verwijderen ( ).
43
Vragen
Deze rubriek is bedoeld voor het beheren van vragen die binnen het
Innovatienetwerk gesteld worden, veelal in naam van een of ander bedrijf.
De eerste lijst betreft vragen die vanuit het netwerk aan u gesteld werden. U kunt
elk van deze vragen bekijken en erop reageren door op
bij die vraag te klikken
(zie verder).
De tweede lijst betreft uw vragen (deze die u aan personen uit het netwerk heeft
gesteld).
De derde lijst geeft alle vragen die in het netwerk gesteld werden weer.
Het is belangrijk dat u uw eigen vragen goed beheert. Dat wil zeggen dat u bij de
antwoorden die u daarop ontvangt moet aangeven of het al of niet een
bevredigend antwoord was. Daarnaast moet u ook uw vraag afsluiten wanneer er
niks meer rond gebeurt.
44
Het stellen van een vraag
U kunt een nieuwe vraag stellen door te klikken op Nieuwe vraag aan het
netwerk. U krijgt dan onderstaand inputformulier:
Uw vraag heeft een titel en een omschrijving. Daarna moet u bepalen aan wie u
de vraag wilt richten. Er zijn verschillende mogelijkheden die ook kunnen
gecombineerd worden.
U kunt ervoor kiezen de vraag enkel te stellen aan zekere netwerkleden door u
geselecteerd: daartoe vinkt u de checkbox voor ‘Enkel volgende netwerkleden’
aan en selecteert u verder uit de lijst die daarop volgt. U kunt het foldertje voor
elke organisatie openklappen op te selecteren op niveau van de medewerkers.
U kunt ook kiezen voor thema’s: de netwerkleden die tot een of meerdere van de
door u geselecteerde thema’s horen zullen uw vraag ontvangen.
45
U kunt ook selecteren op basis van sleutelwoorden: de netwerkleden die aan een
of meerdere van de door u geselecteerde sleutelwoorden gekoppeld zijn zullen uw
vraag dan ontvangen.
Bij het klikken op de ‘Bewaren’-knop wordt uw vraag opgeslagen en vertrekt er
een e-mailboodschap naar de personen die u via een of meerdere van
bovenstaande methodes heeft geselecteerd.
Het antwoorden op een vraag
Wanneer een netwerklid een vraag heeft gesteld en u ook heeft geselecteerd als
een van de netwerkleden waarvan hij een antwoord verwacht dan zal u de vraag
per email ontvangen.
OPGELET: Gelieve NIET TE ANTWOORDEN OP DEZE MAIL !!! De mails worden
immers steeds vanop hetzelfde adres verstuurd en dat adres is NIET gekoppeld
aan degene die de vraag heeft gesteld: op die manier komt uw antwoord dus niet
bij de vraagsteller terecht!
De enige goede manier om te antwoorden op een vraag vanuit de mailboodschap
is te klikken op de link die in die boodschap staat (de link): die brengt u na
inloggen op de vraagstelling in het innovatienetwerk en daar kan u dan reageren
door te klikken op : Reageer
Diensten
Deze functie geeft u de mogelijkheid om op de hoogte te blijven over nieuwe
informatie uit het Innovatienetwerk. U kunt hier zelf bepalen in welke items u
geïnteresseerd bent en hoe u daarrond wenst geïnformeerd te worden.
Items
-
die u kunt kiezen zijn:
Nieuwsartikels (Nieuws)
Artikels en wijzigingen in de wiki (Over innovatie)
Evenementen
Projecten: wanneer er iets aan de info van de door u geselecteerde
projecten verandert zal u op de hoogte gebracht worden
- Projecten uit de technologiemarkt: dit is een selectie van recente
technologietransfer profielen uit het E.E.N.
- Nieuwe profielen van netwerkleden
Hierop kunt u dan nog gaan filteren: u kan filteren op sleutelwoorden, thema’s en
personen.
Tot slot dient u aan te geven hoe en hoe vaak u de info wenst te ontvangen: u
hebt de keuze tussen dagelijkse email, wekelijkse email of rss-feed.
46