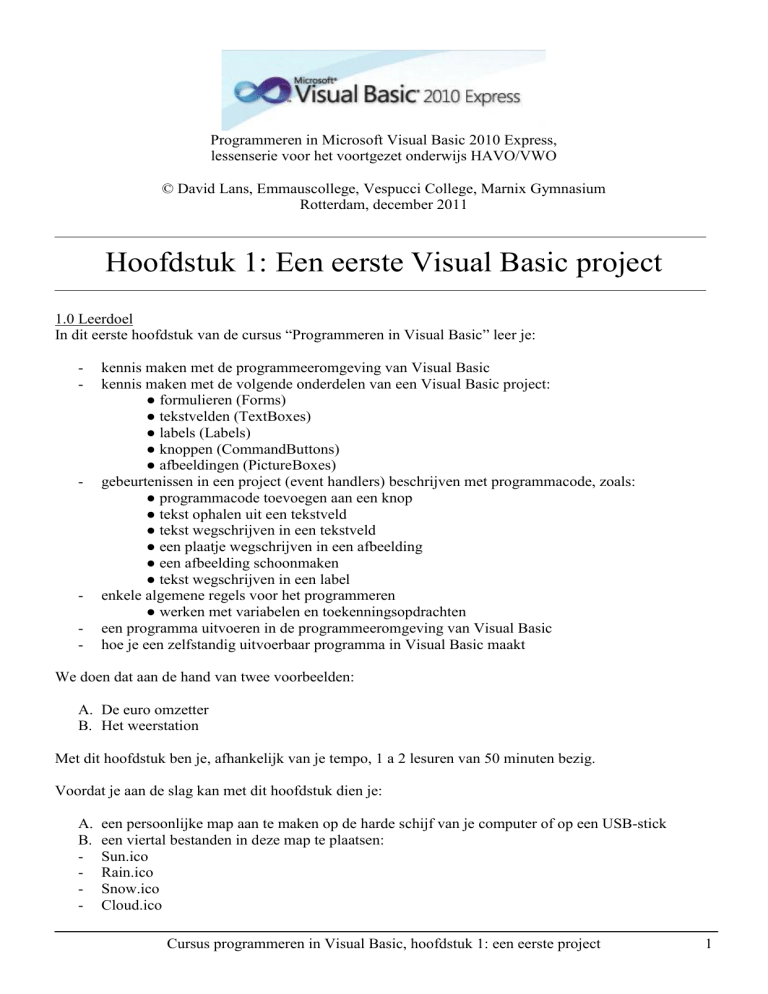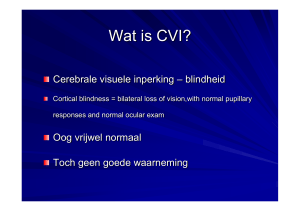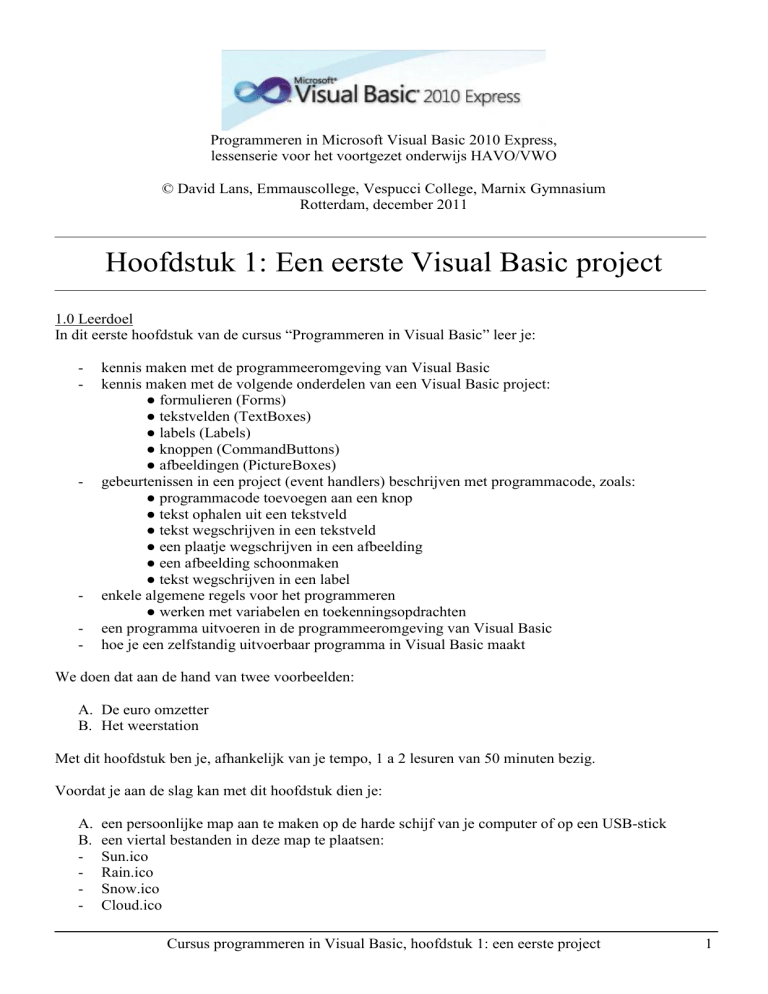
Programmeren in Microsoft Visual Basic 2010 Express,
lessenserie voor het voortgezet onderwijs HAVO/VWO
© David Lans, Emmauscollege, Vespucci College, Marnix Gymnasium
Rotterdam, december 2011
Hoofdstuk 1: Een eerste Visual Basic project
1.0 Leerdoel
In dit eerste hoofdstuk van de cursus “Programmeren in Visual Basic” leer je:
-
-
-
kennis maken met de programmeeromgeving van Visual Basic
kennis maken met de volgende onderdelen van een Visual Basic project:
● formulieren (Forms)
● tekstvelden (TextBoxes)
● labels (Labels)
● knoppen (CommandButtons)
● afbeeldingen (PictureBoxes)
gebeurtenissen in een project (event handlers) beschrijven met programmacode, zoals:
● programmacode toevoegen aan een knop
● tekst ophalen uit een tekstveld
● tekst wegschrijven in een tekstveld
● een plaatje wegschrijven in een afbeelding
● een afbeelding schoonmaken
● tekst wegschrijven in een label
enkele algemene regels voor het programmeren
● werken met variabelen en toekenningsopdrachten
een programma uitvoeren in de programmeeromgeving van Visual Basic
hoe je een zelfstandig uitvoerbaar programma in Visual Basic maakt
We doen dat aan de hand van twee voorbeelden:
A. De euro omzetter
B. Het weerstation
Met dit hoofdstuk ben je, afhankelijk van je tempo, 1 a 2 lesuren van 50 minuten bezig.
Voordat je aan de slag kan met dit hoofdstuk dien je:
A.
B.
-
een persoonlijke map aan te maken op de harde schijf van je computer of op een USB-stick
een viertal bestanden in deze map te plaatsen:
Sun.ico
Rain.ico
Snow.ico
Cloud.ico
Cursus programmeren in Visual Basic, hoofdstuk 1: een eerste project
1
1.1 Het ontwerpen van programma’s in Visual Basic
Een algemene omschrijving van het begrip programmeren is het geven van instructies die in een bepaalde
volgorde (programmastructuur) moeten worden uitgevoerd. Zo spreken we van het programmeren van
een videorecorder wanneer we het apparaat instellen om op vrijdagavond van 20:00 tot 20:45 een
soapserie op te nemen. Ook spreken we van programmeren wanneer een leerling als deze een aantal
instructies krijgt van een docent om daarmee een bepaald leerdoel te bereiken. In deze cursus beperken
we ons tot het programmeren van een computer. Ook met een computerprogramma wil je altijd een
bepaald doel bereiken. Het is belangrijk om, voordat je echt gaat programmeren, goed na te denken hoe je
programma er uit moet komen te zien: het programma moet eerst ontworpen worden.
Het ontwerpen van een programma in Visual Basic bestaat uit twee onderdelen:
A. Het ontwerpen van de programmastructuur
Welke handelingen moeten achtereenvolgens worden verricht om het gewenste doel te bereiken en
op welke manier kan dat zo handig mogelijk?
B. Het ontwerpen van de gebruikersinterface
Welke onderdelen gebruik je om de gebruiker informatie in te laten voeren en het programma
informatie uit te laten voeren?
In dit eerste hoofdstuk werken we een tweetal voorbeelden uit:
A. De euro omzetter
Doel: Dit programma dient een hoeveelheid dollars (invoer) om te zetten in euro’s (uitvoer)
B. Het weerstation
Doel: Dit programma dient, aan de hand van invoer van de weersoort, met een plaatje weer te
geven wat voor weer het wordt.
1.2 De programmastructuur
In een Programma Structuur Diagram beschrijf je in welke volgorde de handelingen in een programma
dienen te worden verricht. De PSD’s van de euro omzetter en het weerstation zijn achtereenvolgens:
invoer aantal dollars
invoer weersoort
aantal euro := aantal dollars / 1,30
uitvoer weersoort
uitvoer aantal euro
PSD euro omzetter
PSD weerstation
Natuurlijk zijn de bovenstaande PSD’s bijna te kinderachtig voor woorden. Toch is het, vooral bij
ingewikkelde programma’s, altijd aan te raden om een PSD te maken.
PSD’s maken namelijk niet alleen maar duidelijk via welke volgorde het gewenste doel bereikt wordt
(effectiviteit van de programmastructuur) maar ook of dat op een handige manier gebeurt (efficiency van
de programmastructuur). De computer moet niet onnodig veel of geen onnodig lange opdrachten uit te
hoeven voeren als dat niet persé noodzakelijk is. Je zou kunnen stellen dat voor jou de eis van efficiënt
programmeren nauwelijks een rol speelt: de rekenkracht van moderne PC’s is enorm groot en de
programmeeropdrachten in deze cursus zijn kleinschalig. Toch is het van belang dat je gevoel ontwikkelt
voor “netjes programmeren”.
2
Cursus programmeren in Visual Basic, hoofdstuk 1: een eerste project
1.3 De gebruikersinterface ontwerpen met programmeeronderdelen: projecten, formulieren en objecten.
Een Visual Basic programma noemen we ook wel een project (project). Een project kan uit een groot
aantal verschillende onderdelen bestaan. De onderdelen die je gebruikt hangen af van de manier waarop
je het programma wilt laten werken. Meestal telt een project één of meer formulieren (forms). De
formulieren en de onderdelen die je daarop zet (knoppen, tekstvensters, etc.) vormen samen de interface
met de gebruiker van jouw programma’s.
We kunnen ons nu wat beter voorstellen wat er in het Visual Basic project (VB project) allemaal moet
gebeuren. Op de formulieren uit het project moeten we objecten opnemen zoals invoervensters, knoppen,
uitvoervensters, lijsten etc. Elk object (object) heeft bepaalde eigenschappen (properties) zoals grootte,
positie, kleur etc. Aan een object kan ook een gebeurtenis (event) worden gekoppeld. In het algemeen
verander je bij het laten uitvoeren van een gebeurtenis of event de eigenschappen van een object. Dit is
een nogal abstracte formulering van wat er allemaal moet gebeuren in een VB project. Laten we aan de
hand van de voorbeelden “euro omzetter” en “weerstation” eens gaan kijken hoe je concreet beslist welke
objecten je opneemt in je VB project. Voor het gemak bestaan deze VB projecten uit één formulier.
Het formulier: De euro omzetter
Bij dit project ligt het voor de hand te kiezen voor
een tekstveld voor de invoer van de hoeveelheid
guldens. Achter dit tekstveld plaatsen we een label
met daarop de tekst “guldens” om de gebruiker
duidelijk te maken dat in het tekstveld guldens
dienen te worden ingevoerd. Onder het tekstveld
en de label plaatsen we een knop waaraan de
gebeurtenis of event omrekenen van de ingevoerde
hoeveelheid guldens moet worden gekoppeld.
Voor de uitvoer van euro’s kiezen we weer een
tekstveld en een label.
Het formulier: Het weerstation
Voor de invoer van het weer is bij het weerstation
niet gekozen voor tekstvelden maar voor knoppen.
De gebruiker zal niet elk willekeurig weertype
kunnen aangeven maar alleen de weertypen
waarvan een plaatje beschikbaar is.
Aan elke knop wordt de gebeurtenis of event
gekoppeld dat er een plaatje wordt geplaatst in
de afbeelding naast de knoppen.
Het weerstation is afgemaakt met een label
bovenin met daarop de tekst “De
weersvooruitzichten”
Het programmeren in Visual Basic kunnen we nu kort samenvatten als het bouwen van een Visual Basic
project waarbij de programmeur vooraf heeft bepaald (1) hoe zijn interface er uit komt te zien (welke
formulieren en objecten gebruikt hij?) en (2) welke mogelijke gebeurtenissen in het project met
programmacode moeten worden beschreven (event handlers).
We gaan nu eens uitzoeken wat dat precies inhoudt. Tijd om aan de slag te gaan met Visual Basic.
Cursus programmeren in Visual Basic, hoofdstuk 1: een eerste project
3
1.4 De programmeeromgeving
Start het programma Visual Basic 2010 Express
Voor je verschijnt de programmeeromgeving van Visual Basic zoals hierboven is weergegeven.
Met de optie New Project kan je aangeven wat voor soort nieuw project je wilt gaan maken.
Met de optie Open Project kan je bestaande projecten opvragen.
Kies voor New Project en vervolgens voor Windows Forms Application.
Met deze optie start je de bouw van een programma met een gebruikersinterface in Windows formulieren.
4
Cursus programmeren in Visual Basic, hoofdstuk 1: een eerste project
Op het scherm verschijnen verschillende vensters:
-
Form 1: het formuliervenster met daarin het (eerste) formulier waaruit het project gaat bestaan.
Solution Explorer – WindowsApplication1: het projectvenster dat overzicht geeft van alle
formulieren van het project.
Properties – Form 1: het eigenschappenvenster waarmee je de eigenschappen van een object
(formulier, knop, etc.) kunt veranderen.
Voeg aan de programmeeromgeving de Toolbox toe door te klikken op het icoon:
-
Toolbox: de werkset waaruit je allerlei objecten naar je formulier kunt overbrengen.
Cursus programmeren in Visual Basic, hoofdstuk 1: een eerste project
5
1.5 Plaatsing en naamgeving van objecten op het formulier
We starten met het project “De euro omzetter”.
We bouwen het project volgens het ontwerp op bladzijde 3.
Selecteer met de linkermuisknop het formulier en geef het de volgende eigenschappen
(in het [Properties] - venster ):
Naam
Tekst
[ (Name) ]
[ Text ]
frmEuro_omzetter
De euro omzetter
We plaatsen nu eerst het tekstveld waar de gebruiker de hoeveelheid guldens moet gaan invoeren.
Plaats het tekstveld ( [ TextBox ] ) uit de werkset ( [ Toolbox ] ) op het formulier.
Geef het tekstveld de volgende eigenschappen ( [ Properties ] ):
Naam
Tekst
[(Name)]
[ Text ]
txtDollars
(niets dus)
De naamgeving zoals “frmEuro_omzetter” en “txtDollars” noemen we wel de Hongaarse naamgeving.
Het geeft aan dat het om een tekstveld gaat en tegelijkertijd dat in het veld dollars dienen te worden
ingevuld.Vervolgens plaatsen we het label met de uitleg “dollars” naast het tekstveld.
Plaats het label ( [ Label ] ) uit de werkset ( [ Toolbox ] ) op het formulier.
Geef het label de volgende eigenschappen ( [ Properties ] ):
Naam
Tekst
Lettertype
[(Name)]
[ Text ]
[ Font ]
lblDollars
dollars
MS Sans Serif, 16 pt
Na het tekstveld en label voor de invoer plaatsen we de knop op het formulier.
Plaats de knop ( [ Button ] ) uit de werkset ( [ Toolbox ] ) op het formulier.
Geef de knop de volgende eigenschappen ( [ Properties ] ):
Naam
Opschrift
[(Name)]
[ Caption ]
btnOmzetten
Zet om in euro’s
Als laatste kunnen we nu een tekstveld en een label voor de uitvoer op het formulier plaatsen.
Plaats het tekstveld en het label voor de uitvoer van de hoeveelheid euro’s op het formulier.
Gebruik vergelijkbare naamgeving en eigenschappen als bij het tekstveld en het label voor de
invoer van de hoeveelheid guldens.
De gebruikersinterface is nu gebouwd. Het wordt tijd voor het echte programmeerwerk!
6
Cursus programmeren in Visual Basic, hoofdstuk 1: een eerste project
1.6 Programmacode invoeren
Bij het opbouwen van de interface, het formulier voor “De Euro omzetter”, heb je waarschijnlijk nog niet
echt het idee gehad met programmeren bezig te zijn. Toch is dat wel degelijk het geval. Je hebt met de
werkset [ Toolbox ] op het formulier [ Form ] een aantal objecten aangemaakt, er een bepaalde positie en
grootte aan toegekend en er, bij de [ Properties ], namen en andere eigenschappen aan toegekend. Er is
dus al heel wat ingesteld!
We hebben alleen het belangrijkste deel van het programmeerwerk, de omzetting van guldens naar euro’s,
nog niet ingevuld. Aan de knop “btnOmzetten” moet een gebeurtenis (event) worden toegevoegd die de
omzetting van guldens naar euro’s moet gaan afhandelen. Hoe voeg je programmacode aan de knop toe?
Dubbelklik op de knop “btnOmzetten”
Op je scherm verschijnt het volgende venster:
Het venster geeft in de bovenste velden aan dat er aan de knop “btnOmzetten” bij de actie “Click”
programmacode (een klein programmaatje of subroutine) dient te worden uitgevoerd. De programmacode
dient in de lege regels tussen het begin en einde van de subroutine btnOmzetten_Click() te worden
ingetypt. We noemen de subroutine btnOmzetten_Click() ook wel een event handler omdat de subroutine
beschrijft welke gebeurtenis bij het klikken op de knop cmdOmzetten moet worden afgehandeld.
Private Sub btnOmzetten_Click(…) Handles btnOmzetten.Click
End Sub
De programmacode, die bij het klikken op de knop “btnOmzetten” dient te worden uitgevoerd, typen we
in de lege regels tussen het begin en einde van de subroutine btnOmzetten_Click().
Cursus programmeren in Visual Basic, hoofdstuk 1: een eerste project
7
Voer in de lege regels de programmacode verder in zoals hieronder is weergegeven.
Uitleg van de programmacode:
Private Sub btnOmzetten_Click()
De Sub instructie start een procedure of subroutine, de naam van de subroutine staat er altijd
direct achter. Hier start dus de procedure die plaats vindt wanneer gedrukt wordt op de knop
cmdOmzetten. De toevoeging Private staat erbij om ervoor te zorgen dat de procedure alleen
maar binnen het formulier frmEuro_omzetter kan worden gebruikt. Als je de Private instructie
weglaat, dan kan de procedure ook in andere projecten worden gebruikt.
Dim dollars As Single
Dim euros As Single
De instructie Dim gaat vooraf aan de opgave van variabelen die in het programma gebruikt gaan
worden. Het opgeven van de variabelen heet ook wel declaratie van de variabelen. Hier wordt
opgegeven dat dollars en euro’s kommagetallen (Singles) zijn.
dollars = txtDollars.Text
Hier wordt met een instructie aan de variabele dollars een waarde toegekend. Moeilijk
geformuleerd: de variabele dollars krijgt de waarde van de eigenschap [ Text ] van het object
[ txtDollars ]. Makkelijk geformuleerd: heeft de gebruiker in het tekstveld een getal ingevoerd,
dan krijgt de variabele dollars dus deze waarde.
euros = dollars / 1.30
Hier wordt met een instructie aan de variabele euro’s een waarde toegekend. Om van dollars
te maken dien je te delen door 1.30. Merk op dat een punt gebruikt wordt, géén komma!
txtEuros.Text = euros
Hier wordt aan de eigenschap [ Text ] van het object [ txtEuros ] de waarde van het berekende
aantal euro’s toegekend: in het uitvoerveld verschijnt de berekende hoeveelheid euro’s.
End Sub
Hier eindigt de procedure btnOmzetten_Click()
8
Cursus programmeren in Visual Basic, hoofdstuk 1: een eerste project
1.7 Een Visual Basic project opslaan
Kies voor “File” / “Save All” uit de menubalk om het project op te slaan.
Verzin zelf een passende naam.
Sla het bestand op in je eigen map!
Visual Basic slaat het project op in een map met daarin verschillende bestanden. De belangrijkste
bestanden zijn de *.FRM bestand(en) waarin de formulieren uit het project worden opgeslagen.
Het is verstandig om een programma (Visual Basic project) pas uit te laten voeren wanneer je het
programma hebt opgeslagen. Bij het uitvoeren van het programma kan namelijk best een en ander fout
gaan.
1.8 Een programma uit laten voeren
Kies of (1) voor “Debug” / “Start debugging” uit de menubalk
of voor (2) de F5-toets
of voor (3) icoon
Als je fouten hebt gemaakt in de programmacode, dan meldt Visual Basic dat.
Probeer je programma “De euro omzetter” uit.
Bij het drukken op de knop btnOmzetten wordt de programmacode geladen en uitgevoerd. In het
uitvoervenster verschijnt steeds het berekende aantal euro’s.
Probeer ook eens tekst in te voeren in plaats van getallen. Wat gebeurt er?
Visual Basic geeft aan dat de invoer van een verkeerd type is. Op dit probleem komen we later in de
cursus terug.
Cursus programmeren in Visual Basic, hoofdstuk 1: een eerste project
9
1.9 Een bestaand project aanpassen
Open Visual Basic weer en kies voor de optie “Open Project”
Blader naar de juiste locatie en open het project “De euro omzetter”.
We gaan nu de programmacode aanpassen zodat “De euro omzetter” niet alleen dollars naar euro’s kan
omrekenen maar ook weer andersom.
De bijbehorende gebruikersinterface moet worden:
10
Wijzig het formulier zodat de bovenstaande gebruikersinterface ontstaat.
Voeg code toe aan de knop “van euro’s naar dollars”.
Probeer of je gewijzigde project ook echt werkt.
Sla het project onder de naam “De uitgebreide euro omzetter” in je persoonlijke map op.
Cursus programmeren in Visual Basic, hoofdstuk 1: een eerste project
1.10 Even reflecteren: programmacode
In procedures komen verschillende soorten instructies voor. Gebruikers zullen informatie moeten
invoeren in objecten zoals TextBoxes (tekstvelden etc.). Bij het aanroepen van deze objecten zullen we
rekening moeten houden met grammaticaregels, ook wel syntaxregels genoemd. Misschien is je
opgevallen dat Visual Basic tijdens het typen van de instructies al aangeeft hoe deze regels luiden.
Variabelen zijn belangrijke geheugens in de programmacode om ingevoerde informatie te kunnen
onthouden en om met deze informatie door te kunnen rekenen. Variabelen dienen wel, aan het begin van
de procedure waarin ze worden gebruikt, met de programmacode
Dim < variabele >
Dim guldens As Single
Dim euros As Single
te worden gedeclareerd. Na declaratie kunnen er, al dan niet via objecten als TextBoxes door de
gebruiker, waarden aan de variabelen worden toegekend:
< variabele > = waarde
dollars = txtDollars.Text
euros = dollars / 1.30
Ook het wegschrijven van een resultaat naar een object is een aparte instructiesoort. In het voorbeeld
gebruikten we de txtEuros.Text instructie. In het algemeen gebruiken we de syntaxbeschrijving:
< object >.< eigenschap > = < inhoud >
txtEuros.Text = euros
In het verdere verloop van de cursus staan twee zaken centraal:
A. het uitbreiden van onze kennis van programmastructuren en het omgaan met variabelen
B. het uitbreiden van onze kennis van het omgaan met objecten
We starten met een tweede voorbeeldproject, “Het weerstation”. In dit voorbeeld zullen we ons minder
dan in het voorbeeld van “De euro omzetter” concentreren op het omgaan met de programmeeromgeving
en meer concentreren op het programmeren van gebeurtenissen.
Cursus programmeren in Visual Basic, hoofdstuk 1: een eerste project
11
1.11 Het weerstation
We gaan nu verder met het project “Het weerstation”.
Open een nieuw Visual Basic project.
We bouwen de gebruikersinterface van het project volgens het ontwerp op bladzijde 3.
Geef het formulier de volgende eigenschappen ( [Properties] ):
naam
opschrift
[ (Name) ]
[ Caption ]
frmWeerstation
Het weerstation
We plaatsen eerst de knoppen op het formulier.
We plaatsen knoppen ( [ Button ] ) uit de werkset ( [ Toolbox ] ) op het formulier.
Geef de knoppen de volgende eigenschappen ( [ Properties ] ):
Naam
Tekst
[(Name)]
[ Text ]
btnZon
Zon
Naam
Tekst
[(Name)]
[ Text ]
btnRegen
Regen
Naam
Tekst
[(Name)]
[ Text ]
btnSneeuw
Sneeuw
Naam
Tekst
[(Name)]
[ Text ]
btnBewolkt
Bewolkt
Een onderdeel, dat we nog niet eerder zijn tegengekomen en aan het project gaan toevoegen, is een kader
waarin een afbeelding kan worden opgenomen.
Plaats een afbeelding ( [ PictureBox ] ) uit de werkset ( [ Toolbox ] ) naast de knoppen.
Geef het afbeelding de volgende eigenschappen ( [ Properties ] ):
Naam
[(Name)]
pctWeer
Als laatste plaatsen we nu een label voor de koptekst op het formulier.
Plaats een label met de koptekst “De weersvooruitzichten” op het formulier.
De gebruikersinterface is nu gebouwd. Het wordt weer tijd voor programmeerwerk.
12
Cursus programmeren in Visual Basic, hoofdstuk 1: een eerste project
Voor we gaan programmeren stellen we de Size Mode van de PictureBox nog even in op “Stretch
Image”. Dit houdt in dat een afbeelding in de Picturebox tot maximale grootte uitgerekt wordt.
Selecteer de PictureBox, klik op het pijltje rechtsboven en zet de “Side Mode” op “StretchImage”.
Aan elke knop moet een gebeurtenis worden toegevoegd. Die gebeurtenis bestaat uit het toekennen van
een inhoud aan de afbeelding bij het drukken op de betreffende knop. Als voorbeeld werken we de
gebeurtenis bij het drukken op de knop btnZon uit.
Dubbelklik op de knop btnZon en voeg er de volgende code aan toe:
Private Sub btnZon_Click()
pctWeer.Image = Image.Fromfile("SUN.ICO")
End Sub
(Zorg ervoor dat de plaatjes in de map …bin\debug van je project staan )
Met de opdracht pctWeer.Image wordt aan de eigenschap Image van de PictureBox pctWeer het bestand
“SUN.ICO” toegekend.
Voeg nu ook code toe aan de knoppen btnRegen, btnSneeuw en btnBewolkt zodat bij het drukken
op deze knoppen respectievelijk de bestanden “RAIN.ICO”, “SNOW.ICO” en “CLOUD.ICO” in
de afbeelding pctWeer verschijnen.
Het weerstation is nu klaar! Tijd om het project op te slaan en uit te proberen.
Sla het project “Het weerstation” op en probeer het programma uit.
Ook nu weer zijn er allerlei mogelijkheden om “Het weerstation” uit te breiden:
Cursus programmeren in Visual Basic, hoofdstuk 1: een eerste project
13
We breiden “Het weerstation” uit met een knop cmdMaakschoon die de afbeelding imgWeer schoon
maakt en een label lblCommentaar met daarop het weertype.
Plaats een knop cmdMaakschoon op het formulier. Voeg de volgende code toe:
Private Sub cmdMaakschoon_Click()
pctWeer.Image = Nothing
lblCommentaar.Text = “ ”
End Sub
Ook wordt een label lblCommentaar toegevoegd met daarop het weertype in 16 pt, gecentreerde tekst.
Plaats een label lblCommentaar op het formulier, onder de afbeelding imgWeer.
Wijzig de eigenschappen ( [ Properties ] ) uitlijning ( [ TextAlign ] ) en lettertype ( [ Font ] ).
Voeg aan de knop cmdZon code toe. De code wordt nu:
Private Sub cmdZon_Click()
pctWeer.Image = Image.FromFile("SUN.ICO")
lblCommentaar.Text = “Zon”
End Sub
Voeg aan de knoppen cmdRegen, cmdSneeuw en cmdBewolkt op vergelijkbare wijze code toe.
14
Cursus programmeren in Visual Basic, hoofdstuk 1: een eerste project
1.12 Progammeeropdracht
-
Ontwerp en bouw een Visual Basic project “De warmte omzetter” dat:
Fahrenheit in Celsius om kan zetten en andersom volgens de formule: F = 1,8 C + 32
Hint: wijzig project “de Euro-omzetter” en bewaar het gewijzigde project onder een andere naam
1.13 Progammeeropdracht
-
Ontwerp en bouw een Visual Basic project “De verwisselaar” dat:
met twee tekstvelden om invoer vraagt en
bij een druk op de knop deze teksten van veld kan laten verwisselen
1.14 Programmeeropdracht
-
Ontwerp en bouw een Visual Basic project “De rekenmachine” dat:
twee getallen als invoer vraagt en
deze getallen kan optellen, aftrekken, vermenigvuldigen en delen en
het antwoord als uitvoer geeft
Hint: bijna alle knoppen zullen een goed resultaat geven. Er gaat echter iets mis bij de “+” !?
Wat hier mis gaat is dat de “+” ook een opdracht is om teksten aan elkaar te plakken. Visual Basic
behandelt de invoer dus in principe als tekst. Je zult Visual Basic moeten laten weten dat de invoer
in de tekstvelden bestaan uit getallen. De code die je toevoegt aan de “+” knop moet beginnen
met:
Dim getal1 As Single
Dim getal2 As Single
Dim antwoord As Single
De toevoeging “As Single” maakt Visual Basic duidelijk dat de variabelen getallen zijn. In
hoofdstuk 2 zullen we nader ingaan op verschillende typen variabelen in Visual Basic.
Cursus programmeren in Visual Basic, hoofdstuk 1: een eerste project
15