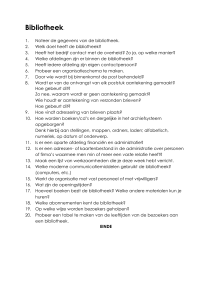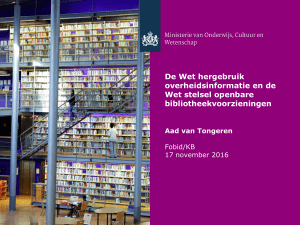Handleiding EPB-Software
Alfanumeriek gedeelte
Versie 5.0
Voorwoord
Gebruiksvoorwaarden
De EPB-Software die in deze handleiding wordt beschreven, wordt gratis geleverd door
Wallonië, het Brussels Hoofdstedelijk Gewest en het Vlaamse Gewest op voorwaarde dat de
gebruiker daarvoor een licentie aanvaardt. Bovendien mag de software alleen in het kader
van die licentie worden gebruikt.
Wallonië, het Brussels Hoofdstedelijk Gewest en het Vlaamse Gewest garanderen alleen de
werking van de versies van de EPB-Software die via hun respectievelijke sites ter beschikking
worden gesteld. De gewesten zullen dan ook niet aansprakelijk kunnen worden gesteld voor
problemen die zich voordoen met versies die bij andere bronnen werden verkregen of in het
kader van een wijziging van de uitvoeringsomgeving van de EPB-Software. Dit omvat alle
toepassingen van de EPB-Software op andere platforms dan de platforms die in deze
handleiding worden vermeld en alle wijzigingen aan de toepassingsbestanden.
Hulp en Ondersteuning
Voor hulp en ondersteuning bij de installatie en het gebruik van de EPB-Software kunt u
terecht bij de bevoegde diensten van Wallonië, het Brussels Hoofdstedelijk Gewest of het
Vlaamse Gewest. U vindt de contactgegevens van die diensten op de respectievelijke sites.
Gelieve eerst de sectie 'Hulp en Ondersteuning' van dit document te raadplegen voordat u met
die diensten contact opneemt. In die sectie vindt u belangrijke informatie over de diagnose
en de oplossing van problemen die zich eventueel bij de installatie of het gebruik van de EPBSoftware zouden kunnen voordoen.
In Wallonië vindt u op de portaalsite Energie alle informatie die u nodig hebt voor het gebruik
van de EPB in het algemeen en van de EPB-Software in het bijzonder:
http://energie.wallonie.be
In het Brussels Hoofdstedelijk Gewest vindt u de informatie over EPB en de software op de
site van Leefmilieu Brussel in het deel EPB dat bestemd is voor professionelen:
http://www.leefmilieubrussel.be/epb
In het Vlaamse Gewest vindt u de informatie over EPB en de software op de site van het
Vlaamse Energieagentschap : http://www.energiesparen.be/epb/prof/software
2
Inhoudsopgave
Handleiding EPB-Software................................................................................. 1
Alfanumeriek gedeelte .................................................................................. 1
Versie 4.3 ................................................................................................. 1
Voorwoord ................................................................................................... 2
Gebruiksvoorwaarden ................................................................................... 2
Hulp en Ondersteuning.................................................................................. 2
Inhoudsopgave .............................................................................................. 3
Inleiding..................................................................................................... 10
Welkom bij de Handleiding van de EPB-Software .................................................. 10
Afspraken voor het lezen .............................................................................. 11
Structuur en inhoud .................................................................................... 11
Referenties .............................................................................................. 12
De EPB-Software installeren ............................................................................. 13
Hardwarecompatibiliteit .............................................................................. 13
Softwarecompatibiliteit ............................................................................... 13
Besturingssystemen .................................................................................. 13
Softwareafhankelijkheden .......................................................................... 14
Installatie van de EPB-Software ...................................................................... 14
Opmerking in verband met het gebruik van beveiligingssoftware ............................ 15
Installatie onder Microsoft Windows .............................................................. 15
Installatie onder Mac OS X .......................................................................... 17
Installatie onder een Linux-Distributie ........................................................... 17
De installatie van de EPB-Software ongedaan maken ............................................. 18
De installatie onder Microsoft Windows ongedaan maken ..................................... 18
De installatie onder Mac OS ongedaan maken ................................................... 18
De installatie onder een Linux-distributie ongedaan maken................................... 19
3
De EPB-Software opstarten .............................................................................. 20
Opstarten onder Microsoft Windows ................................................................. 20
Opstarten onder Mac OS X ............................................................................. 20
Opstarten onder Linux-Distributie.................................................................... 20
Opstarten van de EPB-Software ...................................................................... 21
Configuratie van de EPB-Software ................................................................... 22
Een EPB-Project aanmaken .............................................................................. 23
Scherm voor het aanmaken van een Project ....................................................... 24
Het Initiële Energiemodel ............................................................................. 25
Voorstelling van de Energetische Boomstructuur .................................................. 26
De Administratieve Gegevens van het Project ..................................................... 30
De Lijst van de Betrokken personen van het Project .............................................. 31
De Verplichte Betrokken EPB-personen ............................................................. 34
De Bijlagen van het Project ........................................................................... 35
Een Bestaand Project openen ......................................................................... 38
De Vensters van de EPB-Software .................................................................... 40
Het Project sturen ........................................................................................ 42
Het Dashboardvenster.................................................................................. 42
Een Geometrisch Model aanmaken ..................................................................... 44
Opstarten van de 3D-Modelering ..................................................................... 45
Voorstelling van de Geometrische Boomstructuur ................................................. 46
Etikettering van het Geometrische Model .......................................................... 47
Het Energiemodel verrijken.............................................................................. 48
Het Geometrische Model gebruiken .................................................................. 48
Het Energiemodel verrijken ........................................................................... 51
Scheidingsconstructies etiketteren en filteren ..................................................... 53
Scheidingsconstructies groeperen .................................................................... 57
De Scheidingsconstructies invoeren .................................................................... 63
Voorstelling van de Weergave Invoeren ............................................................. 63
Het venster van de 3D-Module ..................................................................... 64
Het venster Energetische Boomstructuur ......................................................... 64
De leidraad ............................................................................................ 64
4
De zone voor de gegevensinvoer ................................................................... 65
De Plaatselijke Weergave van het Dashboard.................................................... 65
Het venster van de Samengevatte resultaten .................................................... 66
Het Venster van de Contextuele Hulp ............................................................ 67
Voorstelling en Beheer van de fouten............................................................. 67
Invoeren van de Gegevens .......................................................................... 69
De Bibliotheekbalk ................................................................................... 71
Algemene definitie van de scheidingsconstructie .................................................. 72
Definitie en Bewerking van de lagen................................................................. 73
Tabel voor het Invoeren van de Lagen ............................................................ 73
Aanmaken van een nieuwe laag.................................................................... 74
Definitie van de Materialen van een Laag ........................................................ 75
Dikte van de Lagen .................................................................................. 76
Opties van de Lagen ................................................................................. 76
Berekeningen en Wijzigingen....................................................................... 78
Samenstelling van de Scheidingsconstructie en Temperatuursprofiel .......................... 79
De Systemen invoeren .................................................................................... 81
De Systemen en de Energetische Boomstructuur .................................................. 81
De Systemen en het Invoervenster ................................................................... 83
De Bibliotheek gebruiken................................................................................. 85
Opstarten van de Bibliotheek ......................................................................... 85
Inhoud van de Bibliotheek ............................................................................. 86
Zoeken naar Elementen in de Bibliotheek .......................................................... 87
Aanmaken en Bewerken van Objecten .............................................................. 88
Gebruik van een externe Bibliotheek ................................................................ 89
Voorstelling ........................................................................................... 89
Configuratie van de externe Bibliotheek ......................................................... 91
Export en Import van de Bibliotheek ................................................................ 92
De Bibliotheek exporteren .......................................................................... 92
Een selectie van objecten exporteren ............................................................ 94
Objecten in de Bibliotheek importeren ........................................................... 94
De Resultaten en de Eisen raadplegen ................................................................. 97
5
Voorstelling van het Resultatenvenster ............................................................. 97
De Resultaten vastleggen .............................................................................. 98
De Resultaten bijwerken .............................................................................. 99
Een Grafiek weergeven ...............................................................................100
Een Rapport genereren ...............................................................................101
Een Haalbaarheidsstudie uitvoeren ....................................................................104
Een nieuwe Haalbaarheidsstudie aanmaken .......................................................104
Een Haalbaarheidsstudie Bewerken en Gebruiken ................................................104
Een Haalbaarheidsstudie printen ....................................................................106
Het Project Optimaliseren ..............................................................................109
De Optimalisatieadviezen raadplegen ..............................................................110
De Optimalisatieparameters selecteren ............................................................110
De Verschillende Niveaus van de Optimalisatieparameters ...................................110
Selectie van de Optimalisatieparameters .......................................................111
De te Optimaliseren Elementen filteren ...........................................................112
De Optimalisatiebalans Raadplegen en Printen ...................................................114
Formulieren genereren ..................................................................................115
Lijst en Beschikbaarheid van de Formulieren .....................................................115
Het Venster voor het Genereren van een Formulier ..............................................117
Automatische Verzending van het Formulier
..................................................119
Configuratie en Aansluiting ........................................................................120
Verzending van het Formulier .....................................................................121
Beheer van de identificatie van het Project ....................................................122
Andere Documenten ...................................................................................123
Het Technisch Dossier
..........................................................................123
De Haalbaarheidsstudies ...........................................................................124
Het Resultatenrapport .............................................................................124
Hulp krijgen ...............................................................................................126
Help-functie van de EPB-Software ..................................................................126
Tips van de Dag ........................................................................................127
Debugmode .............................................................................................128
Over de EPB-Software .................................................................................129
6
De EPB-Software afsluiten ..............................................................................131
Een EPB-project afsluiten ............................................................................131
Afsluiten van de EPB-Software .......................................................................131
Hulp en Ondersteuning bij Gebruik ....................................................................132
Classificatie van de Problemen ......................................................................132
Wat te doen bij een Probleem? ......................................................................133
De Logbestanden.......................................................................................134
Integriteit van het Projectbestand ..................................................................135
De Gegevens van het Project......................................................................135
Opnieuw openen van een Project ten gevolge van een Grote Fout .........................135
Contact opnemen met het Helpdesk Center .......................................................136
PF1 - FAQ Installatie onder Windows ..................................................................137
Hoe bepalen of Windows een 32- of 64-bitsversie is? ............................................137
Compatibiliteitswaarschuwing Windows Vista en Seven .........................................138
Installatie start niet op ...............................................................................138
PF2 - FAQ Opstarten van de EPB-Software ...........................................................140
Veiligheidswaarschuwing van Windows .............................................................140
"Onmogelijk om de virtuele computer van Java aan te maken" ................................141
PF3 - FAQ Gebruik van de EPB-Software ..............................................................143
Bewerking van de grafische eigenschappen van Windows .......................................143
Probleem met de Grafische Weergave in de 3D-Module .........................................144
PF4 – De Weergaven en Vensters beheren ............................................................145
De Weergaven ..........................................................................................145
De Plaatsingszones ....................................................................................145
Weergave ...............................................................................................146
Losse of Zwevende Modus ............................................................................147
Titelbalk ................................................................................................148
Een venster herpositioneren .........................................................................148
PF5 – Lijst en Beschrijving van de Pictogrammen ...................................................150
Programma .............................................................................................150
Gegevensinvoer - Algemeen ..........................................................................151
Gegevensinvoer - Project .............................................................................152
7
Gegevensinvoer – Energetische Boomstructuur....................................................153
Gegevensinvoer - Bibliotheekbalk ...................................................................156
Gegevensinvoer - Tabellen ...........................................................................156
Gegevensinvoer – Tabel van de Lagen ..............................................................157
Dashboard ...............................................................................................158
Resultaten ..............................................................................................158
Bibliotheek..............................................................................................159
Formulieren en Documenten .........................................................................160
Haalbaarheidsstudie ...................................................................................160
Optimalisatie ...........................................................................................161
Hulp ......................................................................................................161
PF6 - Sneltoetsen .........................................................................................162
Programma .............................................................................................162
Algemene Opdrachten ..............................................................................162
Beheer van de Perspectieven .....................................................................162
Gegevensinvoer – 3D-Deelvenster ...................................................................163
Gegevensinvoer - Algemeen ..........................................................................163
3D-Module...............................................................................................164
Algemene Opdrachten ..............................................................................164
2D-tekening ..........................................................................................164
3D-modelering .......................................................................................164
Gegevensinvoer – Energetische Boomstructuur....................................................165
Gegevensinvoer – Tabel van de Lagen ..............................................................165
Resultaten ..............................................................................................166
Bibliotheek..............................................................................................166
PF7 – Geforceerd afsluiten van de EPB-Software ....................................................167
Windows XP/Vista/Seven/Windows 8 ...............................................................167
Mac OS...................................................................................................167
Linux-distributies ......................................................................................168
PF8 – Beheer van de EPB-Software .....................................................................169
De aanwezigheid van een Java-omgeving controleren ...........................................169
Microsoft Windows ..................................................................................169
8
Mac OS X en Linux...................................................................................170
De koppeling van de JAR-bestanden controleren .................................................170
De melding in verband met de blokkering door de firewall van Windows activeren.........171
Een Uitzondering aan de Firewall van Windows toevoegen .....................................173
Controle van de Poort die door de Bibliotheek wordt gebruikt .................................174
PF9 – Gemeenschappelijke Delen toevoegen .........................................................176
Een Gemeenschappelijk Deel aanmaken ...........................................................176
PF10 – Scheidingsconstructies, Ruimten en EPB-Eenheden kopiëren .............................178
PF11 - Scheidingsconstructies: Bijzondere Gevallen ................................................181
Hellende Lagen.........................................................................................181
Sterk Geventileerde Luchtlagen .....................................................................183
Correcties voor waterstroming ......................................................................183
Gordijngevels...........................................................................................184
Berekeningsmethodes ..............................................................................184
De berekening van de Beschaduwing .............................................................186
PF12 – Gemeenschappelijke Scheidingsconstructies ................................................187
Een Gemeenschappelijke Scheidingsconstructie van 2 EPB-Eenheden definiëren ...........188
Een Gemeenschappelijke Scheidingsconstructie van 2 Energiesectoren definiëren .........188
Een tussenliggende scheidingsconstructie definiëren ............................................189
PF13 – Scheidingsconstructies en Niet-Beschermd Volume .........................................190
Scheidingsconstructie in Contact met een Kelder ................................................191
Scheidingsconstructie in Contact met een Kruipruimte ..........................................192
Scheidingsconstructie in Contact met een andere aangrenzende onverwarmde ruimte ....193
Lijst van de Schermen ...................................................................................194
9
Inleiding
Welkom bij de Handleiding van de EPB-Software
In deze handleiding vindt u de informatie die u nodig hebt om te beginnen werken met de
EPB-Software die door Wallonië, het Brussels Hoofdstedelijk Gewest en het Vlaamse Gewest
wordt geleverd. De EPB-Software werd speciaal ontworpen in het kader van de voorschriften
van de Energieprestatie van EPB-Gebouwen en biedt de volgende mogelijkheden:
de geometrische en energetische modelering van de bouw- en de renovatieprojecten
die aan de EPB-reglementering moeten voldoen;
de automatische aanpassing van de EPB-Software aan de reglementering in functie van
het Gewest en het project dat wordt beschouwd;
de definitie of de invoering van de geometrische, energetische en administratieve
informatie van het project;
de berekening en de evaluatie van de energieprestatie;
de vergelijking van die resultaten met de eisen die van toepassing zijn en die in
functie van het beschouwde project worden bepaald;
de realisatie van de haalbaarheidsstudies voor de betreffende technologieën;
de optimalisatie van het project en van zijn prestatie ;
het genereren van de vereiste administratieve formulieren.
De documentatie van de EPB-Software bestaat naast de officiële informatie en documenten
met betrekking tot de EPB, aanwezig op de sites van de regio’s, nog uit de volgende
elementen:
deze handleiding die alle informatie bevat die nodig is om de EPB-Software te
gebruiken;
de handleiding van de module van de geometrische modelering;
een reeks praktische fiches achteraan deze handleiding en waarin de functies en de
toepassingen van de EPB-Software op een gedetailleerde en nauwkeurige manier
worden beschreven (bv. fiche 'Bepaling van een aangrenzende scheidingsconstructie
naast twee EPB-Eenheden').
10
Afspraken voor het lezen
In deze handleiding worden de volgende afspraken voor het lezen toegepast:
de begrippen, concepten en woordenschat die specifiek zijn voor de Energieprestatie
van Gebouwen en die door de Gewesten worden omschreven, worden met hoofdletters
geschreven (bv. EPB-Gebouw). We verwijzen u in dit verband naar de specifieke
documenten van het betreffende Gewest, waar u de nodige uitleg en de volledige
definities van die termen vindt;
de verwijzingen naar resources en documenten die eerder werden opgesomd, worden
met behulp van de weergave [Referentie] in de tekst geïntegreerd;
binnen dit hulpmiddel zijn hyperlinks (blauw onderstreept) beschikbaar, die verwijzen
naar sites en andere externe documenten die alleen met behulp van een
internetaansluiting kunnen worden geraadpleegd.
NB: de afgebeelde screenshots kunnen licht afwijken omdat:
Ze kunnen variëren naar gelang van het OS van de gebruiker
Ze niet altijd de nieuwste versie van de software weerspiegelen
Structuur en inhoud
De EPB-Software is een toepassing die talrijke functionaliteiten biedt binnen een rijke
gebruikersinterface. De toepassing kan pas optimaal worden benut na het lezen van deze
handleiding en als rekening wordt gehouden met een aantal principes en informatie die in
deze handleiding worden uiteengezet.
De structuur van de handleiding is gebaseerd op een theoretische opvolging van alle stappen
die mogelijk zijn bij de opstelling van een EPB-project in de EPB-Software. Deze opvolging
wordt in het volgende diagram geïllustreerd:
Aanmaken van
een Project
Installatie van
de Software
Opstarten van
de Software
Invoeren van
de Systemen
Invoeren van de
Scheidingsconstructies
Aanmaken van
een
Energiemodel
Controle van
de Resultaten
en de Eisen
Uitvoering van
Haalbaarheidsstudies
Gebruik van
de
Bibliotheek
Afsluiten
van de
Toepassing
Verkrijgen
van Hulp
Sturen van het
Project
Aanmaken van
een
Geometrisch
Model
Optimalisatie
van het
Project
Genereren van
de
Documenten
11
Afbeelding 1 – De klassieke Stappen van een EPB-Project
Verder in dit document wordt aan iedere stap een hoofdstuk gewijd. In die hoofdstukken
worden de functionaliteiten en de informatie voorgesteld die nodig is om in het kader van de
beschouwde stap met de EPB-Software te leren werken.
De volgorde die hier wordt voorgesteld, is zo samengesteld dat ze een
logische en geleidelijke kennismaking met de EPB-Software illustreert.
Ze geeft geen proces weer dat verplicht moet worden gevolgd bij het
opstellen van een EPB-Project. De Software legt geen enkele specifieke
volgorde op bij de definitie van een project en biedt de gebruiker –
behoudens uitzondering – permanente toegang tot alle modules en alle
vensters die bij deze stappen betrokken zijn.
Referenties
In deze handleiding wordt naar de volgende documenten verwezen:
Document
Auteur
3D-Module - Handleiding
Lucid, Luik
versie 1.0 – verkrijgbaar bij het betreffende Gewest
Université de Liège
Vademecum van het Brussels Hoofdstedelijk Gewest
Brussels Hoofdstedelijk
Gewest
-O-
12
De EPB-Software installeren
Hardwarecompatibiliteit
De EPB-Software werd ontworpen om op ieder type recente computer te werken die ten
minste aan de volgende criteria beantwoordt:
een Intel microprocessor of evenwaardig met een frequentie van minstens 1,66 GHz;
minstens 512 MB actief RAM-geheugen;
een geïntegreerde grafische kaart van het type Intel Media Accelerator 950 of meer;
een beeldscherm met een resolutie van minstens 1024 x 768 pixels;
120 MB beschikbare ruimte op de disk voor de installatie van de EPB-Software;
100 tot 500 KB per EPB-projectbestand.
Voor een optimaal gebruik, inclusief het (optionele) gebruik van de Architecturale 3D-Module,
is de volgende configuratie aanbevolen:
een Intel microprocessor of evenwaardig met een frequentie van minstens 1,83 GHz;
minstens 2 GB actief RAM-geheugen;
een dedicated grafische kaart van het type Nvidia, ATI met 128 MB geheugen of meer;
een beeldscherm met een resolutie van minstens 1280 x 768 pixels;
120 MB beschikbare ruimte op de disk voor de installatie van de EPB-Software;
van 500 KB tot meerdere MB ruimte op de disk per EPB-projectbestand in functie van
de omvang van het beschouwde project, de modellen van de gebouwen en de
tekeningen die werden geïmporteerd voor het aanmaken van het architecturale model
(optie).
Softwarecompatibiliteit
Besturingssystemen
Deze versie van de EPB-Software werd getest op en is compatibel met de volgende
besturingssystemen:
Microsoft Windows XP Service Pack 3
13
Microsoft Windows Vista
Microsoft Windows Seven 32 en 64 bit
Microsoft Windows 8 32 en 64 bit
Mac OS X
Linux UBUNTU 10.x
Hoewel dit niet werd getest, is de toepassing waarschijnlijk ook compatibel met de volgende
besturingssystemen, hoewel hiervoor geen garanties kunnen worden gegeven:
Iedere versie van Microsoft Windows, Mac OS en Linux die compatibel is met de
softwareafhankelijkheden
die
worden
uiteengezet
in
de
sectie
'Softwareafhankelijkheden' en die meer bepaald compatibel is met Java 5 of hoger. De
lijst van de compatibele systemen is in de overeenstemmende helpsectie (in het
Engels) op de Java-site van Oracle beschikbaar.
Softwareafhankelijkheden
De installatie van de EPB-Software kan slechts worden opgestart als op de hostcomputer een
virtuele Java-computer aanwezig is. Dit is meestal het geval bij alle belangrijke moderne
besturingssystemen.
Als dat niet het geval is en als de Software niet kan worden geïnstalleerd, zal een virtuele
Java-computer (versie 1.5 of hoger) moeten worden gedownload en geïnstalleerd voordat met
de installatie van de EPB-Software zal kunnen worden begonnen. Deze virtuele computer kan
op
het
volgende
adres
van
de
site
van
Oracle
worden
gedownload:
http://www.java.com/en/download/manual.jsp.
In de praktische fiche PF8 – Beheer van de EPB-Software kunt u nagaan of
de software van uw computer compatibel is voordat u met de installatie
begint. In die fiche kunt u onder meer lezen of u al dan niet over een
virtuele Java-computer beschikt.
Alle softwareafhankelijkheden die nodig zijn voor de goede werking van de EPB-Software,
maken deel uit van de installatie van de EPB-Software en worden automatisch samen met
deze laatste geïnstalleerd. Deze afhankelijkheden zijn:
'Java Runtime (JRE)' versie 1.7 van Oracle
'Java 3D API versie 1.5.2' van Oracle
Installatie van de EPB-Software
De EPB-Software wordt geïnstalleerd met behulp van het rechtstreeks uitvoerbare bestand
dat op de sites van Wallonië of het Brussels Hoofdstedelijk Gewest beschikbaar is.
Opdat de installatie correct zou verlopen, moeten de .jar-bestanden worden gekoppeld aan
de Java-machine (zie Praktische Fiche PF8 – Beheer van de Software).
14
Daarbij moeten de volgende acties worden uitgevoerd voordat de EPB-Software kan worden
opgestart:
nagaan of de beschikbare computer compatibel is (zie sectie Softwarecompatibiliteit);
installatiebestand van de EPB-Software uitvoeren;
taal kiezen die bij de installatie moet worden gebruikt en daarna stappen volgen en
vragen beantwoorden die tijdens het installatieproces worden gesteld (de taal van de
interface van de software kan achteraf worden veranderd);
EPB-Software opstarten met behulp van geschikte sneltoetsen zodra de installatie
voltooid is.
Scherm 1 – Installatie van de EPB-Software
Er hoeft geen specifieke configuratie te worden uitgevoerd voordat de EPB-Software voor het
eerst wordt gebruikt.
Waarschuwing 1 – Een nieuwe versie van de EPB-Software moet zeker in
een nieuwe map worden geïnstalleerd (zoals dat tijdens de
installatieprocedure wordt aanbevolen) en dus niet in een bestaande map
van een oude installatie. Alleen op die manier kunnen eventuele
conflicten en problemen worden voorkomen.
Opmerking in verband met het gebruik van beveiligingssoftware
Hoewel in de EPB-Software bij levering geen virussen of andere malware zitten, is het
mogelijk dat de firewalls en andere beveiligingssoftware op de doelcomputer de goede
installatie of het opstarten van de EPB-Software voorkomen of berichten op het scherm laten
verschijnen die van de bovenstaande software afkomstig zijn. In de documentatie van uw
beveiligingssoftware kunt u lezen hoe u het installeren en opstarten van de EPB-Software kunt
autoriseren.
Installatie onder Microsoft Windows
Versie 32 bits en 64 bits
15
Voor Windows zijn twee versies van de software beschikbaar: een versie voor 32 bits en een
voor 64 bits. Indien de gebruiker een 32-bitsversie van Windows heeft, zal enkel de 32bitsversie van het programma werken.
Heeft de gebruiker een 64-bitsversie van Windows, dan zullen beide versies werken, maar de
prestaties van het 64-bitsprogramma zullen beter zijn (hogere snelheid en mogelijkheid om
beschikbaar geheugen van meer dan 4 GB te gebruiken).
Om de systeemversie te kennen, zie de praktische fiche “PF1 – F.A.Q. Installatie onder
Windows”. Voor grote bestanden wordt aangeraden om een 64-bitsversie te gebruiken.
Microsoft Windows XP
De installatie onder Windows XP verloopt via de schermen van de installatieprocedure en in
functie van de keuzes die door de gebruiker worden gemaakt.
Microsoft Windows Vista, Seven en Windows 8
De veiligheidsparameters van de Microsoft Vista, Seven of Windows 8 besturingssystemen
kunnen sterk verschillen van de ene versie tot de andere en van de ene installatie tot de
andere. Onafhankelijk van de types gebruikers (dus met inbegrip van de systeembeheerders),
kunnen een aantal beperkingen die buiten de controle liggen van de EPB-Software, de
installatie of het opstarten van de software beletten.
Op het einde van de installatieprocedure kan er een compatibiliteitswaarschuwing
verschijnen. Deze boodschap is nietblokkerend en het is aangewezen om de optie "Dit
programma is correct geïnstalleerd" te kiezen of op de knop "annuleren" te klikken.
Meer gedetailleerde informatie over dit onderwerp vindt u terug in de praktische fiche
"PF1 - F.A.Q. Installatie onder Windows".
Het meest voorkomende probleem is de onmogelijkheid om de EPB-Software in de
standaard installatiemap "C:\Program Files\" te installeren. Daarom wordt de
installatie standaard in de map "C:\PEB\" voorgesteld. Wij adviseren u om die
installatiemap te behouden, omdat op die manier ieder probleem kan worden
voorkomen.
Voor de gebruikers zonder beheerdersprofiel kan Windows tijdens de installatie een
"verhoging van de rechten" vragen en het wachtwoord van de account van de
"Beheerder" van de machine vragen voordat er kan worden doorgegaan. Als er geen
geldig wachtwoord wordt ingevoerd, laat Windows niettemin de installatie doorgaan.
Het besturingssysteem waarschuwt de gebruiker wel dat het mogelijk is dat de
Software niet correct zal werken. Wij raden u ten zeerste af om in het laatste geval
met de installatie door te gaan, aangezien in die omstandigheden de werking van
bepaalde essentiële modules van de Software (zoals de Bibliotheek) niet meer kan
worden gegarandeerd.
Gebruikers die wel over een beheerdersprofiel beschikken, kunnen na afloop van de
installatie de Software een eerste keer opstarten, zodat de firewall van Windows de
uitzonderingen kan aanmaken die nodig zijn voor de werking van de Software. Na het
opstarten moet worden nagegaan of de Bibliotheek van de Software op een correcte
manier wordt aangesloten. Controleer hiervoor de knop 'Bibliotheek' op de werkbalk
(zie
de
sectie
'
De Bibliotheek gebruiken'). Als de Bibliotheek op een correcte manier is aangesloten,
16
zou de Software perfect bruikbaar moeten zijn voor een klassieke gebruiker. Anders
moeten de Praktische Fiches 'PF2 - FAQ Opstarten van de EPB-Software', 'PF3 - FAQ
Gebruik van de EPB-Software' en 'PF8 – Beheer van de EPB-Software' worden
geraadpleegd. Daarin wordt uitleg gegeven over de controles die moeten worden
uitgevoerd en de bijkomende acties die moeten worden ondernomen.
Installatie onder Mac OS X
De installatie onder Mac OS X gebeurt uitsluitend met behulp van het rechtstreeks uitvoerbare
installatiebestand in het JAR-formaat. Zodra de Software met behulp van het JARinstallatiebestand is opgestart, verloopt de installatie via de opeenvolgende schermen van de
installatieprocedure en in functie van de keuzes die door de gebruiker worden gemaakt.
Momenteel kan onder Mac OS Lion enkel de 32-bitsversie van Java worden gebruikt.
Installatie onder een Linux-Distributie
De installatie onder een Linux-Distributie gebeurt uitsluitend met behulp van het shell
installatiebestand "PEB_install.sh" met de opdracht "sh ./PEB_install.sh" die vanaf een
terminalvenster wordt opgestart. Na het opstarten verloopt de installatie via de schermen
van de installatieprocedure en in functie van de keuzes die door de gebruiker worden
gemaakt.
Bijzonder geval van de "FEDORA-Gnome"-distributies
In tegenstelling tot de andere Linux-distributies bevatten de "FEDORA-Gnome"-distributies een
aantal van de bestanden die nodig zijn voor de EPB-Software niet, die wel aanwezig zijn
onder Microsoft Windows, Mac OX en de andere Linux-distributies.
Voordat de EPB-Software onder FEDORA wordt geïnstalleerd, moet de bibliotheek "libXp"
worden gedownload en geïnstalleerd. Die is in functie van de versie van de betreffende versie
van de FEDORA-distributie op de volgende adressen beschikbaar:
Distributie
Adres waarop libXp kan worden gedownload
FEDORA 9, 10, 11
http://rpm.pbone.net/index.php3/stat/4/idpl/10493178/com/libXp
-1.0.0-11.fc9.i386.rpm.html
FEDORA 8
http://rpm.pbone.net/index.php3/stat/4/idpl/12299390/com/libXp
-1.0.0-8.fc8.i386.rpm.html
FEDORA 7
http://rpm.pbone.net/index.php3/stat/4/idpl/4769562/com/libXp1.0.0-8.i386.rpm.html
FEDORA 6
http://rpm.pbone.net/index.php3/stat/4/idpl/11440522/com/libXp
-1.0.0-8.i386.rpm.html
17
Zodra de Bibliotheek geïnstalleerd is, kan de installatie van de EPB-Software worden
uitgevoerd met behulp van het rechtstreeks uitvoerbaar installatiebestand in het JARformaat.
De installatie van de EPB-Software ongedaan maken
Op alle betreffende platforms gebeurt het verwijderen van de EPB-Software met behulp van
de uninstaller die op hetzelfde moment werd geïnstalleerd als de EPB-Software.
Bij deze procedure worden alle bestanden die tijdens de installatie werden aangemaakt,
gewist. Alleen de bestanden die de Software tijdens het gebruik aanmaakte, blijven dan op
de computer staan. Die bestanden kunnen handmatig worden gewist wanneer ze niet meer
nodig zijn.
Wanneer de gebruiker wil dat alle bestanden uit de installatiemap volledig worden
verwijderd, kan hij tijdens de procedure de optie om de installatiemap geforceerd te
verwijderen, selecteren.
Waarschuwing 2 – Bij de geforceerde verwijdering van de installatiemap
worden alle bestanden verwijderd die in de map en de submappen zijn
opgeslagen - ongeacht of die bestanden en mappen al dan niet met de
EPB-Software verbonden zijn. Bij het gebruik van die functie moet de
map waarvan het pad in het venster wordt getoond, goed worden
gecontroleerd. Daarbij moet er vooral worden op gelet of geen enkel
bestand dat in die map opgeslagen is, moet bewaard blijven.
De installatie onder Microsoft Windows ongedaan maken
De uninstaller wordt opgestart met behulp van de snelkoppeling die hiervoor voorzien is in
het menu "Programma's\PEB\{version}\Uninstaller", die vanaf de "Start"-knop bereikbaar is.
Als dat tijdens de installatieprocedure wordt gevraagd, worden die snelkoppelingen ook op
het Bureaublad van Windows geplaatst.
Ten slotte is het mogelijk om de uninstaller met behulp van de volgende commandoregel
handmatig op te starten:
{Installatiepad}\Uninstaller\peb_uninstaller.jar
De installatie onder Mac OS ongedaan maken
De uninstaller wordt opgestart als u klikt op het bestand "peb_uninstaller.jar" in het submenu
"PEB/{versie}/Uninstaller", dat toegankelijk is vanaf het menu "Programma's" van Mac OS.
18
De installatie onder een Linux-distributie ongedaan maken
De uninstaller onder een Linux-distributie wordt volgens de volgende procedure opgestart:
Open een terminalvenster "kconsol", "xterm" of een ander (afhankelijk van uw
distributie)
Vervang de huidige map in de installatiemap (bv.: 'cd /opt/PEB/{versie}')
Voer de opdracht 'sh PEB_uninstall.sh' uit
-O-
19
De EPB-Software opstarten
Opstarten onder Microsoft Windows
Onder Microsoft Windows wordt de Software opgestart met behulp van de geschikte
snelkoppelingen op het Bureaublad of in de snelkoppelingen "Programma's" die beschikbaar
zijn vanaf de "Start"-knop. Die snelkoppelingen worden automatisch door de EPB-Software
aangemaakt, tenzij de gebruiker daarover tijdens de installatie een andere beslissing heeft
genomen.
De EPB-Software kan ook worden opgestart door het PEB.bat-bestand uit te voeren in de
installatiemap van de EPB-Software.
Bij de lancering van dit bestand wordt de DirectX-API gebruikt voor de Module.
Het is mogelijk om de OpenGL-API te gebruiken door gebruik te maken van PEB_OGL.bat in
plaats van PEB.bat. Deze API komt minder vaak voor op Windows-computers maar biedt
doorgaans een betere weergave.
Opstarten onder Mac OS X
De EPB-Software wordt onder Mac OS opgestart met behulp van de "EPB"-toepassing in de
installatiemap.
Het is ook mogelijk om de EPB-Software met behulp van de volgende opdrachten vanaf een
opdrachtvenster of "shell" op te starten:
cd {Installatiepad}/ {versie}/
sh PEB.command
Opstarten onder Linux-Distributie
Zodra ze is geïnstalleerd, kan de EPB-Software met behulp van de volgende opdrachten in een
opdrachtvenster of "shell" worden opgestart:
cd {Installatiepad}/ {versie}/
sh ./PEB.sh
20
Opstarten van de EPB-Software
De startpagina van de EPB-Software verschijnt op het scherm telkens wanneer de software
zonder project wordt opgestart of wanneer de gebruiker dat via de menubalk vraagt. Op die
pagina vindt u nuttige informatie over het eerste gebruik van de EPB-Software en de
belangrijkste acties die in deze fase van het gebruik van de EPB-Software nuttig zijn:
het aanmaken of het openen van een project;
het raadplegen van de voorbeeldprojecten die bij de EPB-Software worden geleverd;
de toegang tot de verschillende secties van de Bibliotheek die met de EPB-Software
worden meegeleverd;
de configuratie van de EPB-Software en de Help-functie.
Scherm 2 - Startpagina
Tip 1 – Startpagina: U kunt op ieder moment naar de startpagina
terugkeren door op de "Start"-knop van de werkbalk van de Software te
klikken of door het menu "Vensters" van de EPB-Software te openen en
daar de weergave "Start" te selecteren. Deze actie heeft geen invloed op
het lopende project. Dat blijft open en beschikbaar zodra een ander
venster wordt geselecteerd.
21
Configuratie van de EPB-Software
Het is mogelijk om de verschillende opties van de EPB-Software in het configuratievenster te
configureren. Dat venster is vanaf de startpagina of via het menu "EPB-Software"
toegankelijk.
In dit venster worden de verschillende configuraties onder de volgende 4 tabs ingedeeld:
EPB-Software: de algemene opties die van toepassing zijn op het geheel van de EPBSoftware en de projecten (zie in dit verband de sectie "Een EPB-Project aanmaken");
3D-module: de opties met betrekking tot de functies van de 3D-module van de EPBSoftware (zie in dit verband de sectie "Een Geometrisch Model aanmaken");
Documenten: de opties met betrekking tot het aanmaken van formulieren en andere
documenten binnen de EPB-Software voor WG-projecten (zie in dit verband de sectie
"Formulieren genereren");
Externe Bibliotheek: de opties met betrekking tot het gebruik van een Externe
Bibliotheek
(zie
in
dit
verband
de
sectie
"
De Bibliotheek gebruiken").
De verschillende opties die beschikbaar zijn, worden in deze documentatie voorgesteld in de
secties die de functionaliteiten behandelen waarnaar ze verwijzen.
Scherm 3 – Configuratie van de EPB-Software
-O-
22
Een EPB-Project aanmaken
Het aanmaken van een eerste EPB-Project is een van de belangrijkste acties die toegankelijk
zijn vanaf de startpagina van de EPB-Software. De andere belangrijke actie is het gebruik van
de Bibliotheek. Die actie wordt verder in dit document beschreven.
Net zoals de meeste belangrijke acties is de actie voor het aanmaken van een bestand
beschikbaar vanaf de werkbalk of de menubalk. Die functie kan op ieder moment worden
gebruikt. Wanneer een actie op een bepaald moment niet beschikbaar is, wordt de
overeenstemmende knop of entry van het betreffende menu uitgeschakeld of in het grijs
weergegeven.
Scherm 4 – Aanmaken van een nieuw projectbestand
De aanvraag voor het aanmaken van een nieuw project begint met de keuze van de naam van
het bestand van het EPB-Project en de map waar het projectbestand en zijn afhankelijkheden
zullen worden opgeslagen.
23
Tip 2 – Back-upmap: De standaard back-upmap van de projectbestanden
kan worden gewijzigd in het configuratiescherm van de EPB-Software,
dat vanaf de startpagina en de menubalk toegankelijk is. Deze map
wordt standaard "Mijn EPB-projecten" genoemd. Hij bevindt zich in de
map van de gebruiker (bv.: "Mijn Documenten" onder Microsoft
Windows.)
Scherm voor het aanmaken van een Project
Vervolgens komt u voor het aanmaken van het project op het scherm "Nieuw Project" terecht,
waar u essentiële informatie moet invoeren voordat u verder kunt gaan.
Scherm 5 - Scherm voor het aanmaken van een Project
Hier wordt onder meer de volgende informatie weergegeven:
naam van het project (vrij);
gewest waarin het project wordt uitgevoerd;
naam van het eerste EPB-Gebouw van het project (automatisch aangemaakt);
Aard van de Werkzaamheden die in het EPB-Gebouw worden uitgevoerd;
oppervlakte of totale nuttige oppervlakte van het EPB-Gebouw;
naam van de eerste EPB-Eenheid van het EPB-Gebouw (automatisch aangemaakt);
Bestemming/Toewijzing van de EPB-Eenheid;
24
alle andere informatie die nodig is in het kader van het aanmaken van een project in
functie van de gegevens die werden ingevoerd en het Gewest dat werd geselecteerd.
De validatieknop wordt toegankelijk zodra de verplichte informatie ingevuld is. Hiermee
wordt het project aangemaakt. Daarna wordt de pagina "Opvolging van het Project" van de
weergave "Dashboard" weergegeven (zie in dit verband "Het Project sturen").
Tip 3 – Standaard ingevoerd Gewest: Het is mogelijk om in de
configuratie van de EPB-Software het Gewest te definiëren dat standaard
zal worden gebruikt bij het aanmaken van een nieuw project. Het
Gewest dat standaard wordt ingevoerd, kan tijdens het aanmaken van
het project altijd worden gewijzigd.
Bij het aanmaken van een project en de volgende bestanden worden in de back-upmap van de
projecten de volgende bestanden aangemaakt (zie in dit verband de sectie "Configuratie van
de EPB-Software"):
het bestand van het project met de extensie .peb
een beveiligingsbestand met dezelfde naam, maar met de extensie .lock
Scherm 6 – Aanmaken van de Projectbestanden
Het Initiële Energiemodel
De EPB-Software maakt automatisch een eerste Energiemodel aan op basis van de informatie
die in het scherm voor het aanmaken van een Project werd ingevoerd. Dit model bestaat uit
een EPB-Gebouw met een EPB-Eenheid en, in functie van het Gewest waar het project wordt
uitgevoerd, de Aard van de Werkzaamheden, de Bestemming/Toewijzing van de EPB-Eenheid
en de energievereisten die erop van toepassing zijn:
een Beschermd Volume;
een K-Volume, als er een eis voor het K-peil van toepassing is;
een Ventilatiezone als er E-eisen van toepassing zijn en er daarom een
ventilatiesysteem moet worden bepaald;
een Energiesector als er E-eisen van
verwarmingssysteem moet worden bepaald;
een lijst van Scheidingsconstructies, die aanvankelijk leeg is;
toepassing
zijn
en
er
daarom
een
25
een lijst van Ruimten, die aanvankelijk leeg is.
De gedetailleerde weergave en de structuur van dit model zijn zichtbaar, navigeerbaar en
bewerkbaar binnen het venster "Energetische Boomstructuur" dat in de meeste weergaven van
de EPB-Software beschikbaar is. Die Energetische Boomstructuur is de belangrijkste
navigatietool binnen de vensters waarvan de content wordt aangepast in functie van de
knoop die in de boom werd geselecteerd.
Dit eerste Energiemodel kan in het kader van de toepasselijke eisen worden gewijzigd en
uitgebreid. De EPB-Software past het model automatisch aan deze laatste aan, volgens de
eigenschappen van het project die door de gebruiker werden gedefinieerd.
Om de energieprestaties van een project te evalueren en aan de wettelijke EPBverplichtingen te laten voldoen, moet het initiële "Energiemodel" worden verrijkt, zodat er
een reeks administratieve, geometrische en technische kenmerken van de volumes,
scheidingsconstructies en systemen van het project kunnen worden in gedefinieerd.
Sommige gegevens in verband met de geometrie en de ruimtelijke indeling kunnen
rechtstreeks op een alfanumerieke manier in het "Energiemodel" worden ingevoerd of kunnen
uit een "Geometrisch Model" worden afgeleid dat in de software moet worden aangemaakt.
Het gebruik van een "Energiemodel" is dan ook altijd verplicht. Dit wordt overigens
automatisch aangemaakt bij het aanmaken van een nieuw project. Het gebruik van een
"Geometrisch Model" is dan weer optioneel.
In het venster "3D-Module" kan de gebruiker een driedimensionale maquette aanmaken, die
dan het "Geometrische model" vormt en waarvan sommige gegevens kunnen geëxtraheerd om
er het "Energiemodel" automatisch mee te verrijken. De gegevens die uit het geometrische
model worden gehaald, kunnen in het "Energiemodel" worden gewijzigd. Die wijzigingen
hebben echter geen gevolgen voor het geometrische model.
Waarschuwing 3 – De wijziging van eigenschappen zoals de
Bestemming/Toewijzing van een EPB-Eenheid heeft gevolgen voor het
Energiemodel en leidt tot een nieuwe samenstelling van deze laatste.
Het risico bestaat dat op die manier gegevens definitief verloren gaan.
De EPB-Software laat in dat geval een venster op het scherm verschijnen
waarin een bevestiging wordt gevraagd. Op die manier wordt de
gebruiker op het risico gewezen.
Voorstelling van de Energetische Boomstructuur
Binnen de Energetische Boomstructuur zijn drie types knopen of takken beschikbaar:
Het Project: dit is een "administratieve" knoop bovenaan de boom die alle andere
knopen en de algemene administratieve informatie bevat van het project zoals zijn
adres, de lijst van de betrokken personen, de verplichte betrokken personen en de
Formulieren en Bijlagen;
26
De structurele elementen die het Energiemodel definiëren: Gedeelde systemen,EPBGebouwen, Beschermde en Niet-Beschermde Volumes, K-Volumes, EPB-Eenheden,
Ventilatiezones, Energiesectoren, Scheidingsconstructies en Ruimten;
De energieconcepten en systemen die met het project of de verschillende structurele
elementen verbonden zijn en waarvan de aanwezigheid wordt bepaald door de
eigenschappen van deze laatste en de toepasbare EPB-Eisen: het Sanitaire Warme
Water1, de Ventilatie, de Hygiënische Ventilatie, de Verwarming, de Koeling2, de
Verlichting2, de Bevochtiging2, de Fotovoltaïsche en de Thermische Zonne-Energie
De functies voor de wijziging van het Energiemodel zijn beschikbaar via de contextuele
menu's van de verschillende knopen van de Energetische Boomstructuur in alle weergaven van
de EPB-Software waar de boom beschikbaar is (zie hiervoor "Tabel 1 – Opdrachten voor de
bewerking van de Energetische Boomstructuur").
Tip 4 – Contextueel Menu: U kunt het contextuele menu op een knoop
van de Energetische Boomstructuur openen door op de knoop in kwestie
rechts te klikken. Er gaat dan een contextueel menu open, waar u met
een nieuwe klik links de gewenste opdracht kunt kiezen en opstarten. U
kunt het contextuele menu sluiten door er opnieuw links op te klikken.
Bij sommige knopen is het ook mogelijk om rechtstreeks in het overeenstemmende scherm
van de Weergave "Gegevensinvoer" de geselecteerde knoop een nieuwe naam te geven en
elementen van de knoop toe te voegen of te schrappen zoals hieronder wordt geïllustreerd:
1
Alleen voor de EPB-Eenheden van het “Residentiële” Type
2
Alleen voor de EPB-Eenheden van het type “Kantoren en Scholen”
27
Scherm 7 – Functies voor de bewerking van het Energiemodel
De volgende opdrachten zijn beschikbaar in het contextuele menu of het overeenstemmende
invoerscherm in functie van de gekozen knoop van de Energetische Boomstructuur:
Niveau
Project
Herbenoemen
/Schrappen
X/O
Gedeeld systeem
... een EPB-Gebouw
… een Gedeeld systeem
EPB-Gebouw
X
... een Beschermd Volume
Beschermd Volume
X
... een EPB-Eenheid
K-Volume
O
-
EPB-EenheidFC
X
... een Ventilatiezone
X
... een Energiesector
Ventilatiezone3
3
Toevoegen of Aanmaken
Indien van toepassing op het beschouwde project in functie van de Aard van de Werkzaamheden
28
Niveau
Herbenoemen
/Schrappen
Energiesector3
X
Scheidingsconstructies
O
Scheidingsconstructie
Ruimten
X / X of O5
O
X6
Ruimte
Sanitair Warm Water
X7
Toevoegen of Aanmaken
... een Volume4
... een Scheidingsconstructie
... een Groep
... een of meerdere Ruimten
-
... een Installatie voor Sanitair Warm Water
... een ventilator
Ventilatie
X7
Hygiënische Ventilatie
O
-
Verwarming
X7
... een productiesysteem
Koeling
X7
... een productiesysteem
Verlichting
O
-
Bevochtiging
X7
... een productiesysteem
Fotovoltaïsch
X/O
... een zonnepaneel
Thermisch Zon
X/O
... een zonnepaneel
... een toevoer- of een afvoerpunt
Tabel 1 – Opdrachten voor de bewerking van de Energetische Boomstructuur
4
Wanneer een Geometrisch Model beschikbaar is en dat minstens één volume bezit
5
De scheidingsconstructies die van het geometrische model worden overgenomen, kunnen in het energiemodel niet worden
gewist, uitsluitend in het geometrische model, worden ze dan automatisch van het energiemodel verwijderd
6
Uitsluitend in het overeenstemmende scherm van de weergave "Gegevensinvoer"
7
Uitsluitend voor de onderliggende installaties of systemen in het overeenstemmende scherm van de weergave "Gegevensinvoer "
29
De Administratieve Gegevens van het Project
De administratieve gegevens van het EPB-Project omvatten de volgende gegevens. Er bestaan
wel een aantal variaties in functie van het beschouwde gewest en de kenmerken van het
project:
het adres van het Project
de referenties van het project, van het EPB-dossier, van de vergunningen die van
toepassing zijn;
de begindatum en de duur van de werkzaamheden;
in Wallonië de unieke identificatie van het EPB-Project.
Scherm 8 – Administratieve Gegevens van het EPB-Project (Wallonië)
Er zijn ook administratieve gegevens beschikbaar op het niveau van ieder EPB-Gebouw en, in
het Brussels Hoofdstedelijk Gewest, van iedere EPB-Eenheid die in het project aanwezig is.
Die gegevens zijn:
het specifieke adres van het EPB-Gebouw als dit verschilt van het adres van het
project;
in het Brussels Hoofdstedelijk Gewest een bus/code die de EPB-Eenheid in het gebouw
identificeert.
30
Scherm 9 – Administratieve Gegevens van het EPB-Gebouw (Brussels Hoofdstedelijk Gewest)
Die gegevens worden onder meer in de EPB-Formulieren gebruikt en hoeven pas te worden
ingevoerd bij de productie van de formulieren, zelfs als er systematisch berichten aanwezig
zijn van ontbreken van ingevoerde gegevens. De EPB-Software bepaalt hierbij automatisch
welke gegevens moeten worden ingevoerd in functie van het beschouwde Formulier (zie in dit
verband de sectie "Formulieren genereren").
De Lijst van de Betrokken personen van het Project
Een Betrokken persoon is een natuurlijk of rechtspersoon dat een rol speelt in het kader van
het EPB-Project. Men maakt een onderscheid tussen twee types Betrokken personen:
de verplichte Betrokken personen, zoals de EPB-Adviseur of Verantwoordelijke, de
Architect en de EPB-Aangevers;
de andere Betrokken personen van het EPB-Project, waarvan de aanwezigheid
contextueel is voor het project en die, afhankelijk van die eigenschappen, verplicht of
optioneel is (dit wordt automatisch door de EPB-Software bepaald).
De lijst van de rollen die aan een Betrokken persoon kunnen worden toegewezen, is de
volgende:
Rol
EPB-Aangever
Wallonië
Brussels
Hoofdstedelijk
Gewest
X
X
X
EPB-Adviseur
EPB-Verantwoordelijke
X
31
X
Architect BHG
Architect Ontwerper
X
Architect en EPB-Verantwoordelijke
X
Architect belast met de controle van de uitvoering
van de werkzaamheden
X
OEP aanvragen
X
Aanvrager van de Stedenbouwkundige Vergunning
X
Auteur van de Haalbaarheidsstudie
X
X
Opsteller van de Berekeningen
X
Aannemer
X
De lijst van alle Betrokken personen die in de verschillende knopen en elementen van het
EPB-Project worden gedefinieerd, bevindt zich onder de tab "Lijst van de Betrokken personen"
op het niveau "Project" van de Energetische Boomstructuur. Die lijst lijkt op een
overzichtslijst van alle Betrokken personen die in een Project worden aangemaakt:
Scherm 10 - Lijst van de Betrokken personen van het Project
Met behulp van de knop "Een Betrokken persoon toevoegen" kunnen rechtstreeks Betrokken
personen worden toegevoegd. Die kunnen dan in de verschillende knopen en elementen van
het project worden gebruikt.
32
Scherm 11 – Aanmaken van een Natuurlijk
Persoon als Betrokken persoon
Scherm 12 – Aanmaken van een Rechtspersoon
als Betrokken persoon
De Betrokken personen van de Lijst van de Betrokken personen kunnen in de definitie van de
volgende elementen van het EPB-Project worden gebruikt:
de verplichte Betrokken personen van het project (zie in dit verband de sectie "De
Verplichte Betrokken EPB-");
de Betrokken persoon die verbonden is met een Bijlage bij het project (zie in dit
verband de sectie "De Bijlagen van het Project");
In het Brussels Hoofdstedelijk Gewest de lijst van de aannemers en de definitie van
Handelingen en Werkzaamheden die voor de opstelling van het Technische Dossier
worden gebruikt (zie in dit verband de sectie "Het Technisch Dossier
")
Tip 5 – Bibliotheek en Natuurlijke en Rechtspersonen: Het is mogelijk
om een Betrokken persoon in de Bibliotheek van de Software op te slaan.
Daarvoor moet u gebruik maken van de Bibliotheekbalk in de schermen
voor het aanmaken en het bewerken van de Betrokken personen. Op die
manier worden de details van de natuurlijke of rechtspersoon opgeslagen.
Ze kunnen daarna in eender welk project opnieuw worden gebruikt. De
informatie die wordt opgeslagen omvat niet de rol van die persoon in het
lopende project, aangezien die informatie van het ene tot het andere
project kan veranderen.
33
De Verplichte Betrokken EPB-personen
Afhankelijk van het beschouwde Gewest en de kenmerken van het EPB-Project is de
aanwezigheid van bepaalde types Betrokken personen verplicht:
In alle projecten:
o
minstens één EPB-Aangever;
o
een EPB-Adviseur of Verantwoordelijke;
o
een Architect.
Afhankelijk van het type project (in het Brussels Hoofdstedelijk Gewest):
o
een Aanvrager van een OEP, SV
o
een Architect belast met de controle van de uitvoering van de werkzaamheden.
Scherm 13 – Verplichte Betrokken personen (voorbeeld Brussels Hoofdstedelijk Gewest)
Net als de Administratieve Gegevens worden de verplichte Betrokken personen van het EPBProject gedefinieerd op het niveau van de knopen Project, Gebouw en EPB-Eenheid in functie
van de keuzen van de gebruiker. Zo is het mogelijk om voor ieder EPB-Gebouw of voor iedere
EPB-Eenheid specifieke Betrokken personen te bepalen, wanneer het volgende wordt
gespecificeerd:
op het niveau van het Project dat de Betrokken personen worden gedefinieerd op het
niveau van ieder EPB-Gebouw;
op het niveau van ieder Gebouw, indien dat door de vorige keuze is geactiveerd, dat
de Betrokken personen op het niveau van iedere EPB-Eenheid worden gedefinieerd.
34
Scherm 14 – Verplichte Betrokken personen op het niveau van de EPB-Eenheid (Wallonië)
Voor iedere verplichte Betrokken persoon die op het niveau van het Project, van het Gebouw
of van de EPB-Eenheid die worden beschouwd, moet worden vermeld, is het mogelijk om:
ofwel een Betrokken persoon te selecteren uit de lijst van de bestaande Betrokken
personen in het project, een lijst die automatisch wordt gefilterd in functie van de rol
die moet worden vervuld (bv.: EPB-Aangever);
ofwel een nieuwe Betrokken persoon voor de beschouwde rol aan te maken (de enige
keuze die dan in de lijst van de rollen beschikbaar is). Hij zal dan ook worden
toegevoegd aan de lijst van alle Betrokken personen van het project (zie in dit
verband de sectie "De Lijst van de Betrokken personen van het Project").
De Bijlagen van het Project
Een Bijlage is een extern document ten opzichte van het EPB-Project, waarnaar in het project
wordt verwezen teneinde:
het gebruik te verantwoorden van technieken, elementen, resultaten en andere
informatie, bijvoorbeeld bij de directe invoer van een U-waarde voor een
scheidingsconstructie;
te wijzen op het bestaan van haalbaarheidsstudies, diverse berekeningsnota's en
andere documenten die verband houden met de evaluatie van de energieprestatie van
het project;
te verwijzen naar andere verplichte of optionele documenten afhankelijk van de
projecten of de Formulieren die moeten worden voorgelegd.
De Bijlagen van het Project worden samengebracht onder de tab "Bijlagen" die zichtbaar is op
het niveau van de knoop "Project" in de weergave "Gegevensinvoer". Alle Bijlagen die in
eender welk element van het project worden aangemaakt, zijn in deze lijst zichtbaar:
35
Scherm 15 - Lijst van de Bijlagen van het Project
Bij het aanmaken van een Bijlage moeten of kunnen de volgende gegevens worden ingevuld
afhankelijk van het type Bijlage en in functie van de indicaties die door de EPB-Software
worden gegeven:
het type dat moet worden gekozen uit de lijst van de beschikbare types. Deze lijst kan
variëren in functie van de context waarin de Bijlage werd aangemaakt;
een naam en een datum, als de gebruiker dat wenst;
het pad van het bestand dat met de Bijlage overeenstemt, indien bestaand of vereist
(deze gegevens zijn louter informatief, vermits er geen enkele link wordt gemaakt in
de EPB-Software);
de draagwijdte en het onderwerp van de Bijlage, d.w.z. het niveau en het element
van het project waarop de bijlage betrekking heeft. Daarbij heeft men de keuze uit
het EPB-Project (meest algemene draagwijdte), een bepaald EPB-Gebouw of een
bepaalde EPB-Eenheid;
aanvullende informatie en een eventuele referentie van het document waarmee de
aanmaak van de Bijlage verband houdt.
36
Scherm 16 – Aanmaken van een nieuwe Bijlage
Tip 6 – Benoemen van de Bijlagen: Aangezien er mogelijkerwijze
Bijlagen op meerdere plaatsen van het Project worden gebruikt, is het
aangewezen om ze telkens een andere naam te geven, zodat ze
gemakkelijker kunnen worden gebruikt en geïdentificeerd.
In het project worden de Bijlagen op de volgende plaatsen en om de volgende redenen van
een referte voorzien:
als bewijsstukken bij de invoering van Scheidingsconstructies, Systemen en andere
elementen van het project, en dan meer bepaald bij het gebruik van een
vereenvoudigde of rechtstreekse invoermethode:
Scherm 17 – Bijlage als bewijsstuk van een directe invoer van de U-waarde
Als Bijlagen bij officiële formulieren:
37
Scherm 18 – Gebruik van Bewijsstukken als Bijlagen bij Formulieren
als bestanddelen van documenten zoals het Technische Dossier in het Brussels
Hoofdstedelijk Gewest, waarbij de volgende types Bijlagen rechtstreeks worden
gebruikt voor de samenstelling van het document:
o
Vaststellingen van de Genomen Maatregelen;
o
Vaststellingen in geval van Verschillen
o
Contractuele Elementen
Een Bestaand Project openen
Bestaande projecten kunnen worden geopend via het menu "EPB-Software" of de weergave
"Start" ofwel rechtstreeks in het geval van recente projecten of via een venster waarin
bestanden kunnen worden geselecteerd:
38
Scherm 19 – Openen van een bestaand project
Bij het openen van een bestaand project controleert de EPB-Software de compatibiliteit van
het project met de versie van de EPB-Software. Indien nodig wordt voorgesteld om het
projectbestand om te zetten.
Scherm 20 – Vraag om het project om te zetten
Bij deze omzetting wordt het project geüpdatet, waarna het binnen de nieuwe versie van de
EPB-Software kan worden gebruikt. Voordat de omzetting wordt uitgevoerd, wordt van het
project een back-upkopie gemaakt. Die kopie vermeldt de versie van de EPB-Software die
wordt gebruikt om het project aan te maken en blijft in de map van het projectbestand
beschikbaar, zodat u er indien nodig altijd gebruik kunt van maken.
39
Scherm 21 – Back-upbestand vóór omzetting
Als de omzetting wordt geweigerd, zal het projectbestand niet worden omgezet noch
geopend.
Waarschuwing 4 – De omzetting van een projectbestand is een
noodzakelijke stap om ze bij te werken en compatibel te maken met de
versie van de EPB-Software die wordt gebruikt. Toch dient hierbij te
worden opgemerkt dat het project in dat geval zal worden gewijzigd en
conform zal moeten zijn aan de EPB-Eisen die werden toegepast in de
beschouwde versie van de EPB-Software. Indien voor het project volgens
de regels die door de toepasselijke voorschriften werden gedefinieerd,
geen update moet worden toegepast van de eisen en dus potentieel een
update van de EPB-Software, zal het project niet moeten worden
omgezet en zal het met behulp van een vorige versie van de Software
moeten worden beheerd.
De Vensters van de EPB-Software
De interface van de EPB-Software wordt gestructureerd vanuit verschillende hoeken of
weergaven die speciaal werden ontworpen rond de verschillende stappen bij de realisatie van
een EPB-Project. In die weergaven zijn alle gegevens en functionaliteiten opgenomen die voor
ieder van die stappen nodig zijn.
De EPB-Software stelt de volgende weergaven voor:
het Startvenster: hierin zijn alle gegevens en functies samengebracht voor het
opstarten van de EPB-Software. Van hieruit krijgt de gebruiker toegang tot de
opdrachten voor het aanmaken en openen van projectbestanden, voorbeeldprojecten
en de Bibliotheek;
het Dashboardvenster: hierin zijn alle gegevens samengebracht over de status van het
project, het historische overzicht van het project, de volledigheid van de ingevoerde
gegevens, de potentiële fouten en de beschikbaarheid van de resultaten of de eisen
per element van het project;
het 3D-Modulevenster: deze weergave laat de 3D-modelering toe van het gebouw of de
gebouwen van het project met het oog op hun gebruik in het aanmaken en het
manipuleren van het Energiemodel;
40
het Invoervenster: dit is de belangrijkste ruimte voor het invoeren van de
administratieve en energiegegevens van het project; dit venster geeft eveneens
toegang tot de formulieren.
het Resultatenvenster: hier zijn alle resultaten samengebracht en wordt de status
weergegeven van de eisen die van toepassing zijn op het project in zijn geheel of een
van zijn elementen (een EPB-Eenheid, een Scheidingsconstructie enz…);
het Optimalisatievenster: hier worden verschillende adviezen gegeven voor
optimalisatie die van toepassing zijn op het project. Hier worden ook meerdere
parameters voor energie-optimalisatie ter beschikking gesteld, waarmee
veranderingen op het project kunnen worden gesimuleerd;
het
Haalbaarheidsstudievenster:
hiermee
kunnen
een
tot
meerdere
haalbaarheidsstudies worden aangemaakt voor de betreffende technologieën en kan
de haalbaarheid in het kader van het project worden gecontroleerd;
het Bibliotheekvenster: de Bibliotheek biedt toegang tot de verschillende catalogi van
objecten zoals materialen, systemen en natuurlijke personen. Deze catalogi kunnen
worden beheerd zonder dat daarvoor een project moet lopen.
De overgang van het ene venster naar het andere gebeurt ofwel binnen het menu
"Weergaven", hetzij met behulp van de knoppen die op ieder moment in de werkbalk van de
EPB-Software worden weergegeven.
Scherm 22 – De werkbalk van de Vensters
-O-
41
Het Project sturen
Het Dashboardvenster
Het project kan worden gestuurd vanaf de weergave Dashboard. Deze weergave verschijnt op
het scherm wanneer "Dashboard" wordt geselecteerd in het menu "Weergaven" of in de
werkbalk van de weergaven.
Scherm 23 – Opvolging van het Project
De tab "opvolging van het project" is uitsluitend toegankelijk wanneer de knoop "Project" is
geselecteerd. De tab omvat het Overzicht van de Gebeurtenissen, dat een historisch overzicht
biedt op het project en daarbij de gebeurtenissen opsomt die in het kader ervan zijn
gebeurd. Die evenementen worden automatisch door de EPB-Software geregistreerd,
bijvoorbeeld bij de productie van formulieren of de toevoeging van betrokken personen. Op
de lijst van de gebeurtenissen kunnen filters worden toegepast. Daarmee kunnen een of
meerdere gebeurtenissen worden teruggevonden die in het kader van het project hebben
plaatsgevonden.
42
Naargelang van de knoop die in de Energetische Boomstructuur werd geselecteerd (minstens
de EPB-eenheid), stelt het Dashboard de lijst en de beschrijving voor van de gegevens die
ontbreken of laat het validatieboodschappen op het scherm verschijnen. De functie baseert
zich daarbij op drie standpunten:
Gegevensinvoer: de lijst van de ontbrekende gegevens van die knoop, die nodig zijn
voor de volledige definitie van het project;
de resultaten door berekeningen: de lijst van de ontbrekende gegevens van die knoop
voor het opstarten van de berekeningen van de energieprestaties van het project;
de resultaten per eis: de lijst van de ontbrekende gegevens van deze knoop voor de
controle door de EPB-Software van de resultaten die in het kader van het project aan
eisen zijn onderworpen.
Voor ieder ontbrekend gegeven of voor iedere boodschap wordt een link aangeboden,
waarmee de gebruiker automatisch naar de plaats wordt gebracht waar hij de gegevens kan
invullen.
Scherm 24 – Dashboard naar Gegevensinvoer
De inhoud van het Dashboard wordt automatisch bijgewerkt telkens wanneer het project
wordt geopend en telkens wanneer berekeningen worden opgestart.
-O-
43
Een Geometrisch Model aanmaken
Om het initiële "Energiemodel" aan de realiteit van het project aan te passen, moeten een
reeks administratieve, geometrische en technische kenmerken van de volumes,
scheidingsconstructies en systemen worden gedefinieerd.
Dan kan gebeuren door al die gegevens op alfanumerieke wijze rechtstreeks in het
"Energiemodel" in te voeren of door een "Geometrisch Model" aan te maken – een
driedimensionale maquette vanaf waar het "Energiemodel" automatisch een reeks gegevens
zal extraheren:
Met betrekking tot de volumes van de energiesectoren:
-
Volume
-
Aangrenzendheid
Met betrekking tot de scheidingsconstructies:
-
Type (muur, vloer of plafond, plat dak of hellend dak)
-
Oppervlakte
-
Oriëntatie
-
Helling
-
Omgeving
Met betrekking tot de ruimten:
-
Oppervlakte
Het gebruik van de "Geometrische Module" is optioneel. De module kan ook gedeeltelijk
worden gebruikt - waarbij bijvoorbeeld niet alle functionaliteiten van de driedimensionale
modelering worden benut, of waarbij slechts van een deel van het project een model wordt
gevormd.
De 3D-modelering van het betrokken EPB-Gebouw of de betrokken EPB-Gebouwen is de eerste
logische stap in de opbouw van het EPB-Project. Hierbij zijn meerdere mogelijkheden van
modelering beschikbaar:
de rechtstreekse opbouw van een EPB Energiemodel;
de (optionele) opbouw van een geometrisch model waarmee een driedimensionale
weergave wordt verkregen van het EPB-Gebouw of de EPB-Gebouwen, gevolgd door de
omzetting ervan in een EPB Energiemodel;
de uitbreiding of de wijziging van een Energiemodel dat vanaf een geometrisch model
werd verkregen.
44
Opstarten van de 3D-Modelering
De geometrische modelering van een gebouw of van een deel van een gebouw is een
optionele stap in de uitvoering van en EPB-project. Ze wordt gerealiseerd in de weergave "3DModelering"" van de EPB-Software en wordt met behulp van de 3D-Module gerealiseerd.
Scherm 25 – Geometrische modelering met de 3D-Module
Deze stap bestaat uit de realisatie van een fysieke maquette van een of meerdere gebouwen
of delen van gebouwen die in het project zijn betrokken, evenals hun omgeving. Het gebruik
van een geometrisch model is vooral aanbevolen voor nieuwe gebouwen, maar kan voor ieder
type project worden toegepast.
Tip 7 – Beheer van Vensters: Het venster van de 3D-Module (weergave
"3D-Modelering") kan met behulp van de knop "Venstermodus" in de
rechter bovenhoek van het venster van de EPB-Software worden
losgemaakt. Het is dan mogelijk om de EPB-Software en de 3D-Module
naast elkaar te gebruiken. Om het venster van de Module terug in het
hoofdvenster van de EPB-Software te integreren, moet alleen het
losgemaakte venster worden gesloten door in de titelbalk van het venster
op de knop "Sluiten" te klikken.
Zodra deze modelering klaar is, zal de visuele weergave van het gebouw de definitie en de
manipulatie van het Energiemodel en de invoering van de gegevens die nodig zijn voor de
berekening van de prestaties van het gebouw worden vergemakkelijkt.
Uit deze maquette zullen ook automatisch de volgende gegevens kunnen worden
geëxtraheerd:
45
indicatieve geometrische gegevens van het gebouw (de oppervlakten en de volumes);
een lijst van de geometrische scheidingsconstructies, zoals die in het geometrische
model zichtbaar zijn;
etiketten die door de gebruiker in de 3D-Module zijn gedefinieerd (zie hiervoor de
volgende sectie).
Bij de 3D-Module hoort een specifieke handleiding waarin de functionaliteiten waarmee een
geometrisch model kan worden gerealiseerd, worden voorgesteld en geïllustreerd.
Voorstelling van de Geometrische Boomstructuur
Door het aanmaken van een geometrisch model wordt een lijst van volumes en
scheidingsconstructies beschikbaar die het model vormen. Die volumes en
scheidingsconstructies zijn binnen het venster "Geometrische boomstructuur" zichtbaar dat
standaard links van de 3D-Module wordt weergegeven.
Scherm 26 – Weergave van een geometrisch model
Die volumes en scheidingsconstructies kunnen vervolgens in het Energiemodel worden
gebruikt. Dit laatste beschikt dan over alle gegevens van die volumes en
scheidingsconstructies zonder dat daarvoor extra gegevens moeten worden ingevoerd
(opmetingsstaten, oppervlakten en volumes). In de sectie "Het Geometrische Model
46
gebruiken" wordt een gedetailleerde uitleg gegeven over de omzetting en de interacties
tussen het geometrische en het energiemodel.
Etikettering van het Geometrische Model
De 3D-Module biedt een etiketteringsfunctie voor de scheidingsconstructies aan, waarmee aan
één of meerdere scheidingsconstructies één of meerdere etiketten kunnen worden gekoppeld.
Met behulp van de etiketten kunnen de scheidingsconstructies worden geklasseerd volgens
een organisatie die eigen is aan de gebruiker. Op die manier kan het Geometrische Model
gemakkelijker worden gemanipuleerd. De etiketten kunnen organisatorische, professionele,
technische of andere informatie bevatten naargelang van de betekenis die de gebruiker er wil
aan geven.
Voorbeelden van mogelijke etiketten:
"Vensters Zuidgevel"
"Gerenoveerde Muren"
"Gele daken"
"X3BC18FF-muren"
"Te wijzigen..."
enz…
Er gelden geen beperkingen voor de definitie of het gebruik van de etiketten.
Meer uitleg over het aanmaken en het gebruik van de etiketten in het Energiemodel vindt u in
de handleiding van de 3D-Module.
Tip 8 – Loskoppelen van het Geometrische Model: Zodra het
Geometrische Model werd aangemaakt en met het oog op de verbetering
van de prestaties van de EPB-Software, en dan meer bepaald in het geval
van belangrijke gebouwen, is het mogelijk om met behulp van de knop
"De 3D-Module en het energetische perspectief synchroniseren" van de
werkbalk om het Geometrische Model tijdelijk "los te koppelen".
Hierdoor kan er gemakkelijker worden genavigeerd en kunnen er
gemakkelijker gegevens worden ingevoerd. Het Geometrische Model kan
op ieder model opnieuw aan de 3D-Module worden gekoppeld wanneer er
nog eens op de knop wordt gedrukt. De EPB-Software sluit automatisch
de 3D-Module opnieuw aan wanneer naar de weergave "3D-Modelering"
wordt overgestapt.
-O-
47
Het Energiemodel verrijken
Om het initiële "Energiemodel" op de realiteit van het project of het Energiemodel dat met
behulp van een Geometrisch Model werd verkregen, af te stemmen, moeten een reeks
administratieve,
geometrische
en
technische
kenmerken
van
de
volumes,
scheidingsconstructies en systemen worden gedefinieerd.
Al die gegevens moeten in het Energiemodel worden ingevoerd om het uit te breiden.
De gegevens die uit het geometrische model worden gehaald, kunnen in het Energiemodel
worden gewijzigd. Die wijzigingen hebben echter geen gevolgen voor het geometrische
model.
Het Geometrische Model gebruiken
Wanneer in het lopende project een geometrisch model aanwezig is, kan dit model worden
gebruikt om het Energiemodel automatisch uit te breiden. De volgende elementen en
gegevens van het geometrische model kunnen in het Energiemodel worden gebruikt:
De modules die het model vormen en hun eigenschappen
o
Hun volume
o
Hun aangrenzende ligging met andere volumes
De scheidingsconstructies die ieder van die volumes definiëren
De eigenschappen van ieder van die scheidingsconstructies, en dan meer bepaald:
o
hun type (automatisch bepaald tussen de types muren, vloeren, plankenvloeren
of plafonds, daken);
o
hun oppervlakte;
o
hun oriëntatie;
o
hun helling;
o
hun omgeving en hun eventuele aangrenzende ligging ten opzichte van andere
scheidingsconstructies en volumes.
De ruimten:
o
hun oppervlakte.
Zodra een geometrische maquette is aangemaakt, kan ze worden gebruikt om het
Energiemodel samen te stellen. Die actie gebeurt in de vensters "Energetische Boomstructuur"
48
en "Geometrische Boomstructuur" die standaard in de weergave "3D-Modelering" worden
weergegeven.
Waarschuwing 5 – Verband tussen Geometrisch Model en
Energiemodel: het verband tussen het Geometrische Model en het
Energiemodel gaat in één richting en werkt slechts in de richting
geometrisch naar energie. Een ruimte of een scheidingsconstructie die in
het Energiemodel werd aangemaakt, kan niet opnieuw worden gekoppeld
aan een scheidingsconstructie van het geometrische model.
Hierbij kan men op twee manieren te werk gaan:
Via een "drag-and-drop"-ingreep: een volume in de Energetische Boomstructuur
selecteren met behulp van de linkerknop van de muis en vervolgens het volume,
zonder deze laatste knop los te laten, verslepen naar de Energiesector 8 van de PEBEenheid waartoe het volume behoort en vervolgens de knop loslaten om het volume in
de gewenste sector of eenheid achter te laten.
Via het venster voor de selectie van de volumes: in het contextuele menu (zie "Tip 4 –
Contextueel Menu") van een Energiesector 8 of een EPB-Eenheid de opdracht
"Volumes Toevoegen/verwijderen" om het venster te laten verschijnen voor de
selectie van de volumes en een of meerdere volumes van de beschouwde knoop
toevoegen of verwijderen.
Tip 9 – Weergave van de volumes: De geometrische volumes worden
standaard niet weergegeven in het venster van de Energetische
Boomstructuur. Met behulp van de knop « De volumes weergeven » in de
werkbalk van de geometrische boom kunnen de geometrische volumes die
eerder in de betreffende EPB-Eenheid of de Energiesector 8 al dan niet
worden weergegeven.
Scherm 27 – De werkbalk "Energetische Boomstructuur"
Een volume dat aan het Energiemodel werd toegevoegd, kan op ieder moment worden
verwijderd met behulp van het selectievenster van de volumes of met behulp van de opdracht
"Verwijderen" via het contextuele menu van het betreffende volume. Deze actie heeft geen
invloed op het geometrische model en het volume blijft beschikbaar om opnieuw aan het
Energiemodel te worden toegevoegd.
Waarschuwing 6 – Gebruik van de Volumes: Een volume kan in het
Energiemodel slechts één keer worden gebruikt. Als een volume dat al
werd gebruikt, via "drag-and-drop" in een andere sector wordt geplaatst,
wordt het automatisch uit zijn eerste toepassing verwijderd. Toch
behoudt het alle energieuitbreidingen die al werden gerealiseerd.
8
Voor de nieuwe gebouwen (zie Conceptfiche “Aard van de Werkzaamheden”)
49
Wanneer een volume aan het Energiemodel wordt toegevoegd, worden de
scheidingsconstructies die dat volume afbakenen, automatisch toegevoegd aan de lijst van
de scheidingsconstructies van de betreffende EPB-Eenheid. Hun type wordt vooraf bepaald in
functie van hun positie (zie "Scherm 29 – Volumes die aan een Energiesector werden
toegevoegd"). Het type scheidingsconstructie en de andere eigenschappen van de
scheidingsconstructie die afkomstig zijn van het Geometrische Model kunnen bij de invoering
van de scheidingsconstructie door de gebruiker worden gewijzigd.
Scherm 28 – Volumes aan het Energiemodel toevoegen
Wanneer een energie-element dat afkomstig is van het geometrische model binnen de
Energetische Boomstructuur, wordt geselecteerd, wordt zijn weergave automatisch
gehighlight weergegeven in het venster van de 3D-Module wanneer dat wordt weergegeven.
50
Scherm 29 – Volumes die aan een Energiesector werden toegevoegd
De naam van de elementen en de waarden van de attributen van het Energiemodel die van
het Geometrische Model werden overgenomen, worden in de Energetische Boomstructuur en
in de betreffende schermen van de weergave "Gegevensinvoer" in het blauw weergegeven.
Het Energiemodel verrijken
Met of zonder behulp van een Geometrisch Model is het mogelijk om het Energiemodel te
bewerken, zodat men over alle elementen beschikt die nodig zijn voor de berekening van de
energieprestaties en de controle van de eisen die op het project van toepassing zijn.
Op basis van het initiële Energiemodel (zie in dit verband de sectie "Het Initiële
Energiemodel") en naast de eventuele elementen die afkomstig zijn van het geometrische
model en die ermee verband houden, kunnen de volgende elementen aan een EPB-Project
worden toegevoegd:
één of meerdere EPB-Gebouwen in functie van de behoeften van het project;
één of meerdere Beschermde Volumes binnen een EPB-Gebouw
één of meerdere EPB-EenhedenFC per Beschermd Volume: in voorkomend geval wordt
de toegevoegde eenheid automatisch in het K-Volume geplaatst dat met de
toepasselijke K-eis overeenstemt;
één tot meerdere Ventilatiezones;
één tot meerdere Energiesectoren;
FC
;
51
één tot meerdere Scheidingsconstructies;
één tot meerdere Ruimten.
Tip 10 – Beheer van de K-Volumes: De EPB-Software bepaalt
automatisch in welk K-Volume een EPB-Eenheid moet worden geplaatst
bij het aanmaken van deze laatste in functie van de
Bestemming/Toewijzing van de EPB-Eenheid en het feit of ze al dan niet
aangrenst aan een EPB-Eenheid die aan dezelfde K-Eis is onderworpen.
Die aangrenzendheid wordt automatisch afgeleid wanneer de eenheden
bestaan uit volumes die uit de Geometrische Model-Module afkomstig
zijn. Als er geen Geometrisch Model aanwezig is, bepaalt het aanmaken
van een scheidingsconstructie die voor de twee eenheden
gemeenschappelijk is, hun aangrenzendheid.
Het Energiemodel wordt ofwel bewerkt vanaf de contextuele menu's van de Energetische
Boomstructuur (zie hiervoor "Tabel 1 – Opdrachten voor de bewerking van de Energetische
Boomstructuur"), ofwel binnen de schermen van de weergave "Gegevensinvoer" in de
sleutelknopen die voorzien zijn van de knoppen "Toevoegen".
Scherm 30 – Een EPB-EenheidFC toevoegen vanaf de weergave « Gegevensinvoer »
Bij het aanmaken van een element en volgens zijn type verschijnt een dialoogvenster op het
scherm, waarin de noodzakelijke gegevens worden verzameld. Dit geldt meer bepaald voor de
EPB-Gebouwen, de EPB-Eenheden en de Scheidingsconstructies.
Tip 11 – Automatische Contextuele Hulp: Wanneer het "Help"-venster op
het scherm wordt weergegeven, verschijnt in het "Help"-venster
automatisch de beschrijving van het veld waarop de cursor van de muis is
geplaatst. Die functie is ook beschikbaar voor de dialoogvensters.
52
Tip 12 – Naam van de scheidingsconstructie: Het is niet nodig om in het
dialoogvenster voor het aanmaken van een nieuwe scheidingsconstructie
een naam van een scheidingsconstructie in te voeren. Zodra het type
gekozen is, moet alleen nog op de "Enter"-toets of de knop "Aanmaken"
worden geklikt om het aanmaken van de scheidingsconstructie op te
starten. In dat geval geeft de EPB-Software automatisch een naam aan de
scheidingsconstructie.
Scherm 31 – Scherm voor het aanmaken van een nieuwe scheidingsconstructie
De elementen die worden aangemaakt, worden automatisch aan de Energetische
Boomstructuur toegevoegd en wanneer de weergave "Gegevensinvoer" actief is, verschijnt
het scherm voor het invoeren van het toegevoegde element.
Scheidingsconstructies etiketteren en filteren
De etiketten, waarnaar al werd verwezen in het kader van de Geometrische Modelering,
kunnen ook binnen de Energiemodelering worden gebruikt. Met die etiketten kunnen de
scheidingsconstructies op een logische manier worden geklasseerd en gefilterd, waardoor ze
gemakkelijker kunnen worden beheerd. Ieder etiket wordt gekenmerkt door een naam en een
beschrijving.
De etiketten staan los van iedere geometrische of energie-informatie van
het project of van een projectelement. Hun toevoeging, gebruik of
schrapping heeft geen enkele invloed op de evaluatie van de
energieprestaties van het project. Ze kunnen dan ook zoveel als men wil
en zonder enig risico worden gebruikt om de organisatie van de
verschillende elementen van het project te vergemakkelijken.
Het volgende scherm illustreert de verschillende mogelijke functies en toepassingen van de
etiketten:
53
Scherm 32 – Gebruik van de Etiketten
De Etiketten weergeven
De etiketten kunnen op verschillende manieren worden weergegeven:
globaal binnen het venster "Etiketten" (oranje kader van "Scherm 32 – Gebruik van de
Etiketten"), weergegeven of verborgen met een klik op de tab "Etiketten" rechts van
het scherm (oranje kader);
specifiek in de zone "Etiketten" (rood kader) binnen het scherm van de geselecteerde
scheidingsconstructie in de Energetische Boomstructuur.
De globale lijst bevat alle etiketten die in het project werden gedefinieerd, terwijl de
specifieke lijst voor één scheidingsconstructie alleen de etiketten bevat die aan die
scheidingsconstructie werden toegewezen. Het venster "Etiketten" bestaat uit twee delen:
het bovenste deel met de etiketten van het project, samen met een eventuele
beschrijving ervan;
het onderste deel met een lijst van de scheidingsconstructies die beschikken over het
etiket of de etiketten die in het bovenste deel werden geselecteerd.
54
Tip 13 – Meervoudige Selectie: Het is mogelijk om binnen bepaalde
lijsten van elementen (zoals de lijst van de scheidingsconstructies of de
lijst van de etiketten) meervoudige selecties uit te voeren. Hiervoor moet
u alleen de CTRL-toets (Windows) of de Command-toets (Mac) op het
toetsenbord ingedrukt houden en vervolgens klikken op de elementen die
moeten worden geselecteerd. Wanneer op een geselecteerd element
wordt geklikt, wordt de selectie van dat element geannuleerd.
Een Etiket Aanmaken, Toevoegen en Verwijderen
Het is mogelijk om een etiket van een project of van een specifieke scheidingsconstructie aan
te maken, toe te voegen en te verwijderen binnen het globale venster "Etiketten" en de zone
"Etiketten" van de scheidingsconstructie (blauwe kaders van "Scherm 32 – Gebruik van de
Etiketten"). Daarbij zijn de volgende opdrachten beschikbaar:
binnen het venster "Etiketten" het aanmaken van een etiket in het project met behulp
van de knop onderaan het venster, waarbij het etiket wordt toegevoegd aan de lijst
van de etiketten die in het project beschikbaar zijn;
binnen hetzelfde venster met behulp van een andere knop onderaan het venster, het
verwijderen van een etiket van het project en bijgevolg van alle elementen waaraan
dit etiket zal kunnen worden toegewezen. De beschouwde elementen blijven dan wel
ongewijzigd;
binnen de zone "Etiketten" van een bepaalde scheidingsconstructie, de toewijzing van
een nieuw etiket aan de beschouwde scheidingsconstructie, waarbij dit etiket ook
voor toekomstig gebruik in het project beschikbaar zal zijn;
nog altijd binnen de zone "Etiketten", de toevoeging of de toewijzing van een bestaand
etiket (d.w.z. eerder aangemaakt in het project), aan de scheidingsconstructie die
wordt behandeld, waarbij het dialoogvenster voor de selectie van een etiket open
staat (geel kader);
ten slotte het verwijderen van een etiket dat aan een scheidingsconstructie is
toegewezen met behulp van de knop "Wissen" op het einde van de regel van het etiket
dat moet worden verwijderd.
Het is dus mogelijk om tijdens de volledige levensduur van het project etiketten zo vaak als
nodig is aan te maken, toe te voegen en te verwijderen. Toch is het aanbevolen om met het
oog op een optimaal gebruik vooraf een lijst op te stellen van de etiketten voor het project
en om de etikettering tijdens het aanmaken van de scheidingsconstructies uit te voeren.
De Scheidingsconstructies met behulp van één of meerdere etiketten selecteren
Door één of meerdere etiketten te selecteren, is het mogelijk om gemakkelijk één of
meerdere scheidingsconstructies van het Geometrische Model of het Energiemodel te isoleren
en terug te vinden (zie hiervoor de handleiding van de 3D-Module voor het gebruik van de
filters op basis van etiketten, [DOC1] "3D-Module – Handleiding").
Binnen het venster "Etiketten" het etiket of de etiketten selecteren op basis waarvan de
selectie wordt uitgevoerd (zie hiervoor "Scherm 33 – Selectie met behulp van Etiketten").
55
Scherm 33 – Selectie met behulp van Etiketten
Bij de selectie van meerdere etiketten (of een meervoudige selectie, zie "Tip 13 –
Meervoudige Selectie") worden alleen de scheidingsconstructies met alle geselecteerde
etiketten (intersectie) weergegeven.
De Scheidingsconstructies ruimtelijk filteren
Het is ook mogelijk om de scheidingsconstructies van het project te filteren volgens hun
relatieve positie in de ruimte. Die posities worden ofwel bepaald door hun geometrische
positie in het bestaande Geometrische Model ofwel in functie van hun type (venster, dak
enz...).
Scherm 34 – Filters van de Scheidingsconstructies
De classificatie op basis van de positie van de scheidingsconstructies
wordt gebruikt en is zichtbaar in de Geometrische Boom en in het
hoofdvenster van de 3D-Module. Vanuit het standpunt van de
geometrische modelering zijn de scheidingsconstructies niet bekend op
basis van hun type, maar wel op basis van hun positie. Vandaar deze
56
classificatie.
Deze filter is in het venster van de Energetische Boomstructuur beschikbaar en laat toe om
scheidingsconstructies snel te isoleren in functie van hun positie:
"Alle": alle scheidingsconstructies van het model, zonder de minste filtering;
"Laag": de scheidingsconstructies met een "lage" positie in een volume of een geheel
van beschouwde volumes (bv.: een EPB-Eenheid). Meestal gaat het om vloeren;
"Hoog": de scheidingsconstructies met een "hoge" positie in één of alle beschouwde
volumes. Meestal gaat het om plafonds en daken;
"Lateraal": de scheidingsconstructies die één of een geheel van volumes afbakenen en
die in contact staan met de buitenwereld. Meestal gaat het om muren, vensters of
deuren;
"Intern": de scheidingsconstructies die één of een geheel van volumes afbakenen en
die in contact staan met één of een geheel van volumes;
"Ongedefinieerd": de scheidingsconstructies waarvan de ruimtelijke eigenschappen of
het ontbreken ervan niet toelaat om ze in een van de vorige posities te klasseren. Dit
geval doet zich a priori alleen voor in modellen met complexe of zelfs afwijkende
geometrische vormen voor. Deze filter is bijzonder handig om eventuele
scheidingsconstructies op te sporen met een verkeerd model of die niet getypeerd
zijn.
Waarschuwing 7 – Vergeten van filters: Als een filter actief is, zal een
zoekopdracht naar scheidingsconstructies die niet aan het criterium van
de filter beantwoorden, geen resultaten opleveren. Controleer daarom
zeker of de knop voor de filtering aan de hand van etiketten wel degelijk
uitgeschakeld is en de positiefilter "alle" aanduidt wanneer een of
meerdere scheidingsconstructies lijken te zijn verdwenen.
Scheidingsconstructies groeperen
Wanneer scheidingsconstructies worden gegroepeerd, kunnen ze gemakkelijk worden
gemanipuleerd en ingevoerd. Bij het groeperen worden de volgende principes gehanteerd:
de scheidingsconstructies die tot een groep behoren, delen alle of een deel van hun
eigenschappen (bv.: een geheel van muren die één gevel vormen);
de gemeenschappelijke eigenschappen worden op het niveau van de groep bewerkt en
automatisch gekopieerd in iedere scheidingsconstructie die tot die groep behoort (bv.:
de samenstelling van de muur).
De scheidingsconstructies die tot dezelfde groep behoren, beschikken dus over een identieke
samenstelling, terwijl de scheidingsconstructies die over hetzelfde etiket beschikken,
verschillende samenstellingen kunnen hebben.
In de EPB-Software worden twee types groeperingen gebruikt:
57
de groepering van scheidingsconstructies van hetzelfde type;
de
groepering
van
scheidingsconstructies
die
in
hetzelfde
vlak
liggen.
Waarschuwing
8
–
Controle
van
de
groeperingen
van
scheidingsconstructies: de groepering van scheidingsconstructies is een
tool waarvoor strenge regels werden bepaald, zodat manipulaties en
gegevensinvoeren worden voorkomen die de integriteit van de
geometrische en energetische modellen, de samenhang van het project
of de evaluatie van de energieprestaties in vraag kunnen worden gesteld.
De EPB-Software laat dan ook bepaalde groeperingen tussen
incompatibele scheidingsconstructies niet toe. In dat geval wordt een
waarschuwingsbericht gegeven.
Groepering van Scheidingsconstructies van hetzelfde Type
De groepering van scheidingsconstructies van hetzelfde type heeft te doel om het invoeren
van die scheidingsconstructies te vergemakkelijken. Zo is het mogelijk om meerdere
identieke vensters, deuren of muren te groeperen, zodat ze allemaal in één keer kunnen
worden ingevoerd.
Tip 14 – Pictogrammen van de types scheidingsconstructies: Het is
mogelijk om het type van een scheidingsconstructie gemakkelijk te
markeren met behulp van zijn pictogram in de Energetische
Boomstructuur, aangezien ieder type of iedere typegroep zijn eigen
pictogram heeft.
Scherm 35 – Groepering van types Scheidingsconstructies
Bij het aanmaken of het bewerken van een groepering van scheidingsconstructies van
hetzelfde type moeten de volgende regels worden gerespecteerd. De EPB-Software gaat
automatisch na of dat wel degelijk gebeurt:
de scheidingsconstructies moeten tot hetzelfde Gebouw behoren;
58
de scheidingsconstructies moeten van hetzelfde type zijn (muur, venster,…);
de scheidingsconstructies moeten dezelfde positie hebben (lateraal, horizontaal,...);
de scheidingsconstructies van het type "Muur" moeten compatibele omgevingen
hebben (de omgevingen van het type vloer, kelder en kruipruimte zijn niet compatibel
met de andere omgevingen);
de scheidingsconstructies van het type "Dak" moeten dezelfde helling vertonen;
bij de scheidingsconstructies van het type "Lichte gevel" moet een
berekeningsmethode voor de zonnestraling per ruit en niet per scheidingsconstructie
worden toegepast;
de scheidingsconstructies mogen geen deel uitmaken van een groepering van
scheidingsconstructies in hetzelfde vlak.
Een groepering van types scheidingsconstructies wordt als volgt aangemaakt:
1. selecteer de scheidingsconstructie of de scheidingsconstructies van hetzelfde type (die
met behulp van hun pictogram kunnen worden herkend) op basis waarvan de groep kan
worden aangemaakt door middel van een meervoudige selectie binnen de Energetische
Boomstructuur (zie "Tip 13 – Meervoudige Selectie");
2. door rechts te klikken op de eerste scheidingsconstructie die werd geselecteerd of in
het menu "Gegevensinvoer" van de EPB-Software, en de opdracht "De
scheidingsconstructies van hetzelfde type groeperen" te selecteren;
3. de groepering wordt gerealiseerd voor de scheidingsconstructies die aan de vorige
regels beantwoorden en in de Energetische Boomstructuur wordt een nieuw element
van het type groep scheidingsconstructies van hetzelfde type toegevoegd (zie oranje
kader in "Scherm 35 – Groepering van types Scheidingsconstructies").
De scheidingsconstructies die binnen een groepering van scheidingsconstructies van hetzelfde
type zijn gegroepeerd, worden dan ook verplaatst en verschijnen onder het element "groep
scheidingsconstructies van hetzelfde type" (rood kader).
Tip 15 – Bijwerken van een groep scheidingsconstructies van
hetzelfde type: het is mogelijk om een groep scheidingsconstructies van
hetzelfde type aan te maken op basis van één enkele
scheidingsconstructie en er later andere scheidingsconstructies aan toe
te voegen naarmate het project wordt uitgebouwd. Dat toevoegen kan
gebeuren met behulp van een eenvoudige "drag-and-drop" van de
scheidingsconstructie die in de beschouwde groep moet worden
opgenomen. De "drag-and-drop"-functie kan ook worden gebruikt om een
scheidingsconstructie uit een groep te verwijderen en hem te verplaatsen
naar de knoop "Scheidingsconstructies" waarin de groep zich bevindt.
Het is mogelijk dat sommige eigenschappen van de groep, zoals de oppervlakte of de
omgeving van de groep, niet kunnen worden bewerkt binnen de groep, aangezien ze specifiek
zijn voor iedere scheidingsconstructie. Die eigenschappen worden dan in het grijs
weergegeven (geel kader).
59
De eigenschappen die op het niveau van de groep kunnen worden bewerkt, zijn beschikbaar
en worden automatisch toegepast op alle scheidingsconstructies van de groep wanneer ze
worden gewijzigd (bv.: de samenstelling van de lagen van de scheidingsconstructie).
Waarschuwing
9
–
Groepering
van
vooraf
ingevoerde
scheidingsconstructies: bij een groepering van scheidingsconstructies
van hetzelfde type wordt een gemeenschappelijke samenstelling
automatisch op de groep toegepast op basis van de informatie die in de
scheidingsconstructies van de groep beschikbaar is. Hierdoor kan
informatie over de samenstelling verloren gaan die vóór de groepering
voor de ene of de andere scheidingsconstructie werd ingevoerd. Bij een
verkeerde groepering kan met behulp van de functie "Annuleren" de
groepering van de scheidingsconstructies ongedaan worden gemaakt,
waarna de scheidingsconstructies hun originele samenstelling
terugkrijgen.
Groepering van Scheidingsconstructies in Hetzelfde Vlak
Door de groepering van scheidingsconstructies in hetzelfde vlak kan een geheel van
scheidingsconstructies worden verzameld die deel uitmaken van hetzelfde vlak en hetzelfde
volume. Na die groepering is één enkele entry zichtbaar in de Energetische Boomstructuur.
Daarin zitten meerdere scheidingsconstructies van het Geometrische Model samen. Alleen de
scheidingsconstructies uit het Geometrische Model kunnen op die manier worden
gegroepeerd.
Dankzij deze groepering kan het Energiemodel worden vereenvoudigd zonder dat daarbij de
rijkdom van het Geometrische Model verloren gaat. Hierdoor blijft ook de mogelijkheid
overeind om geavanceerde functies te gebruiken zoals het automatisch voortbrengen van de
ruimten op basis van de horizontale geometrische scheidingsconstructies. Het gebruik van die
mogelijkheid wordt ten zeerste aangeraden voor de invoer van vloeren en plafonds die
werden doorgesneden om de ruimten te definiëren die nodig zijn voor de ventilatie, de
verlichting en de inertie, maar die niet dezelfde samenstelling hebben.
60
Scherm 36 – Groepering van Scheidingsconstructies in hetzelfde vlak
Bij het aanmaken of het bewerken van een groepering van scheidingsconstructies in hetzelfde
vlak moeten de volgende regels worden gerespecteerd. De EPB-Software gaat automatisch na
of dat wel degelijk gebeurt:
de scheidingsconstructies moeten van de 3D-Module afkomstig zijn;
de scheidingsconstructies moeten tot hetzelfde Beschermde Volume behoren;
de scheidingsconstructies moeten tot dezelfde Energiesector behoren;
de scheidingsconstructies moeten deel uitmaken van hetzelfde volume (zie hoorvoor
"Tip 9 – Weergave ");
de scheidingsconstructies moeten in hetzelfde vlak liggen;
de scheidingsconstructies moeten van hetzelfde type zijn (muur, venster,…);
de scheidingsconstructies moeten dezelfde positie hebben (lateraal, laag, intern,…);
de scheidingsconstructies mogen niet al deel uitmaken van een groep types
scheidingsconstructies.
Een groepering van scheidingsconstructies in hetzelfde vlak wordt als volgt aangemaakt:
1. selecteer de scheidingsconstructies op basis waarvan de groep zal worden aangemaakt
door middel van een meervoudige selectie binnen de Energetische Boomstructuur (zie
hiervoor "Tip 13 – Meervoudige Selectie");
2. door rechts te klikken op de eerste scheidingsconstructie die werd geselecteerd of in
het menu "Gegevensinvoer" van de EPB-Software, selecteert u de opdracht "De
scheidingsconstructies van hetzelfde type groeperen";
3. de groepering wordt uitgevoerd en de scheidingsconstructies die aan de vorige regels
beantwoorden, worden in de Energetische Boomstructuur verborgen en binnen een
61
nieuw element van het type groep scheidingsconstructies in hetzelfde vlak
samengebracht.
De scheidingsconstructies die binnen een groepering met scheidingsconstructies die in
hetzelfde vlak liggen zijn samengebracht, verschijnen binnen de Energetische Boomstructuur
dus als één enkele scheidingsconstructie (zie oranje kader in "Scherm 36 – Groepering van
Scheidingsconstructies in hetzelfde vlak"). De groep wordt door middel van een pictogram en
een specifieke naam (groen kader) binnen het Energiemodel aangeduid, terwijl de lijst van de
scheidingsconstructies die in de groep zitten, in het onderste gedeelte van het scherm voor
het invoeren van de groep (rood kader) wordt weergegeven.
Het is mogelijk dat sommige eigenschappen van de groep, zoals de oppervlakte, niet binnen
de groep kunnen worden bewerkt, aangezien ze afhankelijk zijn van de evenwaardige
eigenschappen van ieder van de scheidingsconstructies (in dit geval de som van de
oppervlakten van de scheidingsconstructies die in de groep aanwezig zijn). Die eigenschappen
worden dan in het grijs weergegeven (geel kader).
Anderzijds worden de eigenschappen die op het niveau van de groep kunnen worden bewerkt,
automatisch toegepast op alle scheidingsconstructies van de groep wanneer ze worden
gewijzigd (bv.: de samenstelling van de lagen van de scheidingsconstructie).
Automatisch ongedaan maken van de groepering
Om te garanderen dat de gegevens van de andere scheidingsconstructies niet worden
beschadigd en de samenhang van het project behouden blijft, leiden sommige acties op de
scheidingsconstructies die tot een groep behoren, tot een automatisch ongedaan maken van
de groepering van die scheidingsconstructies.
Bij de volgende acties wordt de groepering automatisch ongedaan gemaakt wanneer ze een of
meerdere scheidingsconstructies van de groep wijzigen of beïnvloeden:
een wijziging van het Geometrische Model, zoals bij het opsplitsen van een
scheidingsconstructie die in één groep wordt gebruikt, in 2 verschillende
scheidingsconstructies of bij het schrappen van een volume.
Zodra de groepering ongedaan is gemaakt, worden de betreffende scheidingsconstructies naar
hun vroegere plaats in de Energetische Boomstructuur teruggeplaatst. Het is daarna mogelijk
om ze opnieuw te groeperen als de gewijzigde, aangemaakte of toegevoegde
scheidingsconstructies nog altijd beantwoorden aan de regels die van toepassing zijn op ieder
type groepering (zie in dit verband de secties "Groepering van Scheidingsconstructies in
Hetzelfde Vlak" en "Groepering van Scheidingsconstructies van hetzelfde Type").
-O-
62
De Scheidingsconstructies invoeren
Voorstelling van de Weergave Invoeren
Alle gegevens van het EPB-Project, met inbegrip van de scheidingsconstructies, worden
ingevoerd in de weergave "Gegevensinvoer" die toegankelijk is via het menu of de
overeenstemmende knop van de werkbalk van de EPB-Software.
Scherm 37 – Weergave Gegevensinvoer
De weergave "Gegevensinvoer" bestaat uit meerdere vensters die in 3 kolommen zijn
verdeeld. Dit is de standaard weergave van de indeling.
Tip 16 – Indeling van de Weergaven van de EPB-Software: Zoals in alle
weergaven van de EPB-Software kan de indeling van de weergave
"Gegevensinvoer" worden gewijzigd en kunnen zijn vensters werden
geherdimensioneerd, verplaatst, losgekoppeld en gesloten. Bekijk de
Praktische Fiche "PF4 – De Weergaven en Vensters beheren" voor meer
informatie.
Van links naar rechts en van boven naar benden zijn de volgende zones en vensters in de
weergave "Gegevensinvoer" aanwezig (zie "Scherm 37 – Weergave Gegevensinvoer"):
Het venster van de 3D-Module
Dit venster wordt automatisch weergegeven zodra voor het project een Geometrisch Model
werd aangemaakt (zie hiervoor de sectie "Een Geometrisch Model aanmaken"). Indien dat niet
het geval is, is dit venster wel beschikbaar, maar is ze leeg. De functies in-/uitzoomen,
verplaatsen en roteren zijn met behulp van de volgende sneltoetsen beschikbaar:
Categorie
Actie
3Dmodule
Deelvenster 3D-module - In-/uitzoomen
3Dmodule
Deelvenster 3D-module - Verplaatsen
3Dmodule
Deelvenster 3D-module - Roteren
Scrollwieltje Muis
SHIFT + Scrollwieltje Muis ingeduwd
COMMAND +
Scrollwieltje
Muis
CTRL + Scrollwieltje
Muis
Tabel 2 – Sneltoetsen Toetsenbord voor het Deelvenster van de 3D-Module
Het venster van de 3D-module toont de laatste weergave van het gebouw zoals die wordt
weergegeven in de weergave "Modelering".
Het venster Energetische Boomstructuur
De Energetische Boomstructuur wordt standaard weergegeven in de weergaven
"Gegevensinvoer", "Dashboard" en "Resultaten". De andere gegevens van de beschouwde
weergave worden rechtstreeks beïnvloed door de knoop die in de Energetische Boomstructuur
wordt geselecteerd. Als de gekozen knoop bijvoorbeeld een geometrische equivalent bezit
(zie hiervoor de sectie "Een Geometrisch Model aanmaken"), worden de betreffende volumes
en scheidingsconstructies in het venster van de 3D-Module gehighlight.
De leidraad
De leidraad staat bovenaan in de middelste zone van de weergave "Gegevensinvoer". Hij
beschrijft alle knopen die u moet doorlopen van de wortel van het project tot het element
dat in de Energetische Boomstructuur werd gekozen. Iedere knoop kan worden aangeklikt,
waarna de navigatie wordt gestart naar die knoop in de boom en de overeenstemmende
invoerzone wordt weergegeven.
64
Scherm 38 – De Leidraad in de Weergave "Gegevensinvoer"
De zone voor de gegevensinvoer
Deze zone staat onmiddellijk onder de leidraad en vormt de belangrijkste zone van het
Invoervenster. Daar vindt u de gegevens die moeten worden ingevoerd voor de knoop die in
de Energetische Boomstructuur werd geselecteerd. Deze zone is meestal in twee zones
opgesplitst: een bovenste gedeelte (oranje kader in "Scherm 39 - Invoerzone") met de
algemene informatie over de betreffende knoop en een onderste gedeelte (rood kader) met
de gedetailleerde informatie, die met behulp van tabs is ingedeeld.
Scherm 39 - Invoerzone
De Plaatselijke Weergave van het Dashboard
Onder de invoerzone bevindt zich de plaatselijke weergave van het Dashboard (zie in dit
verband de sectie "Het Project sturen") met de berichten voor de validatie en de ontbrekende
informatie voor de knoop en de invoerzone die op dat moment wordt gebruikt.
65
Scherm 40 – Samenvattende weergave van het Dashboard
Het is mogelijk om op het bericht te klikken om te surfen naar het gegeven waarop het
bericht betrekking heeft en dat te highlighten teneinde de fout te corrigeren of het
gevraagde gegeven in te voeren. De plaatselijke weergaven van het Dashboard wordt
bijgewerkt bij iedere opstart van de berekeningen of bij het gebruik van de sneltoetsen CTRL
+ L onder Microsoft Windows of COMMAND + L onder Mac OS.
Tip 17 – Automatische Berekening: het is mogelijk om met behulp van
de knop "Automatische berekening" in de werkbalk van de PEB-Software
de automatische berekening op te starten. Nadat die functie werd
geactiveerd, wordt de berekening opgestart zodra een actie van de
gebruiker de elementen van het project wijzigt die een invloed kunnen
hebben op de resultaten (bv. wijziging van een scheidingsconstructie) en
wordt niet opgestart in het andere geval (bv. wijziging van het adres van
het project).
Het venster van de Samengevatte resultaten
Het venster van de samengevatte resultaten of de samenvattende weergave van de resultaten
verschijnt rechts van de invoerzone en bevat de volgende elementen:
de belangrijkste resultaten met betrekking tot de geselecteerde knoop;
de samenvatting van de resultaten en de eisen van de betreffende EPB-Eenheden in
functie van de geselecteerde knoop (de eenheid die op dat moment wordt gebruikt
als een onderliggende knoop wordt geselecteerd, het geheel van de eenheden van het
K-volume, van het Beschermde Volume, van het EPB-Gebouw of van het project);
het Temperatuursprofiel als de geselecteerde knoop een scheidingsconstructies is
waarvan de lagen werden gedefinieerd.
Wanneer een knoop, een element of een resultaat aan EPB-Eisen is onderworpen, worden de
volgende overeenkomsten en pictogrammen gebruikt:
Pictogram
Kleur
zwart
Betekenis
Er is geen enkele eis van toepassing.
66
Pictogram
Kleur
Betekenis
-
De EPB-Software kan op basis van de informatie die op dat
moment beschikbaar zijn in het project, niet bepalen of deze
eis van toepassing is. Gelieve het Dashboard te raadplegen
om de ontbrekende informatie te controleren.
-
De eis is van toepassing, maar kan momenteel niet worden
geëvalueerd. Gelieve het Dashboard te raadplegen om de
ontbrekende informatie te controleren.
oranje
De eis is van toepassing, ze werd geëvalueerd en
gerespecteerd, maar de aandacht van de gebruiker is vereist
(bv. aan de eisen die van toepassing zijn voor de
oververhitting, is voldaan, maar het project vertoont
niettemin een risico op oververhitting of de eis zal door de
betreffende administraties worden gevalideerd).
groen
De eis is van toepassing, ze werd geëvalueerd en wordt
gerespecteerd.
rood
De eis is van toepassing, ze werd geëvalueerd, maar wordt
niet gerespecteerd. Bekijk de betreffende elementen of de
gedetailleerde weergave van de eisen.
Tabel 3 - Statuspictogrammen van de Eisen
Het Venster van de Contextuele Hulp
Het venster van de contextuele hulp is het laatste venster van het Invoervenster en wordt
standaard rechts onderaan het scherm weergegeven. De content van dit venster wordt
automatisch geüpdatet en bevat de beschrijving van het veld of het attribuut waarop de
cursor van de muis is geplaatst.
Er wordt ook een zoekveld voorgesteld, waarmee de benamingen van de velden in het venster
voor de gegevensinvoer kunnen worden gezocht. Op basis van twee ingevoerde tekens worden
de velden waarvan de benamingen met de zoekopdracht kunnen overeenstemmen, met
behulp van een oranje rand gehighlight.
Voorstelling en Beheer van de fouten
Er wordt een onderscheid gemaakt tussen twee types fouten, die in het Invoervenster worden
weergegeven:
de fouten met betrekking tot ontbrekende gegevens die noodzakelijk zijn voor de
berekening van de resultaten en de evaluatie van de eisen, bv. "de oppervlakte van de
scheidingsconstructie s1 is niet gedefinieerd";
67
de validatiefouten in verband met de samenhang van het project en de goede
modelering of de goede gegevensinvoer van de verschillende attributen van het
project, bv. "de oppervlakte van de scheidingsconstructie s1 moet groter zijn dan nul".
Waarschuwing 10 – Belang van de validatiefouten: Hoewel
validatiefouten de behandeling van het EPB-Project niet blokkeren,
moeten ze aandachtig worden bekeken. Ze kunnen wijzen op problemen
op het vlak van de coherentie - bv. met betrekking tot de oppervlakte
van het EPB-Gebouw - en ze kunnen daardoor een invloed hebben op de
EPB-behandeling en de eisen of de procedures die moeten worden
gerespecteerd.
Die fouten worden binnen het Invoervenster op verschillende manieren weergegeven:
Scherm 41 – Foutmeldingen in het Invoervenster
In het venster van de Energetische Boomstructuur (geel kader in "Scherm 41 –
Foutmeldingen in het Invoervenster") wordt het aantal ontbrekende gegevens per
knoop van de boom in combinatie met het aantal validatieberichten voor deze knoop
tussen haakjes weergegeven.
In de invoerzone worden de benamingen van de ontbrekende velden of de tabs met de
ontbrekende gegevens die nodig zijn voor de berekeningen in het rood weergegeven
(groen kader).
In de invoerzone worden de attributen die validatiefouten veroorzaken,
geïdentificeerd met behulp van het pictogram "validatiefout" (paars kader).
68
In de gegevensinvoerzone worden de resultaten die nog moeten worden berekend of
die niet kunnen worden berekend, door een rood vraagteken vervangen (blauw kader).
In de samenvattende weergave van het Dashboard worden de fout- en de
validatiemeldingen in een lijst weergegeven, ingedeeld voor de knoop die op dat
moment wordt bekeken (rood kader). Die berichten beschrijven de fouten waarop
wordt gewezen of die in de andere vensters worden aangeduid.
De status van de fouten en de validatieberichten wordt automatisch geüpdatet bij de invoer
van gegevens of telkens wanneer berekeningen worden opgestart.
In sommige tabellen in het Invoervenster wordt een kolom voor de
"Ontbrekende Gegevens" weergegeven. Daarin wordt het aantal
ontbrekende gegevens voor het beschouwde element vermeld. In
tegenstelling tot het cijfer dat in de Energetische Boomstructuur wordt
weergegeven, houdt dit cijfer geen rekening met de validatieberichten
die betrekking hebben op dit element. Dit betekent dat dit cijfer lager
kan liggen dan of gelijk zijn aan het cijfer dat in de boom wordt vermeld.
Invoeren van de Gegevens
De gegevens worden op de klassieke manier met behulp van het toetsenbord en de muis
ingevoerd in de waardevelden die in het Invoervenster worden aangeboden. De belangrijkste
bewerkingsopdrachten zijn:
Categorie
Actie
Gegevens
invoer
Volgend veld
Gegevens
invoer
Vorig veld
Gegevens
invoer
Registratie/Validatie van het veld
Gegevens
invoer
Laatste actie annuleren
COMMAND
+Z
CTRL + Z
Gegevens
invoer
De laatste geannuleerde actie opnieuw
beginnen
COMMAND
+Y
CTRL + Y
Gegevens
invoer
Een EPB-Eenheid, scheidingsconstructie,
ruimte kopiëren-plakken
COMMAND
+C/+V
CTRL + C / + V
TAB
SHIFT + TAB
ENTER
Tabel 4 – Sneltoetsen op het toetsenbord voor het invoeren van gegevens in de velden
69
Tip 18 – Een Actie Annuleren en Herbeginnen: In de volledige EPBSoftware is het mogelijk om de laatste actie te annuleren en opnieuw te
beginnen. Dit betekent dat de sneltoetsen COMMAND/CTRL+Z/Y op ieder
moment kunnen worden gebruikt. Er bestaan wel een aantal
uitzonderingen op die algemene regel – en dan meer bepaald wanneer de
annulatie van een actie ingrijpende gevolgen kan hebben op de
samenhang van het project. In dat geval zijn de knoppen en de
sneltoetsen niet beschikbaar.
In de toepassing wordt een onderscheid gemaakt tussen verschillende types velden. Ieder
werkt met maskers die de informatie controleren die kan worden ingevoerd:
de tekstvelden: hierin is de invoer van gegevens vrij, hoewel het gebruik van speciale
tekens (bv. # of /) wordt afgeraden. Alleen de lengte van het veld kan in bepaalde
gevallen worden gecontroleerd;
de speciale tekstvelden: hierin is de invoer van gegevens vrij, maar ze kan wel worden
versneld met behulp van selectieknoppen rechts van het veld, die snelle
invoervensters openen, zoals een kalender voor de datumvelden of de lijst van de
postcodes en de gemeentenamen voor de adressen;
Scherm 42 – Voorbeeld van speciale gegevensinvoervelden
de keuzelijsten: hier moet een keuze worden gemaakt uit de voorgestelde lijst. In
sommige gevallen en bij het ontbreken van een eerste keuze door de gebruiker wordt
het vraagteken "?" weergegeven;
de velden die bedoeld zijn om gehele getallen in te voeren: hier kunnen geen
teksttekens of scheidingen voor decimale getallen worden gebruikt;
de velden met decimale getallen: hier kunnen gehele getallen of decimale getallen
worden ingevoerd. Ze worden dan automatisch geformatteerd met een komma en
twee decimalen zodra het veld gevalideerd is.
70
Tip 19 – Invoeren van Decimale Getallen: De EPB-Software laat het
gebruik van de punt ". " of de komma "," toe als scheiding tussen volle
getallen en decimale getallen. Wanneer een punt wordt gebruikt, wordt
die automatisch in een komma omgezet zodra het veld is gevalideerd
(Enter-toets). In het geval van decimale getallen die met een nul
beginnen, kan de 0 worden weggelaten en kan het getal rechtstreeks
worden ingevoerd als ".2" of ",2".
De Bibliotheekbalk
De bibliotheekbalk is beschikbaar in alle invoerschermen waar elementen uit de bibliotheek
kunnen worden geïmporteerd of waar het element dat wordt ingevoerd, in de bibliotheek kan
worden opgeslagen. De balk is in twee formaten beschikbaar, met of zonder filter (de filter is
meer bepaald aanwezig voor de scheidingsconstructies en de materialen).
Scherm 43 – Bibliotheekbalk met filter
Scherm 44 – Bibliotheekbalk zonder filter
In de Bibliotheekbalk worden de volgende knoppen en pictogrammen gebruikt:
Categorie
Pictogram
Beschrijving
Bibliotheek
Een element van de bibliotheek selecteren en in het project
kopiëren.
Bibliotheek
Het element van het project dat wordt behandeld, in de
bibliotheek opslaan.
Bibliotheek
Er werd een element van de bibliotheek in het project
geïmporteerd en het element van het project werd sindsdien
niet gewijzigd. Dit betekent dat het met zijn oorspronkelijke
staat (wanneer het werd geïmporteerd) overeenstemt.
Bibliotheek
Er werd een element van de bibliotheek in het project
geïmporteerd, maar de definitie van het element van het
project werd sinds zijn selectie gewijzigd, waardoor het
verschilt van het element van de bibliotheek.
Tabel 5 – Pictogrammen van de Bibliotheekbalk
71
Waarschuwing 11 – De annulatie van de actie of de gegevensinvoer die
heeft geleid tot de breuk van de link tussen een voorwerp zoals een
Scheidingsconstructie en zijn referentievoorwerp in de Bibliotheek,
herstelt die link niet. Om beide voorwerpen opnieuw met elkaar te
synchroniseren en de link te herstellen, moet het referentievoorwerp
opnieuw worden geïmporteerd.
Een Element van de Bibliotheek Selecteren en Kopiëren
Er kan een filter worden gebruikt om de selectie te beperken van de elementen die worden
voorgesteld bij het gebruik van de selecteer- en kopieerfunctie van een element van de
bibliotheek (bv. uitsluitend de scheidingsconstructies van het type "muur" in "Scherm 43 –
Bibliotheekbalk met filter").
Waarschuwing 12 – In het geval van de Scheidingsconstructies is de filter
"type" van de scheidingsconstructie gelijkwaardig met een verandering
van het type scheidingsconstructie die gevolgen heeft op de attributen
van de scheidingsconstructie. Bij deze verandering kunnen attributen van
de scheidingsconstructie die eerder werden ingevoerd, verloren gaan.
Wanneer een element van de Bibliotheek in het project werd geïmporteerd, wordt zijn naam
ter referentie in de zone rechts van de Bibliotheekbalk weergegeven. De elementen die op
die manier worden geïmporteerd, worden volledig gekopieerd in het project als nieuwe
elementen van het project. Ze worden dan losgekoppeld van hun versie in de Bibliotheek.
De referentie met de naam van het element wordt ter informatie gegeven. De wijziging van
een element dat in het project werd geïmporteerd, heeft geen enkele invloed op de versie
van de Bibliotheek. Ook eventuele wijzigingen van dit element in de Bibliotheek zullen geen
gevolgen hebben voor het project – tenzij het element van de Bibliotheek opnieuw
handmatig wordt toegepast.
Een Projectelement in de Bibliotheek opslaan
Bij de procedure om een projectelement in de Bibliotheek op te slaan, wordt een naam
gevraagd voor het nieuwe element in de bibliotheek. Het element zal dan onder die naam in
de bibliotheek worden opgeslagen.
Algemene definitie van de scheidingsconstructie
De algemene definitie van een scheidingsconstructie vindt plaats in het bovenste gedeelte
van het invoerscherm voor de scheidingsconstructie:
72
Scherm 45 – Zone voor de algemene definitie van een scheidingsconstructie
De definitie omvat de volgende attributen:
de naam van een scheidingsconstructie: die naam wordt automatisch aangemaakt door
de 3D-module voor de scheidingsconstructies bepaald met de 3D-Module of door de
EPB-Software wanneer bij het aanmaken geen enkele naam werd meegegeven. In
beide gevallen kan de naam achteraf worden gewijzigd;
voor het Type Scheidingsconstructie heeft men de keuze uit de volgende namen: Muur,
Gordijngevel, Deur, Venster, Glasbouwstenen en Zonnemuur;
de oppervlakte van de scheidingsconstructie die eventueel uit de 3D-Module werd
gehaald;
de Omgeving van de scheidingsconstructie;
een selectieknop waarmee een waarde zoals de U (of een andere waarde die van
toepassing is) rechtstreeks kan worden ingevoerd: indien een rechtstreekse invoer van
gegevens wordt gevraagd, verschijnen het beschouwde attribuut en de velden die een
verantwoording vragen. Die moeten worden ingevuld.
Tip 20 – Dakvensters: Er kan een Dakvenster worden aangemaakt
wanneer als Type Scheidingsconstructie "Venster" wordt gekozen. Na het
maken van die keuze verschijnt een nieuw attribuut in het
aanmaakvenster "Dakvenster". Vink dit attribuut aan om een dakvenster
aan te maken.
In functie van het Type Scheidingsconstructie varieert het onderste gedeelte van het
invoerscherm voor de scheidingsconstructie, zodat de attributen kunnen worden weergegeven
die met het beschouwde type zijn verbonden. Die attributen zijn eventueel gegroepeerd en
verdeeld over verschillende tabs en invoerzones.
Definitie en Bewerking van de lagen
Tabel voor het Invoeren van de Lagen
De definitie van de lagen gebeurt volledig via het tabel voor het invoeren van de lagen die in
het invoerscherm wordt weergegeven.
73
De weergave van deze tabel wordt bepaald door het type scheidingsconstructie en de keuzes
die de gebruiker heeft gemaakt met betrekking tot de invoer van de U-waarden of het gebruik
van gedetailleerde berekeningsmethodes. Deze tabel wordt meer bepaald weergegeven voor:
de samenstelling van de scheidingsconstructies van het type "muur", "zonnemuur" en
"dak" voor profielen met een helling;
de samenstelling van de ondoorzichtige panelen die worden gebruikt in de definitie
van vensters, dakvensters en deuren.
De invoertabel van de lagen wordt als volgt voorgesteld:
Scherm 46 – Definitie van de scheidingsconstructielagen
Aanmaken van een nieuwe laag
Er wordt een onderscheid gemaakt tussen drie types lagen. Die kunnen worden aangemaakt
met behulp van de knoppen onder de tabel (zie groen kader in het "Scherm 46 – Definitie van
de scheidingsconstructielagen"):
een homogene laag, waarin slechts één materiaal werd gebruikt;
een samengestelde laag, waarin meerdere materialen werden gebruikt;
een laag metselwerk bestaande uit eventueel geperforeerde bakstenen en voegen.
De nieuwe laag wordt in de tabel (blauw kader) toegevoegd, samen met zijn type, een lijst
van materialen die moet worden gedefinieerd, een onbekende dikte en, in functie van het
type laag, optiepictogrammen (oranje kader). Indien dat van toepassing is, zal een waarde R
worden berekend zodra de laag op een correcte manier werd gedefinieerd en berekeningen
werden opgestart.
74
Het is op ieder moment mogelijk om de volgorde van de lagen te veranderen met behulp van
de knoppen "Naar boven/beneden verplaatsen" in de onderste hoek van de tabel van de lagen
(rood kader). Daarvoor moet u:
de laag selecteren die moet worden verplaatst en vervolgens
zo vaak op de knop klikken als nodig is om de laag naar boven of naar beneden te
verplaatsen.
Definitie van de Materialen van een Laag
De definitie van de materialen van een laag wordt ingeschakeld als één keer in de kolom van
de materialen wordt geklikt. In dat geval wordt de werkbalk "materiaal" weergegeven (zie
hiervoor "Scherm 47 - Bewerken van het materiaal van een laag"):
Scherm 47 - Bewerken van het materiaal van een laag
De werkbalk "materiaal" biedt toegang tot de volgende vensters:
de eerste knop (oranje kader) geeft het venster voor de definitie van een
gebruikersmateriaal weer en biedt de mogelijkheid om een nieuw materiaal te
definiëren;
de tweede knop (rood kader) opent de lijst van de referentiematerialen die in de
bibliotheek aanwezig is en biedt de gebruiker de mogelijkheid om voor de huidige laag
75
een referentiemateriaal te zoeken en (met behulp van een dubbele klik) toe te
wijzen;
de tekstzone (in het grijs) bevat de naam van het materiaal dat op dat moment is
toegewezen aan de eventuele laag;
de knop "informatie" (groen kader) geeft het informatievenster weer van het materiaal
dat
op
dat
moment
aan
de
laag
is
toegewezen.
Tip 21 – Gebruikersmateriaal: er kan een gebruikersmateriaal worden
aangemaakt vanaf een referentiemateriaal. Op die manier kunnen de
kenmerken van dat referentiemateriaal worden overgenomen en hoeven
er eventueel slechts enkele eigenschappen te worden gewijzigd.
Daarvoor dient u in het venster "gebruikersmateriaal" en met behulp van
de weergegeven Bibliotheekbalk een referentiemateriaal selecteren en
kiezen, de eigenschappen die moeten worden gewijzigd, bewerken en
vervolgens de knop "naar de bibliotheek kopiëren" gebruiken om het
nieuwe materiaal in de bibliotheek van de gebruikersmaterialen op te
slaan. Het referentiemateriaal blijft hierbij ongewijzigd.
Zodra een materiaal is gekozen en toegepast, worden de naam van het materiaal, zijn
categorie en eventueel zijn Lambda U in de kolom "Type Materiaal" opgenomen van de
invoertabel van de lagen.
Dikte van de Lagen
De dikte van de laag wordt rechtstreeks in de cel "dikte" van de overeenstemmende laag
ingevoerd:
Met behulp van één enkele klik wordt de bewerkingsmodus geactiveerd van de cel waarin de
dikte kan worden ingevoerd. Wanneer op de Enter-toets wordt gedrukt, wordt de waarde
geregistreerd en wordt de bewerkingsmodus verlaten.
Opties van de Lagen
In functie van het type laag dat wordt beschouwd, worden met behulp van de volgende
pictogrammen één of meerdere opties weergegeven in de kolom optie:
76
Pictog
ram
Beschrijving
Opties voor samengestelde laag
Opties met betrekking tot de Afvoer
Opties met betrekking tot de Bevestigingen
Opties voor hellende laag
Opties voor metselwerk (voegen en bevestigingen)
Opties voor sterk Verluchte laag
Tabel 6 – Lijst van de pictogrammen van de opties voor de laag
Ieder pictogram dat van toepassing is op de beschouwde laag in functie van zijn type en zijn
kenmerken wordt weergegeven in de kolom "opties van de laag" van de invoertabel van de
lagen die wordt voorgesteld in de sectie "Tabel voor het Invoeren van de Lagen".
Wanneer in de cel "opties van de laag" van de beschouwde laag dubbel wordt geklikt, gaat het
venster van de kenmerken van de opties open:
Scherm 48 – Venster van de Opties van de Laag (voorbeeld "Metselwerk")
77
De pictogrammen van de opties van de laag worden in verschillende kleuren weergegeven,
zodat ontbrekende gegevens of een validatiefout in de attributen van de lagen duidelijk
kunnen worden weergegeven:
Pictogram
Beschrijving
Opties te definiëren of niet geëvalueerd; de berekening moet
worden opgestart.
In de laag en de opties werden ontbrekende gegevens of
fouten geïdentificeerd; te corrigeren.
Alle nodige gegevens zijn aanwezig en geldig.
Tabel 7 – Status van de opties van delagen
Berekeningen en Wijzigingen
Zodra alle gegevens zijn ingevoerd, kunnen de waarden van de verschillende
energiekenmerken worden berekend. De waarden worden weergegeven in de tabel van de
lagen en in het venster van de Samengevatte resultaten (zie hiervoor de sectie "Het venster
van de Samengevatte resultaten").
Scherm 49 – Scheidingsconstructie met ingevoerde en berekende lagen
Wanneer een waarde niet wordt weergegeven, betekent dit dat een of meerdere gegevens
die nodig zijn voor de berekening, ontbreken. De ontbrekende informatie of de fouten worden
dan in het rood weergegeven op het scherm. Gelijktijdig worden in de samenvattende
78
weergave van het Dashboard berichten weergegeven (zie hiervoor de sectie "Voorstelling en
Beheer van de fouten").
Iedere wijziging van een laag, van zijn materialen, van zijn opties of van zijn plaats in de
scheidingsconstructie maakt de gegevens van deze laag ongeldig, waarna de berekeningen
opnieuw moeten worden opgestart.
Samenstelling van de Scheidingsconstructie en
Temperatuursprofiel
Bij de samenstelling van een scheidingsconstructie en naarmate er lagen worden toegevoegd,
wordt in het schema van de samenstelling van de scheidingsconstructie in het venster van de
samengevatte resultaten de visuele weergave van de scheidingsconstructie bijgewerkt.
Iedere laag wordt toegevoegd en weergegeven in functie van het gekozen materiaal of de
gekozen materialen en hun dikte, proportioneel ten opzichte van de totale dikte van de
scheidingsconstructie.
Scherm 50 – Het Temperatuursprofiel
In functie van het type scheidingsconstructie en zijn omgeving wordt de volgende informatie
weergegeven:
de temperatuurcurve voor de scheidingsconstructies die het Beschermde Volume
afbakenen;
de knoppen "Winter" en "Zomer" waarmee de referentietemperatuur voor de
buitenkant kan worden veranderd, waarmee de temperatuurcurve wordt bijgewerkt;
de binnen- en de buitenomgeving van de scheidingsconstructie - niet verwarmd in het
blauw of verwarmd in het rood;
een indicatie van de "lage" of "hoge" positie in de linker onderhoek voor de horizontale
scheidingsconstructies (vloer, plafond of dak), waarmee de oriëntatie van het profiel
kan worden bepaald.
79
Tip 22 – Temperatuursprofiel: In het temperatuursprofiel is het
mogelijk om de gedetailleerde gegevens van iedere weergegeven laag
weer te geven, wanneer u met de cursor van de muis op de laag in
kwestie gaat staan. Op dat moment verschijnt een informatieballon op
het scherm met de naam van de laag, de dikte van de laag en het
materiaal of de materialen waaruit de laag is opgebouwd.
-O-
80
De Systemen invoeren
De Systemen en de Energetische Boomstructuur
De systemen worden ook ingevoerd in het Invoervenster van de EPB-Software. Daarbij worden
dezelfde invoerprincipes toegepast als degene die in de sectie "Voorstelling van de
Energetische Boomstructuur" werden uiteengezet.
De EPB-Software stelt de verplichte en optionele systemen voor in overeenstemming met de
EPB-eisen in functie van het Gewest waar het project wordt uitgevoerd, de Aard van de
werkzaamheden van het EPB-Gebouw dat wordt beschouwd en de Bestemming/Toewijzing
van de EPB-Eenheid. De verplichte systemen worden automatisch toegevoegd en verschijnen
in de Energetische Boomstructuur. De aanwezigheid van optionele systemen moet worde
bevestigd door de gebruiker – ofwel op het niveau van de EPB-Eenheid ofwel op het niveau
van de Energiesector (zie "Tabel 8 – Lijst van de Systemen").
Scherm 51 – Systemen van de Energetische Boomstructuur (voorbeeld Kantoren in nieuw EPBGebouw)
Wanneer een systeem wordt gebruikt in verschillende delen van het project, is het mogelijk
om dat maar één keer in te voeren in de knoop Gedeelde Systemen. In de verschillende
knopen waar de invoer ervan vereist is, volstaat het om er naar te verwijzen. Alleen de
gemeenschappelijke delen van het systeem worden gedeeld en het is soms vereist om
specifieke gegevens in te voeren in de bewust knoop.
81
De lijst van de systemen die in een project kunnen worden toegepast volgens zijn kenmerken
en de eisen die van toepassing zijn (in alfabetische volgorde):
Pictogram
-
Systeem
Aanwezigh
eid
Deelbaar
Knoop Energetische Boomstructduur
Vernieuwende
Concepten
Gebruiker
Nee
EPB-Eenheid
Sanitair Warm
Water
Automatis
ch
Neen
EPB-Eenheid
Installaties voor
Sanitair Warm
Water
Gebruiker
Ja
Sanitair Warm Water
Verlichting
Automatis
ch
Neen
Energiesector/EPB-Eenheid 9
Verwarming
Automatis
ch
Ja
Energiesector/EPB-Eenheid
Bevochtiging
Gebruiker
Ja
Energiesector/EPB-Eenheid
Fotovoltaïsch
Gebruiker
Neen
EPB-Eenheid
Koeling
Gebruiker
Ja
Energiesector/EPB-Eenheid
Actieve koeling10
Gebruiker
Neen
Energiesector/EPB-Eenheid
Zonthermisch
Gebruiker
Ja
EPB-Eenheid
Ventilatie
Automatis
ch
Neen
Energiesector/EPB-Eenheid
Hygiënische
Ventilatie11
Automatis
ch
Neen
Energiesector/EPB-Eenheid
9
Systeem op het niveau van de EPB-Eenheid wanneer een Energiesector ontbreekt (bv.: wanneer de Aard van de Werkzaamheden
“Renovatie” is)
10
De toevoeging van een actief koelsysteem maakt geen extra niveau aan in de boom; in de berekeningen wordt al dan niet
rekening gehouden met zijn aanwezigheid
11
Hoewel de hygiënische ventilatie geen volwaardig systeem is, is er in de boom wel een knoop voorzien om zijn invoer te
vergemakkelijken
82
Tabel 8 – Lijst van de Systemen
Alleen de systemen die een rol spelen in de berekening van de eisen moeten en kunnen
worden ingevoerd. Als bij een renovatie een berekening van E niet vereist is, is geen enkel
verwarmingssysteem of fotovoltaïsch zonnesysteem mogelijk, zelfs als het project de
installatie van een nieuwe ketel of een nieuw fotovoltaïsch systeem voorziet.
De Systemen en het Invoervenster
Zoals bij iedere knoop van de boom leidt de selectie van een systeemknoop binnen de
Energetische Boomstructuur tot het volgende:
de weergave van het overeenstemmende invoerscherm;
de weergave van de samengevatte resultaten die op de geselecteerde knoop van
toepassing zijn;
binnen de betreffende invoerschermen en in functie van het beschouwde systeem, we
weergave van een bibliotheek waarmee een systeem binnen het project kan worden
opgeslagen en opnieuw gebruikt.
Scherm 52 – Invoerscherm van een Systeem (vb. "Verwarming")
83
Tip 23 – Gebruik van de Enter-toets: het is aanbevolen om de invoer
van alle gegevens met behulp van de enter-toets te valideren, zodat de
mechanismen voor het updaten en het valideren van de gegevens worden
geactiveerd. Met behulp van de Enter-toets (hoewel die niet nodig is
voor het opslaan van de ingevoerde informatie) garandeert dat de EPBSoftware rekening houdt met de nieuwe gegevens op het moment dat ze
worden ingevoerd en die gegevens ook controleert. Wanneer de Entertoets niet wordt gebruikt, worden de gegevens pas gevalideerd op het
moment dat de berekeningen opnieuw worden opgestart.
84
De Bibliotheek gebruiken
In de EPB-Software is via de weergave "Bibliotheek" een Bibliotheek beschikbaar met
elementen die in de EPB-projecten kunnen worden gebruikt. Deze weergave is zowel
beschikbaar op het moment dat een project wordt gebruikt als op andere momenten.
Tip 24 – Beschikbaarheid van de Bibliotheek: de Bibliotheek wordt
automatisch samen met de EPB-Software geïnstalleerd. De elementen in
de Bibliotheek zijn beschikbaar voor alle projecten die worden bewerkt
in dezelfde kopie van de EPB-Software en kunnen op ieder moment via de
weergave "Bibliotheek" worden bekeken. Het is dankzij de import- en
exportfuncties ook mogelijk om elementen van de bibliotheek met
andere gebruikers te sharen. Het is ook mogelijk om een aansluiting tot
stand te brengen met een Externe bibliotheek.
Opstarten van de Bibliotheek
De Bibliotheek wordt onmiddellijk na het opstarten van de EPB-Software opgestart en is al na
enkele seconden beschikbaar. Wanneer de Bibliotheek niet beschikbaar is, wordt dat op de
knop voor de weergave van de Bibliotheek door een pictogram aangeduid. Dit pictogram
verdwijnt zodra de Bibliotheek wordt opgestart en beschikbaar is.
Scherm 53 – Bibliotheek niet verbonden
85
Hoewel de Software en de Bibliotheek op een transparante manier voor
de gebruiker met elkaar samenwerken, zijn dit wel twee afzonderlijke
componenten die via een zogenaamde "communicatiepoort" met elkaar
communiceren. In dat verband kunnen er zich twee types problemen
voordoen, die de verbinding met de Bibliotheek verhinderen:
beveiligingssoftware op de computer verhindert de toegang tot de
communicatiepoort: in dat geval is een interventie nodig om die
toegang toe te laten. Die interventie varieert naar gelang van de
beveiligingssoftware die wordt gebruikt. U dient hiervoor dan ook de
documentatie van die software te raadplegen. In het geval van de
Firewall van Windows, wordt de te volgen procedure uitgelegd in de
sectie "Een Uitzondering aan de Firewall van Windows toevoegen" in
de Praktische Fiche "PF8 – Beheer van de EPB-Software";
andere toepassingen op de computer in kwestie maken gebruik van
dezelfde communicatiepoort als de Bibliotheek, zodat deze laatste
niet kan werken: in dat geval zal die toepassing moeten worden
geïdentificeerd en afgesloten voordat de Bibliotheek kan worden
gebruikt. In de sectie "Controle van de Poort die door de Bibliotheek
wordt gebruikt" van de Praktische Fiche "PF8 – Beheer van de EPBSoftware" vindt u de nodige informatie om die acties uit te voeren.
Inhoud van de Bibliotheek
De Bibliotheek van de EPB-Software bestaat uit verschillende secties die met de aard van de
opgeslagen elementen overeenstemmen. Iedere sectie is daarbij nog in één of meerdere
categorieën ingedeeld:
de sectie "Scheidingsconstructies"
georganiseerd (muur, deur enz…);
de sectie "Systemen", die per type systeem wordt georganiseerd (warmteproductie,
warmtewisselaar enz…);
de sectie “Bouwknopen” met de bouwknopen die bij meerdere gelegenheden gebruikt
kunnen worden
de sectie "Ventilatieopening", die een onderscheid maakt tussen de instelbare
toevoeropeningen, de instelbare afvoeropeningen en de transferopeningen;
de sectie "Materialen" met de referentiematerialen en de gebruikersmaterialen;
de sectie "Betrokken Personen" met de lijst van de natuurlijke en rechtspersonen die
kunnen worden gebruikt om Betrokken Personen in een project aan te maken.
die
per
type
scheidingsconstructie
wordt
Er kan van de ene naar de andere sectie worden overgestapt met behulp van de knoppen in
het linker ondergedeelte van de weergave "Bibliotheek". Wanneer een sectie voor de eerste
keer wordt geopend, verschijnt de eerste categorie van die sectie op het scherm. Wanneer de
sectie daarna wordt geopend, verschijnt de laatste categorie die werd geselecteerd.
86
Bij de selectie van een categorie wordt de lijst van alle objecten in die categorie
weergegeven. Als de categorie leeg is, verschijnt het bericht "Er kunnen geen resultaten
weergegeven worden voor deze zoekactie".
Scherm 54 – Weergave Bibliotheek
Bij de installatie van de EPB-Software en bij het eerste gebruik bevat de
Bibliotheek alleen voorbeelden die bij de installatie werden geïnstalleerd
en de sectie "Materialen" waarin alle referentiematerialen zijn opgeslagen
die door de EPB-reglementering vooraf zijn gedefinieerd. Die
referentiematerialen kunnen niet worden bewerkt.
Zoeken naar Elementen in de Bibliotheek
Een zoekopdracht naar elementen binnen de Bibliotheek gebeurt binnen een bepaalde sectie.
Als u een scheidingsconstructie van het type "muur" zoekt, moet u eerst de sectie
"Scheidingsconstructies" openen en vervolgens de categorie "Muren" selecteren voordat u een
zoekopdracht kunt opstarten.
De zoekfunctionaliteiten voor de Bibliotheek zijn gebaseerd op dezelfde principes die ook van
toepassing zijn in de andere zoekvelden (bv.: het overzicht van de gebeurtenissen, de
Bibliotheekbalk).
87
Aanmaken en Bewerken van Objecten
U kunt een nieuw object in de Bibliotheek aanmaken als u op de knop "Nieuw" drukt onder de
lijst van de bestaande objecten. Er gaat dan een dialoogvenster open met daarin alle
attributen en velden die moeten worden ingevuld voor het aanmaken van het object dat met
de geselecteerde categorie overeenstemt.
Tip 25 – Aanmaken van objecten in de Bibliotheek: het is niet nodig om
een object in de Bibliotheek aan te maken voordat het binnen een
project kan worden gebruikt. De elementen kunnen rechtstreeks in een
project worden ingevoerd en daarna eventueel in de Bibliotheek worden
opgeslagen, zodat ze later eventueel in één of meerdere andere
projecten kunnen worden gebruikt.
U kunt een bestaand object bewerken als u dubbelklikt op de regel van het object in de lijst
van de objecten of als u klikt op de knop "Bewerken" op het einde van de regel van ieder
object in de lijst.
Scherm 55 – Venster voor het aanmaken/bewerken van een element in de Bibliotheek (voorbeeld
van een muur)
De vensters voor het aanmaken en bewerken van de objecten in de Bibliotheek zijn
vergelijkbaar met de schermen waarop die objecten in een EPB-Project worden ingevoerd. Ze
werken volgens dezelfde principes als in het Invoervenster (zie de sectie "Voorstelling van de
Weergave Invoeren"). Hierbij kan ook gebruik worden gemaakt van het venster voor
contextuele hulp, waarin de beschrijving wordt gegeven van het attribuut onder de cursor van
de muis.
88
Waarschuwing 13 – Er bestaan verschillen tussen de invoerschermen van
het Invoervenster en dat van de weergave van de Bibliotheek. Ieder
object in de Bibliotheek wordt immers onafhankelijk bewerkt – buiten de
context van een project, een gebouw of een EPB-Eenheid. Daarbij is er
geen verband met de eisen die daarvoor van toepassing zijn. Hierdoor
ontbreken sommige attributen of zijn er attributen die andere waarden
voorstellen (bv.: voor een scheidingsconstructie, de omgeving van die
scheidingsconstructie).
Een object dat werd aangemaakt en in de Bibliotheek werd opgeslagen, kan nadien in eender
welk project worden gebruikt dat met dezelfde installatie van de EPB-Software werd
bewerkt.
Bij het bewerken van een object zijn ook de volgende acties beschikbaar:
"Toepassen op het project";
"Dupliceer het object": deze actie maakt een kopie aan van het object dat op dat
moment wordt bewerkt. Er wordt een nieuwe naam voor het element gevraagd
voordat dat element aan de Bibliotheek wordt toegevoegd;
"Het object verwijderen": deze actie verwijdert het object uit de Bibliotheek. Ze heeft
geen enkele invloed op de projecten die het project hebben gebruikt. Die projecten
bewaren allemaal een kopie (zie de sectie "Een Element van de Bibliotheek Selecteren
en Kopiëren");
"Annuleren": deze actie annuleert de bewerking van het object en sluit het
invoervenster zonder dat de wijzigingen worden opgeslagen.
Gebruik van een externe Bibliotheek
Voorstelling
Het is mogelijk om de EPB-Software te gebruiken in combinatie met een Bibliotheek van een
andere EPB-Software tijdens de uitvoering op een ander werkstation van het netwerk, of, met
andere woorden, met een externe Bibliotheek. De externe Bibliotheek wordt op dezelfde
manier als de lokale Bibliotheek gebruikt en biedt precies dezelfde functionaliteiten.
De EPB-Software brengt een aansluiting tot stand met een Lokale of Externe Bibliotheek. Er
wordt op hetzelfde moment dus nooit meer dan één aansluiting tot stand gebracht. Een
Bibliotheek daarentegen kan zowel lokaal als van op afstand worden gebruikt door één of
meerdere andere EPB-Softwareprogramma's.
89
EPB-Software
EPB-Software
EPB-Software
Voordeel
gebruiker
externe aansluiting lokale aansluiting aansluiting niet actief
Afbeelding 2 – Gebruik van een Externe Bibliotheek
Waarschuwing 14 – Alle EPB-Softwareprogramma's die in het gebruik van
een Externe Bibliotheek betrokken zijn, moeten van dezelfde versie zijn.
Anders zal het niet mogelijk zijn om een verbinding tot stand te brengen
met een externe Bibliotheek.
Waarschuwing 15 – wanneer een externe Bibliotheek actief is (d.w.z.
wanneer de ermee verbonden EPB-Software werkt), kunnen alle
verbonden EPB-Softwareprogramma's gegevens in die Bibliotheek lezen
en schrijven. Die Softwareprogramma's kunnen met andere woorden de
elementen van de Bibliotheek wijzigen. Het is dan ook belangrijk om de
parameters voor de aansluiting van een Bibliotheek alleen te delen met
vertrouwenspersonen en dit binnen een gecontroleerd kader.
Op alle verbonden schermen wordt de Bibliotheek die op een bepaald moment actief is,
zichtbaar gemaakt met behulp van de pictogrammen in de verschillende betreffende
schermen.
90
Scherm 56 – Pictogrammen van een actieve Bibliotheek (lokaal of extern)
Nadat de functionaliteit in de configuratie werd geactiveerd, kan rechtstreeks in de
zoekschermen op ieder moment van de "Lokale" Bibliotheek naar de "Externe" Bibliotheek
worden omgeschakeld. Hierdoor kunnen de objecten in de ene of de andere Bibliotheek
worden gebruikt in het project dat op dat moment loopt.
Scherm 57 – Overschakelen tussen de Lokale en de Externe Bibliotheek
In het geval van problemen en dan meer bepaald in het geval dat de EPB-Software de
verbinding zou verliezen met een Externe Bibliotheek, schakelt de EPB-Software automatisch
naar de Lokale Bibliotheek over.
Configuratie van de externe Bibliotheek
De parameters voor de verbinding met een externe Bibliotheek kunnen via de sectie "Externe
Bibliotheek" van de configuratieschermen van de EPB-Software worden geconfigureerd en
getest:
91
Scherm 58 – Configuratie van een Externe Bibliotheek
De optie Externe Bibliotheek is standaard uitgeschakeld en moet dan ook worden geactiveerd
door middel van het aanvinkvakje "Een externe bibliotheek gebruiken", waarmee u toegang
krijgt tot de configuratie. Alleen het IP-adres van de computer waarop de Externe Bibliotheek
zich bevindt, hoeft te worden ingevoerd om de aansluiting te definiëren. Deze kan vervolgens
worden getest met behulp van de knop in het scherm.
Export en Import van de Bibliotheek
De Bibliotheek van de EPB-Software kan worden opgeslagen, geshared, verrijkt en geüpdatet
dankzij de export- en importfuncties die beschikbaar zijn in het menu "Bibliotheek" van de
EPB-Software. Vanaf de versie 3.5 worden de links tussen objecten in het project en
bibliotheekelementen in stand gehouden voor de functie “toepassen op project” tussen
verschillende installaties, alsook tussen versie 3.5 en hogere versies van het programma via
de functies import en export.
De Bibliotheek exporteren
Met behulp van de exportfunctie van de Bibliotheek kunt u een globale (eventueel gefilterde)
export opstarten van de Bibliotheek en de objecten die ze bevat. Deze export opstarten kan
alleen via het menu "Bibliotheek" door op de opdracht "Gegevens exporteren" te klikken. De
exportprocedure wordt begeleid door een assistent die de verschillende stappen en opties die
beschikbaar zijn, voorstelt.
92
Scherm 59 – Exportassistent van de Bibliotheek
Dit zijn de stappen voor het exporteren:
Stap 1 – Inhoud van het exportbestand: het is mogelijk om de secties en de
categorieën die in de export moeten worden opgenomen, te selecteren. Standaard
zijn ze allemaal geselecteerd.
Stap 2 – Selectie van het exportbestand: tijdens deze stap worden de naam en de map
voor de back-up van het exportbestand gekozen. Dit gebeurt door op de knop "Export"
te klikken.
Stap 3 – Zodra het exportbestand werd geselecteerd, wordt de export opgestart nadat
op de knop "Afsluiten" werd geklikt en er in het linker gedeelte van het venster een
voortgangsbalk wordt weergegeven.
Stap 4 - Er wordt een balans van de export weergegeven. Deze vermeldt het aantal
objecten die werden geëxporteerd of eventueel de fouten die zich daarbij hebben
voorgedaan. Het exportvenster kan dan met behulp van de overeenstemmende knop
worden gesloten.
Na afloop van de exportprocedure maakt de EPB-Software een bestand in het XML-formaat
aan. Dat bestand kan dan worden gearchiveerd of bij een andere installatie van de EPBSoftware worden gebruikt om een import uit te voeren en op die manier een kopie van de
originele Bibliotheek te gebruiken.
93
Een selectie van objecten exporteren
Het is ook mogelijk om een selectieve export van de Bibliotheek te realiseren door de
resultaten van een zoekopdracht te exporteren. In iedere sectie van de Bibliotheek waar
minstens één object werd gevonden is een exportknop beschikbaar (rood kader van "Scherm
60 – Selectieve export van de Bibliotheek").
Scherm 60 – Selectieve export van de Bibliotheek
Bij het gebruik van deze selectieve export zijn de naam en de map van de back-up van het
exportbestand vereist (oranje) kader om de export uit te voeren.
Objecten in de Bibliotheek importeren
Met behulp van de importfunctie van de Bibliotheek kunnen objecten in de Bibliotheek
worden geïmporteerd. Deze import opstarten kan alleen via het menu "Bibliotheek" door op
de opdracht "Gegevens importeren" te klikken. De importprocedure wordt begeleid door een
assistent die de verschillende stappen en opties die beschikbaar zijn, voorstelt.
94
Scherm 61 – Importassistent van de Bibliotheek
Dit zijn de stappen voor het importeren:
Stap 1 – Selectie van het importbestand: het selectiescherm voor de bestanden wordt
voorgesteld; daar kunnen de bestanden in het XML-formaat worden geselecteerd. De
validatie van het formaat van het geselecteerde bestand laat de overgang naar de
volgende stap pas toe als het bestand in een formaat is opgeslagen dat compatibel is
met de EPB-Software. Anders verschijnt een foutmelding in het selectievenster van
het bestand (rood kader in "Scherm 61 – Importassistent van de Bibliotheek").
Stap 2 – De inhoud van het importbestand wordt geverifieerd en vergeleken met de
bestaande objecten in de Bibliotheek. Als objecten met identieke namen worden
gevonden, worden de categorieën en die objecten in het rood weergegeven. Ze
worden dan ook niet geselecteerd. Het is mogelijk om ze handmatig te selecteren en
de bestaande objecten in de Bibliotheek te vervangen. De categorieën en de
voorwerpen die moeten worden toegevoegd, worden in het zwart weergegeven en
worden standaard geselecteerd.
Stap 3 - Er wordt een samenvatting van de import voorgesteld voordat de import
wordt uitgevoerd. Als er objecten moeten worden vervangen, wordt de mogelijkheid
voorgesteld om de huidige inhoud van de Bibliotheek via een export op te slaan. We
bevestigen hierbij dat die back-up niet nodig is om met de import door te gaan. De
import wordt opgestart wanneer u op de knop "Afsluiten" klikt. Op dat moment
verschijnt een voortgangsbalk in het linkergedeelte van het venster.
95
Stap 4 - Er wordt een balans van de import weergegeven. Deze vermeldt het aantal
objecten die werden geëxporteerd of eventueel de fouten die zich daarbij hebben
voorgedaan. Het importvenster kan dan met behulp van de overeenstemmende knop
worden gesloten.
Tip 26 – Back-up van de Bibliotheek: Met behulp van de export- en de
importfuncties van de Bibliotheek kunnen regelmatige back-ups en
archiveringen worden uitgevoerd, zodat u verschillende kopieën van de
Bibliotheek kunt bewaren. Met behulp van die kopieën kunt u via een
import de inhoud van de Bibliotheek herstellen bij problemen zoals een
storing of het verlies van een computer.
-O-
96
De Resultaten en de Eisen raadplegen
De EPB-Software biedt niet alleen een samenvattende weergave van de Resultaten in het
Invoervenster (zie hiervoor de sectie "Het venster van de Samengevatte resultaten"), maar
ook een weergave "Resultaten" waarmee u per knoop van de Energetische Boomstructuur alle
resultaten en eisen van de beschouwde knoop kunt bekijken. Zo laat de knoop "EPB-Eenheid"
bijvoorbeeld een complete balans zien van alle resultaten en eisen van de EPB-Eenheid,
terwijl de knopen onder Eenheden zoals "Scheidingsconstructies", "Ruimten" en "Ventilatie"
voor ieder van de overeenstemmende elementen gedetailleerde resultaten en eisen
weergeven.
In de weergave "Resultaten" zijn ook de boetes weergegeven.
De boetes die van toepassing zijn en die in de EPB-Software worden
weergegeven, worden berekend op basis van regels die door de Gewesten
werden gedefinieerd en geven de potentiële bedragen weer van de
opgelopen boetes. Voor hun controle, aanpassing, aanrekening en
toepassing zijn echter alleen de bevoegde overheden verantwoordelijk.
Voorstelling van het Resultatenvenster
Het Resultatenvenster is met de Energetische Boomstructuur verbonden: dit venster geeft
voor iedere knoop die in de Energetische Boomstructuur wordt bepaald, een scherm weer met
de volgende zones:
een zone met opdrachten die toegang biedt tot de belangrijkste functies die in het
Resultatenvenster beschikbaar zijn (rood kader van "Scherm 62 – Resultatenvenster
(Voorbeeld van een EPB-Eenheid)");
een zone "Eisen" (oranje kader) waarin de status wordt vermeld van de eisen die van
toepassing zijn voor de EPB-Eenheid of de EPB-Eenheden die in de geselecteerde
knoop zijn opgenomen, gevolgd door de details voor bepaalde eisen die al dan niet
kunnen worden weergegeven;
een zone "Samenvatting" (groen kader), gevolgd door een zone "Details" met daarin de
belangrijkste resultaten die van toepassing zijn op de beschouwde knoop onder de
vorm van teksten of tabellen als dat nodig is.
97
Scherm 62 – Resultatenvenster (Voorbeeld van een EPB-Eenheid)
Tip 27 – Weergave van de Eisen: voor de eisen in verband met de
Scheidingsconstructies of de Ruimten (meer bepaald voor de ventilatie) is
het mogelijk om met behulp van een keuzeknop alleen de elementen
weer te geven waarvan de eisen niet worden gerespecteerd.
Tip 28 – Navigatie: het is mogelijk om vanaf een eis te navigeren naar
het invoervenster van het bijbehorende element (bv. een
scheidingsconstructie) door te dubbelklikken op de regel die met het
element overeenstemt in de tabel van het gedetailleerde overzicht van
de geselecteerde eis.
De Resultaten vastleggen
Met deze opdracht die bovenaan alle schermen van het Resultatenvenster beschikbaar is,
kunt u alle resultaten vergelijken tussen het moment van de activering van deze opdracht en
de huidige resultaten.
98
Scherm 63 – Voorbeeld van vastgelegde Resultaten
Nadat de resultaten werden vastgelegd, is het mogelijk om het project te wijzigen, de
berekeningen opnieuw op te starten en in het Resultatenscherm de resultaten te vergelijken
met de resultaten die eerder werden vastgelegd.
Scherm 64 – Vergelijking huidige en vastgelegde Resultaten na een wijzing van het project
De vastgelegde resultaten worden uitgevoerd door de selectie van de opdracht "Vastleggen"
ongedaan te maken. Die opdracht kan daarna opnieuw worden gebruikt om de laatste
berekende resultaten vast te leggen en nieuwe wijzigingen en vergelijkingen uit te voeren.
De Resultaten bijwerken
De resultaten en de evaluatie van de eisen worden bijgewerkt telkens wanneer er
berekeningen worden opgestart - ongeacht het venster waarin die berekeningen worden
opgestart. Bij het (automatisch of handmatig) opstarten van de berekeningen in het
Resultatenvenster kan dus rekening worden gehouden met de laatste wijzigingen van het
project, kunnen de resultaten worden bijgewerkt en kan de status van de toepasbare eisen
worden gecontroleerd.
Als de EPB-Software vaststelt dat de berekeningen niet meer up-to-date zijn, wordt in het
Resultatenvenster boven de zone van de samengevatte resultaten ook een bericht
weergegeven.
99
Tip 29 – Resultaten, Eisen en
Dashboard: Het Dashboard bevat de lijst
van alle problemen die zich tijdens de
berekening van de Resultaten en de
evaluatie van de Eisen kunnen hebben
voorgedaan. Die problemen worden
gematerialiseerd
in
het
venster
"Resultaten en Eisen" door middel van de
pictogrammen van rode uitroeptekens.
Een Grafiek weergeven
Onder de tabellen van de maandelijkse waarden, die voornamelijk worden gebruikt voor de
resultaten van een EPB-Eenheid, wordt een knop "De Grafiek weergeven" voorgesteld (oranje
kader in "Scherm 65 – Weergave van een resultatengrafiek"). Hiermee kunnen de
overeenstemmende resultaten in de vorm van een grafiek worden weergegeven.
Scherm 65 – Weergave van een resultatengrafiek
100
Een nieuw onafhankelijk venster gaat open. Dat venster, waarin de grafiek wordt
weergegeven, kan vrij worden verplaatst, zodat de grafiek en de tabel met de resultaten
naast elkaar kunnen worden bekeken.
Een Rapport genereren
Wanneer de resultaten up-to-date zijn, kan er een resultatenrapport worden gegenereerd
vanaf de knop "Een rapport genereren" in het Resultatenvenster (zie hiervoor de sectie
"Voorstelling van het Resultatenvenster").
Het rapport kan worden gepersonaliseerd door het/de gewenste onderdeel/onderdelen aan te
vinken.
De resultatenrapporten kunnen de volgende gegevens van het project in een document in
PDF-formaat bevatten:
Kerninformatie:
de administratieve gegevens van het project;
de lijst van de betrokken personen;
de samenvatting van de eisen per Gebouw en per EPB-Eenheid;
de gedetailleerde tabellen van de Umax- en Rmin-waarden, gegroepeerd per type
scheidingsconstructie;
afhankelijk van het Gewest waar het project wordt uitgevoerd en zijn kenmerken, het
gedetailleerde overzicht van het K-peil en de niveaus E, Ew, Espec, evenals de
Technische Eisen en de Oververhittingseisen;
de gedetailleerde tabellen van de jaarlijkse resultaten van het verbruik, de
besparingen, de verliezen, de winsten en de behoeften per EPB-Eenheid;
101
het gedetailleerde overzicht van de eisen en de karakteristieke gegevens voor de
Hygiënische Ventilatie;
Maandelijks verbruik en winst
De gedetailleerde tabellen van de maandelijkse resultaten van het verbruik, de
besparingen, de verliezen, de winsten en de behoeften per EPB-Eenheid;
Samenstelling van de scheidingsconstructies
De beschrijving van de samenstelling van alle scheidingsconstructies;
Beschrijving van de systemen
De samenvattende beschrijving van de systemen in het project.
Het rapport wordt gegenereerd op basis van de huidige resultaten en gegevens van het
lopende project en wordt in een afzonderlijk venster weergegeven.
Scherm 66 - Weergave van het Studierapport
Dit venster beschikt over zijn eigen werkbalk waarmee u:
het document pagina per pagina kunt doorlopen;
de huidige pagina met behulp van verschillende zoom- of weergavemodi kunt
bekijken;
het document kunt afdrukken;
102
het document in een van de volgende formaten kunt opslaan: PDF, RTF, HTML of XML
Waarschuwing 16 – Met het resultatenrapport dat vanaf het
Resultatenvenster wordt gegenereerd, kunt u een snelle beschrijving van
het project krijgen, evenals een lijst van de belangrijkste elementen,
resultaten en eisen die er betrekking op hebben. Het resultatenrapport
kan als bijlage worden gebruikt bij de overhandiging van bepaalde
formulieren, maar het vervangt niet de officiële EPB-formulieren.
-O-
103
Een Haalbaarheidsstudie uitvoeren
De module van de Haalbaarheidsstudie in het venster "Haalbaarheidsstudie" is bedoeld om een
schatting te maken van de energetische en financiële haalbaarheid van verschillende
systemen waarmee energie wordt geproduceerd.
Momenteel kunnen op die manier de systemen met warmtekrachtkoppeling, fotovoltaïsche
zonnepanelen of thermische zonnepanelen in de EPB-Software worden geëvalueerd.
De gegevens van de haalbaarheidsstudie staan los van de algemene berekeningsmodule. Ze
zijn altijd beschikbaar, ongeacht de eisen. Op die manier is het mogelijk om voor een
renovatieproject een fotovoltaïsche haalbaarheidsstudie uit te voeren, terwijl het niet
mogelijk is om een fotovoltaïsch systeem in het energetische model voor de evaluatie van de
EPB-eisen in te voeren.
Een nieuwe Haalbaarheidsstudie aanmaken
Een haalbaarheidsstudie kan worden aangemaakt in de startpagina van de module met behulp
van de knoppen die overeenstemmen met de technologie waarvoor de studie moet worden
uitgevoerd (geel kader).
Bij iedere druk op een knop wordt een nieuwe studie aan de lijst toegevoegd en wordt het
type en de naam gepreciseerd (automatisch gegenereerd en wijzigbaar), evenals de
beschrijving (bewerkbaar) en het aantal ontbrekende gegevens.
Rechts van iedere studie kan met behulp van een knop de overeenstemmende studie worden
gewist (groen kader).
Scherm 67 – Lijst van de Haalbaarheidsstudies
Een Haalbaarheidsstudie Bewerken en Gebruiken
Wanneer u dubbelklikt op een studie in de lijst van de studies (groen kader), verschijnt onder
de lijst het scherm waarin u de geselecteerde studie kunt bewerken en gebruiken (blauw
kader).
104
Scherm 68 – Bewerken van een Haalbaarheidsstudie
Bij de invoering van een haalbaarheidsstudie worden dezelfde principes gevolgd als bij de
algemene invoering van het project. Die worden beschreven in de secties "Gegevensinvoer",
"Voorstelling en Beheer van de fouten" en "Het Venster van de Contextuele Hulp".
Alle gegevens worden vanaf de invoer globaal en automatisch opgeslagen. Het project hoeft
daardoor niet te worden opgeslagen voordat van de ene studie naar de andere wordt
overstapt, de module "Haalbaarheidsstudie" wordt verlaten of het project wordt afgesloten.
Nadat alle nodige gegevens zijn ingevoerd, worden de verschillende resultaten en grafieken
van de studie onderaan het scherm weergegeven.
105
Scherm 69 – Voorbeeld van de Resultaten van de Haalbaarheidsstudie
Een Haalbaarheidsstudie printen
Voor iedere haalbaarheidsstudie die in de EPB-Software werd gerealiseerd kan een
samenvattend document worden gegenereerd en geprint vanaf het overeenstemmende
scherm van het venster "Haalbaarheidsstudie".
Scherm 70 – Printen van een Haalbaarheidsstudie
De selectie van een studie, gevolgd door het gebruik van de knop "Deze studie printen"
activeert het genereren van een samenvattend document waarin de informatie is
samengebracht die in de studie werd ingevoerd en de resultaten die op dat moment
106
beschikbaar zijn. Het document wordt gegenereerd ongeacht de status van de studie - d.w.z.
ongeacht of er al dan niet gegevens ontbreken. De inhoud varieert dus naargelang van de
aanwezigheid of de afwezigheid van de gegevens en de resultaten die in de samenvatting
worden weergegeven.
Scherm 71 – Samenvatting van een Haalbaarheidsstudie voor een fotovoltaïsche installatie
De samenvatting wordt weergegeven in een nieuw venster dat over zijn eigen werkbalk
beschikt waarmee u:
het document pagina per pagina kunt doorlopen;
de huidige pagina met behulp van verschillende zoom- of weergavemodi kunt
bekijken;
het document kunt printen;
het document in een van de volgende formaten kunt opslaan: PDF, RTF, HTML of XML
107
Het venster voor het weergeven, printen en opslaan van het document staat los van de EPBSoftware en kan dus los ervan worden gebruikt. Het is ook mogelijk om vanaf de EPB-Software
meerdere documenten te genereren. Ieder document gaat dan open in zijn eigen
weergavevenster. Op die manier is het mogelijk om verschillende gegenereerde documenten
met elkaar te vergelijken.
Scherm 72 – Weergave van meerdere weergavevensters van documenten
-O-
108
Het Project Optimaliseren
De module "Optimalisatie" van de EPB-Software in het venster "Optimalisatie" biedt de tools
waarmee verschillende veranderingen in het lopende EPB-project kunnen worden
gesimuleerd. Op basis daarvan kunt u de potentieel gunstige impact van die veranderingen op
de energieprestaties inschatten.
Op geen enkel moment worden die veranderingen automatisch op het project toegepast. Met
behulp van deze module kunnen veranderingen dus snel worden gesimuleerd en kan de impact
ervan worden geëvalueerd. Op basis van de analyse van de veranderingen kunnen de
gewenste wijzigingen vervolgens handmatig op het project worden toegepast.
Bij het opstarten van de module maakt de EPB-Software automatisch een kopie van het
project. Ze gebruikt die kopie daarna voor de optimalisatiewerken. Het originele project
blijft dus ongewijzigd. Bij opeenvolgende overschakelingen tussen de vensters
"Gegevensinvoer" en "Optimalisatie" wordt deze kopie automatisch bijgewerkt als er
wijzigingen werden uitgevoerd op het originele project.
Bij het opstarten van de optimalisatie wordt het project automatisch geanalyseerd en wordt
de lijst van de mogelijke optimalisaties bepaald. Alleen de delen van het project die volledig
werden ingevoerd en waarmee dus resultaten kunnen worden geboekt, kunnen ter
optimalisatie worden voorgelegd.
Scherm 73 – Weergave van de module "Optimalisatie"
109
De Optimalisatieadviezen raadplegen
Op de eerste pagina van de Optimalisatiemodule vindt u een lijst van specifieke adviezen voor
het lopende project. Deze lijst wordt bepaald in functie van de kenmerken van het project.
De adviezen worden in verschillende secties verdeeld. Ieder advies vermeldt het element of
het kenmerk van het project dat kan worden geoptimaliseerd, evenals het type verandering.
De veranderingen kunnen bij de gegevensinvoering van het project worden uitgevoerd. De
adviezen worden bij het volgende bezoek aan de module "Optimalisatie" automatisch
geüpdatet.
Scherm 74 - Optimalisatieadviezen
De Optimalisatieparameters selecteren
De Verschillende Niveaus van de Optimalisatieparameters
De optimalisatieparameters zijn ingedeeld vier nauw verbonden niveaus volgens de
toepassingsdomeinen en de elementen waarop ze een invloed hebben. Die niveaus zijn (van
het meest algemene tot het meest specifieke):
de 3 grote optimalisatiedomeinen (rood kader van Scherm 75 – De Niveaus van de
Optimalisatie), verdeeld over even veel tabs met de volgende naam: "Geometrie van
de Gebouwschil", "Eigenschappen van de Gebouwschil" en "Eigenschappen van de
Installaties";
binnen ieder domein groeperen de categorieën (oranje kader) alle
optimalisatieparameters die een invloed hebben op een aspect van de
energieprestatie of een groep coherente elementen zoals de "Transparante
Scheidingsconstructies" of de "Opake Scheidingsconstructies en elementen";
110
per categorie bieden één of meerdere secties (blauwe kaders) een logisch
groeperingsniveaus van parameters die een geheel van elementen of eigenschappen
van het project beïnvloeden;
het laatste niveau ten slotte is de optimalisatieparameter (groen kader) op zichzelf.
Scherm 75 – De Niveaus van de Optimalisatieparameters
Selectie van de Optimalisatieparameters
Wanneer de Optimalisatiemodule voor de eerste keer wordt opgestart, wordt standaard geen
enkele optimalisatieparameter geselecteerd. Iedere eigenschap moet worden geselecteerd
om te worden geactiveerd en om vervolgens in de optimalisatie te worden opgenomen. Zo is
het mogelijk om meerdere optimalisaties op te starten met een gepersonaliseerde selectie
van de parameters (zie in dit verband de oranje kaders van Scherm 76 – Voorbeelden van
Optimalisatieparameters).
111
Scherm 76 – Voorbeelden van Optimalisatieparameters
In functie van het project en van de filters die bij de optimalisatie worden gebruikt (zie de
sectie "De te Optimaliseren Elementen filteren"), worden de bruikbare parameters in het
zwart weergegeven. Zij kunnen worden geselecteerd (oranje kaders), terwijl de parameters
die niet van toepassing zijn op het project of de niet-gefilterde elementen in het grijs worden
weergegeven (groen kader).
Het is mogelijk dat bepaalde parameters binnen dezelfde sectie elkaar blijken uit te sluiten,
waarbij de selectie van de ene, automatisch de andere kan uitschakelen. Wanneer er
optimalisatiewaarden werden gedefinieerd, wist de handmatige of automatische uitschakeling
van een eigenschap niet de waarden van de eigenschap uit. Die zijn dan ook opnieuw
beschikbaar wanneer de eigenschap opnieuw wordt geactiveerd.
De te Optimaliseren Elementen filteren
De EPB-Software biedt de gebruiker de mogelijkheid om bij de algemene of gedeeltelijke
optimalisatie elementen van het te beschouwen project te filteren:
op het algemene niveau – d.w.z. voor alle domeinen, categorieën, secties en
parameters van optimalisatie kunnen de te optimaliseren EPB-Eenheden worden
geselecteerd:
112
per domein en voor alle lagerliggende niveaus kan met behulp van een subfilter
worden gepreciseerd met welke elementen van het domein rekening moet worden
gehouden. De EPB-Software bepaalt automatisch welke elementen beschikbaar zijn in
functie van de algemene filter. Deze subfilter valt ook uiteen in een algemeen
gedeelte en een gedeelte dat per Gebouw en per EPB-Eenheid is ingedeeld:
Scherm 77 – Algemene filter van het domein
Scherm 78 – Specifieke filter van het domein
per categorie en in functie van de filters die op de hogere niveaus zijn geactiveerd,
kan nog een gedetailleerde filtering worden uitgevoerd:
Scherm 79 – Filters van de Categorieën
Ten slotte kan per Sectie en steeds volgens de filters die op de hogere niveaus actief
zijn een laatste filterniveau worden gebruikt:
113
Scherm 80 – Filters van de Secties
De Optimalisatiebalans Raadplegen en Printen
De Optimalisatiebalans kan tijdens het gebruik van de module "Optimalisatie" op ieder
moment worden geraadpleegd. Hierin vindt u de lijst van de resultaten en eisen per EPBEenheid, geoptimaliseerde elementen of optimalisatieparameters vóór en na optimalisatie ter
vergelijking.
De balans wordt telkens wanneer de knop "De optimalisatieparameters toepassen" wordt
gebruikt, bijgewerkt.
Teneinde een spoor te behouden van de optimalisaties die werden gerealiseerd en hun impact
op het project, kan de balans vanaf de knop in het venster van de balans worden geprint. Het
document "Optimalisatiebalans" wordt weergegeven en kan daarna worden geraadpleegd,
geregistreerd en geprint.
Scherm 81 – Balans van de optimalisatie
-O-
114
Formulieren genereren
Het is mogelijk om in de EPB-Software de administratieve EPB-formulieren te genereren die in
het kader van de EPB-procedure nodig zijn. De EPB-Software bepaalt automatisch welke
formulieren van toepassing zijn op het project en laat toe dat ze worden gegenereerd,
geprint en rechtstreeks worden verstuurd. De gegevens van het project worden automatisch
geëxtraheerd en de formulieren worden volgens de officiële modellen van de Gewesten
samengesteld.
Lijst en Beschikbaarheid van de Formulieren
De lijst van de EPB-Formulieren die voor het lopende project moeten worden gegenereerd,
wordt automatisch door de EPB-Software bepaald en in functie van de configuratie van het
Project, het Gewest waar het Project wordt uitgevoerd en het bijbehorende formulier op de
niveaus Project, EPB-Gebouw of de EPB-Eenheid voorgesteld.
In de tabel hieronder krijgt u een overzicht van de types formulieren, het Gewest waar ze
worden gebruikt, hun niveaus en de voorwaarden voor de beschikbaarheid op de beschouwde
niveaus:
Gewest
Type formulier
Niveau
Voorwaarden
BHG
EPB-voorstel
Project
Geen enkele voorwaarde
BHG
Kennisgeving van het Begin van de
Werkzaamheden
Project
Gebouw
Volgens het niveau waarop de
betrokken personen zijn
gedefinieerd
Gebouw
EPBEenheid
Als de Aard van de
Werkzaamheden verschilt van
"Eenvoudige Renovatie" en
volgens het niveau waarop de
betrokken personen zijn
gedefinieerd
Gebouw
EPBEenheid
Als de Aard van de
Werkzaamheden een
"Eenvoudige Renovatie" is en
volgens het niveau waarop de
betrokken personen zijn
gedefinieerd
BHG
BHG
EPB-aangifte
Vereenvoudigde EPB-Aangifte
115
BHG
Technisch-Economische
Haalbaarheidsstudie
Project
Als het project minstens een
gebouw met een oppervlakte
van meer dan 1.000 m² bevat
BHG
Tussenrapport
EPBEenheid
Wettelijk document in het
kader van de overdracht van
het statuut van aangever of van
een vastgoedtransactie voor
het einde der werken
BHG
Dimensioneringsnota (maximale
verwarmingsbehoeften)
EPBEenheid
Wettelijk document in het
kader van de reglementering
verwarming-EPB
WG
EPB-Verbintenis
Project
WG
Initiële EPB-Aangifte
Project
WG
Finale EPB-Aangifte
Gebouw
WG
Te transformeren gebouw
Formulier 1
Het project bevat minstens één
gebouw waarvan de Aard van
de Werkzaamheden "Nieuw
Gebouw en Gelijkgesteld" of
"Grondige Renovaties" is
Project
Het project bevat minstens één
gebouw waarvan de Aard van
de Werkzaamheden
"Verandering van Bestemming"
(Art. 549) is
WG
Te transformeren gebouw
Formulier 2
Project
Het project bevat minstens één
gebouw waarvan de Aard van
de Werkzaamheden
"Eenvoudige
renovatiewerkzaamheden" is
WG
Haalbaarheidsstudie
Project
Als het project minstens een
Gebouw met een oppervlakte
van meer dan 1.000 m² bevat
De formulieren zijn beschikbaar in het Invoervenster.
De types formulieren die van toepassing zijn, worden voorgesteld in de tab "Formulieren" van
het beschouwde niveau (Project, Gebouw of EPB-Eenheid):
116
Scherm 82 – Tab "Formulieren" op het Projectniveau
Het Venster voor het Genereren van een Formulier
Wanneer u dubbel klikt op een formulier uit de lijst, gaat het venster voor het genereren van
het formulier open en krijgt u toegang tot de volgende elementen:
de naam en een beschrijving van het formulier;
de volledige lijst van de ontbrekende gegevens van het formulier in de tab "Status",
met hun beschrijving en hun lokalisatie in het project;
wanneer dat van toepassing is, de lijst van de gegevens van het formulier dat moet
worden ingevoerd in de tab "Gegevens";
de bijlagen, die vooraf zijn ingevuld of die nog moeten worden ingevuld in functie van
de gegevens die beschikbaar zijn in het project in de tab "Bijlagen";
de knop om een exemplaar van het formulier te genereren en weer te geven;
uitsluitend voor de projecten in Wallonië, een knop waarmee het formulier
automatisch naar de bevoegde administraties wordt verzonden.
Uitsluitend voor de projecten in het BHG, een knop voor de aanmaak van een export
van de EPB-Aangifte voor het BIM
117
Scherm 83 – Scherm voor het genereren van het "EPB-Voorstel" in het Brussels Hoofdstedelijk
Gewest
Het gegenereerde formulier wordt in een nieuw venster weergegeven zodra het beschikbaar is
– ongeacht of de ontbrekende gegevens al dan niet aanwezig zijn.
Waarschuwing 17 – Hoewel het al kan worden gegenereerd, zal een
formulier pas als "Volledig" worden gemarkeerd door de EPB-Software als
alle verplichte gegevens aanwezig zijn. Deze regel geldt alleen voor de
gegevens die in de EPB-Software kunnen worden ingevoerd. Andere
gegevens zoals de handtekeningen moeten handmatig worden
gerealiseerd om een volledig document te krijgen volgens de
voorwaarden van de betreffende administraties.
Dit venster bevat de functies waarmee in het formulier kan worden genavigeerd en het
formulier kan worden geprint of opgeslagen in de documentformaten die compatibel zijn met
de vaakst gebruikte tekstverwerkingsprogramma's (PDF voor Adobe Acrobat).
De knoppen aan de bovenkant maken de navigatie mogelijk tussen de verschillende pagina’s;
met de verticale scrollbalk kan immers alleen maar worden genavigeerd binnen eenzelfde
pagina.
118
Scherm 84 – Weergave van een Formulier (bv.: EPB-Voorstel in het Brussels Hoofdstedelijk Gewest)
De gegenereerde formulieren worden niet in de EPB-Software opgeslagen
en worden niet automatisch opgeslagen. Ze worden bij iedere vraag
gegenereerd. De opslagfunctie moet dan ook zeker worden gebruikt om
een versie te bewaren van het formulier zoals het werd gegenereerd.
Telkens wanneer op de knop "Het Formulier weergeven" wordt gedrukt, wordt een nieuwe
versie van het Formulier gegenereerd op basis van de gegevens die in het project, het
Gebouw of de EPB-Eenheid werden ingevoerd volgens het niveau waarop het formulier zich
bevindt. De inhoud van het formulier wordt automatisch aangepast in functie van de
gegevens. Alleen de kaders en secties die van toepassing zijn, worden bewaard.
Tip 30 – Weergave van meerdere documenten of formulieren: het
weergavevenster van de documenten en de formulieren die werden
voortgebracht, staat los van de EPB-Software en kan dan ook
onafhankelijk van die software worden gebruikt. Het is ook mogelijk om
hetzelfde of een andere document of formulier meerdere keren vanaf de
EPB-Software te genereren. In dat geval wordt telkens een
weergavevenster geopend, waardoor ze bijvoorbeeld met elkaar kunnen
worden vergeleken.
Automatische Verzending van het Formulier
In Wallonië is het mogelijk om een formulier automatisch te verzenden wanneer het volledig
is. Deze verzending wordt geactiveerd in het venster voor het genereren van het formulier
vanaf de knop "Naar de Administratie verzenden".
119
De verzending van formulieren in Wallonië is voorbehouden aan personen
die over de nodige toelatingen beschikken en die een gebruikersnaam en
een wachtwoord hebben ontvangen. Die informatie wordt niet bij de
EPB-Software geleverd, maar wordt per post aan de betrokken personen
bezorgd.
Waarschuwing 18 – De automatische verzending van de formulieren in
Wallonië is alleen mogelijk met een actieve internetaansluiting. Er wordt
een foutmelding gegeven als er geen internetaansluiting beschikbaar is
of als de aansluiting wordt geblokkeerd door een beveiligingssoftware
die op de computer is geïnstalleerd. Gelieve na te gaan of er een
internetaansluiting actief is en of de EPB-Software de toelating heeft om
een aansluiting tot stand te brengen om de automatische verzending van
de formulieren te kunnen gebruiken.
Configuratie en Aansluiting
Het configuratiescherm van de EPB-Software bevat een tab "Documenten" waarin de
eigenschappen zijn samengebracht voor de aansluiting met de documentenserver van
Wallonië waarnaar de formulieren worden verstuurd.
Scherm 85 – Configuratie van de Documentenserver (Wallonië)
Die eigenschappen omvatten:
het adres van de documentenserver: dit adres wordt vooraf geconfigureerd bij de
installatie van de EPB-Software en mag niet worden gewijzigd, tenzij Wallonië
daarover speciale instructies geeft;
de eigenschappen van de filterserver of 'Proxy': indien een filterserver wordt gebruikt,
kunnen het adres, de poort, een gebruiker en een wachtwoord in dit scherm worden
gedefinieerd. Die eigenschappen zijn identiek aan degene die in de configuratie van
uw webbrowser worden gebruikt. Neem met uw internet service provider of beheerder
120
op als u meer informatie wilt over de eventuele aanwezigheid van een filterserver en
de configuratie van zijn eigenschappen.
Verzending van het Formulier
Wanneer de knop "Naar de Administratie Verzenden" is ingedrukt, bereidt de EPB-Software
een verzendingsbestand in het ZIP-formaat voor. Dit bestand omvat het gegenereerde
Formulier in het PDF-formaat en een kopie van het bestand van het EPB-Project. Op het
scherm verschijnt een back-upvenster, waarmee u een kopie kunt bewaren van het
verzendingsbestand als u dat nodig acht:
Scherm 86 – Back-upscherm voor het verzendingsbestand van het formulier
Zodra de back-up is uitgevoerd, verschijnt op het scherm het venster voor de aansluiting met
de documentenserver. De aansluiting kan pas tot stand worden gebracht en het bestand kan
pas worden verzonden als een gebruikersnaam en een geldig wachtwoord werd ingevoerd.
Scherm 87 – Verbinding met de documentenserver (Wallonië)
121
In het verzendingsvenster wordt een statusbericht weergegeven, waarmee ofwel wordt
bevestigd dat de verzending is geslaagd of waarmee de reden wordt vermeld waarom dit niet
is gelukt. Er bestaan hiervoor verschillende mogelijke redenen:
de aansluiting met de EPB-Database kon niet tot stand worden gebracht: in dat geval
dienen de eigenschappen van de aansluiting te worden gecontroleerd die in de
configuratie van de EPB-Software beschikbaar zijn, evenals de toestand van de
internetaansluiting;
de gebruiker is niet bekend in de EPB-Database;
de gebruiker is geen EPB-Verantwoordelijke of een geregistreerde Architect;
het gaat om de eerste verzending van een project:
o
het project heeft geen geldige identificatie;
o
de postcode van de gemeente waar het project wordt uitgevoerd, is niet
bekend;
er bestaat al een dossier voor het project:
o
het project heeft geen geldige identificatie;
o
de naam van het projectbestand (.peb) in de Database verschilt van de
projectnaam van de EPB-Software. In dat geval zal worden gevraagd om die
verandering te bevestigen;
o
de postcode van de gemeente waar het project wordt uitgevoerd, is sinds de
eerste verzending veranderd;
o
het dossier werd afgesloten of werd al door het Gewest gecertificeerd;
o
het document bestaat al of werd al door het Gewest aanvaard.
Beheer van de identificatie van het Project
In Wallonië wordt voor ieder nieuw project automatisch een unieke identificatie gegenereerd.
Die identificatie wordt gebruikt in het kader van de uitwisselingen tussen de EPB-Software en
de EPB-Database bij het verzenden van de formulieren. Daarbij wordt ook de datum vermeld
waarop de identificatie werd gegenereerd, evenals de naam van het project bij zijn creatie
(iedere latere verandering heeft geen gevolgen meer).
Scherm 88 – Identificatie van het Project (uitsluitend Wallonië)
Die informatie is in het scherm voor de gegevensinvoer van de knoop "project" zichtbaar en
kan niet worden bewerkt.
122
Er worden twee functionaliteiten voor het beheer van de identificatie aangeboden, waarmee
op de volgende toestanden kan worden gereageerd:
hoewel dit wordt afgeraden, kan een oud EPB-Project als basis voor een nieuw EPBProject worden gebruikt; om die twee projecten van elkaar te onderscheiden en de
verzending toe te laten van de formulieren die met het nieuwe project
overeenstemmen, moet een nieuwe identificatie voor het project worden
gegenereerd. De knop "Een nieuwe identificatiecode maken" voert deze actie na
bevestiging uit.
Scherm 89 - Bevestiging van het aanmaken van een nieuwe identificatiecode voor het project
Bij problemen of ten gevolge van bijzondere instructies die uit Wallonië werden
ontvangen, kan het nodig zijn om naar een vorige identificatiecode van het project
terug te keren. Dat is de reden waarom de lijst van alle identificatiecodes van het
project beschikbaar is. Op basis daarvan kan de identificatiecode na bevestiging aan
een van de vorige waarden worden toegewezen.
Scherm 90 – Bevestiging van terugkeer naar een oude identificatiecode van een project
Andere Documenten
Het Technisch Dossier
Het Technisch Dossier is een specifiek document voor het Brussels Hoofdstedelijk Gewest en
is daardoor alleen beschikbaar voor de EPB-Projecten in dit gewest. Op het niveau "Project"
wordt een tab "Technisch Dossier" weergegeven. Dat bevat, net als de formulieren, de naam,
de beschrijving, de lijst van de ontbrekende gegevens in de tab "Status" en de gegevens die
specifiek moeten worden ingevoerd door dit document in de tab "Gegevens".
123
Scherm 91 – Tab "Technisch Dossier" (uitsluitend Brussels Hoofdstedelijk Gewest)
Wanneer dit document wordt weergegeven, gaat het venster voor het weergeven, het printen
en het opslaan van het document open. Het Technische Dossier kan, net als ieder ander
formulier en ieder ander document, zo vaak worden gegenereerd als nodig is. Telkens
wanneer het wordt gegenereerd, worden de recentste gegevens van het EPB-Project gebruikt.
De Haalbaarheidsstudies
Voor iedere haalbaarheidsstudie die in de EPB-Software werd gerealiseerd kan een
samenvattend document worden gegenereerd en geprint vanaf het overeenstemmende
scherm van het venster "Haalbaarheidsstudie". Raadpleeg de sectie "Een Haalbaarheidsstudie
uitvoeren" voor meer informatie.
Het Resultatenrapport
Met behulp van de knop "Een Rapport creëren" kan er vanaf het Resultatenvenster een rapport
van de huidige resultaten van het EPB-Project worden aangemaakt, weergegeven, geprint en
opgeslagen. Raadpleeg de sectie "De Resultaten en de Eisen raadplegen – Een Rapport
genereren" voor meer informatie.
124
Scherm 92 – Knop voor het creëren van een Verslag in het Resultatenvenster
-O-
125
Hulp krijgen
Naast de contextuele hulp die tijdens de gegevensinvoerfases worden aangeboden, biedt de
EPB-Software nog meerdere andere vormen van bijstand via het menu "Help" van de
menubalk.
Help-functie van de EPB-Software
De Softwarehulp is beschikbaar in de vorm van een elektronisch document in het PDF-formaat
en in de Software. De Opdracht "Softwarehulp" in het menu "Help" opent het Help-venster
waarin alle rubrieken zich bevinden die volgens een inhoudsopgave en een index zijn
georganiseerd. Er is ook een zoekfunctie beschikbaar, waarmee op basis van trefwoorden een
zoekopdracht kan worden uitgevoerd.
Het hulpvenster werkt onafhankelijk en kan dan ook naast het hoofdvenster van de Software
worden gebruikt.
Tip 31 – Help-functie van de EPB-Software: U kunt hulp krijgen door op
een zone, een venster, een knop of iets anders te klikken en op de F1toets van het toetsenbord te drukken. Het Help-venster van de EPBSoftware gaat dan open op de startpagina of - als die beschikbaar is - op
de pagina die met het geselecteerde element overeenstemt.
126
Scherm 93 – Help-functie van de EPB-Software
Tips van de Dag
De Tips van de Dag worden standaard weergegeven bij het opstarten van de EPB-Software en
kunnen ook via het menu "Help" worden geraadpleegd. Iedere tip geeft informatie over
praktische functionaliteiten en bijzondere toepassingen van de EPB-Software. De meeste
ervan worden ook in de handleiding vermeld.
127
Scherm 94 – Tip van de Dag
Debugmode
De debugmode van de EPB-Software in het menu "Help" activeert verschillende functies voor
het verzamelen van informatie die nuttig zijn voor de analyse en de oplossing van eventuele
bugs en alle types problemen waarmee u tijdens het gebruik van de EPB-Software zou kunnen
worden geconfronteerd.
Tijdens het gebruik van de debugmode wordt geen enkele informatie van
privéaard automatisch door de EPB-Software geregistreerd of verzonden.
De gegevens die door de debugmode worden verzameld, worden
opgeslagen in bestanden die door de gebruiker kunnen worden
geraadpleegd. Alleen hij kan beslissen of die gegevens mogen worden
bekend gemaakt.
De volgende modi zijn beschikbaar:
Gedeactiveerd: er is geen enkele functie voor het verzamelen van gegevens
geactiveerd. Dit is de normale of de standaard modus;
Volledig: verschillende gedragingen en reacties van de EPB-Software worden
geregistreerd en laten toe om een reeks informatica-evenementen te analyseren die
tot een fout hebben kunnen leiden. Deze modus heeft een grote invloed op de
algemene prestaties van de EPB-Software.
Waarschuwing 19 – De activering van de debugmode heeft een impact op
de prestaties van de EPB-Software en mag daarom alleen worden
gebruikt als dat door de Helpdeskdiensten wordt gevraagd naar
aanleiding van een probleem met de EPB-Software. Zodra die aanvraag
behandeld is, moet u erop letten om de debugmode te deactiveren.
Gebruik daarvoor de overeenstemmende modus.
128
Over de EPB-Software
In het venster "Over de EPB-Software" vindt u diverse algemene en technische informatie over
de EPB-Software en zijn omgeving, en dan meer bepaald:
de lijst van de personen die aan de realisatie van de EPB-Software hebben
meegewerkt;
de versies van de software-afhankelijkheden waarmee de EPB-Software kan werken
(zie de sectie "Softwareafhankelijkheden");
de technische informatie over het besturingssysteem dat wordt gebruikt;
de technische informatie over de hardware en de software van de grafische kaart;
het gebruik van het geheugen van de computer door de EPB-Software en een knop
waarmee een deel van het geheugen kan worden vrijgegeven (zie "Tip 32 – Prestaties
en Actief Geheugen");
het pad naar de twee belangrijkste logbestanden van de EPB-Software, bestanden die
eventueel leeg zijn in functie van de actieve debugmode.
Tip 32 – Prestaties en Actief Geheugen: Bij langdurig gebruik groeit het
volume van het geheugen dat door de EPB-Software wordt gebruikt. Dit
kan eventueel de manipulatie van de grootste projecten vertragen. In dat
geval kunt u met de knop "Het geheugen vrijmaken" in het venster "Over
de EPB-Software" van het menu "Help" een deel van het geheugen
recupereren en op die manier betere prestaties halen.
129
Scherm 95 - Venster "Over de EPB-Software"
-O-
130
De EPB-Software afsluiten
De EPB-Software en een project kunnen op verschillende manieren vanaf eender welk venster
van de EPB-Software worden afgesloten.
Een EPB-project afsluiten
Een lopend project kan op ieder moment op verzoek van de gebruiker en na een handmatige
bevestiging van deze laatste worden afgesloten. De volgende evenementen brengen de
sluiting van het lopende project op gang:
een expliciete aanvraag van de gebruiker die werd geformuleerd via de knop "Project
afsluiten" in de werkbalk of via de evenwaardige opdracht in het menu "PEB-Software";
een aanvraag om de EPB-Software af te sluiten;
een aanvraag om een tweede project te openen terwijl er al een ander project is
geladen.
In ieder van die gevallen wacht de EPB-Software op de bevestiging van de gebruiker voordat
ze beslist om het project al dan niet af te sluiten. Indien een tweede project wordt geopend,
is het mogelijk om de afsluiting van het lopende project niet aan te vragen. De EPB-Software
wordt dan een tweede keer opgestart zodat beide projecten kunnen gebruikt worden.
Als het project moet worden opgeslagen, vraagt de EPB-Software een bevestiging om het
lopende project op te slaan.
Afsluiten van de EPB-Software
De EPB-Software wordt afgesloten met behulp van de opdracht "Software afsluiten" in het
menu "EPB-Software", via de knop om de toepassing af te sluiten die typisch is voor het
beschouwde platform (bv.: kruisje in de rechter hoek van het venster van de toepassing onder
Microsoft Windows) of de sneltoets die specifiek is voor het beschouwde platform (bv.: ALT +
F4 onder Microsoft Windows).
In functie van de vraag of er al dan niet een project loopt, worden ook de acties voor het
afsluiten van het project ingeschakeld (zie in dit verband de sectie "Een EPB-project
afsluiten").
Wanneer het systeem de EPB-Software automatisch sluit, vraagt de Software niet om
eventueel geopende en gewijzigde EPB-bestanden af te sluiten.
-O-
131
Hulp en Ondersteuning bij Gebruik
De EPB-Software werd ontwikkeld met de bedoeling om de beste garanties te bieden op het
vlak van de prestaties, de beschikbaarheid en de kwaliteit. Hoewel de Software wordt
geleverd zonder bekende grote fouten, kan niet worden uitgesloten dat er in het kader van
het gebruik geen fouten zullen optreden.
Classificatie van de Problemen
In het kader van het gebruik van de EPB-Software kan er een onderscheid worden gemaakt
tussen verschillende types problemen:
functioneel probleem dat niet door een foutmelding wordt gemeld: in deze categorie
horen de algemene werkingsproblemen van de EPB-Software thuis, zoals het ontbreken
van reactie op een opdracht of het gebruik van een functie of problemen die door de
gebruiker worden opgemerkt;
probleem dat wel door een foutmelding wordt gemeld: hierbij verschijnt op het
scherm een foutmelding die de gebruiker van het probleem op de hoogte brengt.
Zo'n foutmelding bevat de volgende elementen (zie "Scherm 96 - Foutmelding"):
een algemene informatieboodschap die de gebruiker vraagt om met het Helpdesk
center contact op te nemen. Er wordt ook een knop "Sluiten" voorzien, waarmee de
foutmelding kan worden afgesloten;
een knop "Details" waarmee de technische details van de fout kunnen worden
weergegeven, evenals de knop "Naar klembord kopiëren", waardoor deze details op
het klembord kunnen worden gekopieerd, dat vervolgens naar het Helpdesk center
wordt verzonden.
132
Scherm 96 - Foutmelding
In dit verband kunnen er twee scenario's bestaan:
het probleem waarmee u wordt geconfronteerd, blokkeert de werking van de software
niet en kan worden omzeild. In dat geval kunt u het venster afsluiten en de EPBSoftware blijven gebruiken;
het probleem waarmee u wordt geconfronteerd, blokkeert de werking van de software
wel: het venster met de foutmelding kan niet worden afgesloten, wanneer het venster
wordt afgesloten, gaat een nieuw venster met een foutmelding open of de EPBSoftware kan gewoonweg niet meer worden gebruikt.
In het laatste geval moet de EPB-Software worden afgesloten met behulp van de eigen
opdrachten van het besturingssysteem dat wordt gebruikt, zodat het proces wordt
geannuleerd dat met de EPB-Software overeenstemt (zie in dit verband Praktische Fiche PF7 –
Geforceerd afsluiten van de EPB-Software).
Wat te doen bij een Probleem?
Als er zich een probleem voordoet, moeten de Praktische Fiches van deze Handleiding worden
geraadpleegd, evenals de informatie op de websites van de gewesten. Daar kunt u snel een
oplossing vinden of een manier om het probleem te omzeilen. Dit is de eerste stap die we
adviseren bij een probleem.
Om het Helpdesk center toe te laten om u zo goed mogelijk te helpen, moet u de volgende
acties uitvoeren:
In Wallonië
133
een document in uw favoriete tekstverwerkingsprogramma (bv. Microsoft Word)
aanmaken;
een screenshot maken en die in het document plakken;
als er een foutmelding wordt gegeven, de details raadplegen en de beschrijving van de
fout met behulp van de knop "Naar klembord kopiëren" in het venster kopiëren en die
beschrijving in het document plakken;
de acties die tot de fout hebben geleid in hetzelfde document noteren;
indien mogelijk het project onder een andere naam opslaan, zodat u een versie kunt
bewaren van het bestand voordat de foutmelding verscheen;
een kopie van de logbestanden maken (zie in dit verband de sectie "De
Logbestanden");
het document met alle nuttige informatie over de fout, het projectbestand en de
logbestanden naar het Helpdesk center verzenden.
In het Brussels Hoofdstedelijk Gewest
het formulier voor incidentbeschrijving invullen; u vindt dat op de site van Leefmilieu
Brussel
een screenshot toevoegen
wanneer een fout wordt weergegeven, de details raadplegen en de foutbeschrijving
kopiëren met de knop “Kopiëren naar Klembord” in het venster en die plakken in het
document of een kopie van de logbestanden toevoegen (zie sectie “Logbestanden”).
de acties in datzelfde document nauwkeurig omschrijven die hebben geleid tot de fout
indien mogelijk het project opslaan onder een andere naam om een versie van het
bestand te hebben vóór het verschijnen van de fout
het document naar het supportcentrum versturen met alle nuttige informatie over de
fout, samen met het projectbestand, de logbestanden en andere bestanden
De Logbestanden
De EPB-Software registreert verschillende technische gegevens tijdens het gebruik. Deze
gegevens worden meestal "traces" genoemd. Met behulp van die gegevens kan het gedrag van
de EPB-Software tijdens de installatie, het opstarten of het gebruik gemakkelijker worden
gecontroleerd en geanalyseerd. De gegevens zijn vooral nuttig bij incidenten. Op die manier
kunnen de oorzaken worden teruggevonden en kunnen ze op een doeltreffende manier
worden opgelost.
De logbestanden worden allemaal door de EPB-Software in de map "log" van de installatiemap
van deze laatste aangemaakt, geüpdatet en bewaard. Die bestanden zijn voorzien van een
extensie ".log" en zijn klassieke tekstbestanden die raadpleegbaar zijn met behulp van een
teksteditor zoals Notepad onder Microsoft Windows.
Het gaat om de volgende bestanden:
134
Install.log: bestand dat tijdens de installatie wordt aangemaakt en dat de acties die
tijdens de installatie worden uitgevoerd of de mogelijke problemen die zich hebben
voorgedaan, registreert;
PEB_start.log: bestand dat tijdens het opstarten van de EPB-Software wordt
aangemaakt en waarmee wordt nagegaan of de opstartprocedure op een correcte
manier werd uitgevoerd en of alle nodige afhankelijkheden aanwezig zijn;
PEB.log: hoofdbestand van de EPB-Software, die tijdens het gebruik wordt bijgewerkt
zodra de opstartstap voorbij is; dit bestand wordt opnieuw aangemaakt telkens
wanneer de toepassing wordt gestart. Een PEB.log.bak-bestand bevat de sporen van de
vorige sessie.
PEB_db.log: het bestand dat specifiek voor de Bibliotheek werd aangemaakt en dat in
de EPB-Software aanwezig is.
Het is ten zeerste af te raden om die bestanden te wijzigen of te wissen. Het is mogelijk dat
er wordt gevraagd om een kopie van die bestanden op te sturen – bijvoorbeeld bij een
incident of naar aanleiding van een verzoek door de Helpdesk diensten.
Integriteit van het Projectbestand
De Gegevens van het Project
Een fatale fout binnen de EPB-Software kan gevolgen hebben op het project en zijn gegevens.
De waarden die binnen het project worden ingevoerd, worden meestal in het projectbestand
geregistreerd zodra ze worden ingevoerd, terwijl andere wijzigingen worden geregistreerd
tijdens het gebruik van de functie "Opslaan" in de werkbalk en het menu "EPB-Software". Het
is aangeraden om die functie regelmatig te gebruiken – en dan meer bepaald wanneer er
belangrijke of veel informatie aan het project wordt toegevoegd of wordt veranderd.
Opnieuw openen van een Project ten gevolge van een Grote Fout
Om zeker te voorkomen dat projectbestanden beschadigd raken door gelijktijdige
wijzigingen, kunnen de bestanden op hetzelfde moment niet in twee of meerdere instanties
van de EPB-Software open staan. Wanneer een projectbestand wordt geopend, wordt in
dezelfde map een tijdelijk en leeg bestand aangemaakt dat de naam van het projectbestand
overneemt, maar met de extensie ".lock" eindigt. Dit bestand wordt automatisch door de
software gewist zodra ze wordt afgesloten.
Wanneer de gebruiker een projectbestand probeert te openen, controleert de EPB-Software
of er van dat bestand geen .lock-versie bestaat. Als dat wel zo is, betekent dit dat het
projectbestand in kwestie al open staat in een andere instantie van de EPB-Software. In dat
geval wordt geen toestemming gegeven om het project te openen.
In het zeldzame geval dat er zich een ernstig evenement voordoet tijdens de uitvoering van
de EPB-Software tijdens het openen of het afsluiten van een projectbestand, is het mogelijk
dat het .lock-bestand niet automatisch wordt gewist. De EPB-Software zal dan weigeren om
135
het project te openen om het te laten bewerken - zelfs niet na een herstart van het systeem.
Dat probleem kan worden opgelost als het .lock-bestand handmatig wordt gewist.
Waarschuwing 20 – "lock"-bestand: De .lock-bestanden vervullen een
belangrijke rol in de waarborg op de integriteit van de projectfiches. Het
is dan ook beter om ze niet te schrappen. Het wissen van het "lock"bestand is een uitzonderlijke ingreep die enkel naar aanleiding van een
ernstig probleem wordt uitgevoerd.
Contact opnemen met het Helpdesk Center
In Wallonië vindt u op de portaalsite Energie alle informatie over het EPB (adres:
http://energie.wallonie.be).
Indien dat nodig blijkt kan er een aanvraag voor Helpdesk worden gericht aan [email protected]. Dit mag alleen nadat het portaal en deze handleiding werden
geraadpleegd. Gelieve bij uw aanvraag alle gegevens te voegen die gedetailleerd worden
beschreven in de sectie "Wat te doen bij een Probleem?", zodat uw aanvraag op een
doeltreffende manier kan worden behandeld.
In het Brussels Hoofdstedelijk Gewest vindt u op de site van Leefmilieu Brussel in het EPBgedeelte dat voorbehouden is voor professionelen, alle informatie in verband met EPB op het
adres http://www.leefmilieubrussel.be/epb.
Op het adres http://www.leefmilieubrussel.be/epb-faq vindt u ondermeer de FAQ-rubriek
over EPB.
Nadat u deze handleiding, de site en de FAQ-rubriek hebt geraadpleegd, kunt u via het
mailadres [email protected] een aanvraag voor Helpdesk verzenden. Gelieve
bij uw aanvraag alle gegevens te voegen die gedetailleerd worden beschreven in de sectie
"Wat te doen bij een Probleem?", zodat uw aanvraag op een doeltreffende manier kan worden
behandeld.
Vragen en problemen over de software en de energieprestatieregelgeving kunt u richten aant:
[email protected].
Gelieve eerst de helpdocumenten door te nemen en de informatie te raadplegen die u vindt
op de website http://www.energiesparen.be.
-O-
136
PF1 - FAQ Installatie onder Windows
Hoe bepalen of Windows een 32- of 64-bitsversie is?
Om te bepalen of uw computer de 32- of 64-bitsversie van Windows draait in Windows 8,
Seven of Windows Vista, gaat u als volgt tewerk:
1. Open de Windows-browser
2. Onder Systeem, ziet u het soort systeem.
Als uw computer draait onder Windows XP, dan gaat u als volgt tewerk :
1. Klik op Starten
2. Klik met de rechtermuistoets op Mijn Computer, en dan op Eigenschappen.
Wanneer u geen ”Editie x64” ziet, wil dat zeggen dat u de 32-bitsversie van Windows
XP draait.
Wanneer “Editie x64” vermeld staat onder “Systeem”, dan draait u de 64-bitsversie
van Windows XP’
Compatibiliteitswaarschuwing Windows Vista en Seven
Afhankelijk van de versies van Windows Vista of Seven en afhankelijk van hun configuratie kan
soms de volgende waarschuwing van de Compatibiliteitsassistent van de programma's op het
scherm verschijnen:
Scherm 97 – Waarschuwing over de compatibiliteit van Windows Vista en Seven
Windows activeert dit bericht automatisch bij de installatie van een programma dat onder
Windows XP werkt. Dit bericht blokkeert de werking van de software niet en betekent niet
dat de installatie niet correct is uitgevoerd. In dit geval adviseren wij u om de optie "Dit
programma werd op een correcte manier geïnstalleerd" te kiezen of op de knop "Annuleren"
te klikken. De EPB-Software kan daarna normaal worden gebruikt.
Installatie start niet op
Het is mogelijk dat een van de volgende situaties zich voordoet nadat u op het
installatiebestand hebt gedubbelklikt:
er gebeurt niets;
138
de extractie van het installatieprogramma is opgestart, maar daarna gebeurt er niets
meer;
er gaat andere software dan het installatieprogramma van de EPB-Software open.
In de tabel hieronder vindt u een beschrijving van de acties die moeten worden getroffen om
een diagnose te stellen van die problemen en van de acties die moeten worden getroffen om
die problemen op te lossen. U kunt pas naar de volgende stap overstappen als de vorige is
geslaagd:
Actie
Praktische Fiche, Illustraties
1. Controleer of er op de hostcomputer een Java
uitvoeringsomgeving aanwezig is
PF8 – Beheer van de EPB-Software
Er is een compatibele Java uitvoeringsomgeving aanwezig. Anders kunt u van de site
http://www.java.com downloaden en installeren
2. Controleer of de JAR-bestanden die voor de
installatie en het opstarten van de EPB-Software
worden gebruikt, wel degelijk met de Java
uitvoeringsomgeving verbonden zijn
PF8 – Beheer van de EPB-Software
De .jar-bestanden zijn wel degelijk met de Java uitvoeringsomgeving verbonden. De
installatie opnieuw opstarten
-O-
139
PF2 - FAQ Opstarten van de EPBSoftware
Veiligheidswaarschuwing van Windows
Wanneer de EPB-Software wordt opgestart, verschijnt op het scherm de volgende
veiligheidswaarschuwing van Windows Firewall (in functie van de taal van het
besturingssysteem):
2
Scherm 98 – Veiligheidswaarschuwing van Windows
Aangezien de EPB-Software op het Java-platform is gebaseerd, kunt u de toegang van dit
platform tot de resources van de computer toestaan. Deze toegang brengt geen enkel
veiligheidsrisico met zich mee en mag dan ook worden toegestaan.
Actie
Praktische Fiche, Illustratie
1. Kies 'Unblock', zodat de EPB-Software normaal
kan werken
zie het oranje kader (2) in Scherm 98
– Veiligheidswaarschuwing van
Windows
De veiligheidswaarschuwing verdwijnt en de EPB-Software kan normaal worden opgestart.
Afhankelijk van de configuratie van de computer is het ook mogelijk dat er geen enkele
waarschuwing verschijnt of dat bepaalde functies van de Software worden geblokkeerd
zonder dat Windows Firewall een waarschuwing op het scherm laat verschijnen. In dat geval
kunnen twee controles worden uitgevoerd:
140
Actie
Praktische Fiche, Illustratie
1. Controleer of de melding van de blokkering door
de firewall van Windows geactiveerd is (indien
dat niet het geval is, wordt geen enkele
waarschuwing gegeven – zelfs wanneer Windows
de software blokkeert)
-O-
2. Voeg handmatig uitzonderingen in de firewall
van Windows toe, zodat de componenten van de
EPB-Software kunnen werken en communiceren
sectie "De melding in verband met de
blokkering door de firewall van
Windows activeren"
-Osectie "Een Uitzondering aan de
Firewall van Windows toevoegen"
"Onmogelijk om de virtuele computer van Java aan te maken"
Bij sommige hardware- en softwareconfiguraties kan het gebeuren dat het Java-platform er
niet in slaagt om de omgeving aan te maken die nodig is voor de uitvoering van de EPBSoftware. In dat geval verschijnt het bericht "Onmogelijk om de virtuele computer van Java
aan te maken" op het scherm.
Scherm 99 – Foutmelding "Virtuele computer van Java"
Dit betreft een probleem dat verband houdt met het volume van het geheugen dat
toegewezen is aan het opstarten en de uitvoering van de virtuele computer. Aangezien iedere
hardware- en softwareconfiguratie verschillende problemen kan vertonen, is het mogelijk dat
dit volume moet worden veranderd wanneer u met zo'n fout wordt geconfronteerd.
Actie
Praktische Fiche, Illustratie
1. Ga naar de installatiemap van de EPB-Software,
bv.: "C:\Program Files\PEB\1.5\"
141
2. Ga in de submap "script\" en lokaliseer het
bestand "PEB_Start.bat"
3. Klik rechts op het bestand en kies de opdracht
"bewerken"
4. Lokaliseer de regel met de volgende tekst:
START jre1.7.0_10\bin\javaw -Xms80m
-Xmx1024m
5. De parameter -Xmx1024m beantwoordt aan de maximale hoeveelheid geheugen die aan
de virtuele computer van Java is toegewezen. Deze waarde kan met 'trial and error'
worden geoptimaliseerd, maar de EPB-Software moet na de wijziging nog altijd zonder
fouten kunnen opstarten. Een eerste waarde die moet worden getest kan 512 zijn. In dat
geval wordt de parameter-Xmx512m. De volledige opdrachtregel wordt dan:
START jre1.7.0_10\bin\javaw -Xms80m -Xmx512m -Dj3d.rend=d3d -jar
app/main-4.3.0.jar
6. Sla het bestand op en start de EPB-Software opnieuw op. Als de fout zich opnieuw
voordoet, moet u de eigenschap opnieuw wijzigen en er een lagere waarde aan
toewijzen aan de parameter -Xmx
7. Een andere mogelijkheid is het verwijderen van de parameters -Xms80m -Xmx512m
van de regel. We krijgen dan:
START jre1.7.0_10\bin\javaw -Dj3d.rend=d3d -jar app/main-4.3.0.jar
-O-
142
PF3 - FAQ Gebruik van de EPB-Software
Bewerking van de grafische eigenschappen van Windows
Als u tijdens het gebruik van de EPB-Software (via het Configuratiescherm) bepaalde
weergave-eigenschappen van Windows verandert, bestaat het risico dat de EPB-Software
blokkeert.
Dat is een fout die losstaat van de EPB-Software en die verband houdt met de Javatechnologie. Deze fout wordt officieel vermeld op de site van Oracle Sun onder de
identificatiecode "5049957" (http://bugs.sun.com/view_bug.do?bug_id=5049957).
Doordat de EPB-Software geblokkeerd is, bestaat de enige oplossing erin om de software met
behulp van het Taakbeheer van Windows af te sluiten en daarbij de volgende acties uit te
voeren:
Actie
1. Open
het
Taakbeheer
(CTRL+ALT+DELETE)
Praktische Fiche, Illustratie
van
Windows
2. Identificeer en selecteer het proces "javaw.exe"
3. Klik op "Het Proces Afsluiten". Daarna verschijnt
er een waarschuwing op het scherm. Daar moet
u op "Ja" klikken
De EPB-Software wordt automatisch afgesloten en verdwijnt van het scherm
4. Herhaal deze ingreep voor het proces "java.exe"
143
Probleem met de Grafische Weergave in de 3D-Module
Bij sommige hardware- en softwareconfiguraties is het mogelijk dat er problemen met de
grafische weergave opduiken in het venster "3D-Module". Dit zijn de mogelijke problemen:
foutmelding bij het opstarten van het venster "3D-Module";
geen weergave in het venster "3D-Module";
problemen met de weergave of de vorm van de volumes, strepen of andere in het 3Dmodel.
Die problemen zijn meestal toe te schrijven aan de kenmerken van de grafische kaart van de
betreffende computer en kunnen door een van de twee volgende ingrepen worden omzeild:
verandering van de resolutie van het beeldscherm: dit is een tijdelijke maatregel, die
onmiddellijk resultaat oplevert. Gelieve wel de Help-functie van uw besturingssysteem
te raadplegen om deze ingreep uit te voeren;
bijwerken van de drivers van uw grafische kaart;
start de EPB-Software opnieuw op in de OpenGL- of DirectX-modus – afhankelijk van
de huidige modus.
De OpenGL- en de DirectX-modus stemmen overeen met twee types technologieën die door
de 3D-Module worden gebruikt. OpenGL wordt meestal gebruikt op de systemen van Windows,
MacOS en Linux, terwijl DirectX een Microsoft-technologie is die uitsluitend op Windows
beschikbaar is. Hoewel beide modi gelijkwaardig zijn, kunnen er verschillen op het vlak van
de prestaties en de weergave worden vastgesteld – in functie van de gebruikte modus en van
de beschouwde computer.
In Windows wordt de EPB-Software standaard in de DirectX-modus opgestart. De OpenGLmodus kan op twee manieren worden opgestart:
Actie
Praktische Fiche, Illustratie
1. Gebruik de hiervoor voorziene snelkoppeling in
de lijst van de snelkoppelingen die bij de
installatie van de EPB-Software worden
aangemaakt: "Start PEB x.x.x (OpenGL) op"
2. Start handmatig het opstartscript PEB_OGL.bat
in de installatiemap van de EPB-Software op,
bv.: C:\Program Files\PEB\1.5.0\
-O-
144
PF4 – De Weergaven en Vensters beheren
De gebruikersinterface van de EPB-Software kan volledig aan de wensen van de gebruiker
worden aangepast. Iedere weergave en ieder venster stelt verschillende weergave- en
plaatsingsmodi voor.
De Weergaven
De EPB-Software stelt 7 verschillende
weergaven voor. Voor iedere weergave zijn
secundaire vensters beschikbaar. Ieder van
die vensters kan:
1. aan het hoofdvenster bevestigd zijn;
2. al dan niet worden weergegeven;
3. los staan;
4. via drag-and-drop worden
teruggeplaatst.
De Plaatsingszones
Ieder secundair venster kan in een van de
vier volgende zones worden geplaatst:
1. zone bovenaan (blauw kader);
2. zone onderaan (oranje kader);
3. zone links (rood kader);
4. zone rechts (groen kader).
145
Om een secundair venster aan een van die
zones te bevestigen, moet u slechts rechts
klikken op de knop van het venster of de
titelbalk en in het submenu "Verplaatsen"
een van de voorgestelde zones kiezen.
In iedere zone kan met een contextueel
menu één voor één de verschillende vensters
worden weergegeven die in die zone worden
bevestigd. U kunt ook beslissen om alle
vensters die in die zone zijn weergegeven, te
verbergen.
Opmerking: Als u beslist om de vensters die
in de zone weergegeven zijn, te verbergen,
stelt het contextuele menu daarna voor om
die
vensters
opnieuw
in
dezelfde
configuratie als voorheen weer te geven.
Weergave
Om een venster weer te geven:
1. rechts klikken op de knop van het
venster;
2. in het voorgestelde contextuele menu
"Weergeven" kiezen.
De weergave van het venster zal de volledige
weergavezone innemen die overeenstemt
met de bevestigingszone waarin het venster
zich bevindt.
Opmerking: een kortere weg om een venster
weer te geven, bestaat erin om er links op te
klikken.
146
Als u meer dan één venster per
bevestigingszone wilt weergeven, moet u:
1. rechts klikken op de knop van het
venster;
2. in het voorgestelde contextuele menu
"Vastmaken" kiezen.
De weergavezone zal worden gedeeld door
de vensters die al weergegeven zijn en het
venster dat moet worden weergegeven.
Nadien kan de gebruiker de grootte van de
weergave van ieder venster naar eigen
goeddunken aanpassen.
Losse of Zwevende Modus
Ieder venster kan van zijn bevestigingspunt
worden losgemaakt en zo over het scherm
"zweven".
Als u een venster wilt losmaken, moet u:
1. dubbelklikken op het venster;
2. de "Zwevende modus" kiezen.
Het venster is volledig los van het
hoofdvenster van de EPB-Software. Het
venster zal altijd worden weergegeven, terwijl
de gebruiker de EPB-Software normaal zal
kunnen blijven gebruiken.
Een andere mogelijkheid bestaat erin om:
1. op het venster te dubbelklikken;
2. de "live Zwevende modus" te kiezen.
In die modus is het venster los, maar blijft het
wel in het weergavekader van de EPBSoftware. Als dit laatste wordt verplaatst,
volgt het secundaire venster zijn beweging. De
gebruiker zal dan de EPB-Software normaal
kunnen blijven gebruiken.
147
Titelbalk
De titelbalk van ieder secundair venster stelt
een reeks knoppen voor waarmee in het
venster kan worden gewerkt. Zo is het
mogelijk om met die knoppen:
1. de tabs te beheren;
2. het venster zwevend te maken;
3. het venster oprolbaar te maken;
4. de weergavezone van het venster te
maximaliseren;
5. het venster te verbergen.
Een venster dat oprolbaar is gemaakt, wordt
weergegeven wanneer de gebruiker dat wenst,
maar zal onmiddellijk na een actie in de EPBSoftware (bv. invoeren van de oppervlakte van
een scheidingsconstructie) worden verborgen.
Een venster herpositioneren
Alle acties die hierboven werden beschreven,
kunnen met behulp van "drag-and-drop"
worden uitgevoerd vanaf een linker- of
rechterklik op de titelbalk.
Het is mogelijk om het venster naar
verschillende zones in het venster te
verschuiven. Daarbij mag de knop niet worden
losgelaten.
Een blauw kader biedt een overzicht van de
plaatsingszone waar het venster zal worden
geplaatst.
148
Dankzij
deze
functionaliteit
kunnen
verschillende vensters ook samensmelten en
als één enkel venster worden weergegeven,
die met behulp van tabs worden geordend
(rood kader).
Het venster dat op die manier wordt gevormd,
zal zich als ieder ander secundair venster
gedragen (met de mogelijkheid om het weer
te geven, los te maken en te verplaatsen).
De knop van zo'n venster biedt hetzelfde
contextuele menu als een venster dat niet
werd samengesmolten en biedt bovendien de
mogelijkheid om te navigeren tussen de tabs
waaruit het bestaat.
-O-
149
PF5 – Lijst en Beschrijving van de
Pictogrammen
Programma
De EPB-Software
De software configureren
De software afsluiten
Terug naar de vorige Weergave
Door naar de volgende Weergave
De configuratie van de Weergaven en Vensters herstellen
Het Startvenster
Het Dashboardvenster
Het 3D-Modulevenster
Het Invoervenster
Het Resultatenvenster
Het Optimalisatievenster
Het Haalbaarheidsstudievenster
Het Bibliotheekvenster
150
Bibliotheek niet aangesloten
Gegevensinvoer - Algemeen
Automatische berekening geactiveerd
Automatische berekening gedeactiveerd
De laatste actie annuleren
De laatste actie opnieuw beginnen
Knippen
Een Scheidingsconstructie, een Ruimte, een EPB-Eenheid kopiëren
Een Scheidingsconstructie, een Ruimte, een EPB-Eenheid plakken
Herbenoemen
Een knoop van de energetische boomstructuur verwijderen
Gesynchroniseerde modus met de 3D-Module
Gedesynchroniseerde modus met de 3D-Module
Groepering van scheidingsconstructies (per type of in hetzelfde vlak)
Ongedaan maken van groepering van scheidingsconstructies (per type of in hetzelfde
vlak)
Nuttige informatie
Belangrijke opmerking
151
Een invoerfout in het veld
Een element toevoegen
Een element verwijderen
Verantwoording van de waarden die rechtstreeks worden ingevoerd, de afwijkingen
enz…
De referentiewaarde terugplaatsen voor de elementen van de bibliotheek,
scheidingsconstructies van de 3D-module enz…
Gegevensinvoer - Project
Nieuw project
Een project openen
Een recent project openen
Een project opslaan
Opslaan als
Een project afsluiten
Een project van Wallonië
Een project van het Brussels Hoofdstedelijk Gewest
Een voorbeeldproject
152
Gegevensinvoer – Energetische Boomstructuur
De boom uitbreiden
De boom kleiner maken
Het in de boom geselecteerde element naar boven brengen
Het in de boom geselecteerde element naar beneden brengen
De types/namen van de objecten weergeven/verbergen
De volumes weergeven/verbergen
De filter activeren om de scheidingsconstructies weer te geven met het
geselecteerde etiket/de geselecteerde etiketten
De filter om de scheidingsconstructies weer te geven met het geselecteerde
etiket/de geselecteerde etiketten is geactiveerd
Een EPB-project van Wallonië
Een EPB-project van het Brussels Hoofdstedelijk Gewest
Gedeelde systemen
Nieuwe en gelijkgestelde gebouwen (WG)/Nieuw gebouw (BHG)
Veranderingen van bestemming (WG)/Met nieuw gelijkgesteld gebouw (BHG)
Zware renovatiewerkzaamheden (WG)/Zware renovatie (BHG)
Eenvoudige renovatiewerkzaamheden (WG)/Eenvoudige renovatie (BHG)
Residentiële gebouwen (WG)/Eengezinswoning (BHG)/Gemeenschappelijk
residentieel (BHG)
153
Kantoor- en dienstgebouwen (WG)/Gebouwen voor onderwijs (WG)
Kantoren en diensten (BHG)/Onderwijs (BHG)
Handelszaken (WG en BHG)/Horeca (WG)/Restaurants en cafés (BHG)
Industriële gebouwen (WG)
Andere bestemmingen/toewijzingen
Volume
Beschermd Volume
Lijst van de niet-beschermde volumes
K-Volume
Ventilatiezone
Energiesector
Lijst van Scheidingsconstructies
Een Muurscheidingsconstructie
Een groepering van muren die in hetzelfde vlak liggen
Een Vensterscheidingsconstructie
Een horizontale scheidingsconstructie (Vloer/Plafond)
Een Dakscheidingsconstructie
154
Een Deurscheidingsconstructie
Een Gordijngevelscheidingsconstructie
Geventileerde dubbele gevel
Een glasbouwsteenscheidingsconstructie
Een Zonnemuurscheidingsconstructie
Lijst van Ruimten
Een Ruimte
De Hygiënische Ventilatie (niet-residentieel)
Verlichtingssysteem
Inertie
Verwarmingssysteem
Koelsysteem
Bevochtigingssysteem
Ventilatiesysteem (+ Hygiënische Ventilatie voor residentieel)
Warmtewisselaar (In de Bibliotheek)
Fotovoltaïsch Systeem
Thermisch Zonnesysteem
155
Installatie voor Sanitair Warm Water
Combilus Systeem
Vernieuwende Concepten
Bouwknopen
Gegevensinvoer - Bibliotheekbalk
Importeren vanaf de Bibliotheek
Exporteren naar de Bibliotheek
Het object van het project werd niet gewijzigd sinds de import van het element van
de bibliotheek
Het object van het project werd gewijzigd sinds de import van het element van de
bibliotheek
Gegevensinvoer - Tabellen
Een element toevoegen
Een element verwijderen
Aantal gegevens die nog moeten worden ingevoerd om de berekening uit te voeren
Rokerszone indien aangevinkt
156
Gegevensinvoer – Tabel van de Lagen
Een laag naar Buiten verplaatsen
Een laag naar Binnen verplaatsen
Een laag metselwerk
Een voeg in het metselwerk
Een materiaal uit de Bibliotheek van de Materialen nemen
Een Gebruikersmateriaal aanmaken/kiezen
De beschrijvende fiche van een materiaal weergeven (Gebruiker of van de
bibliotheek)
Opties voor metselwerk
Opties voor metselwerk voldaan
Fout(en) in de opties voor metselwerk
Optie voor een samengestelde laag
Optie voor een mechanisch vastgezette laag
Opties voor bevestiging voldaan
Fout(en) in de opties voor bevestiging
Optie voor een weinig geventileerde luchtlaag
Opties voor ventilatie voldaan
157
Fout(en) in de opties voor ventilatie
Optie voor een laag die een helling kan hebben
Opties voor Helling voldaan
Fout(en) in de opties voor Helling
Isolatielaag voor een Omgekeerd dak (XPS)
Opties voor Afvoer voldaan
Fout(en) in de opties voor afvoer
Dashboard
Fout(en) bij (een) element(en) (een Scheidingsconstructie, een Resultaat enz…)
Link naar het element met een of meerdere fouten
Er zijn geen fouten bij het element
Link naar het element zonder fout(en) (Scheidingsconstructie, resultaat enz...)
Element van het dashboard dat niet toepasbaar is op de betreffende EPB-Eenheid
Resultaten
De berekeningen opstarten/De resultaten bijwerken
Een resultatenrapport genereren
158
De eis is niet van toepassing
De eis is nog niet bepaald; de berekeningen moeten worden opgestart om de status
te kennen
De eis is niet gerespecteerd
Door een of meerdere berekeningsfouten kan de naleving van de eis niet worden
gecontroleerd
De eis is gedeeltelijk gerespecteerd; er worden geen boetes geëist, maar er wordt
een risico vastgesteld (bv. Oververhitting)
De eis is gerespecteerd
Bibliotheek
Lokale bibliotheek
Externe bibliotheek
Een nieuw element in de bibliotheek aanmaken
Een element van de bibliotheek bewerken
Een of meerdere elementen in de bibliotheek zoeken
De zoekopdracht op nul terugstellen
Een Bibliotheek importeren
De Bibliotheek exporteren
Naam/Beschrijving in het Frans
Naam/Beschrijving in het Nederlands
159
Naam/Beschrijving in het Duits
Formulieren en Documenten
Administratieve gegevens
Een betrokken persoon
Een formulier
Validatiefout(en) in het formulier
Formulier compleet
Bijlagen
Haalbaarheidsstudie
Fotovoltaïsche studie
WKK studie
Zonthermische studie
Referentiegegevens voor de haalbaarheidsstudies
Een haalbaarheidsstudie printen
160
Optimalisatie
Adviezen voor de optimalisatie
Optimalisatie van de geometrie van de bouwschil
Optimalisatie van de parameters van de bouwschil
Optimalisatie van de parameters van de installaties
De parameters van de optimalisatie toepassen
Balans van de optimalisatie
De optimalisatiebalans printen
Hulp
Toegang tot de softwarehulp
De tip van de dag bekijken
Toegang tot de debugmode
Toegang tot de informatie over de software
-O-
161
PF6 - Sneltoetsen
Programma
Algemene Opdrachten
De toepassing afsluiten
Alt+F4
ALT+F4
De toepassing verlaten
CTRL+Q
CMD+Q
Nieuw project
CTRL+N
CMD+N
Een project openen
CTRL+O
CMD+O
Een project opslaan
CTRL+S
CMD+S
Een project afsluiten
CTRL+W
CMD+W
Beheer van de Perspectieven
Volgend perspectief
ALT + →
Vorig perspectief
ALT + ←
Startperspectief
ALT + Home
Dashboardperspectief
ALT + F5
3D-Moduleperspectief
ALT + F6
162
Invoerperspectief
ALT + F7
Resultatenperspectief
ALT + F8
Eisenperspectief
ALT + F9
Bibliotheekperspectief
ALT + F10
Gegevensinvoer – 3D-Deelvenster
In-/uitzoomen
Panoramisch
Wentelen
Scrollwieltje Muis
Scrollwieltje Muis
SHIFT + Scrollwieltje Muis
⇧ + Scrollwieltje Muis
Klik Scrollwieltje Muis
Klik Scrollwieltje Muis
Gegevensinvoer - Algemeen
Annuleren
CTRL+Z
CMD+Z
Opnieuw beginnen
CTRL+Y
CMD+Y
Knippen
CTRL+X
CMD+X
Kopiëren
CTRL+C
CMD+C
Plakken
CTRL+V
CMD+V
Volgend veld
TAB
Vorig veld
⇧+TAB
Valideren
↵
163
3D-Module
Algemene Opdrachten
Panoramisch
H
H
Wentelen
O
O
In-/uitzoomen
Z
Z
Selectie vlak
B
B
Selectie
S
S
Polylijn
P
P
Kopiëren-verplaatsen
M
M
Cirkel
C
C
Vertrager
CTRL
CTRL
Vergrendelen
SHIFT
⇧
Spatiebalk
Spatiebalk
E
E
2D-tekening
Optie veranderen in
de functie "Kopiërenverplaatsen" en
"Polylijn"
3D-modelering
Extruderen
164
Toewijzing dak
A
A
Labellen
L
L
Volumes uitsnijden
K
K
Gegevensinvoer – Energetische Boomstructuur
Een knoop zoeken
CTRL+F
CMD+F
Begin van de boom
Home
/
Naar boven scrollen
Page Up
/
Naar beneden scrollen
Page Dn
/
End
/
Einde van de boom
Gegevensinvoer – Tabel van de Lagen
Volgende cel naar
beneden
↓
Volgende cel naar
boven
↑
Volgende cel rechts
→
Volgende cel links
←
De laag valideren
↵
De cel bewerken
F2
De bewerking
verlaten
Esc
Volgende cel
TAB
165
Vorige cel
SHIFT+TAB
Naar boven scrollen
Page Up
/
Naar beneden
scrollen
Page Dn
/
Resultaten
Berekeningen
opstarten
CTRL+L
CMD+L
CTRL+F
CMD+F
Bibliotheek
Zoeken
-O-
166
PF7 – Geforceerd afsluiten van de EPBSoftware
Bij grote problemen met de EPB-Software en als het niet mogelijk is om de EPB-Software met
behulp van de standaard opdrachten af te sluiten, kan het zijn dat de EPB-Software
geforceerd moet worden afgesloten met behulp van tools en mechanismen die eigen zijn aan
het gebruikte besturingssysteem.
Windows XP/Vista/Seven/Windows 8
Ga als volgt te werk om de EPB-Software onder
Windows geforceerd af te sluiten:
1. Druk op CTRL+ALT+DEL
2. Klik op Taakbeheer
3. Ga in "Processen"
4. Klik op het programma "java.exe"
5. Klik op Het proces afsluiten
6. Klik op het programma "javaw.exe"
7. Klik op Het proces afsluiten
Mac OS
Ga als volgt te werk om de EPB-Software
onder Mac OS geforceerd af te sluiten:
1. Ga in Apple Menu
2. Kies Force Quit
3. Klik op "be.PEB.main.Splasher"
4. Klik op Force Quit
167
Linux-distributies
Als u een programma onder Linux geforceerd
wilt stoppen, moet u eerst zijn PID
identificeren. Ga hiervoor als volgt te werk:
1. Start de editor voor de opdrachten op
2. Tik de opdracht "ps –a | grep java" in
Met deze opdracht krijgt u een tabel te zien
waarin
alle
java-programma's
worden
opgesomd, die werden opgestart, samen met
een reeks gegevens over die programma's,
waaronder telkens de bijbehorende PID (1ste
kolom van de tabel).
Zodra alle PID's geïdentificeerd zijn, moet u
voor ieder ervan:
3. De opdracht "kill -9 <PID>" intikken
-O-
168
PF8 – Beheer van de EPB-Software
De aanwezigheid van een Java-omgeving controleren
Het is mogelijk om te controleren of op een bepaalde computer een Java-omgeving aanwezig
is. U kunt dit doen door in een terminalvenster de opdracht "java -version" op te starten.
Microsoft Windows
1. Open de uitvoerder van de opdracht via
het menu Uitvoeren [Run in het Engels]
van de startbalk van Windows
2. Tik "cmd" in en klik vervolgens op "OK"
3. Tik "java –version" in
4. Als er een Java-omgeving aanwezig is,
worden de details van de versie van Java
weergegeven. Dit bevestigt dat er wel
degelijk een Java-omgeving op de
computer is geïnstalleerd
5. Indien dat niet het geval is, wordt de
opdracht niet uitgevoerd en wordt een
DOS foutmelding weergegeven
169
Mac OS X en Linux
Onder de besturingssystemen Mac OS X en Linux is er systematisch een Java-omgeving
geïnstalleerd. Bij sommige versies moet er echter wel een controle worden uitgevoerd. Die
controle kan worden uitgevoerd door een terminalvenster te openen door de opdracht "java –
version" in te tikken.
De koppeling van de JAR-bestanden controleren
1. Open de mapopties in de Verkenner of
het Bestandsbeheer
2. Selecteer de tab 'Bestandstypes' (File
Types in het Engels) en zoek in de lijst
van de extensies naar de extensie JAR
3. Klik op de knop "Geavanceerd" om het
venster voor de bewerking van de acties
die verband houden met de JARbestanden te openen
4. Controleer of de standaardoptie (in het
vet) wel degelijk de '.jar'-bestanden met
Java opent. In het voorbeeld hiernaast is
de standaard optie "Open with 7-Zip". Dit
belet de goede uitvoering van de
installatie of het opstarten van de EPBSoftware
170
5. Verander de standaardactie door de
actie "Open" te selecteren en op de knop
"Set Default" te klikken. Als de actie
"Open" niet bestaat, kan er een nieuwe
actie worden gecreëerd door op de knop
"New" te klikken.
6. Klik op "Bewerken" om na te gaan of de
actie "Open" correct is gedefinieerd en
wel
degelijk
de
Java
Uitvoeringsomgeving gebruikt. In functie
van het installatiepad van deze omgeving
en
haar
omgeving,
zou
de
overeenstemmende
opdracht
er
ongeveer zo moeten uit zien:
"C:\Program
Files\Java\jre6\bin\javaw.exe" -jar
"%1" %*
7. Corrigeer de opdracht als dat niet zo is
en controleer of het bestand "javaw.exe"
wel degelijk deel uitmaakt van het
aangeduide pad
De melding in verband met de blokkering door de firewall van
Windows activeren
1. Ga in het Configuratiescherm [Control
Panel in het Engels] en selecteer daar
Beveiligingscentrum [Security Center].
171
2. Kies de firewall van Windows [Windows
Firewall]
3. Klik op de optie om de parameters te
wijzigen [Change Settings]
4. Ga naar de tab Uitzonderingen en vink
daar de optie aan om u te verwittigen
wanneer de firewall van Windows een
nieuw programma tegenhoudt.
172
Een Uitzondering aan de Firewall van Windows toevoegen
1. Ga in het scherm om de parameters van
de firewall van Windows in de tab
Uitzonderingen en klik op de knop om
een programma toe te voegen [Add
program].
2. Selecteer in het dialoogvenster het
programma uit de voorgestelde lijst. Als
het programma niet in de lijst is
opgenomen, moet u Bladeren [Browse…]
kiezen
en
vervolgens
het
pad
specificeren naar het programma dat in
de lijst van de uitzonderingen moet
worden toegevoegd.
3. Om de werking van de EPB-Software toe
te laten doorheen de firewall van
Windows, moeten de volgende twee
programma's aan de lijst van de
uitzonderingen worden toegevoegd:
a. [Chemin_installation_PEB]\jre1.7.0_
10\bin\javaw.exe
b. [Chemin_installation_PEB]\jre1.7.0_
10\bin\java.exe
173
Controle van de Poort die door de Bibliotheek wordt gebruikt
1. Open de installatiemap van de Software
en ga in de map "script"
2. Open
met
behulp
tekstverwerker:
van
een
a. onder Windows, het bestand
DB_Start.bat
b. onder Mac OS, het bestand
DB_Start.command
c. onder Linux, het bestand
DB_Start.sh
3. De poort die door de bibliotheek wordt
gebruikt, is het cijfer dat zich achter –
port bevindt.
4. Open een opdrachtvenster en ga daarna
als volgt te werk:
a. Tik onder Windows de opdracht
netstat –b in
b. Tik onder Mac OS met behulp van
een gebruiker van het type root
of superuser, de opdracht
lsof -i –p in
Scherm 100 – Gebruik van "netstat" onder
Windows
c. Tik onder Linux met behulp van
een gebruiker van het type root
of superuser de opdracht lsof
-i –p in
174
5. De lijst van de processen en poorten die
door die processen worden gebruikt,
wordt weergegeven. Zoek in die lijst of
er een proces is verbonden met de poort
die door de Bibliotheek wordt gebruikt
(ter herinnering: de Software hoeft bij
deze controle niet te worden opgestart).
6. Controleer
de
naam
van
het
overeenstemmende proces als de poort
aanwezig is. De software zal slechts
kunnen functioneren als dit proces stopt
met
werken,
ofwel
door
de
overeenstemmende toepassing af te
sluiten ofwel door dit proces af te
sluiten
met
behulp
van
de
taakbeheerstools
die
door
het
beschouwde Besturingssysteem worden
geleverd (zie de Praktische Fiche "PF7 –
Geforceerd afsluiten van de EPBSoftware").
Scherm 101 - Lijst van de processen en poorten
onder Windows
-O-
175
PF9
–
Gemeenschappelijke
toevoegen
Delen
Een Gemeenschappelijk Deel aanmaken
Een gemeenschappelijk deel is een type EPBeenheid waaraan de gebruiker een K-eis moet
verbinden.
Ga als volgt te werk om een gemeenschappelijk
deel in een project toe te voegen:
1. Definieer de EPB-eenheid die door het
gemeenschappelijke deel wordt bediend
2. Maak een nieuwe EPB-eenheid aan vanaf de
knoop "Beschermd Volume"
3. Kies
het
type
"Gemeenschappelijke delen"
EPB-eenheid
Definieer het type EPB-eenheid die door het
gemeenschappelijke deel wordt bediend
Als de bediende EPB-eenheid en het
gemeenschappelijke
deel
een
gemeenschappelijke
scheidingsconstructie
hebben, zal het gemeenschappelijke deel
automatisch met hetzelfde K-volume als de
bediende EPB-eenheid worden verbonden. De
waarde van K wordt dan op het geheel
berekend.
Opmerking: Als het bediende type eenheid
geen K-eis heeft (bv. "Handelszaken" in het
BHG), zal het gemeenschappelijke deel geen Keis moeten respecteren.
176
De EPB-Software laat niet toe om een
gemeenschappelijk deel met slechts één type
EPB-eenheid te verbinden.
Om een model te vormen van een
gemeenschappelijk deel dat meerdere EPBeenheden met verschillende K-waarden bedient
(bv.: trap die naar een appartement en naar
een kantoor leidt in het Brussels Hoofdstedelijk
Gewest), moet het gemeenschappelijke deel
worden opgesplitst in even veel delen als er
bediende EPB-eenheden zijn.
-O-
177
PF10 – Scheidingsconstructies, Ruimten
en EPB-Eenheden kopiëren
Om de invoer van vergelijkbare EPB-Eenheden te versnellen, beschikt de EPB-Software over
een "kopiëren-plakken"-functie van scheidingsconstructies en EPB-Eenheden in. U kunt EPBEenheden knippen en plakken in:
eender welk Beschermd Volume van eender welk Gebouw van het lopende project,
met inbegrip van het Beschermde Volume waarin de originele EPB-Eenheid zich
bevindt;
eender welk Beschermd Volume van eender welk Gebouw van een ander project door
de EPB-Eenheid te kopiëren, het lopende project af te sluiten, een nieuw project te
openen en daar de EPB-Eenheid te plakken.
Vanaf de Energetische Boomstructuur en na de selectie van een bestaande EPB-Eenheid, is
het mogelijk om een EPB-Eenheid met behulp van het contextuele menu of de
overeenstemmende sneltoets te kopiëren en vervolgens te plakken.
Scherm 102 - Kopiëren-Plakken-bewerking van een EPB-Eenheid
Het plakken gebeurt altijd en de functie is daarom alleen beschikbaar naar een Beschermd
Volume of een andere EPB-Eenheid. In dit laatste geval wordt de gekopieerde EPB-Eenheid
toegevoegd aan het Beschermde Volume waartoe de doel-EPB-Eenheid behoort.
178
Scherm 103 – Boom vóór kopiëren van de EPBEenheid
Scherm 104 – Boom na kopiëren van de EPBEenheid
Principes en Regels
De EPB-Software past bij het kopiëren een reeks principes en regels toe, die de globale
samenhang van het project moeten verzekeren. Dit zijn de principes en regels die daarbij
worden gehanteerd:
de namen van de scheidingsconstructies, van de groeperingen (per type of in hetzelfde
vlak) en van de ruimten blijven behouden; de andere elementen van de kopie
ontvangen een nieuwe naam die wordt gegenereerd volgens dezelfde principes als
degene die bij het aanmaken van een element worden toegepast (bv.: upeb2,
scheidingsconstructie 34 enz…) ;
tijdens het kopiëren wordt de originele EPB-Eenheid zonder zijn omgeving
gereproduceerd. De aangrenzende volumes (niet-beschermde volumes, andere
gebouwen, andere EPB-Eenheden enz…) worden niet gekopieerd en de verbanden met
die elementen verdwijnen in de nieuwe EPB-Eenheid. Zo zal de kopie van een huis met
een kelder een identiek huis zonder kelder zijn, waarbij de vloer een "kelderomgeving"
zal hebben, maar zonder volume dat daarmee verbonden is. Die informatie zal dan ook
nauwkeurig moeten worden gegeven.
179
De nieuwe EPB-Eenheid zit altijd in een nieuw K-Volume, dat automatisch wordt
aangemaakt. Op het moment dat de kopie wordt gemaakt, heeft ze immers geen
enkele gemeenschappelijke scheidingsconstructie meer met de andere EPB-Eenheden
met dezelfde aard die eventueel in het beschouwde gebouw aanwezig zijn. Daarna kan
er een gemeenschappelijke scheidingsconstructie worden gedefinieerd. De EPBSoftware stelt daarna automatisch de K-Volumes van het project opnieuw samen (zie
in dit verband de Praktische Fiche "Een gemeenschappelijke scheidingsconstructie van
twee EPB-Eenheden definiëren").
Terwijl de originele EPB-Eenheid over een geometrisch model beschikte, moet de
nieuwe EPB-Eenheid het zonder stellen. De scheidingsconstructies die afkomstig zijn
van het Geometrische Model worden dan ook gekopieerd als energetische
scheidingsconstructies, die geen verband meer houden met de originele geometrische
scheidingsconstructies. De gekopieerde scheidingsconstructies verliezen dan ook hun
blauwe kleur in de Geometrische Boomstructuur.
In de nieuwe EPB-Eenheid worden de groepering per type van de originele EPB-Eenheid
herhaald:
o
de scheidingsconstructies die in de originele EPB-Eenheid zijn gegroepeerd,
worden in de nieuwe EPB-Eenheid in een nieuwe groep gekopieerd en
gegroepeerd;
o
de 2 groepen (origineel en nieuw) zijn niet met elkaar verbonden;
o
als de originele groep scheidingsconstructies bevat die aan andere EPBEenheden toebehoren, zullen ze niet in de nieuwe groep van de nieuwe EPBEenheid worden voorgesteld.
De groeperingen van scheidingsconstructies die in hetzelfde vlak liggen in de originele
EPB-Eenheid worden gekopieerd en er worden daarmee in de nieuwe EPB-Eenheid
nieuwe groepen van scheidingsconstructies die in één vlak liggen, hoewel die
componenten geen scheidingsconstructies zijn van de 3D-Module.
De etiketten van de originele scheidingsconstructies worden als attribuut van de
nieuwe scheidingsconstructies opgeslagen en gekopieerd.
Bij het kopiëren van een EPB-Eenheid naar een gebouw waarvan de Aard van de
Werkzaamheden zou verschillen van het origineel (bv. van een Nieuw Gebouw naar
een Gebouw met een Eenvoudige Renovatie) zet de EPB-Software de nieuwe EPBEenheid volgens de toepassingseisen om. De systemen die nutteloos zijn geworden,
zullen worden geschrapt en de ontbrekende systemen zullen automatisch worden
toegevoegd. Deze laatste zullen dan nog moeten worden gedefinieerd. Die
veranderingen hebben geen gevolgen voor de originele EPB-Eenheid.
Een bijzonder geval van het vorige punt is het kopiëren van een EPB-Eenheid die
meerdere Energiesectoren bevat, naar een Gebouw waarvan de Aard van de
Werkzaamheden geen definitie van Energiesectoren vereist. Deze kopie wordt als
onmogelijk beschouwd. Er verschijnt dan ook een foutmelding op het scherm.
-O-
180
PF11
Scheidingsconstructies:
Bijzondere Gevallen
Hellende Lagen
De optie "Helling" is alleen beschikbaar voor
een scheidingsconstructie die aan de
volgende voorwaarden voldoet:
scheidingsconstructie van het type
"Dak";
dak met een dakprofiel dat bestaat
uit "Plat dak + basisvorm".
Bij zo'n Scheidingsconstructie zal voor alle
lagen met een materiaal dat behoort tot de
groep "Warmte-isolatiematerialen", "Stenen
bouwelementen zonder voegen" of "Hout en
houtafgeleiden" een hellingsoptie worden
aangeboden.
Toch mag een scheidingsconstructie slechts
één enkele laag met hellingsvormen hebben.
Als de scheidingsconstructie beschikt over
meerdere lagen die de optie kunnen hebben,
zal de helling voor ieder van die lagen
worden voorgesteld. Zodra die optie voor
een van die lagen werd geactiveerd, is ze
niet beschikbaar meer voor de andere lagen.
181
In het scherm waar de gegevens voor de
optie van de helling kan worden ingevoerd,
moet de gebruiker het hellingspercentage
van zijn laag nauwkeurig invullen.
De berekeningsmethode die hierbij wordt
gebruikt,
is
alleen
toepasbaar
bij
percentages van maximaal 5 %. Als de helling
hoger ligt dan die waarde, zal er geen
rekening mee worden gehouden voor de
laag.
Er bestaan twee berekeningsmethodes voor
scheidingsconstructies met een hellende
laag:
de vereenvoudigde methode, waarbij
het niet nodig is om hellende vormen
te definiëren en waarbij de
isolatielaag zonder helling wordt
beschouwd;
de gedetailleerde methode, waarbij
de verschillende basisvormen die de
helling
van
de
laag
vertegenwoordigen, moeten worden
ingevoerd.
Opmerking: Bij de gedetailleerde methode
is de warmtedoorgangscoëfficiënt U die voor
zo'n element wordt berekend, het resultaat
van een gemiddelde dat werd gewogen door
de berekende U-zone en waarbij rekening
wordt gehouden met iedere basisvorm
afzonderlijk. De oppervlakte van de
scheidingsconstructie moet dan ook worden
ingevoerd om de finale U-waarde te
verkrijgen.
182
Sterk Geventileerde Luchtlagen
Bij de berekening van de U-waarde van een
scheidingsconstructie
met
een
sterk
geventileerde luchtlaag, wordt niet alleen
de warmteweerstand van de luchtlaag
verwaarloosd, maar ook die van de lagen
tussen deze laatste en de buitenomgeving.
Toch laat de EPB-Software toe om al die
lagen te definiëren – zelfs al zal er geen
rekening mee worden gehouden. Op die
manier sluiten de berekeningsresultaten
nauwer aan bij de fysieke realiteit.
Een waarschuwingsbericht meldt dan aan de
gebruiker dat de lagen vóór de sterk
geventileerde luchtlaag zullen worden
verwaarloosd.
Correcties voor waterstroming
Voor de omgekeerde daken en uitsluitend
voor een isolatielaag van XPS wordt een
correctie op de U-waarde berekend.
De gebruiker heeft daarbij de mogelijkheid
om te preciseren of hij de standaard
waarden wenst te gebruiken die volgens het
type dak standaard werden vastgelegd:
groen dak of daktuin
verzwaard dak:
o
platen met rechte boorden
o
platen met groeven
183
De gebruiker beschikt ook over de
mogelijkheden om rechtstreeks de gegevens
in te voeren, waardoor rekening kan worden
gehouden met de afvoer van het regenwater
onder de isolatielaag op omgekeerde daken.
Gordijngevels
Berekeningsmethodes
Voor
gordijngevels
kunnen
er
vier
berekeningsmethodes worden toegepast:
1. de methode met de
modules/verbindingen als
afzonderlijke elementen;
2. de methode met de
modules/verbindingen als
koudebruggen;
3. de methode met de componenten;
4. de directe invoer van de U-waarde.
De methode met de modules/verbindingen
als afzonderlijke elementen;
Een (herhaalde) typemodule
gordijngevel invoeren
van
de
De module bestaat uit twee elementen
(beglazing of opaak paneel)
De verbinding wordt als een derde element
beschouwd, met een eigen U-waarde en een
eigen zone.
184
De methode met de modules/verbindingen
als koudebruggen
Een (herhaalde) typemodule
gordijngevel invoeren
van
de
De module bestaat uit twee elementen
(beglazing of opaak paneel)
De verbinding wordt beschouwd als een
koudebrug met een eigen psi-waarde en een
eigen lengte.
De methode met de componenten
Een (herhaalde) typemodule
gordijngevel invoeren
van
de
De module bestaat uit de beglazing, het
opake paneel, het profiel en de dwarsbalken
(structureel)
De verbindingen worden beschouwd in
functie van de elementen die ze met elkaar
verbinden
185
De berekening van de Beschaduwing
Hierbij
zijn
beschikbaar:
twee
mogelijkheden
de beschaduwing die voor het geheel
van de scheidingsconstructie werd
berekend;
de beschaduwing die per ruit werd
berekend
Opmerkingen:
De beschaduwingshoeken van het 3Dmodel importeren, impliceert een
beschaduwing
die
per
scheidingsconstructie
wordt
berekend
Als de scheidingsconstructies
gegroepeerd zijn, is alleen de
beschaduwing per
scheidingsconstructie beschikbaar
-O-
186
PF12 – Gemeenschappelijke
Scheidingsconstructies
Er bestaan 3 soorten gemeenschappelijke scheidingsconstructies:
1. de scheidingsconstructies tussen twee EPB-Eenheden;
2. de scheidingsconstructies tussen twee energiesectoren;
3. de tussenliggende scheidingsconstructies.
Al die scheidingsconstructies kunnen worden gedefinieerd door de juiste omgeving van de
scheidingsconstructie te kiezen en vervolgens het tweede element te preciseren waaraan de
scheidingsconstructie
toebehoort.
Met
uitzondering
van
de
tussenliggende
scheidingsconstructies zal de gemeenschappelijke scheidingsconstructie worden weergegeven
op het niveau van de twee elementen die de scheidingsconstructie met elkaar delen.
Scherm 105 – Weergave van de Gemeenschappelijke Scheidingsconstructie in de Energetische
Boomstructuur
Opmerking: Daken en zonnemuren zijn nooit gemeenschappelijke scheidingsconstructies. Ze
kunnen als omgeving alleen "Buitenomgeving" hebben.
187
Een Gemeenschappelijke Scheidingsconstructie van 2 EPBEenheden definiëren
Actie
Praktische Fiche, Illustratie
Een gedeelde scheidingsconstructie tussen
twee EPB-Eenheden wordt via de volgende
stappen gedefinieerd:
1. Een scheidingsconstructie creëren
2. De omgeving "Ruimte die bij een andere
EPB-Eenheid aangrenst" kiezen
3. De tweede EPB-Eenheid kiezen waar de
scheidingsconstructie aan grenst
Opmerking: De tweede EPB-Eenheid moet
reeds in het project bestaan
Opmerking: Met de scheidingsconstructies
tussen twee energiesectoren wordt geen
rekening gehouden in de berekeningen van de
verliezen.
Een Gemeenschappelijke
Energiesectoren definiëren
Scheidingsconstructie
van
2
Opmerking: De scheidingsconstructies tussen twee energiesectoren zijn niet opgenomen in de
berekeningen, enkel in de inertieberekeningen. De invoer ervan is niet noodzakelijk.
Actie
Praktische Fiche, Illustratie
188
Een gedeelde scheidingsconstructie tussen
twee energiesectoren wordt via de volgende
stappen gedefinieerd:
1. Een scheidingsconstructie creëren
2. De omgeving "Ruimte die rechtstreeks bij
een andere EPB-Eenheid aangrenst" kiezen
3. De tweede energiesector van dezelfde
EPB-Eenheid
kiezen
waar
de
scheidingsconstructie aan grenst.
Opmerking: Er moet reeds een tweede
energiesector bestaan in de EPB-Eenheid die
wordt beschouwd.
Een tussenliggende scheidingsconstructie definiëren
Actie
Praktische Fiche, Illustratie
Een tussenliggende scheidingsconstructie
(scheidingsconstructie
tussen
twee
beschermde
volumes
of
tussen
appartementen) wordt volgens deze stappen
gedefinieerd:
1. Een scheidingsconstructie creëren
2. De
omgeving
"Andere
verwarmde
aanliggende ruimte (incl. tussenliggend)"
kiezen.
-O-
189
PF13 – Scheidingsconstructies en NietBeschermd Volume
Er bestaan 3 types niet-beschermde volumes:
1. de kelders;
2. de kruipruimten;
3. de andere aangrenzende onverwarmde ruimten (AOR).
Die niet-beschermde ruimten worden vanaf de knoop "Niet-beschermde volumes" van de
Energetische Boomstructuur gecreëerd.
Scherm 106 – Voorbeelden van Niet-Beschermde Volumes
190
Scheidingsconstructie in Contact met een Kelder
Actie
Praktische Fiche, Illustratie
Een scheidingsconstructie die in aanraking
komt met een kelder, wordt in de volgende
stappen gedefinieerd:
1. Een scheidingsconstructie creëren
2. De omgeving "Kelder" kiezen
3. Het type berekening kiezen:
a. vereenvoudigde
berekening,
waarbij het niet nodig is om het
niet-beschermde
volume
te
definiëren. De gegevens van de
kelder worden op het niveau van
de
scheidingsconstructie
ingevoerd;
b. gedetailleerde
berekening,
waarbij de kelder moet worden
gecreëerd en gedefinieerd op het
niveau van de knoop "Nietbeschermde volumes".
191
Scheidingsconstructie in Contact met een Kruipruimte
Actie
Praktische Fiche, Illustratie
Een scheidingsconstructie die in aanraking
komt met een kruipruimte, wordt in de
volgende stappen gedefinieerd:
1. Een scheidingsconstructie creëren
2. De omgeving "Kruipruimte" kiezen
3. Het type berekening kiezen:
a. vereenvoudigde
berekening,
waarbij het niet nodig is om het
niet-beschermde
volume
te
definiëren. De gegevens van de
kruipruimte worden op het
niveau
van
de
scheidingsconstructie ingevoerd;
b.
gedetailleerde
berekening,
waarbij de kruipruimte moet
worden
gecreëerd
en
gedefinieerd op het niveau van
de
knoop
"Niet-beschermde
volumes".
192
Scheidingsconstructie
in
Contact
aangrenzende onverwarmde ruimte
Actie
met
een
andere
Praktische Fiche, Illustratie
Een scheidingsconstructie die in aanraking
komt met eender welke aangrenzende
onverwarmde ruimte, wordt in de volgende
stappen gedefinieerd:
1. Een scheidingsconstructie creëren
2. De omgeving "Onverwarmde
aangrenzende ruimte" kiezen
3. Het type berekening kiezen:
a. vereenvoudigde
berekening,
waarbij het niet nodig is om het
niet-beschermde
volume
te
definiëren. De gegevens van de
niet-verwarmde
aangrenzende
ruimte worden op het niveau van
de
scheidingsconstructie
ingevoerd;
b. gedetailleerde
berekening,
waarbij de aangrenzende ruimte
die niet wordt verwarmd, moet
worden
gecreëerd
en
gedefinieerd op het niveau van
de
knoop
"Niet-beschermde
volumes".
-O-
193
Lijst van de Schermen
SCHERM 1 – INSTALLATIE VAN DE EPB-SOFTWARE ................................................................. 15
SCHERM 2 - STARTPAGINA .............................................................................................. 21
SCHERM 3 – CONFIGURATIE VAN DE EPB-SOFTWARE............................................................... 22
SCHERM 4 – AANMAKEN VAN EEN NIEUW PROJECTBESTAND...................................................... 23
SCHERM 5 - SCHERM VOOR HET AANMAKEN VAN EEN PROJECT ................................................. 24
SCHERM 6 – AANMAKEN VAN DE PROJECTBESTANDEN ............................................................. 25
SCHERM 7 – FUNCTIES VOOR DE BEWERKING VAN HET ENERGIEMODEL ........................................ 28
SCHERM 8 – ADMINISTRATIEVE GEGEVENS VAN HET EPB-PROJECT (WALLONIË) .............................. 30
SCHERM 9 – ADMINISTRATIEVE GEGEVENS VAN HET EPB-GEBOUW (BRUSSELS HOOFDSTEDELIJK GEWEST)
....................................................................................................................... 31
SCHERM 10 - LIJST VAN DE BETROKKEN PERSONEN VAN HET PROJECT ........................................ 32
SCHERM 11 – AANMAKEN VAN EEN NATUURLIJK PERSOON ALS BETROKKEN PERSOON ....................... 33
SCHERM 12 – AANMAKEN VAN EEN RECHTSPERSOON ALS BETROKKEN PERSOON ............................. 33
SCHERM 13 – VERPLICHTE BETROKKEN PERSONEN (VOORBEELD BRUSSELS HOOFDSTEDELIJK GEWEST) . 34
SCHERM 14 – VERPLICHTE BETROKKEN PERSONEN OP HET NIVEAU VAN DE EPB-EENHEID (WALLONIË) .. 35
SCHERM 15 - LIJST VAN DE BIJLAGEN VAN HET PROJECT......................................................... 36
SCHERM 16 – AANMAKEN VAN EEN NIEUWE BIJLAGE ............................................................... 37
SCHERM 17 – BIJLAGE ALS BEWIJSSTUK VAN EEN DIRECTE INVOER VAN DE U-WAARDE ..................... 37
SCHERM 18 – GEBRUIK VAN BEWIJSSTUKKEN ALS BIJLAGEN BIJ FORMULIEREN ............................... 38
SCHERM 19 – OPENEN VAN EEN BESTAAND PROJECT .............................................................. 39
SCHERM 20 – VRAAG OM HET PROJECT OM TE ZETTEN ........................................................... 39
SCHERM 21 – BACK-UPBESTAND VÓÓR OMZETTING ................................................................ 40
SCHERM 22 – DE WERKBALK VAN DE VENSTERS ..................................................................... 41
SCHERM 23 – OPVOLGING VAN HET PROJECT ....................................................................... 42
SCHERM 24 – DASHBOARD NAAR GEGEVENSINVOER ................................................................ 43
SCHERM 25 – GEOMETRISCHE MODELERING MET DE 3D-MODULE ................................................ 45
SCHERM 26 – WEERGAVE VAN EEN GEOMETRISCH MODEL......................................................... 46
SCHERM 27 – DE WERKBALK "ENERGETISCHE BOOMSTRUCTUUR" ................................................ 49
SCHERM 28 – VOLUMES AAN HET ENERGIEMODEL TOEVOEGEN .................................................. 50
SCHERM 29 – VOLUMES DIE AAN EEN ENERGIESECTOR WERDEN TOEGEVOEGD ............................... 51
SCHERM 30 – EEN EPB-EENHEIDFC TOEVOEGEN VANAF DE WEERGAVE « GEGEVENSINVOER » .............. 52
SCHERM 31 – SCHERM VOOR HET AANMAKEN VAN EEN NIEUWE SCHEIDINGSCONSTRUCTIE ................. 53
SCHERM 32 – GEBRUIK VAN DE ETIKETTEN .......................................................................... 54
SCHERM 33 – SELECTIE MET BEHULP VAN ETIKETTEN ............................................................. 56
SCHERM 34 – FILTERS VAN DE SCHEIDINGSCONSTRUCTIES ........................................................ 56
SCHERM 35 – GROEPERING VAN TYPES SCHEIDINGSCONSTRUCTIES ............................................. 58
SCHERM 36 – GROEPERING VAN SCHEIDINGSCONSTRUCTIES IN HETZELFDE VLAK ............................ 61
SCHERM 37 – WEERGAVE GEGEVENSINVOER ......................................................................... 63
SCHERM 38 – DE LEIDRAAD IN DE WEERGAVE "GEGEVENSINVOER" ............................................... 65
SCHERM 39 - INVOERZONE ............................................................................................. 65
SCHERM 40 – SAMENVATTENDE WEERGAVE VAN HET DASHBOARD .............................................. 66
SCHERM 41 – FOUTMELDINGEN IN HET INVOERVENSTER .......................................................... 68
SCHERM 42 – VOORBEELD VAN SPECIALE GEGEVENSINVOERVELDEN ............................................ 70
SCHERM 43 – BIBLIOTHEEKBALK MET FILTER ........................................................................ 71
SCHERM 44 – BIBLIOTHEEKBALK ZONDER FILTER ................................................................... 71
SCHERM 45 – ZONE VOOR DE ALGEMENE DEFINITIE VAN EEN SCHEIDINGSCONSTRUCTIE .................... 73
194
SCHERM 46 – DEFINITIE VAN DE SCHEIDINGSCONSTRUCTIELAGEN ............................................... 74
SCHERM 47 - BEWERKEN VAN HET MATERIAAL VAN EEN LAAG ................................................... 75
SCHERM 48 – VENSTER VAN DE OPTIES VAN DE LAAG (VOORBEELD "METSELWERK") ......................... 77
SCHERM 49 – SCHEIDINGSCONSTRUCTIE MET INGEVOERDE EN BEREKENDE LAGEN ........................... 78
SCHERM 50 – HET TEMPERATUURSPROFIEL .......................................................................... 79
SCHERM 51 – SYSTEMEN VAN DE ENERGETISCHE BOOMSTRUCTUUR (VOORBEELD KANTOREN IN NIEUW
EPB-GEBOUW) ...................................................................................................... 81
SCHERM 52 – INVOERSCHERM VAN EEN SYSTEEM (VB. "VERWARMING")......................................... 83
SCHERM 53 – BIBLIOTHEEK NIET VERBONDEN ....................................................................... 85
SCHERM 54 – WEERGAVE BIBLIOTHEEK ............................................................................... 87
SCHERM 55 – VENSTER VOOR HET AANMAKEN/BEWERKEN VAN EEN ELEMENT IN DE BIBLIOTHEEK
(VOORBEELD VAN EEN MUUR) ................................................................................... 88
SCHERM 56 – PICTOGRAMMEN VAN EEN ACTIEVE BIBLIOTHEEK (LOKAAL OF EXTERN) ....................... 91
SCHERM 57 – OVERSCHAKELEN TUSSEN DE LOKALE EN DE EXTERNE BIBLIOTHEEK ........................... 91
SCHERM 58 – CONFIGURATIE VAN EEN EXTERNE BIBLIOTHEEK ................................................... 92
SCHERM 59 – EXPORTASSISTENT VAN DE BIBLIOTHEEK ............................................................ 93
SCHERM 60 – SELECTIEVE EXPORT VAN DE BIBLIOTHEEK.......................................................... 94
SCHERM 61 – IMPORTASSISTENT VAN DE BIBLIOTHEEK ............................................................ 95
SCHERM 62 – RESULTATENVENSTER (VOORBEELD VAN EEN EPB-EENHEID) .................................... 98
SCHERM 63 – VOORBEELD VAN VASTGELEGDE RESULTATEN ...................................................... 99
SCHERM 64 – VERGELIJKING HUIDIGE EN VASTGELEGDE RESULTATEN NA EEN WIJZING VAN HET PROJECT
....................................................................................................................... 99
SCHERM 65 – WEERGAVE VAN EEN RESULTATENGRAFIEK ........................................................ 100
SCHERM 66 - WEERGAVE VAN HET STUDIERAPPORT .............................................................. 102
SCHERM 67 – LIJST VAN DE HAALBAARHEIDSSTUDIES ............................................................. 104
SCHERM 68 – BEWERKEN VAN EEN HAALBAARHEIDSSTUDIE ...................................................... 105
SCHERM 69 – VOORBEELD VAN DE RESULTATEN VAN DE HAALBAARHEIDSSTUDIE ........................... 106
SCHERM 70 – PRINTEN VAN EEN HAALBAARHEIDSSTUDIE ........................................................ 106
SCHERM 71 – SAMENVATTING VAN EEN HAALBAARHEIDSSTUDIE VOOR EEN FOTOVOLTAÏSCHE INSTALLATIE
...................................................................................................................... 107
SCHERM 72 – WEERGAVE VAN MEERDERE WEERGAVEVENSTERS VAN DOCUMENTEN ........................ 108
SCHERM 73 – WEERGAVE VAN DE MODULE "OPTIMALISATIE"..................................................... 109
SCHERM 74 - OPTIMALISATIEADVIEZEN .............................................................................. 110
SCHERM 75 – DE NIVEAUS VAN DE OPTIMALISATIEPARAMETERS ................................................. 111
SCHERM 76 – VOORBEELDEN VAN OPTIMALISATIEPARAMETERS ................................................. 112
SCHERM 77 – ALGEMENE FILTER VAN HET DOMEIN ................................................................ 113
SCHERM 78 – SPECIFIEKE FILTER VAN HET DOMEIN ............................................................... 113
SCHERM 79 – FILTERS VAN DE CATEGORIEËN ...................................................................... 113
SCHERM 80 – FILTERS VAN DE SECTIES .............................................................................. 114
SCHERM 81 – BALANS VAN DE OPTIMALISATIE ...................................................................... 114
SCHERM 82 – TAB "FORMULIEREN" OP HET PROJECTNIVEAU .................................................... 117
SCHERM 83 – SCHERM VOOR HET GENEREREN VAN HET "EPB-VOORSTEL" IN HET BRUSSELS
HOOFDSTEDELIJK GEWEST ...................................................................................... 118
SCHERM 84 – WEERGAVE VAN EEN FORMULIER (BV.: EPB-VOORSTEL IN HET BRUSSELS HOOFDSTEDELIJK
GEWEST) ........................................................................................................... 119
SCHERM 85 – CONFIGURATIE VAN DE DOCUMENTENSERVER (WALLONIË) ..................................... 120
SCHERM 86 – BACK-UPSCHERM VOOR HET VERZENDINGSBESTAND VAN HET FORMULIER .................. 121
SCHERM 87 – VERBINDING MET DE DOCUMENTENSERVER (WALLONIË) ........................................ 121
SCHERM 88 – IDENTIFICATIE VAN HET PROJECT (UITSLUITEND WALLONIË)................................... 122
SCHERM 89 - BEVESTIGING VAN HET AANMAKEN VAN EEN NIEUWE IDENTIFICATIECODE VOOR HET
PROJECT ........................................................................................................... 123
SCHERM 90 – BEVESTIGING VAN TERUGKEER NAAR EEN OUDE IDENTIFICATIECODE VAN EEN PROJECT . 123
SCHERM 91 – TAB "TECHNISCH DOSSIER" (UITSLUITEND BRUSSELS HOOFDSTEDELIJK GEWEST) ........... 124
SCHERM 92 – KNOP VOOR HET CREËREN VAN EEN VERSLAG IN HET RESULTATENVENSTER ................ 125
SCHERM 93 – HELP-FUNCTIE VAN DE EPB-SOFTWARE............................................................. 127
195
SCHERM 94 – TIP VAN DE DAG ........................................................................................ 128
SCHERM 95 - VENSTER "OVER DE EPB-SOFTWARE" ................................................................ 130
SCHERM 96 - FOUTMELDING .......................................................................................... 133
SCHERM 97 – WAARSCHUWING OVER DE COMPATIBILITEIT VAN WINDOWS VISTA EN SEVEN ............... 138
SCHERM 98 – VEILIGHEIDSWAARSCHUWING VAN WINDOWS...................................................... 140
SCHERM 99 – FOUTMELDING "VIRTUELE COMPUTER VAN JAVA" ................................................. 141
SCHERM 100 – GEBRUIK VAN "NETSTAT" ONDER WINDOWS ...................................................... 174
SCHERM 101 - LIJST VAN DE PROCESSEN EN POORTEN ONDER WINDOWS .................................... 175
SCHERM 102 - KOPIËREN-PLAKKEN-BEWERKING VAN EEN EPB-EENHEID ...................................... 178
SCHERM 103 – BOOM VÓÓR KOPIËREN VAN DE EPB-EENHEID ................................................ 179
SCHERM 104 – BOOM NA KOPIËREN VAN DE EPB-EENHEID .................................................... 179
SCHERM 105 – WEERGAVE VAN DE GEMEENSCHAPPELIJKE SCHEIDINGSCONSTRUCTIE IN DE ENERGETISCHE
BOOMSTRUCTUUR ................................................................................................ 187
SCHERM 106 – VOORBEELDEN VAN NIET-BESCHERMDE VOLUMES ............................................... 190
-O-
196