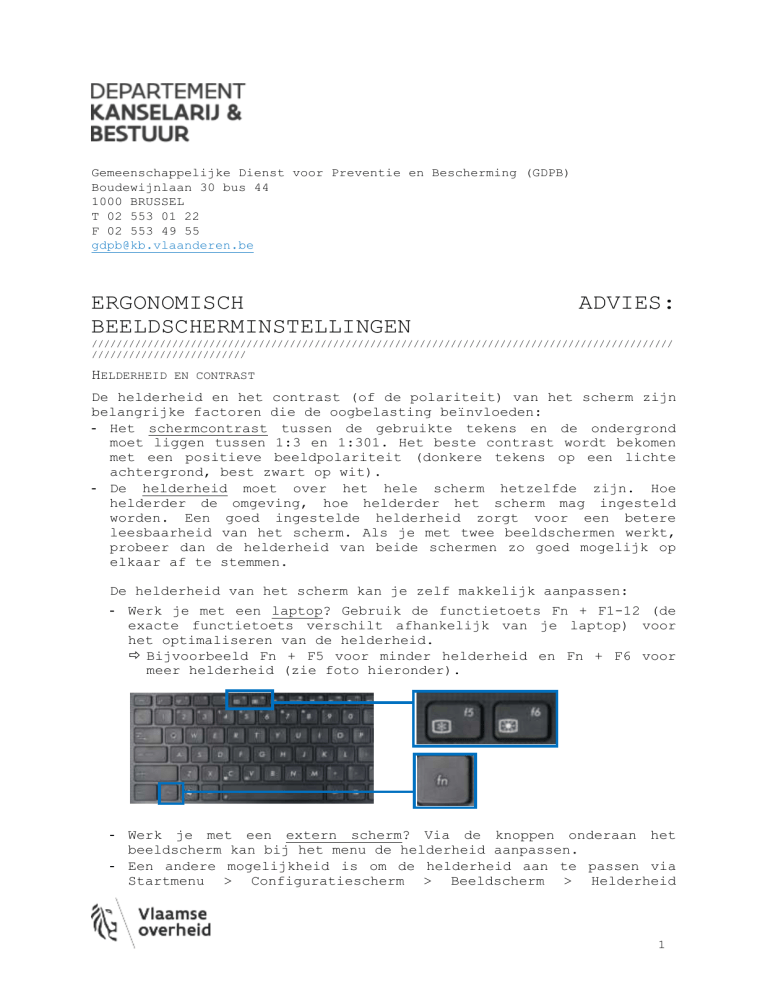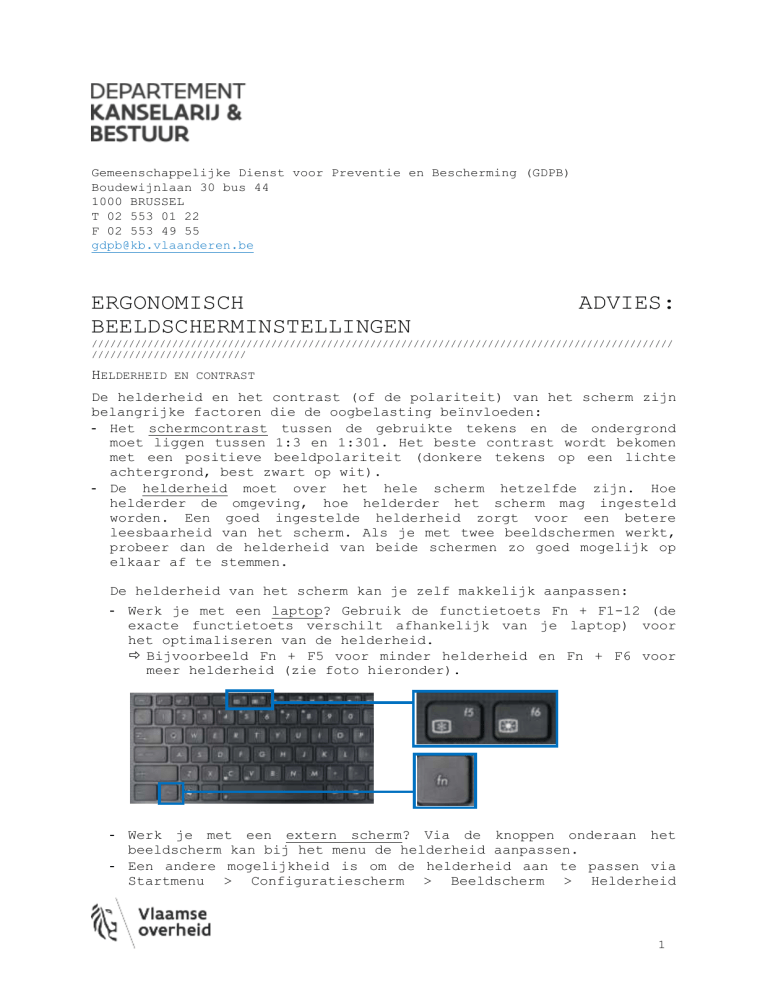
Gemeenschappelijke Dienst voor Preventie en Bescherming (GDPB)
Boudewijnlaan 30 bus 44
1000 BRUSSEL
T 02 553 01 22
F 02 553 49 55
[email protected]
ERGONOMISCH
BEELDSCHERMINSTELLINGEN
ADVIES:
//////////////////////////////////////////////////////////////////////////////////////////////
/////////////////////////
HELDERHEID
EN CONTRAST
De helderheid en het contrast (of de polariteit) van het scherm zijn
belangrijke factoren die de oogbelasting beïnvloeden:
- Het schermcontrast tussen de gebruikte tekens en de ondergrond
moet liggen tussen 1:3 en 1:301. Het beste contrast wordt bekomen
met een positieve beeldpolariteit (donkere tekens op een lichte
achtergrond, best zwart op wit).
- De helderheid moet over het hele scherm hetzelfde zijn. Hoe
helderder de omgeving, hoe helderder het scherm mag ingesteld
worden. Een goed ingestelde helderheid zorgt voor een betere
leesbaarheid van het scherm. Als je met twee beeldschermen werkt,
probeer dan de helderheid van beide schermen zo goed mogelijk op
elkaar af te stemmen.
De helderheid van het scherm kan je zelf makkelijk aanpassen:
- Werk je met een laptop? Gebruik de functietoets Fn + F1-12 (de
exacte functietoets verschilt afhankelijk van je laptop) voor
het optimaliseren van de helderheid.
Bijvoorbeeld Fn + F5 voor minder helderheid en Fn + F6 voor
meer helderheid (zie foto hieronder).
- Werk je met een extern scherm? Via de knoppen onderaan het
beeldscherm kan bij het menu de helderheid aanpassen.
- Een andere mogelijkheid is om de helderheid aan te passen via
Startmenu > Configuratiescherm > Beeldscherm > Helderheid
1
aanpassen
(>
schema-instellingen
wijzigen).
Verplaats
de
schuifregelaar naast Schermhelderheid. De helderheid wordt
automatisch gewijzigd.
SCHERMWEERGAVE
AANPASSEN
Om het scherm vlot leesbaar te maken, kunnen ook de pictogrammen,
tekst, kleuren e.d. aangepast worden. Er zijn onder meer de volgende
mogelijkheden:
▪ Tekengrootte aanpassen
- Wat? Via de instellingen kan de tekengrootte (dpi = dots per
inch), van alle tekens op het scherm aangepast worden om
tekst vlotter leesbaar te maken. Standaard is dit ingesteld
op 100%, maar dit kan aangepast worden naar een willekeurig
percentage. Een vergroting heeft wel als gevolg dat sommige
items niet meer volledig op het scherm passen en er dus
meer moet gescrolld worden.
- Hoe? Startmenu
>
>
'Beeldscherm'
>
percentage intypen
▪ Beeldschermresolutie aanpassen
- Wat? De beeldschermresolutie geeft aan hoeveel pixels er op het
scherm aanwezig zijn. Hoe meer pixels (dus hoe hoger de
resolutie), hoe scherper items op het scherm worden
weergegeven. Ze worden hierdoor echter ook kleiner
weergegeven, zodat er meer items op het scherm passen. Dit
geldt ook omgekeerd: als de resolutie verkleind wordt, zal
het aantal pixels en dus de hoeveelheid informatie dalen,
maar zal de informatie groter worden weergegeven.
Een resolutie aangepast aan het scherm is belangrijk om de
tekst duidelijk leesbaar te maken. De meest optimale
resolutie is afhankelijk van het scherm dat u gebruikt. Dit
kan worden nagevraagd bij de fabrikant of leverancier van
het scherm.
- Hoe? Startmenu
>
'Configuratiescherm'
>
'Beeldscherm'
>
'Beeldschermresolutie aanpassen'
▪ Tekstweergave verbeteren
- Wat? Windows wordt geleverd met de ClearType-technologie. Dit is
standaard
geactiveerd.
Met
ClearType
worden
computerlettertypen zo duidelijk en vloeiend mogelijk
weergegeven op het beeldscherm. Hierdoor wordt tekst
makkelijker leesbaar. Het is aangeraden om na te gaan of
ClearType niet onbedoeld is uitgeschakeld, zeker als de
tekst op het beeldscherm wazig lijkt.
- Hoe? Startmenu
>
'Configuratiescherm'
>
'Beeldscherm'
>
'ClearType-tekst aanpassen'
▪ Inzoomen op een tekst
Ergonomisch advies
2
- Wat?
- Hoe?
De tekst in het leesvenster wordt vergroot met een bepaald
percentage. Dit is mogelijk in o.a. Microsoft Word en
Excel.
Menu 'Beeld' in werkbalk bovenaan > 'In-/uitzoomen'
OF
Via deze sneltoets: 'Ctrl-knop' indrukken en tegelijk
scrollen met scrollwiel (naar boven scrollen = beeld
vergroten)
In MS Outlook 2010 kunnen de lettertypes op de volgende manier
aangepast worden:
▪ E-mail, agenda, contactpersonen, taken, …: via menu ‘Beeld’ >
klikken
op
‘Weergave-instellingen’
in
tabblad
‘Huidige
weergave’ > klikken op ‘Overige instellingen’
▪ Navigatievenster: via ‘Bestand’ > ‘Opties’ > ‘Gevanceerd’ >
‘Navigatiedeelvenster’ > ‘Lettertype’
▪ E-mailberichten en agenda-items: inzoomen op tekst mogelijk
door Ctrl-knop in te drukken en tegelijk te scrollen met de
muis
Ergonomisch advies
3
▪ Tekst in Internet Explorer vergroten
- Wat? In Internet Explorer kan, afhankelijk van de website, de
tekengrootte aangepast worden.
- Hoe? Menu 'Beeld' in werkbalk bovenaan > 'Tekengrootte' > kiezen
voor 'Groter' of 'Extra Groot'
OF
Via deze sneltoets: 'Ctrl-knop' indrukken en tegelijk bij
het numeriek klavier op de '+' -toets drukken. (Gebruik de
'-' toets om de tekst terug te verkleinen.)
- Let op!
Niet bij alle websites zullen de tekens
groter worden indien u de eerste optie gebruikt. Enkele
voorbeelden van websites waar de tekengrootte wel aangepast
wordt: koepelsite Vlaamse overheid en Google.
▪ De cursor groter maken
- Wat? Je kan de cursor – die de plaats aanduidt waar je kan gaan
typen – breder maken, zodat hij beter opvalt.
- Hoe? Startmenu > 'Configuratiescherm' > 'Toegankelijkheid' >
'Visuele weergave optimaliseren' > bij 'Elementen op het
scherm beter leesbaar maken' de 'dikte van de knipperende
aanwijzer' vergroten.
▪ De muisaanwijzer groter maken
- Wat? Je kan de muisaanwijzer – het pijltje dat aanduidt waar je
muis staat – groter maken, zodat hij beter opvalt.
- Hoe? Startmenu > 'Configuratiescherm' > 'Muis' > tabblad
'Aanwijzers' en vervolgens bij 'Schema' kiezen voor één van
de
volgende
opties,
afhankelijk
van
je
behoeften:
'Vergroot', 'Windows Aero (extra groot)', 'Windows Aero
(grot)'.
OF
Startmenu > 'Configuratiescherm' > 'Toegankelijkheid' >
'Wijzigen hoe de muis werkt' > bij 'Muisaanwijzers' de
'Kleur en grootte van muisaanwijzers wijzigen'
Ergonomisch advies
4