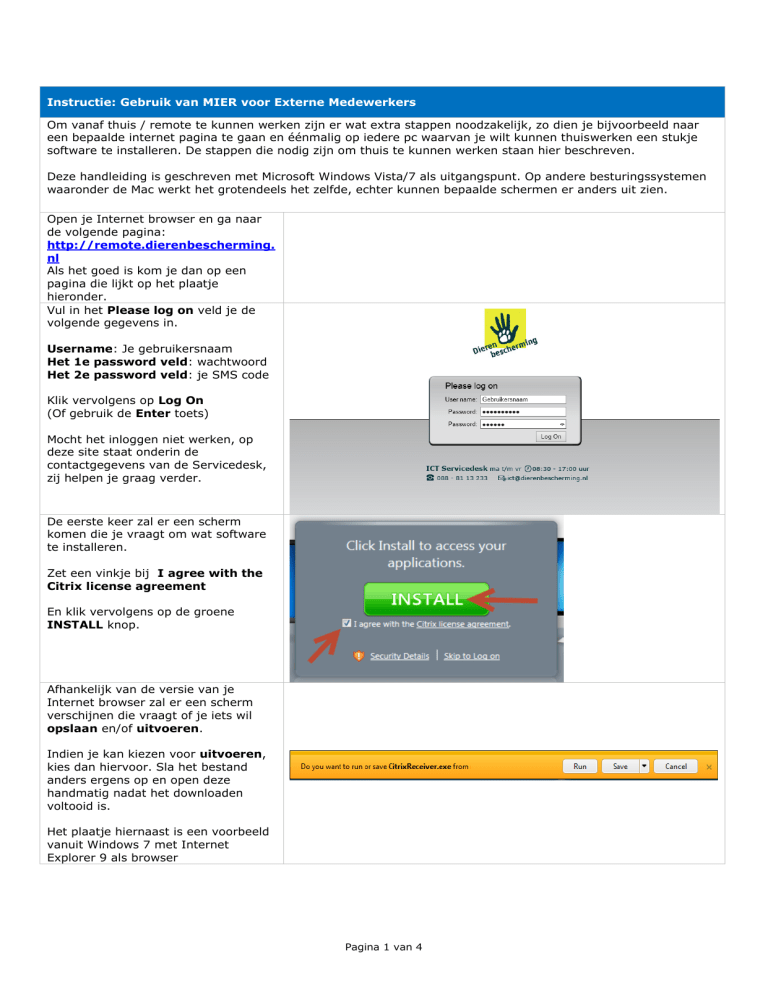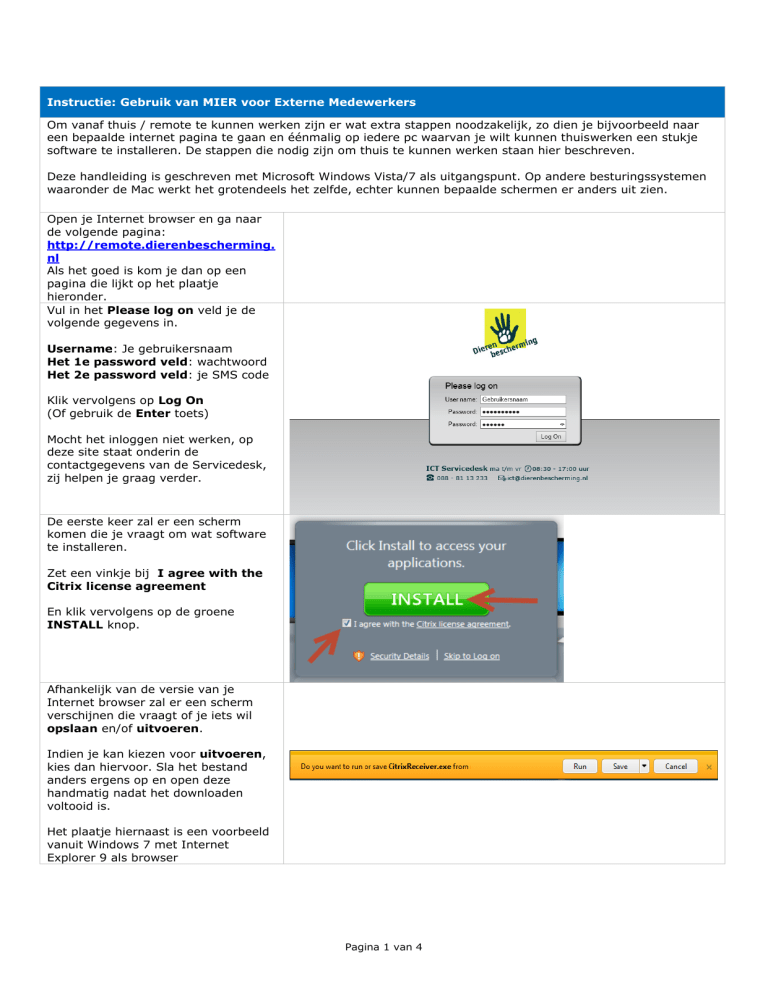
Instructie: Gebruik van MIER voor Externe Medewerkers
Om vanaf thuis / remote te kunnen werken zijn er wat extra stappen noodzakelijk, zo dien je bijvoorbeeld naar
een bepaalde internet pagina te gaan en éénmalig op iedere pc waarvan je wilt kunnen thuiswerken een stukje
software te installeren. De stappen die nodig zijn om thuis te kunnen werken staan hier beschreven.
Deze handleiding is geschreven met Microsoft Windows Vista/7 als uitgangspunt. Op andere besturingssystemen
waaronder de Mac werkt het grotendeels het zelfde, echter kunnen bepaalde schermen er anders uit zien.
Open je Internet browser en ga naar
de volgende pagina:
http://remote.dierenbescherming.
nl
Als het goed is kom je dan op een
pagina die lijkt op het plaatje
hieronder.
Vul in het Please log on veld je de
volgende gegevens in.
Username: Je gebruikersnaam
Het 1e password veld: wachtwoord
Het 2e password veld: je SMS code
Klik vervolgens op Log On
(Of gebruik de Enter toets)
Mocht het inloggen niet werken, op
deze site staat onderin de
contactgegevens van de Servicedesk,
zij helpen je graag verder.
De eerste keer zal er een scherm
komen die je vraagt om wat software
te installeren.
Zet een vinkje bij I agree with the
Citrix license agreement
En klik vervolgens op de groene
INSTALL knop.
Afhankelijk van de versie van je
Internet browser zal er een scherm
verschijnen die vraagt of je iets wil
opslaan en/of uitvoeren.
Indien je kan kiezen voor uitvoeren,
kies dan hiervoor. Sla het bestand
anders ergens op en open deze
handmatig nadat het downloaden
voltooid is.
Het plaatje hiernaast is een voorbeeld
vanuit Windows 7 met Internet
Explorer 9 als browser
Pagina 1 van 4
Zodra het downloaden voltooid is zal
het scherm zoals hiernaast
weergegeven verschijnen.
Klik op Install
Let op! Indien je niet kon kiezen voor
Run / Uitvoeren dien je het bestand
eerst handmatig te openen
Nadat de installatie voltooid is
verschijnt in scherm zoals hiernaast
weergegeven.
Klik hier op Cancel
Klik in het scherm dat nu verschijnt op
Yes
Op de internet pagina waar we eerder
op de groene Install knop gedrukt
hebben staat nu een andere pagina,
voer de instructies uit die hier worden
weergegeven.
Afhankelijk van je browser versie is er
of boven of onder in het scherm een
balk gekomen met de vraag of je een
ActiveX component van Citrix wilt
vertrouwen / uitvoeren.
Dit dien je uit te voeren.
Pagina 2 van 4
Nu kom je op een pagina terecht waar
het MIER icoontje staat.
Klik hier op en MIER zal worden
gestart
Je kunt nu werken met MIER
De volgende keren is de installatie procedure niet meer nodig en kom je na het invullen van je gebruikersnaam en
wachtwoord gelijk op de pagina terecht met het Desktop plaatje.
Op het bureaublad wat uiteindelijk wordt geladen staat een snelkoppeling naar Charibase voor MIER start deze
en je kunt werken in MIER.
Pagina 3 van 4
Het scherm vergroten, verkleinen, minimaliseren en verbinding verbreken
Boven in het midden van het
scherm zit een zwarte geribbelde
balk. Met deze balk is het mogelijk
om diverse scherminstellingen te
wijzigen.
Klik op de balk om deze opties
zichtbaar te maken
Indien het scherm niet beeldvullend
is ziet de balk eruit zoals hier naast
weergegeven.
Door op de Full-screen knop te
klikken wordt het scherm
beeldvullend.
De Disconnect knop verbreekt de
verbinding met je sessie maar meld
deze niet af.
Maak je de rest van de dag geen
verbinding meer naar een
verbroken sessie dan wordt deze
alsnog automatisch afgemeld.
Let op! Openstaande documenten
worden dan niet opgeslagen!
Indien het scherm reeds
beeldvullend is ziet de balk er iets
anders uit.
De Disconnect functie werkt het
zelfde als hierboven al beschreven.
De Window knop verkleint het
scherm naar niet beeldvullend.
De Home knop zet de sessie met
de server volledig op de
achtergrond waardoor je gelijk
terugkeert naar het bureaublad van
je thuiswerkplek
Pagina 4 van 4