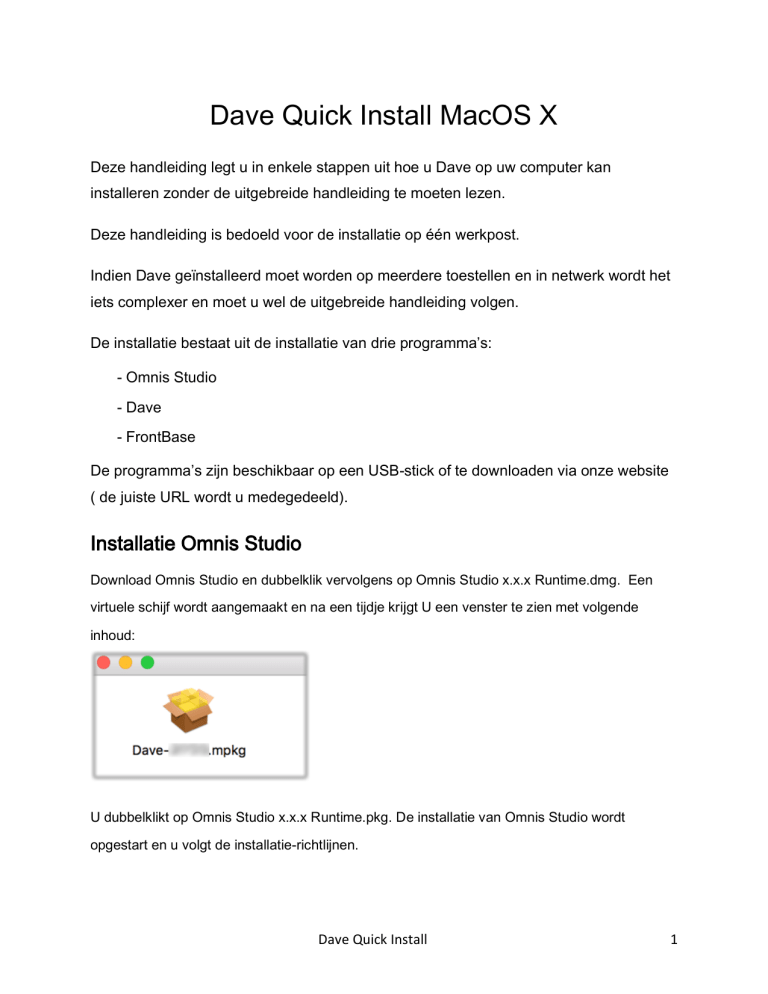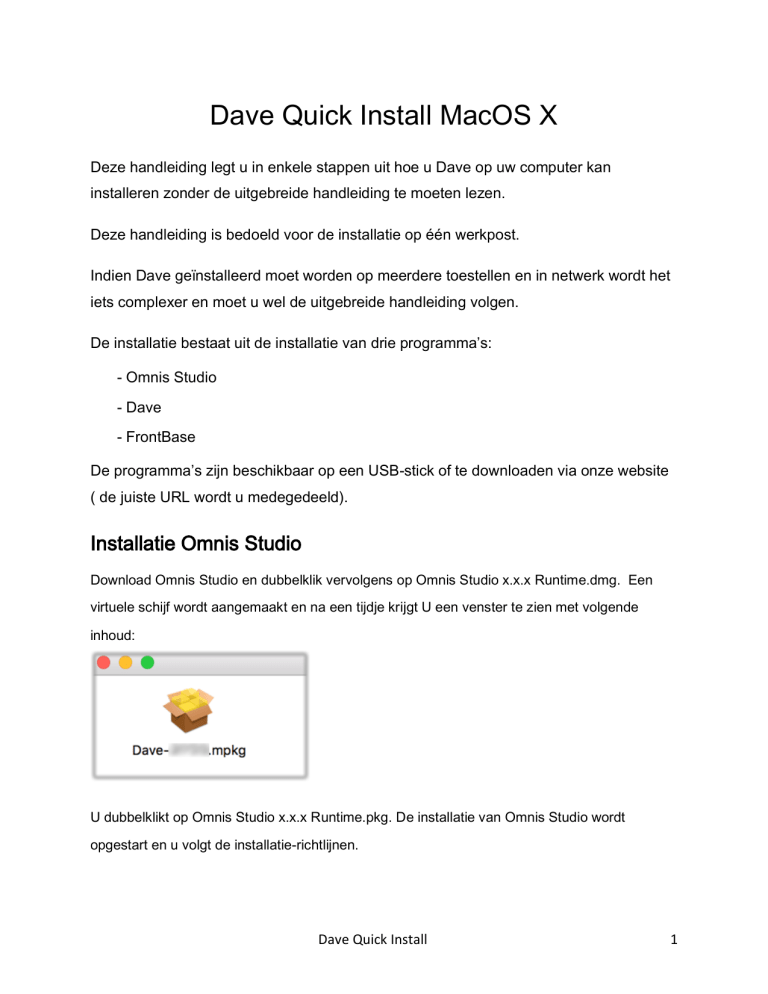
Dave Quick Install MacOS X
Deze handleiding legt u in enkele stappen uit hoe u Dave op uw computer kan
installeren zonder de uitgebreide handleiding te moeten lezen.
Deze handleiding is bedoeld voor de installatie op één werkpost.
Indien Dave geïnstalleerd moet worden op meerdere toestellen en in netwerk wordt het
iets complexer en moet u wel de uitgebreide handleiding volgen.
De installatie bestaat uit de installatie van drie programma’s:
- Omnis Studio
- Dave
- FrontBase
De programma’s zijn beschikbaar op een USB-stick of te downloaden via onze website
( de juiste URL wordt u medegedeeld).
Installatie Omnis Studio
Download Omnis Studio en dubbelklik vervolgens op Omnis Studio x.x.x Runtime.dmg.
Een
virtuele schijf wordt aangemaakt en na een tijdje krijgt U een venster te zien met volgende
inhoud:
U dubbelklikt op Omnis Studio x.x.x Runtime.pkg. De installatie van Omnis Studio wordt
opgestart en u volgt de installatie-richtlijnen.
Dave Quick Install
1
Installatie Dave
Download Dave en dubbelklik vervolgens op Dave-x.xx.dmg.
Een virtuele schijf wordt aangemaakt en na een tijdje krijgt U een venster te zien met volgend
bestand: Dave-x.xx.mpkg.
U dubbelklikt op Dave-x.xx.mpkg. De installatie van Dave wordt opgestart en u volgt de
installatierichtlijnen.
Dave Quick Install
2
Installatie FrontBase
Download de juiste versie van FrontBase in functie van uw operating systeem en dubbelklik
vervolgens op FrontBase- x.x.x[NaamOS}.dmg.
Een virtuele schijf wordt aangemaakt en na een tijdje krijgt U een venster te zien met volgend
bestand: FrontBase- x.x.x.pkg.
U dubbelklikt op FrontBase- x.x.x.pkg. De installatie van FrontBase wordt opgestart en u volgt
de installatie-richtlijnen.
Dave opstarten
In de map “Programma’s zal u een Dave-map zien staan.
U opent de map “Dave” en u dubbelklikt op “Dave.lbs”.
De eerste maal dat u opstart zal het registratievenster van Omnis Studio verschijnen.
Hier moet u uw naam, uw bedrijf en uw serienummer van Omnis ingeven.
Indien dit venster niet zou verschijnen, zal u uw computer nog moeten vertellen waar Omnis
Dave Quick Install
3
zich bevindt. Dit doet u door het bestand “Dave.lbs” te selecteren en het infovenster te openen
via “Apple -I” of in het menu “Archief” “Toon Info” te kiezen. In dit venster kunt u via “Open
met” het programma Omnis aanduiden.
Dave Quick Install
4
Vervolgens verschijnt het volgende venster:
Server: de server is “localhost” indien de database op dezelfde werkpost staat als de
werkpost waarop u zich aanmeldt. In de andere gevallen moet het IP-adres van de
computer waarop de database staat, ingegeven worden.
OPGELET: als u verbinding wil maken met een externe server moet de firewall van uw
netwerk uitgaand verkeer toelaten.
Database: de naam van de database is standaard “DaveDB”. Indien u met meerdere
databases werkt, moet u hier de juiste naam van de database ingeven.
Gebruiker: de naam van de gebruiker is bij de eerste opstart “_SYSTEM”
Paswoord: de eerste maal moet u geen wachtwoord ingeven.
U klikt op “Aanmelden” en u krijgt de vraag om het database wachtwoord in te geven.
U moet hier niets invullen en gewoon op “Akkoord” klikken.
Dave Quick Install
5
Het volgende venster verschijnt:
In het “Dave - Intro”-venster klikt u op de knop “>>” om verder te gaan en het volgende venster
verschijnt:
Hier vult u alle gegevens van de firma in.
Firmacode: geef hier een verkorte maar toch leesbare benaming in van uw firma.
BTW-Nummer: vermeldt hier uw BTW-nummer. Als u geen BTW-nummer hebt, moet u toch de
eerste 2 letters van de landcode van het BTW-nummer ingeven.
Vestigingscode: wordt automatisch voorgesteld en is normaal de naam van de gemeente. Ook
als u met geen vestigingen werkt, wordt er toch een vestigingscode voorzien.
Dave Quick Install
6
Magazijncode: standaard wordt de code “M1” voorzien. Ook als u met geen magazijnen werkt,
wordt toch een code voorzien.
Dave Quick Install
7
In het volgende venster geeft u de gegevens van een medewerker in.
Code: dit is de naam waarmee de medewerker zich zal aanmelden
Medewerkergroep: dit is de naam van de groep waarbij de medewerker hoort.
Indien er meerdere gebruikers en meerdere medewerkergroepen zijn, kunnen deze achteraf via
“Systeembeheer” aangemaakt worden.
Dave Quick Install
8
Bij volgende, krijgt u het volgende venster:
U kunt hier het wachtwoord van de systeembeheerder ingeven. Opgelet: als u dit wachtwoord
vergeet, hebt u geen toegang meer tot het systeembeheer en kunt u geen back-ups nemen.
De knop “Uitvoeren” verschijnt.
Klikt u op “Uitvoeren” dan wordt al het nodige automatisch geïnstalleerd om met Dave van
start te gaan.
Als de installatie voltooid is, kunt u eventueel een registratieaanvraag afdrukken die u kunt
faxen naar Just Software (zie menu “Systeembeheer -> Registratie”).
Als u het installatievenster sluit, zal u bovenaan het menu “Systeembeheer” zien verschijnen.
U kunt nu via “Archief” kiezen voor “Afmelden” en u terug aanmelden als gebruiker ( deze die
u juist hebt aangemaakt) om te starten met Dave of u kunt verder binnen het systeembeheer
nog bijkomende instellingen uitvoeren.
Voor verdere informatie verwijzen we naar de volledige handleiding.
Nemen van Back-ups
Automatische back-ups kunnen ingesteld worden op uw computer maar daarvoor is enige
technische kennis vereist.
U kunt gerust ook zelf op een gemakkelijke manier back-ups nemen.
U hoeft u enkel aan te melden als “_SYSTEM” (zoals bij de installatie) en vervolgens in het
menu “Systeembeheer” “Back-up database” te kiezen en de back-up wordt uitgevoerd.
Dave Quick Install
9
De back-up bestanden kunt u terug vinden op volgende plaats:
[NAAM HARDE SCHIJF]:Bibliotheek:FrontBase:Backups:DaveDB.fb
Elke gemaakte back-up begint met de letter B, gevolgd door jaar, maand, dag, uur, minuten en
seconden.
Het is belangrijk dat u deze bestanden kopieert naar een extern medium zoals een CD, een
tape
of een externe harde schijf en dat u deze op een andere locatie bewaard.
Dave Quick Install
10