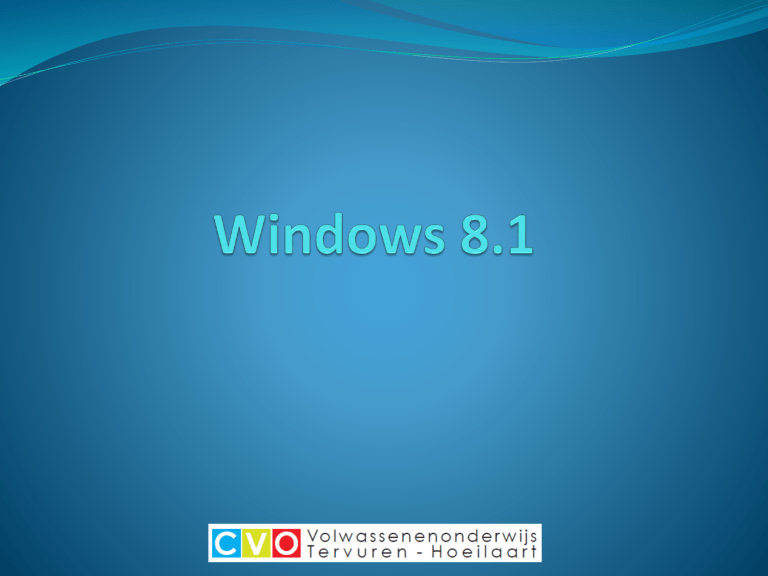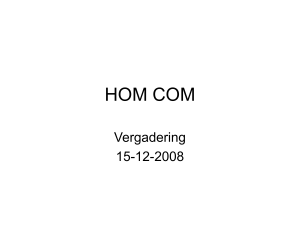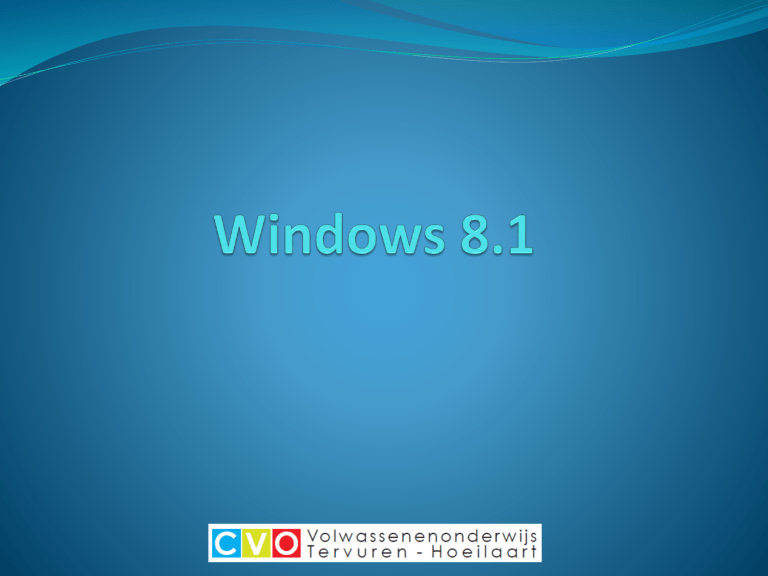
Geschiedenis van Windows
Filmpje :
http://www.youtube.com/watch?
v=MrMNHwmd9Hc
Windows 7 versies
Er zijn 6 versies
Home Premium
Professional
Ultimate (= Enterprise, enkel licentie verschilt)
Starter
Home Basic
Enterprise
Telkens : 32 bit / 64 bit versie
N varianten = versies zonder Media Player
Windows 8 versies
Windows RT 8.1 (RT=RunTime)
Voor tablets (met ARM processor)
Geen Windows programma’s mogelijk !
Enkel Apps uit Windows Store
Wel Office 2013 RT
Geen Media Player
Telkens : 32 bit / 64 bit versie
Windows 8 versies
Windows 8.1
Voor consumenten
Alle Windows programma’s mogelijk
Geen Windows Media Center
Opvolger van Win 7 Starter, Home Basic en Home
Premium
Telkens : 32 bit / 64 bit versie
Windows 8 versies
Windows 8.1 Pro
Voor consumenten
Alle Windows programma’s mogelijk
wel Windows Media Center
Bitlocker (bestanden versleutelen)
DVD’s afspelen via Media Player
Opvolger Win 7 Professional en Ultimate
Telkens : 32 bit / 64 bit versie
Windows 8 versies
Windows 8.1 Enterprise
Voor firma’s
Zoals Pro
geen Windows Media Center
Bitlocker (bestanden versleutelen)
DVD’s afspelen via Media Player
Opvolger Win 7 Enterprise
Telkens : 32 bit / 64 bit versie
32 of 64-bit ?
je koopt een DVD met 32 én 64-bit versie
kies dan voor 32-bit versie als:
je PC heeft minder dan 4Gb RAM geheugen
je wil oudere randapparaten (printer…) die geen 64-bits
stuurprogramma’s hebben
kies voor 64-bits versie als :
> = 4Gb RAM
recente randapparaten
64 bit versie werkt sneller dan 32 bit versie !
Installatie Windows 8
Voor een volledige beschrijving :
https://www.schoonepc.nl/windows8/setupprocedure.html
Update naar Windows 8.1
Aanmeldingsscherm
Aan- en afmelden
Aan- en afmelden
Het Startscherm :
Filmpje : http://windows.microsoft.com/nl-
be/windows-8/start-screen-tutorial
Apps vastmaken aan Startscherm
Apps Installeren
klik op Store op het Startscherm of op
de taakbalk van je bureaublad
internetverbinding nodig
aanmelden met je Microsoft-account
Apps installeren
Favoriete apps en lijsten doorzoeken.
Als je niet zeker weet welke app je zoekt, bij de populaire apps
beginnen Tik of klik op Categorieën en vervolgens op de
gewenste categorie.
Een app zoeken.
Als je de naam van een app of van de uitgever kent, typ die
naam dan in het zoekvak rechtsboven in de Store. De
zoekresultaten worden direct afgebeeld.
Als je de gewenste app hebt gevonden, tik of klik je voor een
betaalde app op Kopen of Proberen (gratis demo), en voor een
gratis app op Installeren.
Apps op verschillende pc’s
synchroniseren
Als je apps uit de Windows Store hebt
geïnstalleerd en je meldt je met je
Microsoft-account aan bij een andere
pc met Windows 8.1 of Windows RT 8 > apps automatisch op deze andere pc
gesynchroniseerd
Apps op verschillende pc’s
synchroniseren (->zelfde apps)
Open de Store
Roep de Charms-balk op
Kies Instellingen, Pc-instellingen
wijzigen
Kies Onedrive, Instellingensynchronisatie
Geef bij App-instellingen aan of je wil
synchroniseren
Je apps op andere pc's installeren
Alle door jou vanuit de Windows Store
geïnstalleerde apps staan onder Mijn apps in
de Store
Hier zie je welke apps op welke pc zijn
geïnstalleerd
Je kan apps direct installeren, zonder ze
eerst in de Store te moeten zoeken en één
voor één te installeren
Je apps op andere pc's installeren
METHODE :
Ga naar de Store en klik op Account
Klik op Mijn apps
Klik met de RMK op de app die je wil
installeren
Kies Installeren
OPMERKING : apps voor Win8 werken op
Win8.1 maar niet omgekeerd !!
Automatische app-updates
App-updates zijn gratis, veiligheid beter, nieuwe
mogelijkheden van een App
Apps worden standaard automatisch bijgewerkt
Enkele apps
Mail
Bureaublad
Bureaublad
Bureaublad : taakbalk
Bureaublad : jumplists
Bureaublad : systeemvak
Verbruik computer ?
Energiebeheerschema’s
Energiebeheerschema’s
Energiebeheerschema’s
klik dan op Energiebeheer
kies bvb. Energiebesparing
klik op de link “De schema-instellingen wijzigen” om
te zien hoe de situatie is
Thema 5 : Gebruikersbeheer
Thema 4 : Gebruikersbeheer
Thema 4 : Gebruikersbeheer
Thema 4 : Gebruikersbeheer
Oefening :
Maak een account aan van het type
Standaard met naam CVOTH
Geef het als paswoord : cvoth
Stel een afbeelding naar keuze in
Thema 4 : Gebruikersbeheer
Best elke gebruiker vd. PC een eigen
account geven :
Elke gebruiker heeft dan de eigen
bureaubladachtergrond, muziek, favoriete
websiteadressen …
Thema 4 : Gebruikersbeheer
types gebruikersaccounts :
1. Administrator
Toegang tot ALLE mappen (ook persoonlijke
mappen van andere gebruikers)
Programma’s installeren
Systeemaanpassingen doen
Thema 4 : Gebruikersbeheer
types gebruikersaccounts :
2. Standaardgebruiker
geïnstalleerde programma’s starten
aangesloten apparaten (printer) gebruiken
documenten bekijken, openen, aanmaken
in eigen persoonlijke map en in openbare
map en op computers van het thuisnetwerk
eigen wachtwoord wijzigen
systeeminstellingen veranderen die geen
consequenties hebben voor andere
gebruikers
Thema 4 : Gebruikersbeheer
Wisselen van gebruiker : Hoe ?
1. Afmelden :
jouw sessie wordt dan volledig afgesloten
zorg dat je alles eerst opslaat
al je programma’s worden afgesloten
2. Andere gebruiker :
je bureaublad met alle geopende zaken
blijft bewaard
TIP : optie Vergrendelen is veilig bij
afwezigheid
Thema 4 : Gebruikersbeheer
Wisselen van gebruiker : Hoe ?
Ouderlijk toezicht
babysit in Win8
bij accounttype “Kind”
computergebruik ‘reglementeren’
website-bezoek bepalen
tijdslimieten instellen
Ouderlijk toezicht inschakelen
Ouderlijk toezicht inschakelen
Tijdslimieten instellen
Tijdslimieten instellen
Tijdslimieten instellen
Spelletjes
Programma’s
Programma’s
Gebruikersaccountbeheer
UAC (user account control)
Veiligheidsagent in Windows 8
Was overdreven in Vista
In Win8 kan je zelf bepalen hoe streng
Als administrator kan je toch niet alles doen
Bij software installeren : toch waarschuwingen !
Gebruikersaccountbeheer
Beveiligingsniveau instellen
Beveiligingsniveau instellen
Beveiligingsniveau instellen
Beveiligingsniveau instellen
Niveau 1 : streng zoals Vista
Niveau 2 : aanbevolen, als programma bestanden wil
kopiëren of instellingen wil veranderen -> alarm en
Bureaublad is beveiligd tegen wijzigingen totdat je
toelating geeft
Niveau 3 : zoals Niv 2 maar zonder beveiligd
bureaublad
Niveau 4 : onbeveiligd !
Gast- account uitschakelen
Oefening :
gebruik de Windows 8 help om te vinden hoe je het
gastaccount uitschakelt
Handboek registreren
Surf naar : www.handboeken.be
Klik op Code registreren (linksboven)
Vul de persoonlijke code in (zie p.4 in boek)
Vul rechts de rubriek in “NIEUWE KLANT” (enkel de
met * aangeduide vakjes)
Kies een gebruikersnaam en wachtwoord (TIP: schrijf
deze op voor de zekerheid)
Thema 6 : Personaliseren
Oefening 1
1. Maak in de bibliotheek Documenten een
2.
3.
4.
5.
map aan met naam : Windows 8 sem1
Open het programma Paint en teken een
huisdier, sla deze tekening op in de nieuwe
map
Maak Paint vast op het startscherm
Zet ook een pictogram om Paint te starten
op de taakbalk
Start Paint op via zoeken op het
startscherm
De taakbalk
is groter geworden
meer mogelijkheden
Jumplist oproepen
met rechtermuisknop
door pictogram vanop de taakbalk omhoog te slepen
Vastpinnen door slepen
sleep gewoon een bestand vanuit de verkenner naar
een lege plaats op de taakbalk
Oefening 2
Open de jumplist van Paint, kan je hiermee het
huisdier dat je tekende openen ?
Pin het huisdier vast op de jumplist van Paint
Start Wordpad op en typ één zin
Sla deze tekst op in je map “Windows 8 sem 1” met
naam “Oefening Win8”
Zorg ervoor dat je Word kan starten door een icoon op
de taakbalk
Open deze tekst door hem op te zoeken via het
zoekvak
Het systeemvak
Thema 6 : Personaliseren
Interface kiezen: Aero ofwel …
Interface kiezen:
Klik met RMK op bureaublad
Kies “Aan persoonlijke voorkeur aanpassen”
Kies een thema
Oefening: thema gebruiken
Ga via Win8 op internet op zoek naar het thema met
naam : Praagse lente (te vinden bij rubriek Natuur)
Pas dit thema toe, bekijk het resultaat
Zoek nadien het thema met naam : Ferrari
Pas dit thema toe, bekijk het resultaat
Gebruik de Win8 help om te zien hoe je een thema
kan verwijderen
Verwijder de 2 thema’s Praagse lente en Ferrari
Kies als thema : Windows 8
Oefening: thema aanpassen
Start de Internet Explorer,ga naar www.google.be
Tik in het zoekvak : bureaublad achtergronden
Klik op het eerste resultaat dat Google toont
Kies voor de rubriek Natuur
Kies een afbeelding uit , klik er op zodat deze in het
groot verschijnt
Klik dan op de grote foto met de RMK, kies “Als
achtergrond gebruiken”
Kies bij Geluiden voor het geluidsschema “Festival” en
test de geluiden uit
Stel een schermbeveiliging in naar keuze
Oefening : een wav geluid
Google op de woorden : wav geluiden
Kies het eerste resultaat (…angelfire…)
Kies als geluid : Claxon
Sla dit geluid op (klik erop met RMK, kies Doel
opslaan als ), in de map Windows 8 sem1
Stel dit geluid in als geluid voor “Melding bij nieuw e-
mailbericht” , dit doe je in de rubriek Geluiden van het
scherm Persoonlijke instellingen (zie onderaan !)
Oefening : tijd/datum aanpassen
Klik eerst met de RMK op de tijd op de taakbalk
Stel de tijd 1 uur vooruit in
Stel een tweede klok in met de tijd in New York
Oefening: het knipprogramma
Start het knipprogramma
Waarvoor dient dit ?
Start het programma Word op
Typ één zin
Neem een rechthoekig stukje van het scherm en plak
dit in je tekst onder de zin
Neem een rond stukje scherm en plak dit ook bij je
tekst
Thema 7: Randapparatuur
Grafische kaart
Videokaart + kabel + scherm -> beeldkwaliteit
Soms ingebouwd in moederbord
Echte videokaart heeft eigen geheugen (VRAM)
Tegenwoordig : 256 – 1024 MB VRAM
Vooral 2 merken : ATI en NVidia
Aansluitingen
Grafische kaart (= videokaart): VGA, S-video, DVI
Aansluitingen
Tegenwoordig : HDMI aansluiting !
Videokabel
VGA (Video Graphics Array): blauwe analoge , indien
mogelijk niet gebruiken
DVI (Digital Video Interface):
HDMI (High Definition Multimedia
Interface) : beeld + geluid, tegenwoordig
op laptops
Monitor
Best nu met HDMI-aansluiting
Eventueel “multi-touch”
Gebruiken op “native” resolutie -> scherp beeld
Minimum 17 inch (laptop)
Minimum 22 à 24 inch desktop
Leesbaarheid verhogen
Klik met RMK op bureaubladachtergrond
Kies “Schermresolutie”
Kik op “Tekst en andere items groter of kleiner maken”
Kies bvb. Normaal – 125%
Opm: Normaal – 150% voor aanraakscherm
Meerdere monitors
Vb 1 : één desktop en één projector (klas)
Vb2 : één laptop en één scherm
Mogelijkheden zijn :
Toetsenbord en muis
USB-aansluiting
Draadloos ? beter niet
Instelling toetsenbord : Belgisch punt of komma ?
(via Configuratiescherm, Invoermethoden wijzigen)
Opties voor de muis (tik “muis” in op Startscherm)
Opties voor het toetsenbord (tik ‘toetsenbord’ in op
Startscherm)
Digitale camera
Aansluiten op USB-poort -> dialoogvenster opent zich
Gebruiken zoals externe harde schijf
Foto’s overbrengen door slepen en neerzetten
OPGELET : camera instellen als USB-toestel (zie
handleiding camera)
DEMO overbrengen foto’s
Thema 8 : Bestandsbeheer
Extensies tonen
Extensies tonen
Bibliotheken
Zijn geen “echte mappen” maar virtuele mappen
4 stuks : Afbeeldingen,Documenten,Muziek,Video’s
Geven bestanden weer die ergens anders staan (op
lokale harde schijf, externe harde schijf of op andere
computer in (thuis)netwerk
Bibliotheken
Voorbeeld :
In de bibliotheek Afbeeldingen zit de map : Openbare
afbeeldingen
De ECHTE locatie van die map Openbare
afbeeldingen is C:\Users\Public
TIP : de echte locatie kan je zien door met de RMK op de
map te klikken en Eigenschappen te kiezen
Bibliotheken : inhoud
De 4 bibliotheken tonen de inhoud van en geven
toegang tot :
De openbare mappen
De persoonlijke mappen
De bibliotheken bevatten dus snelkoppelingen naar
mappen of ook LOCATIES genoemd
Bibliotheken : locaties zien
Methode 1 : via verkenner op driehoekje klikken
Bibliotheken : locaties zien
Bibliotheken : locaties toevoegen
Methode 1 : klikken op blauwe link(achter Bevat: )
Bibliotheken : locaties toevoegen
Methode 2 : via RMK
Bibliotheken toevoegen
•Start de verkenner -> de bibliotheken verschijnen
•Klik op de knop Nieuwe bibliotheek en geef een
gepaste naam in !
Bibliotheken toevoegen
•Dubbelklik op de nieuwe bibliotheek -> er
verschijnt een knop waarmee je dan de eerste
locatie kan instellen voor de nieuwe bibliotheek
Openbare mappen
In Win7 zijn deze mappen reeds gemaakt
Ze staan als locaties in de Bibliotheken
Bvb. de map Openbare afbeeldingen
ALLE gebruikers hebben volledige toegang tot de openbare
mappen
ALLE gebruikers kunnen mappen,bestanden maken,
wissen, toevoegen, uithalen
Persoonlijke mappen
Klik in het Startmenu op jouw gebruikersnaam->
al jouw persoonlijke mappen verschijnen dan
Persoonlijke mappen
Staan in C:\Gebruikers\[aanmeldnaam]
Een standaardgebruiker heeft enkel toegang tot zijn
eigen mappen
Bij openen van een persoonlijke map van een andere
gebruiker komt een venster met de vraag om een
administratorwachtwoord te geven, indien gekend ->
map is tijdelijk open (zolang de gebruiker aangemeld
is)
Elke administrator krijgt toegang tot de persoonlijke
mappen van alle standaardgebruikers
Elke administrator krijgt ook toegang tot de
persoonlijke mappen van andere administrators !!
Mappen echt privé maken
Klik met RMK op de map die je wil privé houden, kies
Eigenschappen
Selecteer de tab Beveiligen , klik op de gebruikersnaam
van de gebruiker die geen toegang tot deze map mag
hebben (enkel administrators verschijnen, de gewone
gebruikers hebben toch al geen toegang)
klik op de knop Bewerken…
Selecteer de gebruiker die geen toegang mag krijgen
Plaats een vinkje onder Weigeren achter de rubriek
Volledig beheer
Mappen in Windows Verkenner
Verkenner toont andere opties (knoppen bovenaan!)
afhankelijk van de map
Het kruimelpad
Het kruimelpad
Het kruimelpad
Website adres intikken
Mappen maken
Kolommen aan-uitzetten
Het detailvenster
Vooral voor foto en muziekbestanden
Extra gegevens invullen mogelijk
Later hierop zoeken mogelijk
Verplaatsen en kopiëren
2 systemen :
via klembord
via slepen
Verplaatsen en kopiëren
klembord: eerst selecteren
Verplaatsen en kopiëren
Meervoudig selecteren
CTRL+A : alles
SHIFT : alles tussen 2
punten
CTRL : willekeurig
Verplaatsen en kopiëren
Via slepen :
TIP: sleep met RMK, bij
neerzetten kies je
“verplaatsen” of
“kopiëren”
Prullenbak
Sleep er gewoon iets naartoe
Terug uithalen : open de prullenbak, selecteer hetgeen
je wil terugzetten, klik op “Dit item terugzetten”
Prullenbak
Definitief verwijderen kan ook meteen !!
Bestanden/mappen hernoemen
Klik met RMK op het te hernoemen
item
Kies Naam wijzigen en typ de
wijziging
Bestanden/mappen hernoemen
In groep hernoemen is ook
mogelijk !!
Vooral handig voor foto’s die
gewoon genummerd zijn
Bestanden/mappen hernoemen
Bestanden/mappen hernoemen
Bestanden/mappen hernoemen
Gecomprimeerde mappen
Om plaats te besparen op harde schijf
Sommige formaten zijn sterk comprimeerbaar (bvb.
Access en Excel bestanden)
Foto/video bestanden zijn reeds sterk gecomprimeerd
Via ingebouwde mogelijkheden van Windows 7
Of gratis programma’s zoals 7-zip of ZipGenius
Gecomprimeerde mappen
Hoe maken ?
-selecteer de te comprimeren map(pen) en/of
bestand(en)
-klik op de RMK , Kopiëren naar , Gecomprimeerde
(gezipte) map
-Windows comprimeert alles naar één map, en geeft een
naam naam.zip
Opmerking : indien er andere compressieprogramma’s
op je PC zijn zal de RMK opties bieden die te maken
hebben met die programma’s !
Gecomprimeerde mappen
Hoe uitpakken ?
-open de uit te pakken map , klik op de knop Alle
bestanden uitpakken
-kies WAAR alle bestanden en mappen moeten worden
uitgepakt
Snelkoppelingen
Een “binnenweg” naar een programma,bestand of map
Zijn alleen verwijzingen
Hoe maken ?
- Klik met RMK op het item (bestand of map) waarnaar
je een snelkoppeling wil maken
- Kies Kopiëren naar, Bureaublad (snelkoppeling
maken)
Snelkoppeling naar webpagina
Je kan ook een snelkoppeling maken naar een
webpagina
- Open Internet Explorer en surf naar de gewenste
webpagina
- Sleep het pictogram uit de adresbalk (links van de
tekst) naar de gewenste locatie
- De snelkoppeling wordt gemaakt met als naam de titel
van de webpagina (kan je gewoon wijzigen)
Bestanden zoeken
Zoekvak : in Startmenu , in Verkenner , in
dialoogvenster ‘Openen’
Zoeken op naam of op type, titel, plaats, datum ,
grootte …
Windows zoekt in een index -> sneller
Bestanden zoeken
Zoekopdracht : ga in verkenner naar de plaats waarin
je wil zoeken en typ een trefwoord in het zoekvak
Tijdens typen krijg je meteen resultaten te zien
Bestanden zoeken
OPGELET !
Als je zoekt op het trefwoord thee zal Windows enkel
zoeken naar woorden die BEGINNEN met thee
Dus woorden zoals kruidenthee worden niet gevonden
Windows zoekt naar het begin van woorden of naar
stukken achter een spatie of punt
Bestanden zoeken: filters
Geavanceerd zoeken
Je kan zoeken op alle velden vanuit het detailvenster
Bvb. Foto’s : brandpuntsafstand, sluitertijd …
Bvb : alle foto’s met een Canon genomen met een
brandpuntsafstand van meer dan 30 mm
Camerafabrikant:Canon; Brandpuntsafstand:>30
Thema 9 : Schijfbeheer
Station / Schijf
Station : logische eenheid voor Windows (krijgt een
hoofdletter) en kan je een naam geven
Schijf : CD , DVD , Blu Ray Disc , een harde schijf zelf ,
USB-stick, externe harde schijf
Eigenschappen bekijken : in startmenu met RMK op
Computer klikken, Eigenschappen
Harde schijf (HDD)
Bevat meestal Windows
Databus (=snelweg tussen processor-RAM-HDD)
Vroeger : ATA (=IDE) : 100 à 133 Mb/s
Nu : SATA : 1,5 of 3 of 6 Gb/s
Rotatiesnelheid : 5400 rpm , 7200 rpm , 10000 rpm ,
15000 rpm
Magnetisch of Solid State
Harde schijf (HDD)
Harde schijf formatteren
Welke formaten ?
Eerst FAT of FAT16 (1976) : 8 tekens !
FAT32 : schijf tot 8 Tb , bestanden tot 4 Gb
FAT64 : bestanden > 4 Gb
NTFS : sneller, veiliger , betrouwbaarder , bestanden
zijn versleutelbaar
Harde schijf formatteren
Welke formaten ?
Eerst FAT of FAT16 (1976) : 8 tekens !
FAT32 : schijf tot 8 Tb , bestanden tot 4 Gb
FAT64 : bestanden > 4 Gb
NTFS : sneller, veiliger , betrouwbaarder , bestanden
zijn versleutelbaar, te verkiezen !
OPGELET : bij formatteren gaan alle gegevens verloren
Methode : klik met RMK op station dat je wil
formatteren, kies Formatteren…
USB-sticks
Nu tot 256 Gb
Installatie gaat automatisch in Windows 8
Zijn geformatteerd vanaf fabriek
Soms nuttig te formatteren op FAT32 (bvb. Voor
gebruik in autoradio’s)
geef een herkenbare naam !
Veilig verwijderen !
Geheugenkaartjes
Verschillende soorten
Te verkiezen : SD , SDHC , SDXC
Kleiner : mini SD , micro SD
Verschillende snelheden !
Cd, dvd , Blu-ray
Cd-r : tot 800MB data, 90 min muziek één maal
beschijfbaar !
Cd±rw : herbeschrijfbaar (zo’n 1000 x)
Dvd±r(w) : 4,7 GB (enkellagig, 90 min video) of 8,5 GB
(dubbellagig, 180 min video)
Blu-ray = BD-R(E) : 25 GB enkellagig, 50 GB
dubbellagig -> Full HD beelden
Cd, dvd branden in Win8
Mogelijk met 3 programma’s :
1.
Windows Media Player : audio-cd en cd’s of dvd’s
met data
2. Windows Media Center : audio-cd en dvd-video
(OPGELET: apart te kopen, zit niet in Win8.1)
3. Windows Verkenner : cd’s of dvd’s met data
Cd, dvd branden in Win8
Twee mogelijke indelingen :
Live File System :
- je maakt dan van je schijf een soort van USB-stick
- werkt pas vanaf Win XP
- Je kan gewoon in de verkenner bestanden slepen
naar die schijf, verwijderen …
2. Mastered :
- Alle gegevens worden in één keer weggeschreven
- Voor gebruik van schijf in cd-, dvd-spelers, autoradio
1.
Branden met Live File System
Plaats de schijf -> dialoogvenster Automatisch afspelen
verschijnt
Kies de allereerste keer : Bestanden op schijf branden
Verkenner -> vanaf nu zal dialoogvenster Op schijf
branden automatisch verschijnen
Geef een naam aan de schijf
Kies Zoals een USB-flashstation
Indien nodig : bevestig het formatteren
Wachten ; op einde : Map en bestanden weergeven=lege
schijf
Verder behandelen zoals USB-stick (gewoon bestanden er
naartoe slepen)
Schijf verwijderen : RMK op pictogram brander, Uitwerpen
(sessie wordt afgesloten, dit neemt 20Mb in !!)
Branden met indeling Mastered
Plaats de schijf -> dialoogvenster Automatisch afspelen
verschijnt
Kies Bestanden op schijf branden, Verkenner , geef naam
Kies ‘Met een cd/dvd-speler’
Navigeer naar de bestanden die je wil branden
Sleep de te branden bestanden naar het pictogram van de
brander-> deze bestanden komen op een tijdelijke locatie
op de harde schijf
De melding verschijnt ‘er staan bestanden in de wachtrij
om te worden gekopieerd’
Klik op deze melding (of op de brander), je ziet de te
branden bestanden
Klik op de knop ‘Op schijf branden’
Geef een naam aan de schijf, kies een snelheid (lager is
veiliger)
Schijf wissen
In theorie 1000 maal mogelijk
In praktijk soms na enkele 10-tallen malen fouten
Plaats schijf en start de verkenner
Dubbelklik op het station met de schijf
Oef: CD’s ,DVD’s, Blu-ray kopieren
Surf naar www.anyburn.com
Download en installeer het programma.
Probeer een CD te kopieren
Ga naar de tutorials (link Tutorials).
Wat kan je doen met deze knop ?
Automatisch afspelen
Je kan instellen wat er moet gebeuren zodra je een
schijf plaatst in een station
Klik op start, klik ‘Standaard programma’s’
Klik ‘Instellingen voor automatisch afspelen wijzigen’
Voor elk mediatype en elk apparaat kan je bepalen wat
Windows automatisch mag uitvoeren
Schijven onderhouden
Oefening 1
Ga met de help-functie op zoek hoe je een schijf kan
controleren op fouten en controleer de schijf C op
fouten
Oefening 2
Gebruik de help-functie om te weten hoe je een schijf
kan defragmenteren en defragmenteer de schijf C
Oefening 3
Lees op p.166 de uitleg over schijfopruiming en ruim
de schijf C op
PC opruimen met Ccleaner
Ccleaner is een programma dat je PC opruimt
uitleg : www.zdnet.be/reviews/123863/ccleaner-3-0
Oefening : download ccleaner en installeer
(Nederlandse versie)
Bekijk de instellingen
Start het schoonmaken van je PC
Wat zijn de extra interessante mogelijkheden van
ccleaner ?
Thema 10 : Applicatiebeheer
Standaardprogramma’s
Bij dubbelklikken op een bestand:
Windows kijkt naar de extensie (bvb. jpg)
2. Windows opent het bestand met het ingestelde
standaard programma (bvb. Windows Photo Viewer)
1.
Je mag dus niet de extensie van een bestand wijzigen!
Standaardprogramma’s
Hoe 1x openen met een ander programma ? RMK
Standaardprogramma’s
Hoe standaardprogramma wijzigen ? RMK
Standaardprogramma’s
Hoe standaardprogramma wijzigen ? RMK
Windowsprogramma’s
Kladblok : voor heel eenvoudige tekst (één lettertype)
Rekenmachine : via weergave kan je omzettingen
doen, rekenen met datums, rekenbladen gebruiken
Windowsprogramma’s
Paint : eenvoudige schetsen , tekeningen
Oefening : zoek een foto van een stad op het internet
en sla deze foto op in de bibliotheek Afbeeldingen
Open de foto met Paint en snij er een rechthoekig stuk
uit naar keuze
Sla de uitgesneden rest op in de bibliotheek
Afbeeldingen
TIP : een gratis alternatief op Paint is Paint.net
Windowsprogramma’s
Geluidsrecorder : om je stem of andere geluiden via
een micro op te nemen
Vb. Demonstratie
Knipprogramma : om (delen) van het beeldscherm
vast te leggen
TIP : PrtScr is een goed en gratis alternatief
Software installeren
Vanaf een schijf (CD, DVD) : gewoon in station
steken en meestal start de installatie vanzelf
Soms moet je op het bestand setup.exe of install.exe
dubbelklikken
Volg de instructies (accepteer de
gebruiksovereenkomst, laat de map waarin de software
zal geïnstalleerd worden ongewijzigd…)
Let op dat je eventuele overbodige “hulpprogramma’s”
niet mee installeert , je kan dit meestal uitvinken !
1.
Software installeren
2. Vanaf internet :
Blijf op ‘veilige’ websites (sites met de letter z bvb:
softwarez zijn te mijden)
Freeware (gratis)
Open source
Shareware
Demoware
Donateware
Software installeren
2. Vanaf internet :
www.filehippo.com
www.bearware.info
www.ninite.com (snel en handig !)
www.cnet.com
www.zdnet.be (Nederlandstalig)
www.download.com
Windows Live Essentials
Windows Live Essentials
Windows Live Essentials
Photo Gallery
Eerst downloaden en installeren
zoek in Google op: live essentials
Je kan ook kleine correcties aan foto’s maken
Foto’s bekijken, afdrukken
Gelijkaardig aan Picasa (van Google)
Photo Gallery
Photo Gallery
Photo Gallery
Media Player