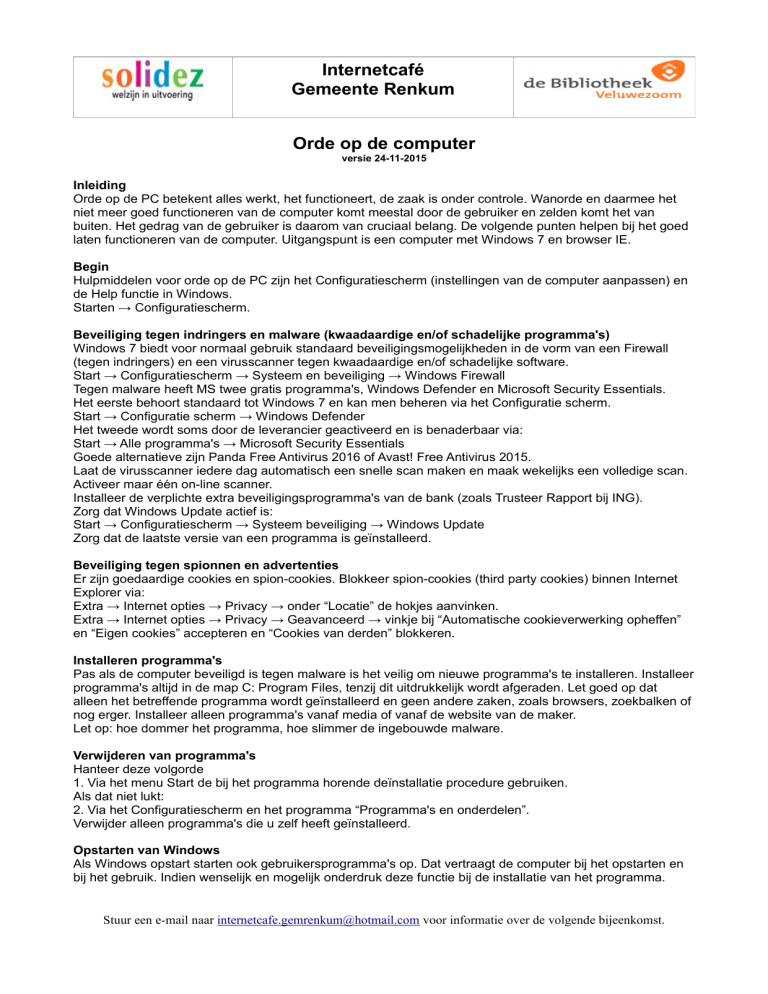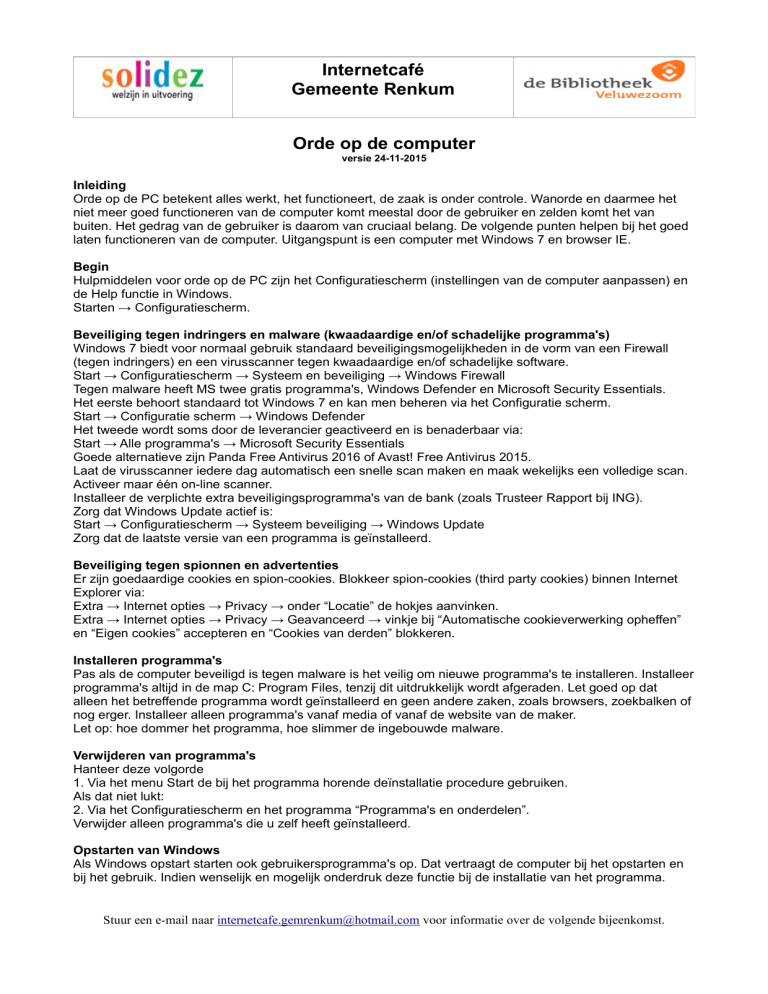
Internetcafé
Gemeente Renkum
Orde op de computer
versie 24-11-2015
Inleiding
Orde op de PC betekent alles werkt, het functioneert, de zaak is onder controle. Wanorde en daarmee het
niet meer goed functioneren van de computer komt meestal door de gebruiker en zelden komt het van
buiten. Het gedrag van de gebruiker is daarom van cruciaal belang. De volgende punten helpen bij het goed
laten functioneren van de computer. Uitgangspunt is een computer met Windows 7 en browser IE.
Begin
Hulpmiddelen voor orde op de PC zijn het Configuratiescherm (instellingen van de computer aanpassen) en
de Help functie in Windows.
Starten → Configuratiescherm.
Beveiliging tegen indringers en malware (kwaadaardige en/of schadelijke programma's)
Windows 7 biedt voor normaal gebruik standaard beveiligingsmogelijkheden in de vorm van een Firewall
(tegen indringers) en een virusscanner tegen kwaadaardige en/of schadelijke software.
Start → Configuratiescherm → Systeem en beveiliging → Windows Firewall
Tegen malware heeft MS twee gratis programma's, Windows Defender en Microsoft Security Essentials.
Het eerste behoort standaard tot Windows 7 en kan men beheren via het Configuratie scherm.
Start → Configuratie scherm → Windows Defender
Het tweede wordt soms door de leverancier geactiveerd en is benaderbaar via:
Start → Alle programma's → Microsoft Security Essentials
Goede alternatieve zijn Panda Free Antivirus 2016 of Avast! Free Antivirus 2015.
Laat de virusscanner iedere dag automatisch een snelle scan maken en maak wekelijks een volledige scan.
Activeer maar één on-line scanner.
Installeer de verplichte extra beveiligingsprogramma's van de bank (zoals Trusteer Rapport bij ING).
Zorg dat Windows Update actief is:
Start → Configuratiescherm → Systeem beveiliging → Windows Update
Zorg dat de laatste versie van een programma is geïnstalleerd.
Beveiliging tegen spionnen en advertenties
Er zijn goedaardige cookies en spion-cookies. Blokkeer spion-cookies (third party cookies) binnen Internet
Explorer via:
Extra → Internet opties → Privacy → onder “Locatie” de hokjes aanvinken.
Extra → Internet opties → Privacy → Geavanceerd → vinkje bij “Automatische cookieverwerking opheffen”
en “Eigen cookies” accepteren en “Cookies van derden” blokkeren.
Installeren programma's
Pas als de computer beveiligd is tegen malware is het veilig om nieuwe programma's te installeren. Installeer
programma's altijd in de map C: Program Files, tenzij dit uitdrukkelijk wordt afgeraden. Let goed op dat
alleen het betreffende programma wordt geïnstalleerd en geen andere zaken, zoals browsers, zoekbalken of
nog erger. Installeer alleen programma's vanaf media of vanaf de website van de maker.
Let op: hoe dommer het programma, hoe slimmer de ingebouwde malware.
Verwijderen van programma's
Hanteer deze volgorde
1. Via het menu Start de bij het programma horende deïnstallatie procedure gebruiken.
Als dat niet lukt:
2. Via het Configuratiescherm en het programma “Programma's en onderdelen”.
Verwijder alleen programma's die u zelf heeft geïnstalleerd.
Opstarten van Windows
Als Windows opstart starten ook gebruikersprogramma's op. Dat vertraagt de computer bij het opstarten en
bij het gebruik. Indien wenselijk en mogelijk onderdruk deze functie bij de installatie van het programma.
Stuur een e-mail naar [email protected] voor informatie over de volgende bijeenkomst.
Automatisch opstarten van een programma kan men uitschakelen.
Start → Configuratiescherm → Systeem beheer → Systeem Configuratie. → Opstarten.
Open tabblad Opstarten en vink ongewenste opstartitems uit.
Let op: alleen programma's in de map C: Program Files, en als u zeker bent van uw zaak!
Gebruikersnaam en wachtwoord
Er zijn websites die om een gebruikersnaam en wachtwoord vragen. Houd het simpel. Alleen in situaties van
belang (mail, internetbankieren, e.d.) is een complex paswoord (bijv. >10 tekens, hoofdletters, kleine letters
en bijzondere tekens) dat anderen niet gemakkelijk ontcijferen noodzakelijk. In alle andere gevallen
gebruikersnaam en paswoord opschrijven, bijvoorbeeld op de mail die wordt toegezonden om de registratie
te bevestigen. Nooit wachtwoorden in een bestand op de computer opslaan.
Opschonen van de computer
De computer is een echte rommel verzamelaar. Internet gebruik, programma's en Windows laten sporen na.
Die nemen ruimte in en kunnen informatie over u buiten de computer brengen.
De grootste verzamelaar is de browser. Opschonen via:
Internet Explorer: → Extra → Browsegeschiedenis verwijderen.
Nutteloze informatie op een schijf:
Verkenner → Schijf C → Organiseren → Eigenschappen → Schijfopruiming
Back-up
Back-up betekent letterlijk “weer op kunnen staan”, dus teruggaan naar de oude toestand.
Windows 7 kan indien ingesteld een back-up maken van Windows, programma's en bestanden.
Wil dat zin hebben dan moet een back op een andere harde schijf worden geschreven dan de harde C-schijf
van de computer.
De meest noodzakelijke en simpelste back-up oplossing is het veilig stellen van de gegevens door het
maken van een kopie van de gegevensbestanden. Die kopie kan worden geschreven naar een USB-stick,
DVD of naar een andere harde schijf dan de C-schijf.
Windows Verkenner
Dit is het programma dat ons informeert over alle opslagplaatsen van gegevens op de computer en waarmee
we die gegevens kunnen beheren.
Het is raadzaam een snelkoppeling op het scherm bureaublad te hebben naar de Verkenner.
Start → Alle programma's → Bureau-accessoires → met rechtermuisknop klikken op Windows Verkenner en
Kopiëren naar → Bureaublad.
Plaats van de bestanden op de computer
Uitgangspunt: groepeer bestanden binnen een geordende structuur van mappen.
Windows heeft een map Gebruikers waarin de gegevens kunnen. Ook kan een nieuwe map op de C: schijf
aangemaakt worden, waarin de gegevens komen.
Ordening van de gegevens in mappen
Doel van ordening is om bestanden gemakkelijk weer te kunnen ophalen. Wat “gemakkelijk” is wordt
bepaald door de soort van werkzaamheden op de computer en de hoeveelheid bestanden. Bij tien
bestanden kan alles in één map. Bij tienduizend kan dat problemen geven en is het beter een structuur met
meerdere mappen aan te maken. De structuur van de mappen kan het beste samenvallen met de structuur
van de werkzaamheden op de computer. Aanmaken van mappen en ordenen gaat met Windows Verkenner.
Aanmaken nieuwe map: open de map waarin een nieuwe map moet komen → Nieuwe Map.
Geef de nieuwe map een zinvolle naam.
Voor veel gebruikte mappen kan men een snelkoppeling op het Bureaublad maken:
Map → met rechtermuisknop op de map klikken → Kopiëren naar → Bureaublad
Ordening van bestanden door naamgeving
De ene keer geeft de gebruiker zelf een naam aan een map/bestand, de andere keer gaat het automatisch.
Zorg dat de naam van een map/bestand helpt deze te herkennen. Mappen en bestanden kunnen gesorteerd
worden op naam en datum-gewijzigd. De naam van een bestand laten beginnen met een datum (formaat
JJJJMMDD, voorbeeld 20141203) of nummer (10, 20, 23, 30) kan helpen.
Algemeen advies.
Denk na over wat de computer voor u moet doen en hoe belangrijk deze voor u is.
Stuur een e-mail naar [email protected] voor informatie over de volgende bijeenkomst.
Orde op de computer
Basis inrichting
computer en netwerk
– Firewall
– Virusscanner
– Router wachtwoord
– “Mannetje” achter de hand
Back-up
– Automatische back-up
– Kopie belangrijke bestanden
– Mini back-up
Gedrag en beveiliging
– Privacy en beveiliging browser
– Installeren programma's
– Verwijderen van programma's
– Onderdrukken overbodige
activiteiten
– Gebruikersnaam en wachtwoord
– Opschonen computer
Organisatie van bestanden
– Plaats van de mappen
– Structuur van de mappen
– Naamgeving mappen/bestanden