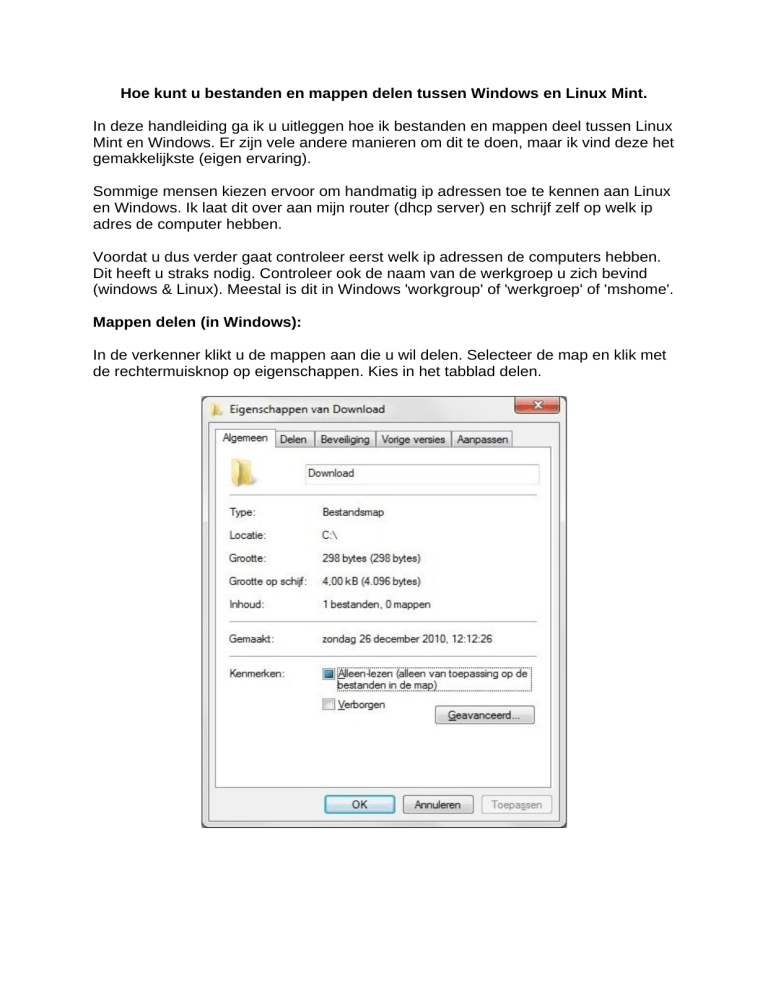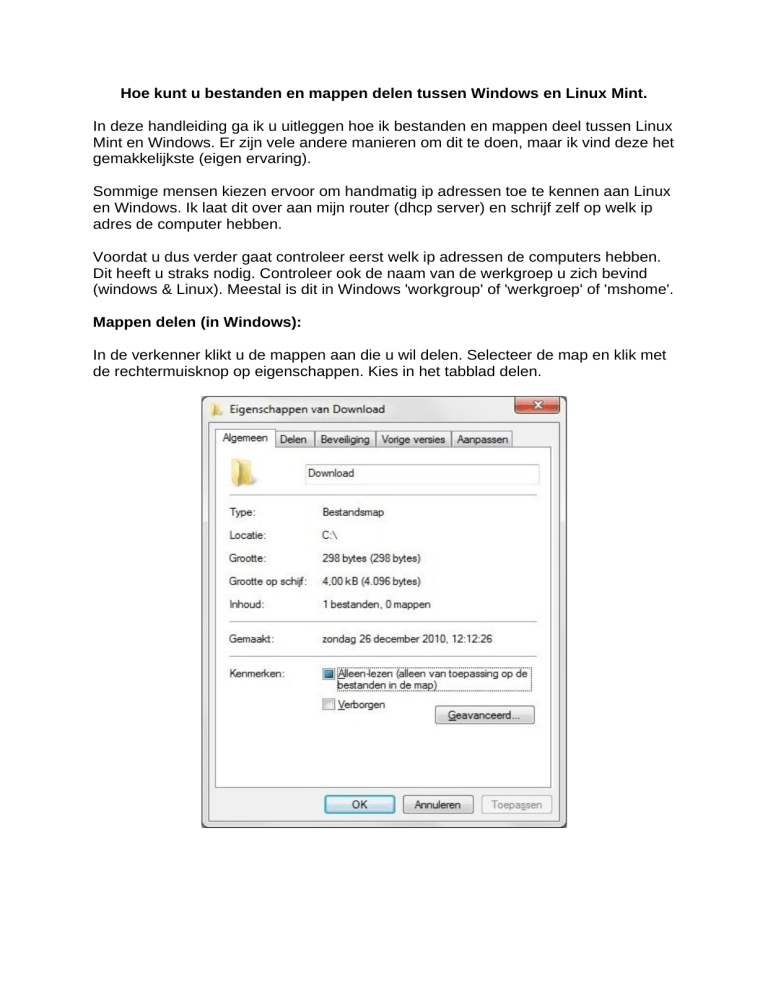
Hoe kunt u bestanden en mappen delen tussen Windows en Linux Mint.
In deze handleiding ga ik u uitleggen hoe ik bestanden en mappen deel tussen Linux
Mint en Windows. Er zijn vele andere manieren om dit te doen, maar ik vind deze het
gemakkelijkste (eigen ervaring).
Sommige mensen kiezen ervoor om handmatig ip adressen toe te kennen aan Linux
en Windows. Ik laat dit over aan mijn router (dhcp server) en schrijf zelf op welk ip
adres de computer hebben.
Voordat u dus verder gaat controleer eerst welk ip adressen de computers hebben.
Dit heeft u straks nodig. Controleer ook de naam van de werkgroep u zich bevind
(windows & Linux). Meestal is dit in Windows 'workgroup' of 'werkgroep' of 'mshome'.
Mappen delen (in Windows):
In de verkenner klikt u de mappen aan die u wil delen. Selecteer de map en klik met
de rechtermuisknop op eigenschappen. Kies in het tabblad delen.
Daarna klikt u op het tabblad 'Delen', en selecteer 'Geavanceerd delen'. Zie
schermen hieronder.
Vink 'deze map delen' aan en vul eventueel machtigingen in.
Werkgroep naam controleren (in Windows):
Controleer de naam (en maak hem hetzelfde als in Linux) van de 'werkgroep'. Dit
kunt u doen door met de rechtermuisknop op 'deze computer' te klikken. Hij staat
soms al op je bureablad en anders in uw afrol menu van Windows. Als u het venster
geopend heeft klik dan op het tabblad 'computer naam'. Zie het venster hieronder.
In Linux Mint doet u het volgende:
Om met Windows te kunnen delen heeft u onder Linux Mint het netwerk protocol
'smb'(ofwel Samba) nodig. Gelukkig kunt u dit gratis installeren, maar het zit al
standaard in Linux Mint.
Om te beginnen moet u eerst de mappen uitzoeken die u wil delen. Als voorbeeld
neem ik de map 'afbeelding' en 'muziek' die standaard in home staat.
Mappen delen (in Linux):
De eenvoudigste manier (er zijn er meer) om mappen te delen is via het programma
'samba'. Type in de zoekbalk 'samba' en klik op de link. U krijgt het volgende scherm
te zien:
Klik nu op het groene (+) links in de hoek om bestanden toe te voegen. Klik op
bladeren en selecteer de map 'afbeelding'. Vink onderaan 'Zichtbaar' aan en
eventueel ook 'Schrijfbaar'.
Vergeet nu niet in het tabblad 'Toegang' een gebruiker of 'iedereen(gast) toegang te
geven. Zie hieronder.
Het delen is nu klaar en herhaal dit voor alle mappen die u wil delen. Mijn Samba
gedeelde mappen zien er zo uit:
In principe kunt u in Linux nu al bestanden en mappen delen.
Maar om het delen ook in Windows te laten werken moeten we de werkgroep naam
hetzelfde maken. Dit kan weer in het programma 'samba' (daar zat u toch al in).
Werkgroep (in Linux):
Klik nu op 'voorkeuren' en selecteer 'server instellingen'. U krijgt dit venster te zien:
Vul hier het juiste werkgroep naam en eventueel de plek van uw pc in.
Klik nu op het tablad 'beveilliging'. Het volgende scherm verschijnt:
Zorg dat deze instellingen hetzelfde zijn als hierboven.
U kunt bij 'voorkeuren' samba-gebruikers toevoegen. Dit is belangrijk ! U moet
dezelfde naam gebruiken als in uw Windows-account. Zie hier mijn scherm:
Mijn unix gebruikersnaam is hetzelfde als mijn Linux Mint gebruikers naam (let hier
goed op, het kan op iets anders staan namelijk). Windows gebruikersnaam is Karel
Sterrenburg en dan natuurlijk uw wachtwoord.
U bent nu klaar om bestanden en mappen te delen. Maar ik ondervond nog wat
problemen met zowel Linux als in Windows. Soms komt het voor dat in nautilus
(Linux) het netwerk niet beschikbaar is. U ziet wel het netwerk en de netwerk namen
maar als u erop klikt dan laat hij niets zien (u krijgt een foutmelding). Een simpele
oplossing hiervoor is het handmatig toevoegen van een locatie. Ga in nautilus naar
‘ga naar’ en selecteer dan ‘locatie…”
Vul dan het ip adres in van de computer. Bijvoorbeeld “smb://192.168.0.20”.
Als het goed is krijgt u nu wel de gedeeld mappen te zien. Lukt het niet, loop dan
nog eens goed deze handleiding door.
Windows kent ook zo zijn nukken en kan op dezelfde manier handmatig gekoppeld
worden. Het adres wat u in de adres balk van de verkenner ingevuld moet worden is
dan: \\192.168.0.10 en dan komen ineens de mappen tevoorschijn.
Veel succes met het delen van bestanden en mappen.
Mocht u nog problemen ondervinden en u bent niet bang om script bestanden te
bewerken kijk dan hieronder.
Open de terminal en type in: sudo gedit /etc/samba/smb.conf
Zoek nu in de tekst het volgende (halverwegen):
;[homes]
comment = Home Directories
;
browseable = yes
Haal hier de ; weg zodat het wel uitgevoerd word. Dit betekend dat je wel in de
mappen mag bladeren. Scrol verder omlaag tot u de volgende tekst ziet (bij mijn was
het helemaal onderaan):
[Afbeeldingen]
path = /home/karel/Afbeeldingen
;
;
writeable = no
browseable = yes
guest ok = yes
[Muziek]
comment = Alle mp3's
path = /home/karel/Muziek
;
;
writeable = no
browseable = yes
guest ok = yes
[Video's]
path = /home/karel/Video's
;
;
writeable = no
browseable = yes
guest ok = yes
Haal ook hier alle ; weg bij 'browseable'. Sla het bestand op. Dat is alles wat dit
bestand betreft. Wilt u handmatig gebruikers namen toevoegen in samba, dan type u
het volgende commando in: sudo gedit /etc/samba/smbusers. Succes !