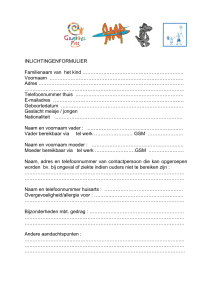Automatisatie voor uw woning of KMO
B-Logicx op het
computernetwerk voor
eindgebruikers
DS_Network_Settings_NL
feb 2016
B-Logicx op het computernetwerk
Inhoudstabel
Voorwoord
p4
Stappenplan
p5
Router of switch?
p6
Verklarende woordenlijst
p7-8
Aansluiten
p9
IP adres van de module opzoeken
p9
Dynamisch IP vervangen door statisch IP
p10
Overige instellingen (Geheugen, poort)
p11
Poorten
p12
Poorten aanpassen
p13
DNS service
p14
Forwarden
p14
Aansluiten zonder router
p15
Voor gevorderde computergebruikers
Alternatieve instellingen
p16
Channel 1 settings
p17
3
B-Logicx op het computernetwerk
Voorwoord
In dit document lees je hoe je onze netwerkmodule aansluit en verbindt met het
computernetwerk en zelfs met het internet.
Snel aan de slag?
Volg het stappenplan voor op p5 en je bent in een paar ogenblikken verbonden.
Uitgebreid?
Als je meer uitleg wil over instellingen en terminologie of moderner gezegd „B-Logicx op het
computernetwerk for dummies“, dan start je vanaf p6.
Hier geven we uitgebreid informatie over elke stap, wat en waar je wijzigingen kan
aanbrengen.
We zijn geen netwerkspecialisten, maar aan onze uitleg heeft de gewone gebruiker meer dan
genoeg.
Voor bedrijven gelden waarschijnlijk andere regels.
Daar zijn IT specialisten aan het werk. Overleg eerst met hen!
Hoe je een netwerkmodule aansluit op de bus en wat de technische specificaties zijn, vind je
terug op de datasheets van de modules.
Ga naar de het „productoverzicht“ op onze site www.b-logicx.be
We hebben 2 verschillende netwerkmodules, de NWM en de NWM2.
Naast de vorm hebben ze slechts 1 punt van verschil:
De NWM heeft 1 communicatiekanaal
De NWM-2 heeft 2 communicatiekanalen
Het volgende principe geldt voor beide netwerkmodules.
Op het moment dat je verbinding maakt, via computer, smartphone,..., bezet je een
communicatiekanaal.
Op dat moment kan je met een andere computer of smartphone geen verbinding maken.
Pas op het moment dat je de verbinding verbreekt, kan je wel verbinding maken met het
volgende toestel.
Je kan onbeperkt aantal toestellen verbinding maken, maar nooit tegelijk.
Als je een NWM-2 werkt, heb je 2 communicatiekanalen en kan je met 2 toestellen tegelijk
verbinden.
Het gebruik van netwerkmodules op een installatie is onbeperkt.
Als je bv 2xNWM-2 en 3xNWM installeert, heb je dus 7 kanalen ter beschikking.
Het enige waar je moet op letten is het stroomverbruik van de toestellen. Je voeding moet het
totale stroomverbruik aankunnen, zo niet moet je voeding(en) bijplaatsen.
Neem gerust contact met ons op als je ergens aan twijfelt.
Trouwens: bovenstaand voorbeeld zou enorm duur uitvallen. Als je met meerdere toestellen
tegelijk op de bus wil, kan je dat beter doen via onze Serversoftware.
4
B-Logicx op het computernetwerk
Stappenplan
Stap1: Omgeving
1
2
Ken je lokaal netwerk:
Gebruik slechts 1 router!
Stap2: Aansluiten
Sluit de Netwerkmodule aan op het lokale netwerk
Pas dan op de bus.
Stap3: Verbinden
Start de software op.
Ga naar het scherm ‘Software instellingen’
Klik op ‘Verbindingen’
Selecteer de module, en klik er met de
rechtermuisknop op.
Selecteer ‘Gebruik als LAN’
Sluit dit scherm af met ‘Home’.
De software zal nu proberen om de verbinding tot
stand te brengen.
In principe moet dit binnen een paar seconden
lukken.
Mocht je iets fout ingegeven hebben, of een
wijziging aan je netwerk gedaan hebben, en het
opbouwen van de verbinding is al bezig: wacht
lang genoeg, tot de software zal melden dat de
verbinding niet kan gemaakt worden.
Herstel de foute gegevens en probeer opnieuw.
De volgende keer dat je de software opstart, zal
deze automatisch met het laatst gekozen IP
verbinding proberen te maken.
Stap4: Definitief verbinden
Als je in je definitieve omgeving (router) kan werken, geef je je netwerkmodule een ‘vast’ IP
adres ipv het ‘variabele’
Via Device Installer of WebBrowser (Firefox).
Geef het definitieve IP op (bv xxx.xxx.xxx.151)
Geef het Subnet Mask: (bv 255.255.255.0)
Geeft de poort indien nodig (standaard 10001) .
Volg de punten van stap 3 opnieuw.
Opmerkingen
- Op het moment dat je iets aan het netwerk wijzigt, start je best de configuratiesoftware
opnieuw op.
- Wijzig (behalve in de rubriek ‘Network’) niets aan de poortinstellingen van de module.
5
B-Logicx op het computernetwerk
Router/Switch?
We zijn geen netwerkspecialisten, en we gaan ons ook niet moeien met jouw computernetwerk,
maar we hebben wel al heel wat ervaring opgebouwd.
Als je zelf specialist bent, of op z’n minst op de hoogte bent, hoef je met onze richtlijnen
geen rekening te houden.
Voor de leken/dummies willen we toch een woordje uitleg geven.
We stellen heel dikwijls vast dat mensen geen flauw idee hebben van hoe het netwerk
in elkaar zit.
De gouden regel om in het oog te houden is de volgende:
In 1 installatie past slechts 1 router, en op de kop van de installatie, nergens anders.
Als alle stopcontacten gebruikt zijn, loopt men vlug langs de winkel om een extra „doosje“.
Sommigen hebben geluk en komen met een switch naar huis, anderen hebben pech en
hebben een router gekocht.
Een router kan je niet in je installatie bijplaatsen als er al een router aanwezig is.
Een tweede router zal ervoor zorgen dat er een 2e range opgebouwd wordt, waardoor
niet alle toestellen op het netwerk met elkaar kunnen communiceren.
(Het is niet omdat je niet op onze netwerkmodule geraakt, dat je met je PC niet op het internet
kan)
Bij sommige routers kan het DHCP gedeelte uitgeschakeld worden, waardoor hij zich gaat
gedragen als switch. Dan zijn de kosten tenminste niet verloren.
Hoe je dat moet instellen, vraag je best aan je verkoper, want wij kennen ook niet alle
toestellen die er op de markt zijn.
Modem
+
Router
Switch=Router
Switch=Router
1 installatie = 1 router = 1 netwerkrange= alle toestellen kunnen verbinden
Modem
+
Router
Router
Router
Deze opstelling= slechts 1 PC kan verbinding met het systeem maken.
Fig: Voorstelling van een netwerk
6
B-Logicx op het computernetwerk
Verklarende woordenlijst
Router:
Dit is geen B-Logicx toestel.
Het is een toestel dat jouw intern netwerk verbindt met het internet.
Soms ingebouwd in de modem van je ISP.
Dit toestel beheert o.a. de communicatie tussen alle computers, printers,... in jouw netwerk.
Het beheren wordt meestal DHCP genoemd.
Gouden regel: in elke installatie past slechts 1 router, én op de kop van de installatie,
nergens anders.
Switch:
Dit is geen B-Logicx toestel.
Het is een toestel dat jouw computers, printers,... met elkaar verbindt.
In tegenstelling tot een router:
kan je meerdere van deze toestellen in je installatie zetten
geeft deze alleen gegevens door, zonder beheer.
ISP: Internet Service Provider (Telenet, Belgacom,.....)
IP:
Wordt soms ook „IP adres“ genoemd.
Uniek getal dat de module in het lokale netwerk identificeert.
mag maar 1 keer in elk netwerk voorkomen.
wordt meestal automatisch verkregen, maar kan ook manueel ingesteld worden.
Een IP(v4) is opgebouwd uit 4 groepen getallen tussen 0 en 255.
IP range:
Het gedeelte van het IP dat het netwerk identificeert.
Soms ook subnet genoemd.
De eerste 3 groepen getallen van het IP
Voorbeeld IP:
192.168.001.100
Range
Adres
Het 4e getal noemen we dan het adres.
Ook dit is een getal tussen 0 en 255, waarvan je 0,1, 254 en 255 best niet gebruikt.
Deze worden door de router en netwerkinstellingen gebruikt.
Wij stellen voor om adres 151 te nemen als adres voor je netwerkmodule.
Dynamisch IP:
De router zal bepalen met welk IP je toestel werkt.
Je moet het IP gaan opzoeken om het te kennen.
De router kan het IP op eender welk moment wijzigen (meestal bij opstart).
Statisch IP:
Je hebt zelf, op voorhand, het IP vastgelegd.
Daar waar je het IP moet gebruiken (invullen), weet je het dus al.
7
B-Logicx op het computernetwerk
Verklarende woordenlijst
Hardware adres:
Elk toestel heeft een uniek hardware adres.
kan je zelf niet aanpassen.
wordt soms ook „mac adres“, „fysiek adres“, „wifi adres“ genoemd.
al onze netwerkmodules hebben een hardware adres dat begint met 00-20-4A-...
Noteer dit adres op het moment dat je het toestel opent om aan te sluiten.
Fig: Het Mac adres van de NWM
Fig: Het Mac adres van de NWM-2
Voorbeeld IP:
Welke range heb ik? / Welk IP adres heb ik?
Ga naar „Netwerkcentrum“, klik op „Verbindingen“, klik op „details“.
Je ziet het IP adres van je computer bij IPv4-adres.
De eerste 3 groepen getallen zijn dus de range.
8
B-Logicx op het computernetwerk
Aansluiten
Een nieuwe module wordt altijd geleverd met een dynamisch IP: dat wil zeggen dat je met
een voorlopig en willekeurig IP werkt.
Zo lang de module een dynamisch IP heeft:
Eerst het computernetwerk aansluiten pas daarna de busverbinding aansluiten.
Zo niet kan je netwerkmodule onbereikbaar worden voor het computernetwerk.
We raden aan om de netwerkmodule te voorzien van een statisch (vast) IP.
Dat wil zeggen dat de module altijd hetzelfde IP gaat gebruiken.
Uiteindelijk zal onze software gebruik maken van het IP om communicatie te maken.
Je moet deze instelling maar één keer maken, vanaf dan zal de computer automatisch
naar het gekozen IP zoeken.
Het IP adres kan je niet zomaar aflezen van de module, dus hebben we hier een
hulpmiddeltje nodig.
De Lantronix Device Installer is te downloaden van onze site. („Downloads“)
IP van de module opzoeken
Start de Device Installer op. (Enkel voor Windows. Voor MAC kan je met LanScan werlen)
Het programma zoekt onmiddellijk naar alle netwerkmodules.
Binnen een paar seconden zie je het resultaat, vergelijkbaar met onderstaande afbeelding.
Fig: Screenshot van de Device Installer
Merk op:
Links boven vind je het IP van je computer.
Als de IP range niet overeenkomt met wat die van jouw netwerk zou moeten zijn, sluit je dit programma
af, en herstart je het.
Aan de rechterkant zie je welke netwerkmodules er op jouw installatie zijn aangesloten.
Je ziet het hardware adres (hier MAC adres genoemd), en het IP dat erbij hoort.
Het type van module moet overeenkomen met het voorbeeld hierboven.
We hebben 2 types
Xport-03/04 voor de NWM
MatchPort NR voor de NWM-2
Het zou kunnen dat je nog andere toestellen in huis hebt die gebruik maken van een
Lantronix module (bv prikklok, kassasystemen,...)
9
B-Logicx op het computernetwerk
Het dynamische IP vervangen door een statisch (vast) IP.
1. Via de Device Installer. (Enkel voor Windows)
Dubbelklik op je netwerkmodule (in het rechtse gedeelte van het scherm).
Je krijgt een overzicht van de instellingen.
Kies de tab „Web Configuration“ en start via de groene pijl.
2. Via een webbrowser.
Open een webbrowser en geef het huidige IP adres van je netwerkmodule in.
bv 192.168.1.150 volgens bovenstaand voorbeeld.
Let op dit werkt niet met alle webbrowsers. Firefox werkt wel, Chrome en Safari, IE, Edge
werken niet altijd.
De instellingen (zowel voor Device Installer en webbrowser)
Als je verbinding probeert te maken, zal de module een gebruikersnaam en paswoord vragen.
Laat beide vakken leeg als je de module voor de eerste keer opstart.
Als je hier een paswoord gaat invullen, wees er dan van bewust dat je dat zelf moet
bijhouden.
Als je je paswoord kwijt bent, kunnen ook wij je niet meer helpen.
Klik op OK om te verbinden.
Kies ‚Network’.
Selecteer „Use the following IP configuration“ en vul nu je definitieve IP adres in.
Subnet Mask zet je op ‚255.255.255.0'
Default Gateway laat je op 0.0.0.0
DNS Server laat je op 0.0.0.0
Eens je instellingen naar wens staan,
klik je onderaan op OK.
Daarna in de linkse kolom
op „Apply Settings“
Fig: Screenshot van de netwerk instellingen
De netwerkmodule zal terug opstarten. De software zal dat ook aangeven.
Vanaf nu kan de dit IP gebruiken in onze configuratiesoftware, touchscreensoftware en apps.
10
B-Logicx op het computernetwerk
Overige instellingen
Naast de netwerkinstellingen kan je nog een paar instellingen maken.
Geheugen
Elke netwerkmodule heeft geheugen. Dat betekent dat de module onthoudt wat er op de
bus gebeurt terwijl je niet met de computer verbonden bent.
Het geheugen werkt storend aangezien het verwerken een paar minuten kan duren.
Vandaar dat we hier ook meegeven hoe je het kan uitschakelen.
Het geheugen vind je terug bij „Chanel1/Serial Settings“ in de linker kolom.
Zet het geheugen uit door alle keuzerondjes bij „Flush Mode“ op „YES“ te zetten.
Zet het geheugen aan door ze op „NO“ te zetten.
Bevestig met de knop „OK“ onderaan en daarna „Apply Settings“.
Fig: Screenshot van de Flush Mode instellingen, geheugen uit
Als je zelf aanpassingen gaat maken, buiten onze raadgevingen, kan het gebeuren dat je de
communicatie met de bus verliest.
11
B-Logicx op het computernetwerk
Poorten
Naast het IP adres heb je nog een poortnummer nodig om met de module te kunnen
communiceren.
Standaard leveren we de modules met „10001" als poortnummer.
Voor standaard gebruik binnen je eigen lokale netwerk, volstaat dit.
Wanneer wijzig je het poortnummer?
Op het moment dat je meerdere modules in je installatie hebt, en je wil ze allemaal
via het internet aanspreken (bv met je smartphone).
De tweede module stel je dan in op bv „10002", de derde op „10003", ...
192.168.1.100
192.168.1.101
192.168.1.102
192.168.1.10
192.168.1.21
192.168.1.151/10001
+
81.168.207.137
(Extern IP adres)
192.168.1.1
192.168.1.152/10002
BUS
192.168.1.1
81.165.235.187
(Extern IP adres)
192.168.1.153/10003
Fig: voorbeeld van netwerk & internet verbinding
Communicatie via het internet
Via het internet kan je je installatie bedienen, uiteraard niet door je intern IP te gebruiken
(bv 192.168.1.152).
Als je op het internet zit, heb je niets aan interne adressen. Nu werk je met het externe IP
van je installatie. In dit voorbeeld is dat „81.168.207.137"
Het externe IP adres van waaruit je verzendt (links van de wereldbol) hoef je niet te kennen.
Samen met het extern IP adres, gebruik je wel de poort van de module (bv 10002)
Volgens het voorbeeld maak je nu verbinding met de tweede netwerkmodule.
Hoe geraakt jouw signaal, van aan de andere kant van de wereld, bij jouw huis?
Door het extern IP adres. (in dit voorbeeld: 81.168.207.137)
Dit is uniek voor iedere internetaansluiting.
Hier hoort ook nog „port forwarding“ bij. Zie p14.
Hoe weet je wat jouw extern IP adres is?
Open een browser en ga naar http://www.whatismyip.com/
12
B-Logicx op het computernetwerk
De poort aanpassen
Indien nodig kan de je de poort van elke module dus aanpassen.
Ga in de linker kolom naar „Chanel1/Connection“ en wijzig het getal bij
„Endpoint Configuration“ zoals in het voorbeeld.
De rest van de instellingen moeten staan zoals in het voorbeeld hier onder voor een correcte
werking.
Fig: Screenshot van poortinstellingen
Welke getallen kan je gebruiken als poortnummer?
Standaard is de waarde 10001
Het bereik is tussen 1 en 65535
Met volgende uitzonderingen:
* 1-1024: standaard gebruik zoals internet, e-mail,...
* 9999: telnet setup
* 14000-14009: gereserveerd
* 30704: gereserveerd
* 30718: gereserveerd
In het verleden is al gebleken dat sommige ISP het gebruik van poort 10001 blokkeren.
Het gebeurt zelden maar als dat toch het geval mocht zijn, kan je altijd met
hen contact opnemen om te vragen welke poort je toch kan gebruiken.
Het gebruik van poorten boven de 51000 is al een oplossing gebleken.
13
B-Logicx op het computernetwerk
DNS service
Voor de meest privé woningen is het extern IP niet blijvend. De ISP kan dit op eender welk tijdstip
wijzigen.
Je kan ervoor kiezen om een vast IP aan te vragen. Zo krijg je er een toegewezen dat niet meer
wijzigt.
Let op: daar zijn abonnementskosten aan verbonden.
Je kan ook voor een gratis alternatief kiezen.
Er zijn er meerdere, maar als voorbeeld geven we NO-IP.
Dat is een bedrijf dat jouw extern IP gaat linken aan een naam die je (deels) zelf kan bepalen.
bv „81.168.207.137" kan je moeilijker onthouden dan jan.janssens.no-ip.org
Ga naar no-ip.com
Maak een account aan.
Na een bevestigings e-mail kan je inloggen.
Klik ‚Add a Host’
Kies een duidelijke omschrijving (die je kan onthouden)
Kies een extentie die de naam zal vervolledigen.
( de rest van de instellingen staat standaard correct)
Volg de verdere instructies op het scherm om te bevestigen.
Elke maand kan je een e-mail krijgen om te bevestigen dat je de account nog gebruikt.
Bevestig dit, zo niet wordt je naam gewist en dus onbruikbaar.
In je smartphone, maar ook PC,.... kan je nu bv jan.janssens.no-ip.org gebruiken in plaats van een
bijna niet te onthouden nummer.
Forwarden
Hoe geraken jouw gegevens op de bus?
Je communicatie via het internet geraakt nu inmiddels al tot in de router.
Nu moeten we enkel nog laten weten naar welke netwerkmodule deze moet doorgestuurd worden.
Dit kunnen we niet in detail uitleggen, het is voor iedere router anders.
In ieder geval moet je in de router, op zoek naar de plaats waar je adressen kan "forwarden".
Voor ieder merk is dit anders, we kunnen hier dus ook geen standaardwaarde meegeven.
bv bij Linksys staat het onder „Applications & Gaming“
In volgend voorbeeld maken we de instelling met een Telenet FiberNet modem met geïntegreerde
router. (De instellingen van dit type modem kan niet gemaakt worden via het LAN netwerk)
Je moet verbinding maken via „MijnTelenet.be“, en inloggen met je gebruikersnaam en wachtwoord.
Bij „Mijn Internet“ vind je de geavanceerde instellingen van de „wireless modem“.
Onder de tab „Port forwarding“ zie je een aantal instelvelden.
Bij het „Lokaal IP-adres“ geef je het IP van de netwerkmodule in.
“Begin en eind poort“ zet je op 10001, zoals de in het configuratiescherm van de PC software.
Het „protocol“ zet je op „Beide“ (dit is TCP en UDP).
De „status“ zet je uiteraard „actief“
Als je een tweede module hebt, maak je een volgende regel met bv poort 10002, ....
Fig: voorbeeld Port forwarding bij Telenet Fibernet router
14
B-Logicx op het computernetwerk
Aansluiten zonder router
Als je geen netwerk voorhanden hebt (bv werf) kan je toch verbinding maken met de
netwerkmodule.
Het is belangrijk om de netwerkmodule dan met een dynamisch IP adres te voorzien
of met zekerheid te weten wat het IP adres van de module is.
Volg volgende stappen in de juiste volgorde:
In geval van netwerkmodule met dynamisch IP adres:
Zet het IP adres van de computer niet als dynamisch, maar als statisch (bv 192.168.1.100)
Sluit de netwerkmodule nu met een cross-kabel aan op de poort van de computer.
Sluit de netwerkmodule aan op de bus.
Volg verder de stappen voor instellingen zoals aan het begin van dit document.
In geval van netwerkmodule met statisch IP adres:
Zet het IP adres van de computer niet als dynamisch, maar als statisch, en let erop dat je
dezelfde range (bv 192.168.1.???) als van de netwerkmodule gebruikt
Sluit de netwerkmodule nu met een cross-kabel aan op de poort van de computer.
Sluit de netwerkmodule aan op de bus.
Volg verder de stappen voor instellingen zoals aan het begin van dit document.
15
B-Logicx op het computernetwerk
Alternatieve instelling (Enkel Windows en gevorderde PC gebruikers)
Als je problemen mocht hebben met het instellen (omdat je geen geschikte browser hebt)
kan je de netwerkmodule instellen via telnetcommando’s
Telnet beschikbaar op jouw computer?
Ga naar „Start/Configuratiescherm“
Ga naar „Programma’s en onderdelen“
Klik (links) op „Windows onderdelen in-of uitschakelen“
Vink hier „Telnet Client“ en „Telnet Server“ aan indien dit nog niet gebeurd was.
Sluit het configuratiescherm af.
We gaan ervan uit dat je range 192.168.1.??? is en dat je adres 151 gaat gebruiken.
Geldt dit niet voor jou, pas dan de gegevens in onderstaand voorbeeld aan met de jouwe.
Het instellen via command scherm
1. Open „command prompt“ via „Uitvoeren“, typ dan „cmd“ en klik ok.
Voor W7 kan je het tekstvak boven de startknop gebruiken.
2. Typ „arp -s 192.168.1.151 000-20-4A-mm-mm-mm“
mmm: vul het MAC adres aan met de gegevens van jouw module
3. Druk „Enter“ of „Return“
4. Typ „telnet 192.168.1.151 1"
5. Druk „Enter“ of „Return“. Je moet een foutboodschap krijgen binnen een paar
seconden.
6. Typ „telnet 192.168.1.151 9999"
7. Druk binnen de 3 seconden „Enter“ of „Return“ om in de setupmode te geraken.
8. Typ „0" en druk „Enter“ of „Return“
9. Typ „192" + „Enter“ + „168" + „Enter“ + „1" + „Enter“ + „151"
(dit wordt het nieuwe, definitieve adres van de module)
10. Typ „Y“ + „Enter“
11. Bevestig de ingave nog 4 keer tot je terug in het hoofdmenu bent.
12. Typ „9" + „Enter“ (Opslaan en afsluiten).
13. De module start nu terug op met de nieuwe gegevens.
Als je een netwerkmodule terug wil instellen als dynamische module vervang je de gegevens
in punt 9 door „000" + „Enter“ + „000" + „Enter“ + „000" + „Enter“ + „000"
16
B-Logicx op het computernetwerk
Channel 1 en geheugen instellen via Telnet
De gegevens in de module door ons, bij de fabricage juist gezet en getest.
Wijzig deze gegevens niet zonder voorkennis, dat kan ertoe leiden dat de module niet meer
werkt zoals het hoort
Mocht er om een of anderer reden iets fout gelopen zijn, kan je deze instellingen nazien en
eventueel aanpassen.
Kies daarom in het telnet-menu voor „1" (Chanel1)
17
B-Logicx op het computernetwerk
Nota’s
18
B-Logicx op het computernetwerk
Nota’s
19
Nog meer info over onze producten ontdek je tijdens onze opleidingen.
Schrijf je in voor een GRATIS opleiding op www.b-logicx.be
B-Logicx
Industriepark 13b - zone B
B-2220 Heist-op-den-Berg
www.b-logicx.be
T +32 15 85 81 19
F +32 15 25 03 78
[email protected]