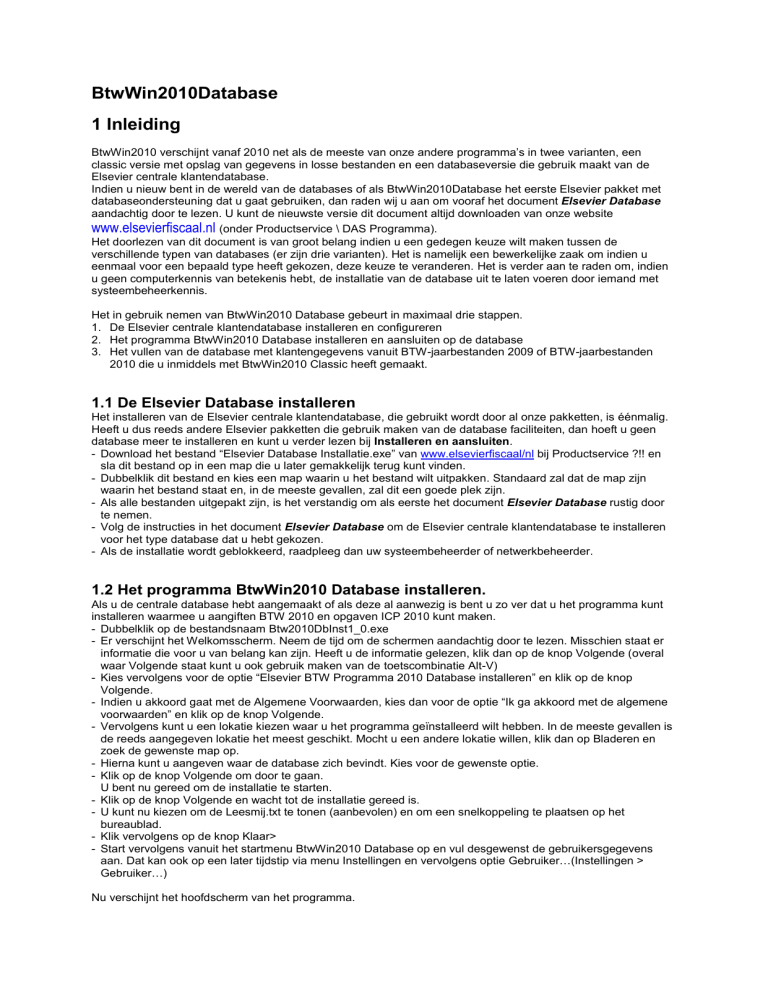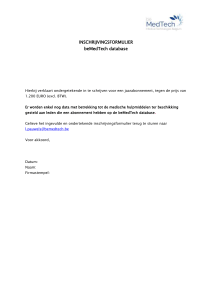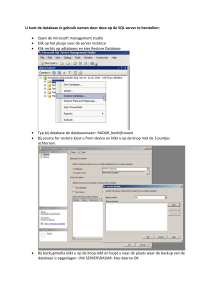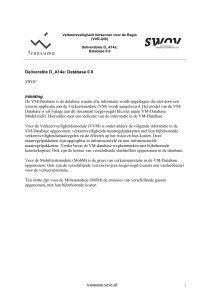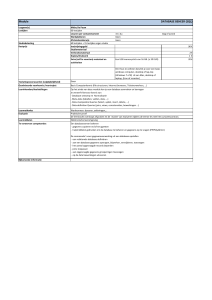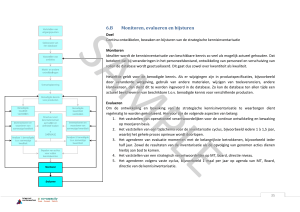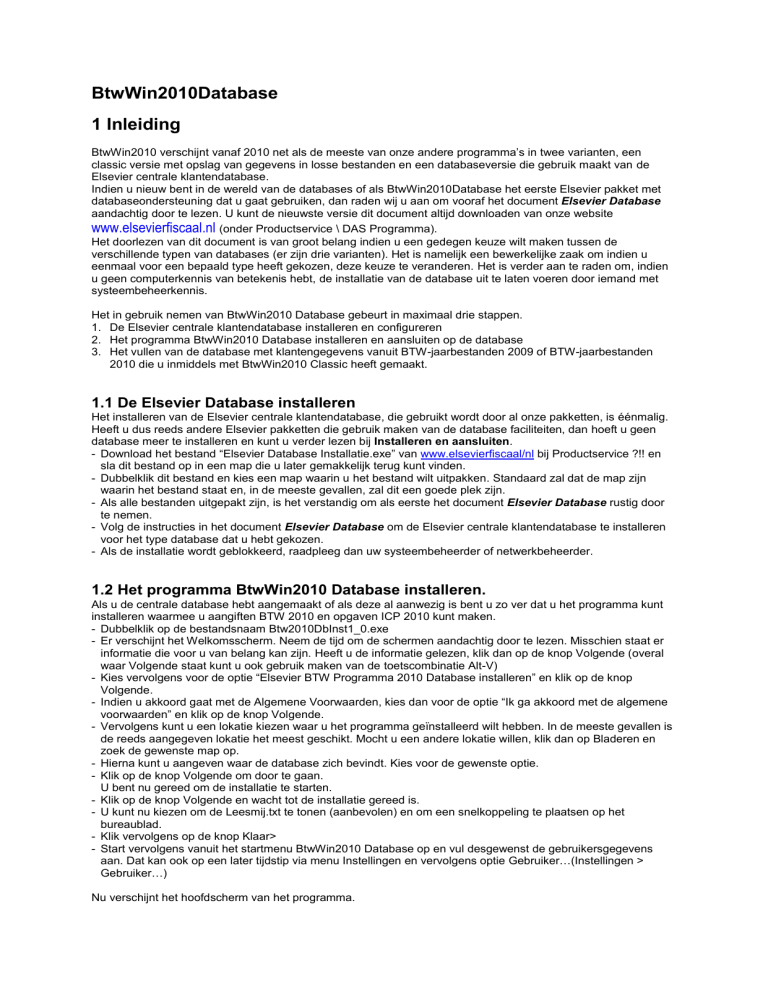
BtwWin2010Database
1 Inleiding
BtwWin2010 verschijnt vanaf 2010 net als de meeste van onze andere programma’s in twee varianten, een
classic versie met opslag van gegevens in losse bestanden en een databaseversie die gebruik maakt van de
Elsevier centrale klantendatabase.
Indien u nieuw bent in de wereld van de databases of als BtwWin2010Database het eerste Elsevier pakket met
databaseondersteuning dat u gaat gebruiken, dan raden wij u aan om vooraf het document Elsevier Database
aandachtig door te lezen. U kunt de nieuwste versie dit document altijd downloaden van onze website
www.elsevierfiscaal.nl (onder Productservice \ DAS Programma).
Het doorlezen van dit document is van groot belang indien u een gedegen keuze wilt maken tussen de
verschillende typen van databases (er zijn drie varianten). Het is namelijk een bewerkelijke zaak om indien u
eenmaal voor een bepaald type heeft gekozen, deze keuze te veranderen. Het is verder aan te raden om, indien
u geen computerkennis van betekenis hebt, de installatie van de database uit te laten voeren door iemand met
systeembeheerkennis.
Het in gebruik nemen van BtwWin2010 Database gebeurt in maximaal drie stappen.
1. De Elsevier centrale klantendatabase installeren en configureren
2. Het programma BtwWin2010 Database installeren en aansluiten op de database
3. Het vullen van de database met klantengegevens vanuit BTW-jaarbestanden 2009 of BTW-jaarbestanden
2010 die u inmiddels met BtwWin2010 Classic heeft gemaakt.
1.1 De Elsevier Database installeren
Het installeren van de Elsevier centrale klantendatabase, die gebruikt wordt door al onze pakketten, is éénmalig.
Heeft u dus reeds andere Elsevier pakketten die gebruik maken van de database faciliteiten, dan hoeft u geen
database meer te installeren en kunt u verder lezen bij Installeren en aansluiten.
- Download het bestand “Elsevier Database Installatie.exe” van www.elsevierfiscaal/nl bij Productservice ?!! en
sla dit bestand op in een map die u later gemakkelijk terug kunt vinden.
- Dubbelklik dit bestand en kies een map waarin u het bestand wilt uitpakken. Standaard zal dat de map zijn
waarin het bestand staat en, in de meeste gevallen, zal dit een goede plek zijn.
- Als alle bestanden uitgepakt zijn, is het verstandig om als eerste het document Elsevier Database rustig door
te nemen.
- Volg de instructies in het document Elsevier Database om de Elsevier centrale klantendatabase te installeren
voor het type database dat u hebt gekozen.
- Als de installatie wordt geblokkeerd, raadpleeg dan uw systeembeheerder of netwerkbeheerder.
1.2 Het programma BtwWin2010 Database installeren.
Als u de centrale database hebt aangemaakt of als deze al aanwezig is bent u zo ver dat u het programma kunt
installeren waarmee u aangiften BTW 2010 en opgaven ICP 2010 kunt maken.
- Dubbelklik op de bestandsnaam Btw2010DbInst1_0.exe
- Er verschijnt het Welkomsscherm. Neem de tijd om de schermen aandachtig door te lezen. Misschien staat er
informatie die voor u van belang kan zijn. Heeft u de informatie gelezen, klik dan op de knop Volgende (overal
waar Volgende staat kunt u ook gebruik maken van de toetscombinatie Alt-V)
- Kies vervolgens voor de optie “Elsevier BTW Programma 2010 Database installeren” en klik op de knop
Volgende.
- Indien u akkoord gaat met de Algemene Voorwaarden, kies dan voor de optie “Ik ga akkoord met de algemene
voorwaarden” en klik op de knop Volgende.
- Vervolgens kunt u een lokatie kiezen waar u het programma geïnstalleerd wilt hebben. In de meeste gevallen is
de reeds aangegeven lokatie het meest geschikt. Mocht u een andere lokatie willen, klik dan op Bladeren en
zoek de gewenste map op.
- Hierna kunt u aangeven waar de database zich bevindt. Kies voor de gewenste optie.
- Klik op de knop Volgende om door te gaan.
U bent nu gereed om de installatie te starten.
- Klik op de knop Volgende en wacht tot de installatie gereed is.
- U kunt nu kiezen om de Leesmij.txt te tonen (aanbevolen) en om een snelkoppeling te plaatsen op het
bureaublad.
- Klik vervolgens op de knop Klaar>
- Start vervolgens vanuit het startmenu BtwWin2010 Database op en vul desgewenst de gebruikersgegevens
aan. Dat kan ook op een later tijdstip via menu Instellingen en vervolgens optie Gebruiker…(Instellingen >
Gebruiker…)
Nu verschijnt het hoofdscherm van het programma.
Voor de algemene werking van het programma verwijzen we naar de help die u bij de verschillende schermen en
menu-opties kunt oproepen. Enkele belangrijke punten na overgang naar de database.
1.3 Het vullen van de database
Voor het vullen van de database zijn er drie opties:
- U vult de database door het aanmaken van een nieuwe aangifte
- U converteert een bestand uit het vorig jaar in
- U leest een bestand in, gemaakt met BtwWin2010Classic
1.3.1 Een nieuwe aangifte
Zie hiervoor 3.1 Nieuwe aangifte (Database)
1.3.2 Conversie bestand uit het voorgaande jaar
Zie hiervoor 3.2 Converteren aangiften BtwWin2009
1.3.3 Inlezen bestand BtwWin2010Classic
Zie hiervoor 3.3 Classic bestanden in database plaatsen
2 Instellingen vooraf
In de databaseversie worden kantoorgegevens centraal opgeslagen en kunnen de gegevens van meerdere
kantoren worden ingevoerd. Het aanmaken, toevoegen en wijzigen van kantoren gebeurt in Elsevier DAS
Programma. Zie ook Kantoorgegevens.
3 Beginnen met een aangifte
3.1 Nieuwe aangifte
U kunt een nieuwe aangifte starten door op Ctrl+N te drukken, op het icoon te klikken of door in het menu
Bestand voor Nieuw te kiezen. De wizard nieuwe aangifte wordt dan gestart.
Onderneming kiezen
Naam nieuwe aangifte
Voltooien
Onderneming kiezen
U kunt een onderneming kiezen die reeds in de database aanwezig is of een nieuwe aangever invoeren.
Let op!
Na het voltooien van de wizard kunt u niet meer voor een andere aangever kiezen.
Nieuwe onderneming wordt toegevoegd aan de database
Als u voor een nieuw bedrijf kiest, krijgt u een scherm te zien waarin u de bedrijfsgegevens kunt invullen
(zie ook Bedrijfs gegevens).
Het sofinummer is verplicht, het sofinummer moet correct zijn en mag niet al in de database aanwezig zijn. Nadat
u op OK heeft geklikt, worden de gegevens in de database opgenomen (zelfs als u later in de wizard op
Annuleren klikt of een andere onderneming kiest).
Indien u een OB-nummer kiest welke reeds in de database voorkomt, krijgt u de vraag of u deze gegevens van
het bijbehorende bedrijf wilt openen. Kiest u ervoor dit te doen, dan kunt u ook bedrijven met een subnummers
onder het OB-nummer toevoegen. Klik hiervoor op de knop Subnummer toevoegen.
Een bestaande onderneming in de database
Bij deze keuze verschijnt een lijst van de in de database aanwezige bedrijven waaruit u kunt kiezen. Selecteer
een onderneming door middel van hel op de regel klikken met de muis, of door middel van de pijltjestoetsen.
Indien er reeds een bestand aanwezig is, verschijnt de melding “Een bestand voor deze onderneming is al
aanwezig: xxx” (waarbij xxx staat voor de naam van het reeds aanwezige bestand) boven de in te vullen naam
van het nieuwe bestand.
U kunt op dit scherm ook een aangifte aanmaken voor een subnummer van het bedrijf.
Klik hiervoor op de knop Subnummer toevoegen.
Er verschijnt nu een dialoog waar u de gegevens van het bedrijf in kunt voeren.
Klik vervolgens op OK om uw keuze te bevestigen.
Naam nieuw bestand
Vul de naam van het nieuwe bestand in. Deze naam moet uniek zijn (binnen hetzelfde jaar).
BtwWin2010 zet zelf de extensie .O10 achter de opgegeven naam.
Voltooien
Controleer de gegevens. U kunt nog terug om de bestandsnaam te wijzigen of een andere aangever te kiezen.
Als de informatie correct is, klikt u op Voltooien.
Let op!
U kunt de bedrijfsgegevens en/of de bestandsnaam altijd op een later moment nog wijzigen.
3.2 Converteren aangiften BtwWin2009
U kunt converteren uit aangiften BtwWin2009. Selecteer via menu Bestand en vervolgens de optie Converteren
uit vorig jaar (Bestand > Converteren uit vorig jaar…).
U kunt bestanden vanuit BtwWin2009 in de database zetten door gebruik te maken van de conversie faciliteit van
BtwWin2010Database.
U doet dit op de volgende manier: kies in het programma BtwWin2010Database voor Bestand en vervolgens voor
Converteren uit vorig jaar… (via menu Bestand > Converteren uit vorig jaar…). Er verschijnt nu een scherm, met
aan de linkerzijde een bestandsbeheerscherm met de mappenstructuur van uw computer. Hoogstwaarschijnlijk is
de map geselecteerd waar de bestanden van BtwWin2009 in staan. Is dit niet het geval, dan kunt u bladeren naar
de gewenste map.
Converteren
Uitschakelen bestand
Zoek opslaggebied
Selecteren
Converteren
Selecteer de gewenste aangiften en klik op de knop Converteren. Er verschijnt een dialoogbox. U kunt hier
aangeven of u tevens de ICL gegeven over wilt nemen. Klik op de knop Start. De aangifte(n) worden nu
geconverteerd.
Uitschakelen bestand
Bij het selecteren van meerdere of alle bestanden kan het voorkomen dat er enkele bestanden tussen staan die
u juist niet wilt hebben. Door het bestand 'uit te schakelen' zorgt u ervoor dat een bestand niet in de conversie
wordt opgenomen.
Selecteer een of meerdere uit te schakelen bestanden en klik op de knop Uitschakelen bestand. De
bestandsnaam wordt grijs en in de kolom Status verschijnt de term 'Uitgeschakeld'. Er gebeurt verder niets met
het bestand zelf.
Het bestand kan weer worden ingeschakeld door het uitgeschakelde bestand te selecteren en nogmaals op de
knop Uitschakelen bestand te klikken.
Tip
Als u een paar verspreid staande aangiften wilt selecteren, dan kunt u ook eerst alles uitschakelen. Druk op
Ctrl+A en klik dan op de knop Uitschakelen bestand. Schakel dan de aangiften die u wilt hebben weer in.
Let op 1
Bij het wijzigen van het opslaggebied worden alle bestanden weer ingeschakeld.
Let op 2
Bestanden die alleen-lezen zijn of door iemand anders worden gebruikt zijn altijd uitgeschakeld.
Alleenlezenbestanden
zijn cursief, bestanden die door iemand anders worden gebruikt zijn onderstreept.
Sorteren op uitgeschakelde bestanden
Door een klik op de kopbalk van de laatste kolom (Status) kunt u de uitgeschakelde bestanden bij elkaar zetten.
Zoek opslaggebied
U kunt opslaggebieden zoeken via de knop Zoek opslaggebied. Geef de schijf aan waar de bestanden staan
en klik op Start zoeken. Selecteer in de lijst van gevonden opslaggebieden het gewenste opslaggebied en klik
op Kies opslaggebied.
Selecteren
U kunt meerdere aangiften selecteren door op Shift+Pijl-omlaag of Shift+Pijl omhoog (of Shift+de
muisaanwijzer) te drukken. U kunt alles selecteren door op Ctrl+A te drukken. Uitgeschakelde (gegrijsde)
bestanden, alleen lezen-bestanden (cursief) en bestanden die door iemand anders worden gebruikt
(onderstreept) zijn geen onderdeel van de selectie.
Geconverteerde aangifte in gebruik nemen
Geconverteerde aangiften tellen nog niet mee voor het aantal aangiften. U kunt dus alle aangiften converteren
die u wilt; pas als u een aangifte opent en in gebruik neemt, loopt u mogelijk tegen de beperking van het aantal
aangiften aan.
In het scherm Kies bestand (te openen via F2 of het icoon) staan de geconverteerde aangiften gegrijsd
weergegeven. Selecteert u een aangifte en klikt u op Openen, dan verschijnt een melding dat de aangifte gaat
meetellen in het aantal aangiften.
3.3 Classic bestanden in database plaatsen
In de database plaatsen van classic bestanden.
U kunt met BtwWin2010Database bestanden wegschrijven welke u gemaakt heeft met BtwWin2010Classic.
Kies voor Bestand en vervolgens voor Classic bestanden in de database plaatsen… (via menu Bestand > Classic
bestanden in de database plaatsen…).
Er verschijnt een scherm waarin u het gewenste te converteren bestand
Indien u een aangifte uit 2009 probeert te converteren, waarvan de bedrijfsgegevens reeds in de database
voorkomen, verschijnt de volgende melding:
“Een aangiftebestand omzetbelasting 2010 van ‘xxx’ is al aanwezig (yyy). Wilt u deze aangifte overschrijven?
Ja/Nee” (waarbij xxx de naam van het bedrijf is en yyy de bestandsnaam, eindigend met de extensie .O10a)
Zie bij 3.2 Converteren aangiften BtwWin2009 voor de beschrijving van de diverse onderdelen op het scherm.
3.4 Openen aangifte
Aangifte openen via snelzoekscherm
Via menu Bestand > Openen, via het icoon of via de toetscombinatie Ctrl+O opent u het zoekscherm om
snel een aangifte te openen. Vul de bedrijfsnaam (of deel van de bedrijfsnaam) in en klik op OK of druk op Enter.
U kunt ook zoeken op Bestandsnaam, Klantnummer of Sofinummer. De optie die u kiest wordt bewaard, de
volgende keer dat u dit scherm opent is de laatst gekozen optie de standaardinstelling.
Als de zoekopdracht één enkel bestand oplevert wordt deze aangifte direct geopend. Is er meer dan één
aangifte die aan de zoekvoorwaarde voldoet, dan verschijnt een lijst met aangiften waaruit u kunt kiezen.
Aangifte openen vanuit lijst met aangiften
Kiest u liever uit een lijst met aangiften (in plaats van een zoekopdracht), dan kunt u via de knop
Bestandsbeheer de volledige lijst met aangiften openen en uw keuze maken. U kunt de lijst met aangiften ook
direct openen via F2.
Selecteer of zoek (zie hierna) vervolgens de gewenste aangifte. U kunt maar één aangifte selecteren. Dubbelklik
op de te openen aangifte of klik op de knop Openen.
Let op 1
Door een geconverteerde aangifte te openen neemt u deze in gebruik en gaat deze aangifte meetellen voor
het totaal aantal aangiften.
Let op 2
In geval van een MSDE of SQL Server database met hoge SQL-beveiliging ziet de gebruiker alleen de
aangiften waar hij/zij recht op heeft. Dit betreft de aangiften die gekoppeld zijn aan dezelfde documentgroep
als de gebruiker.
Aangifte openen via Bestandsbeheer
U kunt een bestand openen via F2 of het icoon
Snel zoeken (F2)
Filteren…
Filter opheffen
Instellingen
Sorteren
Afdrukken
Snel zoeken (F2)
Als u de bestandsnaam, de bedrijfsnaam, het klantnummer of het Finummer weet, kunt u de optie 'Snel
zoeken' gebruiken om snel een aangifte te openen. Druk op F2 of klik op de knop , vul de naam (of deel van
de naam) in en klik op Ok of druk op Enter.
De optie die u kiest wordt bewaard, de volgende keer dat u dit scherm opent is de laatstgekozen optie de
standaardinstelling. Als de snelzoekopdracht één enkel bestand oplevert wordt deze aangifte direct geopend.
Filteren…
Via de knop Filteren… kunt u een of meerdere zoekvoorwaarden opgeven. Wilt u de filtering opheffen, dan klikt u
nogmaals op de knop en vervolgens op deknop leegmaken. Alle velden worden nu gewist. Klik vervolgens op
OK en de filtering is opgeheven.
Instellingen
Via de knop Instellingen kunt u het aantal zichtbare aangiften beperken en de weergave aanpassen. Deze
instellingen worden per gebruiker bewaard.
Kantoor
Deze instelling is nuttig indien er meerdere kantoren aanwezig zijn.
Geen geconverteerde aangiften laten zien
Aangiften die geconverteerd zijn maar nog niet in gebruik genomen zijn (grijs weergegeven in het overzicht)
worden niet meer getoond als u deze optie aanvinkt.
Kolommen
Als u op de knop Kolommen klikt, kunt u de weergave van de kolommen aanpassen.
Sorteren
U kunt sorteren door te klikken op de titel van de kolom waarop u wilt sorteren. Bij nogmaals klikken wordt in
omgekeerde volgorde gesorteerd.
Afdrukken
Via de knop Afdrukken print u de lijst met aangiften die aan de instellingen of aan het ingestelde filter voldoen.
3.5 Verwijderen aangifte
Indien u op de knop F2 drukt, verschijnt het bestandsbeheer scherm. Hier staat onderaan rechts de knop
Verwijderen. Hiermee kunt u een bestand verwijderen. Het is in dit scherm niet mogelijk om meerdere bestanden
tegelijk te selecteren en te verwijderen.
3.6 Terugplaatsen verwijderde aangifte
Het uit de prullenbak vissen kan door in het bestandsbeheerscherm (F2) op de knop F12 te drukken. U krijgt dan
alle BTW jaarbestanden te zien, inclusief de verwijderde(n).
Kies voor het terug te plaatsen document en klik op OK. Er verschijnt nu een scherm met de melding “Het
gekozen aangiftedocument is in de prullenbak geplaatst. Wilt u dit uit de prullenbak vissen?”
Indien u voor JA kiest, zal de aangifte worden geopend. U kunt het vervolgens bewerken en opslaan.
4.1 Subnummers
Bedrijfsonderdelen met eigen subnummer
Indien u op het scherm Bedrijfsgegevens bij een bestaand bedrijf klikt op de knop Subnummer toevoegen, dan
verschijnt het scherm Bedrijfsonderdelen met eigen subnummer.
Hier kunt u afwijkende bedrijfsgegevens invoeren van bedrijven met hetzelfde OB-nummer, maar met een ander
subnummer.
4.2 Gegevens gebruiker
Als u BtwWin2010 Database voor de eerste keer opstart verschijnt het scherm Gegevens gebruiker. Dit
scherm bevat de volgende gegevens:
Gebruikersnaam (zie hierna).
Naam: de gebruikersnaam kunt u niet veranderen, de 'naam' die erbij hoort wel.
Telefoonnummer: u kunt hier uw eigen telefoonnummer invullen.
Kantoornaam: als er meerdere kantoren zijn (zie ook Kantoorgegevens) kunt u hier het kantoor selecteren
waar u bij hoort.
In geval van een database met hoge SQL-beveiliging of Windows NT-beveiliging bevat dit scherm ook het
volgende:
Documentgroep: in Elsevier DAS Programma kunnen gebruikers aan documentgroepen worden gekoppeld.
Als u aan meerdere documentgroepen bent gekoppeld, kunt u hier een keuze maken.
Een knop Wachtwoord om desgewenst uw wachtwoord te wijzigen. Mocht u uw wachtwoord vergeten zijn,
dan kan de System Administrator van uw bedrijf een nieuw wachtwoord aanmaken in Elsevier DAS
Programma.
Vanuit het programma kunt u dit scherm openen via menu Instellingen > Gebruiker.
Gebruikersnaam
De gebruikersnaam die wordt weergegeven is afhankelijk van het type database en het beveiligingsniveau dat is
ingesteld tijdens de installatie van de database.
In geval van een MSDE of SQL Server database met hoge SQL-beveiliging wordt de gebruikersnaam
gebruikt zoals die is ingevoerd in Elsevier DAS Programma.
In geval van een MSDE of SQL Server database met NT-beveiliging is de gebruikersnaam de NT-login
waarmee de gebruiker zijn/haar computer inlogt op het Windows NT (of hoger) netwerk.
In geval van Access of MSDE met lage beveiliging is de gebruikersnaam de computernaam. Zie ook
het document Elsevier Database.
4.3 Kantoorgegevens
In de databaseversie kunt u meerdere kantoren benoemen en gebruikers per kantoor kiezen. Het aanmaken,
toevoegen en wijzigen van kantoren regelt u in Elsevier DAS Programma. Zie ook het document Elsevier
Database. Het scherm Kantoorgegevens, te openen via menu Instellingen, toont de gegevens van het kantoor
waar de aangever onder valt. Dit kantoor selecteert u bij de bedrijfsgegevens (via de knop Wijzigen op het
tabblad Algemeen, subscherm Bedrijfsgegevens).
Is er nog geen aangifte geopend, dan bevat dit scherm de gegevens van het kantoor van de huidige gebruiker.
Het kantoor van de gebruiker kunt u aangeven via menu Instellingen en vervolgens Gebruiker… (Instellingen >
Gebruiker).